Windows 10 как устанавливать: Как установить Windows 10 на компьютер или ноутбук: инструкция
Содержание
Стоит ли устанавливать windows 10: вместо старой ОС
Пришло время остановиться на вопросе, а стоит ли устанавливать Windows 10, после её выхода большинство новых ноутбуков и компьютеров поставляются на базе «десятки», фактически все программное обеспечение адаптировано под новую ОС и выпускается для работы в ее среде.
Поговорим о том, имеется ли смысл устанавливать Виндовс 10, если до этого пользовались «семеркой» или «восьмеркой», попутно рассмотрев основные «за» и «против» новой операционной системы.
Содержание
- Положительные стороны
- Причины не устанавливать
- Советы по переходу
Положительные стороны
Начнем, пожалуй с причин, по которым с переходом на «десятку» все-таки следует немножечко повременить (информация приведена для владельцев исключительно лицензионных копий предыдущих операционных систем).
Одним из немаловажных факторов, которые способствовало быстрому внедрению Windows 10, это ее бесплатное распространение. В стоимость поставляемых на базе новой ОС компьютеры/ноутбуки не учитывается цена предустановленной операционной системы.
В стоимость поставляемых на базе новой ОС компьютеры/ноутбуки не учитывается цена предустановленной операционной системы.
На протяжении целого года после ее выхода обновиться с Windows 7-8.1 можно было совершенно бесплатно, правда, только до той или ближайшей к используемой на ПК редакции ОС (если была Home, то бесплатно заполучить профессиональную версию не представлялось возможным).
Есть шанс попробовать новую систему без потери данных и с функцией возврата предыдущей версии Windows. Компания Microsoft позволяет обновиться до «десятки» и эксплуатировать ее до одного месяца с возможностью выполнить откат до предыдущей версии Виндовс. Да, с этим нередко возникают проблемы, но факт существования функции остается фактом.
Следующая причина перейти на Windows 10 касается юзеров версии 8.1. В новой ОС были учтены пожелания пользовательской аудитории и обращено пристальное внимание исправлению существующих неполадок.
Значительные изменения коснулись пользовательского интерфейса: он стал менее адаптированным под планшеты и прочие сенсорные устройства, и вполне адекватен для юзеров ноутбуков и компьютеров. При этом апгрейд с Windows 8.1 до «десятки» осуществляется абсолютно безболезненно и без потери информации.
При этом апгрейд с Windows 8.1 до «десятки» осуществляется абсолютно безболезненно и без потери информации.
Любителям классики, которые многие годы работают в среде Windows 7, придется незначительно перестроиться и адаптироваться под новую графическую среду, в первую очередь момент касается наличия меню «Параметры», Win+X. Переработанный Пуск для почитателей «семерки» будет более привычным и родным, чем для тех, кто апгрейдится с Виндовс 8.1.
Перечень новых функций обрадует и заинтересует большинство юзеров. Поддержка виртуальных рабочих столов без сторонних приложений, что давно реализовано в ряде дистрибутивов Linux, правда, с некоторыми ограничениями по функционалу, заставит улыбнуться фактически каждого. Продвинутая система восстановления после сбоев и ошибок облегчит процесс реанимации операционной системы.
Для ноутбуков и нетбуков примечательной станет возможность привязки жестов тачпада к определенным функциям, как это сделано в Mac OS.
Для работы с большим числом окон доработана функция интеллектуального прилипания окон приложений и Проводника с несколькими улучшениями.
Работе с многодисплейными системами также уделено немало внимания. Не стоит обходить и следующие нововведения:
- переработанный родительский контроль;
- улучшенное подключение и мониторам по беспроводным каналам связи;
- «Хранилище»;
- консольная авторизация в системе;
- ярлыки в левом фрейме Пуска;
- надежный интегрированный защитник.
Некоторые из функций улучшаются с выходом обновлений, другие, пока отсутствующие, добавляются и будут добавляться. Что касается «семерки» и «восьмерки», то они еще какое-то время будут обновляться, но апдейты будут касаться исключительно безопасности системы.
Заядлым геймерам установка Windows 10 предоставит еще больше возможностей: она поддерживает обновленный API DirectX под редакцией 12. Если являетесь владельцем мощного компьютера, видеокарта которого поддерживает DX12, обязательно обновляйтесь, этим получите возможность оценить новые игры на базе последнего DirectX.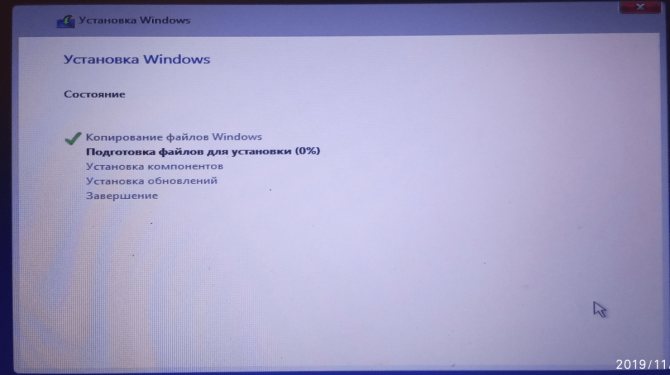
Системные требования к «десятки» такие же, как и к ее предшественницам, при том, что последняя ОС от Майкрософт более производительная, особенно если отключить ненужные визуальные эффекты, биометрические службы и неиспользуемые сервисы.
Полноценную поддержку SSD и отсутствие необходимости выполнения ручной настройки системы в случае ее установки на твердотельный накопитель следует записать в актив Windows 10, если приобрели цифровой накопитель на базе флэш-памяти.
Вам могут пригодиться следующие инструкции: «Различные способы установки».
Причины не устанавливать
Обновление — первый и важный фактор, который служит поводом не переходить на «десятку».
При обновлении до Windows 10 возможны проблемы, с которыми справится не каждый начинающий пользователь без помощи посторонних или хотя бы тематических статей в интернете.
Самыми распространенными причинами появления ошибок являются:
- попытка апдейтить пиратскую версию Windows;
- недостаток свободного места на системном томе или наличие битых секторов на нем;
- использование устаревшего оборудования (которому 5 и более лет).

Эти и многие другие проблемы довольно легко решить (за исключением приобретения нового ноутбука), если знать как, сам факт их наличия порой отбивает какое-либо желание переходить на Windows 10.
Спустя столько времени после релиза, Windows 10 все еще остается сыроватой. Очередные обновления привносят в нее многочисленные исправления, также касающиеся и интерфейса операционной системы.
Даже в настоящее время разработчики не могут решить некоторые проблемы с совместимостью драйверов и конфликтами, возникающими при работе со старыми приложениями или на устаревшем оборудовании.
Некоторые выпущенные пару лет назад программы, которые ныне не поддерживаются, порой отказываются работать в новой среде даже в режиме совместимости. Повсеместно встречаются неполадки в функционировании поиска, Пуска и магазина приложений, а спонтанные синие экраны никого не удивляют.
Очень серьезной проблемой «десятки» является ее шпионаж. Хотя по сравнению со смартфонами, которые предоставляют значительно больше данных спецслужбам и транснациональным корпорациям, Windows 10 не скрывает, что делится всем, чем только можно, с серверами Microsoft, как и любой браузер.
Со слежкой понятно: таким образом Майкрософт подсовывает соответствующую интересам пользователя рекламу, чтобы заработать самим и выкачать немного финансов со своих юзеров.
Отключается слежка несложно, об этом читайте соответствующую статью.
Защитник Windows 10 стал более самостоятельным, что наряду с невозможностью отказаться от апдейтов превращает понятие скайнет в быль. Так, например, Защитник Виндовс 10 может без предупреждений удалить какую-либо пиратскую игру или приложение. Даже если такой софт остается на ПК, он может попросту не запуститься ввиду отсутствия какого-либо файла. Этот документ может быть удален Защитником «десятки» или перемещенным в карантин.
Из-за стремления обеспечить наивысшую безопасность своей системы, Microsoft установили запрет на отключение Защитника и отказ от обновлений. Деактивировать интегрированный Защитник в «десятке» нельзя даже после инсталляции антивирусной программы, а отключить обновления без ручного редактирования пары ключей реестра не получится.
Если пользуетесь устройством, которое поставлялось с лицензионной версией «семерки» или Windows 8.1 и не хотите дополнительных проблем, от перехода на Виндовс 10 временно стоит отказаться.
Советы по переходу
В разделе приведены краткие сведения и советы как представителей Microsoft, так и обычных пользователей, которые упростят процесс замены операционной системы на новую.
- При появлении неполадок с драйверами графического адаптера (да и любого другого девайса) следует удалить проблемное программное обеспечение, скачать драйвер с сайта поддержки оборудования и установить его вручную посредством интегрированного инсталлятора или через «Диспетчер устройств». Для полного удаления из системы информации о драйвере любой видеокарты следует воспользоваться приложением Display Driver Uninstaller;
- Обеспечьте требуемый объем свободного пространства на системном диске, которое потребуется для хранения копии старой системы, установки новой ОС, программного обеспечения, хранения временных файлов, точек отката системы и т.
 д.
д.
Из отзывов пользователей о новой операционной системы можно сделать несколько выводов:
- значительная часть негатива фактически повторяет грязь, вылитую семь лет назад на Windows 7;
- операционная система действительно работает быстрее, если отключить ненужные службы;
- Windows 10 занимается шпионажем и откровенно об этом сообщает пользователю;
- Виндовс 10 обязательна к установке владельцам мощных игровых устройств из-за поддержки DirectX 12-й версии.
Для того чтобы оценить все плюсы и минусы новой операционной системы, протестировать ее и сделать собственные выводы, необходимо самому установить ее и проверить все на собственном оборудовании.
Как установить программу или игру на компьютер в Windows 10
Установка программ и игр один из самых важных аспектов работы на персональном компьютере. Не обладая этими навыками, вы сможете лишь насладиться игрой в пасьянс косынку и считать простые арифметические действия на калькуляторе.
Давайте разберем процесс установки программного обеспечения на домашний компьютер.
Зачем устанавливать программы? Почему нельзя их просто копировать?
Пользователь, который впервые столкнулся с проблемой установки игр и программ, конечно же, сразу задается вопросом – почему все так сложно? Неужели нельзя все упростить? Почему нельзя просто скопировать и запустить программу?
На самом деле процесс инсталляции (установки) программного обеспечения призван не усложнить, а наоборот, упростить процесс работы на компьютере. Например, он нужен для того чтобы программа заблаговременно передала служебную информацию операционной системы. Например, ассоциация файлов с программой. Так же в процессе установки можно будет выбрать именно те компоненты, которые вам необходимы.
Процесс установки программ порой действительно становится большой проблемой, с которой по силам справится не каждому. Наверное, программисты, которые придумали это действие, действительно забыли подумать о простых людях. Но, несмотря на всю сложность этого процесса, можно выделить несколько основных правил, которые смогут сделать процесс установки максимально простым.
Но, несмотря на всю сложность этого процесса, можно выделить несколько основных правил, которые смогут сделать процесс установки максимально простым.
Установка игр и программ на компьютер с Windows 10
Прежде чем приступать, давайте разберемся с терминологией.
Дистрибутив – файл или группа файлов предназначенных для установки программы. Дистрибутив может состоять из одного или группы файлов, все зависит от размера и «крутости» программы.
Инсталляция – процесс установки программы на компьютер.
Для того чтобы начать установку программы необходимо скачать из интернета и запустить специальный инсталляционный файл – дистрибутив. Найти его не сложно, ведь в его названии практически всегда присутствует слово setup или install. Вот примеры названий таких файлов:
Я совсем недавно установил Windows 10 и мне пришлось скачивать и устанавливать все программы заново. Вы, наверное, заметили, что не все программы имеют в своем названии слова setup или install, но, не смотря на это, все они – дистрибутивы.
На самом деле, если вы скачиваете из интернета программу или игру, то на 99% вы будете иметь дело с дистрибутивом этого приложения. В редких случаях, разработчики дают скачивать программу, которой не требуется установка. Тогда в названии файла будет присутствовать слово portable.
Итак, с файлами мы разобрались. Теперь давайте разберем процесс инсталляции (установки программы) на компьютер с Windows 10.
После запуска дистрибутива программы, начнут появиться множество вариаций окон с различными каверзными вопросами. Рассказать обо всех возможных вариантах конечно нельзя, но выделить самые распространенные можно. Давайте этим и займемся.
- Окно приветствия
После запуска дистрибутива программы, первым, частенько, появляется окно приветствия.
Это приветственное окно одного из самых популярных приложений для работы с файлами – Double Commander.
Обычно в этом окне присутствует лишь две кнопки «Далее» или «Next» и «Отмена» или «Cancel».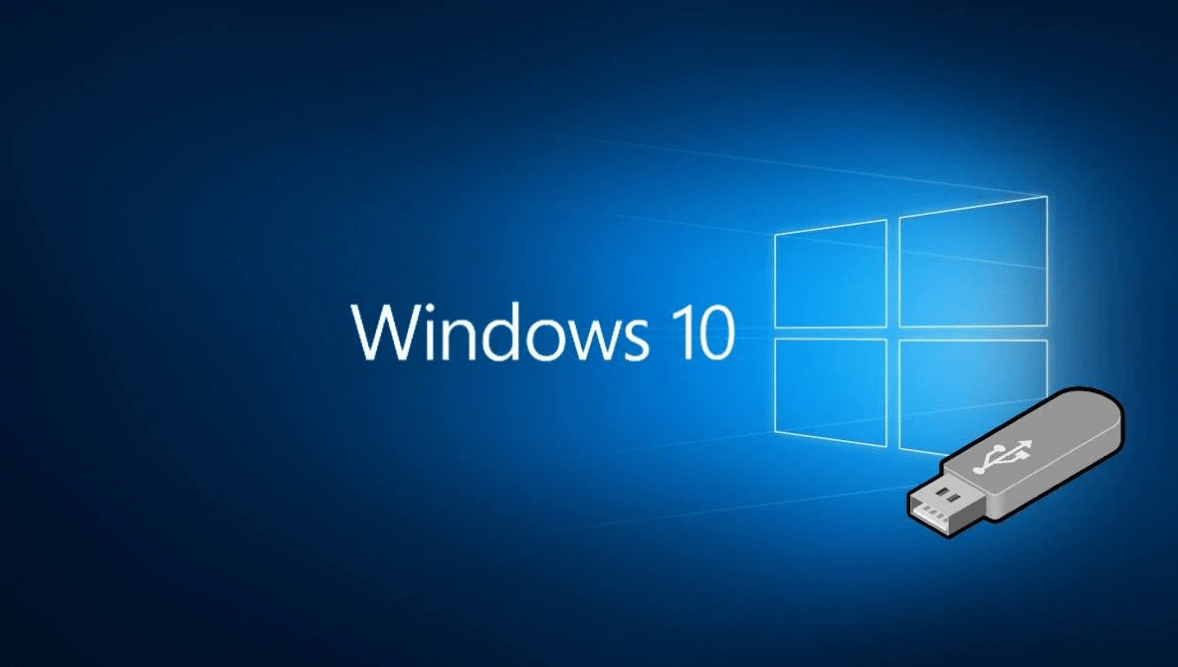 Если не передумали, выбираем «Next».
Если не передумали, выбираем «Next».
- Окно выбора директории для установки программы
С этим диалоговым окном вы столкнетесь на все сто процентов. Выглядеть оно должно примерно так:
В данном случае инсталлятор предлагает выбрать директорию для установки программы или, проще говоря, папку, куда будут скопированы файлы приложения. По умолчанию эта папка Program Files, но вы можете ее изменить.
Выбор, куда установить программу, дело и вкус каждого. Обычно пользователи не выбирают другую папку, а пользуются предложенным вариантом.
- Окно лицензионного соглашения
Здесь вам приведут стандартный набор юридических аспектов использования программного продукта, который вы пытаетесь установить, а в конце попросят подтвердить тот факт, что вы со всем согласны. Окно будет примерно таким:
Для того чтобы подтвердить согласие с лицензией, достаточно установить галочку и нажать кнопку «Next» или «Далее».
- Окно выбора варианта установки программы
Многие программы предлагают выбрать пользователю необходимый функционал, а ненужный просто не устанавливать.
На рисунке инсталлятор предлагает выбрать те функции программы, которые вам будут необходимы. Обычно пользователи не затрудняют себя выбором, а пользуются стандартным набором компонент. Так что если вы сомневаетесь с выбором, то смело нажимайте кнопку «Next», доверившись выбору разработчика.
- Диалогово окно с выбором сторонних продуктов для установки
Часто, в рекламных целях, разработчики пытаются нам навязать сторонние программные продукты. Вот пример:
Здесь нам предлагают установить новый браузер и дополнения к нему. Замечу, что галочки уже установлены. Так что если вы поторопитесь с нажатие кнопки «Далее», то дополнительно скачаете и установите еще несколько приложений.
- Окно завершения установки
Это последнее окно, которое вы увидите в процессе инсталляции программы. Обычно здесь вам могут предложить прочитать файл с описанием программы (файл readme.txt), или запустить программу сразу после установки (установить галочку). Для завершения установки программы необходимо нажать кнопку «Готово» или «Finish».
Обычно здесь вам могут предложить прочитать файл с описанием программы (файл readme.txt), или запустить программу сразу после установки (установить галочку). Для завершения установки программы необходимо нажать кнопку «Готово» или «Finish».
Многие пользователи не затрудняют себя чтением информации в окнах инсталляционной программы, а просто жмут на кнопку «Далее». Это тоже вариант установки, но он чреват нежелательными последствиями, о которых я писал выше. Не торопитесь, техника не терпит спешки, внимательно читайте предложенные инструкции, и вы не попадете впросак.
4 решения для исправления ошибки установки Windows 10/11 [2022]
Эта ошибка возникает, когда пользователь пытается установить обновление Windows. Эта ошибка не содержит кода или подсказок, как ее исправить. Тем не менее, будут предоставлены решения о том, как исправить ошибку при установке Windows 10/11 с ошибкой .
- Ошибка Windows «Установка Windows 10/11 не удалась» — почему это происходит?
- 4 решения для исправления ошибки «Установка Windows 10/11 не удалась»
- Решение 1.
 Запустите установку с чистой загрузкой
Запустите установку с чистой загрузкой - Решение 2. Создайте установочный носитель и программу установки
- Решение 3. Решения Microsoft Community Center
- Решение 4. Удалите языковой пакет
- Как восстановить данные с компьютера, если все решения не помогают решить проблему
- Почему люди сталкиваются с этой проблемой по разным причинам?
Ошибка Windows «Установка Windows 10/11 не удалась» — почему это происходит?
Ниже приведены причины, по которым установка Windows 10/11 не удалась. Возникает ошибка :
- Работающая программа: Если есть программа или служба, которая все еще работает, когда вы пытаетесь выполнить установку , эта ошибка может появиться. Кроме того, программа, в которой есть проблемы, может прервать процесс установки Windows и вызвать ошибку.
- Двойное копирование файлов: При выполнении установки Windows существует вероятность того, что ошибка, обнаруженная в программе Windows Media Creator, может привести к двойному копированию некоторых файлов.
 Эта двуличность является источником сбоя установки Windows 10/11.
Эта двуличность является источником сбоя установки Windows 10/11. - Повреждение диспетчера загрузки: Любые ошибки или проблемы, обнаруженные в диспетчере загрузки, могут вызвать эту ошибку Windows. Обратите внимание, что диспетчер загрузки играет непосредственную роль в установке Windows, а также в обновлениях.
- Неверное расширение файла: Расширение (.exe) ваших системных файлов играет большую роль в правильной установке и работе вашей Windows. Таким образом, если расширение файла неверно, это вызовет конфликт, который приведет к этому » Ошибка установки Windows 10/11 «.
4 Решения по исправлению ошибки «Ошибка установки Windows 10/11»
Решение 1. Запустите установку с чистой загрузкой
Некоторые программы могут мешать установке Windows. Чтобы гарантировать, что ни одна из этих программ не приведет к сбою установки Windows, вам необходимо выполнить чистую загрузку вашей системы.
- Открыть диалоговое окно Windows «Выполнить».
- Введите инструкцию: MSCONFIG. Нажмите «ОК»
- Нажмите на опцию «Загрузка». Если кнопка «Безопасная загрузка» отмечена, нажмите, чтобы снять ее
- Перейдите на вкладку «Общие» и выберите параметр «Выборочный запуск».
- Убедитесь, что флажок «Загружать элементы автозагрузки» снят, щелкнув, чтобы очистить его
- Нажмите «Услуги».
- Выберите «Отключить все» после того, как вы установите флажок «Скрыть все службы Microsoft».
- Перейдите к «Автозагрузка» на вкладке меню и выберите «Открыть диспетчер задач». Теперь щелкните правой кнопкой мыши все элементы в списке и для любого элемента, который был включен, выберите «Отключить», чтобы изменить его.
- Включите элементы автозагрузки по отдельности и перезагрузите компьютер.
Решение 2. Создайте установочный носитель и программу установки
Перед выполнением этого решения сначала следуйте приведенным ниже инструкциям, чтобы убедиться, что все в порядке:
- Подпишитесь на обновление Windows 10/11, если у вас нет т уже сделал это.
 Кстати, выберите бесплатную версию.
Кстати, выберите бесплатную версию. - Примените решения в этом разделе из учетной записи администратора
- Необходимо установить обновление. Это сделано для того, чтобы вы могли перейти на лицензию Windows 10/11, если у вас лицензия Windows 7/8/8.1.
- Освободите достаточно места на жестком диске в зависимости от размера или емкости ваших данных. Эмпирическое правило: на жестком диске должно быть не менее 50 % свободного места.
Теперь перейдите к правильному исправлению:
- Убедитесь, что вы можете просматривать файлы, которые были скрыты после решения, приведенного выше. Перейдите в папку C:\$Windows. Папка ~BT. Если папка BT читается как WS или что-то подобное, удалите и ее.
- Перейдите на веб-сайт производителя Windows и загрузите Media Creation Tool. Выберите 32-битную или 64-битную версию; целесообразнее выбрать 64-битный вариант.
- Откройте программу и выберите «Создать установочный носитель для другого ПК».
 Обратите внимание, что этот вариант следует выбрать, поскольку вы будете делать это на отлично работающем ПК, в отличие от вашего, на котором возникла проблема.
Обратите внимание, что этот вариант следует выбрать, поскольку вы будете делать это на отлично работающем ПК, в отличие от вашего, на котором возникла проблема.
Сохраните версию Windows 10/11 в виде файла ISO и убедитесь, что это правильная версия, до которой вы обновились.
Решение 3. Решения Microsoft Community Center
Прежде чем пытаться использовать решения, которые появятся после, необходимо выполнить следующие предварительные задачи:
- Обратите внимание, что когда вы вносите такие важные изменения в свой компьютер, как обновление ОС, необходимо сделать резервную копию всех ваших важных файлов
- Удалите или отключите все антивирусные программы, установленные на вашем компьютере. Это сделано для того, чтобы ничто не прерывало вашу установку Windows
- Перезагрузите компьютер пару раз.
.
Теперь выполните следующие действия:
- Отключите общие USB-устройства, такие как устройство чтения смарт-карт.

- Обратите внимание на это, если ваш жесткий диск SCSI: получите доступные драйверы для вашего устройства хранения данных на флэш-накопителе. Также убедитесь, что это подключено. При настройке Windows 10/11 выберите «Пользовательский расширенный параметр», загрузите правильный драйвер для диска с помощью команды «Загрузить драйвер».
- Если установка все еще не удалась, попробуйте использовать жесткий диск на базе IDE вместо SCSI.
- Чистая загрузка системы и перезапуск.
Решение 4. Удалите языковой пакет
Пользователи обнаружили, что ошибка возникает, если языковой пакет предыдущей версии Windows отличается от локализации. Выполните следующие действия, чтобы удалить языковой пакет:
- Перейдите в строку поиска Windows и введите «изменить язык интерфейса». Когда вы увидите эту опцию, запустите ее.
- Нажмите «Английский (США)», затем примените внесенные изменения
- Вернитесь к строке поиска и введите «Удалить язык интерфейса».
 Когда вы увидите этот параметр, нажмите, чтобы открыть вкладку «Установить или удалить языки отображения»
Когда вы увидите этот параметр, нажмите, чтобы открыть вкладку «Установить или удалить языки отображения»
- Выберите «Удалить язык интерфейса»
- Удалить язык, служивший альтернативой. Перезагрузите компьютер.
Также обратите внимание на следующее:
- Отключите все периферийные устройства, такие как USB-ключи, принтеры, игровые контроллеры, внешние жесткие диски и другие второстепенные устройства.
- Во время обновления, когда вас попросят выбрать между сохранением только ваших файлов или файлов и программ, выберите сохранение только ваших файлов. Благодаря этому вы можете избежать любых проблем несовместимости, которые могут возникнуть между вашей системой и сторонними приложениями.
Пошаговое руководство по установке Windows 10/11
Последние видео с Recoverit
Подробнее >
Скачать бесплатно | Win Скачать бесплатно | Mac
Часто задаваемые вопросы об установке Windows 10/11
- Как исправить, что Windows 10/11 не устанавливается на мой компьютер?
Исправьте ошибки в драйверах, обновив их перед установкой Windows 10/11.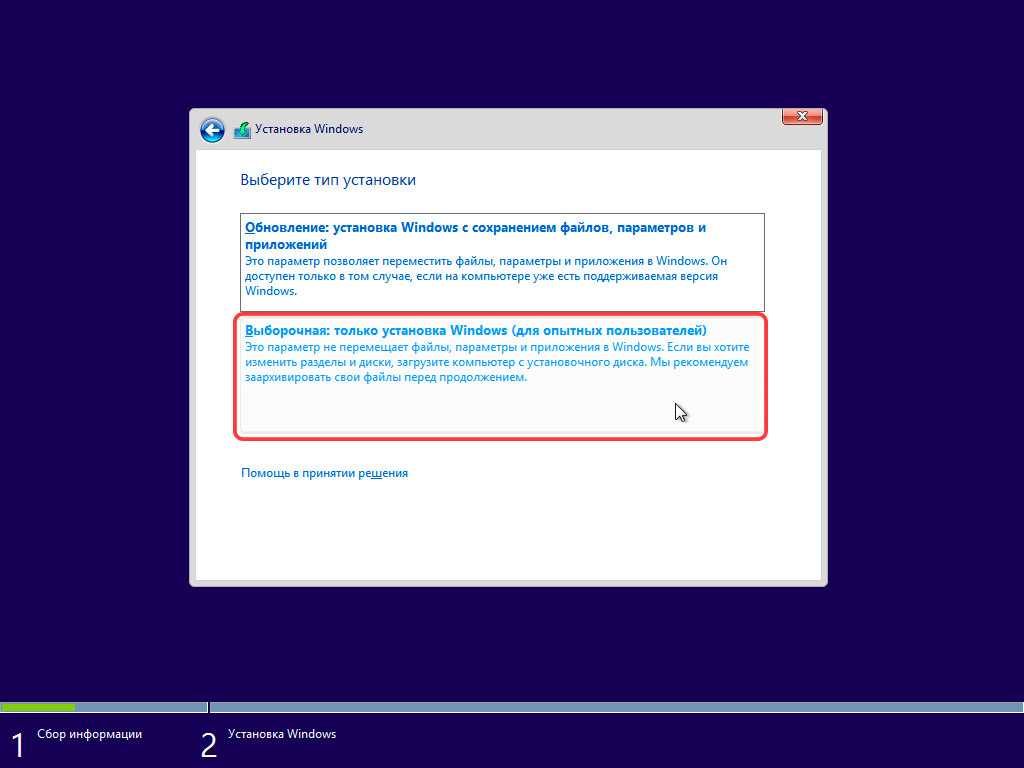 Убедитесь, что ваш компьютер не отключен от источника питания. Наконец, запустите средство устранения неполадок Windows 10/11.
Убедитесь, что ваш компьютер не отключен от источника питания. Наконец, запустите средство устранения неполадок Windows 10/11.
- Зачем мне обновляться до Windows 10/11?
Принято считать, что Windows 10/11 — самая безопасная ОС Windows. Это взгляд на версии системы с точки зрения безопасности. Кроме того, это версия, находящаяся в постоянном развитии, в результате чего ежемесячно появляются новые замечательные функции.
Бонусный совет!
Дополнительным советом для вас является использование системы обслуживания образов развертывания и управления ими (DISM), встроенного в Windows инструмента для входящих сообщений. Этот инструмент работает как набор команд, которые используют Центр обновления Windows для предоставления необходимых файлов для исправления любых повреждений в вашей системе.
Как восстановить данные с компьютера, если все решения не помогают решить проблему?
После того, как вы попробовали все решения, описанные в этой статье, если вы по-прежнему не можете исправить ошибку «Установка Windows 10/11 завершилась неудачно», вам следует подумать о приобретении новой системы.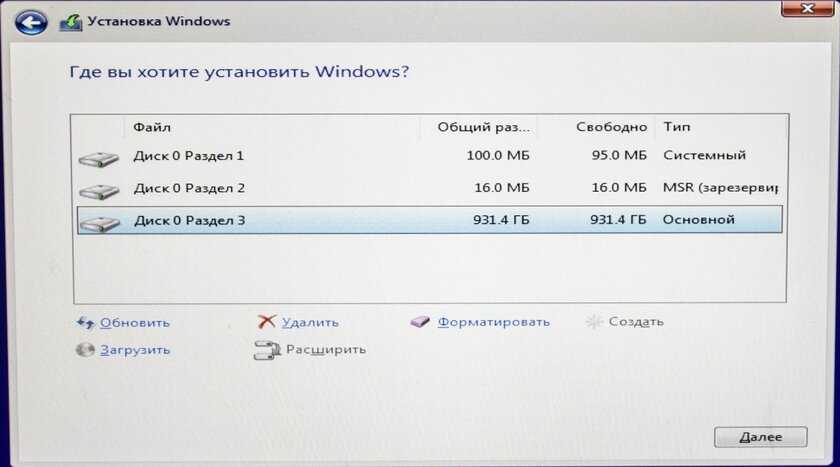 Во-первых, вам нужно получить все файлы, которые находятся в системе с ошибкой. Для этой цели доступно множество онлайн-инструментов, но вам предоставляется проверенный и надежный инструмент: это инструмент восстановления данных Recoverit.
Во-первых, вам нужно получить все файлы, которые находятся в системе с ошибкой. Для этой цели доступно множество онлайн-инструментов, но вам предоставляется проверенный и надежный инструмент: это инструмент восстановления данных Recoverit.
Скачать бесплатно | Win Скачать бесплатно | Mac
Recoverit — это профессиональный инструмент, с помощью которого вы можете восстановить потерянные данные всех форматов, такие как аудио, видео, заархивированные изображения и другие документы. С помощью Recoverit вы можете вернуть файлы, которые вы потеряли из-за сбоя системы, ошибок, заражения вирусами, форматирования или удаления.
Вам необходимо установить инструмент Recoverit Data Recovery и использовать его для создания загрузочного носителя, с помощью которого вы сможете восстановить потерянные файлы.
Шаг 1. Создайте загрузочный диск
Запустите Recoverit и выберите параметр «Восстановление данных после сбоя системы»
Выберите соответствующий диск, который вы будете использовать для создания установочного носителя, затем нажмите «Создать»
Сделайте резервную копию всех файлов вашего диска, когда вы увидите сообщение с предложением сделать это.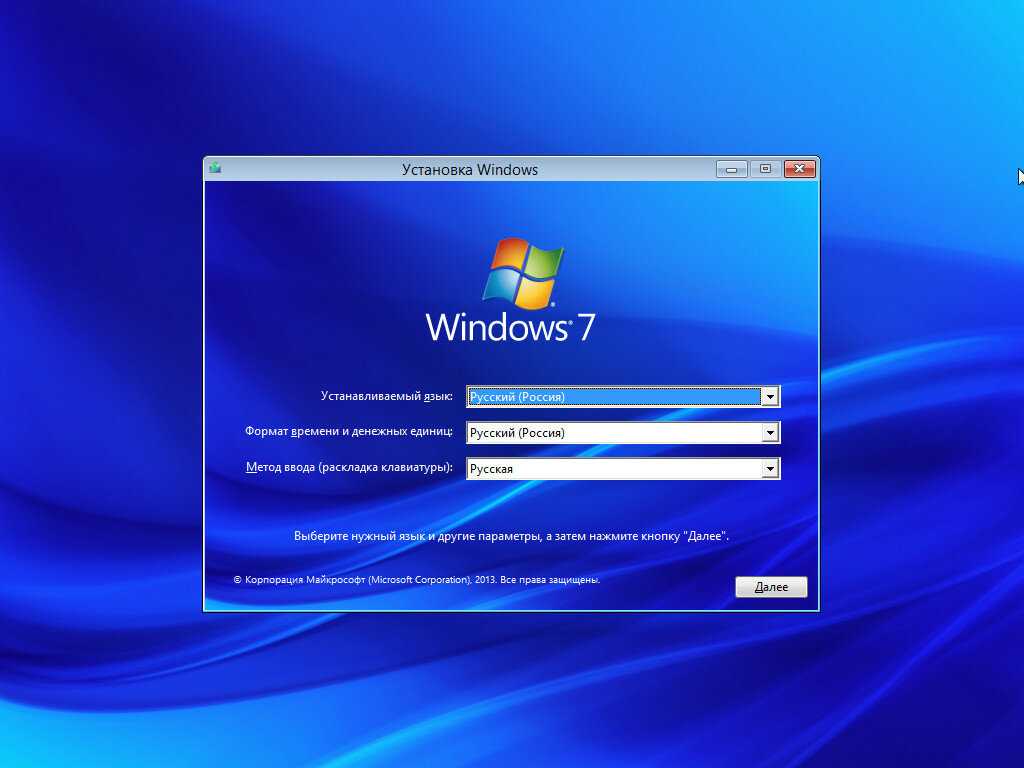 Выберите «Форматировать сейчас», чтобы очистить диск.
Выберите «Форматировать сейчас», чтобы очистить диск.
Recoverit начнет создание загрузочного диска.
По завершении создания вы получите три основных шага о том, как восстановить потерянные файлы с помощью Recoverit.
Запустите программу настройки BIOS вашей системы, используя ключ, предложенный вам вашей Windows, затем измените порядок загрузки на загрузку с установочного носителя. Для получения более подробной информации ознакомьтесь с тем, как настроить компьютер на загрузку с USB-накопителя.
Шаг 2. Восстановление данных из незагружаемой Windows 10/11
После загрузки компьютера с созданного установочного носителя запустите Recoverit и либо скопируйте файлы с жесткого диска, либо просто выполните восстановление прямо из Windows 10/11. используя шаги, описанные в шаге выше.
Почему люди сталкиваются с этой проблемой по разным причинам?
- Если в системе есть повреждения, будет сложно выполнить обновление как Windows, так и пакетов обновлений.
 Такие ошибки чаще всего встречаются в системных файлах.
Такие ошибки чаще всего встречаются в системных файлах. - По какой-либо причине компьютер перезагружается или пользователь выходит из системы. Если это произойдет, процесс обновления обязательно будет прерван; тем самым вызывая ошибку установки Windows 10/11.
- Пользователи, у которых недостаточно свободного места в разделе System Reserve, не смогут установить обновленную версию Windows 10/11.
Скачать бесплатно | Win Скачать бесплатно | Mac
Другие популярные статьи от Wondershare
Как загрузить и установить Windows 10 S на свой компьютер
К настоящему моменту вы, наверное, слышали о последней версии Windows: Windows 10 S. Microsoft запустила этот S-режим со своим Surface ноутбука, облегчающего работу образовательных учреждений, и специально созданного для людей, обучающихся в сфере образования.
Windows 10 S запускается быстрее, загрузка занимает всего 15 секунд. Он также более надежен и обеспечивает бесперебойную работу в течение длительного срока службы.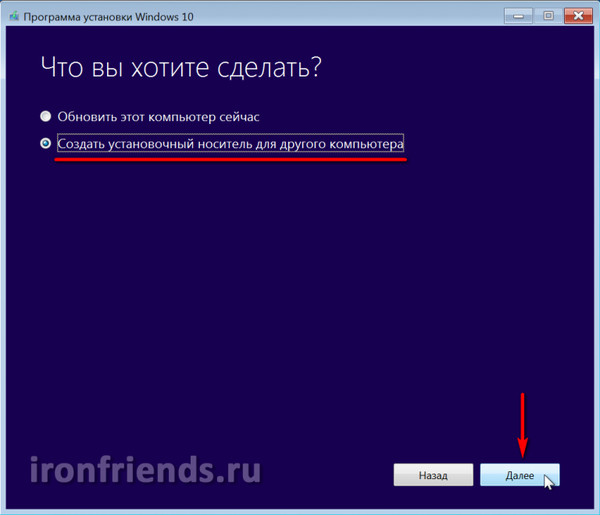
Хорошей новостью является то, что теперь пользователи могут загружать из магазина Windows и тестировать Windows 10 S на своих текущих устройствах под управлением Windows 10. Нет риска заражения вирусами или вредоносного ПО, поскольку приложения загружаются из безопасного хранилища Microsoft. хранить.
Итак, если вы заинтересованы в загрузке 10 S на свое операционное устройство, вот руководство по загрузке и установке Windows 10 S на ваш компьютер.
Что нужно знать перед установкой
Установка Windows довольно проста. Однако, прежде чем начать загрузку, вот несколько вещей, которые вам нужно знать.
Функционал аналогичен Windows 10, но с некоторыми ограничениями. Кроме того, Windows 10 S позволяет загружать программы и приложения только из магазина Microsoft.
Интернет-браузером по умолчанию является Microsoft Edge, а поисковой системой — Bing.
Установщик S-режима доступен для активации для следующих версий Windows 10:
- Windows 10 Pro
- Windows 10 для образовательных учреждений
- Windows 10 Pro для образовательных учреждений
- Windows 10 Корпоративная
Обновление не поддерживает выпуск Windows 10 N и Windows 10 Домашняя.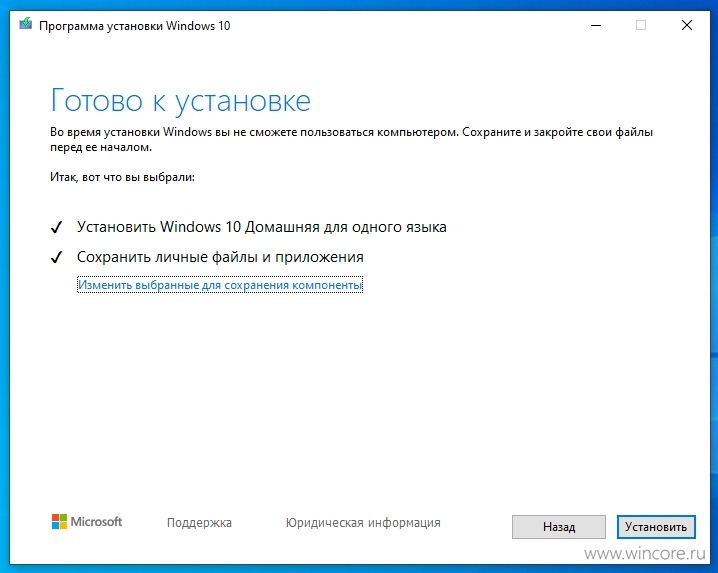 На самом деле вы не сможете играть в игры, поскольку Windows 10 S предназначена для образовательных целей, которые сосредоточены в основном на заданиях, проектах и учебе.
На самом деле вы не сможете играть в игры, поскольку Windows 10 S предназначена для образовательных целей, которые сосредоточены в основном на заданиях, проектах и учебе.
Кроме того, некоторые специальные драйверы могут быть несовместимы с S-режимом Windows 10. Win32 не будет работать, и вы можете потерять данные, личные настройки и ранее установленное программное обеспечение.
Подготовьте компьютер к установке
- Перед установкой убедитесь, что вы обновили и установили Windows 10 до последней версии 1703. Чтобы проверить текущую версию Windows 10, перейдите в «Настройки» → «Система» → «О системе»
- Сделайте резервную копию всех ваших данных и создайте файл или диск для восстановления на случай потери данных, так как приложения и настройки будут удалены. Все драйверы должны работать правильно и быть установлены на вашем устройстве под управлением версий Windows 10, совместимых с S версии 9.0010
- Перед установкой у вас должна быть учетная запись администратора: локальный администратор, администратор Azure Active Directory или администратор учетной записи Microsoft (MSA)
.
Установка Windows 10 S
Существует три способа установки Windows 10 S на компьютер:
- Преобразование
- Чистая установка (ISO)
- Пробная версия
Метод преобразования, установщик Windows 10 S
Текущая версия Windows 10 Pro, Windows 10 Education и Enterprise будет преобразована в версию 10 S.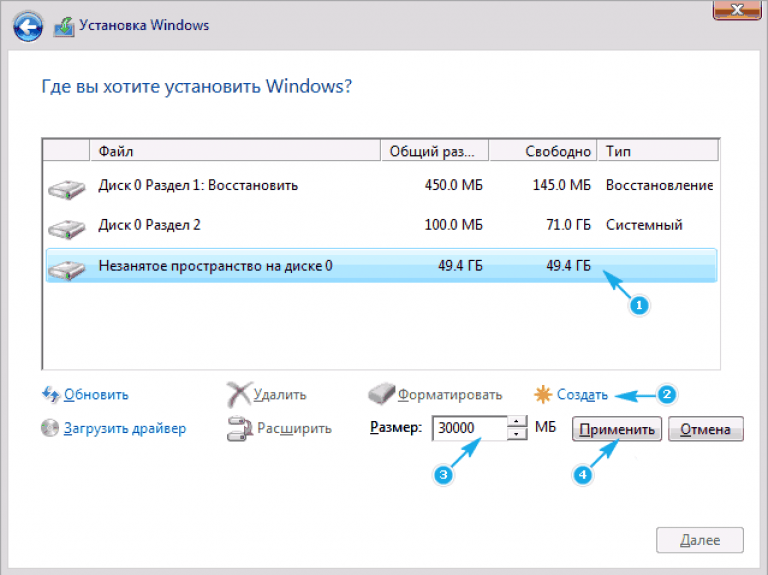
Выполните простые шаги, описанные ниже, чтобы установить Windows 10 S.
- Для этого на вашем компьютере должен быть установлен установщик Windows 10 S. Скачать установщик можно перейдя по ссылке ⦁ Установщик Windows 10 S
- Нажмите кнопку с надписью «загрузить установщик», и файл Windows10SInstaller5932.exe будет загружен на ваш компьютер. Вы можете найти этот файл в папке загрузки. Нажмите на нее, чтобы начать установку.
- Появится окно установщика Windows 10 S, и нажмите кнопку «Далее», чтобы продолжить. Затем ваша система подтвердит, совместимо ли оборудование, и проверит память, ЦП и дисковое пространство, необходимые для установки.
- Затем он уведомляет вас о том, что Windows 10 S может быть установлена, и будет отображаться кнопка «Далее», чтобы продолжить. Теперь начнется установка, и вы можете свернуть опцию Windows.
- После завершения установки программа попросит вас перезагрузить компьютер. Будьте терпеливы, так как ваш компьютер может перезагрузиться несколько раз.
 После загрузки системы начнется установка. Убедитесь, что ваш компьютер подключен к электрической розетке, чтобы избежать проблем с аккумулятором, которые могут прервать процесс установки.
После загрузки системы начнется установка. Убедитесь, что ваш компьютер подключен к электрической розетке, чтобы избежать проблем с аккумулятором, которые могут прервать процесс установки. - Когда процесс будет завершен, вы увидите страницу настройки для настройки параметров Windows, таких как подключение к WiFi и добавление учетных записей. Добавьте свою учетную запись, и все готово для использования Windows 10 S.
Нажмите Windows10SInstaller5932.exe → кнопку «Далее» → «Перезагрузить после завершения установки» → страница «Настройка» версии на вашем устройстве. Кроме того, имейте в виду, что это применимо только в течение первых 10 дней после установки. Это возможно только в том случае, если у вас есть все данные после обновления в папках: windows.old и $windows.~bt. Вам также необходимо удалить добавленные учетные записи пользователей после обновления.
Чтобы выполнить этот откат, выполните простую пошаговую процедуру ниже:
Перейдите в настройки → нажмите «Обновление и безопасность» → нажмите «Восстановление»
Если прошло более 10 дней или две папки удалены, вы можете попробовать это, чтобы откатитесь к предыдущей версии Windows 10.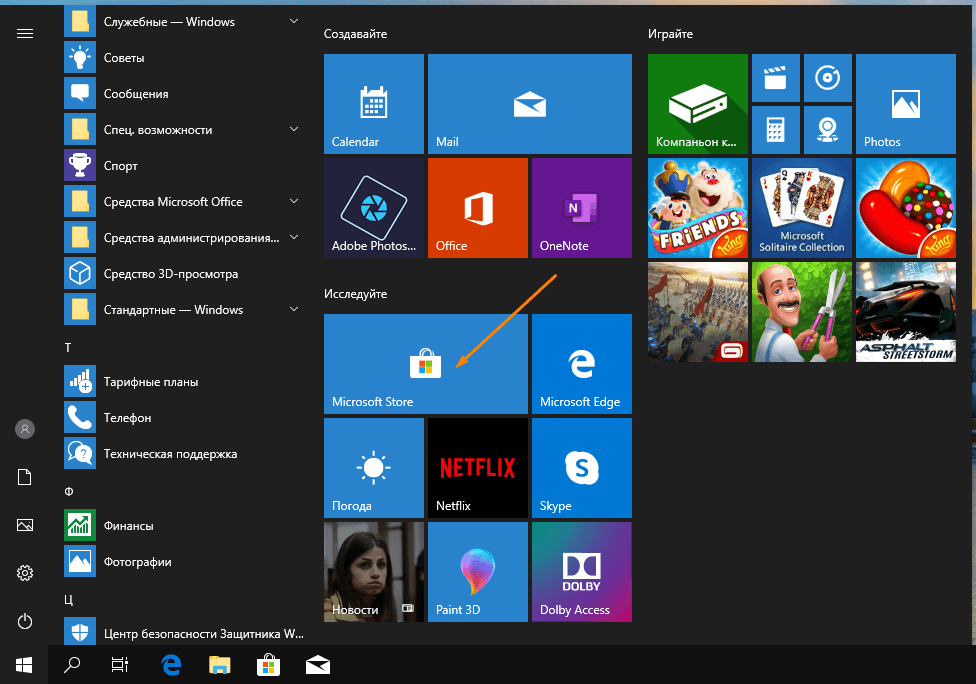


 д.
д. Запустите установку с чистой загрузкой
Запустите установку с чистой загрузкой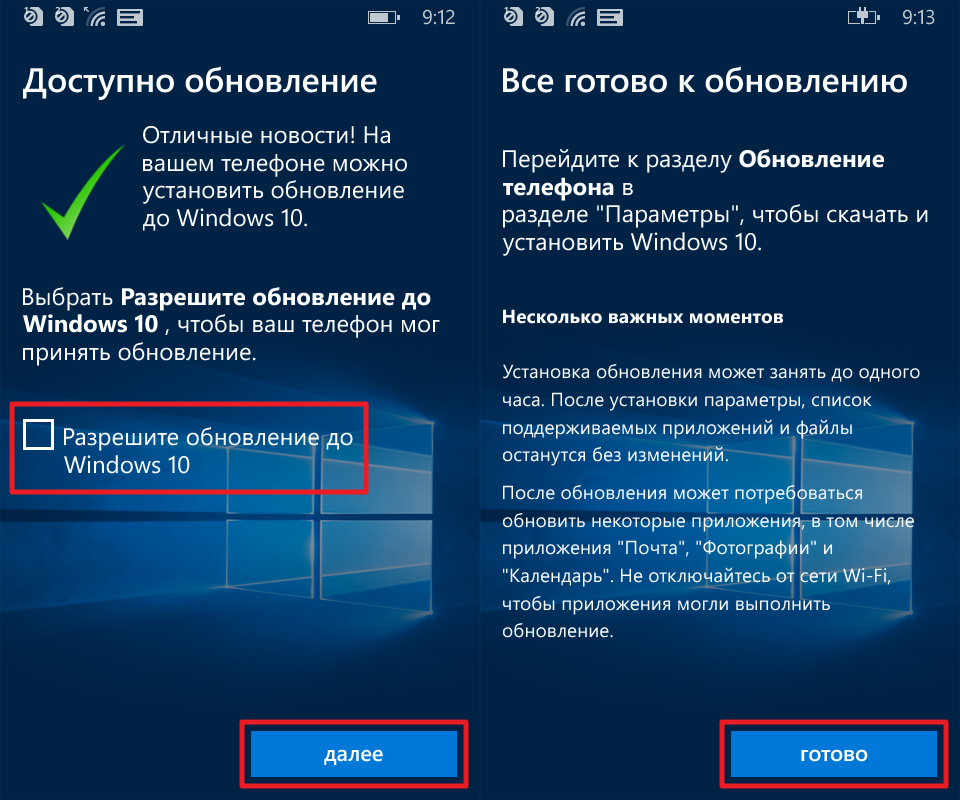 Эта двуличность является источником сбоя установки Windows 10/11.
Эта двуличность является источником сбоя установки Windows 10/11.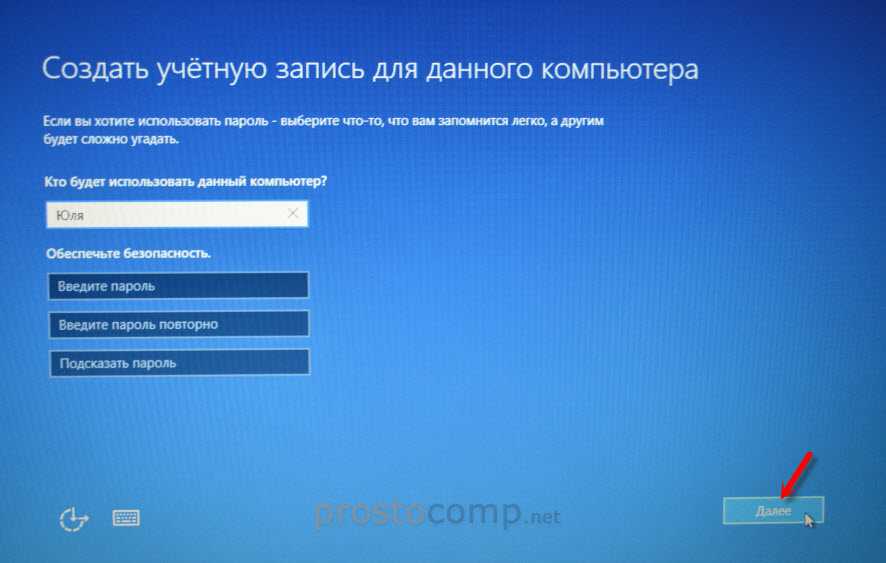 Кстати, выберите бесплатную версию.
Кстати, выберите бесплатную версию.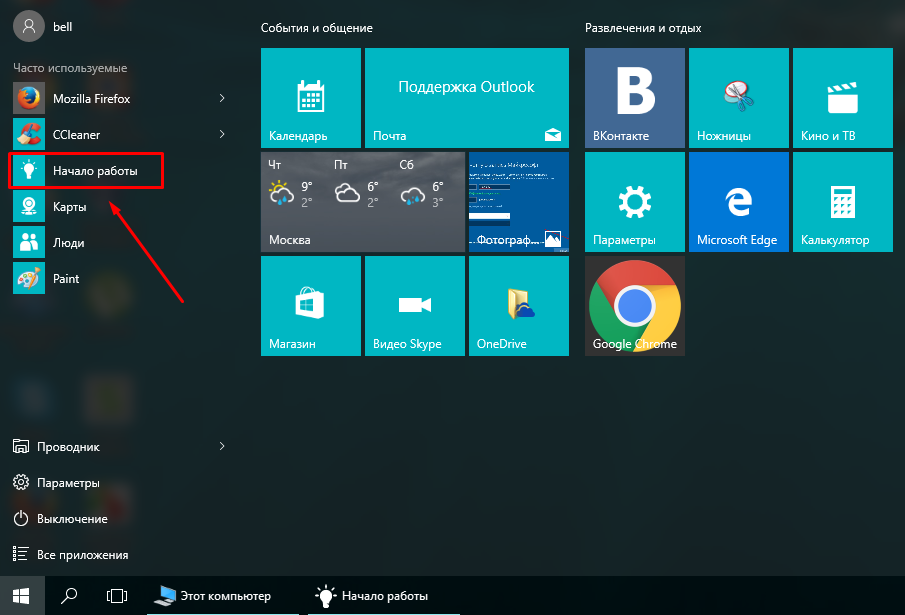 Обратите внимание, что этот вариант следует выбрать, поскольку вы будете делать это на отлично работающем ПК, в отличие от вашего, на котором возникла проблема.
Обратите внимание, что этот вариант следует выбрать, поскольку вы будете делать это на отлично работающем ПК, в отличие от вашего, на котором возникла проблема.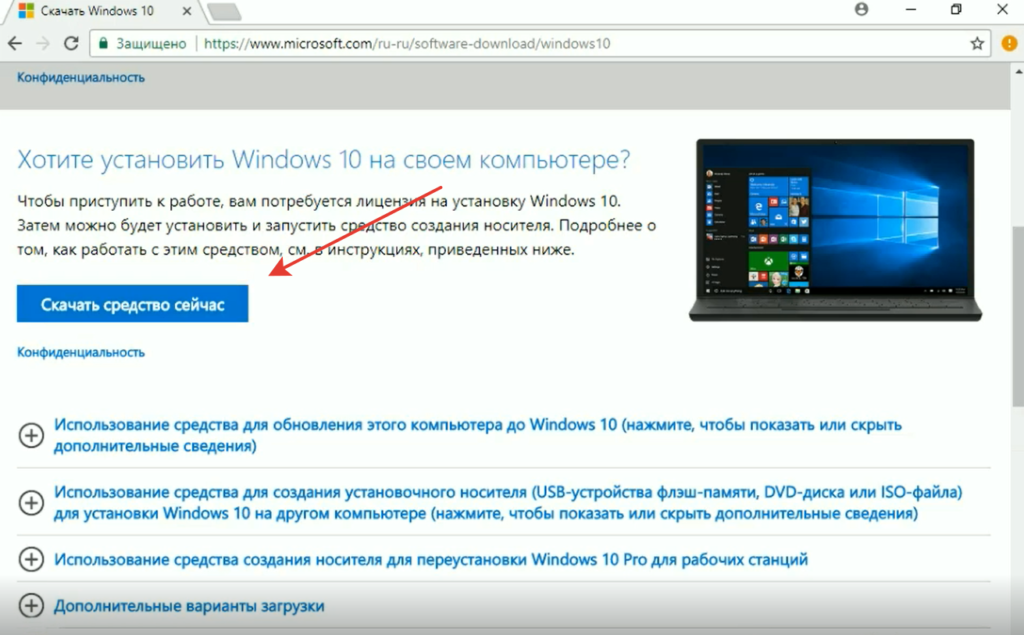
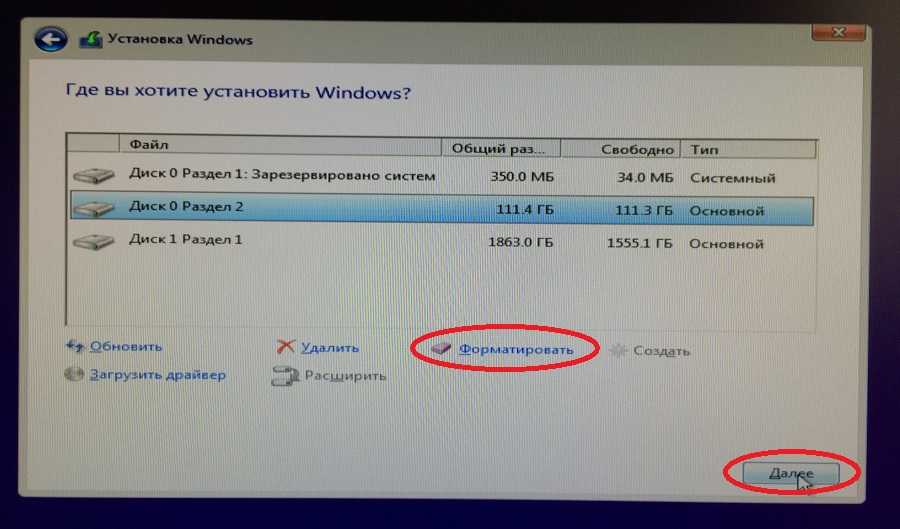 Когда вы увидите этот параметр, нажмите, чтобы открыть вкладку «Установить или удалить языки отображения»
Когда вы увидите этот параметр, нажмите, чтобы открыть вкладку «Установить или удалить языки отображения» Такие ошибки чаще всего встречаются в системных файлах.
Такие ошибки чаще всего встречаются в системных файлах. После загрузки системы начнется установка. Убедитесь, что ваш компьютер подключен к электрической розетке, чтобы избежать проблем с аккумулятором, которые могут прервать процесс установки.
После загрузки системы начнется установка. Убедитесь, что ваш компьютер подключен к электрической розетке, чтобы избежать проблем с аккумулятором, которые могут прервать процесс установки.