Windows 10 режим восстановления как войти: Параметры восстановления в Windows 10 — Служба поддержки Майкрософт
Содержание
Использование среды восстановления Windows Recovery Environment (WinRE)
Среда восстановления Windows Recovery Environment (WinRE) это минимальная ОС на базе образа Windows Preinstallation Environment (WinPE), в которую включен ряд инструментов для диагностики и восстановления Windows. Если Windows не загружается, загрузчик BCD попытается запустить среду восстановления WinRE, которая может исправить проблемы в автоматическом режиме или предоставить доступ к средствам восстановления. Из WinRE можно исправить конфигурацию загрузчика, восстановить ОС из резервной копии образа, откатиться к точке восстановления, запустить командную строку и т.д.
Среда Windows RE состоит из 3 трех файлов, которые находятся на отдельном скрытом разделе Recovery Partition (в старых версиях Windows раздел назывался System Reserved):
- winre.wim – WIM образ со средой WinPE, в которую интегрированы дополнительные утилиты для восстановления Windows;
- boot.
 sdi – файл SDI (System Deployment Image), который используется для создания RAM диска WinRE в памяти;
sdi – файл SDI (System Deployment Image), который используется для создания RAM диска WinRE в памяти; - ReAgent.xml — конфигурационный файл WindowsRE.
В этой статье мы покажем, как загрузить Windows в среде восстановления и как пересоздать среду WinRE, если она на работает.
Содержание:
- Как войти в среду восстановления Windows?
- Средства восстановления Windows в среде WinRE
- Не удалось найти среду восстановления
- Включить (отключить) среду восстановления в Windows
- Восстановление среды Windows Recovery Environment
- Пересоздать среду восстановления Windows
Как войти в среду восстановления Windows?
Чтобы запустить среду восстановления Windows, зажмите клавишу Shift и щелкните по кнопке перезагрузки в меню Пуск.
Можно перезагрузить компьютер в режиме WinRE из командной строки с помощью параметра /o в команде shutdown:
shutdown /f /r /o /t 0
Есть еще одна команда для принудительного входа в среду восстановления при следующей загрузке:
reagentc /boottore
Среда восстановления должна запустится автоматически, если возникают проблемы с нормальной загрузкой Windows. Так, например, если три предыдущие попытки нормальной загрузки Windows были неудачными — компьютер автоматически загружается в среде Windows Recovery Environment. Т.е. чтобы загрузить ваш компьютер в WinRE достаточно 3 раза подряд прервать загрузку Windows кнопкой питания.
Так, например, если три предыдущие попытки нормальной загрузки Windows были неудачными — компьютер автоматически загружается в среде Windows Recovery Environment. Т.е. чтобы загрузить ваш компьютер в WinRE достаточно 3 раза подряд прервать загрузку Windows кнопкой питания.
Средства восстановления Windows в среде WinRE
В среде восстановления WinRE доступно несколько инструментов, которые позволят вам исправить различные проблемы с Windows:
Если вы хотите запустить командную строку или другое средство исправления ошибок, WinRE запросит от вас пароль учетной записи с правами локального администратора (используются учетные данные из локальной базы SAM). Впрочем, пароль администратора Windows можно сбросить.
В Windows 11 большинство инструментов в среде восстановления доступны без ввода пароля администратора.
Перед вами должно открыться окно командной строки X:\Windows\System32>.
Из командной строки можно выполнить проверку диска утилитой chkdsk, выполнить проверку образа Windows с помощью DISM и sfc. exe, запустить
exe, запустить
regedit
,
bootrec
,
startrep
(эта утилита позволяет найти и исправить проблемы с реестром, драйверами, разделами и т.д.), выполнить диагностику памяти командой
mdsched
, и выполнить другие команды (на сайте довольно много статей, где мы показываем как исправить различные проблемы Windows в среде восстановления или WinPE).
Чтобы закрыть командную строку WinRE и вернутся к выбору режима загрузки, выполните команду:
exit
Не удалось найти среду восстановления
В некоторых случаях Если раздел с WinRE или WIM файл среды восстановления были удалены/повреждены, или некорректно настроена конфигурации ReAgent или BCD, то при попытке загрузить компьютере в среде Windows Recovery Environment появится ошибка:
Невозможно найти среду восстановления.
Could not find the recovery environment. Insert your Windows installation or recovery media, and restart your PC with the media.
Причины, по которым на компьютере не загружается среда WinRE могут быть разными:
- Среда WinRE отключена в Windows;
- В хранилище конфигурации загрузки (BCD) отсутствуют записи для загрузки в режиме восстановления;
- Файл с образом среды winre.wim отсутствует или перемещен;
- Отсутствует или содержит некорректные данные файл конфигурации WinRE (ReAgent.xml).
Далее мы рассмотрим основные способы восстановления среды WinRE на примере Windows 10 и 11
Включить (отключить) среду восстановления в Windows
Вы можете проверить, включена ли среда восстановления на вашем компьютере с помощью команды:
reagentc /info
Команда покажет текущую конфигурацию среды восстановления Windows. В этом примере WinRE активна:
Windows RE status: Enabled
Этак команда также вывела идентификатор записи WinRE в BCD (Boot Configuration Data (BCD) identifier) и путь к образу Windows RE (location: \\?\GLOBALROOT\device\harddisk0\partition4\Recovery\WindowsRE)
Чтобы включить (отключить) среду восстановления в Windows, используются команды:
reagentc /disable
reagentc /enable
Логи среды восстановления Windows хранятся в файле %WINDIR%\System32\LogFiles\Srt\SrtTrail. txt.
txt.
Как перенести среду восстановления с раздела Recovery на системный диск описано в статье Не удается расширить диск в Windows.
Восстановление среды Windows Recovery Environment
Самый простой способ восстановить среду восстановления в Windows – просто отключить и включить WinRE с помощью команд:
reagentc /disable
reagentc /enable
Утилита должна обновить конфигурацию загрузчика BCD и добавить записи для среды WinRE.
При появлении ошибки “
REAGENTC.EXE: Unable to update Boot Configuration Data
”, исправьте сначала проблему с загрузчиком Windows (инструкция для UEFI и BIOS компьютеров).
Команда reagent может вернуть ошибку:
REAGENTC.EXE: The Windows RE image was not found.
REAGENT.EXE: образ среды восстановления Windows не найден.
Это обычно означает, что удален файл winre.wim или раздел System Restore. В этом случае вам нужно попробовать восстановить среду WinRE.
Проверьте, что в конфигурации загрузки BCD (Boot Configuratin Data) имеются корректные записи для загрузки среды WinRE.
bcdedit /enum all
В списке вариантов загрузки найдите секцию Windows Boot Loader, с идентификатором identifier={current}. В нашем примере эта запись выглядит таким образом:
Windows Boot Loader
-------------------
identifier {current}
device partition=C:
path \Windows\system32\winload.efi
description Windows 11
locale en-US
inherit {bootloadersettings}
recoverysequence {e96410b6-71fb-11ed-926e-953e7d1b3836}
displaymessageoverride Recovery
recoveryenabled Yes
isolatedcontext Yes
allowedinmemorysettings 0x15000075
osdevice partition=C:
systemroot \Windows
resumeobject {e96410b4-71fb-11ed-926e-953e7d1b3836}
nx OptIn
bootmenupolicy Standard
Найдите и запомните значение GUID в атрибуте recoverysequence (в нашем примере это {7c817935-e52f-11e6-9c2c-0050569efccb} ).
Далее нужно найти секцию конфигурации загрузки, у которой значение идентификатора (identifier) равно полученному выше GUID, а в описании поля (description) указано Windows Recovery Environment. Эта запись может выглядеть так:
Windows Boot Loader
-------------------
identifier {e96410b6-71fb-11ed-926e-953e7d1b3836}
device ramdisk=[\Device\HarddiskVolume4]\Recovery\WindowsRE\Winre.wim,{e96410b7-71fb-11ed-926e-953e7d1b3836}
path \windows\system32\winload.efi
description Windows Recovery Environment
locale en-us
inherit {bootloadersettings}
displaymessage Recovery
osdevice ramdisk=[\Device\HarddiskVolume4]\Recovery\WindowsRE\Winre.wim,{e96410b7-71fb-11ed-926e-953e7d1b3836}
systemroot \windows
nx OptIn
bootmenupolicy Standard
winpe Yes
В строке Device указан полный путь к WIM образу среды восстановления. В нашем примере он находится на разделе 4 диска (HarddiskVolume4) по пути \Recovery\WindowsRE\Winre.wim.
В нашем примере он находится на разделе 4 диска (HarddiskVolume4) по пути \Recovery\WindowsRE\Winre.wim.
Чтобы принудительно указать путь к WIM образу на этом разделе в конфигурации WinRE, выполните команду:
REAGENTC.EXE /setreimage /path \\?\GLOBALROOT\device\harddisk\partition4\Recovery\WindowsRE
Если этот раздел существует, можно привязать эту запись загрузчика для загрузки WinRe в качестве среды восстановления для текущей системы. Скопируйте GUID найденной записи и замените его в следующей команде:
bcdedit /set {current} recoverysequence {НайденныйGUID}
Примечание. Если вы используете мультизагрузку, имейте в виду, что каждая ОС будет добавлять в Microsoft Boot Manager собственную запись для среды Windows Recovery Environment. Здесь важно не запутаться в них.
Убедитесь, что файл Winre.wim находится по указанному пути. Как правило, он хранится в одном из следующих местоположений (папки скрытые): каталоге C:\Windows\System32\Recovery, на отдельном скрытом разделе Recovery Partition (или System Reserved), либо на OEM разделе восстановления от производителя (убедитесь, что вы не удаляли OEM раздел восстановления). В нашем примере путь к файлу Recovery Partition.
В нашем примере путь к файлу Recovery Partition.
Затем проверьте путь к wim файлу, который указан в файле ReAgent.xml (находится в каталоге C:\Windows\System32\Recovery либо в каталоге Recovery на разделе восстановления).
notepad c:\Windows\System32\Recovery\ReAgent.xml
Откройте файл конфигурации с помощью любого редактора и проверьте значение атрибута <WinreLocation path =. Если указанный в файле путь не существует (оригинальный раздел был удален), можно изменить путь на <ImageLocation path= «\Recovery\WindowsRE»), создать каталог C:\Recovery\WindowsRE и скопировать в него файл Winre.wim.
Отключите и включите WinRE еще раз:
reagentc /disable
reagentc /enable
Пересоздать среду восстановления Windows
Если вы не нашли файла Winre.wim ни в одном из стандартных каталогов, попробуйте найти его поиском с помощью файлового менеджера или такой командой:
dir /a /s c:\winre. wim
wim
Совет. Не забудьте поискать данный файл и на скрытых разделах, которым нужно предварительно назначить букву диска.
Если вы нашли файл, скопируйте в стандартное местоположение его следующими командами:
attrib -h -s c:\Recovery\xxxx\winre.wim
xcopy /h c:\Recovery\xxxx\winre.wim c:\Windows\System32\Recovery
Если на диске отсутствует WIM образ WinPE, вы можете скопировать его с компьютера с аналогичной версией Windows (версия и битность ОС должна совпадать), или с установочного диска / загрузочной USB флешки с Windows.
В нашем примере у нас есть установочный ISO образ с Windows.
Откройте ISO образ помощью 7-Zip, выберите файл \sources\install.wim (или install.esd) и извлеките файлы \Windows\System32\Recovery\Winre.wim и ReAgent.xml в каталог c:\Windows\System32\Recovery. Оригинальный файл boot. sdi можно скопировать из папки \Windows\Boot\DVD.
sdi можно скопировать из папки \Windows\Boot\DVD.
Можно заменить стандартный образ winre.wim на более продвинутый образ восстановления DART, в котором есть дополнительные утилиты, полезные для диагностирования и исправления проблем с Windows.
Удалите файл ReAgent.xml со старой конфигураций WinRE:
ren C:\Windows\System32\Recovery\ReAgent.xml ReAgent_backup.xml
Замените путь к файлу winre.wim в конфигурации Recovery Agent:
reagentc /setreimage /path C:\windows\system32\recovery
REAGENTC.EXE: Operation Successful.
Осталось включить Windows Recovery Agent командой:
reagentc /enable
В данном случае файлы среды восстановления будут хранится на системном диске C:.
Не удается выполнить обновление или восстановление iPhone или iPod touch
Устройство iOS можно перевести в режим восстановления, а затем восстановить данные на нем с помощью компьютера.
В указанных ниже случаях может потребоваться перевести устройство в режим восстановления.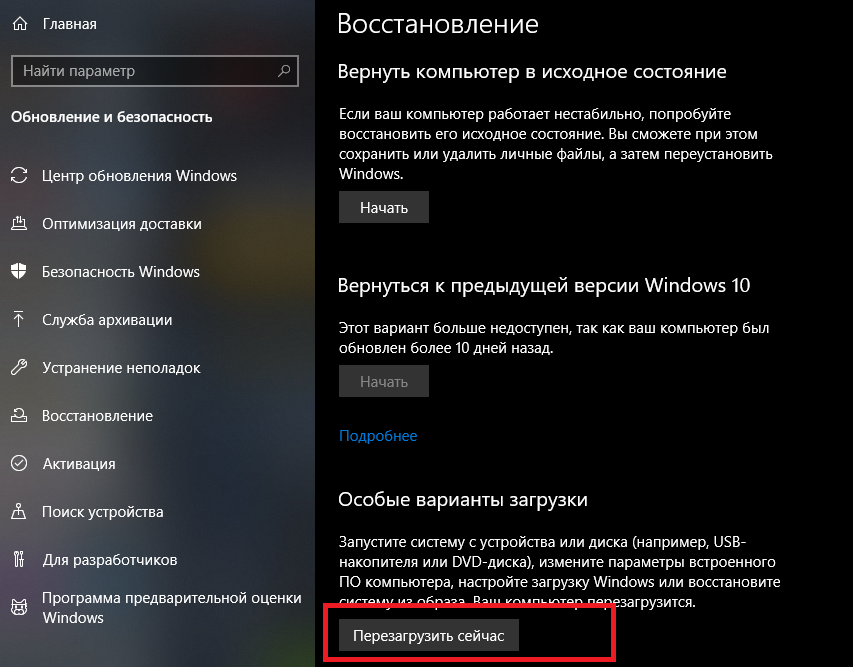
- Компьютер не распознает устройство или сообщает, что оно находится в режиме восстановления.
- На экране уже несколько минут отображается логотип Apple без индикатора хода выполнения.
- Отображается экран режима восстановления.
Узнайте, что делать, если на экране в течение нескольких минут отображается индикатор хода выполнения.
Перевод устройства в режим восстановления и повторная настройка
- Убедитесь, что на компьютере Mac установлена последняя версия программного обеспечения. Если используется приложение iTunes, убедитесь, что установлена последняя его версия.
- Подключите устройство к компьютеру с помощью кабеля USB.
- На компьютере Mac с macOS Catalina или более поздней версии откройте Finder. На компьютере Mac с macOS Mojave или более ранней версии либо на компьютере с Windows откройте приложение iTunes. Если приложение iTunes уже открыто, закройте его, а затем снова откройте. Определение версии macOS, установленной на компьютере Mac.

- Оставьте устройство подключенным и дождитесь, пока появится экран режима восстановления.
- На iPhone 8 и более поздних моделях, включая iPhone SE (2-го поколения): нажмите и быстро отпустите кнопку увеличения громкости. Нажмите и быстро отпустите кнопку уменьшения громкости. Затем нажмите и удерживайте боковую кнопку, пока не появится экран режима восстановления.
- На iPhone 7, iPhone 7 Plus и iPod touch (7-го поколения): нажмите и удерживайте одновременно верхнюю (или боковую) кнопку и кнопку уменьшения громкости. Продолжайте удерживать их, пока не появится экран режима восстановления.
- На iPhone 6s и более ранних моделях, включая iPhone SE (1-го поколения), и iPod touch (6-го поколения) или более ранних моделях: нажмите и удерживайте одновременно кнопку «Домой» и верхнюю или боковую кнопку. Продолжайте удерживать их, пока не появится экран режима восстановления.
- Найдите устройство на компьютере. Когда появится предложение выполнить обновление или восстановление, выберите «Обновить».
 Дождитесь, пока на компьютере загрузится программное обеспечение для устройства. Если загрузка занимает больше 15 минут и устройство переключается с экрана режима восстановления, дождитесь завершения загрузки и повторите шаг 3.
Дождитесь, пока на компьютере загрузится программное обеспечение для устройства. Если загрузка занимает больше 15 минут и устройство переключается с экрана режима восстановления, дождитесь завершения загрузки и повторите шаг 3. - После завершения обновления или восстановления настройте устройство.
Дополнительная помощь
- Узнайте, что делать, если в процессе обновления или восстановления устройства iPhone или iPod появится ошибка.
- Если не удаётся обновить или восстановить устройство с помощью режима восстановления, не удаётся включить режим восстановления из-за сломанных кнопок либо на экране устройства отобразилось сообщение о блокировке активации, обратитесь в службу поддержки Apple.
Дата публикации:
Благодарим вас за отзыв.
Как загрузить Windows 10 в режим восстановления — TechCult
Автор
Пит Митчелл
/ 13 марта 2023 г.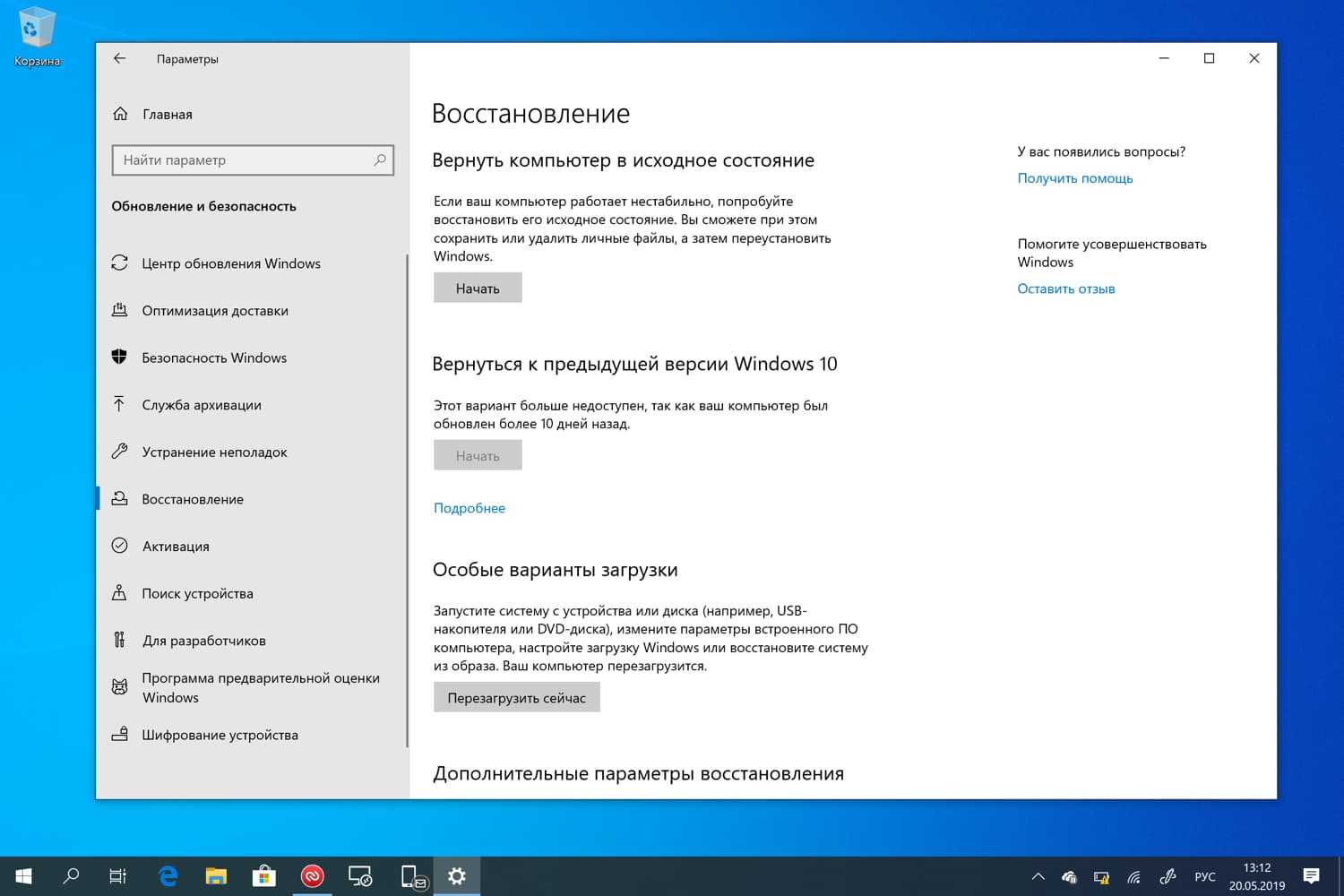
Итак, вы недавно обновились до Windows 10, и в вашей системе возникли некоторые проблемы. Вы пытаетесь загрузить Windows 10 в режиме восстановления, но сочетание клавиш F8 или Fn+F8 клавиши не работают. Вы в рассол? Не волнуйтесь! Есть несколько способов сделать это, о которых мы сегодня и поговорим. Но, Что такое режим восстановления? Режим восстановления — это особый способ загрузки Windows при возникновении критических системных проблем. Это помогает ЦП понять масштаб проблемы и, таким образом, помочь в устранении неполадок. Ниже перечислены основные виды использования режима восстановления :
- Позволяет устранять неполадки — поскольку вы можете получить доступ к режиму восстановления, даже если в системе есть вредоносное ПО или вирус, он позволяет диагностировать проблему с помощью параметра «Устранение неполадок».
- Спасает компьютер от повреждений — Режим восстановления действует как защитник, ограничивая повреждение вашей системы.
 Он ограничивает использование служб и устройств и отключает драйверы, связанные с оборудованием, для быстрого решения проблемы. Например, такие службы, как файлы autoexec.bat или config.sys , не запускаются в режиме восстановления.
Он ограничивает использование служб и устройств и отключает драйверы, связанные с оборудованием, для быстрого решения проблемы. Например, такие службы, как файлы autoexec.bat или config.sys , не запускаются в режиме восстановления. - Исправление поврежденных программ — Режим восстановления Windows 10 играет ключевую роль в исправлении дефектных или поврежденных программ при перезагрузке системы.
Содержание
1
Прежде чем научиться это делать, важно отметить, что Windows 10 может автоматически загружаться в режим восстановления при возникновении критической проблемы системы. В этом случае загрузите систему несколько раз в обычном режиме, прежде чем снова пытаться загрузиться в режиме восстановления. Чтобы узнать больше о параметрах восстановления в Windows 8.1 или 10 и Windows 11, нажмите здесь.
Способ 1: нажмите клавишу F11 во время запуска системы
Это самый простой способ загрузить Windows 10 в режиме восстановления.
1. Щелкните меню Пуск . Нажмите на значок питания > Перезагрузите параметр , чтобы перезагрузить компьютер.
2. Когда система Windows начнет включаться, нажмите клавишу F11 на клавиатуре.
Читайте также: Что такое диспетчер загрузки Windows 10?
Способ 2: нажмите клавишу Shift при перезагрузке ПК
Существует несколько способов заставить систему загрузиться в режиме восстановления Windows 10. Попробуйте получить доступ к режиму восстановления из меню «Пуск», используя шаги, указанные ниже.
1. Перейдите к Пуск > Питание значок , как и раньше.
2. Нажмите Перезапустить , удерживая клавишу Shift .
Вы будете перенаправлены в загрузочное меню восстановления Windows 10. Теперь вы можете выбрать параметры по вашему выбору.
Примечание. Ниже перечислены шаги для перехода к дополнительным параметрам восстановления.
3. Здесь нажмите Устранение неполадок , как показано на рисунке.
4. Затем выберите Дополнительные параметры .
Способ 3: использование параметра восстановления в настройках
Вот как получить доступ к режиму восстановления в Windows 10 с помощью приложения «Настройки»:
1. Найдите и запустите Settings , как показано ниже.
2. Щелкните Обновление и безопасность , как показано на рисунке.
3. Нажмите Recovery на левой панели и нажмите Restart Now под Расширенный запуск в правой панели.
4. Вы перейдете к Windows Recovery Environment , как показано ниже. Действуйте по мере необходимости.
Читайте также: Как получить доступ к дополнительным параметрам запуска в Windows 10
Способ 4. Запуск командной строки 0002 1. Запустите командную строку через Панель поиска Windows , как показано на рисунке.
Запуск командной строки 0002 1. Запустите командную строку через Панель поиска Windows , как показано на рисунке.
2. Введите команду: shutdown.exe /r /o и нажмите Введите для выполнения.
3. Подтвердите сообщение о том, что Вы собираетесь выйти из системы , чтобы перейти в Windows RE.
Способ 5. Создание и использование установочного USB-накопителя Windows
Если ни один из вышеперечисленных методов вам не помог, загрузите компьютер с установочного USB-накопителя Windows и получите доступ к параметрам восстановления, как описано в этом методе.
Примечание: Если у вас нет установочного USB-накопителя Windows, вам необходимо создать загрузочный USB-накопитель на другом компьютере. Прочтите наше руководство о том, как создать установочный носитель Windows 10 с помощью Media Creation Tool здесь.
1. Вставьте установочный USB-накопитель Windows в устройство.
Вставьте установочный USB-накопитель Windows в устройство.
2. Выберите следующие поля из раскрывающегося списка рядом с каждым:
- Язык для установки
- Формат времени и валюты
- Клавиатура или метод ввода
3. Затем нажмите Далее .
4. На экране Windows Setup нажмите Repair your computer .
5. Вы будете перенаправлены на синий экран меню загрузки восстановления Windows 10, как и раньше.
Рекомендуется:
- Сколько оперативной памяти достаточно
- Как разблокировать Windows 11
- Исправление неизвестного USB-устройства в Windows 10
- Как отключить WiFi Direct в Windows 10
Восстановление необходимо и функционально жизнеспособно. Кроме того, существует множество маршрутов, которые можно использовать для доступа к одному и тому же. Мы надеемся, что предоставили исчерпывающие решения для , как загрузить Windows 10 в режим восстановления . Если у вас есть какие-либо вопросы или предложения, оставьте их в разделе комментариев ниже.
Мы надеемся, что предоставили исчерпывающие решения для , как загрузить Windows 10 в режим восстановления . Если у вас есть какие-либо вопросы или предложения, оставьте их в разделе комментариев ниже.
О режиме восстановления Windows 10, 11
Режим восстановления, более известный как меню «Дополнительные параметры запуска», требует доступа к ряду утилит диагностики и восстановления системы. Этот режим восстановления также устраняет ошибки при запуске ОС и появляется автоматически после ошибок запуска. В остальных случаях пользователи могут вручную войти в режим восстановления и использовать необходимые утилиты для исправления возникших системных ошибок.
В этой статье вы узнаете:
- как загрузиться в режим восстановления
- как защитить ваши данные
Вы готовы? Давай читать!
Способ 1. Используйте параметр «Перезагрузка» в меню «Пуск»
Самый простой и надежный способ войти в режим восстановления — использовать параметр «Перезагрузка» в меню «Пуск».
Для этого просто нажмите кнопку «Пуск» Windows 10, 11, затем нажмите кнопку питания.
Теперь нажмите и удерживайте клавишу Shift и одновременно нажмите «Перезагрузить». Вы попадете в синее меню дополнительных параметров; выберите раздел Устранение неполадок.
Способ 2: Нажмите клавишу F11 после включения ПК
Для этого нажмите кнопку Power на компьютере и через пару секунд нажмите клавишу F11. Это поможет вам перевести Windows 10, 11 в режим восстановления. Однако на некоторых компьютерах ключ может отличаться: это могут быть клавиши F9 или F12, поэтому уточняйте эту информацию у производителя вашего ПК.
Способ 3. Использование загрузочного USB-накопителя
Сначала необходимо настроить загрузочный USB-накопитель с программным обеспечением Rufus и файлом образа Windows 10, 11.
Вам также потребуется настроить компьютер для загрузки с USB-накопителей; то есть настроить параметры BIOS или UEFI.
Теперь вставьте загрузочный USB-накопитель в разъем компьютера и включите настольный компьютер.
В появившемся окне установки Windows нажмите «Далее» и выберите «Восстановить компьютер».
Далее нажмите «Устранение неполадок» и нажмите «Дополнительные параметры». Это приведет вас в меню дополнительных параметров запуска.
Метод 4: Используйте параметр «Перезагрузить сейчас»
Этот метод можно использовать следующим образом:
Откройте меню «Пуск» и введите ключевое слово «восстановить» в поле поиска. Найдите в результатах поиска пункт «Восстановление». Откройте его и в новом окне нажмите кнопку «Перезагрузить сейчас» в разделе «Расширенный запуск».
После перезагрузки компьютера появится меню «Выберите вариант». Здесь вы должны выбрать «Устранение неполадок», а затем нажать на раздел «Дополнительные параметры», чтобы войти в режим восстановления.
Если что-то пойдет не так и вы потеряете данные с целого раздела диска, нужно быть спокойным, так как выход из этой ситуации есть и он единственный! Чтобы восстановить эти потерянные данные, вы можете и должны использовать профессиональный инструмент DiskInternals Partition Recovery.

 sdi – файл SDI (System Deployment Image), который используется для создания RAM диска WinRE в памяти;
sdi – файл SDI (System Deployment Image), который используется для создания RAM диска WinRE в памяти;

 Дождитесь, пока на компьютере загрузится программное обеспечение для устройства. Если загрузка занимает больше 15 минут и устройство переключается с экрана режима восстановления, дождитесь завершения загрузки и повторите шаг 3.
Дождитесь, пока на компьютере загрузится программное обеспечение для устройства. Если загрузка занимает больше 15 минут и устройство переключается с экрана режима восстановления, дождитесь завершения загрузки и повторите шаг 3. Он ограничивает использование служб и устройств и отключает драйверы, связанные с оборудованием, для быстрого решения проблемы. Например, такие службы, как файлы autoexec.bat или config.sys , не запускаются в режиме восстановления.
Он ограничивает использование служб и устройств и отключает драйверы, связанные с оборудованием, для быстрого решения проблемы. Например, такие службы, как файлы autoexec.bat или config.sys , не запускаются в режиме восстановления.