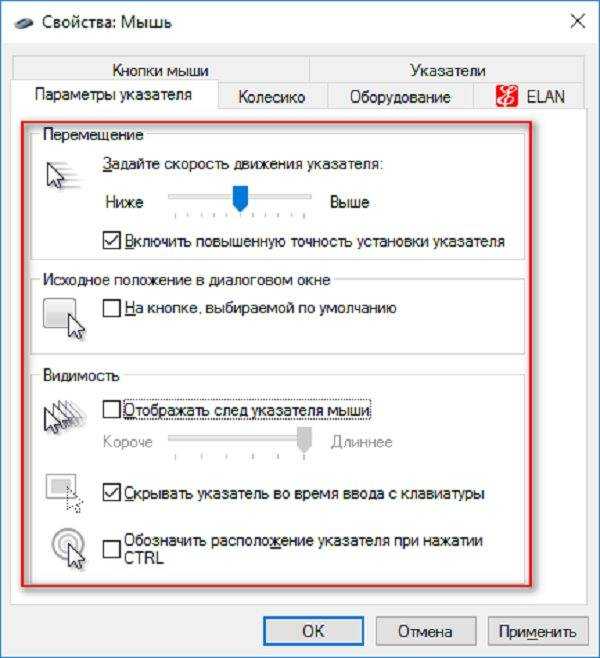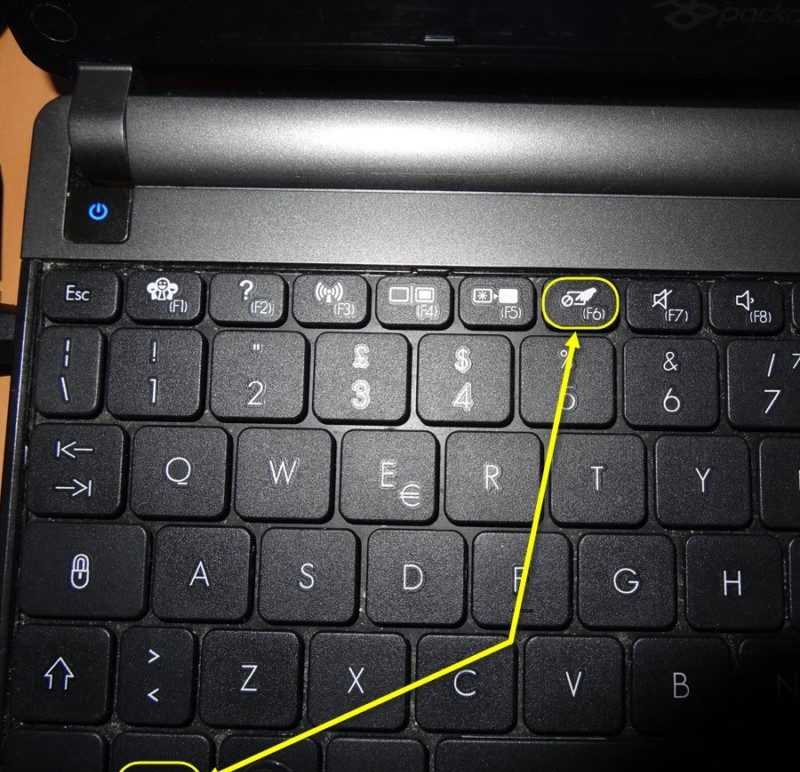Клавиатура и мышка не работает на ноутбуке: Почему не работает тачпад и клавиатура на ноутбуке?
Содержание
Не работает клавиатура на ноутбуке
Иногда владельцы ноутбуков сталкиваются с проблемой, когда не работает клавиатура на старом или новом ноутбуке. Причин тому может быть несколько, и это не обязательно означает, что ноутбук сломался. Иногда неполадку можно устранить самостоятельно, и для этого достаточно просто перезагрузить устройство. Если перезагрузка не помогла, то следует детально изучить проблему.
Содержание статьи
- Причины неполадки
- Если не работает мышка
- Проверка подключения
- Что можно сделать, чтобы вернуть клавиатуру к работе?
- Можно ли подключить дополнительное устройство?
- Рекомендации
Причины неполадки
Есть несколько факторов, влияющих на работоспособность клавиатуры.
- Сбой в программе. Иногда случается так, что устройство перестает распознавать клавиатуру, потому что настройки ее активации сбросились. Чтобы это устранить, найдите в Диспетчере устройств вкладку «Клавиатура».
 Убедитесь, что она активна. Если нет, то активируйте.
Убедитесь, что она активна. Если нет, то активируйте. - Загрязнения. Пыль и прочая грязь так и норовит скопиться под клавишами. Именно по этой причине они перестают работать.
- Пролитая жидкость. Практически каждый владелец лэптопа хоть раз проливал что-то на него. Если такая неприятность произошла, то нужно срочно выключить устройство, вынуть из него батарею и перевернуть его так, чтобы вся вода вытекла.
- Механические повреждения. Если вы, к примеру, уронили или ударили ноутбук, то могут перестать работать отдельные кнопки, или вся клавиатура целиком. Решить проблему можно будет заменой неисправных элементов.
- Проблемы в «железе». Возможно, неполадка в шлейфе. Можете разобраться с этим самостоятельно, если устройство уже не на гарантии.
- Поврежденный или отсутствующий драйвер. Решить проблему можно, скачав драйвера для своей модели лэптопа.
- Поражение вирусами. Если случилось так, что вы установили новый софт, и после этого перестала работать клавиатура, значит, в вашу систему проник вирус.
 Здесь поможет глубокая проверка антивирусом и удаление зараженных файлов.
Здесь поможет глубокая проверка антивирусом и удаление зараженных файлов.
Если не работает мышка
Если у вас подключены беспроводные мышка и клавиатура, которые перестали работать, виной тому может быть севший аккумулятор.
Но если заряд батареи на девайсах полный, но они все равно не работают, то нужно проверить их подключение. Делается это в «Устройствах и принтерах». Просто добавьте ваши девайсы действием «Подключить устройство». После этого лэптоп нужно перезагрузить.
Что делать, когда перестал работать тачпад?
Если вы пользуетесь тачпадом, не подключая сторонних устройств, и он у вас перестал работать, то можно устранить проблему несколькими путями:
- Случайное отключение тачпада. У большинства ноутбуков есть свои функциональные клавиши, которые включают/отключают встроенную мышь. Вы могли случайно на них нажать.
- Драйвер тачпада требует переустановки. Его можно скачать на официальном сайте производителя лэптопа.

- Включение тачпада в БИОСЕ:
- Для этого вам нужно выключить и включить ноутбук.
- Когда появится логотип, нажать DEL, F2 или F11.
- Для навигации используйте клавиши на клавиатуре.
- Вам нужен раздел System Properties > Keyboard/Mouse Features > Device Options.
- Находим «Internal Pointing Device» и выбираем «Enabled» (включаем).
- 4. Перезагрузка устройства. Иногда такое решение помогает при данной проблеме. Просто отключите ноутбук и не включайте пару минут.
Проверка подключения
Первым делом нужно зайти в БИОС и проверить работоспособность клавиатуры. Для этого выключите ноутбук и снова включите. При старте нажмите DELETE, F2 или F11. Все зависит от материнки. Если вход был успешно осуществлен, значит, в БИОСЕ клавиатура работает. Для уверенности, «походите» немного по БИОСУ.
Но вот если попытка входа не удалась, значит, клавиатура действительно неисправна. Проблема может быть механической или системной.
Что можно сделать, чтобы вернуть клавиатуру к работе?
Вернуть работоспособность клавишам самостоятельно можно несколькими способами.
Переустанавливаем драйвера
- Для этого в Панели управления находим Диспетчер устройств.
- Находим Клавиатуры, кликаем правой кнопкой и удаляем.
- После того, как драйвер удален, устройство нужно перезагрузить.
Восстанавливаем систему
Случается так, что работа каких-то программ, либо наши действия, нарушили работу системы. Как следствие, перестала функционировать клавиатура. Переустановить систему можно так:
- Откройте Панель управления.
- В зависимости от вашей версии Windows найдите пункт «Восстановление».
- Запустите восстановление системы.
- Вам нужно будет выбрать предыдущую точку сохранения, в которой клавиатура была исправна.
- После отката лэптоп перезагрузится.
Проверяем аккумулятор
Некоторые модели устройств некорректно работают, если у них разряжается батарея. Если у вас возникли такие подозрения, просто отсоедините аккумулятор и подключите устройство к источнику питания о сети.
Если у вас возникли такие подозрения, просто отсоедините аккумулятор и подключите устройство к источнику питания о сети.
Проверяем шлейф
Если тачпад на устройстве исправен, и сторонние девайсы (клавиатура и мышь) также работают, то, возможно, проблема в шлейфе встроенной клавиатуры. Контакт мог отойти, или же его неправильно подсоединили, когда вынимали клавиатуру в прошлый раз.
Снять устройство можно самостоятельно. Для этого нужно найти небольшие защелки по ее контуру. Обычно они располагаются сверху и снизу. Действовать нужно максимально аккуратно, так как конструкция в некоторых местах очень хрупкая.
ВАЖНО: если вы ранее не вынимали клавиши на ноутбуке самостоятельно, обратитесь в мастерскую. На некоторых моделях сделать это не так-то просто и потребуется откручивать крепление.
Если под некоторые клавиши забилась грязь и пыль, они перестают работать. Рекомендуется произвести чистку всей клавиатуры для ее корректной работы.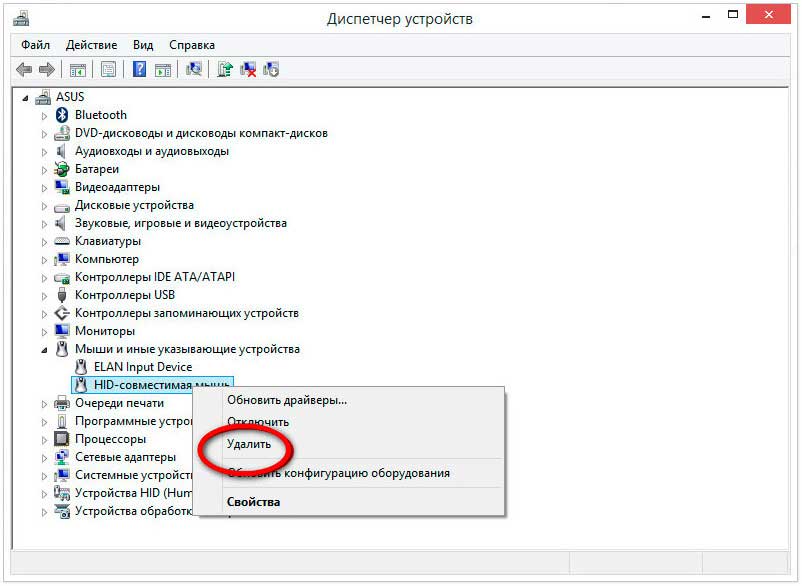
Эта ситуация распространена в Windows 10, когда клавиши перестают работать после того, как устройство было полностью отключено, а затем снова включено. Для ее устранения достаточно сделать перезагрузку через меню «Пуск».
Чтобы такая ситуация не повторялась впредь, нужно сделать некоторые настройки:
- Откройте Настройки компьютера.
- Выберете раздел «Система».
- Найдите подпункт об электропитании.
- Откройте дополнительные опции и отключите быстрый запуск, убрав с него отметку.
- Не забудьте сохранить изменения.
Можно ли подключить дополнительное устройство?
Если клавиатура не работает, и ситуацию устранить самостоятельно не удалось, то поможет визит в мастерскую. Но пока устройством все равно можно пользоваться, ведь у неработающей клавиатуры есть две замены.
Воспользуйтесь Экранной клавиатурой. Она находится в меню Пуска во вкладке Специальных возможностей. С ее помощью можно набирать текст в документах, программах и вообще везде.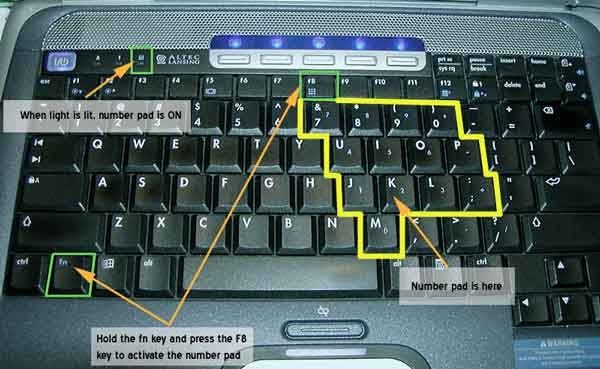 Но это, конечно, не так быстро и удобно, как в случае с обычной клавиатурой.
Но это, конечно, не так быстро и удобно, как в случае с обычной клавиатурой.
У крупных поисковиков, таких как Яндекс и Гугл тоже есть свои экранные клавиатуры для создания запросов. Они находятся рядом со значком поиска/кнопкой «Найти».
Внешние USB-клавиатуры, которые используются в стационарных ПК, подойдут и для ноутбуков. Они могут быть проводные и беспроводные (с собственным аккумулятором). Просто подсоедините девайс и дождитесь, пока система его распознает.
Если распознавание не произошло автоматически, настройте подключение вручную.
- Зайдите в Диспетчер устройств.
- Найдите Клавиатуру. Рядом с ней должен быть восклицательный знак.
- Кликните по ней два раза и выберете «Обновить».
- Далее нужно выбрать автоматическую установку. Это значит, что система найдет и установит драйвера самостоятельно.
Перед подключением ознакомьтесь с инструкцией к девайсу: системные требования и совместимость с другими устройствами.
Рекомендации
Чтобы клавиатура работала исправно, следуйте следующим рекомендациям:
- Своевременно очищайте ее.
 Для этого не обязательно разбирать устройство. Неглубокие загрязнения можно устранить с помощью пылесоса или щетки. Также помогут специальные салфетки и жидкости, которые продаются в магазине с компьютерной техникой.
Для этого не обязательно разбирать устройство. Неглубокие загрязнения можно устранить с помощью пылесоса или щетки. Также помогут специальные салфетки и жидкости, которые продаются в магазине с компьютерной техникой. - Не устанавливайте на ноутбук сомнительный софт. Он может содержать вирусы, которые нарушат работу системы.
- Не проливайте на устройство жидкости. Если для внешних устройств это не чревато серьезными последствиями, то для ноутбука такая неприятность может стать фатальной. Вплоть до полной поломки.
- Не разбирайте устройство самостоятельно, если вы в этом не разбираетесь. Вы можете повредить хрупкие детали.
Аккуратность поможет избежать многих проблем.
Как играть на PS4 с клавиатурой и мышью
Как известно, избавиться от старых привычек очень тяжело. Для многих геймеров такой привычкой стала игра с комбинацией клавиатуры и мыши. Многие из нас начали играть именно на ПК, поэтому вполне естественно, что мы росли, привыкая нажимать клавиши на клавиатуре и кликать кнопки мыши.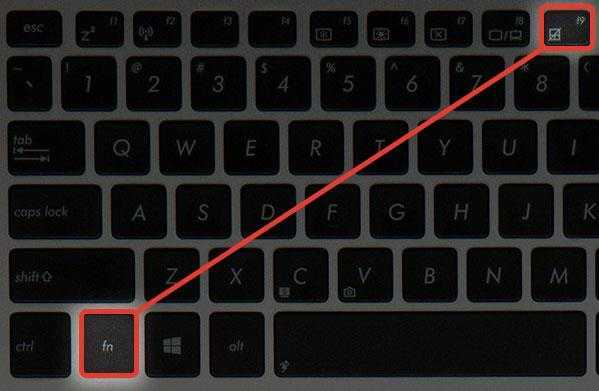
Кто-то может сказать, что управление клавиатурой и мышью существенно превосходит контроллер, предоставляя гораздо больше возможностей в плане кастомизации и плавности движений. По их мнению, гораздо проще и удобнее задавать функции клавишам и кнопкам мыши, чем иметь дело с зачастую довольно жесткими схемами управления контроллеров, где возможность конфигурации кнопок ограничена или отсутствует.
Но проблема заключается в том, что в наши дни многие отличные игры эксклюзивны для консолей – например, Horizon Forbidden West и God of War Ragnarok, как наиболее характерные примеры. Даже если человек сдался и купил PlayStation 4, привычка использовать мышь и клавиатуру остается, а отказ от нее может свести на нет все удовольствие от игры. Если бы только можно было подключить клавиатуру и мышь к консоли…
Но постойте, ведь вы и правда можете подключить их к PS4 и использовать вместо контроллера DualShock 4! В этой статье вы узнаете, как это сделать и какие устройства лучше всего подойдут к вашей консоли.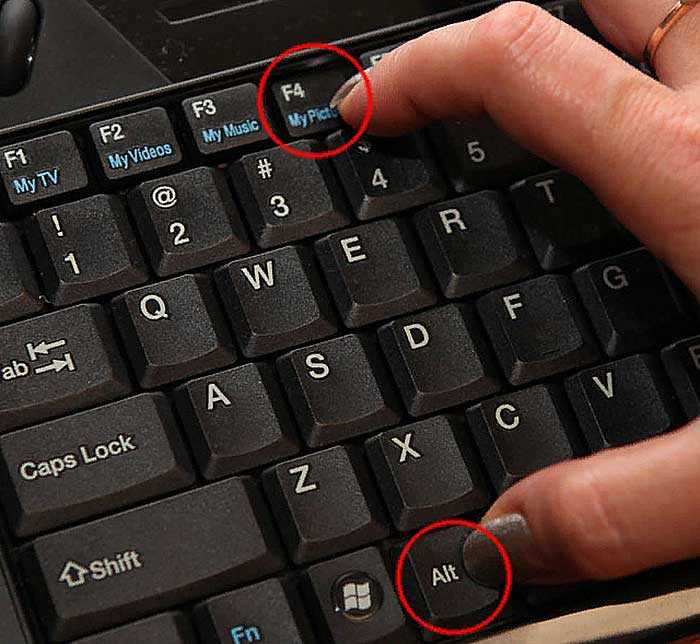
Подключение клавиатуры и мыши по Bluetooth
Есть несколько методов подключить к PlayStation 4 клавиатуру и мышь. Первый из них – просто воспользоваться Bluetooth для подключения беспроводной клавиатуры и мыши к своей консоли. Вот как это сделать.
Прежде всего убедитесь, что у вас есть беспроводная клавиатура и мышь. Без них все, что написано дальше, будет вам бесполезно. Как только они у вас будут, включите PlayStation 4 и зайдите в свою учетную запись. При помощи контроллера зайдите в настройки консоли, выберите вкладку «Устройства» и нажмите крестик. Первым в появившемся списке будет пункт «Устройства Bluetooth». Выберите его и снова нажмите крестик.
Если устройства, то есть клавиатура и мышь, перед включением консоли были в «обнаружимом» режиме, то вы сможете их увидеть. Если их нет, прочтите в инструкции к устройствам, как сделать их видимыми для PS4. После этого пролистайте список устройств и выберите нужные. Если у вас запросят код, который вы не знаете, просто введите «0000». Теперь все готово. Можно настроить свои беспроводные устройства, например, изменить расположение кнопок мыши для правой и левой руки, языковую раскладку клавиатуры и т.д.
Теперь все готово. Можно настроить свои беспроводные устройства, например, изменить расположение кнопок мыши для правой и левой руки, языковую раскладку клавиатуры и т.д.
Проводное подключение клавиатуры и мыши
Если беспроводной мыши или клавиатуры у вас нет, не расстраиваетесь. PlayStation 4 позволяет использовать их проводных собратьев, однако их подключение чуть сложнее, чем в случае беспроводных устройств. Но не унывайте, вы здесь именно для того, чтобы разобраться. Итак, давайте посмотрим, как заставить проводные клавиатуру и мышь работать с системой PS4.
Главная сложность при использовании проводных клавиатуры и мыши заключается в том, что не каждое устройство будет работать с PlayStation 4. Ниже мы поговорим о том, как обеспечить безупречную работу игр с любой клавиатурой или мышью и какие устройства лучше, но пока давайте сосредоточимся на основах – подключении проводных устройств.
Сам по себе процесс прост. Все, что от вас требуется – взять свои проводные мышь и клавиатуру и подключить их к одному из доступных портов USB.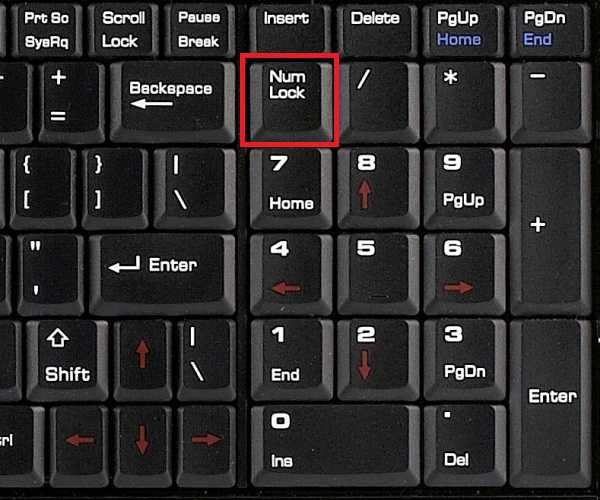 Если система определит ваши устройства, на экране замигает значок клавиатуры и мыши, а вы сможете ими пользоваться.
Если система определит ваши устройства, на экране замигает значок клавиатуры и мыши, а вы сможете ими пользоваться.
Однако, если консоль не определит подключенные вами внешние устройства, то вы, к сожалению, мало что сможете сделать. Это значит, что PlayStation 4 просто не поддерживает марку ваших устройств, а драйверы мыши или клавиатуры на консоль установить нельзя. В дальнейшем мы рассмотрим, какие производители клавиатур и мышей поддерживаются в настоящее время, а пока давайте узнаем…
Как управлять клавиатурой и мышью в играх для PS4
После подключения клавиатура и мышь отлично справляются с функцией контроллера для PlayStation 4. Просматривать веб-страницы, писать сообщения в чатах или искать ролики на YouTube с ними просто, как никогда. Но давайте будем откровенны – PlayStation 4 нужна нам не для веб-серфинга. Мы хотим играть с только что подключенными устройствами.
И здесь все становится чуть сложнее. Многие игры поддерживают непосредственное подключение комбинации клавиатуры и мыши к консоли, в том числе такие популярные хиты, как Final Fantasy XIV, Fortnite и War Thunder. Однако, некоторые игры не будут реагировать на управление клавиатурой и мышью.
Однако, некоторые игры не будут реагировать на управление клавиатурой и мышью.
Эту проблему можно решить при помощи адаптера, или конвертера. Конвертеры и адаптеры, например, Xim4 и MayFlash Max Shooter, работают по принципу plug-and-play. Все, что необходимо – подключить адаптер к PlayStation 4, а свои устройства к адаптеру. Вы сможете обойти любые ограничения и играть на клавиатуре и мыши почти в любой игре.
Однако, стоит помнить, что это обходной путь, поэтому, как и все подобные пути, он довольно рискованный. Некоторые разработчики расценивают использование в своих сетевых играх клавиатуры и мыши как нечестную игру против игроков с контроллерами. Есть огромный соблазн воспользоваться адаптером, но вам нужно будет решить для себя, стоит ли игра с удобным управлением перманентного бана.
Лучшие устройства
Чтобы ваши впечатления от игры были наилучшими, мы подобрали несколько клавиатур, мышей и адаптеров, совместимых с PS4.
GameSir VX2 AimSwitch
GameSir VX2 AimSwitch можно подключить к ПК, консолям семейства PlayStation и Xbox, а также к Nintendo Switch. Схема соединения незамысловатая, разобраться в ней сможет даже начинающий пользователь, что только-только перебрался из-за монитора компьютера к экрану телевизора. Комплект содержит кейпад с механическими клавишами и мышь с хорошим оптическим датчиком, поэтому победы в сетевых матчах вам обеспечены. Приятным дополнением станет настраиваемая подсветка.
Схема соединения незамысловатая, разобраться в ней сможет даже начинающий пользователь, что только-только перебрался из-за монитора компьютера к экрану телевизора. Комплект содержит кейпад с механическими клавишами и мышь с хорошим оптическим датчиком, поэтому победы в сетевых матчах вам обеспечены. Приятным дополнением станет настраиваемая подсветка.
HORI Tactical Assault Commander Pro
Этот кейпад включает небольшую клавиатуру и мышь, что позволяет играть, например, в шутеры. Кабель устройства имеет длину 2 метра, поэтому вам не придется сидеть прямо под телевизором. А удобная подставка для запястья избавит от дискомфорта даже после долгих игровых сессий. Модель совместима и с ПК, ее можно использовать в качестве альтернативы обычной игровой клавиатуре и мышке.
GameSir VX AimSwitch Combo
GameSir VX AimSwitch Combo – модель не настолько новая, как VX2, но все еще актуальная. Это комплект, который состоит из клавиатуры и мыши, причем клавиатура механическая – более отзывчивая и лучше подходящая для игр по сравнению с мембранной. Мышка, в свою очередь, получила функцию программирования клавиш и впечатляющие 12000 DPI. Девайс совместим с ПК, консолями Xbox, PlayStation и Nintendo.
Мышка, в свою очередь, получила функцию программирования клавиш и впечатляющие 12000 DPI. Девайс совместим с ПК, консолями Xbox, PlayStation и Nintendo.
Комплект IOGEAR KeyMander
Комплект IOGEAR включает не только беспроводные мышь и клавиатуру отличного качества, которые можно подключить к вашей консоли. В его состав входит адаптер KeyMander, позволяющий подключить к PlayStation 4 любые проводные клавиатуру или мышь. Благодаря этому адаптеру вам больше не придется беспокоиться о том, что консоль не определит ваши устройства или игры не поддерживают управление клавиатурой и мышью.
Клавиатурный блок REYTID PS4
Эта удобная клавиатура, которая устанавливается прямо на контроллер, идеально подойдет тем, кто подолгу играет в сетевые матчи и общается с друзьями в чатах. Теперь проблема неудобной системы ввода PlayStation 4 будет решена. Беспроводная клавиатура REYTID проста в использовании, а благодаря поддержке plug-and-play для нее не потребуется ничего устанавливать.
Беспроводная мышь Logitech M510
Возможно, Logitech M510 и была создана для компьютеров, но она будет отлично работать с PlayStation 4 вместе с любой клавиатурой. У этой мыши идеальный дизайн с эргономичной формой, которая подойдет как для правши, так и для левши. Резиновые накладки по бокам предотвращают скольжение, а благодаря удобному управлению и программируемым кнопкам мышь станет отличным инструментом для любого сетевого геймера.
Конвертер MayFlash Max Shooter ONE
MayFlash Max Shooter One – идеальное решение для тех, кому нужны надежность и адаптивность. Благодаря этому адаптеру вы сможете играть в любую игру с любой конфигурацией клавиатуры и мыши.
Возможности адаптера включают 11 программируемых профилей, позволяющих использовать похожее управление в разных играх, 9 уровней чувствительности, что полезно для шутеров от первого лица, и свободное назначение кнопок контроллера PS4 на клавиатуру и мышь. Устройство поддерживает plug-and-play, а благодаря оптимизированным настройкам по умолчанию не требует никакой начальной конфигурации.
Клавиатура работает в BIOS, но не в Windows: 5 решений для использования
Измените настройки BIOS или обновите драйверы, чтобы устранить все проблемы с клавиатурой
by Ташриф Шариф
Ташриф Шариф
Эксперт по Windows и программному обеспечению
Ташриф Шариф — разработчик программного обеспечения, ставший техническим писателем. Он обнаружил свой интерес к технологиям после того, как случайно прочитал технический журнал. Теперь он пишет обо всем, что связано с технологиями от… читать дальше
Обновлено
Рассмотрено
Alex Serban
Alex Serban
Windows Server & Networking Expert
Отказавшись от корпоративного стиля работы, Алекс нашел вознаграждение в образе жизни постоянного анализа, координации команды и приставаний к коллегам. Обладание сертификатом MCSA Windows Server… читать далее
Обладание сертификатом MCSA Windows Server… читать далее
Партнерская информация
- Неисправный драйвер устройства может привести к тому, что клавиатура будет работать в BIOS, но не в Windows 10.
- Если возможно, используйте внешнюю клавиатуру и мышь и попробуйте обновить соответствующие драйверы.
- Отключение интегрированных сенсорных решений на устройствах 2-в-1 в диспетчере устройств также может помочь решить проблему.
XУСТАНОВИТЕ, щелкнув файл загрузки
Для решения различных проблем с ПК мы рекомендуем DriverFix:
Это программное обеспечение будет поддерживать ваши драйверы в рабочем состоянии, тем самым защищая вас от распространенных компьютерных ошибок и сбоев оборудования. Проверьте все свои драйверы прямо сейчас, выполнив 3 простых шага:
- Загрузите DriverFix (проверенный загружаемый файл).
- Нажмите Начать сканирование , чтобы найти все проблемные драйверы.

- Нажмите Обновить драйверы , чтобы получить новые версии и избежать сбоев в работе системы.
- DriverFix был загружен 0 читателями в этом месяце.
Клавиатура является важным компонентом, и может быть очень неприятно, если клавиатура работает в BIOS, но не работает в Windows.
Это может быть вызвано повреждением драйвера клавиатуры, но существует множество других причин этой проблемы.
В этой статье мы перечислили несколько способов устранения неполадок и исправления проблем с клавиатурой и мышью, работающими в BIOS, а не в Windows, на HP и ноутбуках.
Почему моя клавиатура работает в BIOS, но не работает в Windows?
- Настройки BIOS — Иногда эта проблема может возникать из-за настроек BIOS. Чтобы исправить это, войдите в BIOS и измените их соответствующим образом.
- Проблемы с драйверами . В некоторых случаях эта проблема может быть вызвана вашими драйверами, поэтому рекомендуется обновить драйверы.

- Проблемы совместимости — несколько пользователей сообщили, что драйвер Intel Integrated Sensor Solutions вызывал проблемы, но после его отключения проблема исчезла.
Как включить виртуальную клавиатуру в Windows?
На экране входа в систему
- На экране входа нажмите кнопку Ease of Access 9Кнопка 0006 внизу справа.
- Теперь выберите Экранная клавиатура .
- Введите свой пароль.
В Windows
- Нажмите кнопку Пуск и выберите Настройки .
- Далее перейдите к Ease of Access .
- На левой панели выберите Клавиатура . Справа включите Использовать экранную клавиатуру .
После включения виртуальной клавиатуры используйте ее для выполнения всех решений, перечисленных в этом руководстве.
В этой статье
- Почему моя клавиатура работает в BIOS, но не работает в Windows?
- Как включить виртуальную клавиатуру в Windows?
- На экране входа в систему
- В Windows
- Что делать, если клавиатура ноутбука работает в BIOS, но не работает в Windows 10?
- 1. Подключите внешнюю клавиатуру и настройте параметры BIOS
- 2. Обновить драйверы
- 2.1. Обновить вручную
- 2.2. Используйте расширенный инструмент
- 3. Отключите драйвер Intel Integrated Sensor Solutions
- 4. Пользовательские точки восстановления системы для восстановления
- 5. Попытка восстановления с помощью установочного носителя Windows
- Как выполнить чистую установку Windows 10?
.
Что делать, если клавиатура ноутбука работает в BIOS, но не работает в Windows 10?
1. Подключите внешнюю клавиатуру и настройте параметры BIOS
- Полностью выключите компьютер и снова нажмите кнопку питания, чтобы перезагрузить компьютер.

- Сразу же начните нажимать клавишу F8 , чтобы войти в меню BIOS. Обратите внимание, что на вашей материнской плате это может быть другой ключ.
- С помощью клавиш со стрелками откройте вкладку Advanced .
- Перейдите к USB Legacy Support и убедитесь, что для него установлено значение Enabled .
- Нажмите F10 , чтобы сохранить изменения и выйти из экрана BIOS. Дайте компьютеру перезагрузиться.
2. Обновление драйверов
2.1. Обновить вручную
- Щелкните правой кнопкой мыши кнопку Пуск и выберите Диспетчер устройств.
- Нажмите на устройство, которое хотите обновить, из списка. Щелкните его правой кнопкой мыши и выберите Обновить драйвер .
- Щелкните Автоматический поиск обновленного программного обеспечения драйвера .
- Подождите, пока Windows попытается обновить драйвер.

- Если Windows 10 не обновляется, значит нужно зайти на официальный сайт производителя и скачать оттуда новые файлы.
Один из способов исправить ошибки Windows 10 — обновить систему вручную. Этот простой метод может решить некоторые сложные проблемы, влияющие на другие драйверы.
Если ваша клавиатура Asus работает в BIOS, но не в Windows, попробуйте обновить драйверы.
2.2. Используйте расширенный инструмент
Несовместимые, отсутствующие или поврежденные драйверы являются распространенной причиной неисправности клавиатуры и сенсорной панели.
В большинстве случаев общие драйверы для оборудования и периферийных устройств вашего ПК не обновляются системой должным образом. Существуют ключевые различия между универсальным драйвером и драйвером производителя. Поиск правильной версии драйвера для каждого из ваших аппаратных компонентов может стать утомительным. Вот почему автоматизированный помощник может помочь вам каждый раз находить и обновлять вашу систему с помощью правильных драйверов, и мы настоятельно рекомендуем DriverFix .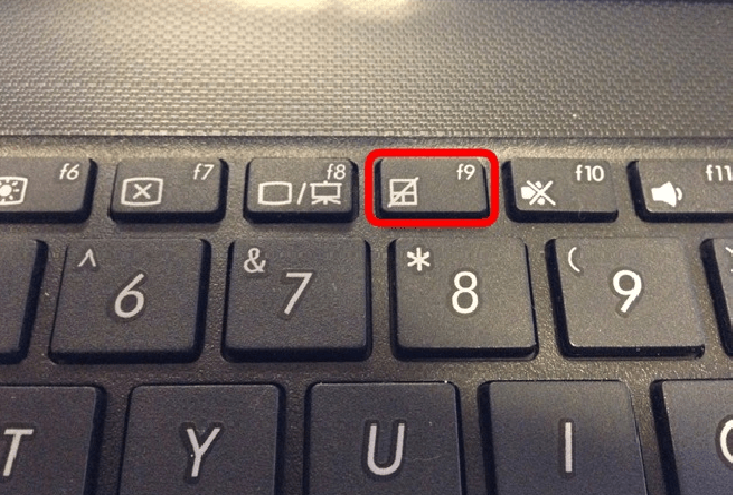 Вот как это сделать:
Вот как это сделать:
- Загрузите и установите DriverFix .
- Запустить программу.
- Дождитесь обнаружения всех ваших неисправных драйверов.
- DriverFix теперь покажет вам все драйверы, у которых есть проблемы, и вам просто нужно выбрать те, которые вы хотели исправить.
- Подождите, пока приложение загрузит и установит новейшие драйверы.
- Перезагрузите компьютер, чтобы изменения вступили в силу.
DriverFix
Обеспечьте идеальную работу драйверов компонентов ПК, не подвергая его риску.
Бесплатная пробная версия
Посетите веб-сайт
Отказ от ответственности: эта программа должна быть обновлена с бесплатной версии, чтобы выполнять некоторые определенные действия.
3. Отключите драйвер Intel Integrated Sensor Solutions
- Щелкните правой кнопкой мыши кнопку Start и выберите Диспетчер устройств из списка.

- В диспетчере устройств разверните категорию Системные устройства .
- Найдите и щелкните правой кнопкой мыши устройство Intel Integrated Sensor Solutions .
- Выберите параметр Отключить устройство . Нажмите Да , когда будет предложено подтвердить действие.
- После отключения закройте Диспетчер устройств и перезагрузите компьютер.
Важно отключить устройство Intel Integrated Sensor Solutions, а не удалять его.
Совет эксперта:
СПОНСОРЫ
Некоторые проблемы с ПК трудно решить, особенно когда речь идет о поврежденных репозиториях или отсутствующих файлах Windows. Если у вас возникли проблемы с исправлением ошибки, возможно, ваша система частично сломана.
Мы рекомендуем установить Restoro, инструмент, который просканирует вашу машину и определит причину неисправности.
Нажмите здесь, чтобы загрузить и начать восстановление.
Удаление устройства предложит Windows 10 переустановить устройство после перезагрузки, поэтому просто отключите его.
После перезагрузки проверьте, устранена ли проблема с клавиатурой и мышью, не работающими в Windows 10, но работающими в BIOS.
Эта ошибка возникает из-за неисправного датчика в устройствах HP с сенсорным экраном 2-в-1.
Попробуйте установить последние обновления Windows и HP, чтобы применить все исправления, выпущенные производителем.
4. Пользовательские точки восстановления системы для восстановления
- На виртуальной клавиатуре нажмите клавишу Windows , а затем нажмите R .
- Введите rstrui и нажмите OK .
- Следуйте инструкциям на экране.
- Выберите последнюю созданную точку восстановления и нажмите Далее .
- Прочтите описание и нажмите Готово .

Теперь ваш компьютер перезагрузится после успешного восстановления вашего компьютера до выбранной точки восстановления. После перезагрузки проверьте, можете ли вы использовать клавиатуру и тачпад на своем ноутбуке.
5. Попробуйте выполнить восстановление с помощью установочного носителя Windows
- Выключите компьютер и подключите к нему загрузочный диск Windows 10. Вот как создать загрузочный диск Windows 10, если у вас его нет.
- Загрузитесь с диска Windows 10. Возможно, вам придется нажать F4 или любую другую клавишу, чтобы войти в меню загрузки, а затем выбрать флешку.
- Включите компьютер и подождите, пока он войдет в меню настройки. Выберите Ремонт вашего компьютера 9вариант 0006.
- Выберите параметр Устранение неполадок .
- Выберите Дополнительные параметры .
- Выберите параметр Startup Repair и следуйте инструкциям на экране.
 Возможно, вам потребуется выбрать учетную запись администратора, а затем подтвердить учетные данные, чтобы завершить процесс.
Возможно, вам потребуется выбрать учетную запись администратора, а затем подтвердить учетные данные, чтобы завершить процесс.
Подождите, пока средство восстановления просканирует систему на наличие проблем и устранит их, если таковые имеются. После перезагрузки проверьте, работают ли клавиатура и мышь в BIOS, не решена ли проблема Windows 10. Если нет, то чистая установка Windows может быть вашим единственным вариантом.
Как выполнить чистую установку Windows 10 ?
Чистая установка Windows удалит все данные с установочного диска. Итак, сделайте резервную копию ваших ценных данных, прежде чем приступить к чистой установке. Следуйте нашему руководству по чистой установке Windows 10, чтобы получить дополнительные инструкции.
Клавиатура, работающая в BIOS, но не в Windows, может быть вызвана сбоем драйвера или повреждением системного файла, но мы надеемся, что наши решения помогли вам устранить проблему.
Вы нашли другое решение? Поделитесь им с нами в комментариях ниже.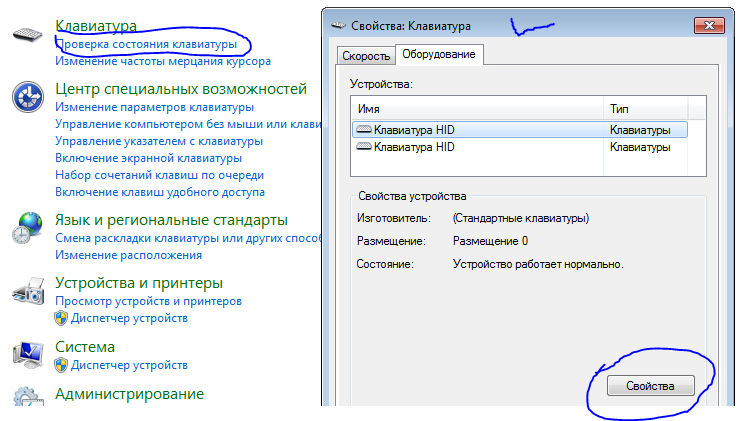
Проблемы остались? Устраните их с помощью этого инструмента:
СПОНСОРЫ
Если приведенные выше советы не помогли решить вашу проблему, на вашем ПК могут возникнуть более серьезные проблемы с Windows. Мы рекомендуем загрузить этот инструмент для восстановления ПК (оценка «Отлично» на TrustPilot.com), чтобы легко устранять их. После установки просто нажмите кнопку Start Scan , а затем нажмите Repair All.
Была ли эта страница полезной?
Есть 3 комментария
Делиться
Копировать ссылку
Информационный бюллетень
Программное обеспечение сделок
Пятничный обзор
Я согласен с Политикой конфиденциальности в отношении моих персональных данных
Что делать, если не работает клавиатура MacBook
У некоторых не работает клавиатура MacBook; для других это трекпад, который капризничает. Для тревожного числа людей проблема заключается в обоих. Что еще хуже, проблема, по-видимому, затрагивает не конкретный тип MacBook, а модели Pro и Air, начиная с 2011 года.
Для тревожного числа людей проблема заключается в обоих. Что еще хуже, проблема, по-видимому, затрагивает не конкретный тип MacBook, а модели Pro и Air, начиная с 2011 года.
Получите инструмент мониторинга активности Mac
Посмотрите, что разряжает вашу батарею, найдите скрытые файлы и отслеживайте множество индикаторов, влияющих на производительность вашего Mac. Все это есть в Setapp.
Скачать бесплатно
Будь то одна клавиша или все сразу, ваш MacBook практически бесполезен, если клавиатура не работает. Вот несколько вещей, которые вы можете попробовать, чтобы вернуть его к жизни.
1. Очистите клавиатуру
Верно. На самом деле очистка — это рекомендуемое Apple исправление для невосприимчивых клавиатур. Чтобы это сработало, вам понадобится баллончик со сжатым воздухом и соломинка для управления потоком воздуха. Если у вас есть эти вещи, вот шаги, которые предлагает Apple:
- Держите MacBook под углом 75 градусов.

- Используйте сжатый воздух, чтобы обрызгать клавиатуру слева направо.
- Переверните MacBook на правую сторону и снова распылите средство на клавиатуру слева направо.
- Повторите, повернув MacBook на левый бок.
По крайней мере, использование сжатого воздуха исключает любые крошки или кусочки мусора, являющиеся причиной того, что клавиатура Apple не работает. Надеюсь, тем не менее, он обеспечивает исправление, которое вы искали.
2. Проверить наличие обновлений
Обновлена ли ваша система? Это кажется очевидным, но есть все шансы, что устаревшая прошивка, драйверы или даже операционная система влияют на клавиатуру.
Чтобы проверить наличие обновлений, откройте App Store и щелкните значок «Обновления». Если доступны обновления, нажмите кнопку «Обновить» или «Обновить все», чтобы установить их.
Ваш Mac должен автоматически проверять наличие обновлений. Это можно сделать, выбрав меню Apple > Системные настройки > Общие > Обновление ПО и включив автоматическое обновление.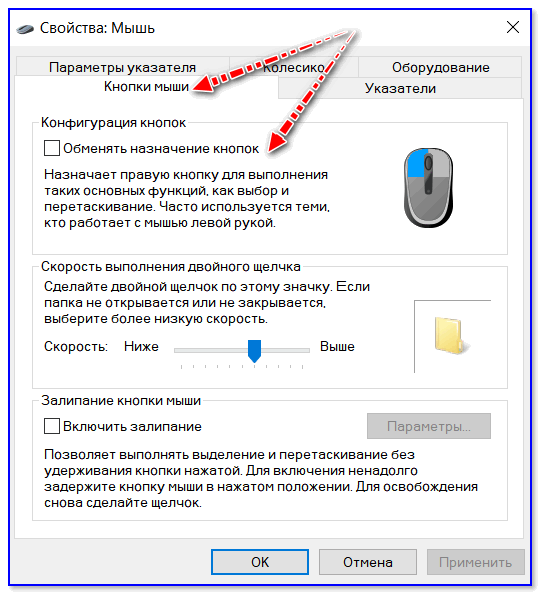
3. Удалить последние приложения
Является ли проблема недавней? Это произошло только после загрузки нового приложения? Нередко приложение вызывает конфликт и нарушает синхронизацию других вещей. Попробуйте удалить недавние приложения, чтобы проверить, восстановится ли нормальное функционирование клавиатуры. Если это не работает, вы можете легко переустановить их.
Вы можете удалить приложения вручную одним из двух способов: с помощью Launchpad и Finder.
Удаление приложений с помощью Launchpad
- Щелкните значок Launchpad.
- Наведите указатель на приложение, от которого хотите избавиться, нажмите и удерживайте, пока все значки не начнут покачиваться.
- Нажмите кнопку «Удалить».
Удаление приложений с помощью Finder
- В Finder щелкните Приложения.
- Найдите приложение, которое хотите удалить, и перетащите его из папки «Программы» в корзину.
- Откройте Корзина > Пусто, чтобы окончательно удалить приложение.

Удаление приложений с помощью CleanMyMac X
Удаление приложений вручную — это быстро и просто, но не всесторонне. Следы приложения могут остаться в файлах. Чтобы полностью удалить все следы приложения, лучшим решением является функция удаления CleanMyMac X.
- Загрузите и откройте CleanMyMac X — его можно загрузить бесплатно.
- Перейдите на вкладку «Деинсталлятор».
- Щелкните Просмотреть все приложения.
- Установите флажок для любого приложения, которое вы хотите удалить.
- Щелкните Удалить.
Это действительно так просто, как кажется.
Что делать, если трекпад MacBook не работает
Трекпад на MacBook — один из лучших, и он прекрасно работает с macOS… То есть, когда он действительно работает. Если у вас возникли проблемы с трекпадом, попробуйте эти возможные исправления.
1. Перезагрузите и закройте крышку
Это немного странный совет, но некоторым он сработал. По сути, это старое исправление «выключи и снова включи», которое работает для всего и вся.
По сути, это старое исправление «выключи и снова включи», которое работает для всего и вся.
- Перезагрузите MacBook из меню Apple.
- После перезагрузки закройте крышку, чтобы перевести MacBook в спящий режим, и оставьте его на 2-3 минуты.
- Откройте крышку, и трекпад должен работать как обычно.
Этот совет может также подойти для клавиатуры, так что попробуйте, если ваши клавиши не работают.
2. Отключить Force Click
Если проблема с регистрацией щелчков связана с тем, что трекпад не работает на вашем Mac, вы можете отключить Force Click.
- Перейти к системным настройкам.
- Нажмите на трекпад и найдите вкладку Point & Click.
- Отключите параметр «Принудительное нажатие и тактильная обратная связь».
Примечание. Это исправление будет работать только на MacBook с поддержкой 3D Touch.
3. Сбросьте Mac SMC
Сброс контроллера управления системой (SMC) — это проверенное решение всех проблем, связанных с оборудованием и питанием. То, как вы это сделаете, зависит от того, есть ли у вашего MacBook съемная батарея.
То, как вы это сделаете, зависит от того, есть ли у вашего MacBook съемная батарея.
Если у вас есть компьютер Mac с Apple Silicon , просто перезапустите его. Для других моделей выполните следующие действия.
Сброс SMC на компьютерах Mac с несъемными батареями:
- Выключите MacBook.
- Удерживайте Shift-Control-Option.
- Продолжайте удерживать все три клавиши в течение 7 секунд. Затем также нажмите и удерживайте кнопку питания.
- Удерживайте все четыре клавиши в течение 7-10 секунд.
- Отпустите клавиши.
- Перезагрузите Mac и проверьте трекпад.
Сброс SMC на компьютерах Mac со съемными батареями:
- Выключите свой Mac.
- Извлеките аккумулятор
- Нажмите кнопку питания и удерживайте ее в течение 5 секунд.
- Переустановите аккумулятор.
- Включите свой Mac.
Сброс SMC на настольных компьютерах Mac:
- Выключите Mac и отсоедините кабель питания.

- Подождите 15 секунд, затем снова подключите шнур питания.
- Подождите 5 секунд, а затем запустите Mac.
Возможные исправления, если трекпад и клавиатура MacBook не работают
Если и клавиатура, и трекпад не работают, ваш MacBook — не более чем монитор, пусть и очень красивый. Вы можете использовать Bluetooth, беспроводную мышь или клавиатуру, но вы могли бы просто купить iMac, если бы хотели это сделать.
Вот несколько советов по устранению неполадок, которые помогли устранить проблемы с двойной клавиатурой и трекпадом
1. Удалить файлы .plist
Файлы списка свойств (plist) используются для хранения файлов настроек пользователя, связанных с программным обеспечением. Их удаление вернет клавиатуру и трекпад к заводским настройкам. Прежде чем сделать это, вы должны сделать резервную копию своего Mac с помощью Time Machine на случай, если что-то пойдет не так.
- Нажмите Command-Shift-G в Finder.
- Войдите в ~/Library/Preferences/ и нажмите Return.

- Найдите следующие файлы:
- com.apple.driver.AppleBluetoothMultitouch.trackpad.plist — Magic Trackpad
- com.apple.driver.AppleBluetoothMultitouch.mouse.plist — Magic Mouse
- com.apple.driver.AppleHIDMouse.plist — проводная USB-мышь
- com. .apple.AppleMultitouchTrackpad.plist
- com.apple.preference.trackpad.plist
2. Сброс PRAM
Сброс параметров ОЗУ (PRAM) аналогичен сбросу SMC в том смысле, что это хорошее решение для самых разных проблем. Mac с Apple Silicon автоматически сбрасывает PRAM.
Для Mac на базе Intel:
- Полностью выключите MacBook.
- Перезагрузите Mac, нажмите и удерживайте Command-Option-P-R.
- Подождите, пока не услышите звук перезагрузки или когда логотип Apple появится и исчезнет во второй раз, и отпустите клавиши.
- Дайте системе перезагрузиться в обычном режиме.

3. Восстановление системы до более ранней точки
Если недавно появились проблемы с клавиатурой и трекпадом, вы можете восстановить свой Mac до предыдущей даты с помощью Time Machine. Проблема может быть связана с недавним изменением системы, и ее можно исправить с помощью восстановления.
Для этого метода потребуется настроить Time Machine для резервного копирования данных на устройство хранения. Мы написали статью о том, как это сделать здесь.
Сначала загрузите Mac в режим восстановления.
Для Mac с Apple Silicon :
- При включении Mac нажмите и удерживайте кнопку питания.
- Держите ее нажатой, пока не появятся параметры запуска.
- Щелкните значок Gears (Параметры) и нажмите «Продолжить».
- Вас могут попросить выбрать пользователя и ввести его пароль администратора. Следуйте инструкциям на экране и нажмите «Далее» после любого действия, которое вы предпримете.

Для Mac на базе Intel:
- Перейдите в меню Apple > Перезагрузить.
- Немедленно нажмите и удерживайте Command+R.
- Не отпускайте клавиши, пока не услышите звук запуска Mac или пока не появится логотип Apple.
После загрузки выберите «Восстановить из резервной копии Time Machine». Это восстановит ваш Mac на 24 часа назад.
Каждое из этих исправлений сработало для одного или нескольких пользователей MacBook, поэтому стоит попробовать каждое из них, пока не будет найдено решение. Как только вы найдете исправление, регулярно используйте CleanMyMac X для обслуживания вашей системы и предотвращения влияния ненужных файлов на работу клавиатуры и трекпада.
Оставайтесь под контролем вашего Mac
Если ничего из этого не работает, вашему Mac потребуется более комплексная проверка. Это возможно, если у вас есть такой инструмент, как iStat Menus. По сути, это продвинутый монитор Mac, который позволяет вам погрузиться под капот вашей macOS.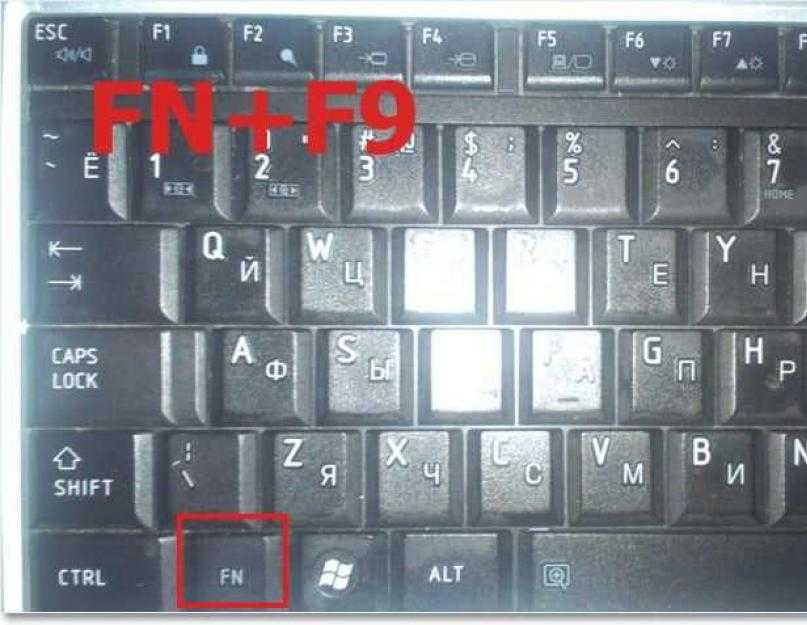

 Убедитесь, что она активна. Если нет, то активируйте.
Убедитесь, что она активна. Если нет, то активируйте. Здесь поможет глубокая проверка антивирусом и удаление зараженных файлов.
Здесь поможет глубокая проверка антивирусом и удаление зараженных файлов.
 Для этого не обязательно разбирать устройство. Неглубокие загрязнения можно устранить с помощью пылесоса или щетки. Также помогут специальные салфетки и жидкости, которые продаются в магазине с компьютерной техникой.
Для этого не обязательно разбирать устройство. Неглубокие загрязнения можно устранить с помощью пылесоса или щетки. Также помогут специальные салфетки и жидкости, которые продаются в магазине с компьютерной техникой.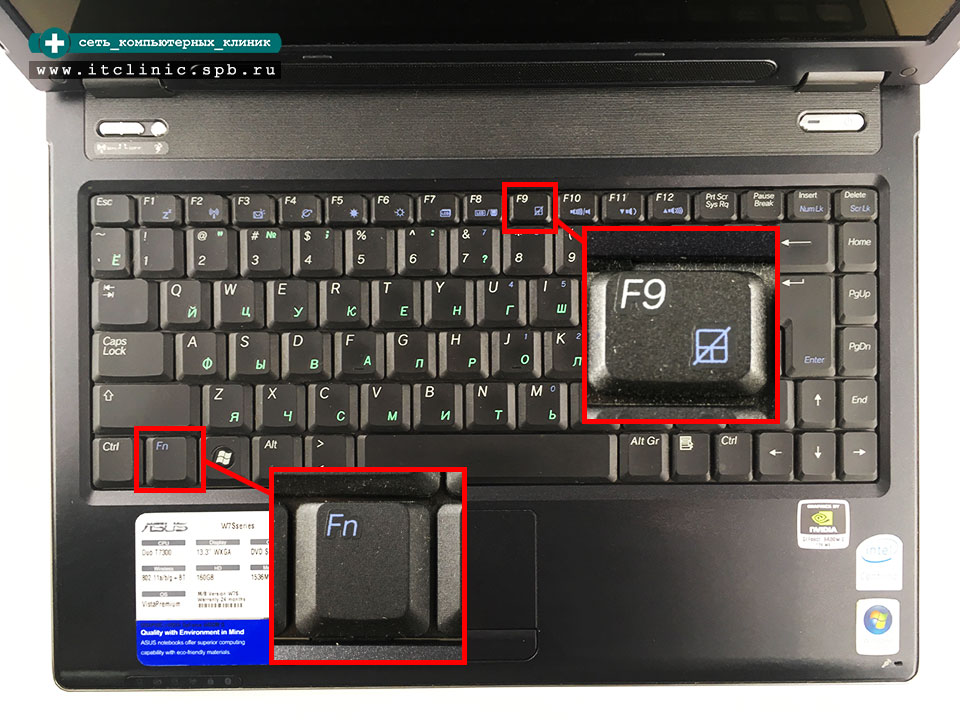





 Возможно, вам потребуется выбрать учетную запись администратора, а затем подтвердить учетные данные, чтобы завершить процесс.
Возможно, вам потребуется выбрать учетную запись администратора, а затем подтвердить учетные данные, чтобы завершить процесс.