Как восстановить ос на ноутбуке: Как восстановить ноутбук на более раннюю дату, используя инструмент Восстановление системы
Содержание
переустановка, загрузка, откат к прежним ОС
Если вас интересует восстановление Windows 10, то вы попали по адресу.
«Десятка», как и любая операционная система семейства Windows, подвержена сбоям.
Однако они редко бывают фатальными и необратимыми, поскольку система имеет в своем составе мощные механизмы восстановления.
Содержание:
Разберемся, как вернуть работоспособность Windows 10 без использования сторонних программ.
Восстановление системы
Этот вариант поможет исправить ошибки, которые появились после установки софта, апдейтов Windows, изменений в реестре и тому подобных действий.
Функция возобновления позволяет вернуть настройки реестра и защищенные системные файлы к ранее сохраненному состоянию — к одной из контрольных точек, которые Windows создает автоматически.
Документы пользователя при этом не затрагиваются.
Точки регенерации в «десятки» создаются перед установкой программ, драйверов, системных обновлений или просто раз в 7 дней. Кроме того, пользователь может создавать их вручную.
Порядок действий
- Зайдите в панель управления, откройте апплет «Восстановление» и выберите из списка команд «Запуск восстановления системы».
- Выберите контрольную точку, созданную до сбоя, и нажмите «Готово».
- В ходе выполнения задачи компьютер будет перезагружен. Через 5-7 минут Виндовс 10 вернется к состоянию, которое предшествовало неполадке.
Возобновление работы системы доступно и тогда, когда Виндовс 10 не запускается. При нарушении загрузки вместо окна приветствия вы увидите следующее:
По нажатию кнопки «Дополнительные варианты восстановления» вам будет предложен выбор действия. Здесь необходимо кликнуть пункт «Диагностика».
А далее — «Восстановление системы».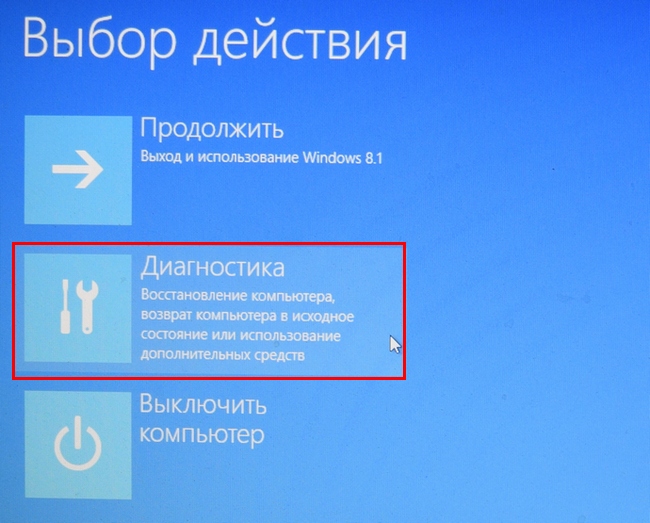
После этого вам откроется уже знакомое окно с предложением выбрать контрольную точку. Следуйте инструкциям и дождитесь окончания работы мастера.
к содержанию ↑
Восстановление компьютера в первоначальное состояние
Этот вариант поможет справиться с ошибками, которые не устраняет функция возобновления системы, а также в тех случаях, когда подходящие контрольные точки отсутствуют или не создаются.
Восстановление Windows 10 в исходное состояние может быть выполнено:
- С сохранением пользовательских файлов и ряда предустановленных программ. При этом все системные настройки, драйвера и софт, установленные пользователем, будут сброшены.
- Без сохранения личных данных, программ и настроек. Этот вариант возвращает систему к состоянию, как после чистой установки. Никакой пользовательской информации в ней не останется.
Важно! На компьютерах и ноутбуках, где Виндовс 10 была установлена производителем, может быть доступен третий вариант — восстановление к заводским настройкам. При этом удаляются не только данные и настройки пользователя, но и содержимое несистемных разделов жесткого диска.
При этом удаляются не только данные и настройки пользователя, но и содержимое несистемных разделов жесткого диска.
Возврат к заводскому состоянию без сохранения личной информации используются как крайняя мера — альтернатива переустановке системы при трудноустранимых сбоях, а также перед продажей компьютера или передачей его другому пользователю.
Порядок возврата Windows 10 в исходное состояние
- Откройте меню Пуск и кликните кнопку «Параметры».
- Выберите из списка параметров «Обновление и безопасность».
- Далее выберите «Восстановление».
- В разделе «Вернуть компьютер в исходное состояние» нажмите кнопку «Начать».
- После этого выберите нужный вам вариант: «Сохранить мои файлы» или «Удалить все».
Примерно через 40-60 минут Windows 10 будет снова в строю.
к содержанию ↑
Откат к предыдущей версии системы (Windows 7 или 8)
Этот способ доступен только тем, кто установил «десятку» в порядке обновления предыдущей ОС — «семерки» или «восьмерки». И возможен лишь в течение месяца после обновления.
И возможен лишь в течение месяца после обновления.
При этом будут сохранены файлы пользователя в личных папках, драйвера, софт и настройки предыдущей системы, а всё, что было в Windows 10, будет удалено.
Чтобы откатиться к первоначально установленной ОС, запустите из меню «Пуск» приложение «Параметры», откройте «Обновление и безопасность», потом «Восстановление» и выберите «Вернуться к Windows 8.1 (7)».
Если в списке параметров этого пункта нет, значит, функция недоступна. Также она будет недоступна, если пользователь удалил из системного раздела жесткого диска папку Windows.old.
к содержанию ↑
Переустановка Windows 10 с диска восстановления
Этот вариант будет полезен тем, кто заранее создал диск регенерации Виндовс 10. На нем сохраняется резервная копия системы с работоспособными параметрами.
Для создания диска восстановления необходимо выполнить следующее:
- подготовить чистый DVD или флешку (минимальная емкость накопителя определяется индивидуально) и подключить к компьютеру;
- открыть в панели управления раздел «Восстановление», выбрать пункт «Создание диска восстановления» и следовать инструкциям.

Готовый носитель с резервной копией Виндовс нужно хранить в надежном месте и не использовать ни для чего другого.
Как восстановить Windows 10 из резервной копии
Если система загружается, откройте приложение «Параметры» -> «Обновление и безопасность» -> «Восстановление» и «Вернуть компьютер в исходное состояние».
После перезагрузки в среду recovery выберите раздел «Диагностика» и «Восстановление образа системы».
Далее подключите носитель с резервной копией Windows 10 и следуйте инструкциям:
- Выберите образ системы за нужное число.
- Если необходимо, укажите дополнительные параметры, например, форматирование диска.
- Подтвердите согласие на откат и дождитесь его окончания.
Будет выполнено автоматическое восстановление винды с сохранением пользовательских файлов, софта и настроек. Состояние системы будет таким же, как при создании резервной копии.
к содержанию ↑
Восстановление загрузки Windows 10
Возобновление загрузчика Windows 10 также выполняется путем запуска ПК с установочного диска «десятки».
Порядок действий следующий:
- Подключите к компьютеру накопитель с дистрибутивом Windows 10.
- Вместо установки выберите «Восстановление компьютера».
- В окне «Выбор действия» щелкните пункт «Диагностика».
- Далее в списке дополнительных параметров выберите «Восстановление при загрузке».
В отдельных случаях автоматическое восстановление запуска не дает результатов. Тогда может помочь ручная перезапись файлов загрузчика и загрузочного раздела винчестера. Как это сделать:
- Откройте в окне дополнительных параметров командную строку.
- Выполните инструкцию bcdboot.exe X:\Windows, где X: — буква системного раздела на жестком диске.
В среде Recovery буквы разделов часто не совпадают с теми, какие назначаются в Windows. Чтобы их определить, можно воспользоваться консольной утилитой Diskpart из дистрибутива системы.
Наберите в командной строке поочередно:
Diskpart
List disk
Sel disk 0 (или 1, 2, 3 — зависит от того, где находится загрузчик, если на ПК несколько физических накопителей)
Detail disk
В нашем примере загрузочному разделу назначена буква С, значит, команда восстановления записывается так: bcdboot. exe С:\Windows.
exe С:\Windows.
Для исправления сбоя загрузки на винчестерах с разметкой MBR необходимо выполнить в консоли еще 2 команды: bootrec /fixmbr и bootrec/fixboot. Код загрузочного раздела будет перезаписан.
к содержанию ↑
Как восстановить системные файлы Windows 10
Для восстановления защищенных системных файлов в Windows 10 используется приложение SFC.exe, запущенное в командной строке с параметром /scannow.
Сканирование и исправление длится около 20-40 минут.
По окончании работы SFC будет создан отчет (CBS.log), который сохраняется в папке C:\Windows\Logs. Из него можно узнать, какие файлы были повреждены и восстановлены.
Восстановление Windows 10
Несмотря на то, что Windows 10 отличается высокой работоспособностью и стабильностью, она может нуждаться в восстановлении
Восстановление операционной системы
Начало здесь
Предположим, что мы имеем исправный ПК, в котором не загружается операционная система. Перед нами встает проблема восстановления операционной системы. Система «умерла» – да здравствует система! Наверно, так нужно мыслить в этот момент и не впадать в панику.
Перед нами встает проблема восстановления операционной системы. Система «умерла» – да здравствует система! Наверно, так нужно мыслить в этот момент и не впадать в панику.
Паника при сбоях в работе операционной системы – одна из основных причин, из-за которой пользователи порой теряют не только операционную систему, но и свои драгоценные данные.
Нельзя паниковать, нельзя принимать торопливые решения. Сначала надо все внимательно обдумать. И действовать по разработанному плану.
Почему же мы нередко принимаем неверные решения? Это – из области психологии. Пользователю ПК, привыкшему к безотказной работе компьютера, очень трудно осознать, что его верный друг и помощник вдруг отказывается работать. Это порой воспринимается как досадное недоразумение. Кажется, что вот тут еще чуть-чуть, и проблема будет решена. Не хочется верить, что перед нашими изумленными глазами возникла новая проблема, и теперь не компьютер будет решать наши проблемы, а мы будем решать проблемы ПК.
Крылатое выражение В. С. Черномырдина: «Ну, никогда такого не было, и вот – опять» касается и проблемы отказа в работе операционной системы.
С. Черномырдина: «Ну, никогда такого не было, и вот – опять» касается и проблемы отказа в работе операционной системы.
Так что же мы имеем «опять»? Что мы имеем при отказе операционной системы?
Первое – система может быть еще чуть жива! И сама предложит нам восстановить себя по состоянию на какое-то более раннее время. В то время средствами операционной системы, возможно, были созданы так называемые точки восстановления операционной системы. Эти точки создаются при установке обновлений в операционную систему, а также при некоторых других системных операциях.
Тогда пользователь ПК может выбрать самую ближайшую по времени (самое лучшее – на вчера или даже на сегодня, но такое бывает крайне редко, только если сильно повезет!) точку восстановления операционной системы, указать ее в меню и запустить программу восстановления и последующей загрузки операционной системы.
Операционная система будет восстановлена по состоянию на указанные в точке восстановления дату и время. Как правило, данные пользователей при этом полностью сохраняются или они сохраняются в том виде, какими они были на момент создания точки восстановления операционной системы. В последнем случае нужно позаботиться о восстановлении данных пользователя из соответствующих архивов данных.
Как правило, данные пользователей при этом полностью сохраняются или они сохраняются в том виде, какими они были на момент создания точки восстановления операционной системы. В последнем случае нужно позаботиться о восстановлении данных пользователя из соответствующих архивов данных.
Второе – дистрибутив операционной системы. Если система лицензионная, то, как правило, она поставляется вместе с установочными дисками – с дистрибутивом операционной системы. С их помощью систему можно восстановить.
Но здесь важно понимать два нюанса:
- Дистрибутив операционной системы может сделать восстановление операционной системы в том виде, какой она была при покупке ПК.
- Дистрибутив операционной системы может провести восстановление операционной системы, сохранив в ней все изменения и дополнения, которые накопились в процессе эксплуатации компьютера.
Как узнать об этих нюансах? Выполнив загрузку с дистрибутива операционной системы и посмотрев меню, которое предлагает загрузочное программное обеспечение. Если в этом меню есть опция «Восстановление…», то это намного лучше, чем если такой опции нет.
Если в этом меню есть опция «Восстановление…», то это намного лучше, чем если такой опции нет.
Второе (восстановление операционной системы) – намного лучше первого (повторная первоначальная установка системы). Так как в случае восстановления первоначального состояния операционной системы (как при покупке ПК), мы теряем все накопленные изменения и дополнения, а также данные пользователя, «нажитые непосильным трудом». Это вызовет массу дополнительных проблем.
Далее надо помнить, что в некоторых случаях переустановка системы с дистрибутива операционной системы может привести к потере данных пользователя, «нажитых непосильным трудом». Например, если данные хранились в папке «Мои документы», входящей в дистрибутив операционной системы.
Именно поэтому рекомендуется хранить данные на другом диске, отличном от C:. Чтобы данные пользователя и файлы операционной системы хранились на разных дисках ПК. Это может «спасти» данные пользователя при переустановке операционной системы.
Итак, с дистрибутива операционной системы можно восстановить без потерь операционную систему и в некоторых случаях даже сохранить данные пользователя. А можно восстановить операционную систему в ее исходном состоянии. Возможно, что при восстановлении операционной системы мы потеряем все (или частично) данные пользователя. Тогда после восстановления операционной системы нужно еще восстанавливать данные пользователя.
А если дистрибутива операционной системы нет? Некоторые ПК (особенно это касается ноутбуков) поставляются без дистрибутива, но на их жестких дисках в специальных невидимых разделах жесткого диска хранятся средства восстановления операционной системы.
Как до них добраться? Надо почитать инструкцию к ноутбуку, в ней все подробно сказано. Инструкция может быть как в бумажном виде, так и в электронном виде (например, на ноутбуках HP).
Подобное восстановление из специального раздела на жестком диске ПК (ноутбуке), как правило, гарантирует восстановление операционной системы на момент его приобретения. То есть, все последующие изменения операционной системы и все данные пользователя, скорее всего, будут безвозвратно потеряны.
То есть, все последующие изменения операционной системы и все данные пользователя, скорее всего, будут безвозвратно потеряны.
Их нужно будет дополнительно восстанавливать. Что ж, не так уж плохо! По крайней мере, компьютер снова станет работать, черный или синий экраны сменятся на привычную заставку Windows. Дальнейшее восстановление данных пользователя – это дело времени и техники.
Наконец, третье, – восстановить операционную систему можно, использую средства восстановления операционной системы, предлагаемые Windows 7. Как это работает, подробно, со скриншотами описано здесь.
Также по теме:
1. Как часто нужно архивировать операционную систему, чтобы потом ее восстановить при необходимости
2. Архивация или копирование? Куда пишут архивы данных?
3. Архивация данных средствами Windows 7
4. Восстановление данных из архива, созданного с помощью программы Windows 7 «Архивация и восстановление»
Получайте новые статьи по компьютерной грамотности на ваш почтовый ящик:
Необходимо подтвердить подписку в своей почте. Спасибо!
Спасибо!
Автор: Юрий Воробьев
21 сентября 2012
Как переустановить заводскую ОС
В этом посте я объясню, как переустановить заводскую операционную систему. Это должно работать для большинства ноутбуков под управлением ОС Windows Vista или Windows 7.
Это может быть полезно, если ваша ОС перестала работать должным образом, была повреждена или заражена вирусом.
ВНИМАНИЕ! Запуск утилиты восстановления системы удалит все личные данные с жесткого диска и вернет его образ к заводским настройкам по умолчанию. Перед переустановкой ОС обязательно сделайте резервную копию всех личных данных. Кроме того, убедитесь, что ноутбук работает от сети переменного тока во время процесса восстановления.
В настоящее время большинство компьютеров продаются без дисков восстановления. Вместо этого у них есть скрытый (или видимый) раздел восстановления с заводским образом. Чтобы восстановить образ жесткого диска до значений по умолчанию, необходимо запустить мастер восстановления, и он очень похож для многих разных брендов.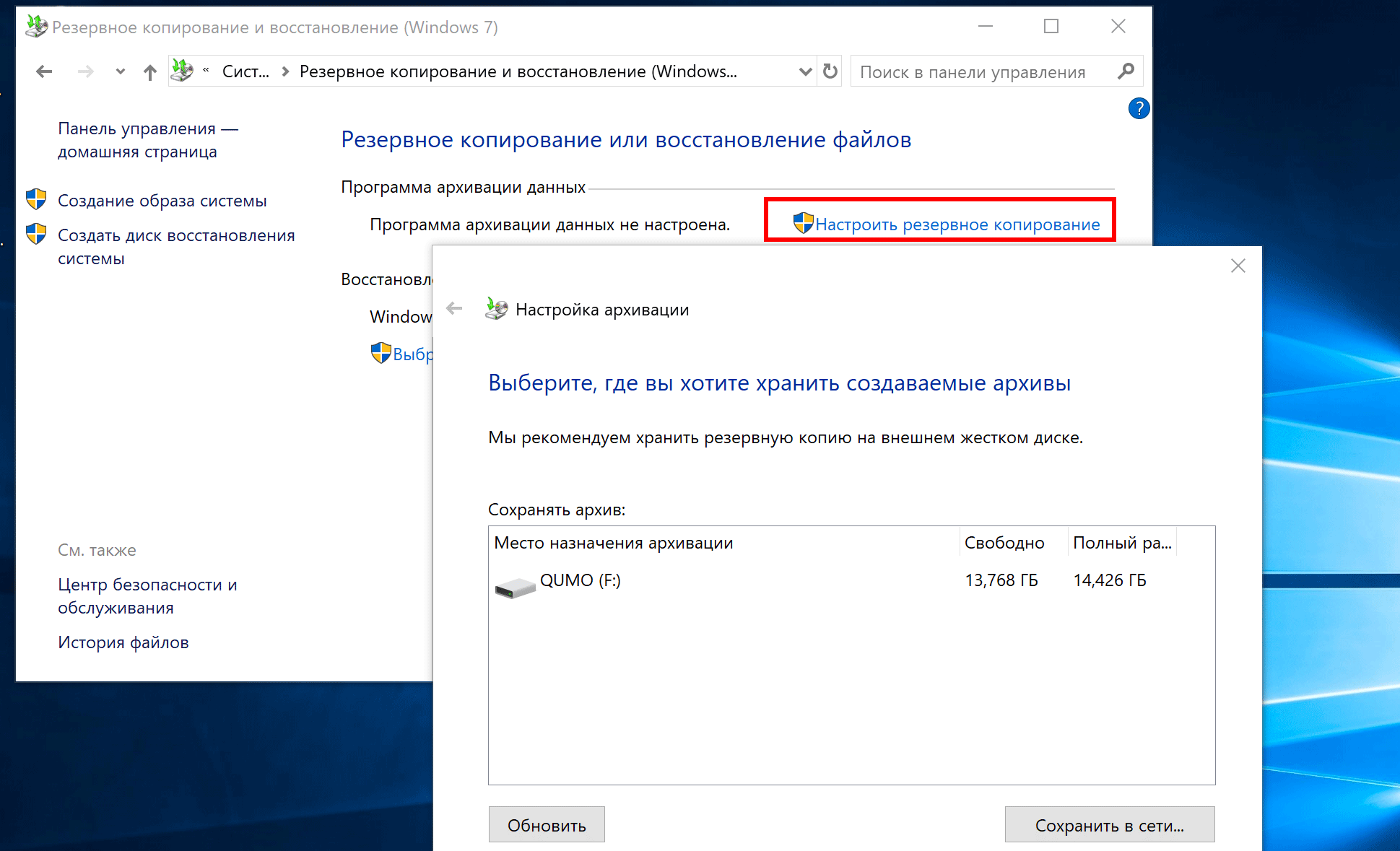
В качестве примера покажу пошаговый процесс переустановки операционной системы на HP.
Как запустить Recovery Manager на ноутбуках HP.
ШАГ 1.
Включите компьютер и нажмите клавишу F8, когда на экране появится логотип HP (или любой другой марки).
ШАГ 2.
На следующем экране вы должны увидеть Дополнительные параметры загрузки.
Если по какой-то причине вы не видите этот экран, перезапустите и снова попробуйте нажать клавишу F8.
Из всех доступных вариантов выберите самую первую строку: Repair Your Computer и нажмите клавишу Enter.
ШАГ 3.
Это приведет вас к параметрам восстановления системы.
Выберите доступный язык и раскладку клавиатуры. Нажмите на следующую кнопку.
ШАГ 4.
На следующем экране выберите свое имя пользователя (должен быть пользователь с правами администратора) из выпадающего меню.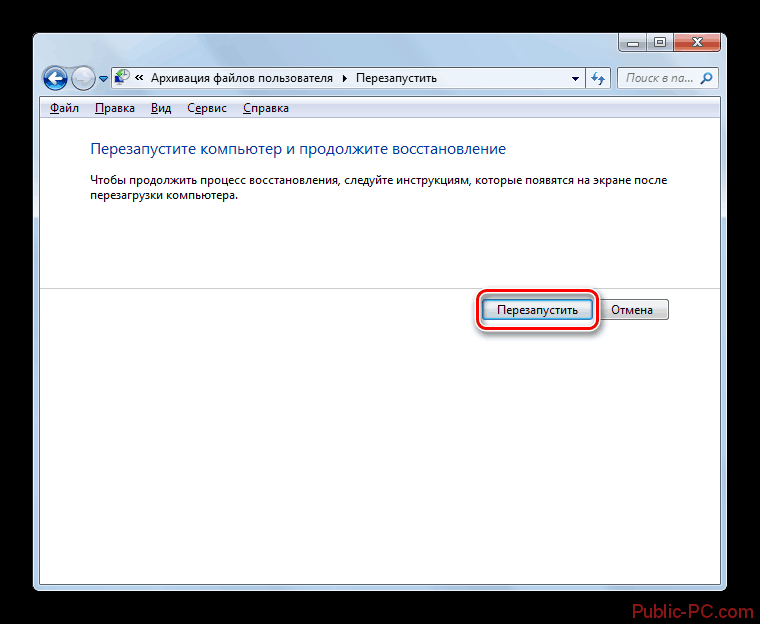
Введите пароль пользователя и нажмите кнопку OK.
ШАГ 5.
Это приведет вас к следующему окну параметров восстановления системы.
Последним вариантом будет HP Recovery Manager. Нажмите здесь.
ШАГ 6.
Вы попадете в следующее окно: HP Recovery Manager.
Здесь есть много разных вариантов и один из них — System Recovery (Восстановление компьютера до исходных заводских условий).
Выберите этот параметр и следуйте инструкциям на экране.
Как запустить мастер восстановления на ноутбуках Toshiba.
Чтобы запустить мастер восстановления Toshiba, выполните ШАГИ 1-5.
Это приведет вас к тем же параметрам восстановления системы с мастером восстановления Toshiba в конце.
Нажмите кнопку мастера восстановления Toshiba.
На следующем экране вы увидите предупреждение Toshiba об удалении данных. Нажмите следующую кнопку.
В следующем окне мастера восстановления Toshiba Recovery Wizard вы можете выбрать опцию Восстановить до заводского состояния.
Нажмите кнопку «Далее» и следуйте инструкциям.
Как запустить Backup and Recovery Manager на ноутбуках Dell.
Вот еще один пример.
Снова выполните шаги 1–5 и в параметрах восстановления системы выберите самый последний вариант: Dell Backup and Recovery Managers.
Это приведет вас к следующему окну, где вы можете начать процесс переустановки операционной системы. Следуй инструкциям.
Другие опции.
Если вышеуказанный способ не работает, попробуйте этот.
Удерживая клавишу «0» (ноль), включите компьютер. Не отпускайте клавишу, пока интерфейс восстановления не начнет загружаться.
Как получить бесплатный образ восстановления Windows (или Linux) для OEM-ПК
[Эта статья была первоначально опубликована в начале 2019 года. Я обновил ее и подтвердил, что сведения по состоянию на апрель 2022 года все еще верны. — Эд Ботт]
Чистая установка — самое быстрое решение некоторых проблем с Windows. Если ваш жесткий диск полностью вышел из строя и у вас нет текущей резервной копии, это единственное решение. Выполнить эту задачу с помощью последней версии Windows 10 или Windows 11 легко благодаря инструменту создания носителя и довольно простому процессу активации. (Подробнее см. в разделе Как установить, переустановить, обновить и активировать Windows 10.)
Если ваш жесткий диск полностью вышел из строя и у вас нет текущей резервной копии, это единственное решение. Выполнить эту задачу с помощью последней версии Windows 10 или Windows 11 легко благодаря инструменту создания носителя и довольно простому процессу активации. (Подробнее см. в разделе Как установить, переустановить, обновить и активировать Windows 10.)
Популярные
Windows 10 слишком популярна сама по себе?
5 способов найти лучшее место для начала карьеры
Вот как генеративный ИИ изменит гиг-экономику к лучшему
3 причины, по которым я предпочитаю этот Android за 300 долларов Google Pixel 6a
Но после того, как вы закончите эту чистую установку, вам останется найти и обновить любые драйверы и служебные программы, специфичные для этого устройства.
Лучшее решение? Загрузите образ восстановления для своего устройства непосредственно у OEM-производителя.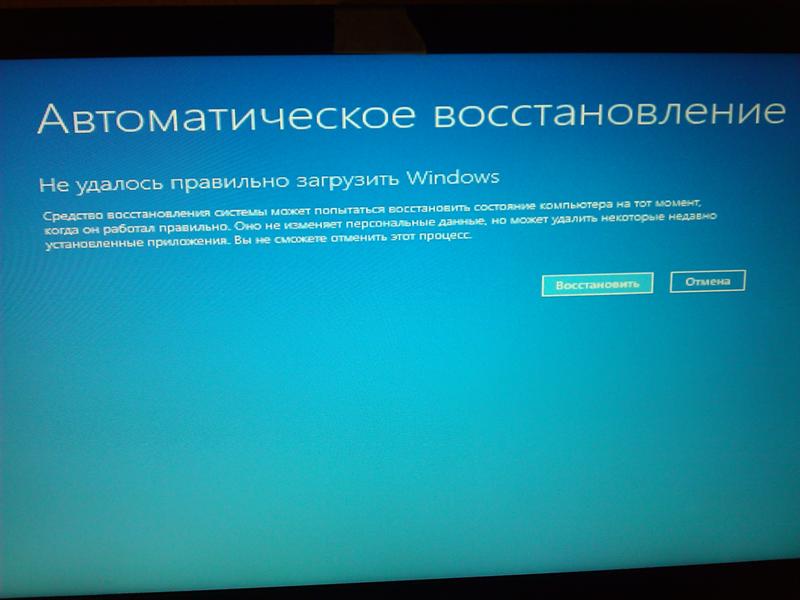 Этот образ обычно включает в себя все драйверы и служебные программы, которые в противном случае вам пришлось бы отслеживать и устанавливать вручную.
Этот образ обычно включает в себя все драйверы и служебные программы, которые в противном случае вам пришлось бы отслеживать и устанавливать вручную.
Скорее всего, вы найдете образ для восстановления, когда работаете с бизнес-ПК (или потребительским устройством высокого класса) от одного из ведущих OEM-производителей. Старые устройства, а также недорогие потребительские ПК с меньшей вероятностью соответствуют требованиям. Этот акцент на бизнес-ПК также означает, что заводские образы с гораздо большей вероятностью будут чистыми и не будут содержать надоедливого стороннего программного обеспечения.
Лучше всего загружать образ для восстановления, когда ваш компьютер работает правильно. Создайте загрузочное устройство из этого образа, спрячьте его в надежном месте, и вы сможете быстро вернуться к работе в случае серьезной аппаратной проблемы.
Чтобы переустановить Windows с помощью образа для восстановления, загрузитесь с установочного носителя, выберите «Устранение неполадок» в среде восстановления Windows, а затем выберите «Восстановить с диска». После нескольких начальных запросов процесс полностью автоматизирован.
После нескольких начальных запросов процесс полностью автоматизирован.
Загрузка с USB-накопителя для восстановления из образа восстановления
Здесь можно найти нужный образ от четырех основных поставщиков ПК. Обычно вам потребуется флэш-накопитель USB емкостью 16 ГБ, а также серийный номер устройства, с которым вы работаете:
Dell
Начните с этой страницы: Загрузка и использование образа восстановления ОС Dell в Microsoft Windows. После прочтения инструкций загрузите Dell OS Recovery Tool (только для Windows) и запустите его из-под учетной записи с правами администратора. Обратите внимание, что инструмент Dell также создаст образ восстановления для устройств, изначально проданных с более ранними версиями Windows или с предустановленной Linux.
HP
Для бизнес-компьютеров HP, продаваемых с Windows 11 Профессиональная, Windows 10 Профессиональная (64-разрядная версия) или Windows 7 Профессиональная, вы будете использовать настольную утилиту Windows под названием HP Cloud Recovery Download Tool. Сначала проверьте список поддерживаемых устройств; если ваша модель поддерживается, загрузите и запустите клиент Cloud Recovery, введите серийный номер и номер модели и следуйте инструкциям, чтобы создать загрузочную флешку, содержащую образ восстановления.
Сначала проверьте список поддерживаемых устройств; если ваша модель поддерживается, загрузите и запустите клиент Cloud Recovery, введите серийный номер и номер модели и следуйте инструкциям, чтобы создать загрузочную флешку, содержащую образ восстановления.
Для потребительских ПК HP (только 2018 года выпуска или новее) используйте HP Cloud Recovery Tool. Это приложение доступно в Microsoft Store (список здесь) и способно автоматически определять серийный номер. Если вы создаете образ восстановления для устройства, отличного от того, с которым вы работаете, вы можете ввести эту информацию вручную.
Lenovo
Lenovo предлагает цифровые загрузки для систем THINK с Windows 11 и Windows 10, а также некоторых систем Ideapad и Desktop. Для более старых устройств (2014 г. и более поздних версий), которые изначально продавались с Windows 8.1 Pro или Windows 10 Professional, вы можете заказать загрузочный носитель; если этот вариант доступен, Lenovo отправит сменный носитель в течение 4–5 рабочих дней (международная наземная служба может занять значительно больше времени).


