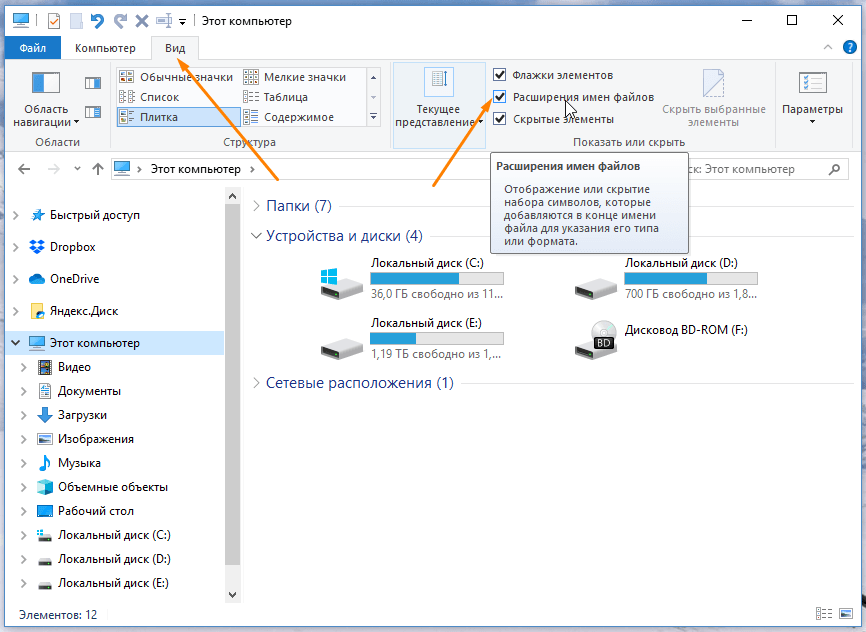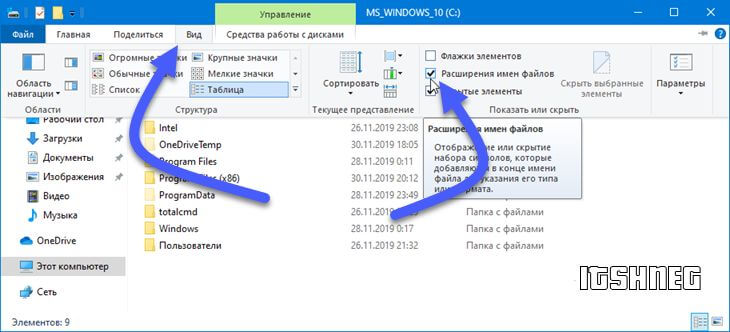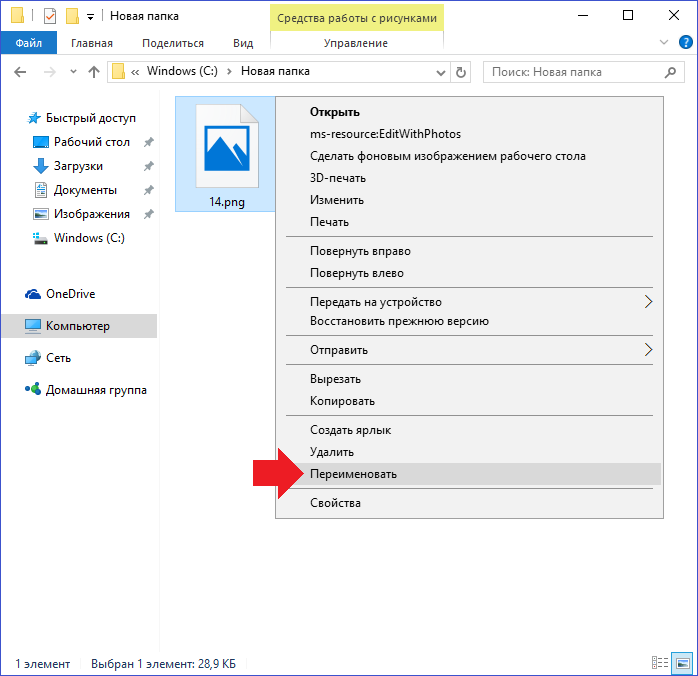Windows 10 расширение файлов: Как сделать видимым расширения файлов в Windows 10.
Содержание
Как убрать расширение файла, чтобы не мешало при переименовании
Когда вы только начинаете осваивать компьютер, то необходимо изменить некоторые настройки, чтобы работа на нем не стала для вас сущим адом. В первую очередь надо убрать расширение файла.
Любой файл имеет расширение, которое служит для его идентификации. При помощи расширения программа или пользователь может определить тип данных, хранящихся в файле. Например, текстовые файлы имеют расширение txt, графические – png, jpeg, gif, а видео – mp4, avi, и тому подобное. Расширение пишется в конце файла после точки в виде суффикса. Например: «Челюсти.mp4». Слово «Челюсти» — это название фильма, а «mp4» — это тип видеофайла.
Расширение – это служебная информация и для начинающих пользователей компьютера приносит некоторые неудобства. Особенно это касается переименования файла. По неопытности пользователь либо стирает его, либо забывает поставить перед ним точку. Можно ли убрать расширение из названия файла? Убрать его нельзя, так файл без него просто не откроется, а вот скрыть расширение можно. Тогда при переименовании файла расширение не пострадает и файл останется в рабочем состоянии. О том, как это сделать, мы сейчас и поговорим.
Тогда при переименовании файла расширение не пострадает и файл останется в рабочем состоянии. О том, как это сделать, мы сейчас и поговорим.
Содержание:
- Как скрыть расширение файла
- Скрываем расширение в Windows 7
- Скрываем расширение в Windows 10
- Видео «Как убрать расширение файла»
Убрать расширение файла можно в любой операционной системе Windows. Для этого нам необходимо попасть в Параметры папок.
Скрываем расширение в Windows 7
Открываем папку «Компьютер».
Наверху слева открываем меню «Упорядочить» и переходим на пункт «Параметры папок и поиска».
В окне «Параметры папок» переходим на вкладку «Вид». В окошке «Дополнительные параметры» находим пункт «Скрывать расширения для зарегистрированных типов файлов» и ставим напротив него галочку.
После этого жмем внизу кнопку «Применить».
Теперь можете смело переименовывать файлы.
Скрываем расширение в Windows 10
В Windows 10 та же самая процедура мало чем отличается.
Открываем папку «Этот компьютер».
Дальше можно поступить двумя способами.
Либо, открываем наверху слева меню «Упорядочить» и выбираем пункт «Изменить параметры папок и поиска».
Либо, выше открываем меню «Сервис», и выбираем в нем пункт «Параметры папок».
В открывшемся окне «Параметры папок», переходим на вкладку «Вид», и в окошке «Дополнительные параметры» устанавливаем галочку напротив записи «Скрывать расширения для зарегистрированных типов файлов».
После этого чуть ниже жмем кнопку «Применить».
Как видите, в Windows 10 это проделывается почти так же, как в Windows 7.
Если что-то не понятно, то можете посмотреть видео по этой теме.
Видео «Как убрать расширение файла»
Удачи!
« Как убрать Новости и Погоду с Панели задач Windows 10
Как посмотреть параметры видеокарты в Windows 10 »
Как включить отображение расширений имен файлов в Windows 10
Главная » Инструкции
Артём Синявин 1
В данной инструкции показаны действия, с помощью которых можно включить отображение расширений имен файлов в операционной системе Windows 10.
Расширение файла — это набор символов, добавляемый в конце имени файла, который помогает операционной системе Windows определить тип сведений, сохраненных в файле, и программу, с помощью которой его следует открывать. Он называется расширением, поскольку расположен в конце имени файла после точки.
В имени файла file.txt расширением является TXT. Оно указывает Windows, что это текстовый файл, который можно открыть с помощью программ, связанных с указанным расширением, например редактора WordPad или программы «Блокнот».
По умолчанию операционная система Windows скрывает расширения, чтобы облегчить чтение имен файлов, однако расширения можно отобразить.
Содержание
- Как включить отображение расширений файлов в Проводнике Windows
- Как включить отображение расширений файлов используя «Панель управления»
- Видео-инструкция
Как включить отображение расширений файлов в Проводнике Windows
Для того чтобы включить отображение расширений файлов в Windows 10, запустите Проводник Windows нажав сочетание клавиш + E.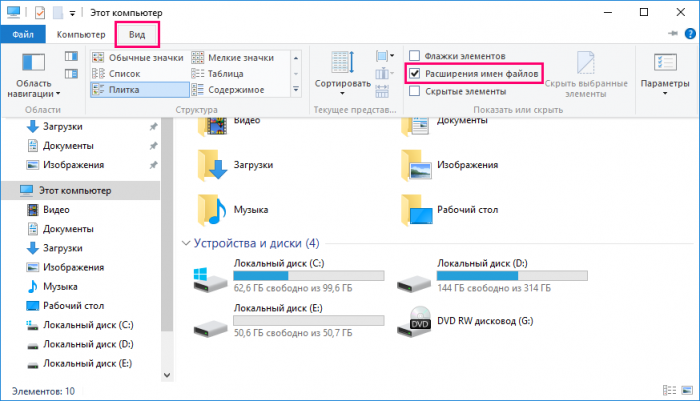 В главном меню проводника перейдите на вкладку Вид и установите флажок возле пункта Расширения имен файлов.
В главном меню проводника перейдите на вкладку Вид и установите флажок возле пункта Расширения имен файлов.
Для того чтобы скрыть отображение расширений имен файлов, снимите флажок возле пункта Расширения имен файлов.
Как включить отображение расширений файлов используя «Панель управления»
Откройте классическую панель управления, в выпадающем списке Просмотр выберите Мелкие значки и нажмите на Параметры Проводника.
В открывшемся окне «Параметры Проводника» перейдите на вкладку Вид, прокрутите список Дополнительные параметры: в самый низ:
- Чтобы отображать расширения имен файлов, снимите флажок Скрывать расширения для зарегистрированных типов файлов и нажмите кнопку ОК
- Чтобы скрывать расширения имен файлов, установите флажок Скрывать расширения для зарегистрированных типов файлов и нажмите кнопку ОК
Чтобы быстро открыть окно Параметры Проводника на вкладке Вид, скопируйте и вставьте в окно Выполнить следующую команду и нажмите клавишу Enter ↵:
RunDll32.
exe shell32.dll,Options_RunDLL 7
Какая длина имени файла допустима?
Это зависит от длины полного пути к файлу (например, C:\\Program Files\\filename.txt). В операционной системе Windows длина одного пути не может превышать 260 символов. Поэтому при копировании файла с очень длинным именем в каталог, длина пути которого превышает длину пути к исходному расположению файла, может отображаться сообщение об ошибке.
Какие символы нельзя использовать в имени файла? В имени файла нельзя использовать любой из следующих символов: \\ / ? : * » > < |
Видео-инструкция
Также, можно посмотреть видео ролик в котором показано как включить или отключить отображение расширений имен файлов в операционной системе Windows 10.
Используя рассмотренные выше действия, можно включить отображение расширений имен файлов в операционной системе Windows 10.
Как показать расширения файлов в Windows 10? Попробуйте эти 3 метода
Все, что вам нужно, чтобы ваш компьютер отображал расширения файлов
by Влад Туричану
Влад Туричану
Главный редактор
Увлеченный технологиями, Windows и всем, что имеет кнопку питания, он тратил большую часть своего времени на развитие новых навыков и изучение мира технологий. Идет… читать дальше
Обновлено
Рассмотрено
Alex Serban
Alex Serban
Windows Server & Networking Expert
Отойдя от корпоративного стиля работы, Алекс нашел вознаграждение в образе жизни постоянного анализа, координации команды и приставания к своим коллегам. Обладание сертификатом MCSA Windows Server… читать далее
Обладание сертификатом MCSA Windows Server… читать далее
Партнерская информация
- Если на вашем ПК не отображаются расширения файлов, это можно изменить несколькими способами.
- Одним из эффективных способов является изменение значения HideFileExt в редакторе реестра.
- Еще одно простое решение — использовать параметр «Показать расширения» в проводнике.
XУСТАНОВИТЕ, щелкнув файл загрузки
Для решения различных проблем с ПК мы рекомендуем DriverFix:
Это программное обеспечение будет поддерживать ваши драйверы в рабочем состоянии, тем самым защищая вас от распространенных компьютерных ошибок и сбоев оборудования. Проверьте все свои драйверы прямо сейчас, выполнив 3 простых шага:
- Загрузите DriverFix (проверенный загружаемый файл).
- Нажмите Начать сканирование , чтобы найти все проблемные драйверы.
- Нажмите Обновить драйверы , чтобы получить новые версии и избежать сбоев в работе системы.

- DriverFix был загружен 0 читателями в этом месяце.
Windows 10 по умолчанию скрывает расширение файла от представления пользователя в проводнике, чтобы сохранить каталог в чистоте. Однако иногда это может понадобиться для отображения расширений файлов в Windows 10.
Это также поможет вам найти нужную программу для открытия файла, если Windows не может распознать нужную программу для запуска файла. В этой статье собраны несколько способов отображения расширений файлов в Windows 10.
Как просмотреть расширения файлов в Windows 10?
1. Используйте проводник Windows
- Нажмите клавишу Windows + E , чтобы открыть проводник.
- Убедитесь, что лента (вверху) развернута, и вы можете видеть Файл, Главная, Общий доступ, и Просмотр вкладок .
- Нажмите на вкладку View .

- Установите флажок Расширения имен файлов в разделе Показать/скрыть .
- Теперь, если вы откроете любую папку, вы сможете увидеть имя файла, за которым следует расширение для всех файлов.
2. Отображение расширений файлов с помощью панели управления
Используя настройки панели управления, вы можете легко настроить Windows для отображения расширений файлов, чтобы вы знали точный тип каждого файла.
1. Нажмите клавишу Windows + R
2. Введите control и нажмите OK .
3. Перейдите на вкладку Внешний вид и персонализация .
4. Нажмите Параметры Проводника .
5. В окне File Explorer Options щелкните вкладку View .
6. Под Расширенные настройки , прокрутите вниз и снимите флажок Скрыть расширения для известных типов файлов .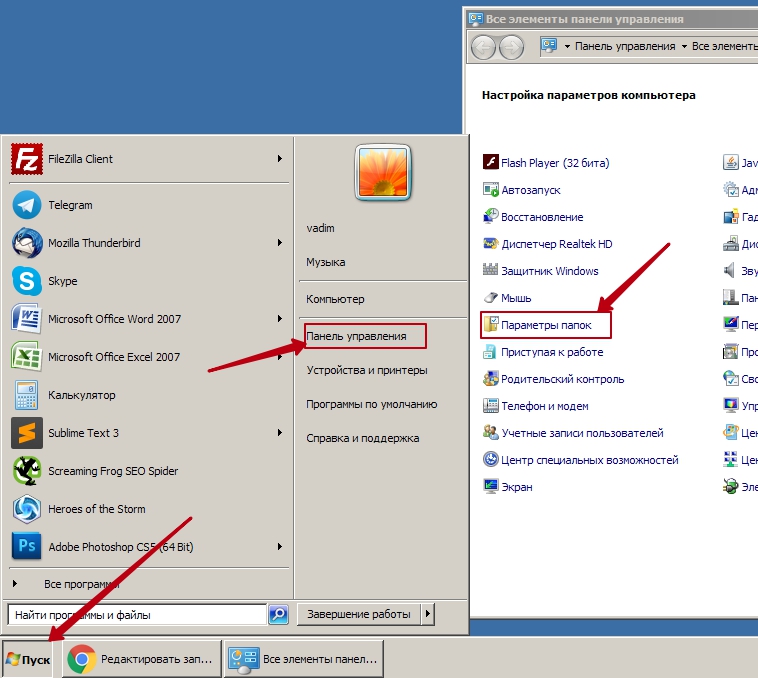
7. Нажмите Применить и нажмите OK , чтобы сохранить изменения. Windows 10 теперь должна отображать расширения файлов в проводнике.
3. Используйте редактор реестра
- Нажмите клавишу Windows + R , введите regedit и нажмите OK.
- В редакторе реестра перейдите по следующему пути на левой панели:
Компьютер\HKEY_CURRENT_USER\Software\Microsoft\Windows\CurrentVersion\Explorer\Advanced - На правой панели найдите значение DWORD HideFileExt.
- Щелкните правой кнопкой мыши HideFileExt DWORD и выберите «Изменить».
- В поле данных введите 0 и нажмите OK .
- Закройте редактор реестра и проверьте, показывает ли Windows 10 расширения файлов.
Еще один способ показать расширения файлов — использовать редактор реестра. Это изменяет DWORD, отвечающий за отображение расширения вашего файла в Windows 10.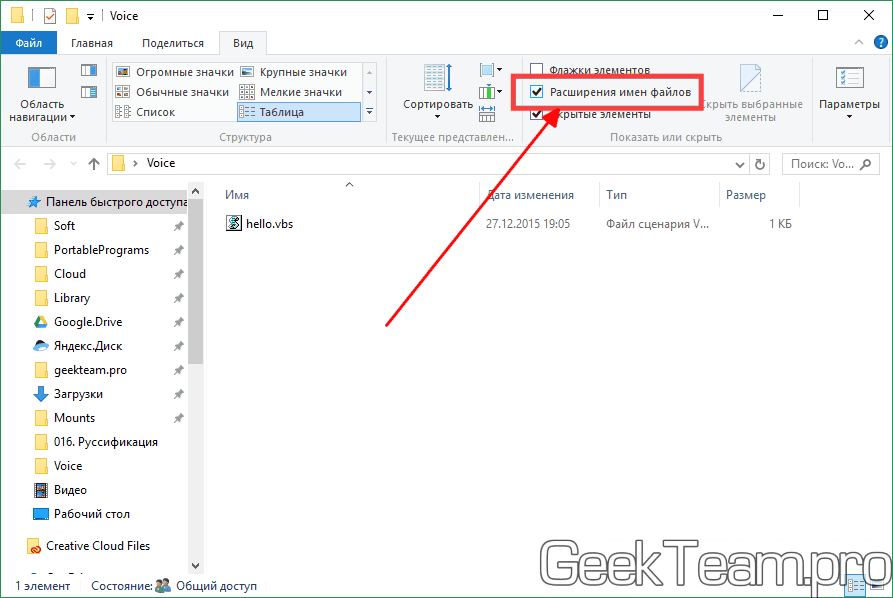
Мы надеемся, что наши решения помогли вам отображать типы и расширения файлов в Windows 10. Вы также можете отображать расширения файлов в Windows с помощью CMD, PowerShell и редактора групповой политики (GPO).
Но решения здесь самые простые. Убедитесь, что вы тщательно выполняете шаги, и все должно вернуться к норме.
Если вы хотите узнать, как изменить тип файла в Windows 10, ознакомьтесь с нашим подробным руководством, чтобы сделать это быстро.
Не стесняйтесь сообщить нам решение, которое помогло вам решить эту проблему, в комментариях ниже.
Проблемы остались? Устраните их с помощью этого инструмента:
СПОНСОРЫ
Если приведенные выше советы не помогли решить вашу проблему, на вашем ПК могут возникнуть более серьезные проблемы с Windows. Мы рекомендуем загрузить этот инструмент для восстановления ПК (оценка «Отлично» на TrustPilot.com), чтобы легко устранять их. После установки просто нажмите кнопку Start Scan , а затем нажмите Repair All.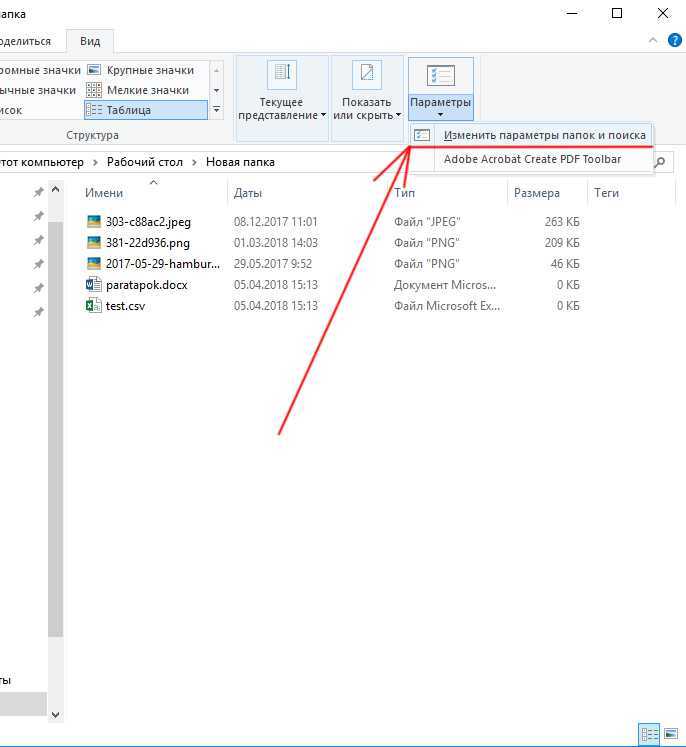
Была ли эта страница полезной?
Начать разговор
Делиться
Копировать ссылку
Информационный бюллетень
Программное обеспечение сделок
Пятничный обзор
Я согласен с Политикой конфиденциальности в отношении моих персональных данных
Как изменить, какая программа открывает файл в Windows 10?
- Миниинструмент
- Центр новостей MiniTool
- Как изменить, какая программа открывает файл в Windows 10?
Стелла | Подписаться |
Последнее обновление
Обычно Windows 10 устанавливает программу для открытия файлов одного типа. Однако файл всегда может быть открыт более чем одной программой. Вы можете использовать другую программу для открытия файла. Знаете ли вы, как изменить, какая программа открывает файл в Windows 10 (то есть, как изменить ассоциации файлов в Windows 10)? Этот пост от MiniTool Software покажет вам руководство.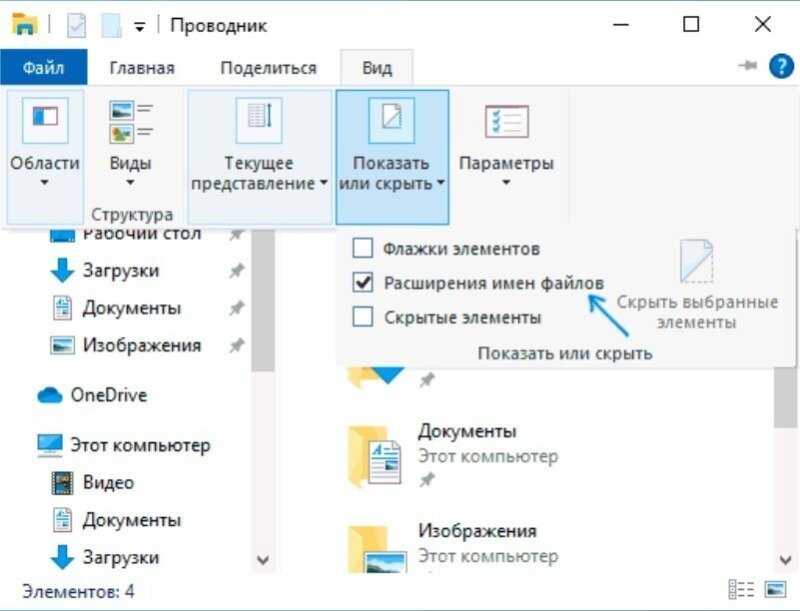
Что такое файловые ассоциации Windows 10?
Ассоциация файлов — это компьютерный термин. Он всегда связывает файл с приложением, способным открыть этот файл. Обычно файловая ассоциация связывает класс файлов, которые обычно определяются их расширением имени файла, например 9.0063 .txt с соответствующим приложением, например текстовым редактором.
То есть файл будет открываться программой по умолчанию или указанной вами программой и это определяется расширением файла. Например, если файл .jpg настроен для открытия с помощью Paint, все файлы .jpg будут связаны с Paint. Если вы хотите открыть файл с помощью другой программы, вам нужно изменить ассоциации файлов Windows 10 на Windows 10.
Вот основная мысль этого поста: как изменить, какая программа открывает файл Windows 10? Это не сложная работа. Мы расскажем вам, как связать файлы в Windows 10 в следующем содержании.
Читайте также : Как показать расширения файлов в Windows 10?
Как изменить, какая программа открывает файл в Windows 10?
Изменить один тип файла
Как изменить ассоциации файлов в Windows 10 только для одного типа файлов? Вы можете следовать этому простому руководству:
1. Щелкните правой кнопкой мыши файл нужного типа, чтобы изменить его ассоциацию файлов, а затем перейдите к Открыть с помощью > Выберите другое приложение > Дополнительные приложения .
Щелкните правой кнопкой мыши файл нужного типа, чтобы изменить его ассоциацию файлов, а затем перейдите к Открыть с помощью > Выберите другое приложение > Дополнительные приложения .
Совет: Если вы не можете найти приложение, которое хотите связать с файлами, вы можете нажать Искать другое приложение на этом ПК , чтобы найти дополнительные параметры.
2. Выберите приложение, которое вы хотите связать с типом файла.
3. Нажмите OK , чтобы сохранить изменения.
В следующий раз, когда вы откроете файл этого типа, он будет открыт с новым указанным приложением.
Изменить все или любые типы
Если вы хотите изменить все или любые типы ассоциаций файлов в Windows 10, вам необходимо внести некоторые изменения в настройки, например:
1. Нажмите Пуск .
2. Выберите Настройки > Приложения > Приложения по умолчанию .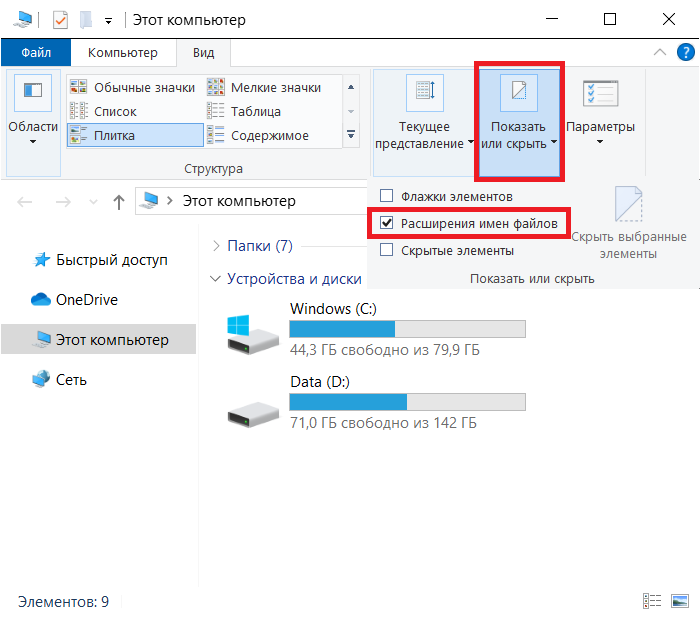
3. Прокрутите вниз и щелкните Выберите приложения по умолчанию по типу файла .
4. Найдите расширение файла, для которого вы хотите изменить приложение по умолчанию, и нажмите Выберите значение по умолчанию . Если есть приложение по умолчанию, вы можете просто щелкнуть приложение, чтобы продолжить.
5. Выберите приложение, которое хотите использовать, во всплывающем интерфейсе. Если вы не нашли нужное приложение, вы можете нажать Найдите приложение в Microsoft Store , чтобы получить необходимое.
В следующий раз Windows будет использовать указанные вами приложения для открытия различных типов файлов.
Как изменить ассоциации файлов в Windows 8.1/8/7?
Некоторые из вас все еще используют Windows 8.1/8/7, способ изменения ассоциаций файлов отличается:
- Откройте Панель управления . Если вы используете Windows 8/8.1, вы можете нажать Win+X , чтобы открыть его напрямую.


 exe shell32.dll,Options_RunDLL 7
exe shell32.dll,Options_RunDLL 7