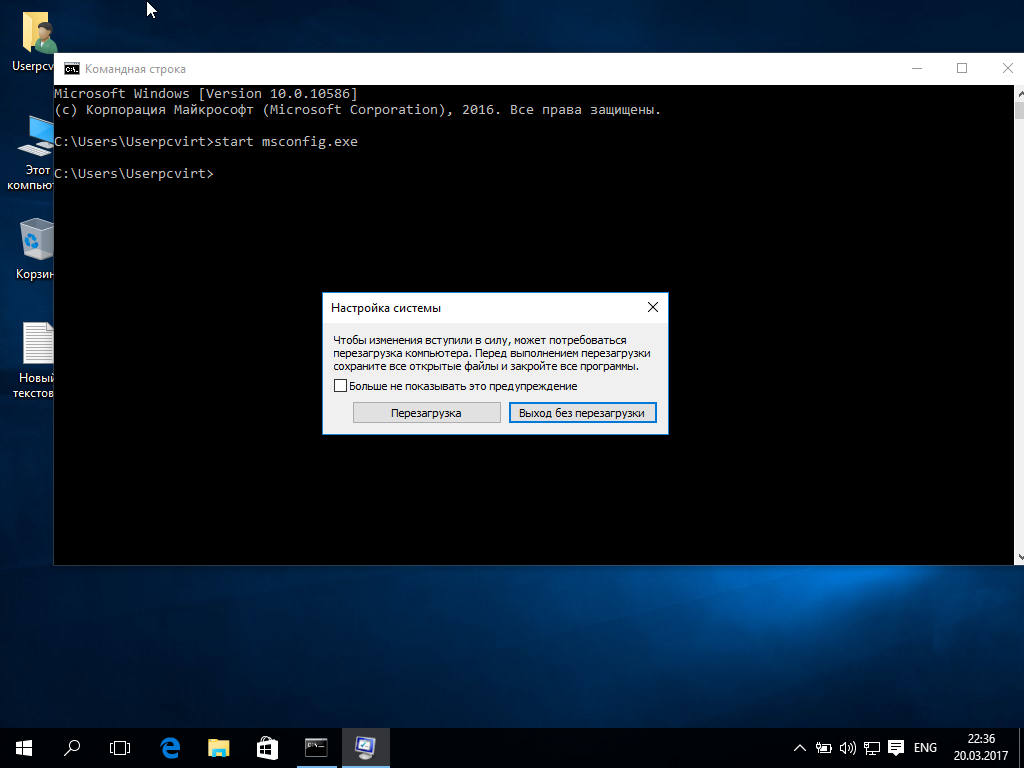Как запустить безопасный режим через командную строку windows 10: Как войти в безопасный режим Windows из командной строки
Содержание
Как запустить компьютер в безопасном режиме
Обновлено: Опубликовано:
Что такое безопасный режим (Safe Mode) простыми словами.
Данный режим загрузки компьютера позволяет решать проблемы с системой, так как в нем не запускается большинство компонентов, которые могут привести к проблемам. Вариант загрузки зависит от операционной системы Windows, установленной на компьютере.
Ваша операционная система —
Версия Windows:
10
8
7
Vista
XP
А также:
Активация F8 через командную строку для Windows 10 и 8
Универсальный способ (для всех систем Windows)
Если безопасный режим не запускается
Windows 10 / 8.
 1 / 8
1 / 8
Безопасный режим в Windows, начиная с 8-ки запускается через «Особые варианты загрузки». Для этого нужно сделать 2 шага:
- Вызвать особые варианты загрузки.
- Выбрать загрузку в безопасном режиме.
Оба шага в Windows 8 и 10 выполняются с незначительными отличиями.
Шаг 1.1. Если система загружается нормально
Если наша система может запуститься, необходимо ее перезагрузить с вызовом особых вариантов загрузки. Для этого либо отправьте компьютер в перезагрузку с зажатой клавишей Shift:
… либо выполните инструкцию ниже.
а) для Windows 10:
Нажимаем Пуск — Параметры:
Переходим в раздел Обновление и безопасность:
В разделе Восстановление кликаем по Перезагрузить сейчас:
Переходим к шагу 2.
б) для Windows 8:
Переводим курсор в правый нижний угол и поднимем его — Параметры — Изменение параметров компьютера — Обновление и восстановление — Восстановление — Перезагрузить сейчас.
Переходим к шагу 2.
Шаг 1.2. Если Windows не загружается
После нескольких неудачных попыток загрузить систему, мы увидим «Подготовка автоматического восстановления»:
* если этого не происходит, 2-3 раза прервите загрузку системы самостоятельно кнопкой Reset или зажав Power.
Затем «Диагностика компьютера»:
В открывшемся окне нажимаем по Дополнительные параметры:
Переходим к шагу 2.
Шаг 2. Выбираем загрузку безопасного режима
Вместо перезагрузки мы увидим окно «Выбор действия» — нажимаем по Поиск и устранение неисправностей (Windows 10):
или Диагностика (Windows 8):
Затем по Дополнительные параметры:
И Параметры загрузки:
В открывшемся окне просто нажимаем по кнопке Перезагрузить:
Компьютер перезагрузится и откроется окно «Параметры загрузки». Выбираем Включить безопасный режим (цифра 4):
Выбираем Включить безопасный режим (цифра 4):
Дополнительный способ — через командную строку (активация F8)
По сути, данный способ активирует классический способ захода в безопасный режим при помощи клавиши F8.
Кликаем правой кнопкой по Пуск и выбираем запуск командной строки или powershell от имени администратора:
В открывшемся окне вводим следующее.
В обычной командной строке:
bcdedit /set {default} bootmenupolicy legacy
В Powershell:
cmd /C «bcdedit /set {default} bootmenupolicy legacy»
Теперь в момент загрузки системы можно выводить дополнительное меню клавишей F8 с возможностью выбора безопасного режима, как в предыдущих версиях Windows.
Windows 7 / Vista / XP
Во время загрузки компьютера (после начальной заставки и загрузки БИОС, но до заставки Windows) зажать клавишу F8;
Из предложенных вариантов выбрать Безопасный режим;
Выбрать операционную систему (данной опции может не быть). Если она у вас одна, просто нажать Enter:
Если она у вас одна, просто нажать Enter:
Дождаться запуска безопасного режима.
Некоторые версии BIOS при нажатии F8 предлагают выбрать носитель, с которого загрузить систему. Если Вы поторопились с нажатием данной клавиши и выскочило окно выбора носителя, просто выбираем жесткий диск с системой и продолжаем нажимать F8.
Универсальный метод
Данный метод подойдет для любой системы семейства Windows. Его минус в необходимости нормальной загрузки системы.
Открываем «Конфигурацию системы» — для этого вводим команду msconfig:
В открывшемся окне переходим на вкладку Загрузка и ставим галочку Безопасный режим:
Перезагружаем компьютер — он будет всегда запускаться в безопасном режиме. Чтобы вернуть обычную загрузку, выполните обратные операции.
Если безопасный режим не работает
В случае повреждения реестра или части системы, которая отвечает за загрузку безопасного режима можно сделать следующее:
1. Скачиваем утилиту AVZ. Запускаем ее от имени администратора. Кликаем по Файл — Восстановление системы. В открывшемся окне выбираем 10. Восстановление настроек загрузки в SafeMode — кликаем по Выполнить отмеченные операции.
Скачиваем утилиту AVZ. Запускаем ее от имени администратора. Кликаем по Файл — Восстановление системы. В открывшемся окне выбираем 10. Восстановление настроек загрузки в SafeMode — кликаем по Выполнить отмеченные операции.
2. Можно восстановить реестр в полу ручном режиме. Для этого скачиваем архив RepairSafeBoot и распаковываем его. Внутри находим файл, соответствующий операционной системе и запускаем его. На запрос о слиянии реестра отвечаем утвердительно:
Перезагружаем компьютер и пробуем запустить безопасный режим.
3. Скачиваем утилиту SafeBootKeyRepair, запускаем и после завершения ее работы, перезагружаем компьютер. Пробуем зайти в безопасный режим.
4. Если наша система не грузится в обычном режиме, то предыдущие советы нам не помогут. В случае проблем при разгрузке любых режимов, создаем загрузочную флешку с Windows LiveCD, загружаем с нее компьютер и пробуем восстановить систему с использованием точек восстановления.
Была ли полезна вам эта инструкция?
Да Нет
Запустить в безопасном режиме Windows 11: несколько способов
Чтобы зайти и работать в безопасном режиме Windows 11 нужно узнать некоторые нюансы, о которых поговорим в этом посте. Для чего, как используют безопасный режим: во-первых, мы можем запустить компьютер в безопасном режиме для того, чтобы безопасно же устранить неполадки в операционной системе — все это позволит решить проблемы, связанные с драйверами, программным и аппаратным обеспечением и даже вирусами!
Данный режим — Safe Mode — является системной функции, которая отрабатывает так: загружается базовые инструменты ОС — только минимум стандартных приложений и драйверов:
разделы поста:
Запуск в безопасном режиме Windows 11 через Параметры
как зайти в безопасный режим Windows 11 через опции электропитания
если нужно перезагрузить Windows 11 через командную строку в безопасном режиме
как войти в безопасный режим Windows 11 через msconfig — команда для Выполнить
зайти в безопасный режим Windows с помощью установочной флешки Windows 11
Есть несколько вариантов загрузиться и поработать в безопасном режиме Windows — я подробно опишу наиболее доступные для всех способы, а иные — вкратце, потому как незачем повторять одно и то же:
- приложение «Параметры«;
- при помощи меню параметров электропитания;
- командная строка;
- Конфигурация системы (msconfig) утилита «Выполнить«;
- или же с установочного носителя Windows.

Работая в безопасном режиме Windows 11, мы выполняем некие полезные действия, а затем вновь, перезагрузив ПК, переходим в обычный режим работы ОС Windows.
Итак — что можно сделать и как можно решить проблемы в работе — если на ПК не загружается ОС:
вернуться к оглавлению ↑
Запуск в безопасном режиме Windows 11 через Параметры
Возможно запустить в безопасном режиме Windows 11 посредством меню Параметры…
…удобнее и правильнее запустить утилиту Параметры так:
- помогут полезнейшие горячие клавиши: Win + I, запустятся Параметры.
- переходим в Система и выбираем Восстановление.
б) далее в опциях Расширенные параметры запуска тюкаем бесстрашно по кнопке Перезагрузить сейчас.
в) в следующем окне, что логично, выбираем Перезапустить…
Далее последует подготовка к перезапуску Виндовс в безопасном режиме: нужно указать подходящие для вас варианты — к примеру, я использую такие:
В окне Выбор действия тюкаем Поиск и устранение неисправностей; в Диагностика — Дополнительные параметры; в Дополнительные параметры — выбираем вариант Параметры загрузки.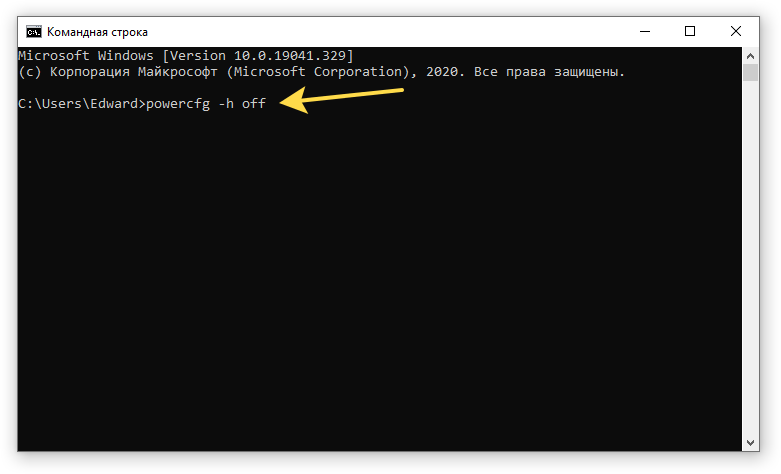 В итоге — тюкаем Перезагрузить…
В итоге — тюкаем Перезагрузить…
Можете ознакомиться с тем, сто ОС показывает возможными вариантами:
…а также непосредственно после перезагрузи (перед безопасной загрузкой ОС) система попросит указать предпочтительные параметры среды безопасности, коя нам необходима:
- Включить отладку.
- Включить ведение журнала загрузки.
- Включить безопасный режим с загрузкой сетевых драйверов.
- Включить безопасный режим с поддержкой командной строки.
- Включить видеорежим с низким разрешением.
- Включить безопасный режим.
- Отключить ранний запуск антивредоносной защиты.
- Отключить обязательную проверку подписи драйверов.
- Отключить ранний запуск антивредоносной защиты.
- Отключить автоматический перезапуск после сбоя.

Для выбора опионов нужно использовать цифровые клавиши, либо от F1 до F9…
Выбирайте требуемый вам, в зависимости от того, что вы хотите осуществить в безопасном режиме Windows 11.
После наших выбора и действий запустится безопасный режим ОС, в этой оптимальной для безопасности Windows 11 среде мы и будем устранять неполадки и отыскивать прочие баги в работе системы.
вернуться к оглавлению ↑
как зайти в безопасный режим Windows 11 через опции электропитания
Параметры электропитания, скажем так, обрабатывают функцию завершения работы/перезагрузки ОС, а значит эти параметры очень даже возможно использовать в наших целях, а именно чтобы зайти в безопасный режим Виндовс.
Открыть настройки электропитания возможно, например, через уже легендарное меню Пуск:
- ПКМ (правая кнопка мыши) по значку Пуск.

- жмем (и не отпускаем) клавишу Shift.
- в контекстном меню курсором выбираем Завершение работы или выход из системы.
- и в вариантах выбираем Перезагрузка.
Тут же последует процесс перезапуска ПК… Потом непосредственно перед запуском ОС откроется окно с вариантами опций: выбираем Поиск и устранение неисправностей.
а) в следующем опционном окне: Дополнительные параметры…
б) далее Параметры загрузки…
в) …ну и… что естественно — Перезагрузить.
В итоге выбираем предпочтительную среду безопасного режима Windows 11, равно так, как описано чуть выше по тексту в первом варианте запуска Безопасного режима через Параметру.
вернуться к оглавлению ↑
если нужно перезагрузить Windows 11 через командную строку в безопасном режиме
Поступаем таким нехитрым способом (или действиями) чтоб загрузить Windows 11 в безопасном режиме через командную строку (как это говорилось в десятке: от имени Администратора):
а) ПКМ Пуск.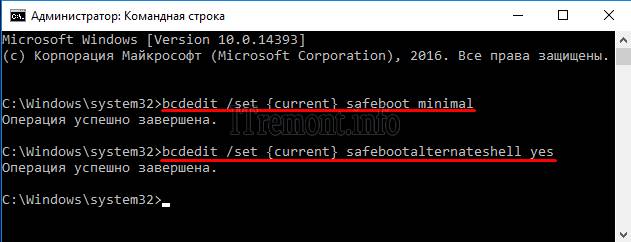
б) терминал Windows (Администратор).
в) щелкаем по стрелке и в выпадающем списке тюкаем Командная строка (работа с cmd для 10 версии).
г) вводим данную ниже команду и тюкаем кнопку выполнения Enter.
bcdedit /set {bootmgr} displaybootmenu yes
Выходим из терминала Командная строка и перезагружаем ПК.
…в Диспетчер загрузки Windows жмем F8 — рисунок ниже:
Выполненные действия откроют для нас возможности перейти непосредственно в Параметры загрузки.
Выберем нужный режим безопасной загрузки Виндовс 11 по аналогии выше!
вернуться к оглавлению ↑
как войти в безопасный режим Windows 11 через msconfig — команда для Выполнить
MSConfig — конфигуратор ОС, утилита (ее называют, что более привычно, Выполнить): возможно управлять всяким загрузками.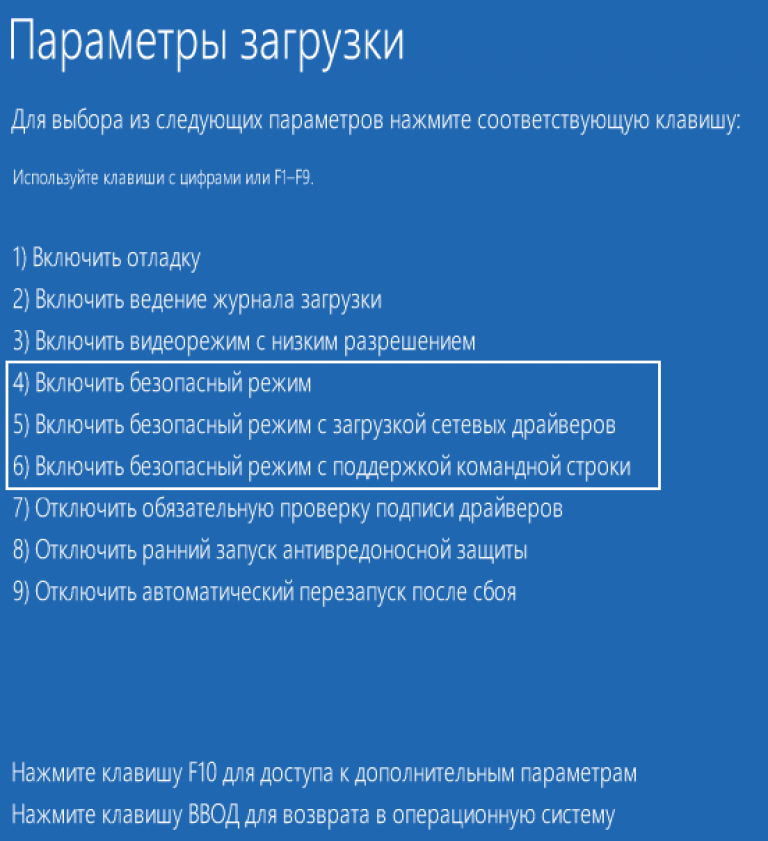
Изучите поближе эту утилиту, у нас на сайте много по поводу программы написано статей (переходите по ссылкам) узнаете о всех возможных командах Выполнить (ссылка чуть выше) — очень полезно!!
Запускаем безопасный режим Windows 11 с использованием команды для Выполнить, процесс протекает так:
а) откроем Пуск.
б) жмем Все приложения.
в) в списке нужно выбрать Инструменты Windows.
г) в Инструменты Windows избираем Конфигурация системы — откроется нужно приложение:
а) открываем вкладку (горизонтальное меню) Загрузка.
б) устанавливаем в чеке (галочку) Безопасный режим.
в) в опциях нам нужно Минимальный, это поможет запустить Windows 11 в безопасном режиме.
Не забываем сохранить настройки !! кнопки Применить и ОК.
Перезагружаем ПК.
Этот вариант сделает так, что Виндовс будет всегда загружаться в безопасном режиме. Так что не забываете снять галочку, если потребуется обычная загрузка ОС.
вернуться к оглавлению ↑
зайти в безопасный режим Windows с помощью установочной флешки Windows 11
Запустить ОС в безопасном режиме возможно через установочную флешку Windows 11. Это информация для более продвинутых пользователей, так что опишу сам принцип…
Если работаем с загрузочной флешкой Windows 11:
Когда комп выключен, подключаем к нему загрузочную флешку. Следующем шагом нам нужно открыть БИОС; запускаем ПК, припоминаем какие клавиши используем для входа в Boot Menu (БИОС), и как только компьютер стартует — жмем нужную клавишу(и).
В Бат меню (загрузочном меню) указываем нашу подключенную флешку, чтобы с нее произвести запуск системы (сохраняем настройки) …откроется «Установочное окно Windows», здесь, кликнув, «Далее» переходим на следующий шаг.
Жмем опцию Восстановление системы.
…и, в новом настроечном окне, в Выбор действия, указываем Поиск и устранение неисправностей, как это делалось в иных вариантах загрузки безопасного режима.
Что важно: в данном способе нам нужно в дополнительных параметрах выбрать именно Командная строка, здесь этот вариант для безопасной загрузки загрузки эффективен.
В окне команд cmd отправляем такую команду:
bcdedit /set {globalsettings} advancedoptions true
Команда активируется, а интерпретатор командной строки закроем.
В опциях Выбор действия переходим дальше Продолжить.
…компьютер станет перезагружаться с новыми настройками — и, как и описано для иных способах загрузки Windows 11 в безопасном режиме, в дополнительных подстройках Параметры загрузки выбираем для себя оптимальный вариант.
Теперь компьютер загрузится в безопасном режиме.
Как, вероятно, понимаете — равно точно так же ПК станет загружаться и при следующей загрузке ОС, запрашивая настройки параметров..! Чтобы все это дело отключить, нужно поступить так:
В окне команд CMD отправляем такую:
bcdedit /deletevalue {globalsettings} advancedoptions
Вот теперь все будет ОК.
Вот, пожалуй, и все, что нынче думал рассказать… Спасибо за то, что читаете нас!
Общаемся в чате Телеграма задаем вопросы авторам COMPLITRA.RU
Видео: Конфиденциальность на ноутбуке — отключаем на компьютере микрофон, камеру — Виндовс
Если что-то не ясно и остались вопросы, делитесь ими в комментариях…
все статьи: Сергей Кролл ATs владелец, автор cайта COMPLITRA. RU
RU
…веб разработчик студии ATs media — запросто с WordPress
занимаюсь с 2007-года веб разработкой — преимущественно работаю с WordPress в студии ATs media
4 Параметры безопасного режима Windows 11
Алок Кумар Мишра
Давайте узнаем о 4 параметрах безопасного режима Windows 11 и о том, как запустить ПК с Windows в безопасном режиме . Безопасный режим запускает Windows в базовом состоянии, используя ограниченный набор файлов и драйверов, что означает, что некоторые драйверы и определенные функции отключены. Безопасный режим предназначен для управления вашим компьютером в случае возникновения какой-либо неисправности.
Запустите компьютер в безопасном режиме, используя параметры из запуск приложений , сеть и командная строка . Безопасный режим помогает определить, не вызывают ли проблемы настройки по умолчанию и основные драйверы устройств. Безопасный способ позволяет решать проблемы и устранять неполадки на вашем ПК.
Безопасный способ позволяет решать проблемы и устранять неполадки на вашем ПК.
Имеется 3 типа элементов меню безопасного режима, доступных в дополнительных параметрах. Эти варианты: Безопасный режим , Безопасный режим с поддержкой сети и Безопасный режим с командной строкой . Безопасный режим с поддержкой сети позволяет использовать сетевой драйвер и службы, обеспечивающие доступ в Интернет и доступ к другим компьютерам в той же сети.
Узнайте, как запустить компьютер с Windows в безопасном режиме и как получить доступ к безопасному режиму в этом посте. Я включил детали ниже, чтобы вы могли ознакомиться с пошаговым руководством. Параметр командной строки для входа в безопасный режим также представлен в этом посте.
Параметры безопасного режима Windows 11 — Как запустить ПК с Windows в безопасном режиме — рис. 1
- Microsoft PC Manager Лучший оптимизатор очистки ПК для Windows 11 | Особенности
- Процессор безопасности Microsoft Pluton для Windows 11 и расширений
- 4 способа включения Credential Guard на устройствах Windows
Различные способы запуска ПК с Windows в безопасном режиме
Для лучшего понимания существуют различные способы запуска ПК в безопасном режиме, как описано в этом посте. Безопасный режим может устранять неполадки на вашем устройстве с ограниченными ресурсами и обеспечивать его безопасность. Различные методы описаны ниже:
Безопасный режим может устранять неполадки на вашем устройстве с ограниченными ресурсами и обеспечивать его безопасность. Различные методы описаны ниже:
| Опции безопасного режима | Метод |
|---|---|
| Меню «Перезагрузка» -> Безопасный режим | Ключ сдвига + перезагрузка |
| . Параметр конфигурации Windows для перезагрузки в безопасном режиме | MSConfig |
| Командная строка | shutdown.exe /r /o |
| PowerShell Команда для перезагрузки в безопасном режиме | shutdown.exe /r /o |
4 Параметры безопасного режима Windows 11. – Меню «Пуск»
– Меню «Пуск»
Чтобы открыть Запустите компьютер в безопасном режиме с помощью меню «Пуск», щелкните значок Windows на панели задач, затем щелкните значок Power в правом нижнем углу. Затем нажмите и удерживайте Клавиша Shift и нажмите Перезагрузить .
Параметры безопасного режима Windows 11 — Как запустить ПК с Windows в безопасном режиме — рис. 2 Когда он начинает загрузку, появляется список опций для выбора правильного варианта. Теперь выберите Устранение неполадок . На экране устранения неполадок выберите Дополнительные параметры .
Параметры безопасного режима Windows 11 — как запустить ПК с Windows в безопасном режиме — рис. 3
Теперь следующий экран Дополнительные параметры . Здесь также доступны некоторые опции; из вариантов выберите Startup Settings .
Параметры безопасного режима Windows 11 — Как запустить ПК с Windows в безопасном режиме — рис. 4 Внимательно прочтите их и перезапустите .
4 Внимательно прочтите их и перезапустите .
- Включить режим видео с низким разрешением
- Включить режим отладки
- Включить ведение журнала загрузки
- Включить безопасный режим
- Отключить проверку подписи драйверов
- Отключить ранний запуск защиты от вредоносных программ
- Отключить автоматический перезапуск при сбое системы
Параметры безопасного режима Windows 11 — Как запустить ПК с Windows в безопасном режиме — Рис. 5 ваше устройство в безопасном режиме с поддержкой сети .
Параметры безопасного режима Windows 11 — Как запустить ПК с Windows в безопасном режиме — рис. 6
Примечание! Если вы подключены к Wi-Fi, то безопасный режим с сетью работать не будет; Предпочтительна локальная сеть.
Запустить безопасный режим с помощью приложения Windows Settings
Нажмите на поле поиска на панели задач , введите Settings, и нажмите на приложение настроек, чтобы открыть его меню.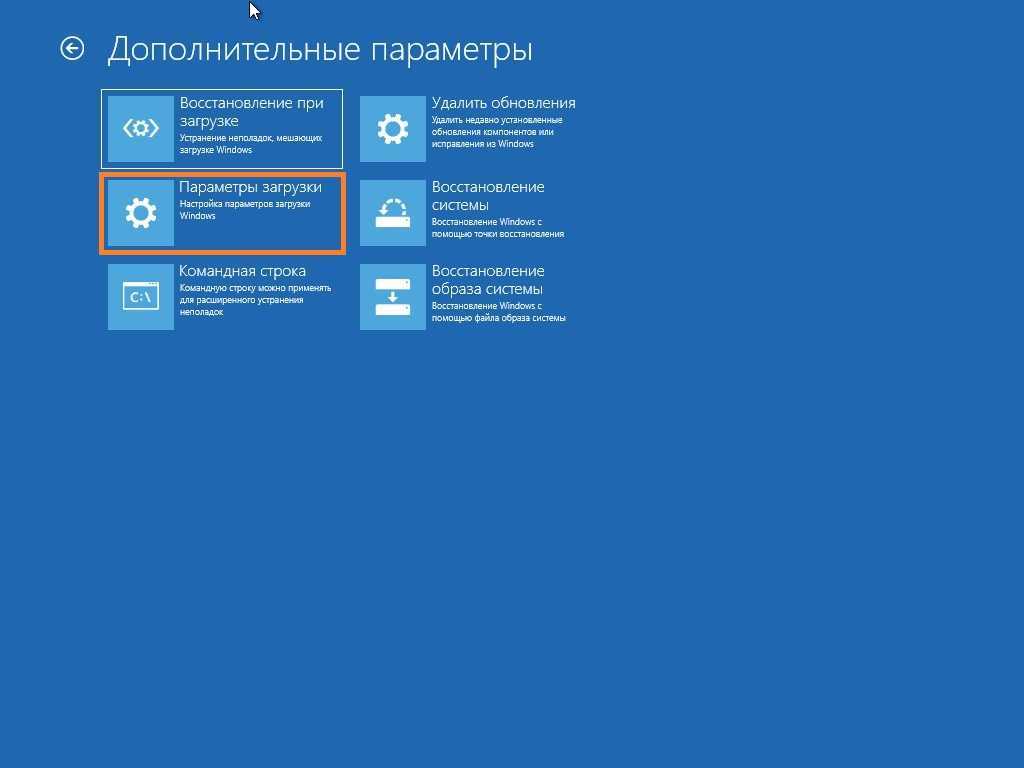
4 Параметры безопасного режима Windows 11 — как запустить ПК с Windows в безопасном режиме — рис. 7
По умолчанию выбран параметр Система в разделе Настройка; прокрутите вниз на правой панели, чтобы найти параметр Recovery и нажмите на него.
4 Параметры безопасного режима Windows 11 – Как запустить ПК с Windows в безопасном режиме – Рис.8
Параметры безопасного режима Windows 11 — Как запустить ПК с Windows в безопасном режиме — рис. 9
При нажатии кнопки «Перезагрузить» появится всплывающее окно с надписью « Мы перезагрузим ваше устройство, так что сохраните вашу работу ».
4 Параметры безопасного режима Windows 11 — Как запустить ПК с Windows в безопасном режиме — рис. 10
Теперь следуйте процессу, показанному выше, от рис. 3 до рис. 5 и выберите Перезагрузить ; нажмите 4 или F4 , чтобы запустить устройство в безопасном режиме ; Нажмите 5 или F5 , чтобы запустить устройство в безопасном режиме с поддержкой сети .
Использование конфигурации Windows Перезагрузите компьютер в безопасном режиме
Вы можете перезагрузить компьютер с помощью конфигурации Windows, нажмите Win Key + R , чтобы открыть команду «Выполнить», затем введите MSConfig и нажмите OK .
Запуск ПК в безопасном режиме – Параметры безопасного режима Windows 11 – Как запустить ПК с Windows в безопасном режиме Рис.11
Откроется окно Конфигурация системы ; нажмите на вкладку Boot . Доступна опция с именем Boot Options ; установите флажок для Safe Boot и нажмите ОК .
Запустите ПК в безопасном режиме — рис. 12
Другое всплывающее окно «Конфигурация системы» спрашивает пользователя: « Возможно, вам потребуется перезагрузить компьютер, чтобы применить эти изменения. Перед перезапуском сохраните все открытые файлы и закройте все программы ».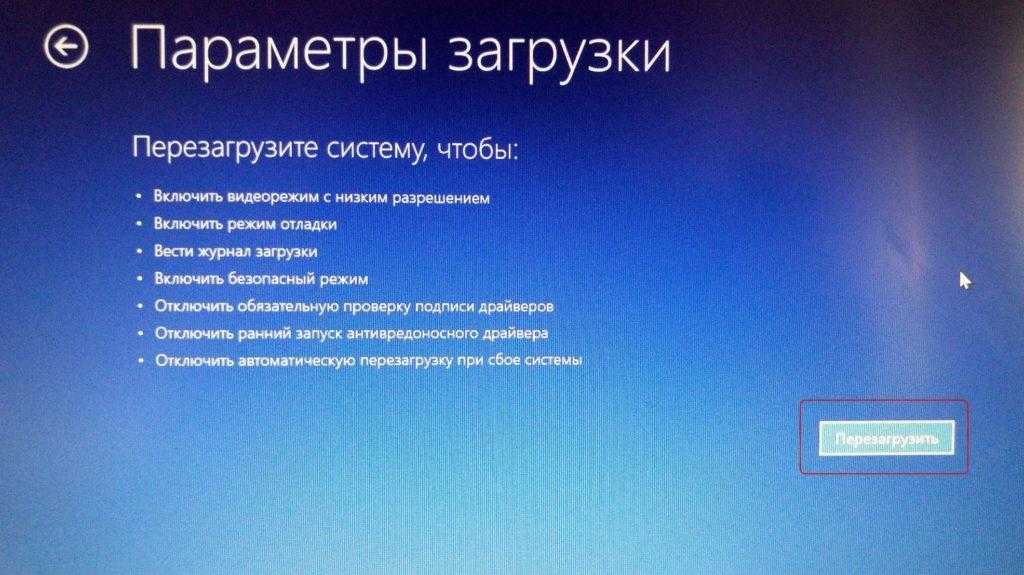
Запустите ПК в безопасном режиме — рис. 13
Тот же процесс повторяется, как показано выше, от рис. 3 до рис. 5 . Выберите Перезагрузить , нажмите 4 или F4 , чтобы запустить устройство в безопасном режиме , и нажмите 5 или F5 , чтобы запустить устройство в безопасном режиме с поддержкой сети .
Внимание! За исключением запуска ПК в безопасном режиме с поддержкой сети, никакие приложения не могут быть установлены на ПК в безопасном режиме.
PowerShell или командная строка Перезагрузите компьютер в безопасном режиме
Чтобы использовать PowerShell или командную строку (терминал Windows) для включения загрузки ПК в безопасном режиме, откройте терминал командной строки. Нажмите Win Key + R , затем введите CMD и нажмите OK . Когда откроется командная строка, введите следующую команду, чтобы запустить компьютер в безопасном режиме.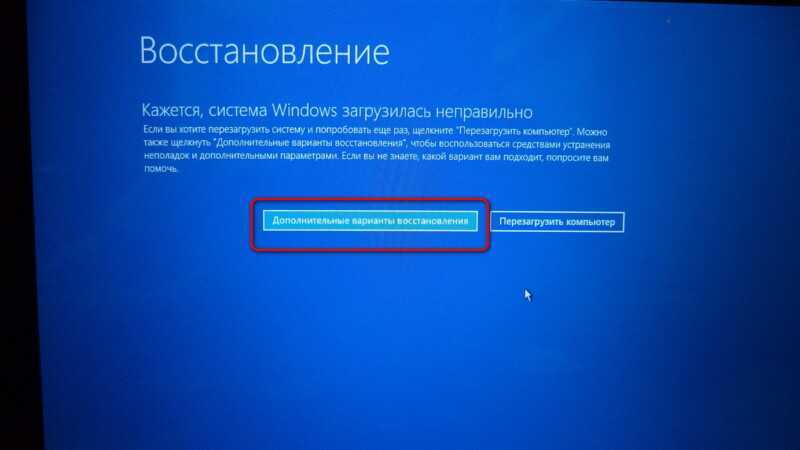
Вы также можете использовать Терминал Windows Командная строка по умолчанию В Windows 11 для открытия командной строки или PowerShell. На HTMD есть сообщение о различных вариантах выключения Windows 11. 11 простых способов выключения Windows 11. Следующий вариант — перезагрузить устройство в безопасном режиме.
- shutdown.exe /r /o
Запустите ПК в безопасном режиме — рис.14
Затем появится предупреждающее сообщение о том, что ваша система будет выключена менее чем через минуту, и начнется перезагрузка вашего ПК. Теперь появится окно Выберите вариант ; нажмите Продолжить . Система находится в безопасном режиме.
Внимание! При выполнении команды ваш компьютер в следующий раз всегда будет запускаться в безопасном режиме.
Запустите ПК в безопасном режиме — рис. 15
Чтобы запустить ПК в обычном режиме, вы можете открыть команду Run , нажав Win Key + R и набрав MSConfig , нажмите OK , как обсуждалось выше.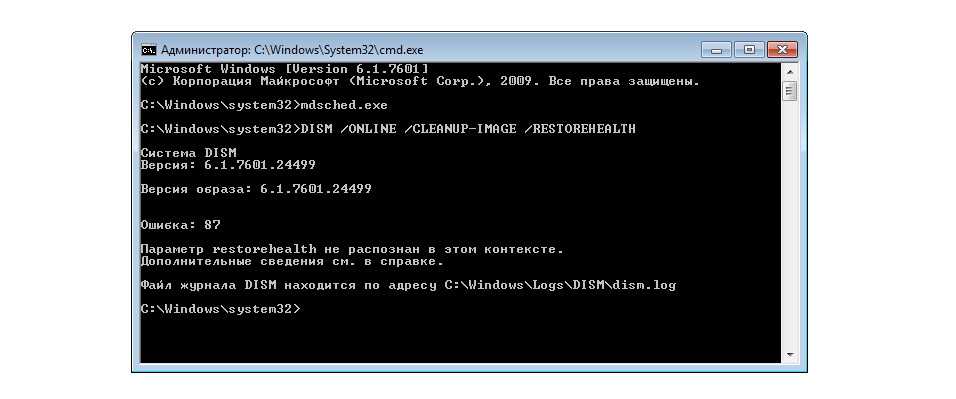 Откроется окно «Конфигурация системы», выберите вкладку «Загрузка», снимите флажок «безопасная загрузка» и нажмите OK , как показано на с рис. 11 по рис. 13 выше. Устройство перезагружается с обычными настройками.
Откроется окно «Конфигурация системы», выберите вкладку «Загрузка», снимите флажок «безопасная загрузка» и нажмите OK , как показано на с рис. 11 по рис. 13 выше. Устройство перезагружается с обычными настройками.
Управление безопасным режимом Windows с помощью политики Intune
Вы не можете управлять параметрами безопасного режима Windows 10 или 11 с помощью параметров Intune или групповой политики. Давайте посмотрим в параметрах политики Intune для управления безопасным режимом Windows. Мы уже видели, как войти в безопасный режим Windows в этом посте, используя командную строку и настройки Windows.
Давайте проверим параметры политики каталога настроек Intune, чтобы управлять поведением безопасного режима Windows для устройств с Windows 11. Вы можете просмотреть Руководство по каталогу параметров Intune, чтобы подробно создать политику. Однако для этого контекста найдите по ключевому слову Safe Mode .
ПРИМЕЧАНИЕ ! – нет политики Intune для управления функцией безопасного режима в Windows 11. Однако есть параметр Microsoft Office 2016\Miscellaneous под названием билет на печать в безопасном режиме . Этот параметр не имеет ничего общего с безопасным режимом Windows 11.
Параметры безопасного режима Windows 11 — Как запустить ПК с Windows в безопасном режиме — Рис. 16
Это процедура запуска ПК в безопасном режиме, описанная выше. Пожалуйста, подпишитесь на нас в сообществе Twitter HTMD и посетите наш веб-сайт HTMD Forum , если вам нравится наш контент.
Автор
Алок имеет степень магистра компьютерных приложений (MCA). Он любит писать о Windows 11 и связанных с ней технологиях. Ему нравится делиться с сообществом своими знаниями, краткими советами и рекомендациями по работе с Windows 11 или Windows 10.
Категории Windows 11
Как запустить программу в безопасном режиме? Windows 7, 8 и 10
Содержание
Безопасный режим Windows — это безопасный метод устранения неполадок, позволяющий устранить множество сложных технических проблем. Если что-то пойдет не так с вашей операционной системой Windows, вы можете запустить Windows в безопасном режиме, чтобы изолировать неисправные компоненты. Если вы недостаточно сообразительны, чтобы запускать программу в безопасном режиме, то эта статья специально для вас. В этой статье вы найдете ответы на большинство своих вопросов о том, как запустить программу в безопасном режиме в Windows.
Если что-то пойдет не так с вашей операционной системой Windows, вы можете запустить Windows в безопасном режиме, чтобы изолировать неисправные компоненты. Если вы недостаточно сообразительны, чтобы запускать программу в безопасном режиме, то эта статья специально для вас. В этой статье вы найдете ответы на большинство своих вопросов о том, как запустить программу в безопасном режиме в Windows.
Безопасный режим — это функция, позволяющая запускать Windows в режиме обслуживания и устранения неполадок с включенными только необходимыми драйверами и службами. Активация безопасного режима отключает следующие возможности и функции, оставляя включенными только основные программы и службы, такие как основные драйверы дисплея, клавиатура, мышь, системное хранилище и важные системные службы.
- Все сторонние приложения/драйверы/расширения
- Программы запуска
- Шрифты, установленные пользователем
- Темы Windows и настройки фона
- Надстройки и подключаемые модули COM
- Некоторые функции программы
- Все второстепенные процессы
Для чего используется безопасный режим Windows?
Безопасный режим Windows используется для переключения Windows в безопасную среду, в которой разрешены только критические службы для устранения неполадок и устранения сбоев в работе определенной программы или функции. Вы можете использовать безопасный режим, чтобы исправить некоторые из самых неприятных кодов ошибок и проблем в Windows. Вот список наиболее распространенных ошибок и проблем, которые можно решить, запустив Windows в безопасном режиме:
Вы можете использовать безопасный режим, чтобы исправить некоторые из самых неприятных кодов ошибок и проблем в Windows. Вот список наиболее распространенных ошибок и проблем, которые можно решить, запустив Windows в безопасном режиме:
- Ошибки синего экрана
- СВЯЗИ СВЯЗИ
- Системные блокировки
- Проблемы с ботинками
- Errors
- Bloatware и Spyware Assuse
- .
Совет эксперта : Перед устранением любой из упомянутых выше ошибок попробуйте установить последние обновления Windows . Установка обновлений избавит вас от конфликтующих приложений, драйверов и инфекций и может сэкономить вам много времени и нервов при запуске определенной программы в безопасном режиме.
Типы параметров безопасного режима Windows
Во всех операционных системах Windows доступны три различных типа параметров безопасного режима.
 Как только вы попадете на экран безопасного режима Windows или на экран дополнительных параметров загрузки, вы можете использовать клавиши навигации на клавиатуре, чтобы выбрать один из следующих вариантов запуска программы в безопасном режиме:
Как только вы попадете на экран безопасного режима Windows или на экран дополнительных параметров загрузки, вы можете использовать клавиши навигации на клавиатуре, чтобы выбрать один из следующих вариантов запуска программы в безопасном режиме:Безопасный режим
Первым параметром по умолчанию является безопасный режим, который позволяет запускать систему с ограниченными возможностями, службами и функциями, предлагаемыми Windows. Если вы сталкиваетесь с такими проблемами, как BSOD, вредоносное ПО или продолжительная работа, не требующая подключения к Интернету для диагностики, вы можете выбрать этот параметр для устранения неполадок.
Безопасный режим с поддержкой сети
По сути, это безопасный режим с включенными сетевыми драйверами, поэтому вы можете получить доступ к Интернету, чтобы загрузить программное обеспечение для устранения неполадок, обновить драйверы или установить последние обновления Windows.
 Однако доступ к Интернету в безопасном режиме не совсем безопасен, как это звучит. Это связано с тем, что в безопасном режиме не запускается приложение безопасности для защиты вашей Windows от внешних угроз, которые могут загрузиться в вашу систему.
Однако доступ к Интернету в безопасном режиме не совсем безопасен, как это звучит. Это связано с тем, что в безопасном режиме не запускается приложение безопасности для защиты вашей Windows от внешних угроз, которые могут загрузиться в вашу систему.Безопасный режим с командной строкой
Безопасный режим с командной строкой — это расширенный режим устранения неполадок, специально разработанный для экспертов Windows. Этот режим загружает Windows с минимальными функциями, и даже графический интерфейс пользователя Windows недоступен. Вы получаете открытое окно приглашения MS-DOS для ввода командных строк для выполнения определенных задач.
Совет эксперта : Как правило, при возникновении проблем с компьютерами Windows основные действия по устранению неполадок включают восстановление Windows до предыдущей даты . Это может решить широкий спектр проблем Windows без необходимости запуска безопасного режима, который является гораздо более сложным методом устранения ошибок.

Как запустить программу в безопасном режиме в Windows 10?
Есть несколько способов войти в безопасный режим в Windows 10, некоторые из которых недоступны в других операционных системах Windows. Если вы застряли с логотипом Windows на экране загрузки, вы можете использовать следующий метод для загрузки компьютера с Windows 10 в безопасном режиме:
Способ 1. Прерывание процесса обычной загрузки Windows
- Сначала выключите компьютер и снова включите его с помощью клавиши Power .
- Теперь несколько раз нажмите клавишу Power , когда появится экран загрузки Windows с вращающимся кругом.
- Это действие прервет нормальный режим загрузки и заставит Windows войти в режим восстановления Windows .
- Выберите Дополнительные параметры из окна Восстановление при загрузке .

- Выберите Устранение неполадок на следующем экране.
- В окне «Устранение неполадок» выберите Дополнительные параметры .
- Теперь, выбрав Параметры запуска , вы попадете на экран, где вы можете выбрать предпочтительный вариант безопасного режима для запуска программы в безопасном режиме.
Способ 2. Перезапустите Windows из настроек восстановления
Если вы можете войти в Windows, то это, безусловно, самый удобный способ перезагрузить компьютер с Windows 10 в безопасном режиме.
- Откройте настройки Windows как обычно или нажмите Windows + I в качестве ярлыка.
- Выберите Обновление и безопасность в настройках .
- Щелкните вкладку Recovery на левой боковой панели.
- Нажмите Start теперь , и это приведет вас к Выберите вариант экран.

- Далее выберите Устранение неполадок > Дополнительные параметры > Параметры запуска .
- Теперь выберите нужный вариант безопасного режима.
Способ 3. Изменение параметров загрузки Windows с помощью средства настройки системы Windows
- Нажмите Windows + R, чтобы открыть диалоговое окно «Выполнить».
- Введите msconfig и нажмите Введите , чтобы открыть средство настройки системы Windows .
- Перейдите на вкладку Boot и установите флажок Безопасная загрузка .
- Убедитесь, что выбран параметр Minimal .
- Нажмите Применить > OK и выберите Перезапустить при появлении запроса.
- Теперь ваша Windows 10 будет напрямую загружаться в безопасном режиме.
ВАЖНО
Наиболее широко известный способ переключения Windows в безопасный режим с помощью F8 или 9Клавиша 0007 Shift + F8 может не работать на компьютерах с Windows 10.
 Причиной этой проблемы являются современные компьютеры с быстрыми SSD и быстрый запуск Windows 10. Вам нужно нажать клавишу действия как раз в нужное время между процессом прошивки и процессом загрузки Windows. Может потребоваться несколько попыток, прежде чем вы попадете в нужное место.
Причиной этой проблемы являются современные компьютеры с быстрыми SSD и быстрый запуск Windows 10. Вам нужно нажать клавишу действия как раз в нужное время между процессом прошивки и процессом загрузки Windows. Может потребоваться несколько попыток, прежде чем вы попадете в нужное место.Как запускать приложения в безопасном режиме в Windows 7?
Запустить программу в безопасном режиме в Windows 7 проще простого. Самый удобный способ — использовать горячую клавишу безопасного режима Windows. Следуйте приведенным ниже инструкциям, чтобы быстро переключиться на дополнительные параметры запуска в Windows 7.
Способ 1. Использование горячей клавиши безопасного режима Windows
- Нажмите и удерживайте клавишу F8 сразу после перезагрузки компьютера.
- Если это не привело к появлению экрана безопасного режима Windows , перезапустите его еще раз и несколько раз нажмите клавишу F8 .

- Это действие приведет вас к экрану Windows 7 Advanced Boot Options .
- Теперь из-под Ремонт вашего компьютера 9В разделе 0008 выберите вариант Безопасный режим , который вы предпочитаете.
Этот метод запуска безопасного режима в Windows 7 с помощью функциональной клавиши безопасного режима Windows также работает в операционных системах Windows 8 и 8.1.
Способ 2. Использование утилиты настройки системы
Способ запуска Windows 7 в безопасном режиме с помощью утилиты настройки системы такой же, как и в Windows 10. Следуйте инструкциям из метода 3 в разделе Windows 10.
Способ 3. Использование командной строки для запуска безопасного режима в Windows 7
- Нажмите кнопку Windows Пуск и введите cmd в поле Поиск программ и файлов .
- Щелкните правой кнопкой мыши cmd и выберите запуск от имени администратора .

- Выберите Да в ответ на запрос подтверждения Запуск от имени администратора .
- Используйте следующие команды для переключения различных типов параметров безопасного режима.
- Безопасный режим с поддержкой сети : “ bcdedit /set {по умолчанию} сеть безопасной загрузки “
- Для безопасного режима : “ bcdedit /set {по умолчанию} безопасный режим загрузки минимальный “
9 0 Командная подсказка с безопасным режимом
1 : « bcdedit /set {по умолчанию} safebootalternateshell yes »
- Введите командную строку и нажмите Введите .
- После появления сообщения « safeboot Minimum операция завершена успешно » перезагрузите Windows.
- Это откроет расширенное меню загрузки в Windows 7.
ВАЖНО : Если вы завершили устранение неполадок, обязательно выполните команду « bcdedit /set {default} safebootalternateshell 8 yes
07».
 чтобы переключить Windows 7 обратно в обычный режим загрузки.
чтобы переключить Windows 7 обратно в обычный режим загрузки.
Как открыть программу в безопасном режиме в Windows 8?
Способ запуска программы в безопасном режиме в Windows 8 такой же, как и в Windows 10. Единственный способ, отличный от Windows 10, указан ниже:
- Перезагрузите компьютер и подождите, пока не появится экран входа в систему.
- Нажмите и удерживайте клавишу Shift и щелкните Перезапустить в правом нижнем углу экрана.
- Это действие приведет вас к параметрам Recovery .
- Выберите См. дополнительные параметры ремонта .
- Теперь выберите Устранение неполадок > Дополнительные параметры > Параметры запуска > Перезагрузка .
- Теперь с помощью навигационной клавиши выберите нужный вариант безопасного режима и нажмите Введите .

Так вы можете запустить программу в безопасном режиме в Windows 10.
Как выйти из безопасного режима в Windows 7, 8 и 10?
Интересно, как выйти из безопасного режима windows !
Независимо от того, какой метод вы выберете для активации безопасного режима на своем компьютере с Windows, вы всегда можете использовать средство настройки системы Windows, чтобы деактивировать его и переключить Windows обратно в обычный режим загрузки. Этот метод работает во всех операционных системах Windows, включая Windows Vista и XP.
- Нажмите Windows + R и введите msconfig в диалоговом окне Выполнить .
- Нажмите Enter, , и на экране появится утилита System Configuration .
- Перейдите на вкладку Boot и снимите флажок Безопасная загрузка .

- Перезагрузите компьютер, и на этот раз он загрузится в обычном режиме вместо безопасного.
Таким образом вы можете переключить безопасный режим Windows в обычный режим независимо от используемой операционной системы.
Часто задаваемые вопросы
Как запустить игру в безопасном режиме Windows 10?
Процесс запуска игры в безопасном режиме ничем не отличается от запуска программы в безопасном режиме. Все, что вам нужно сделать, это запустить Windows в безопасном режиме и запустить нужную игру. Однако игры, требующие подключения к Интернету, необходимо запускать в « Безопасный режим с поддержкой сети », и помните, что в безопасном режиме вы получаете только основные графические драйверы, поэтому при запуске игры вы можете не получить ожидаемую графику, в в худшем случае игра может даже не запуститься в безопасном режиме.
Как открыть Microsoft Word в безопасном режиме?
- Загрузите Windows в безопасном режиме.

- Нажмите и удерживайте клавишу Control и дважды щелкните значок Word .
- Нажмите Да в приложении Запустить в подсказке Безопасный режим .
Как исправить ошибку «Не удается запустить эту службу в безопасном режиме»?
Если при установке или удалении приложения в безопасном режиме появляется сообщение об ошибке « Не удалось запустить службу установщика Windows на локальном компьютере. Ошибка 1084 : эта служба не может быть запущена в безопасном режиме », затем загрузите инструмент SafeMSI. После загрузки инструмента распакуйте zip и запустите файл SafeMSI.exe , это автоматически внесет необходимые изменения в файлы реестра Windows и пометит службу установки как безопасное действие.
Надеюсь, эта статья помогла вам разобраться в сложном методе загрузки Microsoft Windows в безопасном режиме.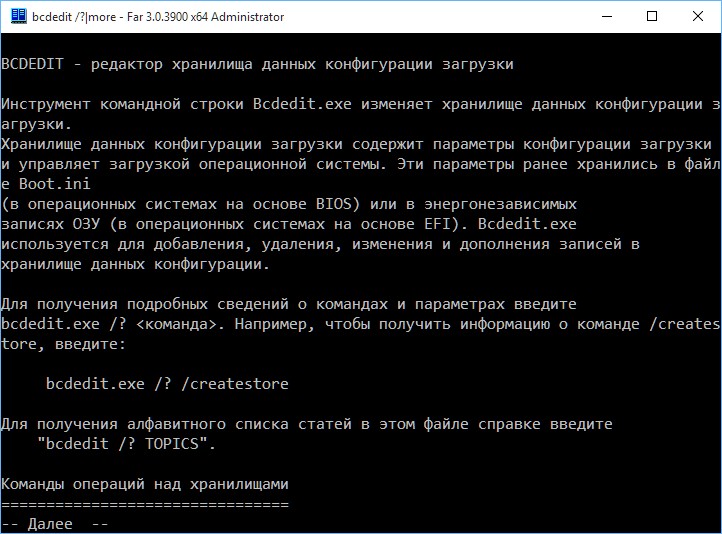



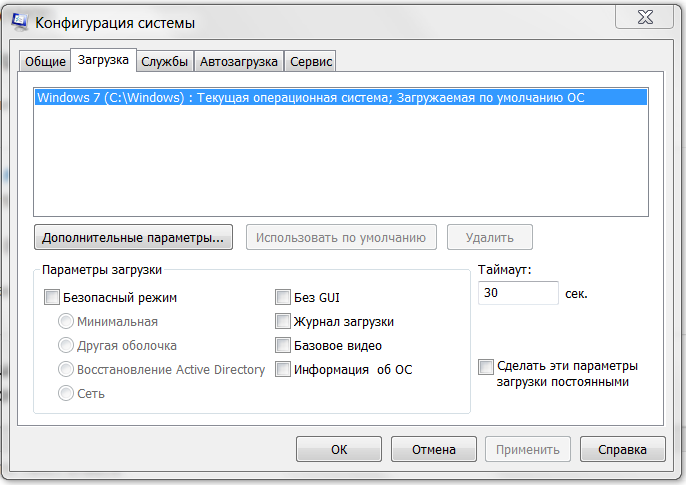
 Как только вы попадете на экран безопасного режима Windows или на экран дополнительных параметров загрузки, вы можете использовать клавиши навигации на клавиатуре, чтобы выбрать один из следующих вариантов запуска программы в безопасном режиме:
Как только вы попадете на экран безопасного режима Windows или на экран дополнительных параметров загрузки, вы можете использовать клавиши навигации на клавиатуре, чтобы выбрать один из следующих вариантов запуска программы в безопасном режиме: Однако доступ к Интернету в безопасном режиме не совсем безопасен, как это звучит. Это связано с тем, что в безопасном режиме не запускается приложение безопасности для защиты вашей Windows от внешних угроз, которые могут загрузиться в вашу систему.
Однако доступ к Интернету в безопасном режиме не совсем безопасен, как это звучит. Это связано с тем, что в безопасном режиме не запускается приложение безопасности для защиты вашей Windows от внешних угроз, которые могут загрузиться в вашу систему.
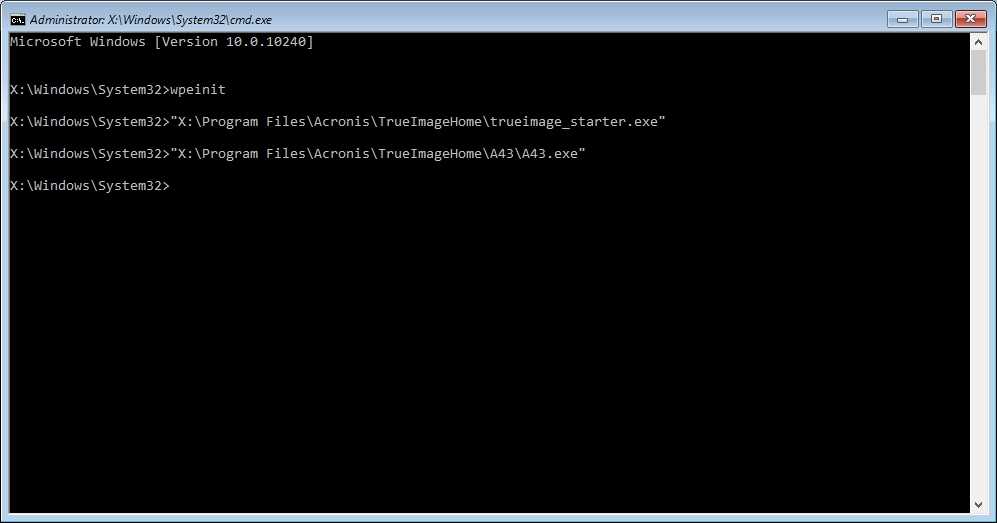
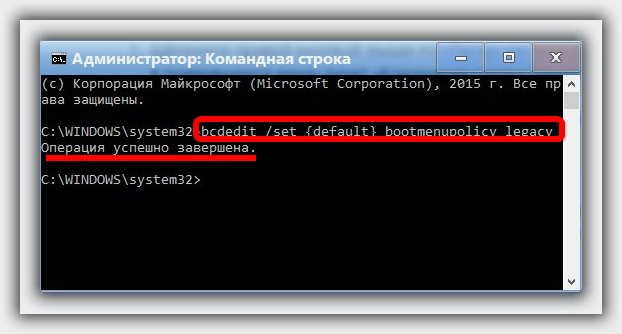
 Причиной этой проблемы являются современные компьютеры с быстрыми SSD и быстрый запуск Windows 10. Вам нужно нажать клавишу действия как раз в нужное время между процессом прошивки и процессом загрузки Windows. Может потребоваться несколько попыток, прежде чем вы попадете в нужное место.
Причиной этой проблемы являются современные компьютеры с быстрыми SSD и быстрый запуск Windows 10. Вам нужно нажать клавишу действия как раз в нужное время между процессом прошивки и процессом загрузки Windows. Может потребоваться несколько попыток, прежде чем вы попадете в нужное место.