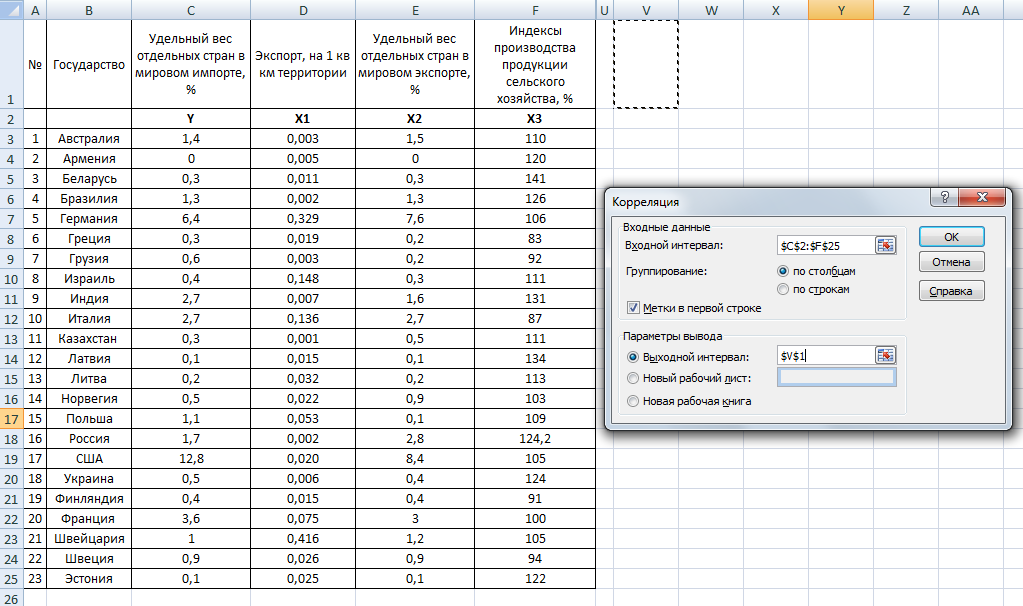Инструкция пользования excel: Уроки работы в Excel для начинающих и опытных пользователей
Содержание
Список таблиц для ведения бюджета: описание, функции
Бюджет и экономия
Дмитрий Шаров
устроил разборки
Профиль автора
В Т—Ж вышло много статей про эксель-таблицы для ведения бюджета.
В них, в отличие от приложений, нет рекламы, их можно использовать бесплатно и настраивать функционал на свой вкус.
Мы выбрали шесть популярных таблиц в одной статье и сравнили их способности: выбирайте, где вам удобнее вести бюджет.
План-2035
Попробовать: создать копию таблицы
Статья-инструкция
Главная цель: построить долгосрочный финансовый план для семьи и накопить на пенсию.
Как устроена таблица. Основная идея таблицы — составить план на год уже в первые дни января и отслеживать его выполнение каждые две недели.
В годовой финансовый план вносятся все планируемые доходы: зарплаты, авансы и отпускные, кэшбэк, налоговые вычеты и подарки.
А расходы делятся на четыре блока:
- Обязательные — услуги ЖКХ и еда, накопления, детские секции, ипотека.
- Автомобиль — бензин, ремонт, страхование, налоги и штрафы.
- Дом — налоги и строительство.
- Семья — одежда, подарки, здоровье и отпуск.
Доходы и расходы нужно планировать на каждые две недели
Основные функции. В начале каждых двух недель авторы таблицы заполняют планируемые доходы и расходы на этот период, а потом смотрят, по каким категориям превысили план и почему.
Таблица анализирует расходы, помогает держать в памяти обязательные платежи и дает понять, может ли семья позволить себе спонтанные траты вроде ремонта машины или их надо отложить на другой месяц.
В статистике за месяц и за две недели видно разницу между доходами и расходами, а также долю, которую съедает из бюджета каждая категория трат
Таблица показывает, какой остаток получается на конец года, в каких месяцах есть риск потратить больше и как поживают накопления на важные категории. Для авторов таблицы важные категории — инвестиции, отпуск, ремонт и одежда. Деньги на них считаются как фиксированный процент от месячного дохода. В сумме набегает 56% — именно эта доля направлена на основные жизненные цели. Оставшиеся 44% уходят на повседневные нужды.
Для авторов таблицы важные категории — инвестиции, отпуск, ремонт и одежда. Деньги на них считаются как фиксированный процент от месячного дохода. В сумме набегает 56% — именно эта доля направлена на основные жизненные цели. Оставшиеся 44% уходят на повседневные нужды.
Приятные мелочи. Если в какой-то месяц остается меньше 10 тысяч свободных денег, загорается тревожная кнопка «Мало!».
В чем сложность. Не каждый сможет спланировать основные доходы и расходы на год вперед, а количество цифр и столбцов с первого взгляда немного отпугивает.
Бюджет на 1000 дней
Попробовать: создать копию таблицы
Статья-инструкция
Главная цель: сократить расходы по отдельным категориям без снижения уровня жизни. Для этого при планировании бюджета на месяц основное внимание уделяется не средним значениям, а расходам за этот месяц в прошлые годы.
Как устроена таблица. Для записи расходов есть три вкладки: «Повседневные», «Крупные» и «Квартира».
В первую отправляется большинство расходов: продукты, бары, транспорт, кино, подарки и другие.
Каждой трате присуждается категория. Категорию нужно выбирать из выпадающего списка
Для детального анализа есть подкатегории. Они автоматически подтягиваются при выборе категории, и их также можно выбрать из выпадающего списка. Так, в категории «Транспорт» нужно выбрать такси, метро, автобус, электричку или что-то другое, а в «Ресторанах» — бары, рестораны, бургерные, доставку и кальянные.
Не в каждом городе есть метро и не все курят кальян, поэтому набор категорий легко настроить под себя.
Во вкладку «Крупные траты» создатель таблицы заносит расходы на путешествия, абонемент в спортзал и покупки дороже 15 000 Р. Так, майка за 2000 Р и зимняя куртка за 20 000 Р отправятся в разные вкладки, хотя относятся к одежде: майка — в «Повседневные», а куртка — в «Крупные».
На вкладку «Квартира» уходит все, что связано с недвижимостью — ипотека, аренда, услуги ЖКХ и ремонт.
Основные функции. Данные о расходах собираются на первой вкладке в интерактивные диаграммы и помогают понять, куда уходит бюджет.
Здесь можно увидеть распределение расходов по категориям и средние расходы по месяцам и дням недели. Благодаря этому можно заметить, как увеличиваются траты на подарки в декабре, на алкоголь — в январе, и успеть подготовиться к перепадам.
Для каждой категории трат в таблице есть своя вкладка Некоторые подсказки автор оставил прямо в описании сводных таблиц. Это помогает не запутаться в формулах и не сломать все при настройке под себя
Приятные мелочи. На главной есть средний бюджет на месяц и интерактивная вкладка, которая обзывает транжирой, если дневной лимит расходов превышен.
На вкладке «Справочники» есть инструкции, которые помогают быстрее разобраться в функциях таблицы.
В чем сложность. Нужно терпеливо вести таблицу хотя бы три месяца, чтобы анализ данных имел смысл.
Сделай сам!
Попробовать: создать копию таблицы
Статья-инструкция
Главная цель: сделать таблицу, в которой не придется заполнять бесполезные вкладки и которая на 100% подойдет под ваши расходы и экономические цели.
Как устроена таблица. Это упрощенная версия таблицы «1000 дней», которую легко настроить под себя.
Траты здесь также вносятся на трех вкладках: «Повседневные», «Крупные» и «Квартира».
Для каждой покупки надо указать категорию, стоимость и дату, чтобы потом найти нужный день Необязательно пользоваться стандартными категориями. Можно удалить ненужные, заменить их или добавить новые. Для этого на последней вкладке — «Справочники» — нужно изменить содержимое ячеек
Основные функции. Таблица показывает, как вы придерживаетесь лимита расходов, и предостерегает от лишних трат. Кроме этого, на ней видно, сколько в месяц уходит на каждую категорию, процент расходов по дням недели и подробный анализ повседневных трат.
Автор таблицы делает упор на ежедневные расходы, ведь именно в них прячутся спонтанные покупки, которые съедают бюджет. Да, абонемент в зал влияет на картину, но это не то, с чем нужно бороться.
На вкладке «Динамика» можно сравнить расходы в этом месяце со средним значением за последние полгода, но для этого нужно вести таблицу не меньше этого времени.
Суммы повседневных трат можно оценить по дням недели и категориям Голубая линия показывает рост или падение расходов. Синяя — среднее значение трат за месяц
Приятные мелочи. Есть подробная инструкция. Можно быстро понять, как работают формулы, и оставить только нужные функции.
Первая вкладка не даст забросить хорошее начинание. Она напомнит вовремя внести расходы и скажет «Пока все в норме», если расходы не перешагнули через дневной лимит, или «Начни уже экономить!» — если вы потратили больше, чем заработали.
В чем сложность. В таблице нет раздела с доходами, поэтому, если траты растут синхронно с заработком, этого никто не оценит.
Бюджет с IFTTT
Попробовать: создать копию таблицы
Статья-инструкция
Главная цель: вести таблицу со смартфона.
Как устроена таблица. Главная фишка таблицы — простой ввод данных и быстрый доступ к информации. Для этого придется потратить около 10 минут для интеграции с сервисами IFTTT и «Гугл-формами» — это сервис, который помогает вносить изменения в таблицу в простом окне вместо открытия громоздкой конструкции. IFTTT — это бот для мессенджеров, который берет данные из общей таблицы и рассылает оповещения об остатке и превышении лимита.
IFTTT — это бот для мессенджеров, который берет данные из общей таблицы и рассылает оповещения об остатке и превышении лимита.
Таблица делит расходы на три группы: «Постоянные», «Крупные» и «Повседневные».
«Постоянные» — ипотека, услуги ЖКХ, мобильная связь, подписки и все, что повторяется каждый месяц. «Крупные» — это нерегулярные большие покупки. Например, расходы на ремонт и отпуск, покупка бытовой техники, гаджетов и автомобиля. «Повседневные» — это все остальное: продукты, бытовая химия, развлечения и другие ежедневные траты.
| Расходы можно заносить в «Гугл-форму» даже не открывая таблицу: для этого надо вынести ярлык на экран смартфона и открывать как приложение | После этого бот IFTTT отправит уведомление об остатке на день в удобном мессенджере |
Расходы можно заносить в «Гугл-форму» даже не открывая таблицу: для этого надо вынести ярлык на экран смартфона и открывать как приложение После этого бот IFTTT отправит уведомление об остатке на день в удобном мессенджере
Основные функции.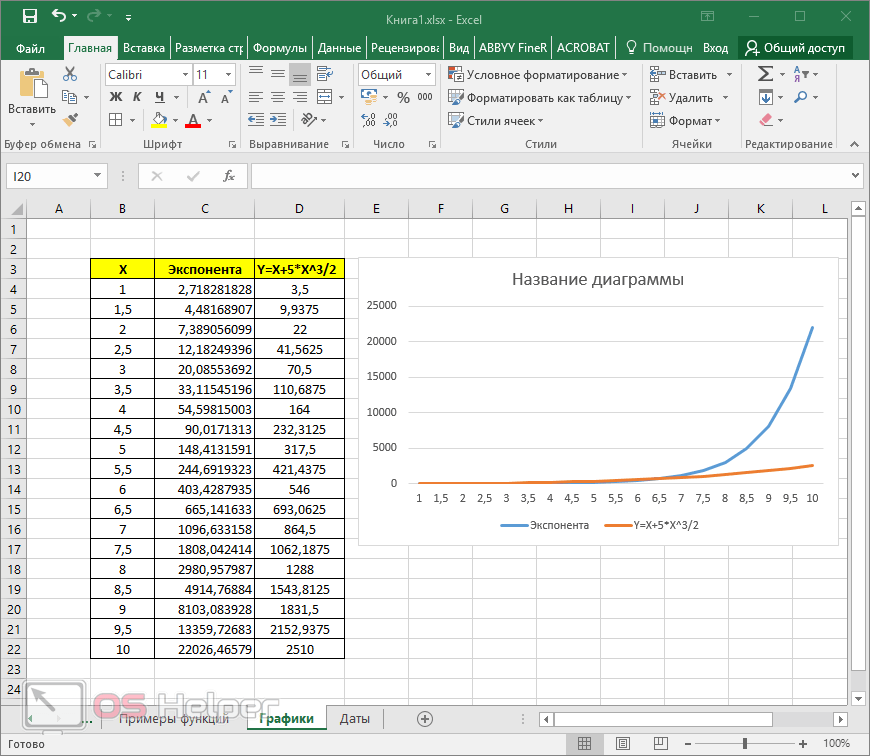 Все данные собираются в сводных таблицах на вкладке «Дашборд», и это единственная вкладка, куда нужно заходить после настройки таблицы. Тут можно выбрать месяц и разбить траты по основным категориям, а также посмотреть динамику повседневных расходов от месяца к месяцу.
Все данные собираются в сводных таблицах на вкладке «Дашборд», и это единственная вкладка, куда нужно заходить после настройки таблицы. Тут можно выбрать месяц и разбить траты по основным категориям, а также посмотреть динамику повседневных расходов от месяца к месяцу.
Позже автор пересобрал таблицу и добавил в нее аналитику доходов.
Все траты отображаются в виде графиков и диаграмм. Можно выбрать категорию и посмотреть детальный отчет Теперь по соседству с графиками повседневных трат на «Дашборде» есть диаграммы
Приятные мелочи. Есть подробная инструкция, как вместо сводных таблиц на вкладке «Дашборд» собирать красивые отчеты в Looker Studio.
В чем сложность. Для удобной работы с таблицей нужно подключить сторонние сервисы: «Гугл-формы», IFTTT, Looker Studio.
Личный бюджет на год
Попробовать: создать копию таблицы
Статья-инструкция
Главная цель: спланировать бюджет на год в небольшой и понятной таблице.
Как устроена таблица. Финансовый план на год помещается на одной вкладке. Чтобы понять, на что получится накопить, нужно помесячно вносить планируемые доходы, расходы, распределять остатки по финансовым целям и просчитывать непредвиденные траты.
Доходы учитывают зарплаты, премии, налоговые вычеты и прочие источники. В последний пункт попадают подарки, деньги от сдачи в аренду квартиры, фриланс и другие специфические поступления. Стандартные расходы делятся на повседневные, кредитные, квартирные и автомобильные.
Основные функции. Если в каком-то месяце расходы превышают доходы, он выделяется красным цветом. В этом случае надо сократить крупные траты или перенести остаток с другого месяца — для этого есть строчка «Перенос».
Курс: как улучшить жизнь с помощью «Экселя»
Когда ни в одном месяце нет дефицита, можно распределить остатки на основные цели. По умолчанию это финансовая подушка, отпуск, новая машина и досрочное погашение ипотеки, но можно добавить любой близкий сердцу пункт.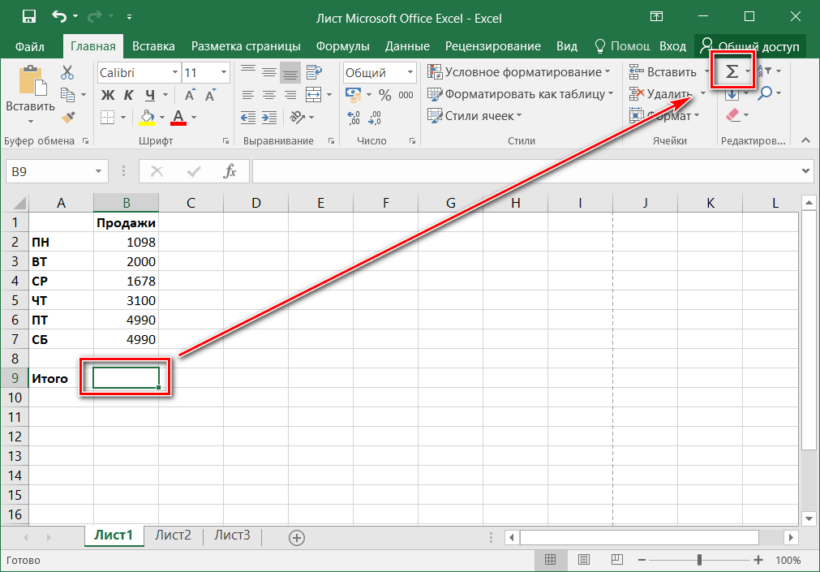
Остатки распределяются в процентных долях, которые вы задаете в самом начале использования таблицы.
Также в ячейки можно добавлять напоминания: «продлить ОСАГО», «подать документы на вычет» или «пройти техобслуживание авто».
Остатки распределяются в процентных долях. При этом сразу видно, сколько нужно откладывать, чтобы собрать определенную сумму к дедлайну Напоминания остаются в виде небольших меток в каждой категории и не мешают работать с таблицей
Приятные мелочи. Есть инструкция по планированию бюджета. Автор построчно объясняет, что, куда и зачем записывать в таблицу.
В чем сложность. Нет анализа повседневных трат. Они попадают в бюджет одной суммой, которую нельзя поделить на категории и уменьшить.
Семейный бюджет за 15 минут в неделю
Попробовать: создать копию таблицы
Статья-инструкция
Главная цель: накопить деньги без ежедневного учета расходов.
Как устроена таблица. Финансовый план состоит из одной таблицы, которую нужно каждую неделю копировать и начинать с чистого листа. Новый период начинается с блока «Остатки». В нем отметьте, сколько осталось денег на разных счетах, и все отрицательные активы — займы и долги по кредиткам.
Финансовый план состоит из одной таблицы, которую нужно каждую неделю копировать и начинать с чистого листа. Новый период начинается с блока «Остатки». В нем отметьте, сколько осталось денег на разных счетах, и все отрицательные активы — займы и долги по кредиткам.
В блок «Ежедневные расходы» занесите основные данные по расходам в течение месяца, а блоке «Фонды» нужен для учета остатков на месяц и накоплений на долгосрочные цели.
Планирование нового периода начинается с подведения итогов прошлого в блоке «Остатки»
Блок финансовых операций разделен на три группы: «Регулярные расходы», «Поступления» и «Разное».
«Регулярные расходы» — это все повседневные траты. Тут не обязательно учитывать все до копейки, достаточно указать средний расход за месяц. Чтобы было проще, выходные и будние дни выделены разным цветом, так как траты в праздники обычно выше.
В «Разное» попадают все остальные покупки, а в «Поступления» — зарплаты, дивиденды и другие доходы.
Так как повседневные траты записываются средней суммой, а поступления и другие расходы бывают нечасто, заполнять таблицу можно раз в неделю
Основные функции. Так как главная цель таблицы — накопления, все самое интересное происходит в блоке «Фонды».
Так как главная цель таблицы — накопления, все самое интересное происходит в блоке «Фонды».
Светло-желтые строчки — это запасы, которые можно тратить в течение месяца. Если что-то останется — хорошо. Если нет — ничего страшного. Столбец «Баланс» автоматически считает остаток на каждую категорию по мере записи расходов.
В столбцы «Обороты по фондам» нужно заносить каждую трату. Чтобы не запутаться, автор предлагает оставлять комментарии в ячейках: например, по скриншоту понятно, что 521 Р потратили в «Бетховене»
Темно-желтые строки — это цели, на которые нужно накопить. Сумму, которая в конце месяца остается в строке «Баланс», можно добавить к любой цели. Если во время планирования в остатке получается отрицательное значение, нужно пересмотреть категории расходов: значит, где-то потратили больше планируемого.
В чем сложность. Так как таблица не анализирует мелкие расходы, а только ограничивает их общие суммы, нужна большая сила воли, чтобы не спустить бюджет на кофе с собой.
Где вести бюджет
| Таблица | Плюсы | Минусы |
|---|---|---|
| План-2035 | Учитывает все траты Можно заполнять раз в две недели | Сложно составить план на год вперед Слишком много строк |
| Бюджет на 1000 дней | Категории трат легко настроить под себя Автоматически строятся диаграммы расходов | Нужно вести таблицу хотя бы три месяца, чтобы анализ заработал |
| Сделай сам! | Категории трат легко настроить под себя Если заглядывать каждый день, то таблица не даст потратить лишнего | Нет раздела с доходами |
| Бюджет с IFTTT | Данные в таблицу можно заносить из мессенджера Все данные собираются на одной вкладке | Сложно подружить и настроить сразу несколько сервисов |
| Личный бюджет на год | Подходит для долгосрочного планирования Можно учесть любые крупные траты и доходы | Нет анализа повседневных трат |
| Семейный бюджет за 15 минут в неделю | Не требует много времени Позволяет накопить на глобальную цель | Не все траты можно вспомнить Не анализирует мелкие расходы |
План-2035
Плюсы
Учитывает все траты
Можно заполнять раз в две недели
Минусы
Сложно составить план на год вперед
Слишком много строк
Бюджет на 1000 дней
Плюсы
Категории трат легко настроить под себя
Автоматически строятся диаграммы расходов
Минусы
Нужно вести таблицу хотя бы три месяца, чтобы анализ заработал
Сделай сам!
Плюсы
Категории трат легко настроить под себя
Если заглядывать каждый день, то таблица не даст потратить лишнего
Минусы
Нет раздела с доходами
Бюджет с IFTTT
Плюсы
Данные в таблицу можно заносить из мессенджера
Все данные собираются на одной вкладке
Минусы
Сложно подружить и настроить сразу несколько сервисов
Личный бюджет на год
Плюсы
Подходит для долгосрочного планирования
Можно учесть любые крупные траты и доходы
Минусы
Нет анализа повседневных трат
Семейный бюджет за 15 минут в неделю
Плюсы
Не требует много времени
Позволяет накопить на глобальную цель
Минусы
Не все траты можно вспомнить
Не анализирует мелкие расходы
Департамент по недропользованию по Сибирскому ФО : Нормативно-правовые акты : Государственная статистическая отчетность
Для получения разъяснений по вопросам сдачи статистической отчетности через «Личный кабинет недропользователя» на сайте ФГБУ «Росгеолфонд» создана информационная страница:
https://www.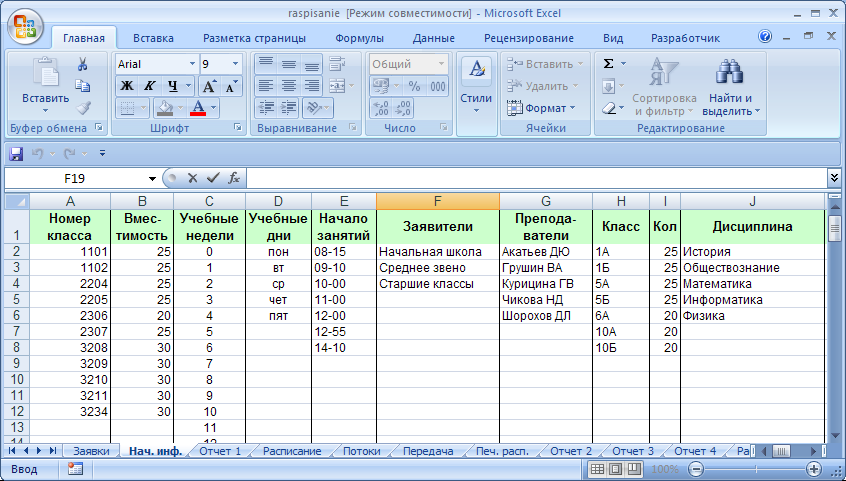 rfgf.ru/LKN-FAQ
rfgf.ru/LKN-FAQ
(часто задаваемые вопросы).
15 января 2020
С 2022 ГОДА СТАТистическая ОТЧЕТНОСТЬ СДАЕТСЯ ИСКЛЮЧИТЕЛЬНО В ЭЛЕКТРОННОМ ВИДЕ
С 2022 года статотчетность сдается исключительно в электронном виде
В соответствии с Федеральным законом от 30.12.2020 № 500-ФЗ «О внесении изменений в Федеральный закон «Об официальном статистическом учете и системе государственной статистики в Российской Федерации» и статью 8 Федерального закона «Об основах государственного регулирования торговой деятельности в Российской Федерации» все юридические лица и индивидуальные предприниматели обязаны предоставлять первичные статистические данные по формам федерального статистического наблюдения исключительно в форме электронного документа, подписанного электронной подписью.
Начиная с данных за 2022 год (для ежеквартальных форм за IV квартал 2021г.) с 10.01.2021 предусмотрена подача форм статистической отчетности с использованием портала «Личный кабинет недропользователя» (далее – ЛКН).
Более подробная информация о регистрации пользователей портала «Личный кабинет недропользователя»
Требованиях к электронной подписи
Формах государственного статистического наблюдения № 1-ЛС, 2-ЛС, 3-ЛС, 4-ЛС
Формах государственного статистического наблюдения № 6-гр, 5-гр, 70-тп, 71-тп, 2-гр, 7-гр и 1-РСПИ
размещена на сайте ФГБУ «Росгеолфонд»
Порядок подготовки и представления сведений
по форме федерального статистического наблюдения
Формы государственного статистического наблюдения № 1-лс, 2-л с, 3-лс, 4-лс:
С целью обеспечения подготовки и своевременного представления сведений по годовым формам федерального статистического наблюдения 1-ЛС, 2-ЛС, 3-ЛС, 4-ЛС согласно постановлениям Федеральной службы государственной статистики, приказам и письмам Федерального агентства по недропользованию, установлен порядок заполнения и подачи сведений в двух вариантах:
- с заполнением в электронном виде на открытом интернет-сайте с автоматическим получением заполненной формы установленного образца в формате Excel (2-ЛС, 3- ЛС, 4-ЛС), для ее распечатки, подписи и подачи бумажного оригинала в территориальный орган по недропользованию;
- с подготовкой и представлением в электронном виде через «Личный кабинет недропользователя» (ЛК) на ПГУ Роснедр с удостоверением ЭЦП (в тестовом режиме) (1-ЛС, 2-ЛС, 3-ЛС, 4-ЛС).

1. Порядок подготовки и предоставления сведений по формам федерального статистического наблюдения за выполнением условий пользования недрами при добыче твердых полезных ископаемых, минеральных, питьевых и технических подземных вод 2-ЛС, 3-ЛС, 4-ЛС:
Недропользователям — владельцам лицензий на добычу питьевых и технических подземных вод — предлагается следующий порядок подготовки ежегодных сведений: производить заполнение форм 2-ЛС, 3-ЛС, 4-ЛС в электронном виде через сайт Интернет, что позволяет избежать повторного ввода одних и тех же сведений, ошибок заполнения и использовать справочные данные.
ПОСЛЕДОВАТЕЛЬНОСТЬ ДЕЙСТВИИ:
- Вход в Интернет с использованием основных стандартных браузеров, набор адресной строки: stats,rfgf.ru
- Регистрация недропользователя (только при первом обращении). Перерегистрация пользователя по старой учетной записи.
- Заполнение сведений в on-line режиме с возможностью использования справочных значений и данных формы предшествующего года.

- Автоматическое получение заполненной формы установленного образца (в формате Excel).
- Распечатка заполненной формы, подпись и подача бумажного оригинала в органы по недропользованию.
КОНСУЛЬТАНТЫ ПО ВОПРОСАМ ЗАПОЛНЕНИЯ ФОРМ
Консультанты по технологии заполнения форм 2-ЛС. 3-ЛС. 4-ЛС и регистрации недропользователей:
Митракова Ольга Владимировна т.+7(495)633-71-55, e-mail: [email protected]
Колоколова Светлана Николаевна т.+7(495) 954-51-21, e-mail; [email protected] Консультант по содержательным вопросам заполнения форм 3-ЛС, 4-ЛС:
Перепадя Екатерина Сергеевна т. +7(499)259-67-63, e-mail: [email protected]
2. Порядок подготовки и представлении сведений по формам федерального статистического наблюдения за выполнением условий пользования недрами при добыче полезных ископаемых (1-ЛС, 2-ЛС, 3-ЛС, 4-ЛС) в электронном виде через «Личный кабинет недропользователя» (ЛК) на ПГУ Роснедр:
Федеральным агентством по недропользованию разработан Портал недропользователей и геологических организаций («Личный кабинет недропользователя», https://lk. rosnedra.gov.ru/subsoil). В настоящее время «Личный кабинет» введен в тестовую эксплуатацию, в том числе в части подачи форм федерального статистического наблюдения за выполнением условий пользования недрами при добыче полезных ископаемых (1-ЛС, 2-ЛС, 3-ЛС, 4-ЛС) в электронном виде.
rosnedra.gov.ru/subsoil). В настоящее время «Личный кабинет» введен в тестовую эксплуатацию, в том числе в части подачи форм федерального статистического наблюдения за выполнением условий пользования недрами при добыче полезных ископаемых (1-ЛС, 2-ЛС, 3-ЛС, 4-ЛС) в электронном виде.
Пользователями портала «Личный кабинет недропользователя» являются сотрудники юридических лиц — российских организаций, выполняющих работы в сфере недропользования и геологического изучения недр. Получение доступа к «Личному кабинету недропользователя» осуществляется руководителем юридического липа или лицом, имеющим право действовать без доверенности в отношении организации.
Для подачи формы статистической отчетности в «Личном кабинете недропользователя» пользователь должен иметь квалифицированный сертификат ключа проверки электронной подписи, полученный в удостоверяющем центре, аккредитованном в соответствии с требованиями Федерального закона от 06.04.2011 № 63-ФЗ (Перечень удостоверяющих центров доступен по адресу http://minsvyaz. ru/ru/activity/govservices/2/)
ru/ru/activity/govservices/2/)
Перейти в личный кабинет недропользователя можно по ссылке: https://lk.rosnedra.gov.ru
10 января 2019
УВЕДОМЛЕНИЕ
о порядке подготовки и предоставления сведений по форме Федерального
статистического наблюдения за выполнением условий пользования недрами при
добыче твердых полезных ископаемых, минеральных, питьевых и технических подземных вод 2-ЛС, 3-ЛС, 4-ЛС
Недропользователям, владельцам лицензий на добычу питьевых и технических подземных вод предлагается следующий порядок подготовки ежегодных сведений: производить заполнение форм 2-ЛС, 3-ЛС, 4-ЛС в электронном виде через сайт Интернет, что позволяет избежать повторного ввода одних и тех же сведений, ошибок заполнения и использовать справочные данные.
ПОСЛЕДОВАТЕЛЬНОСТЬ ДЕЙСТВИЙ:
1. Вход в Интернет с использованием основных стандартных браузеров, набор адресной строки: stats.rfgf. ru
ru
2. Регистрация недропользователя (только при первом обращении). Перерегистрация пользователя по старой учетной записи.
3. Заполнение сведений в on-line режиме с возможностью использования справочных значений и данных формы предшествующего года.
4. Автоматическое получение заполненной формы установленного образца (в формате Excel).
5. Распечатка заполненной формы, подпись и подача бумажного оригинала в органы по недропользованию.
Консультанты по технологии заполнения форм 2-ЛС, 3-ЛС, 4-ЛС и регистрации недропользователей:
Митракова Ольга Владимировна т.8-916-919-16-56, e-mail: asln@rfgf.ru
Консультанты по содержательным вопросам заполнения форм 3-ЛС, 4-ЛС:
Перепадя Екатерина Сергеевна т. 8-499-259-67-63,e-mail: [email protected]
————————————————————————————————————————————————————
31. 05.2018
05.2018
Федеральное статистическое наблюдение N 1-ЛС «Сведения о выполнении условий пользования недрами при поисках, разведке и добыче углеводородного сырья»
Скачать форму
=========================================================================================
Федеральное статистическое наблюдение N 2-ЛС «Сведения о выполнении условий пользования недрами при добыче твердых полезных ископаемых»
Недропользователям — владельцам лицензий на добычу твердых полезных ископаемых предлагается следующий порядок подготовки сведений: производить заполнение формы 2-ЛС в электронном виде через сайт Интернет, что позволяет избежать повторного ввода одних и тех же сведений, ошибок заполнения и использовать справочные данные.
ПОСЛЕДОВАТЕЛЬНОСТЬ ДЕЙСТВИЙ:
1. Вход в Интернет с использованием основных стандартных браузеров, набор адресной строки: https://2ls.geosys.ru
2. Регистрация недропользователя (при первом обращении).
3. Заполнение сведений в on-line режиме с возможностью использования справочных значений и данных формы предшествующего года.
4. Автоматическое получение заполненной формы 2-ЛС установленного образца (в формате Excel).
5. Распечатка заполненной формы, подпись и подача бумажного оригинала в органы по недропользованию (в отдел геологии и лицензирования по соответствующему субъекту РФ Департамента по недропользованию по Сибирскому федеральному округу).
Скачать форму
=========================================================================================
Федеральное статистическое наблюдение N 3-ЛС «Сведения о выполнении условий пользования недрами при добыче минеральных подземных вод»
В соответствии с приказом Федеральной службы государственной статистики Министерства экономического развития Российской Федерации от 6 июня 2013 года №203 осуществляется предоставление годовой формы федерального статистического наблюдения за выполнением условий пользования недрами при добыче минеральных подземных вод (далее — форма №3-ЛС).
Недропользователям — владельцам лицензий на добычу минеральных подземных вод предлагается следующий порядок подготовки ежегодных сведений: производить заполнение формы №3-ЛС в электронном виде через сайт Интернет, что позволяет избежать повторного ввода одних и тех же сведений, ошибок заполнения и использовать справочные данные, с автоматическим получением заполненной формы №3-ЛС установленного образца (в формате Excel) для её распечатки, подписи и подачи бумажного оригинала в территориальный орган по недропользованию.
ПОСЛЕДОВАТЕЛЬНОСТЬ ДЕЙСТВИЙ:
1. Вход в Интернет с использованием основных стандартных браузеров, набор адресной строки: https://3ls.geosys.ru (в адресной строке после цифры 3 идет латинская буква эл).
2. Регистрация недропользователя (только при первом обращении). После заполнения сведений о предприятии — владельце лицензии система высветит регистрационный номер.
3. Заполнение сведений в on-line режиме с возможностью использования справочных значений и данных формы предшествующего года.
4. Автоматическое получение заполненной формы №3-ЛС установленного образца (в формате Excel).
5. Распечатка заполненной формы, подпись и подача в виде бумажного оригинала в органы по недропользованию (в отдел геологии и лицензирования по соответствующему субъекту РФ Департамента по недропользованию по Сибирскому федеральному округу).
КОНСУЛЬТАНТЫ ПО ВОПРОСАМ ЗАПОЛНЕНИЯ ФОРМЫ №3-ЛС
Консультанты по технологии заполнения формы №3-ЛС и регистрации недропользователей:
Митракова Ольга Владимировна т. +7-916-919-16-56, e-mail: [email protected].
+7-916-919-16-56, e-mail: [email protected].
Консультанты по содержательным вопросам заполнения формы №3-ЛС:
Карлинская Анастасия Борисовна т.+7-499-259-67-63, e-mail: [email protected];
Перепадя Сергей Васильевич т.+7-499-259-67-63, e-mail: [email protected];
Скачать форму
=========================================================================================
Федеральное статистическое наблюдение N 4-ЛС «о выполнении условий пользования недрами при добыче питьевых и технических подземных вод»
В соответствии с приказом Федеральной службы государственной статистики Министерства экономического развития Российской Федерации от 7 июля 2011 года №308 осуществляется предоставление годовой формы федерального статистического наблюдения за выполнением условий пользования недрами при добыче питьевых и(или) технических подземных вод (далее — форма №4-ЛС).
Недропользователям — владельцам лицензий на добычу питьевых и(или) технических подземных вод предлагается следующий порядок подготовки ежегодных сведений: производить заполнение формы №4-ЛС в электронном виде через сайт Интернет, что позволяет избежать повторного ввода одних и тех же сведений, ошибок заполнения и использовать справочные данные, с автоматическим получением заполненной формы №4-ЛС (в формате Excel) для её распечатки, подписи и подачи бумажного оригинала в территориальный орган по недропользованию.
ПОСЛЕДОВАТЕЛЬНОСТЬ ДЕЙСТВИЙ:
1. Вход в Интернет с использованием основных стандартных браузеров, набор адресной строки: https://4ls.geosys.ru (в адресной строке после цифры 4 идет латинская буква эл).
2. Регистрация недропользователя (только при первом обращении). После заполнения сведений о предприятии — владельце лицензии система высветит регистрационный номер.
3. Заполнение сведений в on-line режиме с возможностью использования справочных значений и данных формы предшествующего года.
4. Автоматическое получение заполненной формы №4-ЛС установленного образца (в формате Excel).
5. Распечатка заполненной формы, подпись и подача в виде бумажного оригинала в органы по недропользованию (в отдел геологии и лицензирования по соответствующему субъекту РФ Департамента по недропользованию по Сибирскому федеральному округу).
КОНСУЛЬТАНТЫ ПО ВОПРОСАМ ЗАПОЛНЕНИЯ ФОРМЫ №4-ЛС
Консультанты по технологии заполнения формы №4-ЛС и регистрации недропользователей:
Митракова Ольга Владимировна т. +7-916-919-16-56, e-mail: [email protected].
+7-916-919-16-56, e-mail: [email protected].
Консультанты по содержательным вопросам заполнения формы №4-ЛС:
Карлинская Анастасия Борисовна т.+7-499-259-67-63, e-mail: [email protected];
Перепадя Сергей Васильевич т.+7-499-259-67-63, e-mail: [email protected];
Скачать форму
=========================================================================================
Федеральное статистическое наблюдение N 5-гр «Сведения о состоянии и изменении запасов твердых полезных ископаемых»
Скачать форму
=========================================================================================
Федеральное статистическое наблюдение N, 6-ГР «Сведения о состоянии и изменении запасов и ресурсов категории Д0 нефти, газа, конденсата, этана, пропана, бутанов, серы, гелия, азота, углекислого газа, примесей ванадия и никеля в нефти»
Скачать форму
=========================================================================================
Федеральное статистическое наблюдение N1-РСПИ «Сведения о текущей рыночной стоимости запасов полезных ископаемых»
Скачать форму
=========================================================================================
Федеральное статистическое наблюдение N 2-ГР «Сведения о выполнении геологоразведочных работ»
Скачать форму
=========================================================================================
Федеральное статистическое наблюдение N 7-ГР «Сведения о выполнении геологоразведочных работ по их видам и группам полезных ископаемых»
Скачать форму
=========================================================================================
Федеральное статистическое наблюдение N 70-тп «Сведения об извлечении полезных ископаемых при добыче»
Скачать форму
=========================================================================================
Федеральное статистическое наблюдение N 71-тп «Сведения о комплексном использовании полезных ископаемых при обогащении и металлургическом переделе, вскрышных пород и отходов производства»
Скачать форму
=========================================================================================
типов данных Excel: акции и география
Вы можете получить биржевые и географические данные в Excel.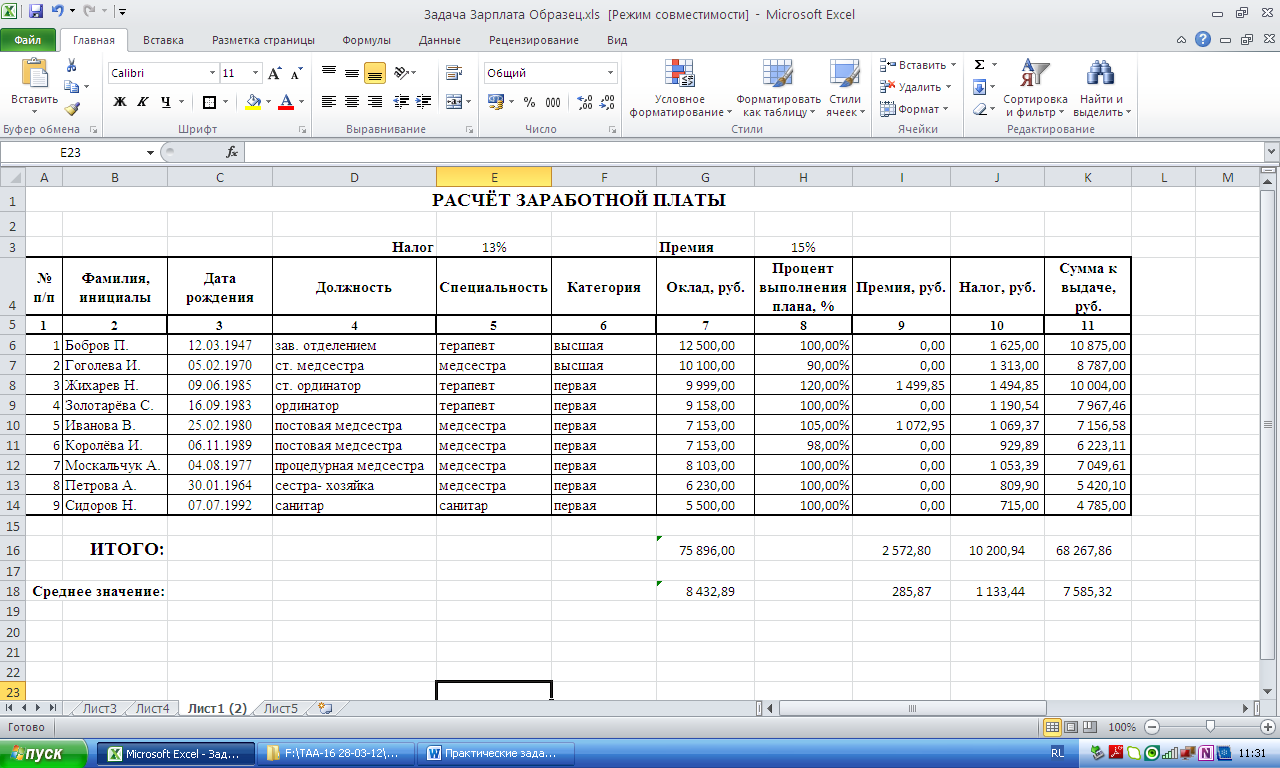 Это так же просто, как ввести текст в ячейку и преобразовать его в тип данных Stocks или тип данных Geography . Эти два типа данных считаются связанными типами данных , поскольку они связаны с онлайн-источником данных. Эта связь позволяет вам возвращать богатую, интересную информацию, с которой вы можете работать и обновлять.
Это так же просто, как ввести текст в ячейку и преобразовать его в тип данных Stocks или тип данных Geography . Эти два типа данных считаются связанными типами данных , поскольку они связаны с онлайн-источником данных. Эта связь позволяет вам возвращать богатую, интересную информацию, с которой вы можете работать и обновлять.
Примечание. Если Excel распознает вводимый вами финансовый инструмент или географическое положение, он предложит установить для вас связанный тип данных (Акции или География).
Чтобы узнать, какие другие типы данных доступны, ознакомьтесь со статьей Какие связанные типы данных доступны в Excel?
Примечание. Типы данных Stocks и Geography доступны только для учетных записей Microsoft 365 или для тех, у кого есть бесплатная учетная запись Microsoft. Кроме того, в настройках языка Office необходимо добавить английский, французский, немецкий, итальянский, испанский или португальский язык редактирования.
Stocks
На рисунке выше ячейки с названиями компаний в столбце A содержат тип данных Stocks. Вы знаете это, потому что у них есть этот значок: . Тип данных «Акции» подключен к онлайн-источнику, который содержит дополнительную информацию. Столбцы B и C извлекают эту информацию. В частности, значения цены и изменения цены получают , извлекая из типа данных «Акции» в столбце A.
Ищете простой способ получить исторические финансовые данные? Попробуйте функцию ИСТОРИЯ АКЦИЙ.
Geography
В этом примере столбец A содержит ячейки с типом данных Geography. Значок указывает на это. Этот тип данных связан с онлайн-источником, который содержит дополнительную информацию. Столбцы B и C извлекают эту информацию. В частности, значения населения и цены на бензин получают , извлеченные из типа данных «География» в столбце A.
- org/ListItem»>
Затем выберите ячейки.
Хотя это и не обязательно, мы рекомендуем создать таблицу Excel. Позже это облегчит извлечение информации из Интернета. Чтобы создать таблицу, перейдите к Вставка > Таблица .
С выделенными ячейками перейдите к Data , а затем щелкните либо Акции , либо География .

Если Excel находит соответствие между текстом в ячейках и нашими онлайн-источниками, он преобразует ваш текст либо в тип данных «Акции», либо в тип данных «География». Вы узнаете, что они конвертированы, если у них есть этот значок для акций: и этот значок для географии:
Выберите одну или несколько ячеек с типом данных и Появится кнопка Вставить данные . Нажмите эту кнопку, а затем щелкните имя поля, чтобы извлечь дополнительную информацию. Например, для акций вы можете выбрать Цена , а для Географии — Население .
Нажмите кнопку Вставить данные еще раз, чтобы добавить дополнительные поля.
 Если вы используете таблицу, вот совет: введите имя поля в строке заголовка. Например, введите Изменить в строке заголовка для акций, и появится столбец изменения цены.
Если вы используете таблицу, вот совет: введите имя поля в строке заголовка. Например, введите Изменить в строке заголовка для акций, и появится столбец изменения цены.Примечание. Если вы видите вместо значка, Excel не может сопоставить ваш текст с данными из наших онлайн-источников. Исправьте все орфографические ошибки, и когда вы нажмете Enter, Excel сделает все возможное, чтобы найти соответствующую информацию. Или щелкните, и появится панель выбора. Найдите данные, используя ключевое слово или два, выберите нужные данные и нажмите Select .
Всякий раз, когда вы хотите получить текущие данные для своих типов данных, щелкните правой кнопкой мыши ячейку со связанным типом данных и выберите Тип данных > Обновить . Это обновит выбранную вами ячейку, а также любые другие ячейки с тем же типом данных.

Введите текст в ячейки. Если вам нужна информация об акциях, введите тикер, название компании или название фонда в каждую ячейку. Если вам нужны географические данные, введите название страны, провинции, территории или города в каждую ячейку.
Вы можете больше
Связанные типы данных подключаются к онлайн-источнику данных. После преобразования текста в связанный тип данных в книге устанавливается подключение к внешним данным. Таким образом, если данные изменяются онлайн, вы можете обновить их, обновив в Excel. Чтобы обновить данные, щелкните правой кнопкой мыши ячейку со связанным типом данных и выберите Тип данных > Обновить . Это обновит выбранную вами ячейку, а также любые другие ячейки с тем же типом данных.
Если вы хотите обновить все связанные типы данных и все подключения к данным, которые могут быть в книге (включая запросы, другие подключения к данным и сводные таблицы), выберите Данные > Обновить все или нажмите Ctrl+Alt+F5 .
После преобразования текста в типы данных Stocks или Geography в ячейке появится значок. Щелкните значок, чтобы увидеть карточку. Карта показывает список из поля и соответствующие значения . В зависимости от данных может существовать множество пар поле/значение, которые вы можете видеть и с которыми можно работать.
Карта показывает список из поля и соответствующие значения . В зависимости от данных может существовать множество пар поле/значение, которые вы можете видеть и с которыми можно работать.
Например, на этом рисунке показана карта для Франция . Capital — одно из полей, доступных для Франции. И Paris — это значение для этого поля. Лидер(ы) — это еще одно поле, а имена лидеров — это значения.
Если вы хотите увидеть больше пар поле/значение, прокрутите вниз внутри карточки.
Если вам интересно, откуда берутся поля и значения, вы заметите примечание «Powered by» внизу карточки.
Также можно добавлять поля из карточек. Открыв карточку, наведите курсор на поле. Затем нажмите кнопку Извлечь .
Также можно писать формулы, использующие значения из типов данных Stocks или Geography. Это может быть полезно, если ваши данные не находятся в таблице. Например, введите = A2 , а затем появится меню автозаполнения Excel, в котором будут показаны доступные поля для «Франция». Вы также можете ввести «точку», например: =A2. , и это также покажет меню. Дополнительные сведения см. в разделе Как писать формулы, ссылающиеся на типы данных.
Вы также можете ввести «точку», например: =A2. , и это также покажет меню. Дополнительные сведения см. в разделе Как писать формулы, ссылающиеся на типы данных.
Нужна помощь со связанными типами данных?
Получить курс обмена валюты
Как писать формулы, которые ссылаются на типы данных
Часто задаваемые вопросы и советы по связанным типам данных
Какие типы связанных данных доступны?
Как использовать связанные типы данных с Excel
Создайте тип данных (Power Query)
Шаблоны Excel – Руководство пользователя
Настройки макросов и сохранение цифрового сертификата Simplified Loader
Упрощенный загрузчик Шаблоны Excel имеют цифровую подпись. Simplified Loader рекомендует установить в настройках макросов Центра управления безопасностью Excel значение «Отключить макрос VBA, кроме макросов с цифровой подписью» и сохранить цифровой сертификат Simplified Loader на вашем компьютере. Хранение цифровых сертификатов на компьютере является разовым действием.
Simplified Loader рекомендует установить в настройках макросов Центра управления безопасностью Excel значение «Отключить макрос VBA, кроме макросов с цифровой подписью» и сохранить цифровой сертификат Simplified Loader на вашем компьютере. Хранение цифровых сертификатов на компьютере является разовым действием.
Обновите параметры макроса на «Отключить макрос VBA, кроме макросов с цифровой подписью»
1. Откройте файл Excel и выберите параметр «Файл» на панели инструментов
2. Нажмите «Параметры».
3. Нажмите «Центр управления безопасностью» > «Настройки центра управления безопасностью».
4. Выберите параметр «Отключить макрос VBA, кроме макросов с цифровой подписью». Это отобразит предупреждение системы безопасности на желтой ленте под стандартной панелью инструментов. Нажмите «Макрос отключен».
2. Выберите «Информация» > «Включить содержимое» > «Дополнительные параметры».
3. Просмотрите подпись. Оно должно быть подписано ООО «Симплифайд Лоадер». Выберите параметр «Доверять всем документам этого издателя».
Выберите параметр «Доверять всем документам этого издателя».
Просмотрите сохраненный цифровой сертификат Simplified Loader
1. Откройте любой файл Excel и нажмите «Файл» на панели инструментов
2. Нажмите «Параметры»
3. Нажмите «Центр управления безопасностью» > «Настройки центра управления безопасностью»
4. Нажмите «Надежные издатели», чтобы просмотреть все доверенные издатели
Упрощенная панель инструментов загрузчика
Каждый шаблон содержит упрощенную панель инструментов загрузчика.
Панель инструментов разделена на четыре раздела: «Вход в систему», «Операции», «Поиск» и «Настройка». Все, кроме раздела «Операции», идентичны в каждом шаблоне.
Вход позволяет пользователю Simplified Loader входить или выходить из Oracle Fusion.
Операции содержат действия, относящиеся только к этому Шаблону. Доступ к подробному описанию этих операций можно получить из каждого шаблона.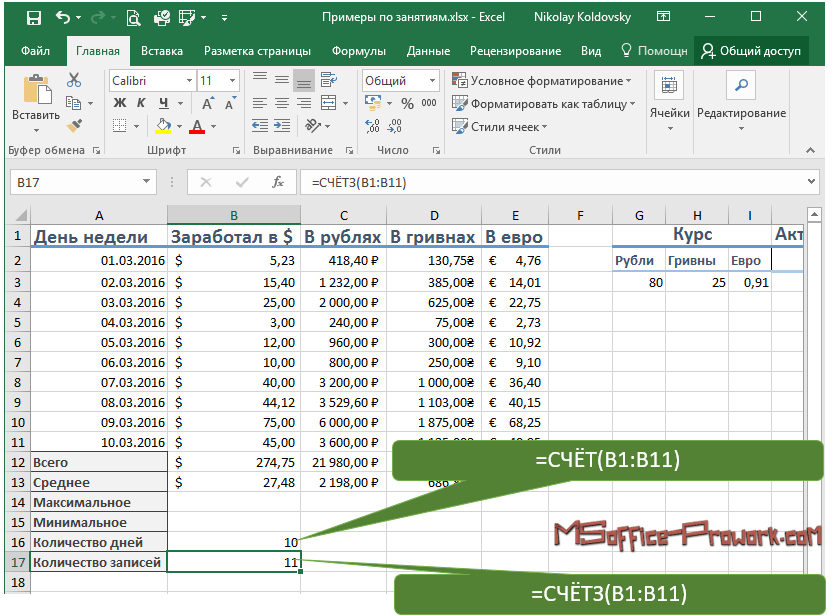
Раздел Lookups панели инструментов используется для обновления значений Lookup, содержащихся на листе Lookups.
Настройка содержит операции, позволяющие пользователям подключаться к средам Oracle Fusion, выбирать параметры проверки и выполнять административные задачи.
Рабочие листы
Все шаблоны упрощенного загрузчика содержат три рабочих листа: About, DataSheet и Sample — DataSheet.
В этом разделе описываются общее назначение и особенности этих листов.
Рабочий лист «О программе»
Рабочий лист «О программе» содержит основной список полей данных, доступных для использования в таблице данных. Все поля данных имеют соответствующее описание поля.
Эти поля данных получены из соответствующей веб-службы Oracle. Например, все 450 полей данных, предоставляемых веб-службой Oracle Procurement Requisition, находятся в шаблоне заявки на закупку Simplified Loader. Каждое поле данных на странице «О программе» имеет уникальное имя.
Рабочий лист «О программе» содержит поля данных, используемые всеми операциями, которые могут выполняться в этом шаблоне. Однако только некоторые из этих полей данных используются каждой из операций. Если операция использует поле, это указывается значением «Соответствующее поле».
Спецификация
Спецификация — это область шаблона упрощенного загрузчика, где пользователь выполняет операции и обменивается данными с Oracle Fusion. Таким образом, это основная рабочая область для пользователя.
Заголовки некоторых столбцов в таблице данных выделены зеленым цветом. Это указывает на то, что данные, введенные в эти столбцы, проверяются на соответствие соответствующему списку значений (LOV), найденному в листе поиска.
Каждая операция в разделе «Операции» панели инструментов упрощенного загрузчика использует определенные поля данных. Эти поля данных обозначены на рабочем листе «О программе» термином «Соответствующее поле» в столбце, представляющем конкретную операцию.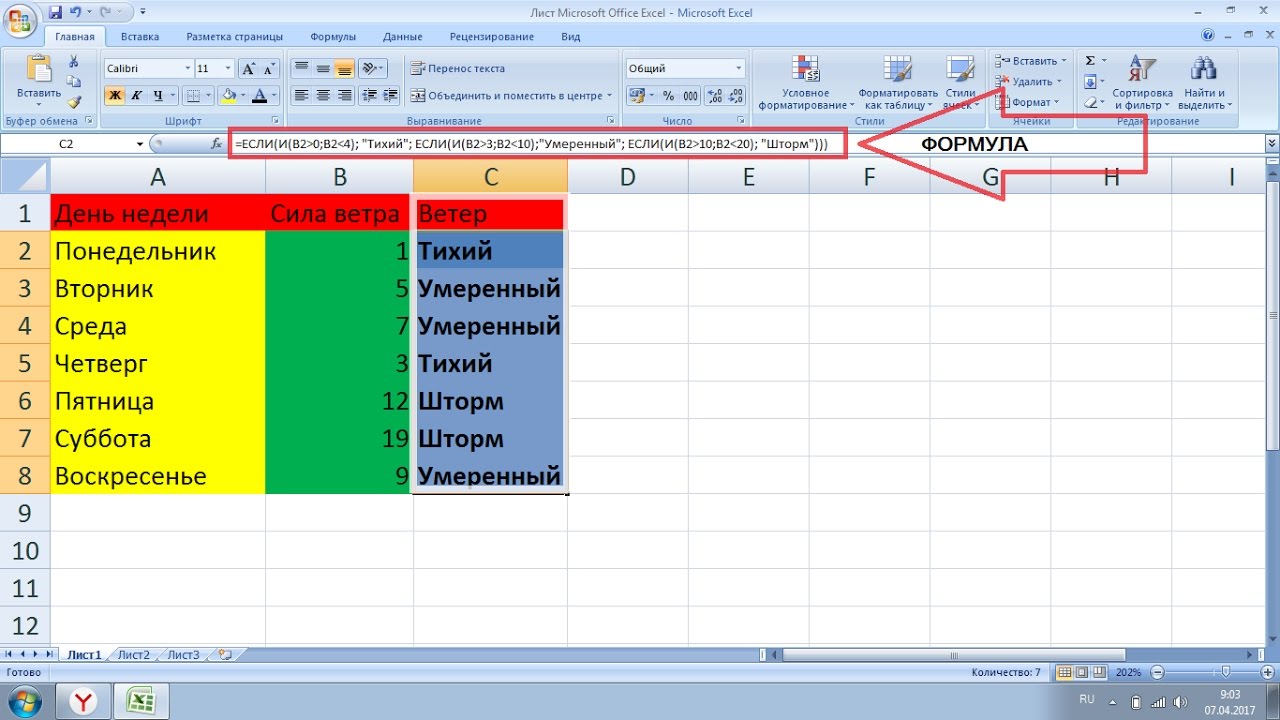
Образец — техническое описание
Пользователи могут найти примеры того, как следует вводить данные для каждой операции («Ввод данных»), в разделе «Операции» на панели инструментов упрощенного загрузчика в таблице «Образец — таблица данных». Также есть примеры того, как возвращаются данные в результате выполнения каждой операции (Data Result).
Рабочий лист Sample – DataSheet можно удалить, как только он больше не нужен пользователю.
Вход/выход из системы
Пользователю необходимо войти в систему всякий раз, когда он выполняет операцию, требующую обмена данными с Oracle Fusion. Пользователь может войти в систему, используя раздел «Вход» на панели инструментов упрощенного загрузчика. Кроме того, окно входа в систему будет появляться всякий раз, когда пользователь выполняет операцию, требующую подключения к Oracle Fusion.
1. Выберите среду для входа и введите имя пользователя.
2. Окно входа запоминает последнюю использовавшуюся среду и имя пользователя.
3. Следующим шагом является выбор входа с использованием SSO (Single Sign-On) или Non SSO (автономный вход в Oracle Fusion).
Вход в систему с помощью системы единого входа
Процедура входа в систему с помощью системы единого входа выполняется, когда пользователю предоставляется метод единого входа (SSO), определенный его или ее компанией для входа в систему.
1. Чтобы войти в систему с использованием системы единого входа, пользователю необходимо нажать кнопку Кнопка «Войти», оставив поле «Пароль» пустым.
2. Excel запустит окно браузера, которое перенесет вас в окно входа в систему, используемое в вашей организации. Ниже приведен пример снимка экрана входа в систему Microsoft SSO. Этот снимок экрана может отличаться от того, что вы видите, и зависит от поставщика системы единого входа вашей компании.
3. Выполните шаги проверки SSO вашей компании.
4. После завершения проверки SSO окно браузера автоматически закроется.
5.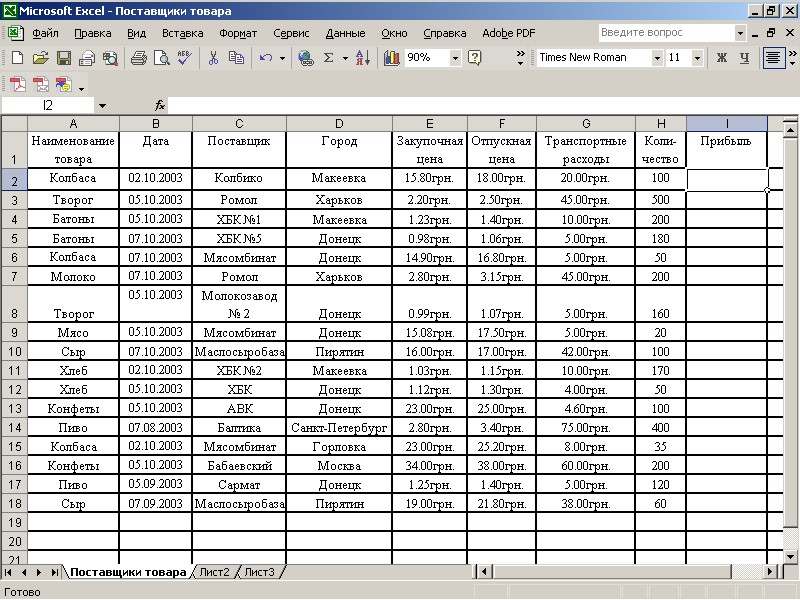 Теперь пользователь вошел в систему.
Теперь пользователь вошел в систему.
6. Пользователь может проверить, вошел ли он в систему, щелкнув параметр «Войти» на панели инструментов. Если они вошли в систему, то появится следующее окно для подтверждения.
Вход без единого входа
Процедура входа без единого входа выполняется, когда пользователь обычно использует поля «Идентификатор пользователя» и «Пароль», отображаемые на следующем стандартном экране входа в Oracle Fusion.
Предположим, пользователь обычно входит в Oracle Fusion, используя стандартную страницу входа в Oracle Fusion. В этом случае они могут использовать окно входа Simplified Loader для входа непосредственно из шаблона Simplified Loader.
1. Введите имя пользователя и пароль без единого входа
2. Нажмите кнопку «Вход без единого входа», чтобы подтвердить учетные данные пользователя.
3. После успешной проверки окно входа в систему закроется, и теперь пользователь будет готов к загрузке и загрузке данных из Oracle Fusion.
4. Пользователь может в любой момент проверить, вошли ли они в систему, щелкнув параметр «Войти» на панели инструментов. Если они вошли в систему, то это будет подтверждено появлением следующего сообщения.
Выход из системы
Чтобы завершить сеанс пользователя, нажмите кнопку Выход из системы.
ПРИМЕЧАНИЕ. Сеанс без единого входа автоматически завершается, когда пользователь закрывает шаблон.
Обработка данных
Выполнение операций с данными
С помощью кнопок операций, доступных в разделе «Операция» панели инструментов «Упрощенный загрузчик», данные либо загружаются, либо выгружаются из таблицы данных. Пользователь может воздействовать на все или выбранные записи, введенные в DataSheet.
1. Чтобы выборочно загрузить записи данных, выделите всю строку соответствующих записей, щелкнув номер строки на листе.
2. Упрощенный загрузчик теперь будет обрабатывать данные только в выбранных записях.
3. Если ни одна строка не выделена, пользователь получает всплывающее сообщение с подтверждением, хочет ли он действовать со всеми строками на листе.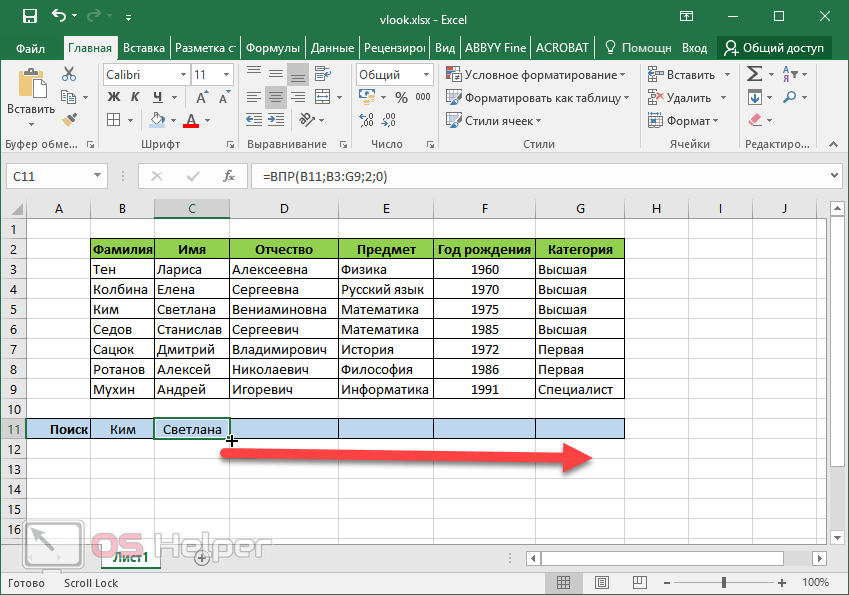
4. При нажатии кнопки «Да» все данные о транзакциях на листе отправляются в Oracle.
Примеры:
а. Загрузка выбранных транзакций
- Ввод данных в DataSheet
- Выберите нужную строку или строки в таблице данных и щелкните операцию в разделе «Операции» на панели инструментов упрощенного загрузчика. ПРИМЕЧАНИЕ. В Oracle будут отправлены только данные, введенные в поля, отмеченные как «Соответствующие поля» на листе «О программе». Дополнительную информацию см. в разделе «О листе» данного руководства пользователя.
- Пользователь получает ответ от Oracle Fusion. Ответ может содержать значения данных в дополнительных полях. В этом случае ответ переопределит любые существующие значения в полях данных.
б. Загрузка всех записей, введенных в DataSheet
- Ввод данных в DataSheet
- Не выделяйте никакую строку Excel и щелкните нужную операцию.

ПРИМЕЧАНИЕ. В Oracle Fusion отправляются только данные, введенные в поля, помеченные как «Соответствующие поля» на листе «О программе». Дополнительную информацию см. в разделе «О листе» данного руководства пользователя. - Пользователи получают всплывающее сообщение.
- Пользователь получает ответ для всех записей, присутствующих в DataSheet. Ответ может содержать значения данных в дополнительных полях. Если это так, то ответ переопределит любые существующие значения, уже введенные пользователем.
в. Получить информацию о транзакции
- Ввести данные в DataSheet
- Пользователь может выбрать несколько записей или обработать все записи в таблице данных.
ПРИМЕЧАНИЕ. В Oracle будут отправлены только данные, введенные в поля, помеченные как «Соответствующие поля» на листе «О программе». Дополнительную информацию см. в разделе «О листе» данного руководства пользователя.
Дополнительную информацию см. в разделе «О листе» данного руководства пользователя. - Пользователь получает ответ от Oracle Fusion. Ответ может создать одну или несколько записей.
- Если ответ содержит несколько записей, Simplified Loader вставит новую строку и заполнит следующий уровень детализации в строке или строках ниже.
Типы данных полей
Поля таблицы данных допускают ввод данных в одном из следующих типов данных.
- Символ
- Номер
- Дата
- Дата Время
- Д/Н
Пользователь может найти тип данных, связанный со столбцом, нажав кнопку заголовка столбца. Это отображает всплывающее сообщение, содержащее тип данных в квадратных скобках, за которым следует описание поля.
При вводе значения типа данных «Дата» и «Дата/время» пользователь может ввести значение даты в формате, который он предпочитает использовать в Excel. Шаблон упрощенного загрузчика адаптируется к формату, введенному пользователем.
Шаблон упрощенного загрузчика адаптируется к формату, введенному пользователем.
Языковая поддержка
Нет языковых ограничений для ввода значений в DataSheet. Шаблон Simplified Loader поддерживает набор символов Unicode, что означает, что пользователь может вводить данные на любом языке.
Значения по умолчанию
Значения по умолчанию можно использовать для экономии времени за счет сокращения объема ручного ввода данных, необходимого при использовании упрощенных шаблонов для создания или обновления нескольких записей данных в Oracle Fusion. Например, предположим, что пользователь загружает несколько заявок. В этом случае общие значения могут быть установлены по умолчанию в шаблоне упрощенного загрузчика. Пользователь может назначить значения по умолчанию любому полю, доступному в шаблоне упрощенного загрузчика, введя значения во второй строке таблицы данных.
Примечание. Во избежание непреднамеренных изменений значений по умолчанию их можно заблокировать с помощью стандартных функций Excel.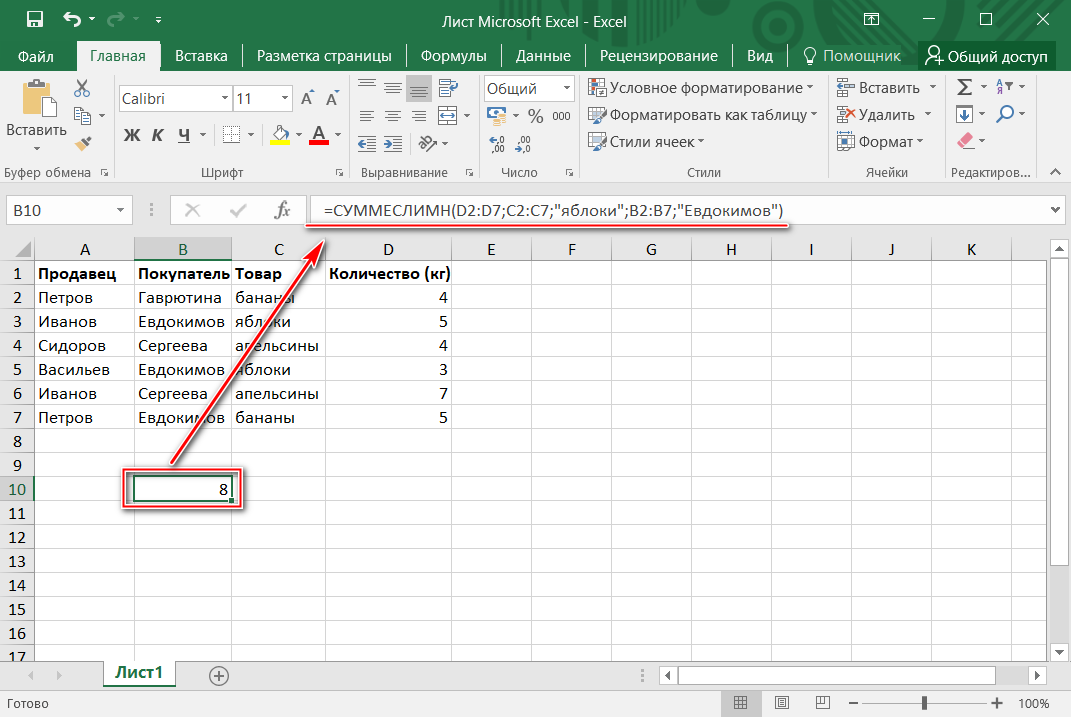
Описание поля данных
Каждое поле данных в таблице данных имеет соответствующее описание. Чтобы просмотреть описание поля данных, щелкните ячейку заголовка в строке 3.
Загрузка формата данных
Данные для загрузки в Oracle из шаблонов Simplified Loader необходимо ввести в таблицу данных. Используя шаблоны Simplified Loader, пользователи могут загружать одну или несколько записей одновременно. Если записи содержат отношения данных «родитель-потомок», пользователь должен ввести их в формате, показанном в примере ниже. Примеры отношений данных родитель-потомок включают:
- Заголовок заявки может содержать одну или несколько строк.
- Каждая строка заявки может содержать одно или несколько распределений
На изображении выше вы можете увидеть следующий пример:
- Заявка 01: Один родитель для одного ребенка (строка заявки) для одного внука (распределение)
- Запрос 02: Один родитель для двух детей (Строки заявок) для двух внуков каждый (Распределение)
- Заявка 03: Один родитель, трое детей (строки заявки), несколько внуков (распределение)
Количество детей, включаемых в родителя, не ограничено.
Чтобы к транзакции применялись значения по умолчанию, для данного раздела должно быть заполнено хотя бы одно релевантное поле.
Переупорядочить или удалить столбцы
Таблица данных содержит столбец для каждого поля данных, относящегося к конкретному шаблону. Например, шаблон Simplified Loader Requisition перечисляет все 450 полей данных, найденных в Oracle Procurement Requisition WebService.
Однако пользователи могут удалять и переупорядочивать (т. е. перемещать) любые столбцы, которые они не хотят использовать. Затем можно сохранить копию шаблона с перемещенными или удаленными столбцами.
Добавление пользовательских столбцов
Пользователи могут добавлять дополнительные столбцы либо для анализа данных с помощью формул, либо для хранения значений в информационных целях. Однако новые столбцы не должны иметь общего имени ни с одним из существующих столбцов на листе «О программе».
Использование формул, поворота, фильтра или любых других функций Excel
Пользователь может использовать все функции, доступные в Excel.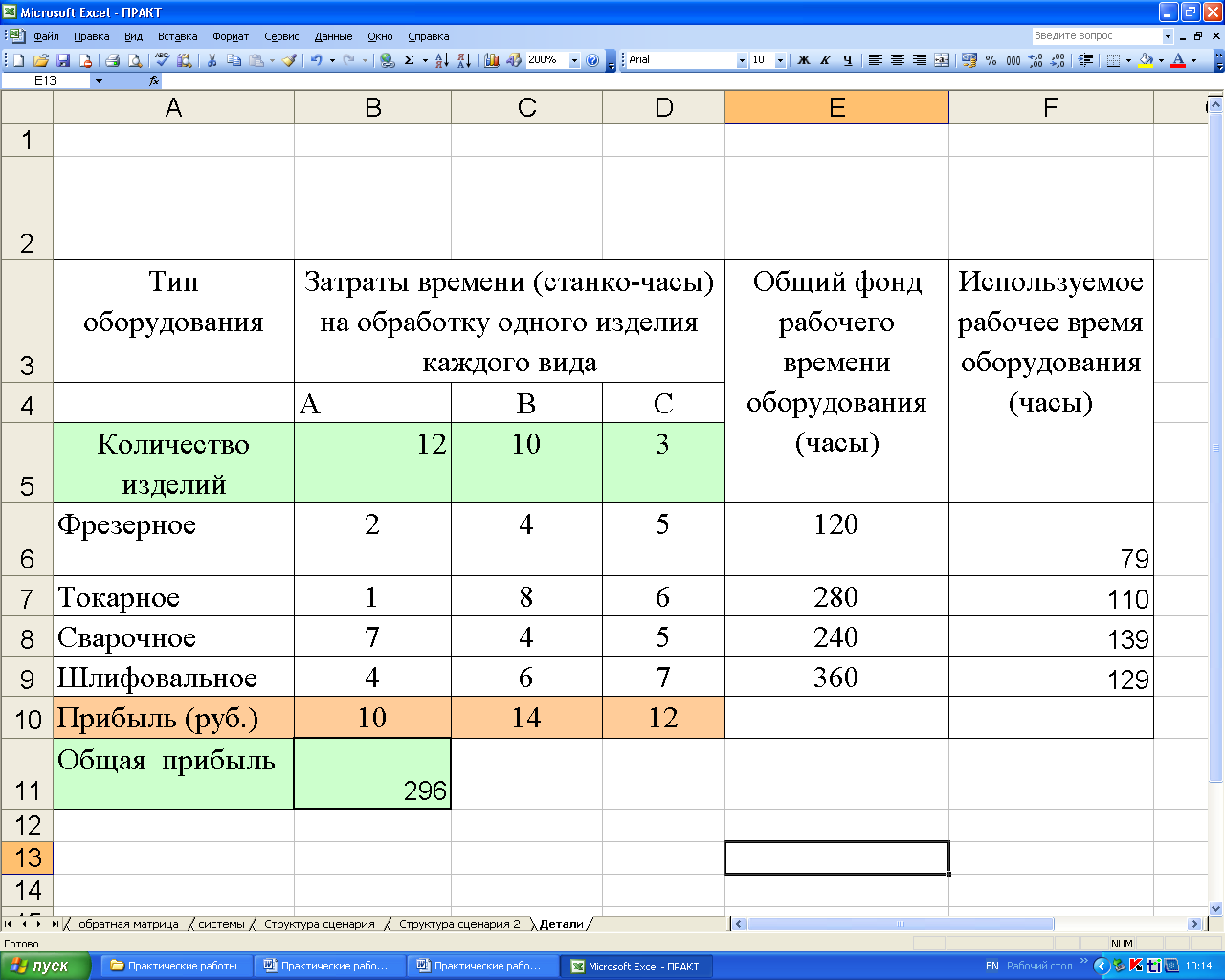
Поиски
Получить значения поиска
Упрощенные шаблоны загрузчика используют значения поиска, хранящиеся в шаблоне, для ввода данных в таблицу данных с использованием списка значений. Параметр «Получить значения поиска» на панели инструментов «Упрощенный загрузчик» используется для обновления значений поиска при необходимости. Значения поиска извлекаются из Oracle Fusion.
При выборе параметра «Получить значения поиска» существующие значения, хранящиеся в шаблоне, заменяются полным набором значений поиска, загруженным из Oracle Fusion. В качестве подтверждения операции Get Lookup Value отображается следующее сообщение:
Использование подстановок в таблице данных
Рабочая таблица подстановок содержит значения, которые можно использовать при вводе данных в некоторые поля таблицы данных. Следовательно, они помогают сократить время ввода и повысить точность данных. В таблице данных заголовки столбцов, к которым применяется поиск, отображаются на зеленом фоне.
Для использования значений поиска при вводе данных в таблицу данных пользователю необходимо:
- Дважды щелкнуть ячейку, в которую необходимо ввести значение поиска
- Откроется форма «Фильтр поиска значений» с возможностью поиска соответствующих значений
- Введите критерии поиска в форму Filter Lookup Values и нажмите «Filter (Ent)». Это отфильтрует записи в таблице поиска.
- Чтобы выбрать значение, либо дважды щелкните соответствующую запись, либо выберите переключатель перед искомым значением и нажмите кнопку Вернуть выбранную запись.
- Затем значение Lookup будет скопировано в DataSheet.
- также заполняет все значения связанных полей. Например, при выборе бизнес-подразделения заявки также будет заполнено значение в поле идентификатора бизнес-подразделения заявки.

Функция поиска
Настройки пользователя
Сведения о шаблоне
Раздел «Сведения о шаблоне» пользовательских настроек включает версию шаблона, активные даты и разрешенных пользователей.
Всякий раз, когда пользователя просят предоставить сведения о шаблоне (например, группой поддержки упрощенного загрузчика), сведения о версии можно отобразить, щелкнув «Настройки пользователя» в разделе «Настройка» панели инструментов упрощенного пользователя, чтобы открыть окно, показанное ниже.
Настройка подключения
Щелкните здесь, чтобы узнать больше о настройке подключения.
Проверка в реальном времени
Пользователи могут проверять данные при их вводе в шаблоны упрощенного загрузчика.
Этот параметр можно выбрать, щелкнув «Настройки пользователя» в разделе «Настройка» панели инструментов «Упрощенный загрузчик» и отметив флажок «Проверка в реальном времени».
«Проверка в реальном времени» работает путем проверки данных, введенных в таблице данных, по сравнению со значениями в таблице поиска.




 Если вы используете таблицу, вот совет: введите имя поля в строке заголовка. Например, введите Изменить в строке заголовка для акций, и появится столбец изменения цены.
Если вы используете таблицу, вот совет: введите имя поля в строке заголовка. Например, введите Изменить в строке заголовка для акций, и появится столбец изменения цены.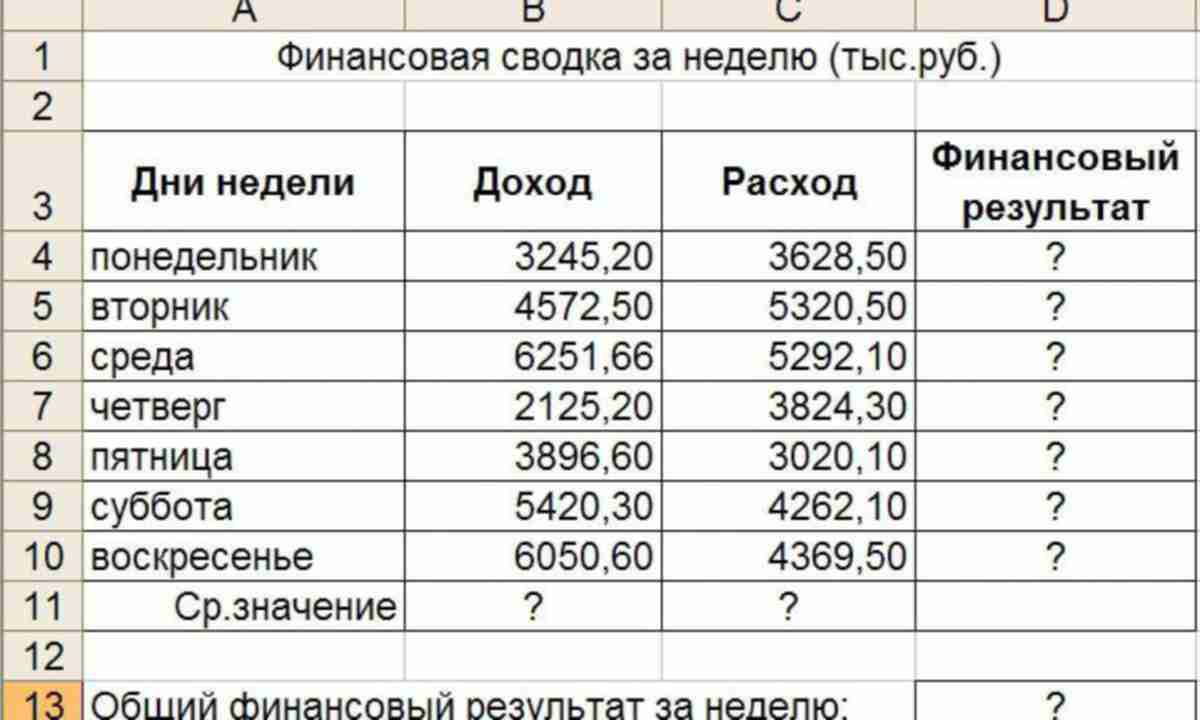

 Дополнительную информацию см. в разделе «О листе» данного руководства пользователя.
Дополнительную информацию см. в разделе «О листе» данного руководства пользователя.