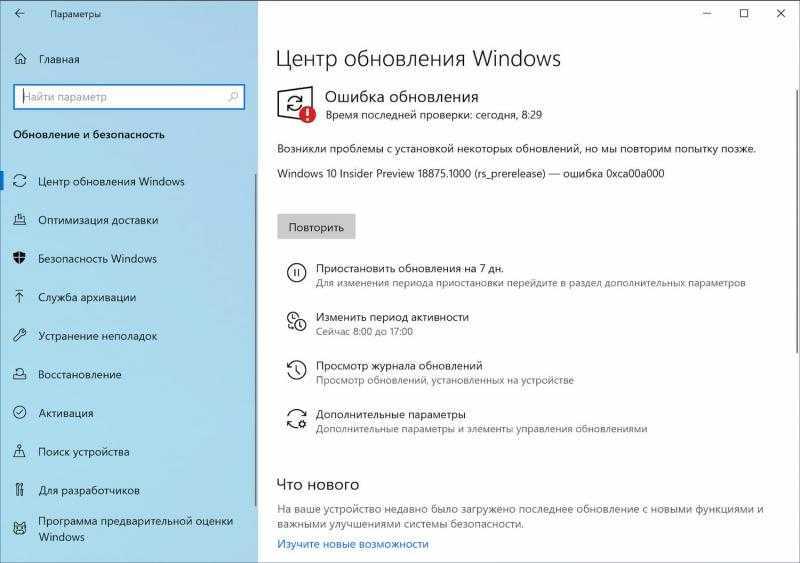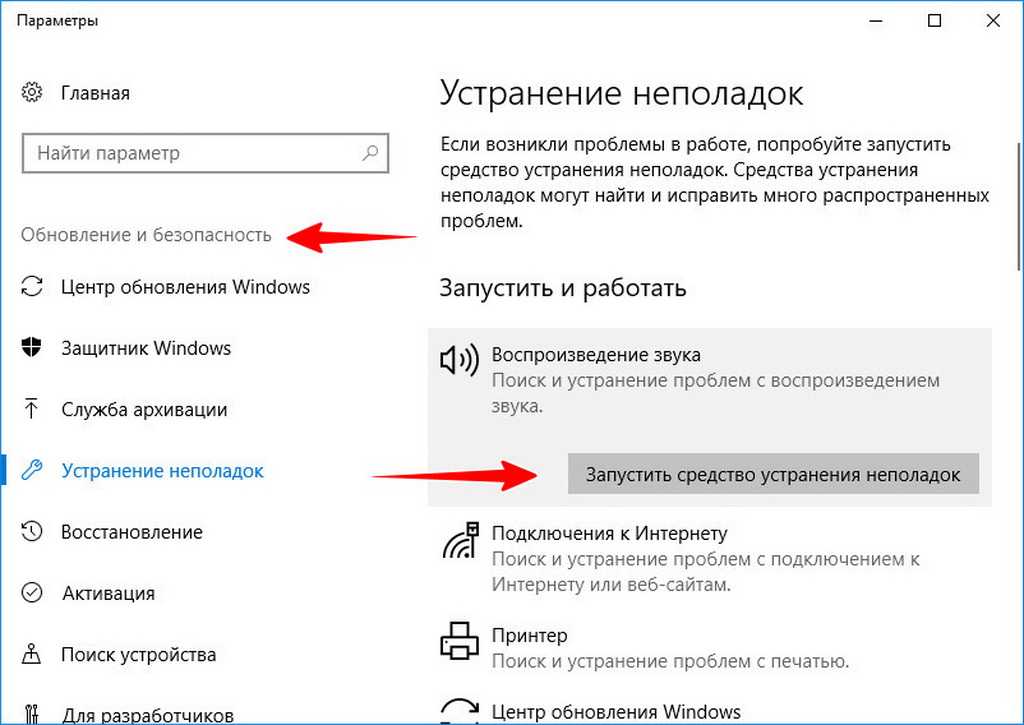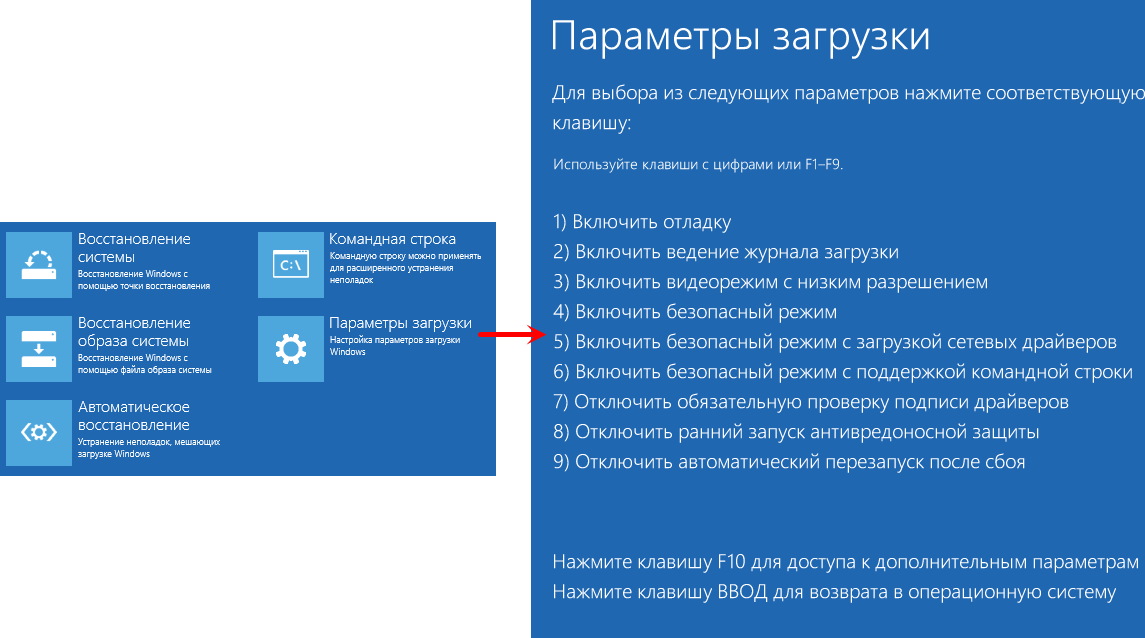Windows 10 параметры не работают: Не открываются параметры Windows 10
Содержание
что делать и 6 способов исправления
В Виндовс 10 менять настройки, улучшать интерфейс Рабочего стола можно через раздел «Параметры», который располагается в меню «Пуск». Также открыть инструменты можно и другими способами. Но иногда владельцы гаджетов сталкиваются с проблемой, когда «Параметры» не открываются в цифровом устройстве с Windows 10. Узнаем, в чем заключаются причины такой неполадки, и как ее устранить.
СОДЕРЖАНИЕ СТАТЬИ:
Почему «Параметры» закрываются при открытии на Windows 10
Без встроенного инструмента «Параметры» невозможно представить полноценную работу Винды. Операционка периодически просит внесения изменений в конфигурацию, настройку определенных режимов работы программ и компонентов. Софт практически заменяет классическую «Панель управления», теперь все настройки выполняются через раздел «Параметры».
Если юзер столкнулся с проблемой, когда окно утилиты запускается и снова закрывается или вовсе не реагирует на команды мыши, Виндовс предлагает несколько возможностей устранения неполадки. Перед решением задачи пользователю нужно выявить источник проблемы и устранить его. К основным из них относятся:
Перед решением задачи пользователю нужно выявить источник проблемы и устранить его. К основным из них относятся:
- сбои и ошибки в системе;
- повреждение системных файлов;
- неполадки, связанные с работой файлов приложения «Параметры».
При любых повреждениях или сбоях в работе системы требуется вмешательство пользователя. Существует несколько решений данного вопроса, где в ход идут встроенные инструменты, загружать иные сервисы с других источников не нужно.
Что нужно делать, чтобы решить проблему
Возобновление работы встроенного средства в «десятке» выполняется разными методами. Выбор способа зависит от источника проблемы. Решается любая задача встроенными приложениями, которые корпорация «Майкрософт» внедрила в свой продукт.
Перерегистрация приложений
Любое приложение в «десятке», которое работает некорректно, можно перерегистрировать. То же самое касается и раздела «Параметры». Для этого пользователю понадобится встроенный инструмент PowerShell.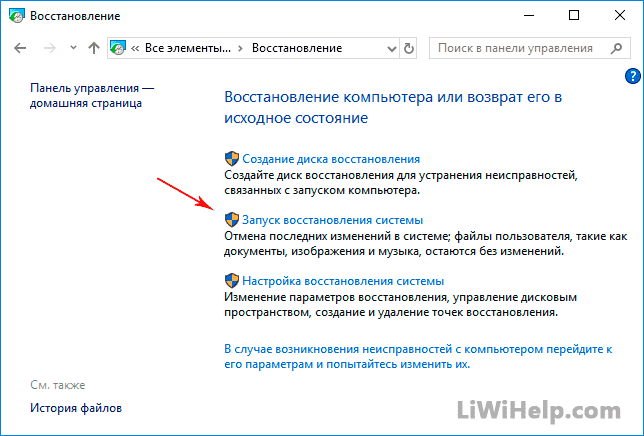 Ввод специальной команды позволяет решить проблему с запуском описываемого приложения.
Ввод специальной команды позволяет решить проблему с запуском описываемого приложения.
Пошаговая инструкция:
- Нажать: «Win + R».
- Ввести: «PowerShell». Нажать кнопку ввода или «Ok».
- Набрать без кавычек: «Get-AppXPackage | Foreach {Add-AppxPackage -DisableDevelopmentMode -Register «$($_.InstallLocation)\AppXManifest.xml»}».
- Нажать клавишу ввода.
По завершению действий юзеру потребуется перезагрузить устройство. Раздел «Параметры» должен восстановить свою работу.
Создание нового аккаунта и перенос данных в него
Сбой в конфигурационном файле аккаунта Виндовса может привести к описываемой неполадке. Решением проблемы станет регистрация новой учетки, в том числе перенос всех данных из предыдущего профиля.
Операция выполняется пошагово:
- Открыть «Пуск».
- Найти и открыть КС с расширенными правами.
- Вставить: «net user *имя юзера* *пароль* /add», где *Имя юзера* – название учетки, а *пароль* – код для безопасного входа в аккаунт.

Далее пользователю нужно задать для нового аккаунта права Администратора. Для этого нужно выполнить следующее:
- Ввести в этом же окне: «net localgroup Администраторы *имя юзера* /add».
- Открыть на компьютере системный диск (чаще всего это диск «C»).
- Поставить на верхней панели отметку рядом с пунктом «Скрытые элементы».
- Перейти в папку, подписанную как «Users».
- Найти элемент старой учетной записи.
- Выделить внутри папки все данные, скопировать их.
- Перейти к директории нового профиля, вставить скопированные данные.
- Дождаться завершения процесса.
Для новичков этот способ может показаться одним из сложных, но зато такое решение гарантирует исправление неполадки.
Проверка целостности системных файлов
Нарушение целостности файлов системы может быть вызвано действиями пользователя, вирусными атаками и другими причинами. Для восстановления элементов потребуется следовать инструкции:
- Открыть «Пуск».

- Ввести в строке поиска: «cmd».
- Открыть КС с правами Админа.
- Ввести команду: «sfc /scannow».
- Начнется процесс сканирования; дождаться его завершения.
После сканирования система выдаст обнаруженные файлы с повреждениями, результаты их исправления. После выполнения операции приложение «Параметры» вновь должно заработать. Если системе не удалось найти поврежденные файлы, значит, причина блокировки утилиты кроется в другом.
Поиск и удаление вирусов
Наличие вирусных программных обеспечений может стать источником проблемы с запуском меню «Параметры». Юзеру нужно убедиться в отсутствии вредоносных ПО на устройстве. Для этого ему потребуется запустить встроенный Защитник Виндовс либо выполнить полное сканирование системы встроенным антивирусником.
Все антивирусные программы работают идентичным способом. Для запуска инструмента и сканирования ОС нужно выполнить следующее:
- Скачать софт с официального источника и установить на ПК.

- Согласиться с условиями соглашения.
- Нажать кнопку «Начать проверку».
После начнется процесс проверки данных компьютера. По завершению программа выдаст отчет о проделанной работе. Все вирусы утилита удаляет, а зараженные файлы помещает на карантин.
Возврат ПК в исходное состояние
Такой способ считается радикальным и применяется в случае, когда все выше перечисленные методы не смогли решить проблему. Если юзер заранее создал точку восстановления, то он может выполнить откат системы до этого уровня.
Пошаговая инструкция:
- Открыть «Пуск», нажать кнопку выключения ПК.
- Выбрать из списка «Перезагрузить компьютер», удерживая кнопку «Shift».
- Выбрать «Поиск и устранение неисправностей».
- Выбрать в следующем меню «Вернуть в исходное состояние».
- Нажать на один из предложенных пунктов: сохранить/удалить файлы с жесткого диска.
- Выбрать аккаунт, через который запустится процесс восстановления.

- Ввести данные для входа.
- Запустить сброс системы.
После окончания процесса восстановления система запустится снова. Пользователю останется зайти и проверить, заработал ли раздел «Параметры».
Запуск средства по устранению неполадок
Средства диагностики и устранения неполадок помогают обнаруживать проблемы и устранять их. Их не требуется устанавливать, так как они предусмотрены в десятой версии Винды. Воспользоваться встроенными утилитами можно по следующей схеме:
- Открыть «Пуск».
- Найти «Панель управления».
- Перейти в раздел «Устранение неполадок».
- Кликнуть по просмотру всех категорий.
- Найти в списке «Приложения из Магазина Windows».
Средство попытается найти источник проблемы, устранить его.
Если «Параметры» не открываются на ПК с Виндовс 10, пользователь самостоятельно может решить проблему. В этом ему поможет один из предложенных методов.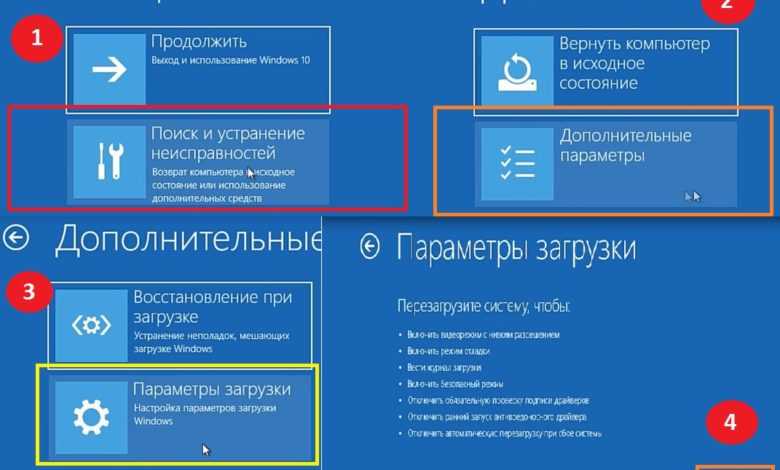 Для начала рекомендуется проверить операционку на вирусы, затем воспользоваться встроенными инструментами устранения неполадок. В случае, если результат не изменился, переходить к радикальным методам.
Для начала рекомендуется проверить операционку на вирусы, затем воспользоваться встроенными инструментами устранения неполадок. В случае, если результат не изменился, переходить к радикальным методам.
Вам помогло? Поделитесь с друзьями — помогите и нам!
Твитнуть
Поделиться
Поделиться
Отправить
Класснуть
Линкануть
Вотсапнуть
Запинить
Читайте нас в Яндекс Дзен
Наш Youtube-канал
Канал Telegram
Ищите сочинения по школьной программе? Тогда Вам сюда
«Как-нибудь» или «как нибудь» – как правильно пишется?
Adblock
detector
что делать, если не запускаются настройки ОС
Содержание:
- Как зайти в «Параметры» Виндовс 10, находясь в приложении «Этот компьютер»
- Как зайти в настройки Виндовс 10 через контекстное меню кнопки «Пуск»
- Как открыть параметры в Windows 10 через сочетание клавиш
- Почему не открываются параметры Windows 10
- Что применить, если не открываются настройки Windows 10
- Проверка целостности системных файлов
- Перерегистрация приложений
- Создание нового аккаунта Microsoft и перемещение всех данных пользователя в него
- Дополнительные методы решения проблемы запуска параметров на Windows 10
- Восстановление системы
- Переустановка операционной системы
Меню параметров на операционной системе Windows 10 – это специальное окно, в котором находится несколько разделов. Каждая из представленных вкладок переносит пользователя в отдельное средство, где можно выполнять те или иные задачи. Об этой опции операционки пойдёт речь в данной статье.
Каждая из представленных вкладок переносит пользователя в отдельное средство, где можно выполнять те или иные задачи. Об этой опции операционки пойдёт речь в данной статье.
Как зайти в «Параметры» Виндовс 10, находясь в приложении «Этот компьютер»
Открывать рассматриваемое средство можно несколькими способами. Однако некоторые из них не всегда могут работать. Такое может произойти, н апример, если пытаться зайти в меню через комбинацию горячих клавиш с клавиатуры ПК.
Окно параметров Windows 10
Итак, чтобы попасть в окошко параметров операционной системы Windows 10 через «Этот компьютер», необходимо выполнить ряд простых и банальных действий:
- Найти на рабочем столе значок «Этот компьютер» и кликнуть по нему два раза левой кнопкой манипулятора для входа в системное средство.
- В появившемся окне будет показано несколько характеристик данного ПК. Например, количество разделов жёсткого диска, наличие или отсутствие дисковода и т. д. В верхней панели инструментов необходимо нажать на кнопку «Файл».

- Тапнуть по значку «Открыть параметры» в виде шестерёнки, чтобы запустить нужное средство.
Обратите внимание! В более ранних версиях Виндовс 10 кнопка «Файл» в приложении «Этот компьютер» отсутствует. Вместо неё там располагается иконка для открытия «Панели управления».
Как зайти в настройки Виндовс 10 через контекстное меню кнопки «Пуск»
Почему Стим не запускается на Windows 7 — способы решить проблему
Возвращаясь к теме запуска средства, можно рассмотреть ещё один способ выполнения поставленной задачи. Он также простой и примитивный, предполагающий соблюдение следующего алгоритма:
- Навести курсор мыши на логотип «Пуска» Виндовс десять. Такая иконка располагается в левом нижнем углу экрана.
- Кликнуть по логотипу ПКМ. Откроется окно контекстного типа.
- В представленном списке возможностей пользователю надо отыскать строку «Параметры» и тапнуть по ней ЛКМ.
Контекстное меню кнопки «Пуск» на Windows 10
Как открыть параметры в Windows 10 через сочетание клавиш
Здесь совсем всё прозрачно. Пользователю надо просто найти на клавиатуре клавиши «Win» и «I» и зажать их одновременно на английской раскладке в указанной последовательности.
Пользователю надо просто найти на клавиатуре клавиши «Win» и «I» и зажать их одновременно на английской раскладке в указанной последовательности.
Почему не открываются параметры Windows 10
Почему Windows 10 не видит второй монитор — способы решить проблему
Иногда пользователь Windows 10 не заходит в параметры после своих действий. Данная ошибка появляется крайне редко. Пользователь может перепробовать уйму способов её устранения, но так и не решить проблему.
Основных причин, по которым «Параметры» на Windows 10 не открываются, несколько:
- Нарушение целостности системных файлов. Из-за этого обстоятельства на операционках семейства Виндовс часто не открываются предустановленные приложения, системные утилиты. Также они могут открыться, но работать нестабильно с регулярными зависаниями и вылетами.
- Вирусное заражение. Вирусы могут блокировать работу некоторых компонентов как на стационарном компьютере, так и на ноутбуке. И окошко параметров не является исключением.
 Для стабильности работы PC операционную систему рекомендуется проверять на наличие вредоносного ПО с помощью антивирусов или специализированных утилит.
Для стабильности работы PC операционную систему рекомендуется проверять на наличие вредоносного ПО с помощью антивирусов или специализированных утилит. - Серьёзный системный сбой, ошибка. От такой проблемы можно избавиться путём переустановки ОС либо после её восстановления. Последнее действие помогает также, если «Параметры» не хотят закрываться после нажатия на крестик.
- Наличие несовместимых приложений.
- Использование нелицензионной версии ОС.
Проверка системы на нарушение целостности файлов
Важно! «Кривые» сборки систем Windows в большинстве случаев приводят к нарушениям стабильности работы операционки, появлению различных ошибок. Теперь можно понять, почему параметры экрана Windows 10 не открываются.
Что применить, если не открываются настройки Windows 10
Почему на виндовс 10 не запускаются игры — способы решить проблему
На основании приведённых выше причин возникновения неисправности можно выделить несколько методов, помогающих её исправить, изменить состояние работы ПК.
Проверка целостности системных файлов
Такая процедура проводится с целью выявления нарушений и их устранения. Справиться с данной задачей можно и через «Командную строку» Windows. Чтобы долго не искать информацию о том, как это сделать, можно воспользоваться следующим алгоритмом:
- Прописать имя «Командная строка» в поисковике «Пуска» и открыть классическое приложение от имени администратора.
- Откроется окошко в чёрном фоне, где в строке с мигающим курсором необходимо написать команду «sfc/scannow», после чего тапнуть по «Enter» .
- Запустится процедура проверки системных файлов на нарушение целостности. Данный процесс может занять несколько минут времени. По окончании проверки система выдаст соответствующее сообщение: либо нарушений не будет найдено, либо обнаруженные ошибки автоматически устранятся.
Перерегистрация приложений на Windows 10
Перерегистрация приложений
Это процедура обновления софта с помощью специальной команды, которую пользователь вводит в Windows PowerShell.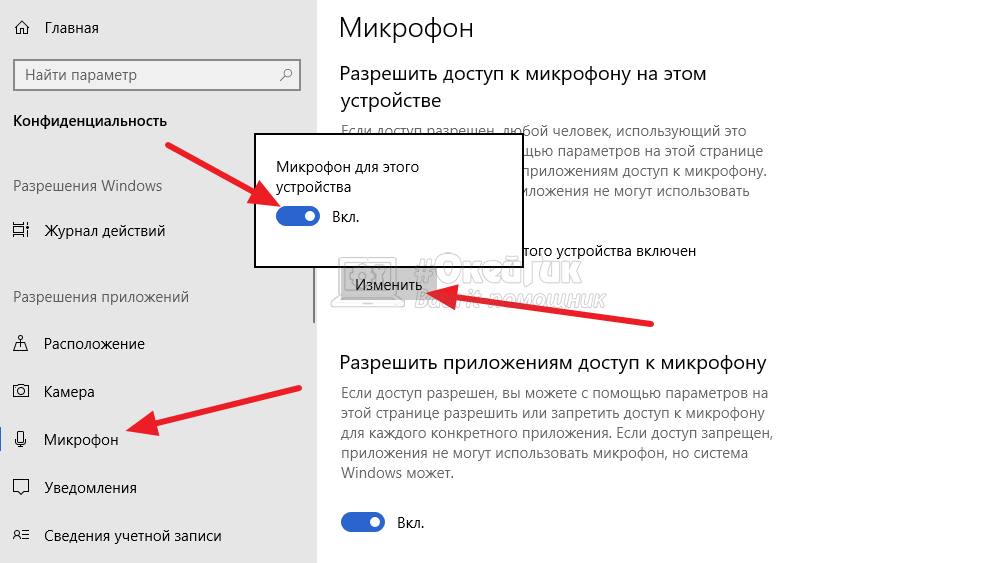 Процесс выполняется по следующей схеме:
Процесс выполняется по следующей схеме:
- Зажать на клавиатуре ПК кнопки Win+R, чтобы запустить окно «Выполнить».
- Ввести слово «powershell» и тапнуть по «Enter». Откроется окно системной утилиты.
- Прописать команду «Get-AppXPackage | Foreach {Add-AppxPackage -DisableDevelopmentMode -Register «$($_.InstallLocation)\AppXManifest.xml»}» и также нажать «Enter» с клавиатуры.
- Дождаться завершения процедуры перерегистрации и перезапустить свой компьютер.
Дополнительная информация! Перерегистрация софта в дальнейшем может отрицательно повлиять на производительность PC, вызвать зависание и подтормаживание операционки, привести к тому, что домашний интернет начнёт вылетать. Также возможны проблемы со звуком.
Создание нового аккаунта Microsoft и перемещение всех данных пользователя в него
Если в конфигурационном файле пользователя на компьютере произойдёт сбой, то учётная запись серьёзно пострадает. Именно по этой причине параметры Виндовс часто и не открывается.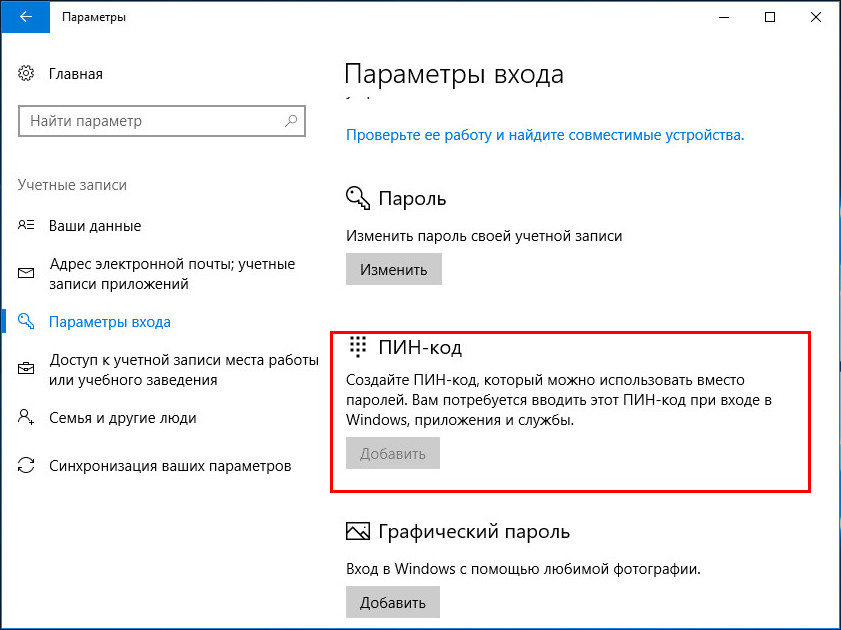 В сложившейся ситуации придётся создавать новый аккаунт Майкрософт. При выполнении поставленной задачи удобнее использовать инструкцию:
В сложившейся ситуации придётся создавать новый аккаунт Майкрософт. При выполнении поставленной задачи удобнее использовать инструкцию:
- Открыть «Командную строку» по изложенной выше схеме.
- В соответствующую строчку вбить команду «net user new account/add» и нажать «Enter».
- После осуществления предыдущей манипуляции надо перейти на системный диск и поставить галочку в строке «Показывать скрытые элементы».
- Перейти в директорию «Users». Здесь будут храниться сведения от прошлой учётки.
- Выделить все файлы в папке посредством нажатия кнопок Ctrl+A. Затем зажать Ctrl+C для их копирования.
- Войти в только что созданную директорию новой учётной записи и вставить скопированные файлы в неё, нажав с клавиатуры ПК кнопки Ctrl+V.
- После осуществления представленных манипуляций не помешает перезагрузить компьютер для окончательного применения изменений.
Процесс создания учётной записи на Виндовс 10
Обратите внимание! При желании пользователь сможет сразу установить пароль на созданную им учётную запись из окна «Командной строки».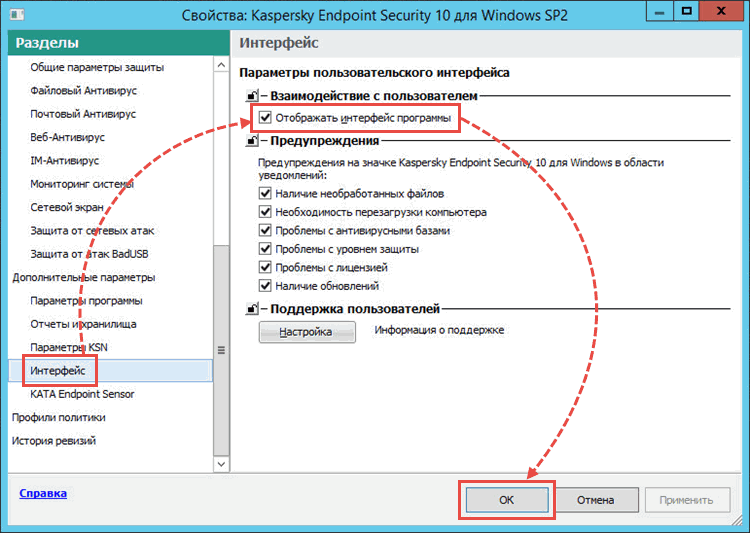 Однако этот этап можно и пропустить.
Однако этот этап можно и пропустить.
Дополнительные методы решения проблемы запуска параметров на Windows 10
Это так называемые универсальные способы устранения неполадки. Они безотказно срабатывают на всех системах семейства Windows.
Восстановление системы
Пользователь OC Windows 10 всегда сможет вернуть операционку к первоначальному состоянию либо откатить её. Для этого ему понадобится выполнить несколько действий:
- Зайти в средство восстановления, прописав данное название в поисковой строке «Пуска». Можно и через свойство системы.
- В разделе «Диагностика» выбрать вариант с возвращением ПК к исходному состоянию.
- Теперь юзеру необходимо следовать всем приведённым в окне инструкциям. Здесь все должно быть просто и понятно. В основном потребуется нажать несколько раз на кнопку «Далее».
- Если всё сделано правильно, то компьютер перезагрузится, и начнётся процесс его возвращения в исходное состояние, по окончанию которого человек увидит привычный рабочий стол Виндовс десять.

- Убедиться, что окошко «Параметры» и «Диспетчер устройств» без проблем открываются. Теперь несложно разобраться, по какой причине на Виндовс 10 не открываются параметры.
Переустановка операционной системы
Самый радикальный и действенный метод устранения неисправности. Устанавливать десятку ещё раз удобнее с флешки или с компакт-диска с ISO-образом Виндовс 10. Описывать этот процесс в рамках данной статьи нецелесообразно.
Установщик OC Windows 10
Таким образом, средство «Параметры» на Windows 10 можно открыть несколькими способами, но оно не всегда запускается. Чтобы решить проблемы с открытием данного окна, можно воспользоваться вышеизложенными манипуляциями.
Автор:
Сергей АлдонинПриложение
Settings не работает в Windows? Вот исправления
В то время как многие люди будут сопротивляться и желать, чтобы Microsoft медленно не хоронила доверенную панель управления, приложение «Настройки» превратилось в ключевую функцию Windows.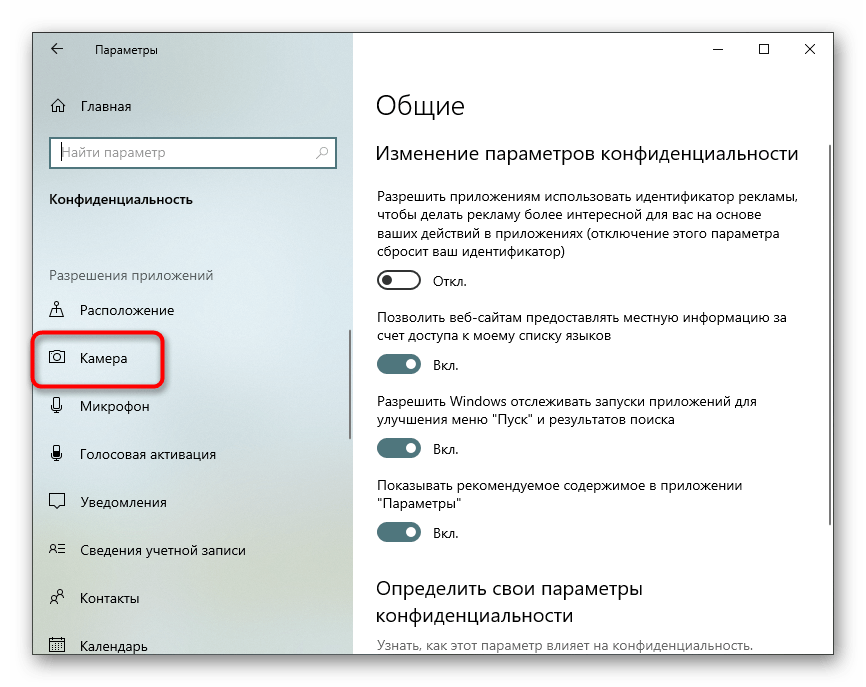 Это панель запуска для управления вашей системой — от добавления устройств до управления пользователями и игровыми функциями. Если Настройки перестают работать, Windows становится довольно нефункциональной.
Это панель запуска для управления вашей системой — от добавления устройств до управления пользователями и игровыми функциями. Если Настройки перестают работать, Windows становится довольно нефункциональной.
Итак, если ваше приложение «Настройки» зависает или вообще не открывается, вот ряд исправлений, которые должны вернуть его в рабочее состояние.
Повторно включить приложение «Настройки» в редакторе реестра
Кто знает почему, но ваше приложение «Настройки» может быть отключено — возможно, из-за обновления Windows или ошибки, или, возможно, потому, что в какой-то момент вы возились с реестром и сделал не так.
Чтобы убедиться, что приложение «Настройки» не отключено, вы можете создать для него запись в редакторе реестра.
В меню «Пуск» введите regedit и откройте редактор реестра. Здесь перейдите к:
HKEY_CURRENT_USER\Software\Microsoft\Windows\CurrentVersion\Policies\
Щелкните правой кнопкой мыши Политики, затем выберите «Создать -> Ключ» и назовите его «Проводник».
Затем щелкните правой кнопкой мыши пустую область на правой панели, затем «Создать -> Значение DWORD (32-разрядное)» и назовите его «NoControlPanel» (без кавычек).
Дважды щелкните NoControlPanel и установите для параметра «Значение» значение «0».
Обновите Windows (или откатите обновление)
Первое (и, вероятно, самое простое) решение — убедиться, что вы используете последнюю версию Windows 10 или 11 со всеми соответствующими исправлениями и исправлениями. Просто нажмите «Пуск», введите «обновление», нажмите «Проверить наличие обновлений» и посмотрите, есть ли какие-либо обновления для установки. Перезагрузите компьютер и посмотрите, работает ли он снова.
И наоборот, если вы заметили, что ваше приложение «Настройки» перестало работать после обновления Windows, вы можете откатить обновление Windows.
Сначала на экране Центра обновления Windows нажмите «История обновлений» и посмотрите, соответствует ли дата последнего обновления тому моменту, когда, по вашему мнению, приложение «Настройки» перестало работать.
Если это так, прокрутите вниз историю обновлений и нажмите «Удалить обновления». Найдите обновление, которое, по вашему мнению, вызывает проблемы, щелкните его правой кнопкой мыши и выберите «Удалить».
Перезагрузите компьютер. Если проблема устранена, то отлично! Если нет, вы можете просто переустановить это обновление еще раз, как если бы вы устанавливали любое обновление Windows.
Простое решение
Иногда лучшими решениями являются те, которые кажутся слишком простыми, чтобы быть правдой. Но в технике так часто бывает. Вот простое решение:
- Нажмите кнопку «Пуск», щелкните правой кнопкой мыши значок шестеренки «Настройки», затем нажмите «Настройки приложения».
- Наконец, прокрутите вниз в новом окне, пока не увидите кнопку «Сброс», затем нажмите «Сброс».
Настройки сброшены, работа выполнена (надеюсь).
Альтернативные способы открытия настроек
Если вы просто ищете быстрый обходной путь для некорректно работающего приложения «Настройки», то лучше всего попробовать открыть его другим способом.
Один из способов — нажать Win + I , чтобы попытаться открыть приложение «Настройки».
Кроме того, вы можете использовать значки на панели задач, причем этот метод немного отличается в зависимости от вашей версии Windows.
В Windows 11 щелкните на панели задач в правом нижнем углу, затем выберите шестеренку «Настройки».
В Windows 10 щелкните значок Центра уведомлений на панели задач (облачко с текстом в правом нижнем углу), а затем щелкните «Все настройки».
Если эти методы не работают или если к приложению «Настройки» по-прежнему нельзя получить доступ обычным способом через меню «Пуск», то пришло время попробовать что-то более сложное…
Переустановите и перерегистрируйте приложения Windows
Приложение «Параметры» в Windows считается одним из официальных встроенных приложений Windows, поэтому его переустановка (вместе со всеми другими приложениями Windows) должна устранить любые проблемы, которые могут возникнуть у вас с ним.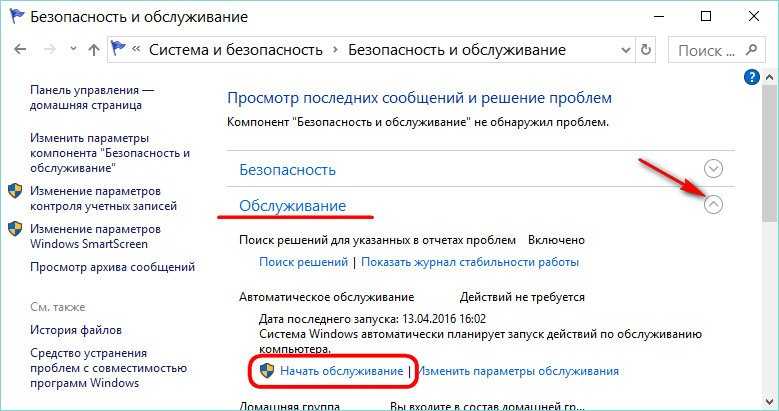
Для этого откройте PowerShell (просто введите «powershell» в меню «Пуск» Поиск, затем щелкните его правой кнопкой мыши и выберите «Запуск от имени администратора») и введите следующую команду:
Get-AppXPackage | Foreach {Add-AppxPackage -DisableDevelopmentMode -Register "$($_.InstallLocation)\AppXManifest.xml"} Это приведет к повторной регистрации и переустановке всех приложений Windows, что, как мы надеемся, вернет приложение «Настройки» (и другие) в полное рабочее состояние. .
Запустите сканирование SFC
Прежде чем попробовать более сложный метод исправления приложения «Настройки», вот несколько быстрых исправлений, которые могут помочь:
- Просканируйте жесткий диск на наличие ошибок — перейдите в меню «Пуск», введите
cmd, откройте командную строку, затем введитеsfc /scannow - В случае сбоя попробуйте загрузить средство устранения неполадок Центра обновления Windows и проверьте, не произошло ли это помогает.

Создать нового пользователя Windows
Если вы по-прежнему не можете открыть приложение «Настройки», то пришло время для более радикального решения — создания новой учетной записи администратора и переноса на нее файлов. Поскольку вы не можете использовать приложение «Настройки» для создания новой учетной записи, вместо этого вы можете использовать документ общей консоли Microsoft, если у вас Windows 10 или Windows 11 Pro.
- Нажмите «Пуск» и введите
lusrmgr.msc. В документе Common Console щелкните «Пользователи», щелкните правой кнопкой мыши пользователей, затем «добавить нового пользователя». Введите свои данные, затем выйдите из своей текущей учетной записи и войдите в новую через меню «Пуск» или Ctrl + Alt + Del .
Если у вас Windows Home Edition, вам нужно вместо этого создать нового пользователя через командную строку.
Откройте меню «Пуск», введите cmd , щелкните правой кнопкой мыши командную строку и выберите «Запуск от имени администратора».
В командной строке введите следующую команду, но с именем пользователя и паролем, которые вы хотите создать для новой учетной записи администратора:
net user newusername newpassword /add
Вы должны увидеть сообщение «Команда выполнена успешно», чтобы сообщить вы, что учетная запись была создана.
- Далее перейдите в «Панель управления -> Учетные записи пользователей -> Управление другой учетной записью».
- Выберите новую учетную запись, которую вы только что создали, «Изменить тип учетной записи», затем нажмите «Администратор» в новом окне, а затем «Изменить тип учетной записи».
Новый пользователь теперь является администратором.
- Выйдите из своей текущей учетной записи и войдите в новую учетную запись пользователя. Попробуйте получить доступ к приложению «Настройки», и теперь оно должно работать.
Следующим шагом будет перенос файлов из старой учетной записи Windows в новую.
Перейдите на системный жесткий диск (где установлена Windows) в проводнике, нажмите «Вид» на вкладке вверху -> «Показать» -> затем отметьте «Скрытые элементы» (в Windows 10 после нажатия «Просмотр» просто поставить галочку «Скрытые элементы»).
Перейдите к своей старой учетной записи пользователя в проводнике (по умолчанию C:/Users/старое имя учетной записи) и дважды щелкните ее. Вы увидите следующую подсказку.
Нажмите «Продолжить», введите пароль своей учетной записи при появлении запроса, затем скопируйте и вставьте все файлы из этой учетной записи в новую (по умолчанию расположенную в C:/Users/newusername).
Вы увидите сообщение с вопросом, хотите ли вы объединить папки из своей старой учетной записи в новую. Нажмите Да.
Удаление конфликтующих приложений
Хотите верьте, хотите нет, но известно, что некоторые приложения мешают работе приложения «Параметры Windows». Одним из таких приложений является приложение Lenovo Onekey Theater.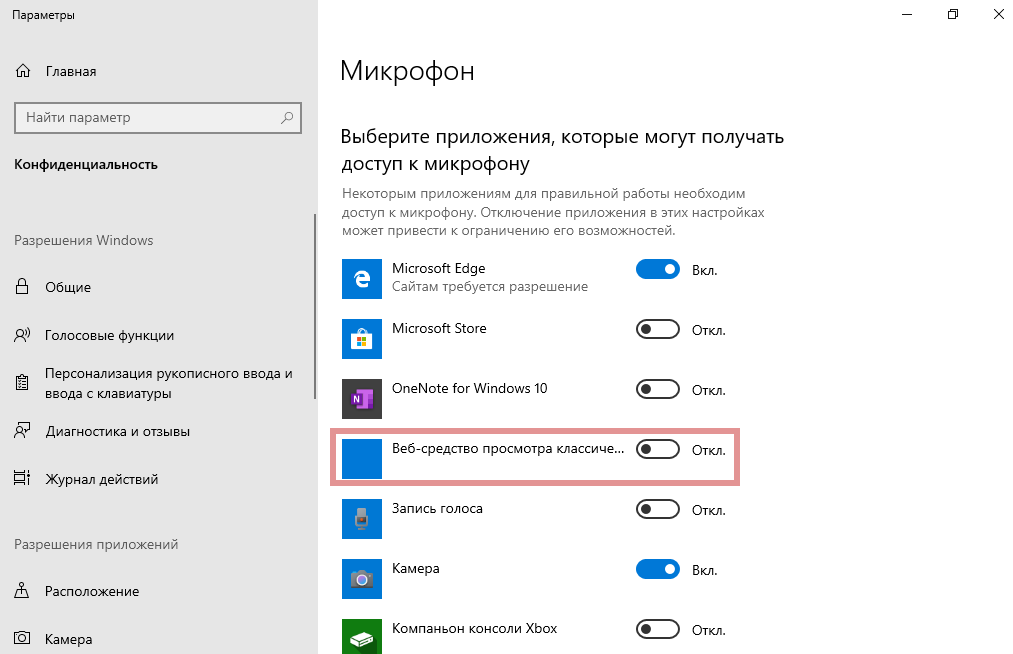 Это приложение предназначено для упрощения аудиовизуального опыта на устройствах Lenovo.
Это приложение предназначено для упрощения аудиовизуального опыта на устройствах Lenovo.
Однако кажется, что это вызвало проблемы у некоторых пользователей и привело к тому, что их приложение «Настройки» просто не работало. К сожалению, могут быть и другие подобные приложения, поэтому вам следует подумать о том, чтобы выяснить, не вызвало ли какое-либо из ваших недавно установленных приложений проблему.
Приложение «Настройки» очень важно в Windows, и когда оно не работает, это может повлиять на вашу работу и производительность. Используйте описанные выше методы, чтобы решить проблему. Однако, если вы обнаружите, что ничего не работает, вы можете рассмотреть возможность сброса Windows или выполнения чистой установки. ваша проблема заключается в том, что Windows не запускается, вот исправление.
Роберт Зак
Контент-менеджер в Make Tech Easier. Любит Android, Windows и работает с эмуляцией ретро-консоли до предела.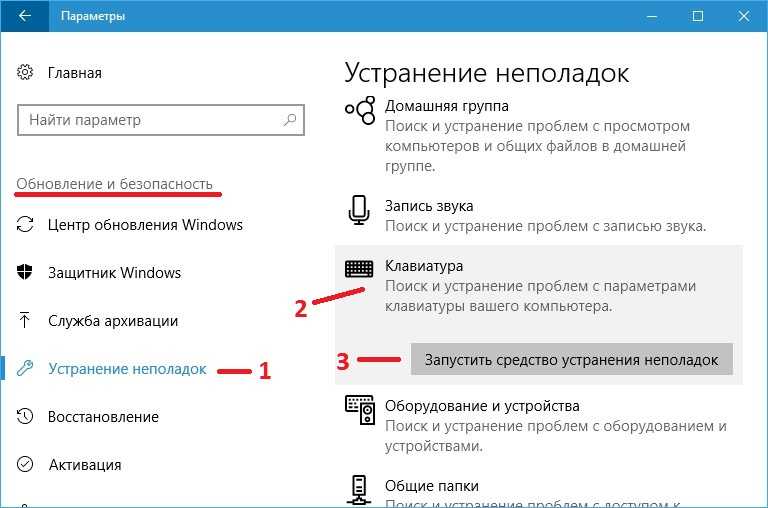
Подпишитесь на нашу рассылку!
Наши последние учебные пособия доставляются прямо на ваш почтовый ящик
Подпишитесь на все информационные бюллетени.
Регистрируясь, вы соглашаетесь с нашей Политикой конфиденциальности, а европейские пользователи соглашаются с политикой передачи данных. Мы не будем передавать ваши данные, и вы можете отказаться от подписки в любое время.
Что делать, если приложение настроек Windows 10/11 не открывается?
Вас беспокоит проблема — не открываются настройки Windows 11/Windows 10? Если приложение «Настройки» не открывается и вы не можете получить доступ ко всем настройкам Windows, не паникуйте. Это легко решить. Просто прочитайте этот пост от MiniTool, и вы узнаете, как избавиться от неприятностей.
Настройки не открываются Windows 10/11
В Windows 10/11 представлена функция настроек, которая проста в работе и очень удобна для пользователя по сравнению с ее предшественницей — панелью управления. Он предлагает вам простой способ персонализировать и контролировать многие важные операции и функции, такие как обновления Windows, учетные записи пользователей, конфиденциальность, сети и т. д.
Он предлагает вам простой способ персонализировать и контролировать многие важные операции и функции, такие как обновления Windows, учетные записи пользователей, конфиденциальность, сети и т. д.
Однако Настройки иногда перестают работать, например, Windows 10/11 не может открыть Настройки или меню Настройки зависает/зависает после открытия. О проблеме неработающих настроек Windows 11/Windows 10 сообщают многие пользователи, и это всегда происходит из-за поврежденных системных файлов, поврежденных файлов учетной записи пользователя, ошибки обновления и т. д.
Таким образом, эта проблема указывает на то, что вы можете быть заблокированы от установка обновлений через функцию Центра обновления Windows и выполнение некоторых операций, связанных с настройками, если Windows 10/11 не может получить доступ к настройкам, так ужасно! Но не волнуйтесь, мы предоставим несколько простых способов решить эту проблему и просто выберем то, что соответствует вашим потребностям.
youtube.com/embed/CVc3gVqAvzU» allowfullscreen=»allowfullscreen»>
Как исправить, что настройки Windows 11/Windows 10 не открываются
Как исправить, что настройки Windows 10/11 не открываются? Если Windows 10/11 не может открыть настройки, вы можете попробовать перезагрузить компьютер, чтобы проверить, решена ли проблема. Если это не удается, вы можете попробовать другие методы ниже.
Решение 1. Альтернативные способы открытия настроек
Обычно вы открываете приложение, щелкнув логотип Windows и выбрав Настройки . Если это не сработает, вы можете открыть его другими способами. Тогда вы спросите — как мне открыть Настройки в Windows 10/11? Это легко сделать, следуя инструкции.
- Введите настройки в поле поиска и щелкните результат.
- Нажмите клавиши Win + I , чтобы запустить настройки Windows 10/11.
- Перейдите в Центр поддержки и нажмите Все настройки .

- Нажмите Win + R , введите ms-settings: в окне Выполнить и нажмите Введите .
Совет: Если какой-либо из этих способов работает, выберите Обновление и безопасность > Устранение неполадок , просмотрите список и запустите средство устранения неполадок, соответствующее вашей текущей проблеме.
Если Параметры Windows 11/Windows 10 не открываются постоянно после того, как вы попробуете эти способы, пришло время попробовать что-то еще.
Решение 2. Проверьте, включено ли приложение «Параметры»
По некоторым причинам вы могли отключить параметры Windows с помощью редактора реестра Windows или групповой политики, поэтому проблема с тем, что параметры Windows 11/Windows 10 не открываются. Наличие чека — хорошая идея.
Редактор реестра
Совет: Прежде чем делать это, мы рекомендуем вам сделать резервную копию файлов реестра, чтобы избежать проблем с системой из-за неправильной работы.
- Введите regedit.exe в поле поиска и щелкните результат, чтобы открыть Редактор реестра .
- Перейдите к HKEY_CURRENT_USER\Software\Microsoft\Windows\CurrentVersion\Policies\Explorer . Если Explorer не существует, щелкните правой кнопкой мыши Policies 9.0186 и выберите New > key , чтобы создать его.
- Щелкните правой кнопкой мыши пустую область справа, выберите New > DWORD (32-bit) Value и назовите его NoControlPanel .
- Дважды щелкните ключ и убедитесь, что его значение равно 0 (включите настройки).
Групповая политика
- Введите gpedit.msc в поле поиска и щелкните результат, чтобы открыть редактор локальной групповой политики.
- Голова к Конфигурация пользователя > Административные шаблоны > Панель управления .

- Дважды щелкните Запретить доступ к панели управления и настройкам ПК с правой панели и измените его настройку на Отключено .
- Нажмите Применить и OK .
После этого способа, если проблема с неработающими настройками Windows 11/Windows 10 не устранена, продолжайте использовать другие методы для ее устранения, чтобы она открывалась и работала должным образом.
Решение 3. Запустите средство проверки системных файлов
Если есть поврежденные системные файлы, возможно, Windows 10/11 не может открыть «Настройки», поэтому может помочь запуск сканирования SFC. SFC, сокращение от System File Checker, — это инструмент, который поставляется с операционной системой Windows. Его можно использовать для сканирования системы и восстановления поврежденных системных файлов Windows.
Вот как это сделать:
- Открыть командную строку в режиме администратора через Поиск .

- Ввод SFC /scannow и нажмите Введите . Это займет некоторое время, поэтому терпеливо ждите.
Совет: Иногда SFC может не исправить файлы из-за зависания. Чтобы исправить это, обратитесь к нашей предыдущей статье — Windows 10 SFC /Scannow Застрял на 4/5/30/40/73 и т. д.? Попробуйте 7 способов.
После завершения сканирования проверьте, решена ли проблема с тем, что параметры Windows не открываются. Если нет, попробуйте другое решение.
Решение 4. Запустите средство устранения неполадок Центра обновления Windows
Как упоминалось выше, обновление Windows может привести к тому, что параметры Windows не будут работать. Чтобы приложение открывалось и работало нормально, вы можете попробовать средство устранения неполадок Центра обновления Windows.
- Откройте Панель управления , просмотрите все элементы с помощью больших значков и выберите Устранение неполадок .

- В новом окне щелкните ссылку Исправить проблемы с Центром обновления Windows под Система и безопасность Затем следуйте инструкциям на экране, чтобы завершить исправление.
Совет: Иногда, когда приложение «Параметры Windows 11/Windows 10» не работает, возможно, панель управления также не открывается. Если у вас есть эта проблема, прочитайте этот пост — 7 способов исправить панель управления, которая не открывается в Windows 10, чтобы получить решения.
Решение 5. Переустановите приложение «Параметры»
Как переустановить приложение, если не открываются параметры Windows 11/Windows 10? Выполните следующие действия:
1. Запустите командную строку с правами администратора, выполнив поиск cmd , щелкнув результат правой кнопкой мыши и выбрав Запуск от имени администратора .
2. Скопируйте и вставьте следующую команду в открытое окно CMD и нажмите Enter .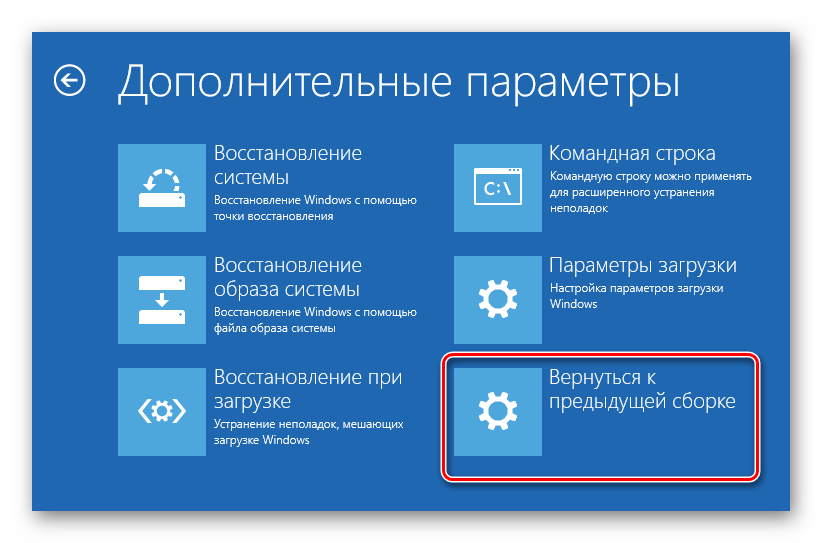
Get-AppXPackage | Foreach {Add-AppxPackage -DisableDevelopmentMode -Register «$($_.InstallLocation)AppXManifest.xml»}
Если это не сработает, вам следует войти в систему как другой действительный пользователь с правами администратора.
Решение 6. Создайте нового пользователя Windows
Из-за того, что приложение настроек Windows 11/Windows 10 не работает, вы не можете создать новую учетную запись через приложение. Если вы используете Windows 10/11 Pro, вместо этого используйте командную строку.
1. Откройте окно командной строки с правами администратора.
2. Запустите команду: net user newusername newpassword /add и нажмите Enter . Затем вы получите сообщение о том, что команда выполнена успешно.
Совет: Заменить новое имя пользователя и newuserpassword с реальным именем пользователя и паролем, которые вы хотите использовать.
3. Затем введите команду: net localgroupadmins newusername /add и нажмите Введите , чтобы сделать нового пользователя администратором.
4. Выйдите из своей текущей учетной записи и войдите в новую учетную запись.
Решение 7. Переустановите Windows 10/11
Если Windows 10 не может получить доступ к настройкам после того, как вы попробовали все вышеперечисленные методы, возможно, вам нужно переустановить операционную систему, что является последним средством.
Совет: Перед переустановкой Windows 10/11 мы рекомендуем вам сделать резервную копию важных файлов с помощью MiniTool ShadowMaker — профессионального программного обеспечения для резервного копирования, поскольку в процессе этого стираются некоторые данные на вашем жестком диске.
Далее приступаем к переустановке ОС. Этот пост — Как легко переустановить Windows 10 без компакт-диска/USB (3 навыка) предлагает вам множество методов, и вы просто выбираете один из них в зависимости от ваших реальных ситуаций.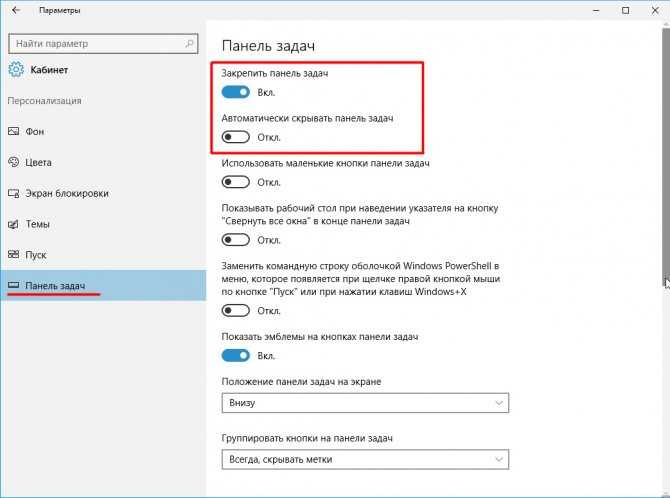
«Мои настройки Windows 10 не работают, поэтому я не могу получить доступ к настройкам. К счастью, я исправил проблему, попробовав методы, описанные в этом посте. Итак, поделитесь ими с вами!» Нажмите, чтобы твитнуть
После того, как вы попробуете эти решения, ваше приложение «Настройки» должно работать правильно, и вы можете получить к нему доступ для выполнения некоторых операций, касающихся учетной записи пользователя, обновлений Windows, конфиденциальности, Интернета и т. д.
На самом деле проблемы с компьютером — в дополнение к Windows 10/11 Настройки не работают, другие проблемы, такие как диспетчер задач, не отвечает, проводник не открывается, синий экран смерти и многое другое всегда возникают по определенным причинам.
Таким образом, мы предлагаем создать образ для вашей операционной системы Windows, чтобы убедиться, что ваш компьютер может вернуться в нормальное состояние при возникновении одной из проблем. Как сделать резервную копию Windows 10/11?
MiniTool ShadowMaker, универсальное программное обеспечение для резервного копирования, совместимое с Windows 11/10/8/7 и т. д. С его помощью вы можете легко создавать резервные копии файлов и папок, дисков, разделов и операционной системы Windows. на USB-накопителе, внешнем жестком диске, в общей папке и т. д.
д. С его помощью вы можете легко создавать резервные копии файлов и папок, дисков, разделов и операционной системы Windows. на USB-накопителе, внешнем жестком диске, в общей папке и т. д.
Важно отметить, что он предлагает вам инструмент для создания загрузочного диска, жесткого USB-накопителя или USB-накопителя, чтобы вы могли загрузить незагружаемый ПК и легко и быстро выполнить восстановление. Более того, он поддерживает Universal Restore , чтобы вы могли восстановить систему на компьютере с другим оборудованием.
Теперь получите пробную версию, нажав следующую кнопку, а затем начните создавать образ системы. Обратите внимание, что эта версия дает вам только 30-дневное бесплатное использование, поэтому при необходимости обновите ее до полной версии.
Бесплатная загрузка
1. Дважды щелкните значок MiniTool ShadowMaker, установленного на вашем ПК, чтобы открыть его.
2. Выберите Backup на панели инструментов.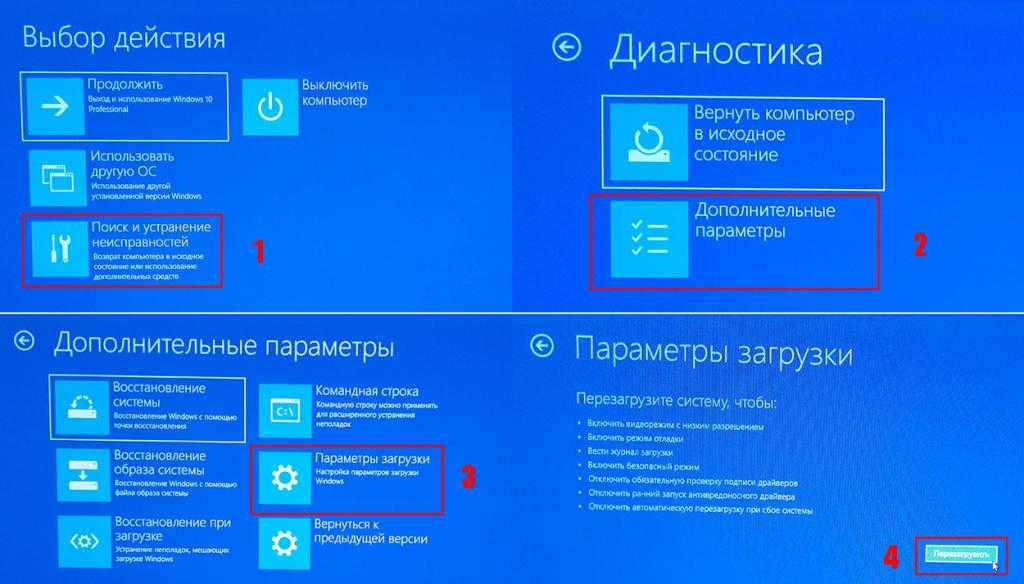
3. По умолчанию MiniTool ShadowMaker выбирает системные разделы из раздела Source , например, системный зарезервированный раздел и диск C. Ваша цель — создать резервную копию вашей системы после устранения проблемы с не открывающимися настройками Windows 11 / Windows 10, поэтому вы можете пропустить этот шаг.
4. Иногда это программное обеспечение также выбирает путь назначения. Если нет или путь не тот, который вы хотите, вы можете указать место для образа системы.
5. Наконец, нажмите Резервное копирование сейчас сразу.
Вот все шаги по резервному копированию операционной системы Windows 10/11 с помощью MiniTool ShadowMaker. Если Windows 10/11 не откроется в следующий раз или у вас возникнут какие-либо другие проблемы с ПК, связанные с системой Windows, образ системы можно использовать для восстановления ПК на момент времени, когда была создана резервная копия. Это может сэкономить много времени на устранение неполадок.
Статья по теме: Выполнение восстановления образа системы Windows 10 для быстрого восстановления ПК
Прямо сейчас установите MiniTool ShadowMaker для резервного копирования вашей операционной системы. Кроме того, вы можете клонировать диск, создавать резервные копии файлов, разделов или дисков и синхронизировать файлы. Попробуйте после устранения проблемы с неработающим приложением Windows 11/Windows 10 Settings. Конечно, вы можете поделиться этой программой с друзьями, если она вам нравится.
Скачать бесплатно
У вас возникла проблема — не открываются настройки Windows 11/Windows 10? Прочитав этот пост, вы четко знаете эту проблему и как ее исправить, если Настройки не запускаются. Просто попробуйте их в соответствии с вашими реальными случаями. Кроме того, лучше всего создать образ системы для быстрого аварийного восстановления.
Если у вас есть какие-либо другие способы решения проблемы с настройками или у вас есть какие-либо вопросы, связанные с программным обеспечением MiniTool, оставьте свою идею в разделе «Комментарии» или отправьте электронное письмо нашей команде — [email protected].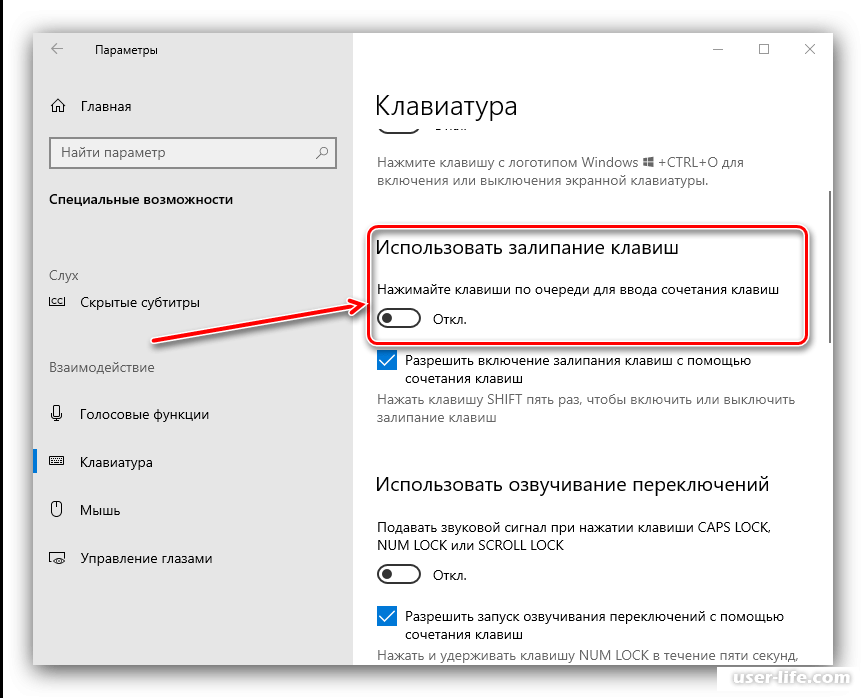 Мы ответим вам как можно скорее.
Мы ответим вам как можно скорее.
Настройки Windows 10 не открываются Часто задаваемые вопросы
Как открыть Настройки в Windows 10?
- Перейдите к Пуск > Настройки .
- Введите settings в поле поиска Windows 10, чтобы открыть Настройки.
- Открыть Запустить , нажав Win + R , ввести ms-settings : и нажать OK .
- В Центре поддержки щелкните Все настройки .
- Либо нажмите Win + I , чтобы перейти в окно настроек.
Как исправить, что персональные настройки не отвечают?
- Перезагрузите компьютер
- Перезапустите проводник Windows
- Запустить команду SFC
- Удалить запись реестра
Как восстановить Windows 10?
Чтобы использовать средство восстановления при загрузке для устранения проблем с Windows 10, следуйте инструкциям:
- Перейдите в среду восстановления Windows (WinRE), используя Перезагрузка + Shift или загрузочный диск.


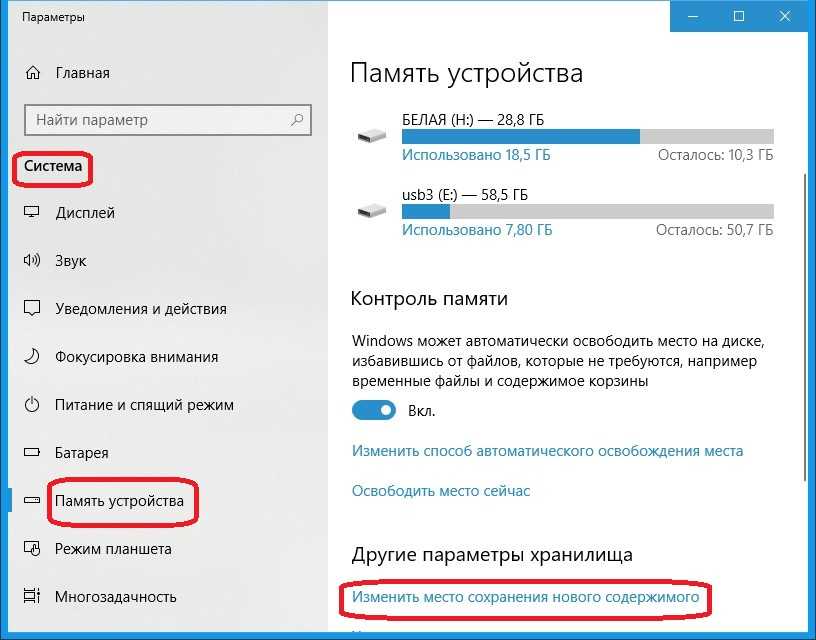
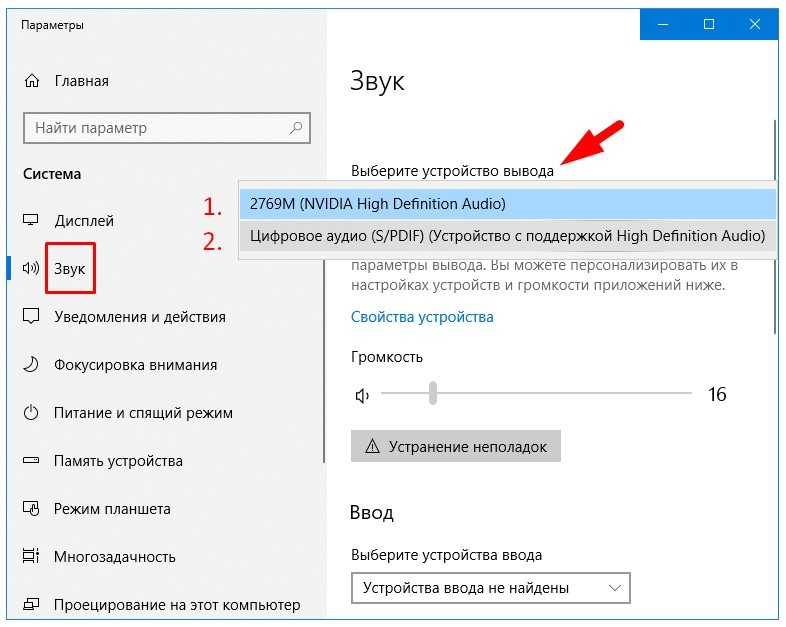
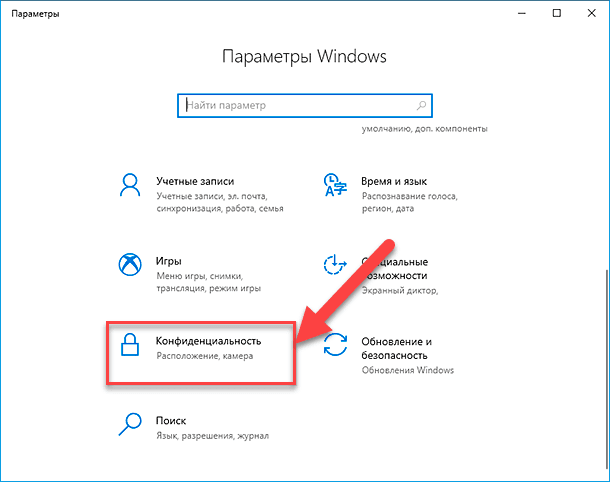
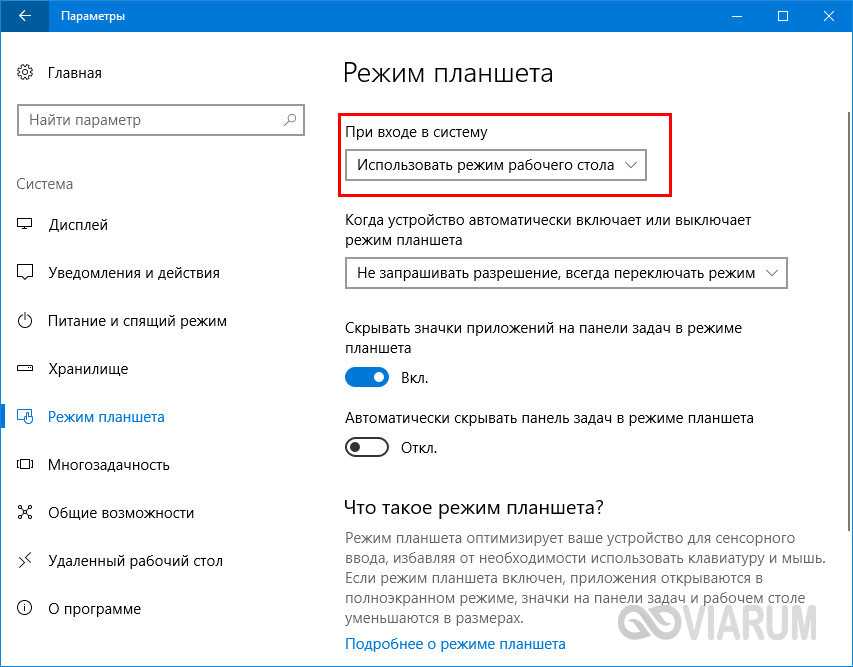
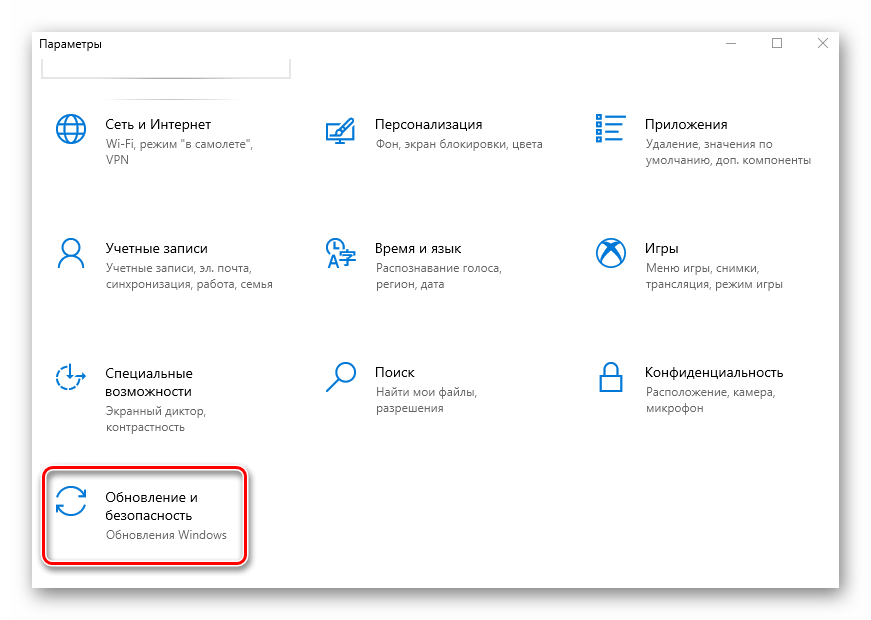
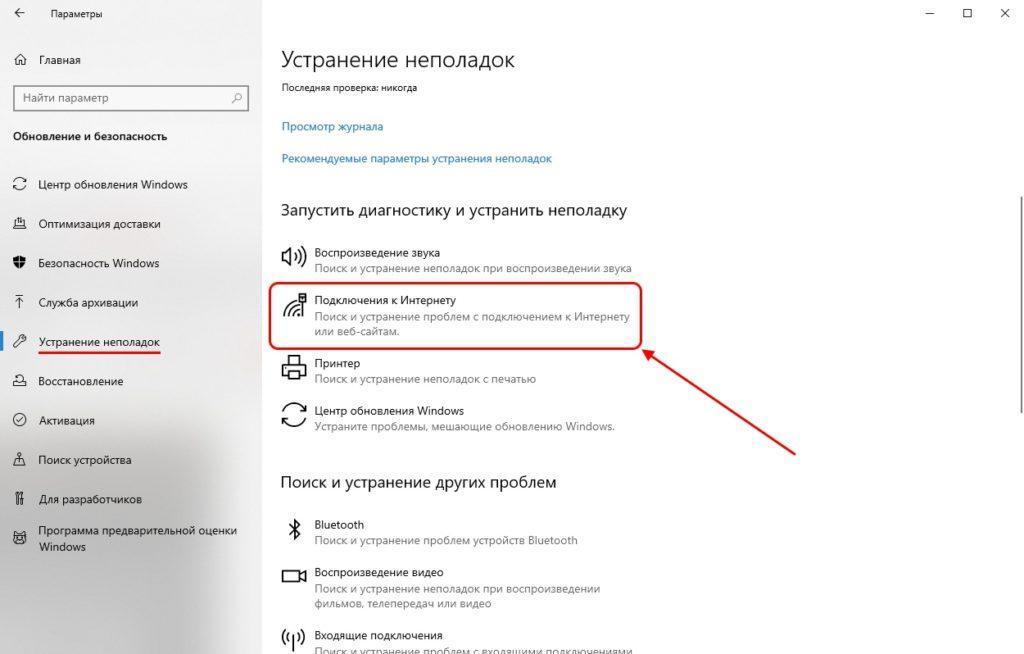 Для стабильности работы PC операционную систему рекомендуется проверять на наличие вредоносного ПО с помощью антивирусов или специализированных утилит.
Для стабильности работы PC операционную систему рекомендуется проверять на наличие вредоносного ПО с помощью антивирусов или специализированных утилит.