Мышка беспроводная не реагирует на движение: Почему не работает мышка на компьютере: возможные причины
Содержание
Почему зависает мышка. Почему тормозит курсор мыши? Основные причины и варианты их устранения
В этой статье будут рассмотрены причины проблемной работы только той мышки, которая ранее не имела нареканий. Если у вас очень плохо функционирует новая мышь и, несмотря на выполнение рекомендаций из Причины 1, улучшения не наступило, скорее всего, экземпляр бракованный. Сдайте его по гарантии обратно в магазин, а если была куплена очень дешевая китайская мышь, лучше присмотритесь к более надежным аналогам, например, A4Tech или Logitech.
Подберите коврик
Некоторые оптические датчики «привередливо» относятся к поверхности, по которой движутся. Например, белый стол или глянцевый подоконник могут им не подойти, и вы увидите, что курсор на экране плохо реагирует на движение. Это может быть ответом на вопрос, почему беспроводная мышка двигается рывками. Перепробуйте разные заменители коврика: лист бумаги, книгу, блокнот. Так вы решите проблему «здесь и сейчас». Если же ваше постоянное рабочее место «не устраивает» девайс, то купите специальный коврик для своей мышки.
Если же ваше постоянное рабочее место «не устраивает» девайс, то купите специальный коврик для своей мышки.
Не работает мышка на ноутбуке — Что делать?
Автор: Anastasia · Март 1, 2018
Управление курсором с помощью мыши значительно упрощает и ускоряет работу за компьютером, по сравнению с манипуляциями клавишами клавиатуры. Когда не работает мышка на любом ноутбуке, управлять им становится значительно труднее. Разберемся, как решить проблему – действия зависят от типа манипулятора и установленной на ноуте ОС.
Если компьютер не видит мышь, сначала переключите манипулятор или беспроводной адаптер в другой USB разъем. Порт может выгореть, загрязниться или окислиться и перестать передавать сигналы. Если не помогло, перезагрузите ноутбук. Если мышка на компьютере все равно не работает, переходите к следующим пунктам.
При выполнении инструкций все действия можно выполнять только с клавиатуры – по меню двигайтесь стрелками и клавишей Tab, заходите в разделы с помощью Enter. Чтобы открыть контекстное меню, которое обычно появляется по правому клику, используйте Shift+F10 или Shift+Fn+F10 для мультимедийной клавиатуры.
Чтобы открыть контекстное меню, которое обычно появляется по правому клику, используйте Shift+F10 или Shift+Fn+F10 для мультимедийной клавиатуры.
Почистите от пыли и мусора
Девайс периодически требует чистки, особенно оптическая часть внизу. Если этот датчик хотя бы частично перекроет волосок, мышка может глючить, плохо и не должным образом реагировать на движение. Простейший способ: переверните девайс и подуйте на него. Можете очистить датчик пинцетом.
Иногда устройство нужно разбирать полностью и чистить кнопки, колёсико, протирать контакты. Иначе могут возникнуть те же самые проблемы. Кроме того, оптический датчик может засориться и внутри. Хотя это возникает не так часто и более актуально, если у вас, например, есть домашнее животное.
Особенности неисправности мыши
Практически все комплектующие ПК – технически сложные устройства. Мышь имеет достаточно простую конструкцию, но при этом является одним из наиболее подверженных неисправностям элементов. Чаще всего причина заключается в простом износе деталей. Мышка имеет свой срок службы, поэтому периодически возникает необходимость замены. Из-за износа возникают задержки в работе, напоминающие «тормоза».
Чаще всего причина заключается в простом износе деталей. Мышка имеет свой срок службы, поэтому периодически возникает необходимость замены. Из-за износа возникают задержки в работе, напоминающие «тормоза».
Как правило, поломка проявляется плохой реакцией оптического сенсора на поверхность. Причина может заключаться как в самой поверхности, так и лазере. Для диагностирования неисправности прежде всего следует попытаться сменить поверхность. На столе могут иметься различные загрязнения. Даже банальная пыль способна ухудшить реакцию лазера. Причём пыль забивается и непосредственно в сенсоре, снижая эффективность его работы. Шерсть домашних животных также может попасть в датчик, что приводит к его неправильной работе и реакции.
Неполадка может носить также программный характер. Зачастую неопытные пользователи не знают, что можно регулировать чувствительность мыши. К примеру, профессиональные геймеры часто настраивают устройства на самую низкую чувствительность, из-за чего манипулятором приходится двигать больше и быстрее. Обычному пользователю такое снижение чувствительности не является необходимым, поэтому рекомендуется устанавливать параметр в среднее положение.
Обычному пользователю такое снижение чувствительности не является необходимым, поэтому рекомендуется устанавливать параметр в среднее положение.
Для настройки параметра следует открыть раздел «Мышь» в панели управления. В меню есть специальная настройка «Параметры указателя». Здесь можно настраивать скорость работы прибора. Чтобы сделать мышку более точной, можно активировать пункт «Повышенная точность указателя». После включения функции манипулятор должен начать работать точнее, более плавно.
Современные устройства высокого ценового сегмента зачастую оснащаются специальной кнопкой для изменения чувствительности. Это позволяет на лету менять скорость, нажимая всего одну клавишу. В большинстве моделей у этой кнопки имеется подсветка, цвет которой меняется в зависимости от режима. Параметр называется DPI, на корпусе может иметься соответствующая надпись. Для профессионального киберспорта данная функция является критически важной, поскольку позволяет добиться более точного, плавного и быстрого управления.
Уберите помехи для сигнала
Часто роутер работает на той же частоте, что и мышка, а уровень его сигнала значительно выше. Если он стоит рядом, то может вызывать те же самые плохие эффекты, когда тупит беспроводная мышка. Кроме него, помехи могут быть от клавиатуры, наушников и не только, а сигнал может блокироваться стеной. Обычно это не вызывает проблем, но для проверки работоспособности, уберите все беспроводные девайсы и протестируйте мышку. Если дело действительно в помехах, то придётся определить опытным путём, чем именно вызвана проблема. Вблизи какого-то гаджета мышка будет плохо реагировать на движения.
Замените драйвера
Если гаджет плохо реагирует на движение и дело не во внешних факторах, то обязательно нужно переустановить его софт.
- Найдите драйверы на официальном сайте бренда и скачайте.
- После этого удалите девайс из Диспетчера устройств. Для этого нажмите правой кнопкой на «HID-совместимой мыши» и выберите пункт «Удалить».

- Теперь установите скачанный драйвер.
- Вероятно, неисправность устранена.
Как исправить системные неполадки с мышкой в macOS
Для этого вам нужно установить драйвер.
Драйверы для фирменной мыши Magic Mouse от Apple включены в macOS, и проблем из‑за них никогда не возникает. При использовании сторонних манипуляторов с дополнительными кнопками могут быть неполадки. Как правило, базовые функции работают исправно благодаря стандартному драйверу, а вот расширенные возможности недоступны.
Устранить неполадки помогает загрузка специальных драйверов для конкретной мыши. Для этого скачайте их с официального сайта производителя устройства и установите, следуя подсказкам мастера.
Перегруз USB-выхода по напряжению
Данная неприятность возникает чаще всего на ноутбуках. Обычно все USB-порты ноутбука ведут к одному или двум выходам на плате. И у этого выхода есть лимит напряжения, при котором он работает правильно. Если напряжение превышено, то беспроводная мышь глючит и лагает, плохо и с запозданием реагирует на ваши действия. Чтобы проверить напряжение, выполните такие шаги:
Чтобы проверить напряжение, выполните такие шаги:
- Зайдите в Диспетчер устройств.
- Откройте «Контроллеры USB» и проверьте разные «USB Hub» и «USB-концентраторы». Для этого нажмите правой кнопкой мыши и выберите «Свойства».
- В свойствах во вкладке «Питание» наверху указан лимит (Доступная мощность), а ниже – все подключённые устройства и их мощности. Если лимит превышен, то плохая реакция мыши на движения связана с этим.
- Отключите другие USB гаджеты, чтобы проверить, какой из них «тянет» большую мощность. На примере со скриншота это была веб-камера.
- Переключите «энергозатратный» гаджет в другой порт или вовсе отключите.
- Движения и точность работы наладятся.
Как временно решить проблему с мышкой
В качестве временного решения можно использовать функцию управление курсором с клавиатуры, которая позволяет двигать указатель с помощью клавиш на цифровой панели. Чтобы её включить, нужно сделать следующее.
Windows
1. Откройте поиск сочетанием Win + S, введите «Центр специальных возможностей» и нажмите Enter.
Откройте поиск сочетанием Win + S, введите «Центр специальных возможностей» и нажмите Enter.
2. С помощью клавиши Tab выделите пункт «Облегчение работы с мышью» и нажмите пробел или Enter.
3. Таким же образом перейдите к опции «Включить управление указателем с клавиатуры» и выделите её.
4. С помощью клавиш Tab и Enter активируйте кнопку «Применить», а затем выберите «ОК».
5. Теперь все кнопки на цифровом блоке клавиш отвечают за навигацию курсора. С помощью «/» можно выбрать левую кнопку мыши, «–» — правую, а «5» — выполнить клик. Для перетаскивания объектов используются «0» и «.», первой клавишей «хватаем», второй — «отпускаем».
Для переключения цифрового блока в обычный режим нужно нажать сочетание левых Alt + Shift + Num Lock. Повторное нажатие вернёт функцию управления курсором с клавиатуры.
macOS
Linux
В большинстве дистрибутивов управление курсором с клавиатуры работает из коробки и вызывается сочетанием Alt + Left Shift + Num Lock, как в Windows, или просто Shift + NumLock. В некоторых случаях функция может быть отключена по умолчанию. Тогда для её активации нужно ввести в терминале такую команду:
В некоторых случаях функция может быть отключена по умолчанию. Тогда для её активации нужно ввести в терминале такую команду:
setxkbmap -option keypad:pointerkeys
Движение курсора осуществляется кнопками цифровой клавиатуры, расположенными вокруг клавиши «5». Верхний ряд переключает кнопки мыши, а клики выполняются пятёркой и плюсом.
Перегруз из-за количества девайсов
Данный пункт связан не с количеством подключенных в данный момент гаджетов, а в том, сколько устройств подключалось к компьютеру ранее. Неприятность, когда зависает беспроводная мышь, может быть связана с тем, что вы переставляли USB-ресивер во все порты на компьютере. В результате, для каждого из них создался отдельный файл конфигурации, который перегружает систему.
Чтобы удалить эти старые конфигурации и разгрузить систему, проделайте такие действия:
- Введите в поиске Пуска «Переменные среды».
- Откройте «Изменить переменные среды системы».
- Теперь нужно нажать кнопку в нижней части открывшегося окна.

- Добавьте новую переменную для системы. Имя – «devmgr_show_nonpresent_devices» – без кавычек. Значение – 1.
- Перейдите в «Диспетчер устройств». Можете это сделать также через поиск Пуска.
- В пункте меню «Вид» о.
- Теперь при разворачивании пунктов «Диспетчера», появятся полупрозрачные записи, которые нужно удалить. В первую очередь те, которые относятся к мышке и USB-контроллерам.
- Гаджет начнёт работать без лагов, реагировать на движение он станет лучше. Может улучшиться и общая работа системы.
Итак, теперь вы знаете, почему плохо работает беспроводная мышь и как это исправить. Скорее всего, вы избавитесь от проблем, если проверите все пункты из составленного мной списка. Если же они не помогут, то следует обратиться в сервисный центр. Вполне вероятно, что внутри девайса отошёл какой-то провод или окислился контакт. В любом случае, этот вопрос решаем, и вы снова сможете наслаждаться работой мышки.
Как исправить системные неполадки с мышкой в Windows
Проверьте компьютер на вирусы
Мышь может не работать из‑за вирусов и другого вредоносного ПО. Чтобы убедиться в их отсутствии, нужно выполнить полную проверку всех дисков с помощью антивируса.
Чтобы убедиться в их отсутствии, нужно выполнить полную проверку всех дисков с помощью антивируса.
Для запуска откройте меню «Пуск» клавишей Win и, перемещаясь по нему с помощью стрелок, найдите нужное приложение и откройте его нажатием Enter. Также можно вызвать поиск сочетанием Win + S и ввести название программы. Для навигации по окну приложения используйте те же стрелки и клавишу Tab.
Проводные и беспроводные компьютерные мыши — что лучше?
Технологии не стоят на месте, а полный отказ от проводов или хотя бы уменьшение их количества в нашей жизни кажется очень заманчивой идеей, но оправданной ли? Решая что купить проводную или беспроводную компьютерную мышку руководствуйтесь своими личными предпочтениями и типом ежедневной работы за компьютером. Если вы геймер, вам нужна максимальная точность и скорость, лучше всего выбрать проводную игровую мышь со специальными игровыми функциями. Если вы цените удобство и свободу, а также много путешествуете, возможно, вам следует задуматься о покупке гаджета без проводов. Оба типа компьютерных мышей выполняют одни и те же функции, но все-таки имеют отличия, которые могут стать решающим фактором при выборе. Как выбрать лучшую мышку для ваших повседневных задач, рассказывают эксперты компании Forza.
Оба типа компьютерных мышей выполняют одни и те же функции, но все-таки имеют отличия, которые могут стать решающим фактором при выборе. Как выбрать лучшую мышку для ваших повседневных задач, рассказывают эксперты компании Forza.
Все, что вам нужно знать о беспроводной технике — она всегда будет работать медленнее чем проводная. Это касается зарядных устройств и прочих мобильных аксессуаров. Пока передача информации по беспроводной сети не набрала той скорости, чтобы сравниться с качеством проводной технологии. Для обычного пользователя эта медлительность может быть незаметна, чего не скажешь о геймерах, которым нужно действовать максимально точно и быстро. К тому же различные помехи могут сделать движения беспроводной мыши прерывистыми или полностью вывести ее из строя.
Вывод: Беспроводные компьютерные мышки более медленные и поддаются помехам, геймеры и пользователи, любящие скорость, могут заметить отставание в их работе. Мыши с проводом работают быстрее, не боятся помех, идеально подходят для игр.
Мыши с проводом работают быстрее, не боятся помех, идеально подходят для игр.
Какая компьютерная мышка самая удобная — проводная или беспроводная?
Беспроводная техника всегда будет удобнее проводной, за это ей прощается медлительность. Людям надоело путаться в кабелях и быть ограниченными в свободе передвижения. Кабель не перекручивается, не тащит за собой вещи на столе, не путается в сумке при переноске. И самое главное — он не перегибается и не ломается, кабели не выходят из строя. Компьютерные мыши с USB-приемником лишены всех этих проблем.
Wireless-мышки — это те же гаджеты без проводов, оснащенные USB приемниками. Если Bluetooth не требует наличия портов, то приемник все же нуждается в свободном входе. Это самый простой способ подключения современных гаджетов на сегодняшний день.
Как и все беспроводные устройства, вы можете использовать такую мышь вдали от компьютера или телевизора — управление возможно даже в другом конце комнаты. Главное оставаться в указанном производителем радиусе действия. Классическая мышь привязана к компьютеру и работает, только если вы находитесь в пределах досягаемости.
Главное оставаться в указанном производителем радиусе действия. Классическая мышь привязана к компьютеру и работает, только если вы находитесь в пределах досягаемости.
Если вы привыкли играть в игры, то это не проблема. Но если вы используете телевизор в качестве монитора и хотите управлять им, удобно устроившись на диване, выбор очевиден — необходимо купить беспроводную мышку Forza. Также Bluetooth-гаджеты хороши когда на устройстве нет USB-разъема или они все заняты. В этом случае вам даже не нужно выбирать, потому что такая технология станет настоящим спасением и единственным выходом из сложившейся ситуации.
Проводные гаджеты не нуждаются в батарейках, поскольку они питаются энергией компьютера. Их конкуренты требуют регулярной замены батареек.
Вывод: С беспроводными мышками Forza вам не придется иметь дело с проводами, а потому это лучший вариант для людей, использующих телевизор в качестве монитора. Они хороши для путешествий и пользователей, которые хотят управлять своим ПК на расстоянии и не быть привязанными к столу. Такие мышки можно использовать совершенно с любыми устройствами даже если те не оснащены USB-входами. Проводные мыши привязаны к ПК и работают только при непосредственному подключению к нему. Ограничивают свободу действий.
Они хороши для путешествий и пользователей, которые хотят управлять своим ПК на расстоянии и не быть привязанными к столу. Такие мышки можно использовать совершенно с любыми устройствами даже если те не оснащены USB-входами. Проводные мыши привязаны к ПК и работают только при непосредственному подключению к нему. Ограничивают свободу действий.
На чьей стороне универсальность —проводной или беспроводной?
Мышки с USB приемником пользуются большой популярностью благодаря своей универсальности. Самые продвинутые модели можно одновременно подключать к нескольким устройствам. Такой гаджет удобно перемещать между несколькими компьютерами или между настольным ПК и телевизором. С проводными гаджетами все немного запутаннее в прямом смысле этого слова. Нужно отключить, снова подключить и так постоянно. Они хороши для настольного ПК, но не очень удобны для других девайсов. Еще одна важная деталь — эстетика. Клавиатура и мышь без проводов смотрятся на рабочем столе куда аккуратнее чем их проводные аналоги, которые часто создают беспорядок.
Также читайте:
• Чем отличаются кабели для зарядки смартфона и почему одни быстрее других?
• Что такое беспроводная зарядка для телефона? Плюсы и минусы, сравнение с проводной
• 9 советов как выбрать беспроводные колонки с Bluetooth
Какую компьютерную мышку Forza выбрать — проводную или беспроводную?
Геймеры и пользователи ПК, которые постоянно работают с редакторами видео и музыки, а также созданием анимации и прочих мультимедийных файлов, используют проводные мышки, поскольку они быстрые, предсказуемые и не требуют обслуживания. Часто беспроводная мышь начинает тормозить когда батарейки садятся, что влияет на качество работы или игры. Вместе с тем есть геймеры, которые считают беспроводные технологии — шагом в будущее. Они любят их за свободу, удобство и универсальность. Все же существует мнение, что в скором будущем компьютеры и прочая техника не будет оснащаться портами, а подключение гаджетов будет осуществляться без проводов.
Проводная мышка быстрее и более отзывчива, практичная и меньше стоит. С другой стороны, ее конкурент дарит свободу, о которой мечтали пользователи с первого знакомства с компьютером. Разница в скорости не так очевидна обычному пользователю, а потому ваш выбор напрямую зависит от образа вашей жизни за ПК. Если пользуетесь компьютером на базовом уровне — посещение сайтов, социальных сетей и просмотр фильмов, тогда мышка без проводов станет для вас лучшим выбором. Если же работаете с программами, требующими от мышки быстрого отклика, тогда выбор очевиден — это проводная технология.
Поделиться
Беспроводная мышь
не работает? Исправить это сейчас!
Здесь вы узнаете:
- как решить эту проблему
- как DiskInternals Partition Recovery может вам помочь
Об этой проблеме 9001 6 Многие пользователи сообщают о проблемах с беспроводной мышью. Бывает так, что после очередного обновления ОС Windows 10 беспроводная мышь работает некорректно. Итак, на пути к успеху вам в первую очередь необходимо проверить совместимость вашей беспроводной мыши с системой Windows 10. Ведь, несмотря на простоту, многие упускают этот нюанс. Как правило, почти все современные устройства выпускаются со встроенной системой совместимости с Windows 10. Но это может не относиться к предыдущим моделям, которым пять и более лет. В такой ситуации вы будете вынуждены заменить устройство на более современное. Однако может случиться так, что новая беспроводная мышь несовместима с ОС. В этом случае убедитесь, что приемник подключен к USB-порту, работает и получает питание. Этот способ позволит четко и быстро проверить, работает ли порт на ПК. Дополнительным методом может быть повторное подключение беспроводного порта. Для этого при работающем ПК отключите беспроводной USB-порт, подождите около десяти секунд и снова подключите его к ПК. Проверьте, синхронизируется ли беспроводная мышь с устройством. Кроме того, проверьте время автономной работы самой беспроводной мыши, прежде чем приступать к более сложным решениям. Хорошим решением для исправления неработающей беспроводной мыши является переустановка драйвера. Следуйте этим инструкциям. Если это решение вам не подходит, перейдите к следующему шагу. Попробуйте проверить совместимость драйвера беспроводной мыши с Windows 10. ОС выполнит поиск необходимых драйверов как в Интернете, так и на вашем ПК для установки самого современного и подходящего программного обеспечения. Вам также доступен самостоятельный поиск последней версии драйвера на официальном сайте производителя. Для этого после нажатия кнопки «Обновить драйвер» выберите «Поиск драйвера на моем компьютере». Вам будет предложено выбрать путь в системе, где находится скачанный из Сети драйвер. Следуйте инструкциям мастера установки и обязательно перезагрузите компьютер. Однако будьте осторожны. Если вы загрузите и установите неправильный драйвер, вы не решите проблему и столкнетесь с черной ошибкой «Веб-мышь не работает». Еще один способ помочь вам с ошибкой «Беспроводная мышь не работает на ноутбуке» — выполнить чистую загрузку. Для этого следуйте этим пошаговым инструкциям. При запуске Windows подключите беспроводную мышь. Далее вы сможете найти, какое именно программное обеспечение мешает работе беспроводной мыши с вашим ПК. Следующим шагом является поиск проблемных приложений, из-за которых беспроводная мышь перестала работать. В случае сбоя повторите предыдущие шаги с остальными службами в разделе «Службы», пока не найдете проблемное программное обеспечение. Может случиться так, что такое программное обеспечение находится среди выбранных услуг. Повторите все описанные шаги с меньшим количеством сервисов, и вы обязательно найдете то, что ищете. Это похоже на алгоритм бинарного поиска, используемый для поиска отсортированных массивов. В случае успеха вы найдете программное обеспечение, вызывающее ошибку «Беспроводная мышь не работает». Ни в коем случае не загружайте его, а перезапустите систему. Теперь все должно работать правильно. В любом случае всегда есть средство связи с разработчиком любой беспроводной мыши и можно совместно решить проблему. Кроме того, у вас есть возможность выполнить чистую загрузку с минимальным количеством драйверов, необходимых для бесперебойной работы системы. Это исключает возможность несовместимости сторонних приложений с программным обеспечением беспроводной мыши. Крайним вариантом решения проблемы с ошибками blackweb Wireless Mouse Not Working является переустановка Windows 10. В случае, если та же беспроводная мышь без сбоев работала с другой версией Windows, есть основания откатиться на него. Это сэкономит ваше время, переустановив Windows 10 на вашем ПК или ноутбуке. Проблема восстановления данных на носителях актуальна на сегодняшний день. Доступно множество программ для восстановления, но не все они соответствуют требованиям пользователя по качеству. Поэтому вам обязательно нужна унифицированная программа, которая позволит быстро и качественно без проблем предоставлять доступ к удаленным файлам. DiskInternals Partition Recovery отлично справляется со своими задачами и пользуется спросом уже много лет. Программа осуществляет восстановление файлов любого размера и формата, открывая доступ к поврежденным разделам диска. Кроме того, работа программы связана с широким спектром как внутренних, так и внешних носителей информации, таких как карты памяти, IDE-диск, SATA-диск, SCSI-диск, HDD, SSD, флешка, внешний жесткий диск и т.д. Программа объединяет сразу три мастера — Мастер восстановления разделов, Мастер восстановления NTFS и Мастер восстановления FAT. Это позволяет программе выполнять восстановление на большинстве известных файловых систем. Вы можете просканировать разделы файловой системы всего за несколько кликов. В результате благодаря встроенному режиму предварительного просмотра вы обязательно увидите свои ценные данные. Вы хотите вернуть их в систему? Приобретите лицензионный ключ и используйте программное обеспечение в любой непредвиденной ситуации, например, при случайном удалении файлов, отключении электроэнергии или вирусах и вирусном программном обеспечении. Partition Recovery — восстанавливаемые файлы, отмеченные красным крестом. Partition Recovery — просмотр содержимого файлов. С DiskInternals Partition Recovery вы точно будете в безопасности и вам никогда не придется беспокоиться о сохранности ваших ценных данных на любом носителе. Удачи! HardwareHow ToPC Харшал Л.А.13 апреля 2023 г. Кредит изображения: Pixabay Беспроводная мышь не работает в Windows 11 или произошел сбой беспроводной мыши после последнего обновления системы? Нам удалось решить все проблемы с беспроводной мышью, используя ряд шагов по устранению неполадок, описанных в этом руководстве. Беспроводные мыши становятся все более популярными в последние годы. С беспроводным периферийным устройством вам не нужно загромождать пространство проводами. Они также намного более портативны, а в некоторых случаях их можно подключить к нескольким устройствам одновременно, что делает более удобным переключение между устройствами. Но одна проблема с беспроводными мышами заключается в том, что они могут быть более привередливыми и менее надежными, чем проводные мыши. Проводные мыши на самом деле не зависят от какого-либо другого программного обеспечения и в основном работают каждый раз. Даже если это не так, их легко устранить. Для сравнения, с беспроводной мышью у вас могут возникнуть различные проблемы, связанные с самой мышью, проблемами, связанными с питанием, проблемами Bluetooth, такими как помехи и т. д. Вот несколько шагов по устранению неполадок, если ваша беспроводная мышь не работает. Содержание Убедитесь, что вы выполняете действия по устранению неполадок в том порядке, в котором они указаны. Если вы используете одну из тех беспроводных мышей, которые входят в комплект поставки с приемником (и совместимы с plug-and-play), попробуйте подключить приемник к другому USB-порт на вашем компьютере. Иногда порт USB неисправен или не работает, и это может привести к тому, что беспроводная мышь перестанет работать. Также убедитесь, что вы подключаете приемник напрямую к USB-порту на материнской плате, а не через USB-адаптер или концентратор. Изображение предоставлено pixabay Возможно, батарея вашей беспроводной мыши разрядилась. Некоторые беспроводные мыши имеют индикатор оставшегося заряда батареи. Попробуйте заменить аккумулятор и проверьте, работает ли беспроводная мышь. Если батарея не разряжена, извлеките ее и вставьте обратно. Еще одно руководство, связанное с мышью: Проблема с мышью в GTA Vice City: как исправить в Windows 10? Иногда другие беспроводные сигналы могут мешать работе беспроводной мыши и приводить к сбоям в ее работе. Настоятельно рекомендуется для вас! Вам следует узнать, как отключить ускорение мыши в Windows 10. Обновление драйвера — это лучшее, что вы можете сделать, чтобы решить любую проблему, связанную с беспроводной мышью. Для этого: Изображение предоставлено: геймерам достаточно Однако не волнуйтесь. Есть решения, которые обязательно вам помогут! Далее вам будет предоставлено несколько достаточно простых решений и вариантов самых частых причин некорректной работы беспроводной мыши на устройствах с Windows 10. Кроме того, для настройки вам потребуются другие указывающие устройства, такие как тачпад или проводная мышь и диагностировать неисправность беспроводной мыши.
Однако не волнуйтесь. Есть решения, которые обязательно вам помогут! Далее вам будет предоставлено несколько достаточно простых решений и вариантов самых частых причин некорректной работы беспроводной мыши на устройствах с Windows 10. Кроме того, для настройки вам потребуются другие указывающие устройства, такие как тачпад или проводная мышь и диагностировать неисправность беспроводной мыши. 1. Совместимо ли это?
 Затем измените порты USB и посмотрите, решена ли проблема. Кроме того, беспроводной приемник подключается к собственным портам компьютера или ноутбука, а не к внешним повторителям портов. Попробуйте подключить беспроводной порт к другому компьютеру, чтобы проверить, работает ли он.
Затем измените порты USB и посмотрите, решена ли проблема. Кроме того, беспроводной приемник подключается к собственным портам компьютера или ноутбука, а не к внешним повторителям портов. Попробуйте подключить беспроводной порт к другому компьютеру, чтобы проверить, работает ли он. 2. Что насчет драйверов?

 Перезагрузите компьютер.
Перезагрузите компьютер. 3. Используйте чистую загрузку

4. Поиск поврежденных приложений


5. Установка новой ОС
Убедитесь, что ваши данные защищены


Беспроводная мышь не работает? Вот как это исправить!
Несколько шагов по устранению неполадок, чтобы починить вашу беспроводную мышь.
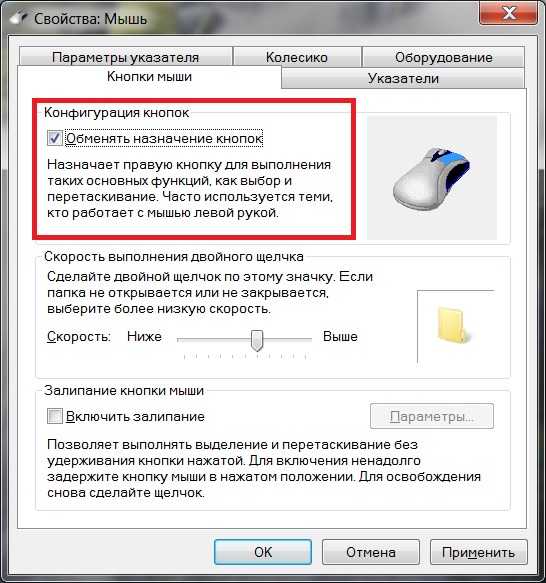 Большинство беспроводных мышей подключаются через Bluetooth. Преимущество этого в том, что большинство современных ноутбуков и даже настольных компьютеров оснащены Bluetooth, поэтому подключение к компьютеру очень простое.
Большинство беспроводных мышей подключаются через Bluetooth. Преимущество этого в том, что большинство современных ноутбуков и даже настольных компьютеров оснащены Bluetooth, поэтому подключение к компьютеру очень простое. Что делать, если беспроводная мышь не работает?

Попробуйте подключить приемник к другому USB-порту
Замените батарею в беспроводной мыши
Проверка на наличие помех
 Проверьте, нет ли поблизости беспроводных телефонов и других беспроводных периферийных устройств. Старайтесь держать их подальше от беспроводной мыши. Даже то, от чего вы меньше всего ожидаете помех, например настольные вентиляторы и флуоресцентные лампы, иногда может быть причиной того, что ваша беспроводная мышь не работает.
Проверьте, нет ли поблизости беспроводных телефонов и других беспроводных периферийных устройств. Старайтесь держать их подальше от беспроводной мыши. Даже то, от чего вы меньше всего ожидаете помех, например настольные вентиляторы и флуоресцентные лампы, иногда может быть причиной того, что ваша беспроводная мышь не работает. Обновите драйвер беспроводной мыши




