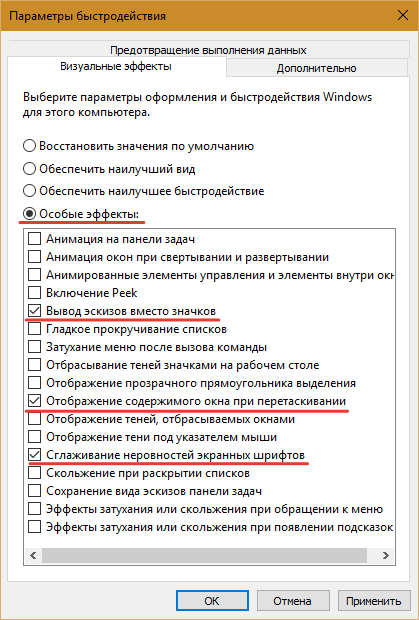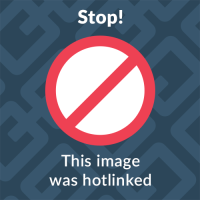Windows 10 отключить визуальные эффекты: Как отключить визуальные эффекты для повышения производительности Windows 10
Содержание
Как отключить визуальные эффекты в Windows 10, настройка оформления в параметрах быстродействия
Главная » Операционные системы » Windows » Как убрать визуальные эффекты в Windows 10
На чтение 6 мин Просмотров 2.3к. Опубликовано Обновлено
Оглавление
- Способ №1. Ввод команд через поле “Выполнить”
- Способ №2. Через параметры Виндовс 10
- Способ №3. Через центр специальных возможностей панели управления Windows
В этой инструкции я расскажу, как отключить визуальные эффекты в Windows 10, чтобы ускорить ваш медленный ноутбук или немного повысить производительность вашего настольного ПК.
Они делают работу с операционной системой более плавной и приятной, но за это приходиться расплачиваться повышенным потреблением ресурсов вашего компьютера. А если их и так не достаточно, то это приводит к еще большему замедлению работы вашего компьютерного устройства.
В такой ситуации, лучше произвести отключения практически всех визуальных эффектов. Сделать это можно различными способами, которые я подробно расписал ниже.
Способ №1. Ввод команд через поле “Выполнить”
Это самый быстрый способ добраться до нужных нам настроек визуальных эффектов.
- Нажмите одновременно на клавиатуре клавиши Win+R.
- В появившееся диалоговое окно «Выполнить», введите следующую команду: SystemPropertiesAdvanced и нажмите кнопку “ОК”.
- Откроется окно «Свойства системы» на вкладке “Дополнительно”.
- Найдите раздел “Быстродействие” и прейдите в «Параметры».
- Откроется диалоговое окно «Параметры быстродействия».
- В настройках параметров сначала выберите пункт “Обеспечить наилучшее быстродействие”. У вас будут отключены все эффекты.
- Затем кликаем по пункту “Особые эффекты” и ставим галочки напротив пунктов “Вывод эскизов вместо значков” и “Сглаживание неровностей экранных шрифтов”.

- Жмем применить и ОК.
Так же в настройки визуальных эффектов можно попасть при помощи команды sysdm.cpl, только здесь вы оказываетесь на вкладке “Имя компьютера”, с которой надо перейти в “Дополнительно”. Далее следовать вышеизложенной инструкции.
Способ №2. Через параметры Виндовс 10
- Кликаем ЛКМ по кнопке “Пуск”.
- Находим пункт “Параметры” и заходим в него.
- Далее выбираем пункт “Специальные возможности”.
- В настройках “Дисплея” находим раздел “Упрощение и персонализация Windows”. Ставим во всех пунктах “Откл”.
Способ №3. Через центр специальных возможностей панели управления Windows
- Нажимаем значок лупы 🔎 на панели задач Windows и вводим “Панель управления”.
- Кликаем по одноименному приложению для его запуска.
- Заходим в “Центр специальных возможностей” и выбираем “Оптимизация изображений на экране”.
- В нем находим пункт “Отключить всю излишнюю анимацию (по возможности)”.
 Для активации, должна стоять галочка.
Для активации, должна стоять галочка.
Для максимального эффекта, советую воспользоваться всеми тремя способами по очереди. Это значительно уменьшит нагрузку на оперативную память и процессор вашего настольного ПК или ноутбука, и сделает их немного быстрее.
Нет
50%
Проголосовало: 2
Александр
В 1998 году — первое знакомство с компьютером. С 2002 года постоянно развиваюсь и изучаю компьютерные технологии и интернет. Сейчас военный пенсионер. Занимаюсь детьми, спортом и этим проектом
Задать вопрос
( 7 оценок, среднее 4.71 из 5 )
Отключение визуальных эффектов в Windows 10 для оптимизации производительности
Windows
Маша и Медведь (Masha and The Bear) — Подкидыш (23 Серия)
Маша и Медведь (Masha and The Bear) — Подкидыш (23 Серия)
Хотя Microsoft утверждает — и с обоснованием тоже — Windows 10/8 — самая оптимизированная и самая быстрая ОС, предоставленная ими, всегда будут любить энтузиастов и опытных пользователей, которые хотят выжать последнее падение производительности до , чтобы Windows работала быстрее .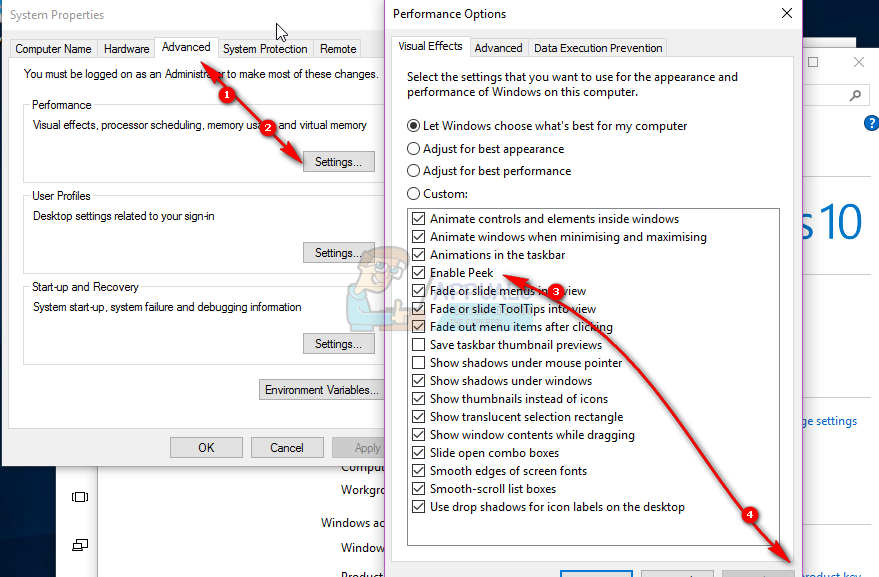 Windows 10 тоже предлагает некоторые визуальные эффекты, анимации и функции могут быть отключены для повышения его производительности — аналогично тому, что предлагалось в Windows 8/7.
Windows 10 тоже предлагает некоторые визуальные эффекты, анимации и функции могут быть отключены для повышения его производительности — аналогично тому, что предлагалось в Windows 8/7.
Сегодня в этой статье мы собираемся расскажите о оптимизации визуальной производительности Windows 10/8 .
Отключить визуальные эффекты в Windows 10/8
Для запуска:
1. Нажмите Windows Key + X , чтобы увидеть следующее меню. Выберите Система в левом нижнем углу.
2. В окне Система на левой панели щелкните по Расширенные системные настройки .
3. В окне Свойства системы выберите Настройки для Производительность.
4. В В окне «Параметры производительности» вы увидите 3 варианта:
- Позвольте Windows выбрать то, что лучше для моего компьютера.

- Настроить для лучшего внешнего вида
- Отрегулировать для лучшей производительности.
Выбор Adjust для лучшей производительности может сделать ваш Windows работает немного лучше, но вам придется пожертвовать визуальным эффектом — и это может быть что-то, что вы, возможно, не захотите делать.
Вот настройки, которые я предпочитаю снимать.
Я предпочитаю удалять отметки из следующих опций:
- Элементы меню Fade out после нажатия
- Включить прозрачное стекло (вы потеряете классный взгляд Aero)
- Анимация в панели задач
- Отображение или слайд меню в представлении
- Утенок или слайд Советы по использованию в окне
- Анимировать окна при минимизации и максимизации
- Показывать тени под окнами
- Сдвинуть открытые комбо-боксы
Наконец нажмите Применить , а затем ОК . Теперь вы можете получить доступ к Desktop , если вам нравится использовать комбинацию клавиш Windows + D .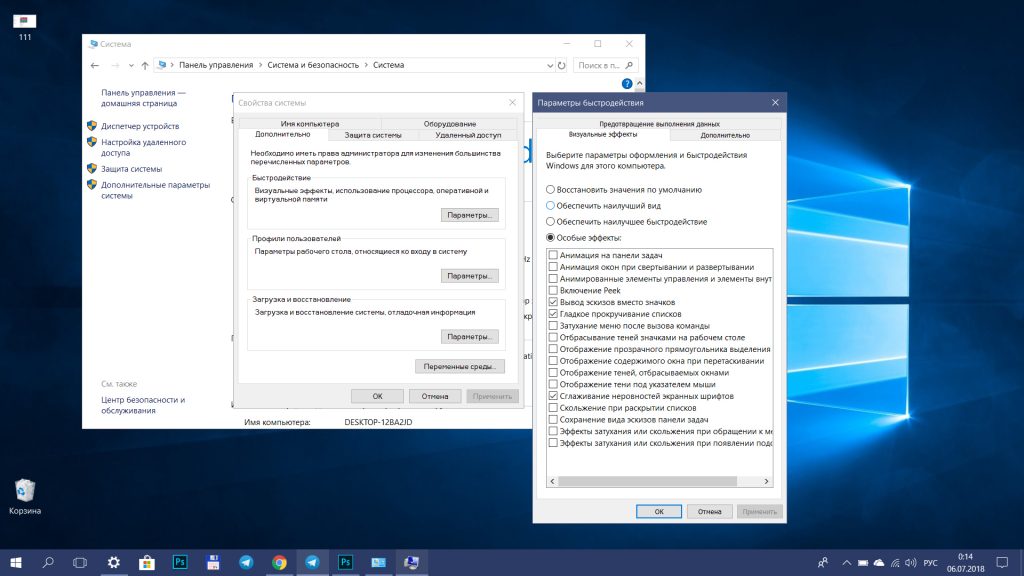
Теперь вы увидите, что производительность вашей Windows 10/8 может незначительно увеличиться.
У вас также есть другой способ:
Открыть панель управления> Простота доступа> Сделать компьютер более удобным для просмотра. Здесь вы увидите Отключите все ненужные анимации (когда это возможно) . Установите флажок и нажмите «Применить».
Этот параметр, конечно, также доступен в Windows 7!
См. Этот пост, если вы часто получаете 100% -ное использование диска.
Как отключить анимацию в Windows 10
Краткое руководство
- Откройте настройки Ease of Access , нажав клавишу Windows, + U.
- В настройках Ease of Access выберите Display в столбце слева.
- Перейдите на правую панель и прокрутите вниз до раздела Упрощение и персонализация Windows . Щелкните переключатель под Показать анимацию в Windows , чтобы отключить анимированные визуальные эффекты.

до и после
Пошаговый руководство
Этот раздел. Пошаговая спина через процесс выключения. анимация в Windows 10 в комплекте с изображениями экранов в помощь.
Откройте настройки специальных возможностей
1. Откройте настройки специальных возможностей , нажав клавишу Windows + U. Либо нажмите Пуск , затем Настройки , затем Специальные возможности .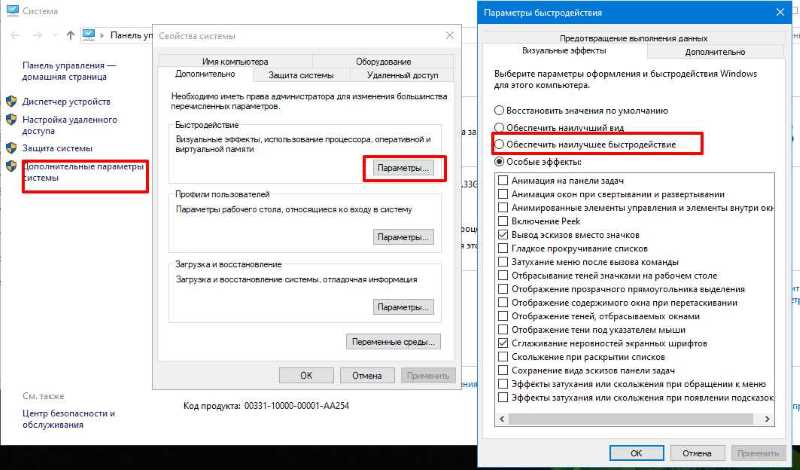
Найдите настройки дисплея
2. В настройках As Alst Access выберите Дисплей из столбца слева
- Регулировка:
- Настройки экрана
- Категория:
- :
- :
- . Видение|
- Когнитивные
- Состояние:
- Дискалькулия|
- Дислексия|
- Диспраксия|
- СДВГ|
- Аутизм|
- Особые трудности обучения|
- Нарушение зрения|
- Дегенерация желтого пятна |
- Глаукома|
- Эпилепсия
- Оборудование:
- Компьютер|
- Экран
- Операционная система:
- Windows|
- Windows 10
- Симптом:
- Затуманенное зрение|
- Проблемы с концентрацией внимания|
- Напряжение глаз|
- Головная боль/мигрень|
- Потеря зрения|
- Двойное зрение|
- Сухость глаз
Отключение анимации Windows
3. Перейдите на правую панель и прокрутите вниз до раздела Упрощение и персонализация Windows . Щелкните переключатель рядом с Показать анимацию в Windows , чтобы отключить его.
Перейдите на правую панель и прокрутите вниз до раздела Упрощение и персонализация Windows . Щелкните переключатель рядом с Показать анимацию в Windows , чтобы отключить его.
Примечание: Если это не работает, это может быть связано с тем, что настройками вашего компьютера управляет кто-то другой (например, ИТ-отдел или администратор). Если это так, вам нужно будет связаться с ними, чтобы получить доступ к этим настройкам или за помощью.
Отключить визуальные эффекты для оптимизации производительности в Windows 11/10
всегда найдутся энтузиасты настройки и опытные пользователи, которые хотят выжать последнюю каплю производительности, чтобы заставить Windows работать быстрее . Windows 11/10 также предлагает некоторые визуальные эффекты, анимацию и функции, которые можно отключить для повышения производительности — аналогично тому, что предлагалось в Windows 8/7.
Сегодня в этой статье мы поговорим о визуальной оптимизации производительности Windows 11/10/8 .
Чтобы оптимизировать производительность Windows 11/10 путем настройки визуальных эффектов:
- Откройте панель управления и найдите Системные настройки .
- В окне Система на левой панели щелкните Дополнительные параметры системы .
- В окне Свойства системы выберите Настройки для Производительность .
- В окне Параметры производительности вы увидите 3 варианта:
- Разрешить Windows выбирать то, что лучше всего подходит для моего компьютера
- Настроить для лучшего внешнего вида
- Настроить для лучшей производительности.
Выбор «Настроить для лучшей производительности» может немного повысить производительность Windows, но вам придется пожертвовать визуальным эффектом — и, возможно, вы не захотите этого делать.
СОВЕТ : Вы также можете открыть окно «Параметры производительности», выполнив поиск « внешний вид и производительность ».
Вот настройки, которые я предпочитаю снимать. Не стесняйтесь изменять их и делать так, чтобы они соответствовали вашим потребностям.
Я предпочитаю снимать галочки со следующих параметров:
- Элементы меню исчезают после нажатия
- Включить прозрачное стекло (хотя вы потеряете стильный вид Aero)
- Анимация на панели задач
- Уменьшение или перемещение меню в поле зрения
- Уменьшение или перемещение всплывающих подсказок в поле зрения
- Анимация окон при сворачивании и развертывании
- Отображение теней под окнами
Наконец, нажмите 9.0, затем OK 9.0 и нажмите OK
0
0 Теперь вы можете получить доступ к Desktop , если хотите, используя комбинацию клавиш Windows + D .
Теперь вы увидите, что производительность вашего Windows 11/10 , возможно, незначительно увеличилась.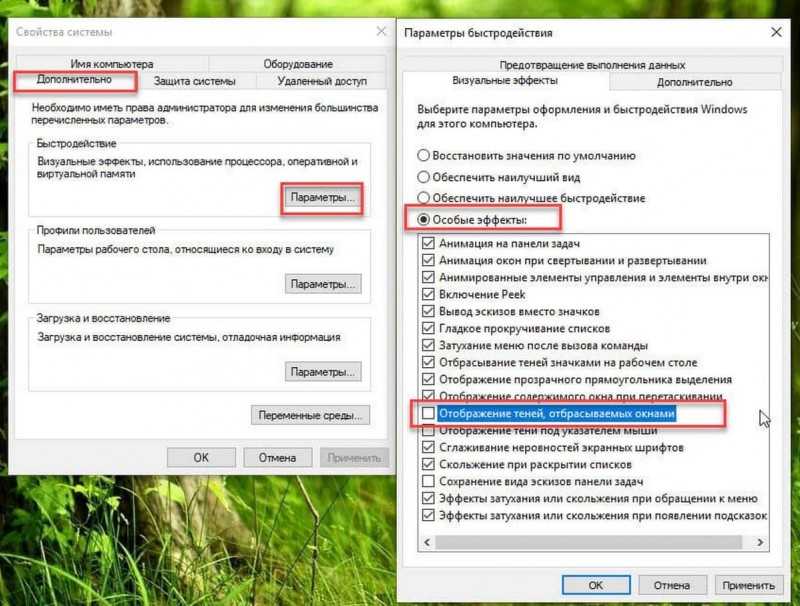


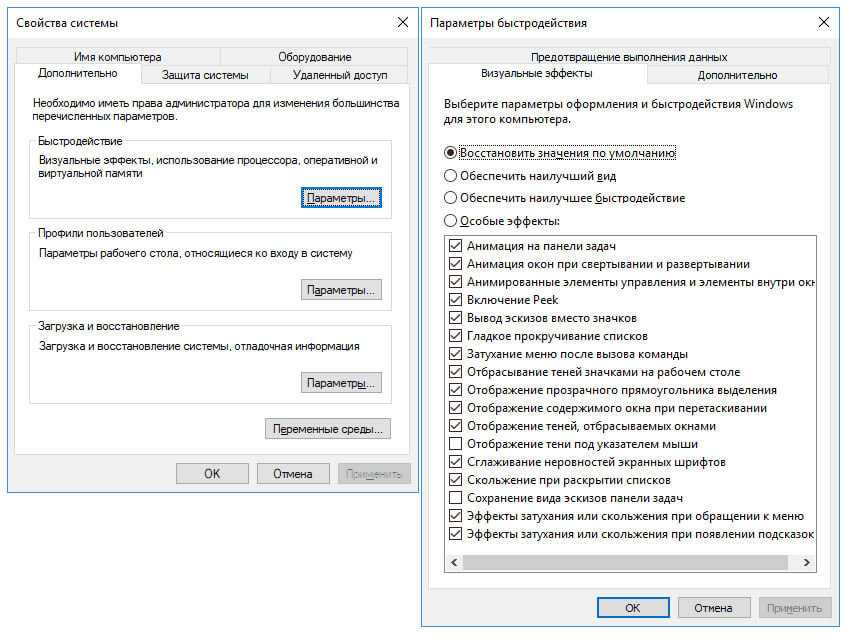 Для активации, должна стоять галочка.
Для активации, должна стоять галочка.