Wi fi настройка на ноутбуке: Настройка Wi-Fi на ноутбуке: пошаговое руководство
Содержание
Как настроить WIFI на ноутбуке
- Подробности
- Просмотров: 188004
Беспроводной широкополосный доступ к разнообразным сетям получает все большее распространение. Уже почти стандартом стало наличие беспроводного доступа в интернет по WI-FI в кафе и развлекательных центрах, wifi-сети широко используются для доступа к корпоративным сетям, позволяя экономить немалые суммы на создании и поддержании громоздкой паутины проводов, не редкость WI-FI и в квартирах и домах самых обычных пользователей компьютерной техники.
Ситуация упрощается благодаря наличию WI-FI-модуля в подавляющем большинстве современных моделей ноутбуков. Естественно, что став обладателем ноутбука с WI-FI-модулем, каждый хочет поскорее приобщиться к благам технического прогресса в виде доступа к разнообразным беспроводным сетям. Однако прежде чем окунуться в пучины беспроводного интернета, необходимо настроить WI-FI на ноутбуке.
1. В первую очередь необходимо включить wifi-модуль ноутбука. Как правило, для этого предназначена одна из клавиш на его клавиатуре, помеченная значком антенны и работающая в сочетании с функциональной клавишей Fn. Если на корпусе ноутбука есть индикатор, помеченный таким же значком, то в случае успешного включения WI-FI-модуля он загорится.
2. Настройте сетевые параметры ноутбука так, чтобы IP-адрес он получал автоматически. Как правило, этого вполне достаточно для успешного обнаружения WI-FI-сетей и подключения к тем из них, которые предоставляют свободный доступ.
3. Как правило, обнаружив доступные WI-FI-сети, операционная система покажет информацию о них и предложит к ним подключиться. Щелкните по сообщению, появившемуся в трее, выполните несколько простых шагов, предложенных мастером подключения, и вы в сети.
4.Если при попытке подключиться к беспроводной сети происходит запрос SSID, это значит, что выбранная сеть не является общедоступной и защищена специальным кодом. Получить доступ к такой сети, не зная кода, невозможно. Однако если вы увидели запрос SSID, значит, вам удалось правильно настроить настроить WI-FI на ноутбуке.
Получить доступ к такой сети, не зная кода, невозможно. Однако если вы увидели запрос SSID, значит, вам удалось правильно настроить настроить WI-FI на ноутбуке.
Если в списке доступных беспроводных сетей несколько пунктов, попробуйте подключиться к другим сетям (возможно, они окажутся общедоступными), или же приобретите карту доступа к платной сети, на ней будет указан SSID.
Как включить камеру на ноутбуке
Для многих давно стали привычны не только бесплатные телефонные звонки через интернет по всему земному шару, но и видеозвонки и даже видеоконференции, позволяющие полноценно общаться с коллегами и друзьями по всему миру, не выбираясь из любимого кресла. Моделей ноутбуков, оснащенных встроенной видеокамерой, стало едва ли не больше, чем моделей, где камера отсутствует.
Веб камера постепенно становится стандартным элементом любой компьютерной системы, а большинство современных моделей ноутбуков производятся уже со встроенной веб камерой.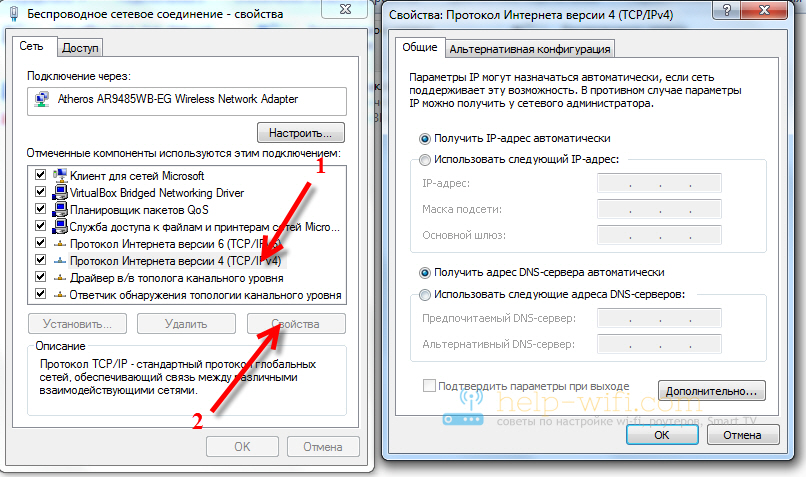
Практически все камеры подключаются через разъем USB 2.0
Все современные модели распознаются и устанавливаются операционными системами автоматически. Никаких драйверов при этом не надо устанавливать самим.
Проверить качество работы Веб-камеры, вы можете, войдя в панель «Настройки» -> «основные» -> «Настройки видео». Затем, следует выбрать модель вашей Веб-камеры из выпадающего меню и установить флажки на «Включить Skype видео» и «Автоматически начинать видеотрансляцию». После этих действий, вы сможете произвести тест вашей веб-камеры.
Веб-камера. Для чего она нужна?
Веб-камеры изначально делались для общения и создания телеконференций через всемирную сеть (интернет). Это и на данный момент является их основным предназначением. Но у веб-камеры есть и множество других применений. Ей можно делать фото, снимать видео, вести видеонаблюдение, а с помощью некоторых современных моделей даже наблюдать за звездами.
Веб-камера работает только с сетевыми мультимедийными приложениями, в которых главное не качество изображения и звука, а скорость их передачи. Когда будете выбирать веб-камеру, обязательно посмотрите на совместимость с вашей операционной системой (многие модели работают только с Windows).
Когда будете выбирать веб-камеру, обязательно посмотрите на совместимость с вашей операционной системой (многие модели работают только с Windows).
WEB-камера состоит из: объектива, ПЗС-матрицы, платы видеозахвата, оптического фильтра, блока сжатия видеоизображения, встроенного web-сервера, центрального процессора, сетевого интерфейса, флэш-памяти, тревожных входов/выходов и последовательных портов.
Идеальный вариант для начинающих пользователей. Камера с разрешением 640*480 пикселей, без встроенного микрофона, с автоматической наводкой на резкость и с интерфейсом USB 2.0.
Компании Intel, Logitech, Microsoft, Philips, PerfectGift, Mustek, Genius, Creative – являются признанными лидерами в области производства web-камер.
P.S.
Но если Вы переустановили Windows то теперь вам нужно установить драйвера для WI-FI
Как же определить для каких устройств их нужно установить?
Для этого нужно запустить Диспетчер устройств.
Сделать это можно через Панель управления -> Система -> Диспетчер устройств.
Если на устройство не установлен драйвер, то оно будет отмечено в списке желтеньким значком. Щелкаете правой кнопкой мышки на названии устройства и в меню выбираете Свойства. Потом переходите на вкладку Сведения и выбираете там в списке ИД оборудования (это для Vista. Для Windows XP и 7 названия могут отличаться). Ваша цель найти примерно такую строку:
PCI\VEN_10DE&DEV_0A34&SUBSYS_20361043&REV_A2 (цифры у вас будут отличаться, но PCI\VEN_…&DEV_… должны обязательно присутствовать).
Здесь самыми важными являются два четырехзначных числа после VEN_ и DEV_. В примере выше это 10DE и 0A34. Первое из них является VEN-кодом производителя, а второе DEV-кодом устройства. Поскольку коды эти должны быть уникальны для конкретного производителя и устройства по ним можно определить производителя и модель устройства.
Чтобы это сделать вы можете:
Создать соответствующее сообщение в данной теме форума: Драйвера. Поиск и решение проблем. В сообщении обязательно должна быть указана строчка PCI\VEN_…&DEV_…, а также для какой операционной системы нужен драйвер.
Воспользоваться сервисами вроде pcidatabase.com. В поле Vendor Search: вводите ваш VEN-код и нажимаете Search. В итоге вы получите имя производителя устройства. Если ввести ваш DEV-код в поле Device Search: и нажать Search, то вы получите список устройств от разных производителей с заданным DEV-кодом.
Когда будет известен производитель и модель устройства, можно смело искать к нему драйвер.
Все вопросы по поиску драйверов прошу излагать в данной теме: Драйвера. Поиск и решение проблем. В сообщении обязательно должна быть указана строчка PCI\VEN_…&DEV_… или производитель/устройство, а также для какой операционной системы нужен драйвер.
Как усилить прием WI-FI
Существует несколько проверенных методов, позволяющих увеличить мощность канала Wi-Fi. Обычно это достигается путем усиления передающего устройства, а не адаптера, принимающего сигнал.
Обычно это достигается путем усиления передающего устройства, а не адаптера, принимающего сигнал.
1. Сначала попробуйте усилить прием сигнала Wi-Fi. Лучше делать это без технического вмешательства в ноутбук. Отключите функции, позволяющие включать экономный режим работы адаптера. Откройте меню «Панель управления» и перейдите к пункту «Система и безопасность». Теперь найдите и откройте меню «Электропитание». Выберите план работы ноутбука, который вы используете во время подключения к беспроводным точкам доступа.
2. Нажмите кнопку «Настройка плана электропитания». Теперь выберите пункт «Изменить дополнительные параметры питания». Найдите меню «Параметры адаптера беспроводной сети» и разверните его. Теперь откройте меню «Режим энергосбережения». Выберите параметр «Максимальная производительность» при работе от батареи и от сети. Сохраните настройки питания.
3. Теперь попробуйте увеличить мощность работы Wi-Fi маршрутизатора.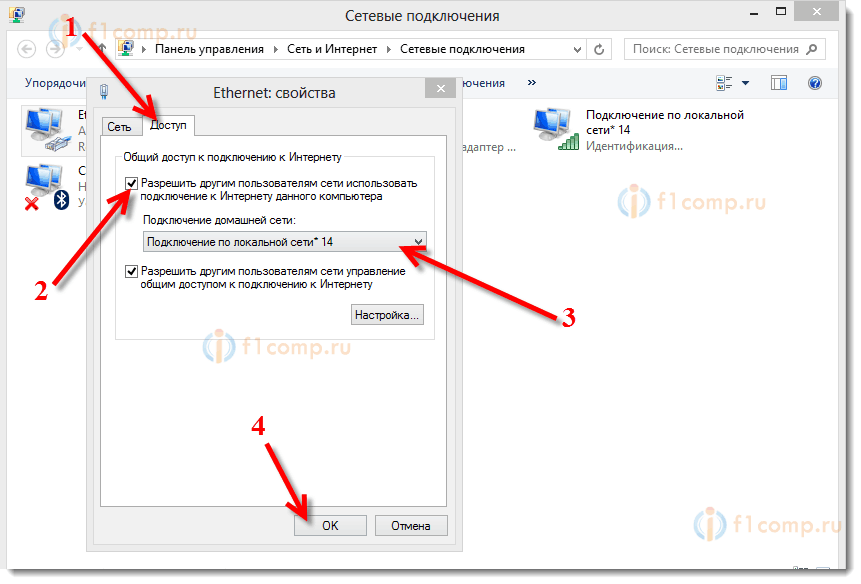 Естественно, самый простой и логичный способ – приобрести более мощное устройство. К сожалению, такой подход требует больших финансовых затрат. Поэтому начните с приобретения более качественной антенны. Большинство маршрутизаторов имеют собственные антенны, которые достаточно легко снимаются.
Естественно, самый простой и логичный способ – приобрести более мощное устройство. К сожалению, такой подход требует больших финансовых затрат. Поэтому начните с приобретения более качественной антенны. Большинство маршрутизаторов имеют собственные антенны, которые достаточно легко снимаются.
4. Изучите тип крепления антенны к оборудованию. Приобретите устройство с аналогичным креплением и подключите его к маршрутизатору. Если полученный результат вас не устроил, то попробуйте использовать подручные средства для усиления сигнала. Оголите верхнюю часть антенны, чтобы иметь возможность соединить с ней провод.
5. Возьмите кусок металлического кабеля и припаяйте его к оголенной части антенны. Второй его конец соедините с системным блоком компьютера. В данном случае лучше осуществлять соединение с задней частью блока, чтобы сигнал распространялся в противоположную от стены сторону. В качестве альтернативы системному блоку можно использовать металлическую гардину.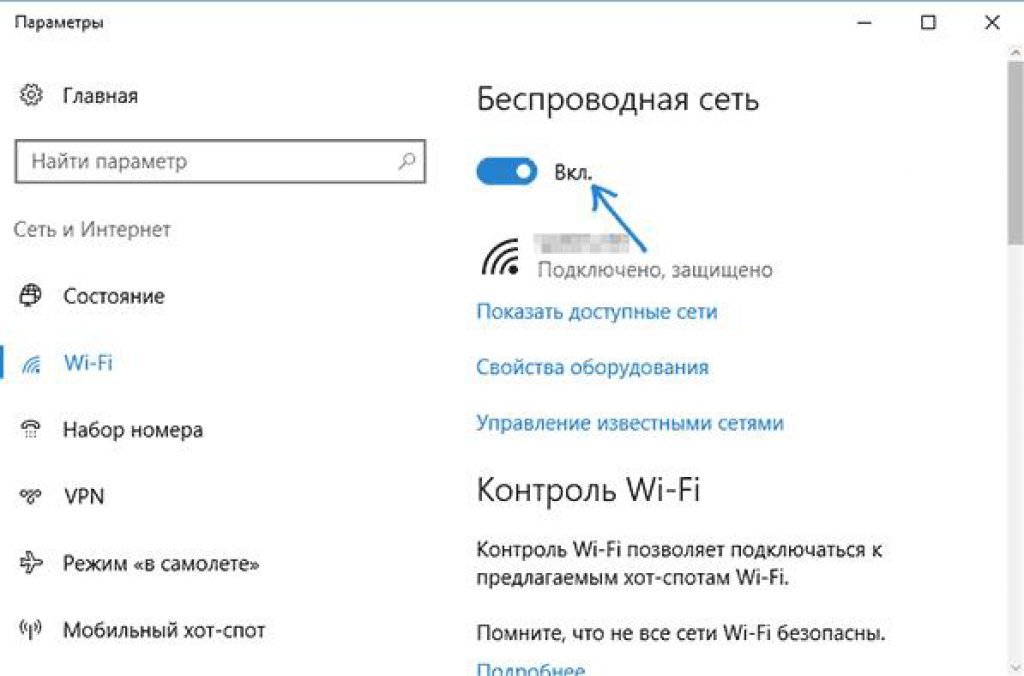
Добавить комментарий
Настройка Wi-Fi на ноутбуке Haier в Москве
Виды настройки Wi-Fi
Настроим роутер или установим драйверы.
Wi-Fi нет по аппаратным причинам
Заменим на плате модуль Wi-Fi. Ремонт пройдет в сервисном центре.
Программа обслуживания
владельцев техники HAIER
Запчасти от Haier
- Обязательно сверим технические характеристики запчасти с возможностями системы охлаждения. Установим видеочип или процессор, которые не будут перегреваться.
- Проверим работу ноутбука с новой деталью.
- Выпишем гарантию на запчасть.
Подробнее
Годовая гарантия на новую деталь
Если мы заменили кулер, а он сломался через 10 месяцев — заменим на новый бесплатно.
Специалист выдаст гарантию после ремонта. Пожалуйста, сохраните вашу гарантию.Подробнее
Всегда бесплатная диагностика
При ремонте в сервисе: не берем деньги за диагностику, если вы отказываетесь от наших услуг. Подробнее
Подробнее
Бесплатная доставка в сервисный центр
Через 1.5 часа курьер привезет ваш ноутбук в мастерскую. Подробнее
За 24 часа решаем 80% аппаратных проблем
Через сутки вы продолжите работать над презентацией, макетом сайта или романом. Подробнее
Спросите HAIER
Получите консультацию специалистов Haier по вопросам ремонта и обслуживания техники.
Нажимая на кнопку «Отправить», вы подтверждаете своё совершеннолетие и соглашаетесь на обработку персональных данных в соответствии с условиями.
Популярные услуги
Удаление вирусов
Вирусы и трояны, порно-баннеры, sms-вымогатели
Замена матрицы
Матовые и глянцевые, замена инвертора или шлейфа
Подключение к беспроводной сети – наиболее удобный способ получить доступ в
интернет на хорошей скорости
без лишних проводов. Но для того, чтобы пользоваться всеми преимуществами беспроводного соединения,
нужно сначала понять, как
настроить вайфай на ноутбуке.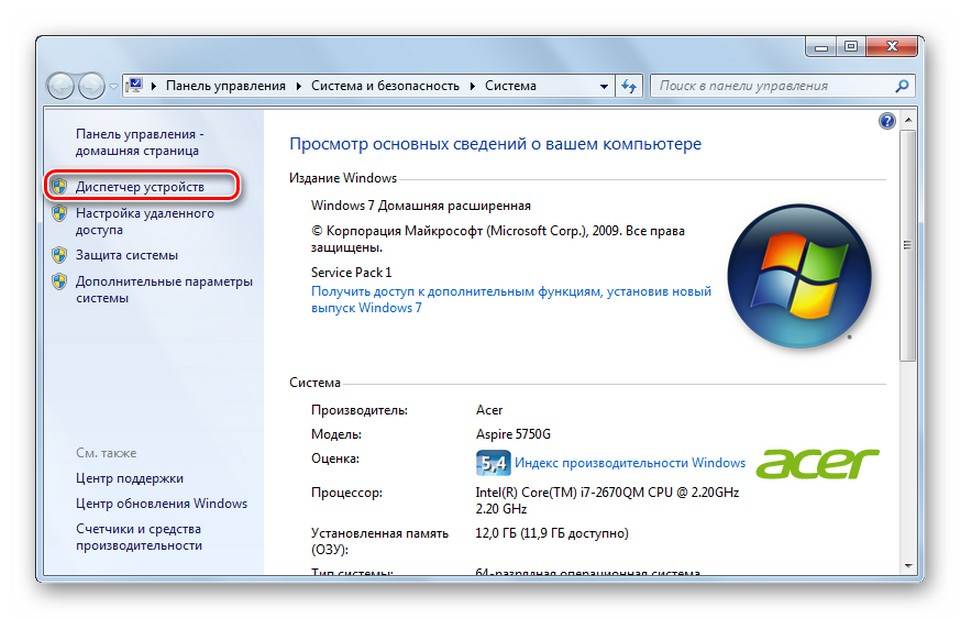
Включение адаптера
Для начала проверьте – включен ли адаптер Wi-FI.
У каждой модели ноутбука своя функциональная клавиша для
включения/выключения адаптера.
Что делать, если адаптер Wi-Fi не включается?
Встречаются ситуации, когда после нажатия на функциональную клавишу
адаптер не включается. Обычно возникновение этой проблемы
связано с одной из перечисленных ниже причин:
- Неправильно установленные драйверы.
- Некорректная работа системы.
- Вирусное заражение ноутбука.
Для дальнейшей настройки беспроводной сети на ноутбуке необходимо
устранить причину. Чаще всего проблема заключается в неправильно
установленных драйверах, также обязательно проверьте систему на наличие вирусов.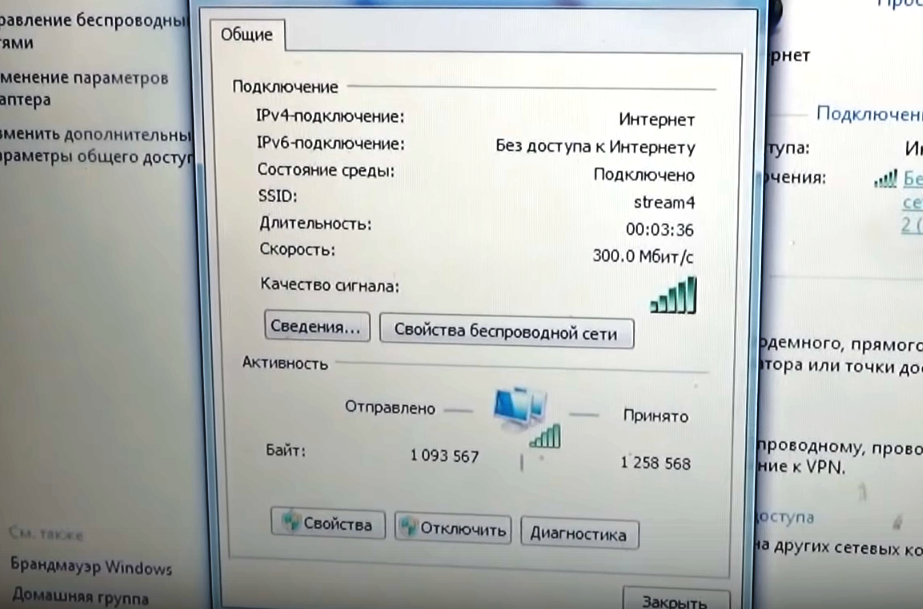 Если вредоносных
Если вредоносных
приложений не обнаружено,
необходимо будет переустановить драйверы модуля Wi-Fi. После этого попробуйте снова его
включить.
Настраиваем Wi-Fi на ноутбуке
Для каждой версии Windows процесс настройки может отличаться, но
принципиальных отличий практически нет.
- 1. Откройте через «Панель управления» раздел
«Сетевые подключения» и найдите беспроводное
соединение. - 2. Кликните по нему правой кнопкой мыши и откройте свойства «Свойства».
- 3. На вкладке «Общие» в поле «Компоненты» выделите
«Протокол TCP/IPv4» и нажмите кнопку «Свойства». - 4. Установите автоматическое получение IP и DNS
адресов или введите конкретные значения (зависит от
настройки роутера).
- 5. Закройте свойства протокола и перейдите на вкладку «Беспроводные сети»
- 6. В поле «Доступные сети» нажмите кнопку
«Беспроводные сети». - 7. Кликните «Обновить список» в меню слева.
- 8. Выберите сеть, через которую вы хотите выходить
в интернет, и нажмите «Подключиться».
Если на беспроводное подключение установлен пароль, то вам нужно будет
указать ключ безопасности, после чего соединение будет установлено.
Но если вдруг что-то пошло не так или
просто нет времени разбираться с данным устройством, то вы всегда можете заказать
настройку Wi-Fi . Наш инженер будет у вас дома уже через час и справится с любой проблемой
за 30 мин.
3 шага о том, как улучшить подключение ноутбука к Wi-Fi
WiFi-соединение вашего ноутбука не работает должным образом? Обрывается или уровень сигнала слишком низкий? Ты не один. Многие люди сталкиваются с этими проблемами на своих ноутбуках. К счастью, есть несколько вещей, которые вы можете сделать, чтобы получить более быстрое и надежное подключение к Интернету!
В этом сообщении блога мы обсудим, как улучшить подключение ноутбука к сети Wi-Fi, устранив все проблемы, которые могут повлиять на производительность вашего подключения, увеличив мощность беспроводного сигнала и настроив защиту от сбоев при отказе сети.
Улучшение подключения ноутбука к WiFi: это ваш интернет-провайдер или вы?
Как упоминалось ранее, первым шагом будет устранение проблем, влияющих на производительность подключения. Это может произойти из-за проблем с интернет-провайдером или чего-то, связанного с сетевым оборудованием в вашем доме или офисе.
Прежде всего — запустите тест скорости интернета . Если вы платите за определенную скорость соединения, но тест показывает, что она намного медленнее, чем рекламируется, обратитесь к своему интернет-провайдеру и узнайте, как они могут вам помочь.
Если вы платите за определенную скорость соединения, но тест показывает, что она намного медленнее, чем рекламируется, обратитесь к своему интернет-провайдеру и узнайте, как они могут вам помочь.
Еще одна возможность, которую вы должны принять во внимание: ваш интернет-провайдер ограничивает ваше соединение? Вот руководство, чтобы определить, пытается ли ваш интернет-провайдер экономить пропускную способность.
Конечно, также могут быть некоторые проблемы , связанные с оборудованием , которые могут привести к снижению производительности или даже периодическим проблемам с подключением: неисправные устройства (маршрутизаторы), плохая проводка (кабели) или слишком много устройств, подключенных одновременно к сети. ту же схему, что и беспроводные точки доступа.
Обычно это отражается в перебоях в работе Интернета и работах по техническому обслуживанию, проводимых провайдером. Если вы не видите никаких сообщений об отключении в вашем районе, обязательно свяжитесь со своим провайдером и сообщите ему, что что-то не так.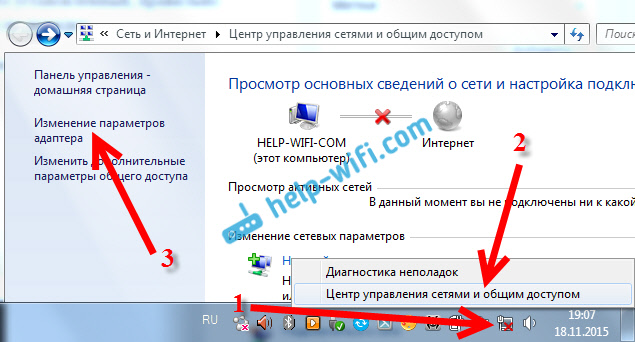
Это наиболее распространенные проблемы со стороны провайдера. Далее — давайте посмотрим, как вы можете улучшить WiFi-соединение вашего ноутбука, получив больше сигнала на свой ноутбук.
10 советов, как улучшить сигнал Wi-Fi на ноутбуке для более быстрого и надежного подключения
Вот несколько советов, как усилить сигнал WiFi на ноутбуке с Windows, MacBook или Linux:
- Подойдите ближе к точке доступа WiFi. Ваш Интернет должен работать лучше всего, когда сигнал WiFi полный. Чем лучше ваше соединение, тем быстрее и надежнее вы сможете выходить в интернет на своем ноутбуке или планшете.
- Переместите маршрутизатор в более центральную часть вашего дома , чтобы зона действия Wi-Fi покрывала все области.
- Если в вашем доме или, возможно, во внутреннем дворике все еще есть области с плохим покрытием WiFi, используйте повторитель WiFi — см. , как вы можете создать его с помощью ПК с Windows .

- Убедитесь, что сигнал Wi-Fi от маршрутизатора к ноутбуку ничем не затруднен . Отрегулируйте расстояние между маршрутизатором и ноутбуком и стенами, зеркалами и другими объектами, которые могут блокировать путь сигнала WiFi.
- Устранение беспроводных помех — вот некоторые распространенные источники. Убедитесь, что ни одно из этих устройств не находится рядом с маршрутизатором или ноутбуком, чтобы избежать помех WiFi.
- Изменить канал WiFi. Иногда один канал может быть сильнее других, и, просто переключая каналы с маршрутизатора или ноутбука, вы увеличиваете мощность сигнала для лучшего подключения к Интернету.
- Обновите драйверы для сетевого адаптера WiFi. Посетите веб-сайт производителя или проверьте наличие обновлений для Windows, macOS или Linux.
- Обновите прошивку вашего беспроводного маршрутизатора. Посетите веб-сайт производителя и убедитесь, что вы приобрели подходящую прошивку для своего маршрутизатора.
 У одной и той же модели роутера может быть разное железо — будьте внимательны при прошивке роутера новой прошивкой; в противном случае возможно, что вы заблокируете устройство.
У одной и той же модели роутера может быть разное железо — будьте внимательны при прошивке роутера новой прошивкой; в противном случае возможно, что вы заблокируете устройство. - Если у вас по-прежнему возникают проблемы с подключением к беспроводным сетям, попробуйте , используя внешний USB-адаптер WiFi вместо встроенного адаптера. Убедитесь, что он совместим с сетями Wi-Fi 5 ГГц. И, как и в случае выше, убедитесь, что у вас установлены последние версии драйверов для вашей операционной системы.
- Переключитесь на сеть WiFi 5 ГГц. Большинство современных маршрутизаторов также могут создавать точки доступа Wi-Fi в диапазоне частот 5 ГГц. Это предлагает более высокие скорости за счет немного меньшего охвата. Итак, по возможности подключайтесь к сетям Wi-Fi 5 ГГц на своем ноутбуке.
Как улучшить подключение ноутбука к сети Wi-Fi: убедитесь, что вы остаетесь в сети
Помогли или не помогли приведенные выше советы улучшить подключение к сети Wi-Fi вашего ноутбука, одно можно сказать наверняка: вам нужно убедиться, что вы остаетесь подключен при сбое WiFi.
Конечно, вы можете переключиться на другую точку доступа Wi-Fi или даже подключить свой смартфон к ноутбуку и использовать его сотовые данные. Но это требует времени, и эти 20-30 секунд с момента, когда вы поймете, что Интернет не работает, до момента, когда вы подключите другой источник, наверняка:
- отключить вас от любого видеозвонка / онлайн-встречи, в которой вы можете участвовать;
- остановить прямую трансляцию, которую вы транслируете или смотрите;
- выкинет вас из той игры, в которую вы играете онлайн.
Чтобы этого не произошло, нужно использовать все доступные интернет-соединения (не менее двух) одновременно. Это можно легко сделать с помощью связующего VPN, такого как Speedify.
Speedify позволяет вам использовать все ваши интернет-соединения одновременно, обеспечивая большую скорость, стабильность и безопасность. Пока вы подключены к нескольким интернет-провайдерам, скорее всего, вы не отключитесь полностью от Интернета благодаря автоматической защите от сбоев Speedify. Кроме того, вы получите подключение по типу «супертрубы», объединив все доступные подключения — Wi-Fi, сотовую связь, проводной Ethernet и т. д.
Кроме того, вы получите подключение по типу «супертрубы», объединив все доступные подключения — Wi-Fi, сотовую связь, проводной Ethernet и т. д.
Приложение Speedify доступно для всех основных операционных систем для ноутбуков: Windows (ПК), macOS (MacBook) и Linux. Вы можете получить его на нашем веб-сайте или в Mac Store (для MacBook).
Теперь у вас есть более 10 ответов на вопрос, как улучшить WiFi соединение ноутбука. Если вы хотите перейти к проверенному решению, просто используйте Speedify.
Скачать Speedify
Speedify — единственное приложение, которое может объединять несколько интернет-источников в одно связанное суперсоединение для более стабильной и безопасной прямой трансляции, видеозвонков и просмотра веб-страниц.
Подпишитесь на Speedify на YouTube
Получайте новости, истории успеха и нашу еженедельную прямую трансляцию Speedify LIVE!
Или просто покричите на нас, если это сделает вас счастливым. Мы из Филадельфии, мы можем взять это.
Мы из Филадельфии, мы можем взять это.
Как подключить два ноутбука через Wi-Fi
AARON PARSON
TECH
… Creatas Images/Creatas/Getty Images
Когда два ноутбука с Wi-Fi подключаются к одному и тому же беспроводному маршрутизатору, компьютеры могут обмениваться данными по локальной сети, как если бы вы подключались к маршрутизатору с помощью кабелей Ethernet. Однако, если вы хотите напрямую подключить два компьютера к сети, вы можете подключить их через Wi-Fi, используя специальную сеть. Это позволяет обмениваться файлами и другими сетевыми функциями, даже если вы не находитесь рядом с маршрутизатором.
Нажмите «Windows-X» и нажмите «Командная строка (администратор)» на любом ноутбуке. Введите пароль администратора, чтобы продолжить, если будет предложено.
Введите «netsh wlan show drivers» (без кавычек здесь и далее) и нажмите «Enter».
Прочтите строку с заголовком «Поддерживается размещенная сеть». Возможно, вам придется прокрутить окно командной строки вверх, чтобы найти его. Если в строке отображается «Да», вы можете создать одноранговую сеть. Если отображается «Нет», ваш ноутбук не поддерживает эту функцию. В этом случае попробуйте выполнить те же действия на втором ноутбуке — только одна машина должна поддерживать создание сети.
Если в строке отображается «Да», вы можете создать одноранговую сеть. Если отображается «Нет», ваш ноутбук не поддерживает эту функцию. В этом случае попробуйте выполнить те же действия на втором ноутбуке — только одна машина должна поддерживать создание сети.
Введите «netsh wlan set hostednetwork mode=allow ssid=», а затем имя вашей сети. После имени введите «key=» и пароль для сети. Полная команда будет выглядеть следующим образом:
netsh wlan set hostednetwork mode=allow ssid=samplenetwork key=samplepassword
Нажмите «Enter», чтобы создать сеть.
Введите «netsh wlan start hostednetwork» и нажмите «Enter», чтобы открыть сеть для других компьютеров.
Щелкните значок состояния сети на панели задач другого ноутбука. Выберите сеть, которую вы создали, из списка и введите пароль — подключение к специальной сети работает так же, как подключение к обычной беспроводной сети.
Откройте окно «Сеть» на любом ноутбуке, чтобы найти общие папки другого ноутбука. Вы можете открыть это окно, нажав «Windows-E» и щелкнув «Сеть» на левой панели.
Вы можете открыть это окно, нажав «Windows-E» и щелкнув «Сеть» на левой панели.
предупреждения
- Действия, описанные в этой статье, относятся к Windows 8 и 8.1. Они могут незначительно или значительно отличаться от других версий.
подсказки
- В Windows 7 и Vista можно настроить одноранговую сеть непосредственно в панели управления Центра управления сетями и общим доступом. Если вы используете одну из этих версий, откройте панель управления, нажмите «Настроить новое подключение или сеть» и выберите «Настроить беспроводную одноранговую сеть (компьютер-компьютер)».
ссылки
- 1 Redmond Pie: настройка беспроводного однорангового подключения к Интернету в Windows 8
- 2 Microsoft Windows: настройка сети «компьютер-компьютер»
О компании Автор
Аарон Парсон пишет об электронике, программном обеспечении и играх с 2006 года, участвует в создании нескольких технологических веб-сайтов и работает с NewsHour Productions.



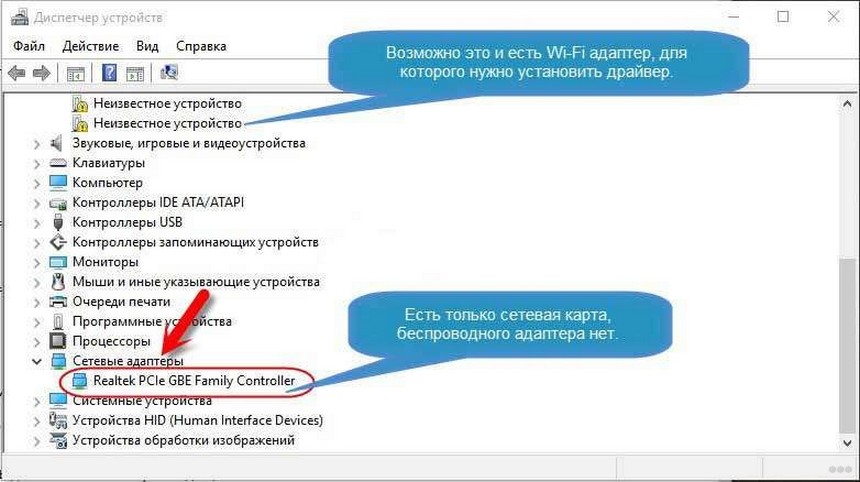 У одной и той же модели роутера может быть разное железо — будьте внимательны при прошивке роутера новой прошивкой; в противном случае возможно, что вы заблокируете устройство.
У одной и той же модели роутера может быть разное железо — будьте внимательны при прошивке роутера новой прошивкой; в противном случае возможно, что вы заблокируете устройство.