Как восстановить битые сектора жесткого диска: Восстановление битого жесткого диска программным способом
Содержание
BAD-блоки жесткого диска на Windows 10
Со временем пользователи могут заметить, что компьютер начинает работать медленнее: увеличивается скорость загрузки системы, появляются фризы, файлы копируются дольше. Одна из причин — возникновение BAD-блоков на жестком диске.
Содержание статьи
Что такое BAD-блоки?
BAD-блоки — поврежденные участки жесткого диска, на которых содержится различная информация: пользовательские файлы или служебные данные. Их еще называют сбойными или ненадежными секторами. На BAD-блоки нельзя записать или считать информацию.
Одна из главных причин возникновения поврежденных секторов — прерванная запись блоков данных в секторы из-за отключения питания. Также, BAD-блоки могут появиться на жестком диске из-за заводского брака или механических повреждений.
На поверхности жесткого диска находится миллионы намагниченных элементов. Когда эти элементы теряют магнитные свойства, на них нельзя записать или считать данные. Например, постепенный износ магнитного покрытия дисков может возникнуть из-за просочившейся через фильтр мельчайшей частицы пыли.
Чем больше BAD-блоков на жестком диске, тем ниже его производительность. Через какое-то время накопитель информации может полностью выйти из строя — восстановить его будет очень сложно, а в некоторых случаях — невозможно.
Признаки появления BAD-блоков:
- Частое появление «синего экрана смерти»;
- Ошибки при копировании и перемещении файлов;
- Система загружается дольше обычного;
- Файлы начинают пропадать с жесткого диска;
- Перестали запускаться некоторые программы по причине «Невозможно считать данные»;
- Постоянные лаги и зависания операционной системы.
Поэтому очень важно сканировать жесткий диск на наличие поврежденных секторов. На начальных этапах возникновения проблемы, есть возможность избежать дальнейшей поломки накопителя информации. В том случае, если сектора диска повреждены физически — например, после удара по накопителю, — то восстановить их с помощью утилит не получится.
Существует две категории BAD-блоков:
- Неисправные логические BAD-блоки.
 Они характерны для старых жестких дисков, которые используют запись с полями идентификаторов. они появляются из-за неверного формата физического адреса, записанного для сектора. Восстановить их почти невозможно;
Они характерны для старых жестких дисков, которые используют запись с полями идентификаторов. они появляются из-за неверного формата физического адреса, записанного для сектора. Восстановить их почти невозможно; - Исправные логические BAD-блоки. Они появляются из-за ошибок записи данных на диск. Выполнить чтение информации с такого сектора не получится, так как в ECC код не соответствует данным. Дефекты подобного рода возникают по причине ошибок в микропрограмме винчестера. поэтому их можно восстановить сторонними утилитами.
Как обнаружить BAD-блоки штатными средствами Windows?
Обнаружить битые сектора можно с помощью утилит, которые встроены в операционную систему Windows. первый инструмент — проверка локального диска.
Перейдите в «Компьютер» и нажмите правой кнопкой мыши на любом локальном диске. Выберите опцию «Свойства».
В открывшемся окне перейдите в раздел «Сервис» и запустите проверку диска на наличие ошибок.
В конце проверки диска откроется отчет, где отобразятся все найденные ошибки и битые сектора.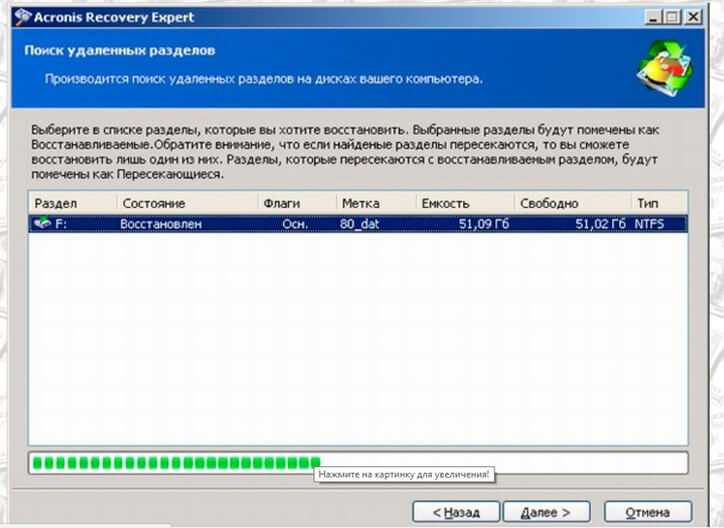
Второй способ — использование утилиты CHKDSK через командную строку. Сначала запустить командную строку — для этого нажмите Win+R на клавиатуре и в окне «Выполнить» введите cmd.
В командной строке введите «chkdsk D: /f или /r»:
- D — название тестируемого диска;
- f — проверка и исправление ошибок;
- r — поиск и восстановление поврежденных секторов.
Как восстановить BAD-блоки?
Можно попробовать восстановить BAD-блоки штатными средствами Windows. Но лучше воспользоваться сторонними программами:
- Victoria HDD. Утилита, которая используется для диагностики и восстановления жестких дисков. Есть возможность сканирования всей поверхности диска;
- Disk Revival. программа, которая «консервирует» BAD-блоки, а не восстанавливает их. С помощью утилиты нельзя исправить физические неисправности секторов;
- DiskGenius. Утилита, которая используется для проверки поверхности жесткого диска на наличие BAD-блоков и восстановления битых секторов.
 Есть возможность создания загрузочной флешки;
Есть возможность создания загрузочной флешки; - MHDD. Утилита, которая запускается через загрузочный диск или флешку. Используется для поиска и восстановления BAD-секторов;
- HDD Regenerator. Программа, единственная функция которой — поиск и восстановление BAD-блоков на жестком диске. Язык интерфейса — английский.
- Об авторе
- Недавние публикации
Raik
Игорь Андреев – автор статей для ITRew.ru и Our-Firefox.ru. Увлечен современными технологиями, рассказываю о них в своих текстах)
Follow me — twitter.com
Raik недавно публиковал (посмотреть все)
Как исправить плохие сектора на жестком диске в Windows 10
Когда вы выполнили проверку диска на наличие ошибок жесткого диска, потому что я получил сообщение об ошибке неисправного жесткого диска, в котором говорилось, что поврежденные сектора необходимо исправить немедленно, я хочу знать, как исправить плохие сектора на жестком диске, пожалуйста, помогите ».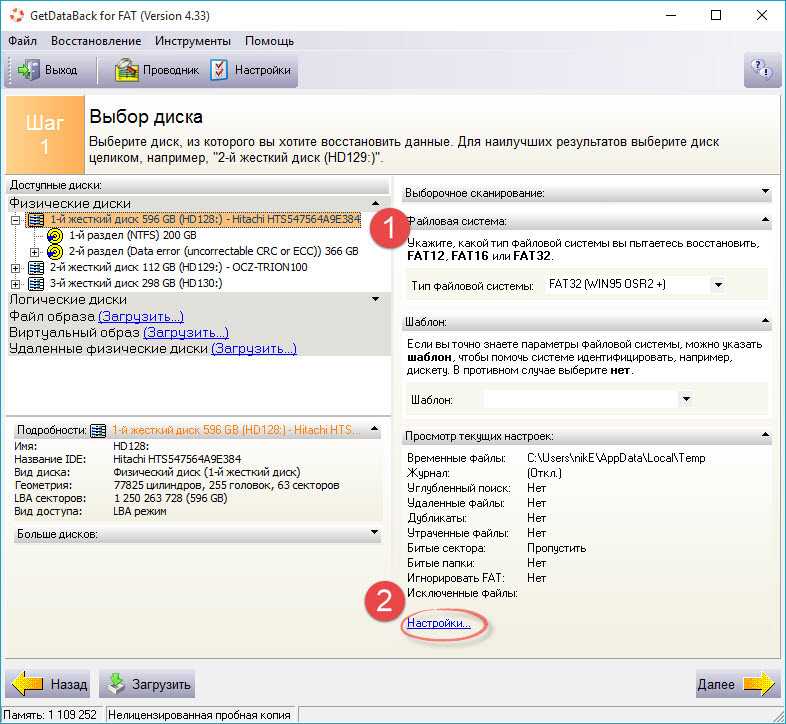 Плохой сектор на диске — это просто крошечный кластер дискового пространства. Он не отвечает на запросы чтения или записи. А плохие сектора могут возникать как на традиционных HDD, так и на современных SSD. Вообще говоря, при записи данных операционная система игнорирует поврежденные сектора. Но если есть данные о плохом секторе, вы больше не можете их использовать. К счастью, есть способы восстановить диск Windows 10/8/7 / XP.
Плохой сектор на диске — это просто крошечный кластер дискового пространства. Он не отвечает на запросы чтения или записи. А плохие сектора могут возникать как на традиционных HDD, так и на современных SSD. Вообще говоря, при записи данных операционная система игнорирует поврежденные сектора. Но если есть данные о плохом секторе, вы больше не можете их использовать. К счастью, есть способы восстановить диск Windows 10/8/7 / XP.
- Часть 1: проверка и исправление поврежденных секторов на жестком диске с помощью chkdsk
- Часть 2: Проверка состояния диска в разделе «Безопасность и обслуживание».
- Часть 3: Проверка диска на наличие ошибок с помощью инструментов диска в Свойствах
- Часть 4: Восстановление потерянных данных из поврежденных секторов на жестком диске Windows 10 / 8 / 7
- Часть 5: Часто задаваемые вопросы по исправлению битых секторов на жестком диске
Часть 1: Проверьте и исправьте поврежденные сектора на жестком диске с помощью chkdsk
Если вы обнаружите, что есть поврежденные сектора, первое, что вы можете попробовать исправить поврежденные сектора на жестком диске Windows 10 — это chkdsk.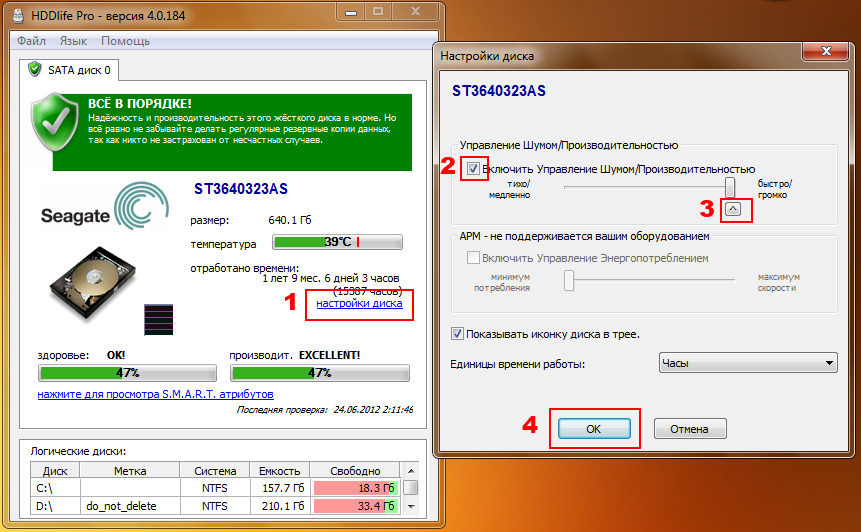 Это встроенный инструмент восстановления жесткого диска в операционной системе Windows.
Это встроенный инструмент восстановления жесткого диска в операционной системе Windows.
Шаг 1: Удерживайте «Win + X», чтобы перейти в меню опытных пользователей, а затем нажмите «A» на клавиатуре. Это запустит окно командной строки от имени администратора.
Шаг 2: Введите «chkdsk [буква жесткого диска] / F / X / R», вы можете нажать клавишу «Enter», чтобы запустить процесс.
Параметр / F означает восстановление жесткого диска Windows 10, параметр / X заставляет отключиться перед проверкой, а параметр / R используется для обнаружения поврежденных секторов и восстановления читаемых данных.
Шаг 3: После завершения перезагрузите компьютер, и жесткий диск должен быть доступен.
Вам также понравится читать: Резервное копирование iPhone на внешний жесткий диск.
Часть 2: Проверьте состояние диска в разделе «Безопасность и обслуживание»
Windows 10 использует экран «Безопасность и обслуживание», чтобы сообщить вам о проблемах, связанных со здоровьем вашего жесткого диска.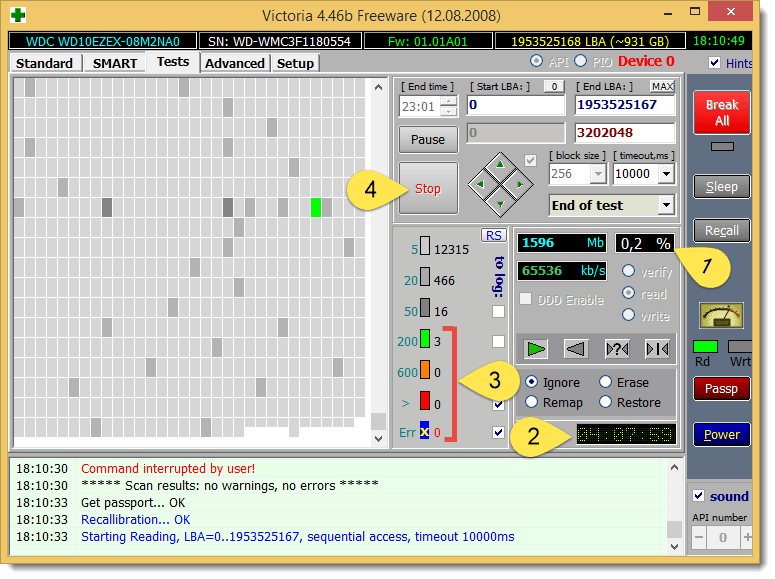 Таким образом, вы можете выяснить проблемы с аппаратным и программным обеспечением, такие как сбойные сектора.
Таким образом, вы можете выяснить проблемы с аппаратным и программным обеспечением, такие как сбойные сектора.
Шаг 1: Перейдите в панель управления и выберите «Безопасность и обслуживание», чтобы открыть ее.
Шаг 2: Нажмите на опцию «Обслуживание», а затем перейдите в область «Состояние диска». Вы можете проверить текущее состояние ваших дисков.
Шаг 3: При обнаружении какой-либо проблемы, например, неисправного сектора, в списке будет отображаться опция сканирования диска. И вы можете исправить плохие сектора на жестком диске с ним.
Часть 3: Проверьте диск на наличие ошибок с помощью инструментов диска в Свойствах
Microsoft ввела в Windows инструмент Drive Check для исправления поврежденных секторов на жестком диске.
Шаг 1: Откройте проводник Windows, нажав «Win + E». Щелкните правой кнопкой мыши локальный диск, содержащий поврежденные секторы, и выберите «Свойства».
Шаг 2: Перейдите на вкладку «Инструменты» в окне «Свойства» и нажмите «Проверить» в разделе «Проверка ошибок». Затем нажмите «Сканировать диск», чтобы запустить процесс сканирования.
Затем нажмите «Сканировать диск», чтобы запустить процесс сканирования.
Шаг 3: Когда это будет сделано, выберите «Сканировать и восстановить диск» во всплывающем диалоговом окне. Затем следуйте инструкциям на экране, чтобы выполнить остальные шаги.
Не пропустите: Восстановите данные с поврежденного жесткого диска.
Часть 4: Восстановить потерянные данные из поврежденных секторов на жестком диске Windows 10 / 8 / 7
По сравнению с исправленным ремонтом жесткого диска Windows 10 / 8 / 7, люди могут больше заботиться о восстановлении данных из поврежденных секторов. С этого момента мы рекомендуем Apeaksoft Восстановление данных, Его основные функции:
1. Восстановление данных в различных ситуациях, таких как неисправный сектор, повреждение жесткого диска, вирусная атака и многое другое.
2. Легко использовать. Этот инструмент восстановления жесткого диска может вернуть потерянные данные из поврежденных секторов на жестком диске в один клик
3. Поддержка различных типов данных и форматов, включая все изображения, видео, аудио, документы, электронную почту и другие данные.
4. Восстановление без потерь. С лучшим приложением восстановления жесткого диска люди могут восстановить потерянные данные в оригинальных условиях, формате и качестве.
5. Предварительный просмотр для выборочного восстановления. После сканирования пользователям разрешается просматривать все потерянные файлы, упорядоченные по типам и форматам, и восстанавливать их все или определенные элементы.
6. Быстрее и безопаснее. Этот инструмент восстановления жесткого диска легкий и может быстро и безопасно восстановить потерянные файлы.
7. Кроме того, восстановление данных доступно для Windows 10 / 8.1 / 8 / 7 / XP и различных файловых систем, таких как NTFS, FAT16, FAT32, exFAT, EXT и т. Д.
Короче говоря, лучшее программное обеспечение для восстановления жесткого диска почти все функции, которые вы ищете для восстановить данные и восстановить диск Windows 10.
Free Download Free Download
Как восстановить потерянные данные из поврежденных секторов
Шаг 1: Сканировать поврежденные сектора для поиска данных
Установите на свой компьютер лучшую программу для восстановления жесткого диска. Запустите его, если вы обнаружили на жестких дисках поврежденные сектора и поврежденные файлы. Перейдите в раздел Тип данных и выберите типы данных, которые вы хотите восстановить, например изображение. Затем перейдите в раздел Location и выберите локальный диск, содержащий плохие разделы. После нажатия кнопки «Сканировать», восстановление данных начнет работать.
Запустите его, если вы обнаружили на жестких дисках поврежденные сектора и поврежденные файлы. Перейдите в раздел Тип данных и выберите типы данных, которые вы хотите восстановить, например изображение. Затем перейдите в раздел Location и выберите локальный диск, содержащий плохие разделы. После нажатия кнопки «Сканировать», восстановление данных начнет работать.
Шаг 2: Предварительный просмотр до восстановления плохого сектора
После сканирования вам будет представлено окно результатов и все читаемые данные, упорядоченные по типам и форматам. Например, перейдите на вкладку «Изображение» на левой боковой панели и посмотрите все потерянные файлы на правой панели. Кроме того, функция «Фильтр» на верхней ленте позволяет быстро находить нужный файл по ключевому слову. Если вы не можете найти нужные файлы, нажмите кнопку «Глубокое сканирование» в правом верхнем углу, чтобы выполнить глубокое сканирование.
Шаг 3: Восстановление файлов из поврежденных секторов в один клик
Обязательно выберите все файлы, которые вы хотите восстановить, отметив соответствующие поля, и нажмите кнопку «Восстановить», чтобы начать восстановление данных из сбойного сектора в Windows 10/8/7.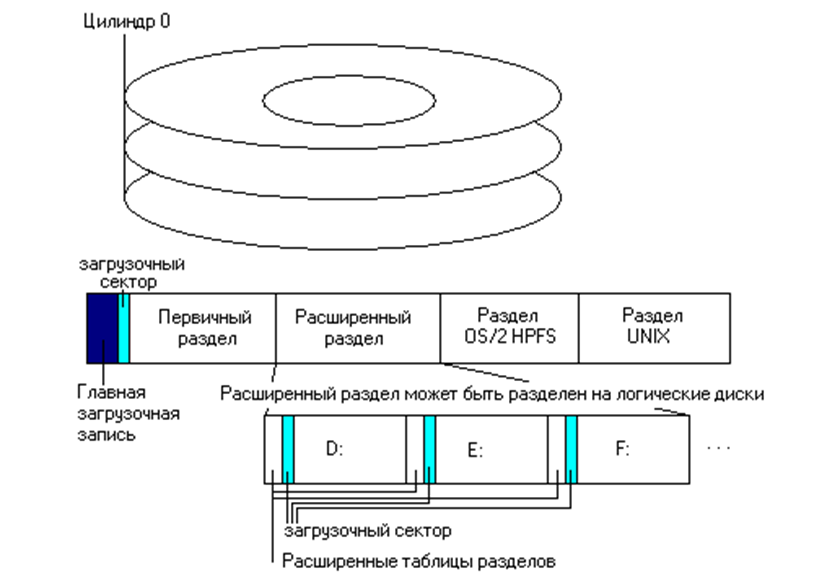 Когда это будет сделано, вы сможете просматривать, перемещать и редактировать данные в обычном режиме.
Когда это будет сделано, вы сможете просматривать, перемещать и редактировать данные в обычном режиме.
Даже если не удается исправить поврежденные сектора на жестком диске, Data Recovery может восстановить данные с него. И это не ограничивает объем данных для восстановления за один раз.
Часть 5: Часто задаваемые вопросы по исправлению битых секторов на жестком диске
Что такое плохой сектор на жестком диске?
Плохой сектор на жестком диске — это просто крошечный кластер дискового пространства — сектор — жесткого диска, который кажется неисправным. Сектор не отвечает на запросы чтения или записи.
Сколько существует типов плохих секторов?
Существует два типа поврежденных секторов: один возникает в результате физического повреждения, которое невозможно исправить, а другой — в результате программных ошибок, которые можно исправить.
Что вызывает сбойные сектора на жестком диске?
Плохие сектора могут быть вызваны физическим повреждением, проблемами с программным обеспечением или другими причинами.
Заключение
В этом уроке мы говорили о том, как исправить поврежденные сектора на жестком диске, особенно исправить поврежденные сектора. Прежде всего, вы можете проверить состояние вашего жесткого диска с помощью Windows 10 Security and Maintenance. А встроенные инструменты восстановления жесткого диска в Windows 10 подходят для исправления поврежденных секторов. Более того, Apeaksoft Data Recovery может восстановить ваши данные из поврежденных секторов и эффективно сохранить их в другом месте.
Как исправить поврежденные сектора на внешнем жестком диске (CHKDSK и др.) Если на вашем внешнем жестком диске начали появляться некоторые поврежденные сектора, они могут указывать на проблему, которая со временем может усугубиться. Но какие именно? Это то, что вы можете игнорировать, или они являются ранним предупреждением о предстоящей кончине вашего внешнего жесткого диска?
В этой статье мы объясним, что это такое и как исправить поврежденные сектора на внешнем жестком диске.
Содержание
Что такое плохие сектора на жестком диске
Каждый жесткий диск содержит вращающиеся магнитные диски, на которых хранятся ваши данные. Каждый диск разделен с помощью секторов. Плохие сектора — это части диска, которые больше нельзя использовать из-за необратимого повреждения. Когда появляется плохой сектор, есть большая вероятность, что данные будут потеряны, в зависимости от типа плохого сектора. Операционные системы, такие как Windows, автоматически помечают сектор как недоступный, поэтому в дальнейшем в него не будут записываться данные.
Для жестких дисков нормально иметь несколько поврежденных секторов, но как только на диске начинает накапливаться большое количество поврежденных секторов, это обычно указывает на отказ диска.
| Метод | Инструкция |
| Командная строка | |
| Проводник | Откройте вкладку «Этот компьютер» в проводнике, щелкните диск правой кнопкой мыши и откройте «Свойства». Во вкладке «Инструменты» выберите «Проверить». |
Причины появления сбойных секторов на жестком диске
Сбойные сектора жесткого диска бывают двух видов: физические и логические.
- Физический поврежденный сектор является результатом физического повреждения, например контакта головки жесткого диска с диском или перегрева.
- Логический поврежденный сектор может быть вызван программным обеспечением, вредоносным ПО или прерванными процессами записи на диск.
Физические поврежденные сектора не могут быть восстановлены. Более того, вы не сможете восстановить данные с них. Вместо этого они помечаются как непригодные для использования, а данные, находящиеся в этом секторе, теряются. Тем не менее, логически поврежденные сектора могут быть восстановлены с помощью инструментов восстановления.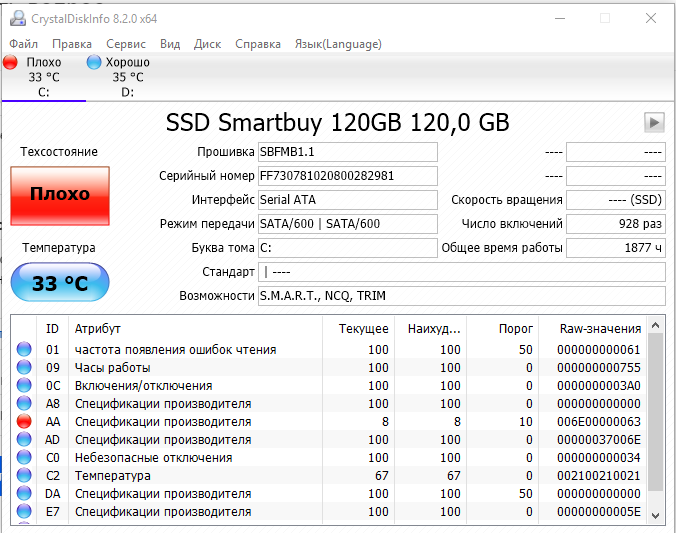 Мы покажем, как это сделать, в следующем разделе.
Мы покажем, как это сделать, в следующем разделе.
Как исправить поврежденные сектора на жестком диске
Исправление внешнего жесткого диска с поврежденными секторами не гарантирует успеха. Но есть некоторые исправления, которые вы можете попытаться реализовать в надежде вернуть его в рабочее состояние. Вот несколько решений, которые покажут вам, как исправить поврежденные сектора на внешнем жестком диске.
Решение №1. Восстановление с помощью средств устранения неполадок
В состав Windows входит множество средств устранения неполадок, предназначенных для поиска и устранения проблем с компьютером. Средство устранения неполадок, которое мы собираемся использовать на этот раз, — это средство устранения неполадок оборудования и устройств.
Попробуйте выполнить следующие действия, чтобы восстановить внешний жесткий диск с помощью средства устранения неполадок:
- Щелкните правой кнопкой мыши Пуск и выберите Windows PowerShell (Администратор).

- Введите msdt.exe /id DeviceDiagnostic и нажмите Enter.
- Нажмите «Дополнительно» и убедитесь, что установлен флажок «Применить ремонт автоматически». Нажмите «Далее», чтобы средство устранения неполадок начало сканирование.
Решение № 2. Восстановление с помощью CheckDisk
CheckDisk — это инструмент восстановления Windows, который может восстанавливать поврежденные сектора на внешних жестких дисках. Он может сканировать ваш диск на наличие логических и физических ошибок. Он отображает непригодные для использования физические поврежденные сектора и пытается восстановить логические.
Приведенные ниже инструкции помогут вам использовать CHKDSK на внешнем диске:
- Щелкните правой кнопкой мыши Пуск и выберите Windows PowerShell (Admin).
- Введите chkdsk D: /f /r. Замените D: на букву диска, используемую вашим подключенным внешним жестким диском. Нажмите Ввод.
Решение №3. Восстановление с помощью Repair-Volume
CheckDisk — очень полезная команда, но иногда она не работает. Команда repair-volume была выпущена в Windows 8 и Server 2012. Она похожа на CheckDisk, но обладает дополнительными функциями. Он может находить и устранять проблемы, связанные с объемом, такие как поврежденные сектора.
Команда repair-volume была выпущена в Windows 8 и Server 2012. Она похожа на CheckDisk, но обладает дополнительными функциями. Он может находить и устранять проблемы, связанные с объемом, такие как поврежденные сектора.
Вот как вы можете использовать команду repair-volume для восстановления жесткого диска с поврежденными секторами:
- Щелкните правой кнопкой мыши Пуск и выберите Windows PowerShell (Admin).
- Тип Repair-Volume -DriveLetter D -OfflineScanAndFix. Замените D на свою букву диска. Это отключит диск на мгновение, чтобы попытаться исправить его. Нажмите Ввод.
Решение № 4. Выполните полное форматирование
Одним из наиболее надежных способов устранения проблем, связанных с жестким диском, является выполнение форматирования. В большинстве случаев вы можете обойтись без быстрого форматирования, чтобы исправить ошибки внешнего жесткого диска. Но, когда дело доходит до поврежденных секторов, вместо этого вам необходимо выполнить полное форматирование.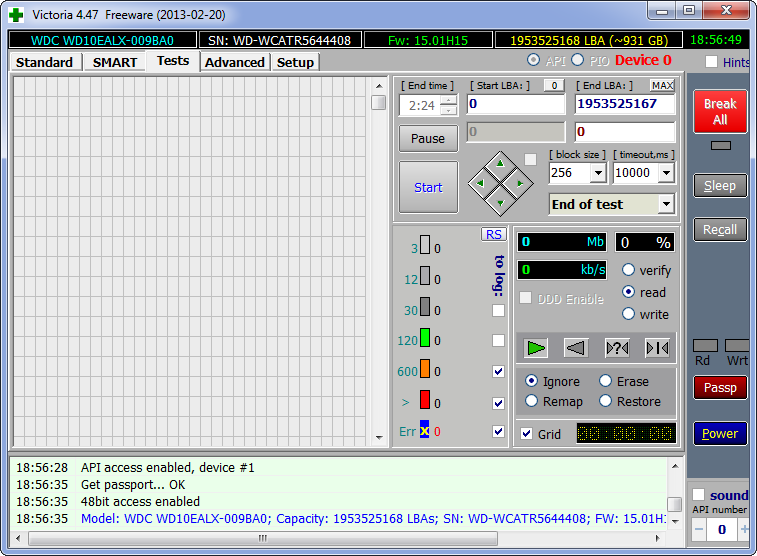 Полное форматирование сканирует каждую часть диска на наличие поврежденных секторов. Затем поврежденные сектора переназначаются на резервные, поэтому проблемный сектор больше не используется.
Полное форматирование сканирует каждую часть диска на наличие поврежденных секторов. Затем поврежденные сектора переназначаются на резервные, поэтому проблемный сектор больше не используется.
- Щелкните правой кнопкой мыши «Пуск» и выберите «Управление дисками».
- Щелкните правой кнопкой мыши раздел внешнего жесткого диска и выберите «Форматировать».
- Укажите имя и файловую систему, которые вы хотите использовать. Убедитесь, что флажок «Выполнить быстрое форматирование» не установлен. Нажмите «ОК».
- Нажмите OK, когда вас спросят, хотите ли вы продолжить.
Как восстановить потерянные или удаленные файлы с внешнего жесткого диска
После исправления поврежденных блоков на жестком диске либо путем форматирования, либо с помощью одного из других предложенных решений в большинстве случаев вы столкнетесь с определенным уровнем данных убыток в результате. Хотя некоторые данные могут быть потеряны навсегда из-за нанесенного ущерба, вы можете попытаться восстановить любые оставшиеся данные с помощью инструмента восстановления данных, такого как Disk Drill, чтобы найти и восстановить недостающие данные. Disk Drill не может восстановить внешний жесткий диск, но он способен сканировать его и восстанавливать данные, которые считались утерянными или удаленными.
Disk Drill не может восстановить внешний жесткий диск, но он способен сканировать его и восстанавливать данные, которые считались утерянными или удаленными.
Выполнение восстановления на внешнем жестком диске, на котором произошла потеря данных, может быть рискованным, так как любая ошибка может привести к невозможности восстановления данных. Таким образом, эти инструкции помогут вам сделать побайтовую копию вашего внешнего жесткого диска и восстановить данные с него:
- Загрузите Disk Drill на свой компьютер и откройте его.
- Щелкните Резервное копирование диска. Выберите внешний жесткий диск и нажмите «Побайтовое резервное копирование».
- Дайте резервной копии имя и укажите, где вы хотите ее сохранить. Нажмите «ОК». Нажмите «Готово», когда закончите.
- Вернитесь в раздел Восстановление данных и прикрепите образ диска, нажав Прикрепить образ диска.
- Выберите образ диска и нажмите Поиск потерянных данных.
- Щелкните Просмотр найденных элементов.

- Найдите результаты и отметьте файлы, которые хотите восстановить. Используя столбец «Возможности восстановления», вы можете получить представление о том, какие файлы имеют наилучшие шансы на восстановление. Нажмите «Восстановить», когда будете готовы.
- Выберите место для их сохранения. Не выбирайте место на том же внешнем жестком диске, с которого вы восстанавливаетесь. Нажмите OK, чтобы завершить.
FAQ
Как исправить поврежденные сектора на жестком диске в Windows 7?
В Windows 7 вы можете удалить поврежденные сектора с жесткого диска с помощью средства проверки ошибок.
- Нажмите «Пуск», затем нажмите «Компьютер».
- Щелкните правой кнопкой мыши жесткий диск и выберите «Свойства».
- Перейдите на вкладку «Инструменты», затем нажмите «Проверить сейчас» в разделе «Проверка ошибок».
- Проверить Автоматическое исправление ошибок файловой системы, а также сканирование и попытка восстановления поврежденных секторов.
 Щелкните Пуск.
Щелкните Пуск. - Нажмите Принудительно спешиться.
Можно ли исправить поврежденные сектора на жестком диске?
Исправление сбойных секторов на жестком диске возможно, но это зависит от типа сбойного сектора. Если это логический плохой сектор, также известный как мягкий плохой сектор, есть шанс его исправить. Однако, если это физический поврежденный сектор, также известный как жесткий поврежденный сектор, этот сектор нельзя исправить. Вместо этого он помечается как недоступный, поэтому ваша операционная система больше не хранит там данные.
Как проверить жесткий диск на битые сектора?
Сканировать и восстанавливать поврежденный сектор на жестком диске легко с помощью CheckDisk, инструмента восстановления, входящего в состав Windows. Для этого выполните следующие действия:
- Щелкните правой кнопкой мыши Пуск и выберите Windows PowerShell (Admin).
- Введите chkdsk D: /f /r (заменив D: буквой вашего диска) и нажмите Enter.

Как восстановить данные с жесткого диска с поврежденными секторами (2023)
Неисправные сектора — это не то, что вы хотите видеть при проверке состояния жесткого диска. Постоянно растущее количество поврежденных секторов является признаком того, что ваш жесткий диск выйдет из строя. Если вы начнете замечать появление поврежденных секторов, необходимо немедленно создать резервную копию данных и заменить жесткий диск.
🗨️
Мы покажем вам, как восстановить данные с жесткого диска с поврежденными секторами, а также несколько исправлений, которые вы можете использовать, чтобы вернуть поврежденный диск в рабочее состояние.
Можно ли восстановить данные с жесткого диска с поврежденными секторами?
Да, есть случаи, когда возможно восстановить данные с HDD с битыми секторами. Но из-за природы плохих секторов никогда не бывает гарантии. Плохие сектора являются признаком коррупции. Они бывают двух типов: логические и физические. Логические плохие сектора возникают, когда вашей операционной системе постоянно не удается прочитать данные из сектора.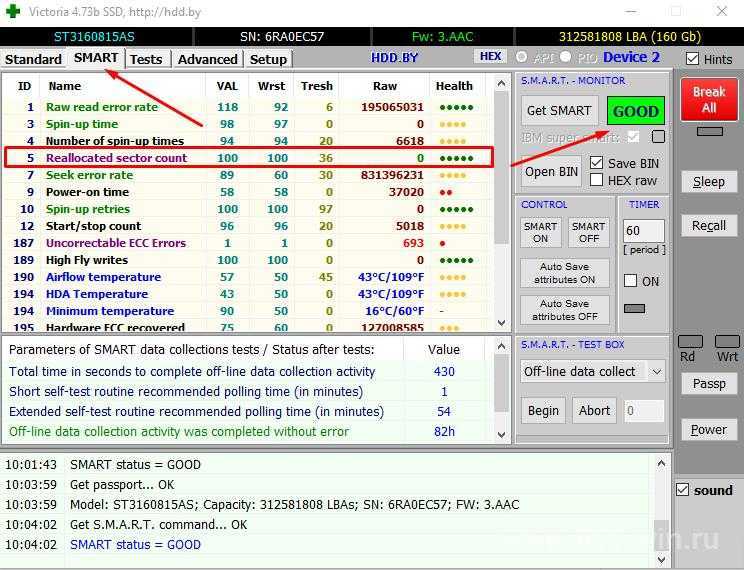 Физические сбойные сектора, как правило, хуже и появляются в результате физического повреждения. Когда сектор становится плохим, ваш жесткий диск попытается перенести данные в запасной сектор, чтобы предотвратить повреждение данных. Однако, если данные не были переданы, данные, оставшиеся в поврежденном секторе, будут потеряны.
Физические сбойные сектора, как правило, хуже и появляются в результате физического повреждения. Когда сектор становится плохим, ваш жесткий диск попытается перенести данные в запасной сектор, чтобы предотвратить повреждение данных. Однако, если данные не были переданы, данные, оставшиеся в поврежденном секторе, будут потеряны.
Точно так же, как вы можете восстановить данные с мертвого жесткого диска, бывают случаи, когда можно восстановить данные с жесткого диска, содержащего поврежденные сектора, с помощью приложения для восстановления данных. Для этого ваш диск должен быть как минимум виден в «Управлении дисками» и иметь правильную емкость. Имейте в виду, что невозможно восстановить данные конкретно из поврежденных секторов, так как они больше не читаются. Кроме того, невозможно определить ваши шансы на успешное выздоровление, поскольку они всегда зависят от конкретного случая.
👀
Поскольку диск находится в уязвимом состоянии, любое действие может нанести ущерб вашим данным.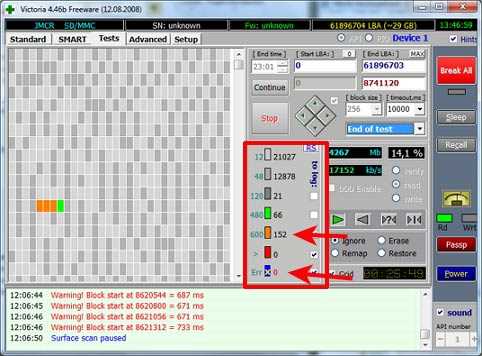 Поэтому настоятельно рекомендуется делать резервную копию перед внедрением каких-либо исправлений.
Поэтому настоятельно рекомендуется делать резервную копию перед внедрением каких-либо исправлений.
Как восстановить данные с жесткого диска с поврежденными секторами
Для восстановления данных с жесткого диска с поврежденными секторами мы рекомендуем Disk Drill Data Recovery. Это инструмент для восстановления данных, который удваивается как программное обеспечение для восстановления данных с поврежденных секторов, поскольку оно может сканировать жесткие диски с поврежденными секторами и восстанавливать данные из здоровых. Он имеет большой опыт успешного восстановления из множества поддерживаемых файловых систем, включая NTFS, FAT32, EXT3/EXT4, HFS и APFS. Что еще более важно, он включает в себя функцию побайтового резервного копирования, которую мы можем использовать для создания моментального снимка неисправного жесткого диска, который затем можно использовать для восстановления.
Создание побайтовой резервной копии диска — важный шаг в процессе восстановления, поскольку он защищает от дальнейшей потери данных в результате восстановления с самого диска. Ниже мы покажем как создать резервную копию, так и восстановить данные из нее.
Ниже мы покажем как создать резервную копию, так и восстановить данные из нее.
Как создать побайтовую резервную копию
Жесткий диск с поврежденными секторами находится в нестабильном состоянии. Поэтому любые действия, которые вы предпринимаете на самом диске, включая восстановление данных, могут представлять серьезный риск и способствовать частичной или полной потере данных. Чтобы предотвратить это, создание побайтовой копии жесткого диска позволит вам восстановить данные из файла образа, не затрагивая жесткий диск.
Вот как вы создаете побайтовую резервную копию с помощью Disk Drill:
- Загрузите и установите Disk Drill на отдельный исправный диск.
- Щелкните Резервное копирование диска .
- Выберите жесткий диск с поврежденными секторами и нажмите Побайтное резервное копирование .
- Дайте резервной копии имя и выберите место хранения. Нажмите ОК .
Как восстановить данные из побайтовой резервной копии
Теперь, когда у нас есть побайтовая резервная копия жесткого диска с поврежденными секторами, мы можем безопасно выполнить восстановление данных на образе. Используя Disk Drill, мы присоединим только что созданный образ диска и просканируем его на наличие всех восстанавливаемых данных.
Используя Disk Drill, мы присоединим только что созданный образ диска и просканируем его на наличие всех восстанавливаемых данных.
Вот как восстановить данные с жесткого диска с поврежденными секторами с помощью образа с помощью Disk Drill:
- Вернитесь к Устройства хранения и назначьте только что созданную резервную копию жесткого диска с поврежденными секторами.
- Выберите изображение и нажмите Поиск потерянных данных .
- Нажмите Просмотрите найденные элементы . Или просто нажмите Восстановить все , чтобы восстановить как можно больше.
- Отметьте, какие файлы вы хотите восстановить из образа жесткого диска с поврежденным сектором. Используйте кнопки фильтра, чтобы упорядочить результаты. Когда будете готовы, нажмите Восстановить .
- Выберите подходящее место для восстановления на исправном устройстве хранения и нажмите Далее .
⚠️
Если Disk Drill не может восстановить то, что вам нужно, или ваш жесткий диск настолько поврежден, что самостоятельно выполнить восстановление невозможно, рекомендуем воспользоваться услугой восстановления данных. Таким образом, вы можете положиться на команду профессионалов, оснащенных новейшими инструментами для выполнения работы. Изучите наш список лучших услуг по восстановлению данных, чтобы узнать больше.
Таким образом, вы можете положиться на команду профессионалов, оснащенных новейшими инструментами для выполнения работы. Изучите наш список лучших услуг по восстановлению данных, чтобы узнать больше.
Как исправить поврежденные сектора на жестком диске
После восстановления данных с жесткого диска с поврежденными секторами существует несколько исправлений, которые можно использовать для его восстановления. Приведенные ниже решения были продемонстрированы для Windows 10, но они также работают для Windows 11.
🗨️
Любой ремонт, сделанный для исправления поврежденных секторов, может привести к потере данных, поэтому крайне важно сначала создать резервную копию диска.
Способ 1. Исправление поврежденных секторов с помощью CMD (CHKDSK)
CheckDisk — это команда восстановления жесткого диска. При использовании с /r , он может найти поврежденные сектора и переназначить их на рабочие.
- Щелкните правой кнопкой мыши Start и выберите Windows PowerShell (Admin) .

- Введите chkdsk *: /r . Замените * буквой вашего диска. Нажмите Введите .
Способ 2. Выполните полное форматирование
Полное форматирование выполняет полное сканирование жесткого диска и помечает поврежденные сектора, чтобы в них нельзя было выполнить запись. Имейте в виду, что это сотрет все следы данных.
- Щелкните правой кнопкой мыши Пуск и щелкните Управление дисками .
- Щелкните правой кнопкой мыши том жесткого диска с поврежденными секторами и выберите Формат .
- Убедитесь, что Выполните быстрое форматирование и нажмите OK .
- Нажмите OK еще раз для подтверждения.
Метод 3. Переназначение поврежденных секторов с помощью Victoria911
Victoria для Windows — это бесплатный инструмент, который можно использовать для диагностики и устранения проблем с жестким диском. Вы можете использовать его для поиска и переназначения поврежденных секторов, при этом поврежденный сектор заменяется рабочим из резервного пула секторов:
- Скачать Victoria для Windows.

- Выберите жесткий диск с поврежденными секторами, затем нажмите Test & Repair .
- Выберите Переназначить , затем нажмите Сканировать .
Советы по предотвращению появления поврежденных секторов
Хотя поврежденные сектора могут появляться естественным образом по мере старения жесткого диска, существуют способы предотвратить появление ненужных поврежденных секторов, активно заботясь о жестком диске (и компьютере в целом). Это не только гарантирует его максимальную производительность, но также может продлить срок его службы.
Метод | Описание |
🧹 Очистить свой компьютер. Без достаточного воздушного потока ваш жесткий диск может перегреться, что приведет к множеству проблем и снижению общей производительности. | |
🩺 Монитор S.M.A.R.T. data | Disk Drill включает в себя бесплатный активный инструмент мониторинга диска, который пассивно контролирует S. |
🔌 Безопасное завершение работы | Всегда выключайте компьютер, используя предоставленную опцию Завершение работы в меню Пуск . Принудительное выключение компьютера путем удержания кнопки питания может привести к повреждению жесткого диска. Для дополнительной безопасности рассмотрите возможность приобретения источника бесперебойного питания (ИБП) для защиты от внезапных перебоев в подаче электроэнергии. |
👍 Покупайте у проверенных брендов | Если сделка кажется слишком хорошей, чтобы быть правдой, скорее всего, так оно и есть. Покупка жестких дисков у случайных брендов, у которых нет репутации, может в конечном итоге дорого вам обойтись, поскольку дешевые жесткие диски часто содержат дешевое и ненадежное оборудование. |
И, самое главное, сделайте резервную копию ваших данных. Таким образом, даже если вы потеряете часть данных из-за внезапного появления сбойных секторов, вы сможете легко восстановить копию, не тратя время на ее восстановление. История файлов — отличная отправная точка, поскольку она бесплатна и очень проста в настройке.
Часто задаваемые вопросы
Можно ли восстановить поврежденные сектора на жестком диске путем его форматирования?
Да, в некотором смысле, вы можете исправить поврежденные сектора на жестком диске, отформатировав его. Но это можно сделать только с полным форматированием, так как быстрое форматирование не может решить проблему. Полное форматирование может идентифицировать поврежденные сектора и переназначить их на рабочий сектор. Однако имейте в виду, что полное форматирование полностью сотрет все данные на вашем диске, что сделает их невосстановимыми.
Может ли CHKDSK исправить поврежденные сектора?
CheckDisk — это команда восстановления жесткого диска, которую можно использовать для обнаружения поврежденных секторов и переназначения их на рабочие. Это мощная команда, которую можно использовать для решения многих проблем, например, когда вам нужно исправить поврежденный жесткий диск. После завершения данные больше не будут записываться в поврежденный сектор.
Это мощная команда, которую можно использовать для решения многих проблем, например, когда вам нужно исправить поврежденный жесткий диск. После завершения данные больше не будут записываться в поврежденный сектор.
Как восстановить жесткий диск из поврежденных секторов?
Выполнение восстановления жесткого диска на жестком диске с поврежденными секторами возможно. Прежде чем что-либо делать, убедитесь, что была сделана резервная копия жесткого диска. Затем вы можете использовать CheckDisk для переназначения любых поврежденных секторов на жестком диске. Если это не удастся, вы можете вместо этого выполнить полное форматирование. Обратите внимание, однако, что это полностью сотрет все данные, которые присутствуют на диске.
Как исправить поврежденные сектора на внешнем жестком диске?
Прежде чем пытаться исправить поврежденные сектора, следует начать с восстановления данных внешнего жесткого диска. Затем вы можете исправить поврежденные сектора на внешнем жестком диске с помощью CheckDisk или путем полного форматирования (это полностью сотрет все данные).
Как восстановить файлы с жесткого диска с поврежденными секторами?
Восстановите данные с жесткого диска с поврежденными секторами с помощью Disk Drill, приложения для восстановления данных:
- Загрузите и установите Disk Drill.
- Выберите диск с поврежденными секторами и просканируйте его.
- Проверьте результаты и отметьте данные для восстановления.
- Нажмите Восстановить и выберите место для восстановления.
Заключение
Появление сбойных секторов обычно является признаком того, что ваш жесткий диск получил какое-либо повреждение. Хотя невозможно восстановить файлы конкретно из поврежденных секторов (поскольку они становятся нечитаемыми), вы можете восстановить данные с жесткого диска, на котором есть поврежденные сектора. Также возможно восстановить данные с жесткого диска, который не загружается из-за битых секторов.
Как можно скорее сделайте побайтовую копию вашего диска.

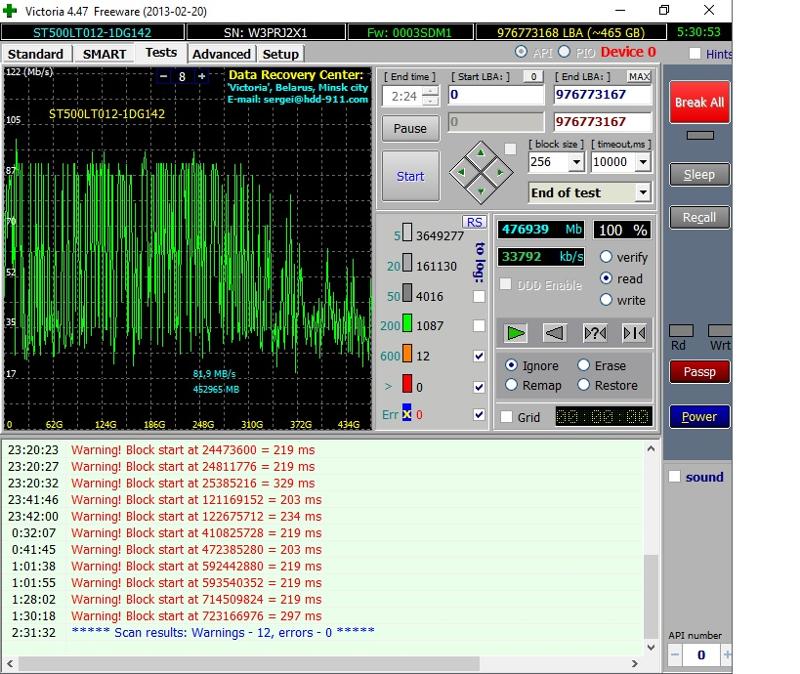 Они характерны для старых жестких дисков, которые используют запись с полями идентификаторов. они появляются из-за неверного формата физического адреса, записанного для сектора. Восстановить их почти невозможно;
Они характерны для старых жестких дисков, которые используют запись с полями идентификаторов. они появляются из-за неверного формата физического адреса, записанного для сектора. Восстановить их почти невозможно; Есть возможность создания загрузочной флешки;
Есть возможность создания загрузочной флешки;


 Щелкните Пуск.
Щелкните Пуск.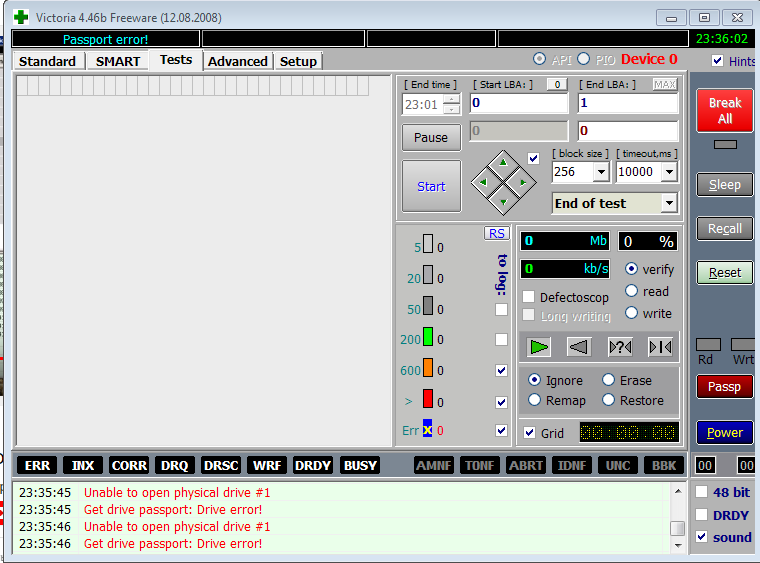
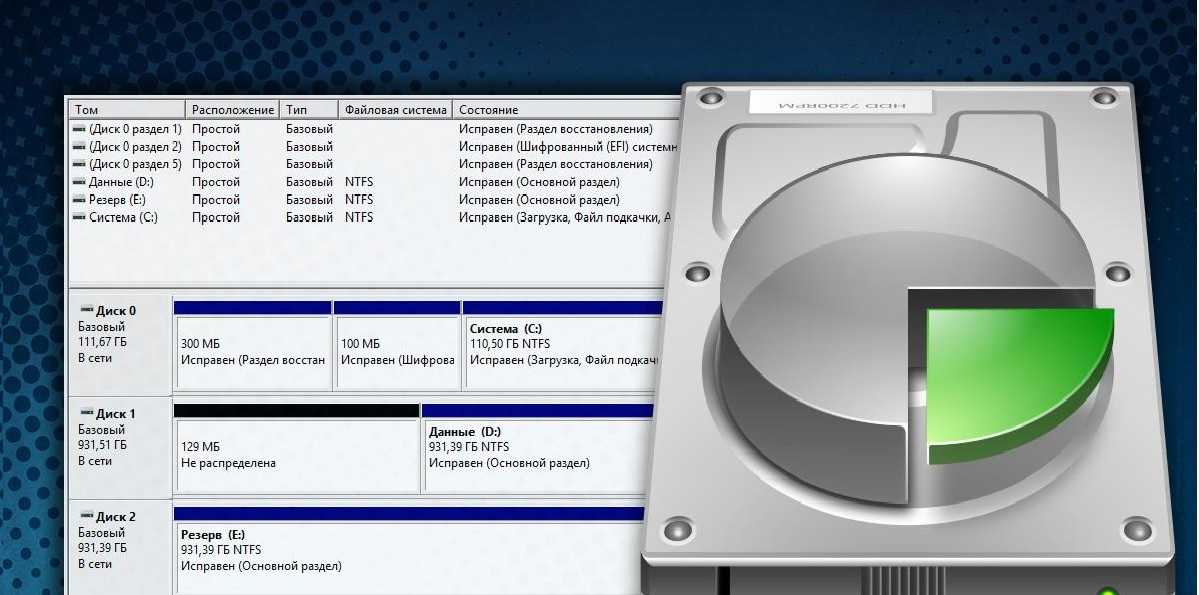
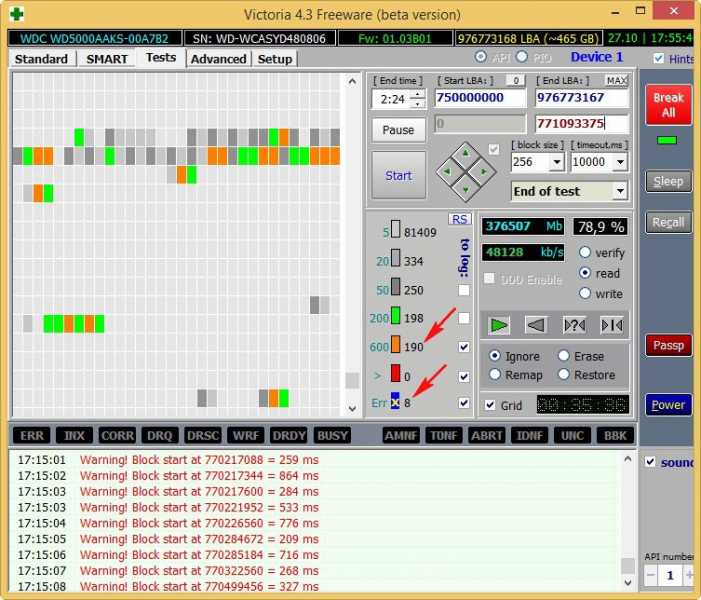
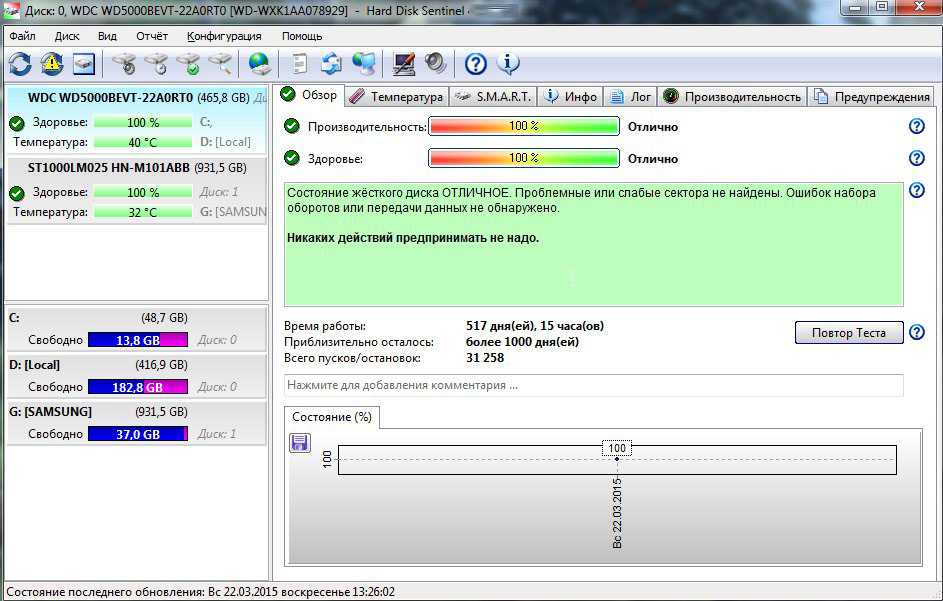 M.A.R.T. вашего жесткого диска. данные. Он предупреждает вас обо всем, что вас беспокоит, как только замечает это, поэтому вам не нужно вручную проверять состояние вашего жесткого диска.
M.A.R.T. вашего жесткого диска. данные. Он предупреждает вас обо всем, что вас беспокоит, как только замечает это, поэтому вам не нужно вручную проверять состояние вашего жесткого диска.
