Windows xp не обновляется через центр обновления: Как обновить Windows XP через центр автоматического обновления?
Содержание
Как обновить Windows XP через центр автоматического обновления?
Содержание:
- Почему стоит использовать автоматическое обновление Windows XP
- Как включить автообновление
- Что делать, если автообновление не работает
Почему стоит использовать автоматическое обновление Windows XP
Автоматическое обновление — это функция Windows XP, которая обеспечивает проверку, загрузку и установку обновлений операционной системы без участия пользователя. Корпорация Microsoft не рекомендует отключать эту функцию кроме случаев, когда компьютер получает обновления оффлайн через сервер WSUS или пользователь регулярно устанавливает их вручную.
Три причины обновлять Windows XP автоматически
- Защита компьютера от актуальных угроз будет всегда на высшем уровне. Вам не придется лично отслеживать выпуск критических и важных обновлений, чтобы своевременно закрывать ими уязвимости Windows XP. По мере выявления таких уязвимостей — «лазеек» для злоумышленников и вредоносных программ, Microsoft выпускает патчи — «заплатки».
 Чем быстрее система будет их получать, тем в большей безопасности будут ваши данные.
Чем быстрее система будет их получать, тем в большей безопасности будут ваши данные. - Обновления поддерживают стабильность и производительность системы. Они несут в себе исправления ошибок и новые функции Windows, позволяющие более рационально использовать возможности компьютерного «железа». Доверив установку обновлений самой Windows, вы можете не задаваться вопросом, что из них подходит для вашего компьютера, а что нет. Система сама выберет и установит только того, что нужно.
- Ручная установка обновлений требует времени и некоторой продвинутости пользователя. К тому же, во время их закачки и инсталляции нагружаются ресурсы ПК, что приводит к задержкам и «тормозам». Если настроить автообновление на то время, когда компьютер не используется, вы не ощутите этого неудобства.
Кроме отдельных обновлений, Microsoft периодически выпускает их набор (пакет) — Service Pack. Последний пакет обновлений для Windows XP x86 — это Service Pack 3. Он был выпущен в 2007 году и в настоящее время входит в состав большинства дистрибутивов этой системы. Пакет обновлений также можно установить при помощи автообновления. Вернее, достаточно включить эту функцию, а Windows сама все что нужно найдет и загрузит.
Пакет обновлений также можно установить при помощи автообновления. Вернее, достаточно включить эту функцию, а Windows сама все что нужно найдет и загрузит.
Как включить автообновление
Чтобы включить автоматическое обновление Windows XP, выполните следующее:
- Откройте панель управления через меню «Пуск» или нажмите клавиши «R» + «Windows», впишите в строку «Открыть» команду control и кликните ОК.
- Щелкните по значку «Автоматическое обновление». В одноименном окне установите переключатель возле пункта «Автоматически (рекомендуется)».
- Выберите удобное для себя время загрузки обновлений. Для домашнего компьютера достаточно это делать раз в неделю, например, в ночное время. Если на вашем ПК хранятся особо важные данные, устанавливайте обновления ежедневно.
Настройка вступает в действие немедленно.
Что делать, если автообновление не работает
Бывает, что функция автоматического обновления в Windows XP перестает работать, о чем система информирует пользователя следующим сообщением:
Кликнув по иконке «красный щит» в трее, вы откроете центр обеспечения безопасности Windows, где можете снова включить эту функцию.
Здесь же можно узнать, какие обновления еще не установлены у вас, и загрузить их. Для этого из меню «Ресурсы» (центр безопасности, левая панель) выберите пункт «Проверить наличие последних обновлений от Windows Update».
Откроется центр обновления Windows от Microsoft, где предлагается срочно получить высокоприоритетные апдейты для вашей системы. Это стоит сделать, если автообновление не работало долгое время.
Если же попытки включить эту функцию ни к чему не привели, если вы снова видите в трее красный щит с сообщением о том, что автообновление отключено, а также если центр обеспечения безопасности ни о чем вас не информирует, но автообновление не работает — вероятно, ваша система подверглась вирусной атаке или иным повреждениям.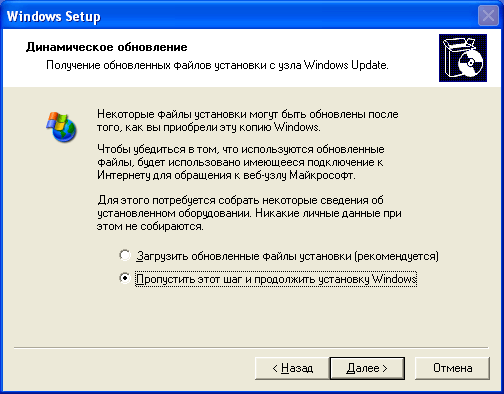 Кроме вирусов, к такой неполадке может привести использование программ для крекинга, взлома активации и прочих подобных.
Кроме вирусов, к такой неполадке может привести использование программ для крекинга, взлома активации и прочих подобных.
Что делать в таких случаях?
- Проведите антивирусное сканирование, так как активный вирус в системе не позволит вам устранить проблему.
- Восстановите поврежденные функции реестра, поскольку все настройки автоматического обновления Windows находятся там.
Параметры, отвечающие за нужную нам функцию, записаны в следующие ключи реестра:
HKEY_LOCAL_MACHINESYSTEMCurrentControlSetServicesBITS
HKEY_LOCAL_MACHINESYSTEMCurrentControlSetServiceswuauserv
HKEY_LOCAL_MACHINESOFTWAREMicrosoftWindowsCurrentVersionWindowsUpdate
Кроме того, запрет на автообновление Windows нередко создается с помощью групповых политик, управлять которыми можно через редактор Group Policy консоли MMS и через реестр. В реестре с этой функцией связаны следующие ключи:
HKEY_LOCAL_MACHINESOFTWAREPoliciesMicrosoftWindowsWindowsUpdate
HKEY_CURRENT_USERSOFTWAREMicrosoftWindowsCurrentVersionPoliciesWindowsUpdate
Если у вас их нет, значит данная групповая политика никогда не создавалась, ну а если есть — удалите их.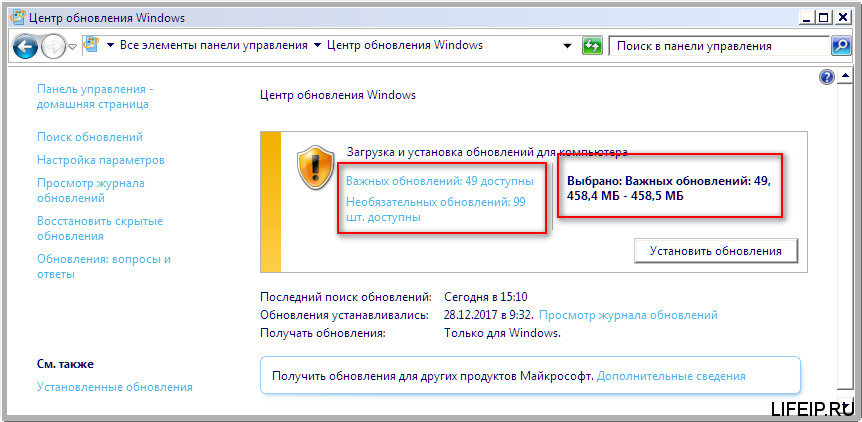
Существует два способа восстановить нормальные значения измененных записей реестра:
- выполнить восстановление системы к контрольной точке, созданной тогда, когда проблемы еще не было;
- скопировать данные из реестра нормально работающей системы и добавить их в реестр поврежденной.
Восстановление системы
- Откройте «Пуск» — «Программы», потом «Стандартные» и «Служебные». Выберите из списка «Восстановление системы».
- В открывшемся окне отметьте «Восстановление более раннего состояния компьютера». Нажмите «Далее».
Выберите подходящую контрольную точку.
- Подтвердите выбор и дождитесь окончания процедуры. После этого вы сможете включить автообновление через центр обеспечения безопасности.
Перенос данных из реестра
Если у вас нет подходящих точек восстановления либо оно отключено, нормальные настройки реестра придется переносить с другого компьютера. Установленная на нем Windows XP должна иметь тот же пакет обновлений (Service Pack), что и у вас.
- Запустите на исправном компьютере редактор реестра, нажав «Windows» + «R» и вписав в поле «Открыть» команду regedit. Откройте первый из разделов, ответственных за автообновление Windows.
- Кликните правой кнопкой мыши по нужной папке в левой половине окна и выберите из меню пункт «Экспортировать».
- Сохраните данные в файл с расширением reg. Повторите операцию с двумя оставшимися разделами, связанными с нужной нам функцией.
- Перенесите 3 полученных файла на свой компьютер. Для добавления данных в реестр, кликните по каждому файлу и подтвердите действие. После перезагрузки функция автообновления восстановится.
Важно помнить, что после 8 апреля 2014 Microsoft перестанет поддерживать пакет обновлений 3 для Windows XP, поскольку эта система считается устаревшей. Чтобы не подвергать опасности свои данные, корпорация рекомендует перейти на новую платформу — Windows 7 или 8.
Как полностью отключить обновление Windows
Содержание
- Как отключить обновление Windows
- Какотключить автоматическое обновление Windows 7
- Включение автоматического обновления Windows 7
- Как отключить обновления в Windows XP
- Включение автоматического обновления Windows XP
- Практическое задание к этому уроку
- Ваш отчет по данному уроку
Это девятый урок тренинга: Как навести идеальный порядок в компьютере.
Данный урок я решил включить в этот тренинг, так как в некоторых случаях знания из него пригодятся, чтобы дополнительно оптимизировать работу компьютера.
Дело в том, что у некоторых пользователей операционная система может постоянно загружать из Интернета и потом начинать устанавливать свои разные обновления.
Конечно, обновления делаются для того, чтобы улучшить программное обеспечение (функциональность и безопасность), но довольно часто это наоборот может вызывать не только неудобства, но и даже серьезные проблемы.
На счет последнего упомяну лишь немного. Бывают случаи, когда после очередного обновления операционной системы что-то начинает работать с проблемами или вообще перестает загружаться Windows.
И если пользователь не позаботился заранее о резервном копировании системы, то в некоторых случаях кому-то приходится даже полностью переустанавливать всю систему.
А это уже действительно для многих может стать серьезной проблемой!
Только уже по этой причине некоторые пользователи решают не использовать автоматическое обновление Windows.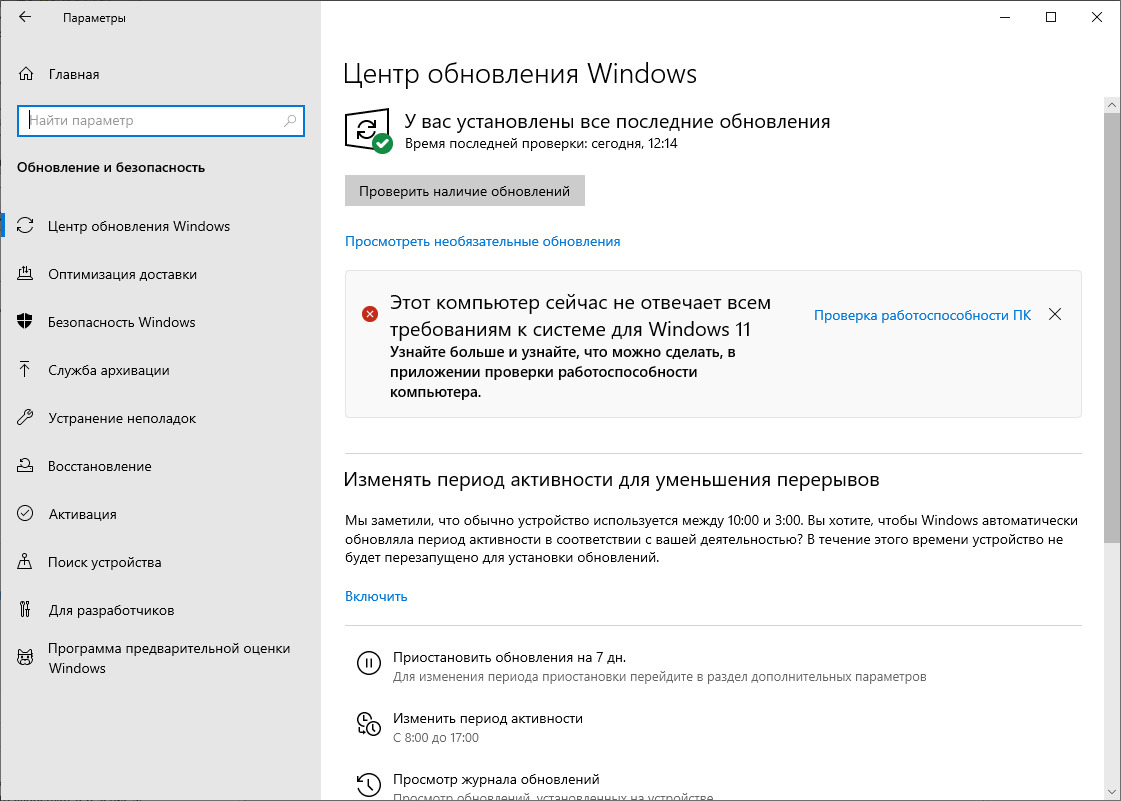
Но, даже, если и при очередных обновлениях никаких сбоев не происходит, многим очень не нравится, что система постоянно что-то загружает и обновляет. На это порой уходит очень много времени, пока система перезагрузится, пока изменения вступят в силу!
Кроме того, не у всех быстрый и (или) безлимитный Интернет, чтобы позволять себе такие постоянные обновления. И действительно, — ведь не видно, что обновления загружаются и можно вообще не понимать, куда деваются деньги за Интернет (если оплата за трафик). Или почему так медленно загружаются страницы в Интернете (если и без того Интернет слабый).
Оказывается, просто в этот момент система загружает очередные обновления, забирая тем самым порой сотни мегабайт трафика.
Поэтому очень многие решают не использовать автоматическое обновление Windows и по этим причинам.
И еще одна для некоторых важная причина. Не у всех установлена лицензионная операционная система. Не секрет, что официальная лицензия стоит дороговато.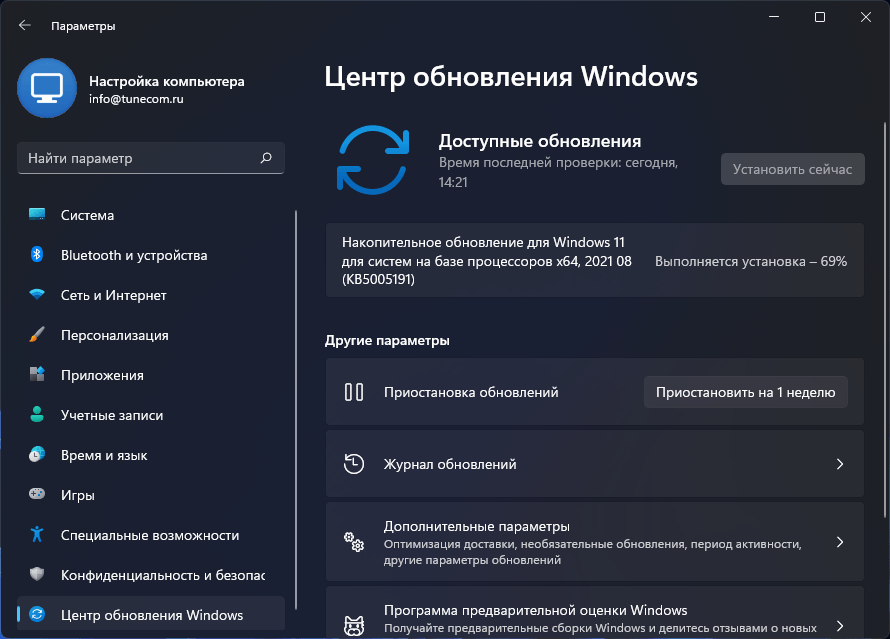
Конечно, если приобретается компьютер в компьютерном магазине, то в большинстве случаев лицензия на использование операционной системы уже входит в состав и система уже установлена.
Но, если компьютер приобретается «с рук», то нужно понимать, что не все используют официальную лицензию и поэтому у многих пользователей установлена «взломанная» или по-другому еще называют «пиратская» система.
Обновления Windows решают также и задачу пресекать незаконное использование их системы, поэтому после очередного обновления компьютер может выдать черный экран (без заставки на рабочем столе) с надписью: «Ваша копия Windows не является подлинной» или что-то в этом роде:
В этот тренинг не входит задач разбираться с лицензионными и нелицензионными системами. Но, вкратце скажу, — если Вы используете свой компьютер уже долгое время, а такого черного экрана не появлялось, значит, скорее всего, либо у Вас официальная лицензия, либо просто обновления уже отключены, т. е. нет связи с Майкрософтом и у него нет возможности проверить систему Вашего компьютера на подлинность.
е. нет связи с Майкрософтом и у него нет возможности проверить систему Вашего компьютера на подлинность.
В этом уроке я обратил внимание на эту причину отключения обновления Windows, чтобы Вы знали об этом, и в случае если решите оказывать кому-то помощь в оптимизации компьютера и увидите, что у кого-то автоматическое обновление отключено, то может быть причина именно в этом. Получается, если Вы ее включите, то при очередном обновлении у Вашего «клиента» система может выдать такой черный экран и Вы с этим уже, возможно, ничего не сделаете.
Так что, просто имейте ввиду этот нюанс.
Итак, о причинах отключения автоматического обновления поговорили. Подошла пора перейти непосредственно к тому, как его отключить.
Как отключить обновление Windows
Чтобы отключить загрузку обновлений, конечно, было бы здорово, если бы все обошлось простыми действиями, которые можно сделать через Панель управления.
Т.е. меню Пуск –> Панель управления:
Выбираем Система и безопасность:
Далее Центр обновления Windows:
Затем в левой части открывшегося окна Настройка параметров:
И в открывшемся окне раздела Важные обновления выбрали бы пункт «Не проверять наличие обновлений», а также убрали бы птички с пунктов, которые находятся ниже:
Нажали бы «ОК» и после перезагрузки системы изменения вступили в силу.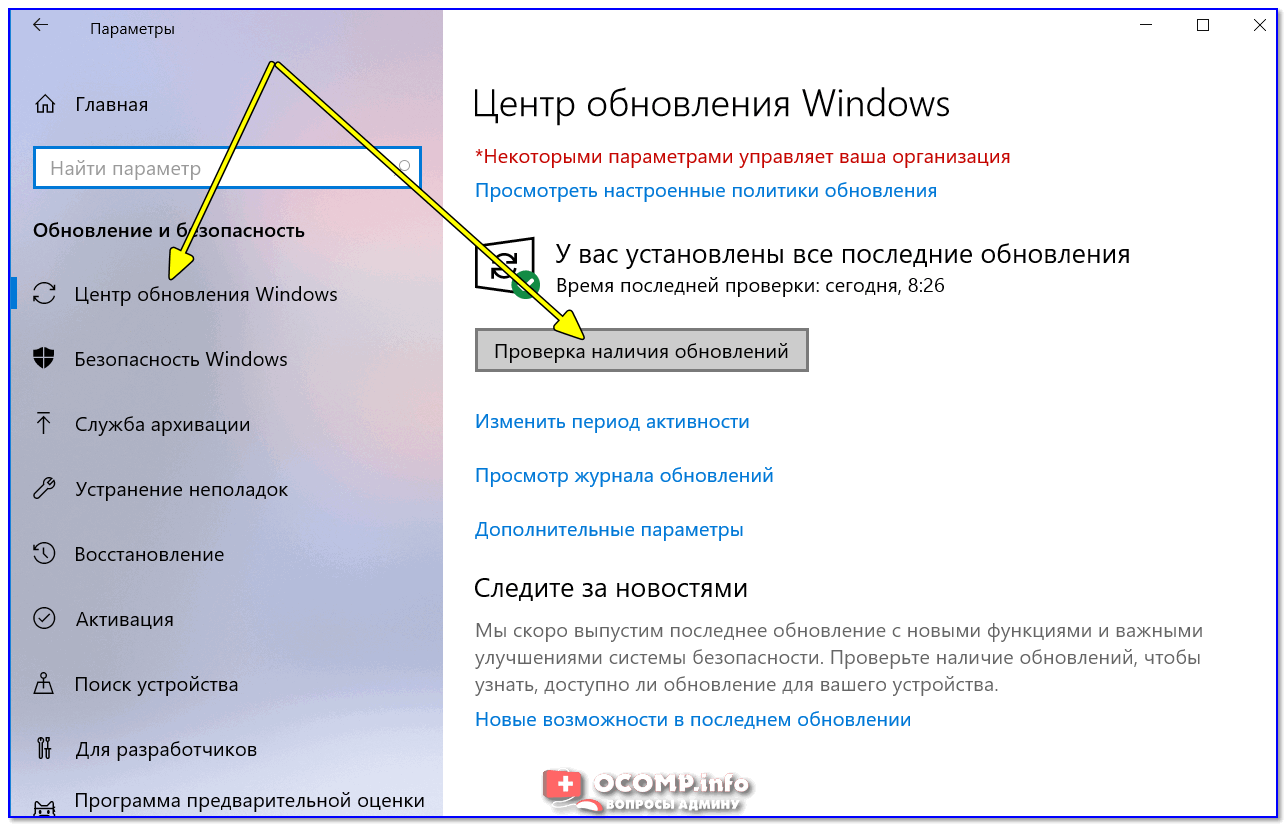
Конечно, таким образом уже не будут идти основные обновления, но, к сожалению, такой простой способ полностью не отключает обновления.
Чтобы полностью отключить обновления Windows, требуются дополнительные действия, которые мы рассмотрим ниже.
И, так как некоторые пользователи пользуются еще Windows XP, поэтому рассмотрим, как полностью отключить обновление и в этой системе.
Начнем с Windows 7
Как отключить автоматическое обновление Windows 7
Сначала нужно попасть в Управление компьютером.
Посмотрите на рабочем столе, есть ли ярлык Компьютер? Если да, то нажмите на него правой кнопкой мыши и в контекстном меню выберите любой кнопкой Управление, как показано на снимке:
Если такого ярлыка нет, тогда зайдите в Управление по-другому. Нажмите меню Пуск левой кнопкой мыши и выберите правой кнопкой Компьютер. А далее, также, как и в первом случае -> Управление:
А далее, также, как и в первом случае -> Управление:
Откроется окно Управление компьютером и для того, чтобы проверить и отключить автоматическое обновление Windows 7, выполняем несколько действий, как показано на снимке ниже:
- Находим в окне Управления компьютером раздел Службы;
- В списке всех служб Windows, используя прокрутку экрана до конца, находим Центр обновления Windows;
- Если в строчке Центр обновления Windows, указано Работает и стоит Автоматически, чтобы отключить обновления Windows нажимаем на эту строчку левой кнопкой мыши (двойной клик):
После двойного нажатия левой кнопкой мыши на Центр обновления Windows откроется дополнительное окно. И теперь, чтобы отключить автоматическое обновление Windows 7, выполняем 4 простых действия, как показано на снимке ниже:
- В поле Тип запуска через выпадающий список выбираем Отключена;
- Нажимаем на кнопку Остановить;
- Нажимаем на кнопку Применить;
- Нажимаем на кнопку Ок:
Готово! Автоматическое обновление Windows 7 отключено и это мы можем увидеть по показателям этой службы:
Включение автоматического обновления Windows 7
Если понадобится заново включить автоматическое обновление Windows 7, заходим в эту же службу Windows, как описывалось выше. и снова запускаем Центр обновления Windows, только теперь порядок включения такой:
и снова запускаем Центр обновления Windows, только теперь порядок включения такой:
- В поле Тип запуска через выпадающий список выбираем Автоматически;
- Нажимаем на кнопку Применить;
- Нажимаем на кнопку Запустить;
- Нажимаем на кнопку Ок:
Готово! Автоматическое обновление Windows 7 включено заново!
Как отключить обновления в Windows XP
Заходим в меню Пуск и идем в Панель управления (нажатием левой кнопкой мыши):
Переключаемся к классическому виду отображения панели управления:
Переходи в раздел Администрирование:
Переходим в Службы:
Находим службу Автоматическое обновление. Здесь же можно увидеть текущее состояние этой службы:
Двойным кликом левой кнопкой мыши запускаем дополнительное меню:
- В поле Тип запуска через выпадающий список выбираем Отключено;
- Нажимаем на кнопку Стоп;
- Нажимаем на кнопку Применить;
- Нажимаем на кнопку Ок:
Вот и всё! Мы отключили автоматическое обновление Windows XP. И это мы видим по показателям этой службы:
И это мы видим по показателям этой службы:
Включение автоматического обновления Windows XP
Если нужно будет снова включить автоматическое обновление Windows XP, заходим в эту же службу Windows, как показывалось в описании выше и снова запускаем службу обновления Windows, только теперь порядок включения следующий:
- В поле Тип запуска через выпадающий список выбираем Авто;
- Нажимаем на кнопку Применить;
- Нажимаем на кнопку Пуск;
- Нажимаем на кнопку Ок:
Готово! Мы включили автоматическое обновление Windows XP заново!
Вот и все, что касается данного урока.
Практическое задание к этому уроку
В этом уроке не будет обязательного задания, так как, возможно, в Вашем случае Вы решите не отключать автоматическое обновление Windows.
Тогда просто хорошенько усвойте этот урок, потому что в дальнейшем может быть будут такие ситуации, когда эти знания понадобятся: интернет будет слабый или дорогой, надоест ждать постоянных обновлений, пока они вступят в силу или может быть кому-то будете оказывать услуги оптимизации компьютера.
Ваш отчет по данному уроку
В отчете просто укажите, насколько полезен был Вам этот урок?
Это был последний из основных уроков. Но есть еще бонусный урок:
На вот этой странице описано, как его получить.
Только что установленная Windows XP отказывается обновляться
Я работаю в ИТ-компании, специализирующейся на поддержке бизнеса. Недавно у меня было несколько моих клиентов, которым требовалась свежая установка XP. Это было немного сложно сократить, но я смог найти минимальное количество обновлений, которое необходимо установить, чтобы автоматические обновления снова заработали.
Я нашел время, чтобы написать сообщение в блоге на моем веб-сайте с подробными инструкциями. Я также опубликую некоторые подробности ниже.
После новой установки Windows XP Pro SP3 я загрузил и установил следующие обновления:
Microsoft .NET Framework 3.5 (или Microsoft .NET Framework 3.
 5 с пакетом обновления 1 (полный пакет))
5 с пакетом обновления 1 (полный пакет))Internet Explorer 8
Обновление для Windows XP (KB927891)
Агент обновления Windows 3.0… прокрутите вниз до Шаг 2. Загрузите и установите агент обновления Windows (WUA) 3.0 . Или вместо этого используйте эти прямые ссылки на установщик x86 или установщик x64.
Обновление безопасности для Windows XP (KB2510531)
Обновление безопасности для Internet Explorer 8 для Windows XP (KB2797052)
Обновление безопасности для Internet Explorer для Windows XP (KB2799329)
Накопительное обновление безопасности для Internet Explorer 8 для Windows XP (KB2898785)
Надеюсь, это поможет вам, ребята, если вам не нужно было выполнять новую установку, вам могут понадобиться только последние 4 обновления IE8, агент обновления Windows 3.0 и т. д.
Вот шаги, в каком порядке и как устанавливать эти обновления.
Рекомендую устанавливать обновления по порядку; некоторые обновления необходимо установить, прежде чем вы сможете перейти к следующему обновлению.
Microsoft .NET Framework 3.5: Первым устанавливаемым обновлением будет Microsoft .NET Framework 3.5. Примите соглашение и нажимайте «Далее», пока не начнется установка. Установка этого обновления может занять некоторое время, поэтому наберитесь терпения.
Internet Explorer 8: Следующее обновление, которое вы установите, — это Internet Explorer 8. Большинство свежих установок Windows XP SP3 по умолчанию поставляются с Internet Explorer 6. Вам необходимо убедиться, что вы «сняли отметку» с установки обновлений, поскольку поиск обновлений на данный момент все еще не работает. Я предлагаю вам перезагрузить компьютер после установки Internet Explorer 8.
Обновление для Windows XP (KB927891): Это обновление устраняет или предотвращает проблему загрузки ЦП SVCHOST. exe на 99%. Первое, что вам нужно сделать, это убедиться, что автоматическое обновление отключено. Чтобы проверить статус ваших автоматических обновлений, перейдите на панель управления, переключитесь в классический вид, дважды щелкните «Автоматические обновления» и убедитесь, что он отключен. Если вам пришлось отключить автоматическое обновление, я рекомендую перезагрузить компьютер. После перезагрузки установите это обновление. Я бы оставил автоматические обновления отключенными до конца этого исправления; как только у вас снова заработают обновления Windows, у меня не было проблем с их повторным включением.
exe на 99%. Первое, что вам нужно сделать, это убедиться, что автоматическое обновление отключено. Чтобы проверить статус ваших автоматических обновлений, перейдите на панель управления, переключитесь в классический вид, дважды щелкните «Автоматические обновления» и убедитесь, что он отключен. Если вам пришлось отключить автоматическое обновление, я рекомендую перезагрузить компьютер. После перезагрузки установите это обновление. Я бы оставил автоматические обновления отключенными до конца этого исправления; как только у вас снова заработают обновления Windows, у меня не было проблем с их повторным включением.
Агент обновления Windows 3.0: Установите агент обновления Windows 3.0. Это обновление исправит ошибку, возникающую при попытке запуска обновлений Windows. Если вы попытаетесь снова запустить Центр обновления Windows, вам будет предложено установить последнюю версию Центра обновления Windows. Продолжайте и приступайте к этому обновлению. Обновление будет успешно установлено, но вы можете заметить, что Центр обновления Windows будет продолжать зацикливаться при поиске обновлений. Если это так, вы можете перейти к следующему набору обновлений.
Если это так, вы можете перейти к следующему набору обновлений.
Обновления безопасности Internet Explorer 8: Если у вас по-прежнему возникают проблемы с зацикливанием обновлений Windows при проверке обновлений, вам следует продолжить установку оставшихся 4 обновлений безопасности Internet Explorer 8. После установки всех обновлений у вас должен быть работающий сеанс Windows Update.
Центр обновления Windows XP Home SP3 не запускается, зависает на «Проверка последних обновлений для вашего компьютера…»
спросил
Изменено
6 лет, 1 месяц назад
Просмотрено
9к раз
У меня есть нетбук MSI Wind U100, на котором я сбросил настройки до заводских, и пытаюсь запустить Центр обновления Windows. Это совершенно новый образ, с ним ничего не делалось, кроме заполнения информации, такой как имя пользователя, часовой пояс и т. д. «Пользовательские» обновления, и независимо от того, что вы нажмете, затем будет отображаться «Проверка последних обновлений для вашего компьютера …» с неопределенным индикатором выполнения, который просто загружается навсегда. Я оставил его на пять часов, и все еще ничего. Вот другие вещи, которые я пробовал.
Это совершенно новый образ, с ним ничего не делалось, кроме заполнения информации, такой как имя пользователя, часовой пояс и т. д. «Пользовательские» обновления, и независимо от того, что вы нажмете, затем будет отображаться «Проверка последних обновлений для вашего компьютера …» с неопределенным индикатором выполнения, который просто загружается навсегда. Я оставил его на пять часов, и все еще ничего. Вот другие вещи, которые я пробовал.
Запустите средство Microsoft Fixit для Центра обновления Windows. Это запускается и выдает интересный результат — в нем говорится, что «не удалось» решить проблему «регистрация службы отсутствует или повреждена», но если вы развернете этот элемент, чтобы увидеть больше деталей, он говорит, что это «успешно». Так что я не знаю, удалось это или не удалось. Он также сообщает «Ошибка обновления Windows 0x80070005».
Загрузка WindowsUpdateAgent30-x86.exe, как описано здесь, и запуск.
Подтверждение правильного времени системных часов.

Ручная загрузка IE 8 (последняя версия, доступная для XP), а затем повторная попытка запустить Центр обновления Windows.
Попытка отменить регистрацию IUCTL.dl, как описано здесь. У меня это не сработало, так как в C:\WINNT\System32\IUCTL.dll или C:\WINDOWS\System32\IUCTL.dll нет файла IUCTL.dll.
Переименовал файл Edb.log, как описано в разделе Расширенное руководство. Методы: метод 1.
Полное отключение автоматических обновлений, перезагрузка компьютера и повторная попытка посетить страницу Центра обновления Windows в Internet Explorer. Это было на случай конфликта между посещением сайта Центра обновления Windows вручную и автоматической загрузкой/установкой Центра обновления Windows.
Ручная загрузка «сетевого установочного пакета» XP SP3 и переустановка SP3. Установка завершена без ошибок, но никаких изменений в поведении.
Я не знаю, что делать дальше. Поиск по этой проблеме показывает, что у ряда других людей возникают проблемы с Центром обновления Windows, но кажется, что все остальные могут решить эту проблему, выполнив одно или несколько из вышеуказанных действий. Есть ли другой метод, который мне не хватает?
Есть ли другой метод, который мне не хватает?
Вот экран, на котором зависает Центр обновления Windows. На этом конкретном снимке экрана он работает под управлением IE 6 и работает так около часа. Однако, как указано выше, я пытался обновить IE 8 и оставить его на несколько часов.
- windows
- windows-xp
- windows-update
Мне потребовалось некоторое время, чтобы сократить это. Я создал сообщение в блоге на своем веб-сайте с подробными инструкциями и ссылками на обновления, которые вам необходимо загрузить. Это займет у вас около 10 минут, и вы должны снова запустить обновления Windows.
http://www.geekallday.com/windows-xp-sp3-update-issues/
Я также перечислю здесь необходимые обновления.
- Microsoft .NET Framework 3.5
- Internet Explorer 8
- Обновление для Windows XP (KB927891)
- Агент обновления Windows 3.0
- для Windows XP (KB2510531)
- Обновление безопасности для Internet Explorer 8 для Windows XP (KB2797052)
- для Internet Explorer для Windows XP (KB2799329)
- Накопительное обновление безопасности для Internet Explorer 8 для Windows XP (KB2898785)
Обновление безопасности
Обновление безопасности
Вот шаги, в каком порядке и как устанавливать эти обновления.
Рекомендую устанавливать обновления по порядку; некоторые обновления необходимо установить, прежде чем вы сможете перейти к следующему обновлению.
Microsoft .NET Framework 3.5
Первое обновление, которое вы установите, — это Microsoft .NET Framework 3.5. Примите соглашение и нажимайте «Далее», пока не начнется установка. Установка этого обновления может занять некоторое время, поэтому наберитесь терпения.
Internet Explorer 8
Следующее обновление, которое вы установите, — это Internet Explorer 8. Большинство свежих установок Windows XP SP3 по умолчанию поставляются с Internet Explorer 6. Вам необходимо убедиться, что вы «сняли флажок» с установки обновлений, так как поиск обновлений на данный момент все еще не работает. Я предлагаю вам перезагрузить компьютер после установки Internet Explorer 8.
Обновление для Windows XP (KB927891)
Это обновление исправляет или предотвращает проблему загрузки ЦП SVCHOST.exe на 99%. Первое, что вам нужно сделать, это убедиться, что ваши автоматические обновления отключены. Чтобы проверить статус ваших автоматических обновлений, перейдите в панель управления, переключитесь в классический вид, дважды щелкните «Автоматическое обновление» и убедитесь, что оно отключено. Если вам пришлось отключить автоматическое обновление, я рекомендую перезагрузить компьютер. После перезагрузки установите это обновление. Я бы оставил автоматические обновления отключенными до конца этого исправления; как только у вас снова заработают обновления Windows, у меня не возникло проблем с их повторным включением.
Чтобы проверить статус ваших автоматических обновлений, перейдите в панель управления, переключитесь в классический вид, дважды щелкните «Автоматическое обновление» и убедитесь, что оно отключено. Если вам пришлось отключить автоматическое обновление, я рекомендую перезагрузить компьютер. После перезагрузки установите это обновление. Я бы оставил автоматические обновления отключенными до конца этого исправления; как только у вас снова заработают обновления Windows, у меня не возникло проблем с их повторным включением.
Агент обновления Windows 3.0
Установите агент обновления Windows 3.0. Это обновление исправит ошибку, которую вы получаете при попытке запустить обновления Windows. Если вы попытаетесь снова запустить Центр обновления Windows, вам будет предложено установить последнюю версию Центра обновления Windows. Продолжайте и приступайте к этому обновлению. Обновление будет успешно установлено, но вы можете заметить, что Центр обновления Windows будет продолжать зацикливаться при поиске обновлений. Если это так, вы можете перейти к следующему набору обновлений.
Если это так, вы можете перейти к следующему набору обновлений.
Обновления безопасности Internet Explorer 8
Если у вас по-прежнему возникают проблемы с зацикливанием обновлений Windows при проверке обновлений, вам следует продолжить установку оставшихся 4 обновлений безопасности для Internet Explorer 8. После установки всех обновлений у вас должен быть работающий сеанс Windows Update.
2
Я столкнулся с этой проблемой, но с IE8, на Win XP SP3.
Решение для меня было:
- Отключить автоматические обновления
- Отменить текущее обновление
- Загрузите исправление для IE8: http://www.microsoft.com/en-us/download/details.aspx?id=41404 для англоязычных пользователей, http://www.microsoft.com/fr-fr/download/ details.aspx?id=41404 для меня
- Запустите обновление Windows, а затем перезагрузитесь после обновления.
Надеюсь, это поможет…
Похоже, порядок операций важен, потому что, когда я пробовал что-то в этом порядке, у меня сработало:
- Скачал сетевую установку XP SP3 и переустановил SP3 ( хотя он уже установлен).


 Чем быстрее система будет их получать, тем в большей безопасности будут ваши данные.
Чем быстрее система будет их получать, тем в большей безопасности будут ваши данные.
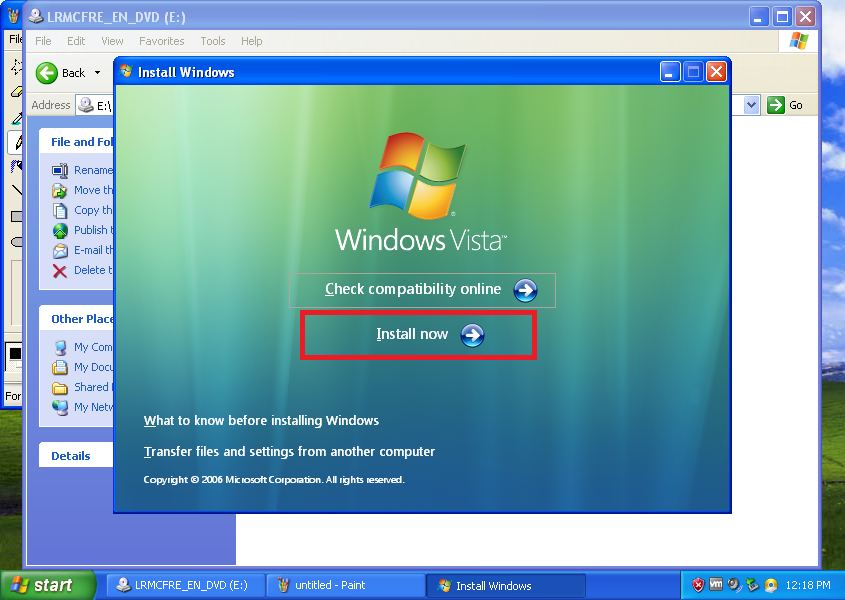 5 с пакетом обновления 1 (полный пакет))
5 с пакетом обновления 1 (полный пакет))

![Восстановление работы флешки: [USBDev.ru] – Восстановление флешки, программы для прошивки](https://dilios.ru/wp-content/themes/dilios.ru/assets/front/img/thumb-medium-empty.png)