Windows 10 отключить антивирус защитник windows: Отключение антивирусной защиты в Защитнике Windows на панели «Безопасность Windows»
Содержание
Как отключить или удалить антивирус Защитника Windows в Server 2016
В этом руководстве показано, как удалить или отключить антивирусную защиту Защитника Windows в Windows Server 2016. Как вы, возможно, знаете, в Server 2016 встроена защита от вирусов и вредоносных программ через приложение Защитника Windows.
В Server 2016, если вы хотите использовать другую другую антивирусную программу для защиты вашего Сервера, Защитник Windows не отключит себя (как это происходит в Windows 10), чтобы максимизировать защиту в Server 2016. Итак, если вы хотите удалить или отключить Защитник Antivirus в Server 2016, вы должны сделать это вручную.
Часть 1. Как отключить Защитник Windows в реальном времени в Windows Server 2016.
Часть 2. Как удалить Защитник Windows в Server 2016.
Часть 1. Как отключить защиту в реальном времени в Защитнике Windows в Server 2016.
Чтобы временно отключить Защиту Windows в реальном времени в Server 2016 через графический интерфейс, перейдите на настройки -> Обновить безопасность -> Защитник Windows и установить Защита в режиме реального времени в OFF. *
*
Чтобы навсегда отключить Защитника Windows в Windows Server 2016:
1. открыто PowerShell как администратор.
2. Введите следующую команду:
- Set-MpPreference -DisableRealtimeMonitoring $ true
Примечание. Чтобы снова включить защиту в режиме реального времени, введите в Windows PowerShell (Admin) следующую команду, а затем перезапуск сервер:
- Set-MpPreference -DisableRealtimeMonitoring $ false
Часть 2. Как удалить Защитник Windows в Server 2016.
Чтобы полностью удалить Защитник Windows из Windows Server 2016, вы можете использовать один из следующих способов:
- Способ 1. Удалите Защитник Windows с помощью PowerShell.
- Способ 2. Удалите Защитника Windows в Server 2016 с помощью командной строки DISM (DISM).
- Способ 3. Удалите Защитника Windows с помощью функции «Удалить роли» Особенности мастера.

Способ 1. Удалите Защитник Windows с помощью PowerShell.
Чтобы удалить Защитника Windows с помощью PowerShell:
1. открыто PowerShell как администратор.
2. Введите следующую команду и нажмите Введите следующую команду и нажмите Войти:
- Удалить-WindowsFeature -Имя Windows-Защитник
3. Перезагрузите сервер. *
* Примечание. Чтобы переустановить функцию Защитника Windows, введите в PowerShell следующую команду:
- Установить-WindowsFeature -Имя Windows-Защитник
Способ 2. Удалите Защитника Windows в Server 2016 с помощью DISM в командной строке.
Чтобы удалить Защитника с помощью DISM: *
* Совет: Не используйте этот способ (DISM), чтобы удалить функцию Защитника Windows, потому что команда удаляет также установочный пакет Защитника Windows и делает невозможным переустановку Защитника Windows (по вашему желанию) в будущем.
1. открыто Командная строка как администратор.
2. Введите следующую команду и нажмите Войти:
- Dism / online / Disable-Feature / FeatureName: Защитник Windows / Удалить / NoRestart / тихий
3. Перезагрузите сервер.
Способ 3. Удалите Защитника Windows с помощью функции «Удалить роли» Особенности мастера.
Чтобы удалить Защитник Windows в Windows Server 2016.
1. открыто Диспетчер серверов.
2. От управлять меню, нажмите Удалить Роли и особенности.
3. Нажмите следующий на первых трех (3) экранах.
4. В особенности опции, снимите флажок Функции Защитника Windows и нажмите следующий.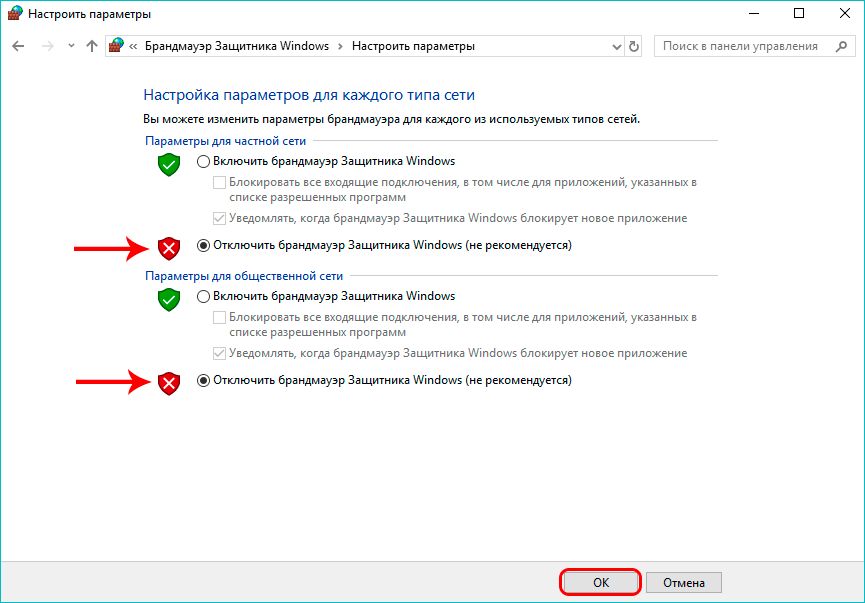
5. щелчок удалять удалить Защитника Windows.
6. Перезагрузите ваш сервер.
* Примечание. Чтобы переустановить Антивирус Защитника Windows на Server 2016, следуйте приведенным ниже инструкциям.
1. открыто Диспетчер серверов и нажмите Добавьте роли и особенности.
2. щелчок следующий на первом для (4) экрана мастера.
3. На экране Особенности, проверьте Функции Защитника Windows, а также флажки «Защитник Windows» и «Графический интерфейс для Защитника Windows» и нажмите следующий.
4. На экране подтверждения нажмите Установить.
5. После завершения установки нажмите близко а также перезапуск ваш сервер.
Это все, ребята! Это сработало для вас?
Пожалуйста, оставьте комментарий в разделе комментариев ниже или даже лучше: лайк и поделиться этим постом в социальных сетях, чтобы помочь распространить информацию об этом решении.
Поделиться с друзьями:
Твитнуть
Поделиться
Поделиться
Отправить
Класснуть
Adblock
detector
Как включить или отключить Microsoft Defender в Windows 11 • Оки Доки
Существует три способа отключить Защитник Windows (Безопасность Windows) в Windows 11. Хотя самый простой способ — через настройки Windows, это временная мера, и Microsoft автоматически включит Безопасность Windows после перезагрузки.
Если вы хотите навсегда отключить программу безопасности Windows, ознакомьтесь с инструкциями, касающимися редактора групповой политики и редактора реестра. С этим покончено, давайте перейдем к инструкциям.
Отключить Microsoft Defender в настройках Windows 11 (временно)
1. Откройте приложение «Настройки» с помощью сочетания клавиш Windows 11 «Win+I» и перейдите на вкладку «Конфиденциальность и безопасность» на левой боковой панели. В разделе «Безопасность» нажмите «Безопасность Windows».
Программы для Windows, мобильные приложения, игры — ВСЁ БЕСПЛАТНО, в нашем закрытом телеграмм канале — Подписывайтесь:)
2. Далее нажмите «Открыть безопасность Windows». Ваш ПК с Windows 11 откроет приложение безопасности Windows в специальном окне.
Далее нажмите «Открыть безопасность Windows». Ваш ПК с Windows 11 откроет приложение безопасности Windows в специальном окне.
3. Теперь вы увидите главный экран Windows Security. Здесь нажмите на опцию «Защита от вирусов и угроз».
4. В разделе «Параметры защиты от вирусов и угроз» нажмите «Управление параметрами», чтобы перенастроить Защитник Windows в Windows 11.
5. Теперь отключите переключатель «Защита в режиме реального времени» и другие переключатели на этой странице, чтобы временно отключить Защитник Windows на ПК с Windows 11.
Отключить Microsoft Defender через редактор групповой политики в Windows 11 (постоянно)
Как упоминалось выше, после перезагрузки Microsoft автоматически повторно включит Защитник Windows, когда вы используете приложение «Параметры Windows 11», чтобы отключить его. Однако вы можете использовать редактор групповой политики, чтобы внести постоянные изменения, которые сохранятся даже после перезагрузки. Если вы используете Windows 11 Home, ознакомьтесь с нашим связанным руководством, чтобы получить редактор групповой политики в Windows 11 Home.
Если вы используете Windows 11 Home, ознакомьтесь с нашим связанным руководством, чтобы получить редактор групповой политики в Windows 11 Home.
1. Перед запуском следует отключить «Защиту от несанкционированного доступа» в приложении «Безопасность Windows». Вы можете выполнить шаги, описанные выше, чтобы добраться до этого переключателя. Напомним, этот переключатель находится в разделе «Безопасность Windows» -> «Защита от вирусов и угроз» -> «Управление параметрами».
2. Отключив защиту от несанкционированного доступа, откройте окно «Выполнить» с помощью сочетания клавиш «Win+R» и введите «gpedit.msc», чтобы открыть редактор групповой политики.
3. Перейдите по следующему пути и дважды щелкните «Отключить антивирус Microsoft Defender» на правой панели.
Конфигурация компьютера> Административные шаблоны> Компоненты Windows> Антивирусная программа Microsoft Defender
4. В следующем всплывающем окне выберите «Включено» и нажмите «ОК», чтобы применить изменения. После этого перезагрузите компьютер с Windows 11. Защитник Windows больше не будет работать после перезагрузки системы. Чтобы снова включить Защитника через редактор групповой политики, выберите «Отключено» и нажмите «ОК».
После этого перезагрузите компьютер с Windows 11. Защитник Windows больше не будет работать после перезагрузки системы. Чтобы снова включить Защитника через редактор групповой политики, выберите «Отключено» и нажмите «ОК».
Отключить Microsoft Defender с помощью редактора реестра в Windows 11 (постоянно)
Другой способ отключить Защитник Windows — через редактор реестра. Выполните следующие действия, чтобы избавиться от Защитника Windows на компьютере с Windows 11.
1. Нажмите клавишу Windows один раз, введите «Редактор реестра» и выберите «Запуск от имени администратора», чтобы открыть программу с повышенными привилегиями.
2. Перейдите по следующему пути, щелкните правой кнопкой мыши Защитник Windows на левой боковой панели и выберите «Создать» -> «Значение DWORD (32-разрядное)». Вы должны назвать его «DisableAntiSpyware».
Computer Configuration > Administrative Templates > Windows Components > Microsoft Defender Antivirus
3.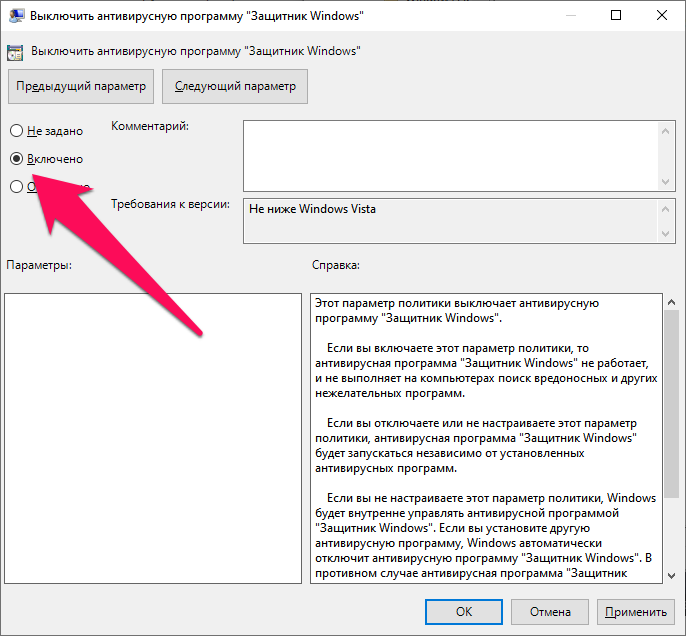 Дважды кликните «DisableAntiSpyware» и установите для его значения значение «1». Когда вы закончите, нажмите OK.
Дважды кликните «DisableAntiSpyware» и установите для его значения значение «1». Когда вы закончите, нажмите OK.
4. Точно так же вы должны создать новые значения DWORD для следующих элементов в соответствующих местах.
[HKEY_LOCAL_MACHINE\SOFTWARE\Policies\Microsoft\Windows Defender] "DisableAntiSpyware" dword:1 "DisableRealtimeMonitoring" dword:1 "DisableAntiVirus" dword:1 "DisableSpecialRunningModes" dword:1 "DisableRoutinelyTakingAction" dword:1 "ServiceKeepAlive" dword:0 [HKEY_LOCAL_MACHINE\SOFTWARE\Policies\Microsoft\Windows Defender\Real-Time Protection] "DisableBehaviorMonitoring" dword:1 "DisableOnAccessProtection"dword:1 "DisableScanOnRealtimeEnable" dword:1 "DisableRealtimeMonitoring" dword:1 [HKEY_LOCAL_MACHINE\SOFTWARE\Policies\Microsoft\Windows Defender\Signature Updates] "ForceUpdateFromMU"dword:0 [HKEY_LOCAL_MACHINE\SOFTWARE\Policies\Microsoft\Windows Defender\Spynet] "DisableBlockAtFirstSeen" dword:1
5. Если вам интересно, как вы можете создавать новые папки в редакторе реестра, все, что вам нужно сделать, это щелкнуть правой кнопкой мыши родительский каталог «Защитник Windows» и выбрать «Создать» -> «Ключ».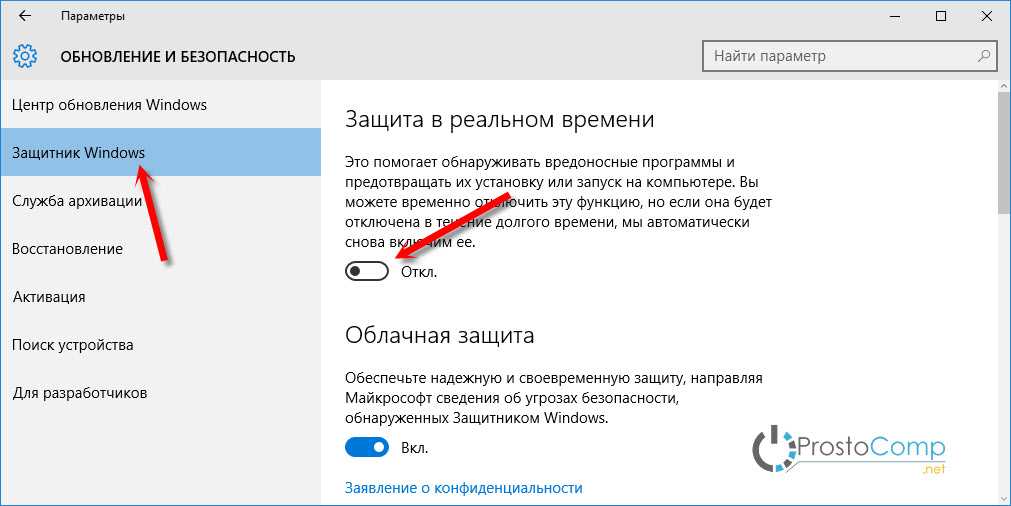
6. Затем вы можете назвать ключ на основе пути, указанного выше. Например, если вы назвали папку «Real-Time Protection», вы должны создать следующие значения DWORD — «DisableBehaviorMonitoring», «DisableOnAccessProtection», «DisableScanOnRealtimeEnable» и «DisableRealtimeMonitoring» в этой папке. В качестве альтернативы вы можете использовать эти готовые REG-файлы от людей в Winaero.
Повторно включите Microsoft Defender на ПК с Windows 11
Если вы хотите узнать, как повторно включить Microsoft Defender на компьютере с Windows 11, вот как вы можете это сделать:
1. Откройте приложение «Настройки» с помощью сочетания клавиш Windows 11 «Win+I» и щелкните вкладку «Конфиденциальность и безопасность» на левой боковой панели. Теперь выберите «Безопасность Windows» в разделе «Безопасность».
2. Когда появится страница «Безопасность Windows», нажмите кнопку «Открыть безопасность Windows». Приложение Windows Security теперь откроется в специальном окне.
3. Теперь вы увидите главный экран Windows Security. Здесь нажмите на раздел «Защита от вирусов и угроз».
4. В разделе «Параметры защиты от вирусов и угроз» нажмите «Управление параметрами», чтобы повторно включить Защитник Windows в Windows 11.
5. Теперь включите переключатель «Защита в реальном времени» вместе с другими переключателями на этой странице, чтобы вернуть защиту Защитника Windows на ваш ПК с Windows 11.
Сторонний инструмент для включения/отключения Защитника Windows
Если вы не хотите каждый раз выполнять все эти шаги для управления Microsoft Windows Defender, существует утилита Defender Control, которая позволяет включать и отключать Defender одним щелчком мыши. Вот как начать:
1. Загрузите управление защитником с сайта sordum нажав кнопку «Скачать». Вам понадобится пароль для извлечения пакета, а пароль — «sordum» без кавычек.
2. Откройте страницу «Параметры защиты от вирусов и угроз» в Windows Security, прокрутите вниз и нажмите «Добавить или удалить исключения», чтобы добавить Defender Control в качестве исключения. Этот шаг необходим, чтобы система безопасности Windows не сообщала о программе как о ложном срабатывании.
Этот шаг необходим, чтобы система безопасности Windows не сообщала о программе как о ложном срабатывании.
3. На следующей странице нажмите кнопку «Добавить исключение» и добавьте путь к папке установки Defender Control. Как только вы это сделаете, запустите Defender Control из его папки без ложных срабатываний.
4. Вот как выглядит Defender Control. Как видите, вы получаете решение одним щелчком мыши для включения или отключения Защитника Windows в Windows 11 с помощью этого приложения. Между тем, вы также можете проверить DefenderUI (посетите сайт) для детального контроля.
Вот как вы можете навсегда удалить Защитника Windows из Windows 11. Мы не рекомендуем вам отключать Защитник Windows, если у вас нет альтернативного антивирусного программного обеспечения или средства удаления вредоносных программ для Windows 11.
Почему Защитник Windows продолжает включаться? (Как это исправить)
У меня такое же разочарование. Вы пытаетесь отключить Защитник Windows, и он снова включается. В этой статье я предоставлю несколько эффективных исправлений, чтобы предотвратить повторное включение Защитника Windows.
В этой статье я предоставлю несколько эффективных исправлений, чтобы предотвратить повторное включение Защитника Windows.
Содержание
- Основные причины, по которым Защитник Windows продолжает включаться
- 1. Защитник Windows является антивирусной программой по умолчанию
- 2. Отсутствие антивирусной программы или срок ее действия
- 3. Недавние обновления Microsoft
- 4. Защита от тампер включается в
- , Решив, выключить ли защитника или оставить его на
- Как навсегда выключить защитник Windows: Simple Hacks
- Как выключить Defender Windows Defender. в Windows 10
- Как отключить Защитник Windows в Windows 11
- Как навсегда отключить Защитник Windows: дополнительные приемы
- Отключение Защитника Microsoft с помощью групповой политики
- Шаг 1: Установите защиту антивируса Windows Antivirus Tamper для OFF
- Шаг 2: Запустите редактор групповой политики
- Выключение Microsoft Defender, используя файл Reg
- Шаг 1: Выключите защиту от Tamper
- Шаг 2: Установите REG-файл, чтобы отключить антивирус Microsoft Defender
- Заключение
Защитник Windows обеспечивает защиту в режиме реального времени от кибератак, вредоносных программ и несанкционированного доступа к данным.
Однако есть несколько причин, по которым вы можете захотеть отключить его, в том числе когда вам нужно установить приложение, которое конфликтует с ним, или для экономии системных ресурсов.
В таких случаях отключение Защитника Windows может быть затруднено, поскольку он может часто включаться автоматически по разным причинам.
Вот 4 причины, по которым Защитник Windows продолжает включаться даже после его отключения:
- Защитник Windows является программой защиты от вредоносных программ по умолчанию.
- Отсутствие антивирусной программы или срок ее действия истек.
- Последние обновления Microsoft.
- Защита от несанкционированного доступа включена.
Теперь я более подробно расскажу о причинах, почему Защитник Windows продолжает включаться.
В нем также будут подробно описаны действия, которые вы можете предпринять для решения этой проблемы, от простых исправлений до более сложных взломов.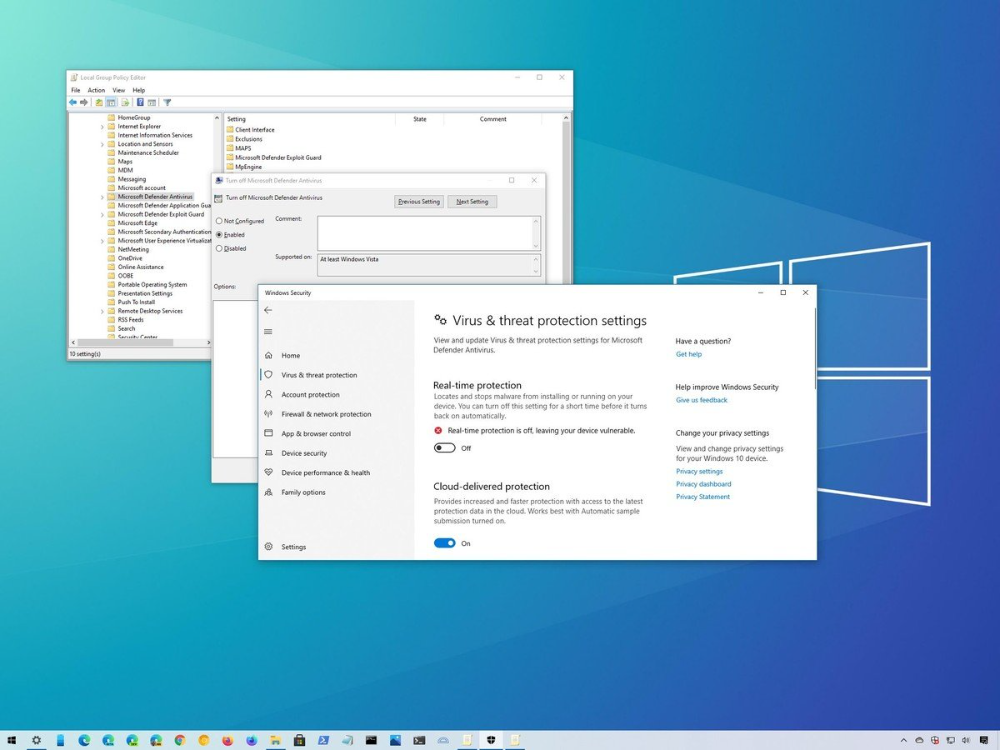
Основные причины, по которым Защитник Windows продолжает включаться
Одной из распространенных проблем, с которыми сталкиваются пользователи Windows, особенно в Windows 10 и 11, является самопроизвольное включение защиты в реальном времени, даже если вы отключили защиту в реальном времени.
Вот некоторые из причин, по которым это происходит:
1. Защитник Windows — это программа для защиты от вредоносных программ по умолчанию
Защитник Windows — это программа для защиты от вредоносных программ по умолчанию для устройств Windows. Это также приложение по умолчанию для облачной защиты и отправки.
Поэтому по умолчанию он обычно включен.
Так как его настройка по умолчанию включена, Защитник Windows может автоматически включаться, когда ваш компьютер бездействует или когда существует внешняя угроза вредоносного ПО.
2. Отсутствие антивирусной программы или срок ее действия истек
Одной из распространенных причин, по которой Защитник Windows включается самостоятельно, является обеспечение защиты в режиме реального времени, когда у вас не установлена антивирусная программа или когда срок ее действия истек.
Как пояснили в службе поддержки Microsoft, Защитник Windows предназначен для защиты вашего компьютера от вредоносных программ и других угроз.
Таким образом, если на вашем компьютере не установлена антивирусная программа, Защитник Windows автоматически включится, даже если вы отключили постоянную защиту.
Это также может произойти, если вы удалили антивирусную программу или когда срок ее действия истек, что по существу означает, что ваш компьютер не защищен от угроз.
Однако Microsoft Defender должен автоматически отключаться после установки сторонней программы.
3. Последние обновления Microsoft
Microsoft периодически рассылает обновления, влияющие на различные компоненты реестра, некоторые из которых связаны с защитой в реальном времени.
Если вы установили последние обновления для Windows 10 и более поздних версий или включили автоматические обновления, есть вероятность, что Защитник Windows автоматически включается из-за этих обновлений.
ЦЕРН объясняет, что, поскольку Защитник Windows управляется централизованно на вашем компьютере, большинство обновлений определений вирусов применяются без перезагрузки.
Например, существуют обновления для устройств Windows 10 и более поздних версий, которые не позволяют Защитнику Windows отключиться после установки антивирусной программы.
Отличным примером таких обновлений являются обновления, связанные с защитой от несанкционированного доступа.
Такие обновления могут предотвратить автоматическое отключение Защитника Windows после установки другого антивирусного программного обеспечения.
Таким образом, даже если вы включите защиту в реальном времени, она все равно включится автоматически из-за этой функции защиты от несанкционированного доступа.
Мы обсудим это позже.
4. Защита от несанкционированного доступа включена
Одним из ключевых компонентов Microsoft Defender является защита от несанкционированного доступа.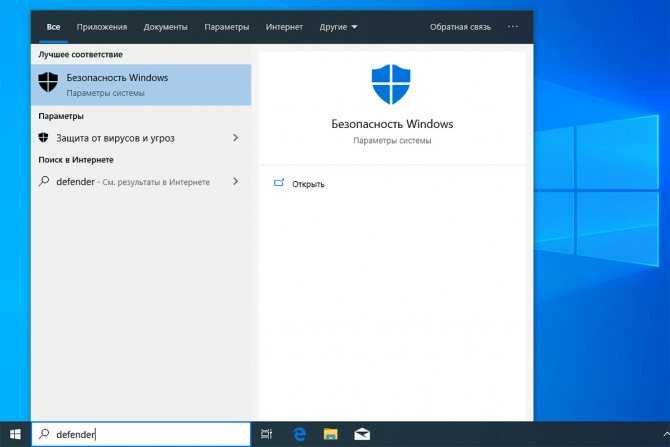
Функция защиты от несанкционированного доступа в системе безопасности Windows по существу защищает ваш компьютер от внешнего вторжения или любых кибератак, направленных на установленную вами антивирусную программу.
Даже если у вас установлена антивирусная программа, Защитник Windows может автоматически включиться при обнаружении попытки установить вредоносное ПО или получить доступ к данным на вашем компьютере.
Защита от несанкционированного доступа включена по умолчанию и доступна для большинства устройств Windows, работающих под управлением Windows 10 или более поздней версии.
Таким образом, любые попытки навсегда отключить или изменить параметры безопасности на устройствах с Windows 10 и более поздних версий могут потребовать от вас сначала отключить защиту от несанкционированного доступа.
Это связано с тем, что даже если вы отключите защиту в реальном времени или отключите брандмауэр Защитника Windows без предварительного отключения защиты от несанкционированного доступа, скорее всего, Защитник Windows включится автоматически.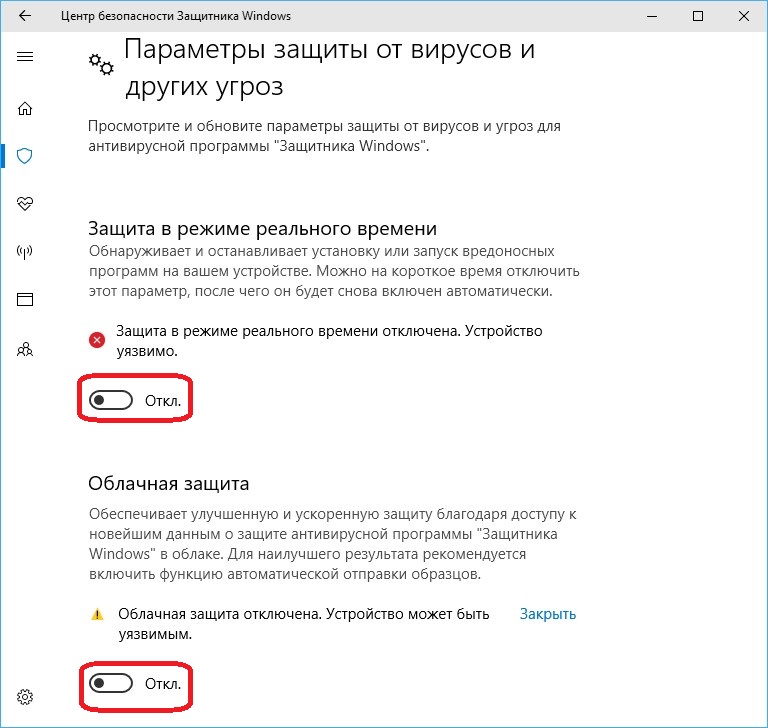
Принятие решения о том, следует ли отключить Защитник или оставить его включенным
Хотя Защитник Windows имеет множество привлекательных функций для защиты вашего компьютера от вредоносных программ и утечек данных, у него есть свои недостатки, в том числе занимает значительный объем дискового пространства, а также потребляет много системные ресурсы.
Кроме того, если у вас уже установлена антивирусная программа, вам не нужна дополнительная нагрузка на ресурсы из-за включения и работы Microsoft Defender в фоновом режиме.
Аналогичным образом Защитник Windows может препятствовать установке стороннего антивируса или другого программного обеспечения, которое он определяет как вредоносное ПО, к вашему большому неудобству.
Поэтому вам может потребоваться либо временное, либо постоянное отключение Защитника Windows.
Однако перед отключением Защитника Windows необходимо убедиться, что у вас установлена надежная антивирусная программа.
Как пояснила служба поддержки Microsoft, отключение этих средств защиты может сделать ваш компьютер или сеть более уязвимыми для атак.
Как навсегда отключить Защитник Windows: Простые лайфхаки
Если вы выключили Защитник Windows, а позже поняли, что он все еще работает, хорошая новость заключается в том, что его можно отключить навсегда, о чем мы вскоре поговорим.
Прежде чем предпринимать дополнительные действия по отключению Защитника Windows, попробуйте эти основные способы устранения неполадок, чтобы отключить эту антивирусную программу в Windows 10 и 11.
Как отключить Защитник Windows в Windows 10
Выполните следующие действия, чтобы отключить Защитник Windows в Windows 10:
- Нажмите кнопку Windows «Пуск» , которая должна находиться в нижней левой части экрана, чтобы открыть меню «Пуск».
- Перейдите к значку Настройки и нажмите на него.
- В окне настроек нажмите Обновление и безопасность . Это должен быть последний вариант в этом окне.
- После нажатия на Обновление и безопасность , щелкните вкладку Безопасность Windows .

- Будет несколько вариантов под зонами защиты . Щелкните Брандмауэр и защита сети .
- В новом окне вы увидите три основных параметра: Доменная сеть , Частная сеть и Публичная сеть . Отключите настройки, нажав на каждую из них и отключив их .
- Перейдите к Защита от вирусов и угроз и нажмите Управление настройками .
- Выключить Защита от несанкционированного доступа и Защита в реальном времени .
Примечание: Если вы подключены к сети, вы не сможете выполнить эти шаги. В таких случаях я рекомендую вам обращаться к вашему сетевому администратору.
Как отключить Защитник Windows в Windows 11
Чтобы отключить Защитник Windows в Windows 11, выполните следующие простые действия:
- Нажмите кнопку Windows Пуск , а затем перейдите к значку Настройки .

- Выберите Конфиденциальность и безопасность в левом столбце, затем Безопасность Windows .
- Выберите Брандмауэр и защита сети .
- Как и в Windows 10, вы получите те же три сетевых параметра; Доменная сеть , Частная сеть и Общедоступная Сеть .
- В зависимости от сети, в которой вы находитесь, переведите кнопку включения в положение выключения под Брандмауэр Microsoft Defender .
- Перейдите к Защита от вирусов и угроз и нажмите Управление настройками .
- Выключить Защита от несанкционированного доступа и Защита в реальном времени .

Как и в случае с Windows 10, вы не сможете внести эти изменения, если вы подключены к сети из-за применимых настроек сетевой политики, и в этом случае вам следует обратиться к сетевому администратору.
В окне «Безопасность Windows» вы также можете настраивать или управлять другими параметрами, связанными с кибербезопасностью, защитой от несанкционированного доступа и т. д.
Как навсегда отключить Защитник Windows: дополнительные приемы
Из-за обновлений безопасности простого отключения Защитника Windows на панели компьютера может быть недостаточно.
Если после выполнения описанных выше действий Защитник Windows продолжает включаться, рассмотрите следующие два варианта:
- Отключить Защитник Microsoft с помощью групповой политики
- Отключить Защитник Microsoft с помощью файла REG
Примечание. Вы можете внести изменения в групповую политику Windows и реестр Windows, чтобы отключить Microsoft Defender с помощью этих двух параметров как для Windows 10, так и для Windows 11.
Давайте подробно обсудим каждый вариант ниже.
Отключение Защитника Майкрософт с помощью групповой политики
Групповая политика — это функция Windows, которая предлагает доступ к большому количеству расширенных настроек, предоставляя вам больший контроль над рабочей средой компьютера. В групповой политике вы можете настраивать или управлять приложениями, параметрами пользователя и операционными системами.
Чтобы получить доступ к функции групповой политики Windows, используйте редактор локальной групповой политики.
Хотя этот редактор доступен только в некоторых операционных системах (включая выпуски Windows 10 Enterprise, Windows 10 Pro и Windows 10 Education), вы все равно можете получить к нему доступ через поле «Выполнить», введя gpedit.msc .
Если вы не можете получить доступ к редактору групповой политики через поле «Выполнить», когда эти версии Windows не запущены, я бы рекомендовал вместо этого использовать параметр файла REG.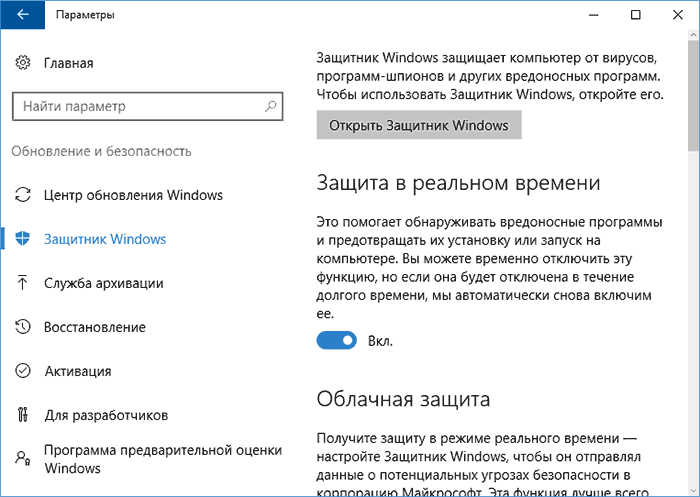
Чтобы отключить Защитник Windows с помощью групповой политики, выполните следующие простые действия:
Шаг 1. Отключите защиту от несанкционированного доступа в Защитнике Windows
Отключение защиты от несанкционированного доступа — это первый важный шаг перед изменением групповой политики или данных реестра. . Чтобы отключить его:
- Нажмите кнопку Windows Start и перейдите к Безопасность Windows (вы также можете ввести Безопасность Windows в поле поиска Windows), как показано на рисунке ниже.
- В разделе Безопасность Windows щелкните значок Вирус и защита . Это первая иконка, как показано на изображении ниже.
- В разделе Защита от вирусов и угроз нажмите Управление настройками . Защита от несанкционированного доступа должна быть включена по умолчанию.
 Щелкните Защита от несанкционированного доступа и отключите ее.
Щелкните Защита от несанкционированного доступа и отключите ее.
Шаг 2. Запустите редактор групповой политики
- Чтобы открыть редактор групповой политики, вы можете выполнить поиск редактора групповой политики в меню «Пуск» или в панели управления .
- В этом редакторе групповой политики щелкните Конфигурация компьютера .
- В разделе «Конфигурация компьютера» перейдите к Административные шаблоны .
- Нажмите Компоненты Windows, и перейдите к Антивирус Microsoft Defender .
- В разделе Антивирусная программа Microsoft Defender перейдите к разделу Отключить антивирусную программу «Защитник Windows «.
- Отключить Защитник Microsoft.
- Закройте редактор групповой политики после завершения.

Примечание: Если вы хотите повторно активировать Защитник Windows, вы можете просто нажать Отключено после выполнения тех же шагов.
Чтобы сделать навигацию более простой, вы можете пройти по этому пути в редакторе групповой политики:
Конфигурация компьютера\Административные шаблоны\Компоненты Windows\Антивирус Microsoft Defender
Если описанный выше процесс не помогает, вы можете отключить Защитник Windows использует REG-файл, как описано ниже.
Отключение Microsoft Defender с помощью файла REG
Файлы REG содержат одну или несколько записей реестра. В основном это текстовые файлы, которые вы можете импортировать или экспортировать в реестр Windows, используя заданный синтаксис.
Чтобы отключить Защитник Windows с помощью этих REG-файлов, просто выполните следующие действия:
Шаг 1. Отключите защиту от несанкционированного доступа
Первым шагом является отключение защиты от несанкционированного доступа Windows, что позволит отключить антивирус Microsoft Defender.
Помните, что вы не можете изменить значения, если включена защита от несанкционированного доступа, потому что эта функция по существу защищает те же параметры безопасности, которые вы хотите изменить.
Чтобы отключить защиту от несанкционированного доступа, повторите шаги, описанные в предыдущем варианте.
Шаг 2. Установите REG-файл для отключения антивирусной программы Microsoft Defender
Следующим шагом является установка REG-файлов, которые отключают антивирусную программу Microsoft Defender. Есть два варианта, в которых вы можете это сделать.
- Вариант 1: Загрузите файл REG из надежного источника
В этом варианте все, что вам нужно сделать, это загрузить файлы REG из надежного источника и дважды щелкнуть файл загрузки. Файлы REG являются исполняемыми, поэтому Windows потребуется разрешение на запуск этого файла, как показано на изображении ниже.
Следующим шагом будет нажать RUN, и файл внесет изменения в реестр, отключив Защитник Windows.
После загрузки файла щелкните правой кнопкой мыши Zip-файл и выберите Извлечь все . Затем запустите файл REG в этой папке. Если вы все еще в замешательстве, прочитайте эту статью, в которой показано, как распаковывать файлы.
- Вариант 2. Запустите редактор реестра и вручную отредактируйте реестр Windows. ПРОГРАММНОЕ ОБЕСПЕЧЕНИЕ\ Политики\Майкрософт\Защитник Windows
Для этого выполните следующие действия:
- Откройте редактор реестра , либо выполнив поиск в меню «Пуск» Windows , либо через поле «Выполнить» , введя regedit .
- После запуска редактора реестра перейдите к файлу реестра Защитника Windows , следуя указанному выше пути. Для этого нажмите и разверните каждый вариант , из HKEY_LOCAL_MACHINE , Программное обеспечение , затем Политики , затем Microsoft , затем Защитник Windows .

Компьютер>>HKEY_LOCAL_MACHINE>>ПРОГРАММНОЕ ОБЕСПЕЧЕНИЕ>>Политики>>Microsoft>>Защитник Windows
- Если значение DisableAntiSpyware отсутствует в правом столбце где-то под значением по умолчанию, щелкните правой кнопкой мыши любое пустое пространство и наведите курсор на Новый , затем щелкните левой кнопкой мыши на Dword (32-бит) Значение . Назовите его DisableAntiSpyware и нажмите Enter.
- Дважды щелкните DisableAntiSpyware и установите значение Value data на 1 .
- Закройте редактор реестра и перезагрузите компьютер.
Примечание: Чтобы снова включить Microsoft AntiSpyware, установите для параметра DisableAntiSpyware значение 0, перезагрузите компьютер, и все готово.

Заключение
В редких случаях попытка предотвратить повторное включение Защитника Windows может быть сложной задачей.
Вот почему мы предоставили несколько отличных методов, которые включают ручные настройки в редакторе групповой политики и редакторе реестра.
Я надеюсь, что одно из этих решений помогло в вашей ситуации, и Защитник Windows навсегда останется отключенным.
Управление и отключение Защитника Windows с помощью PowerShell — Mango Studio
Несмотря на значительное обновление пользовательского интерфейса, вы по-прежнему будете сталкиваться с местами, где выглядывают части старых, даже древних элементов Windows. Это особенно верно для последних оставшихся частей устаревшей панели управления и любого приложения, размещенного в консоли управления Microsoft. Есть некоторые заметные визуальные изменения того, что Microsoft называет пользовательским интерфейсом Windows 11, включая новые значки с более яркими цветами и закругленными углами, а также новый системный шрифт.

- После этого вы также можете использовать этот инструмент для редактирования изображения в соответствии с вашими требованиями.
- Обратите внимание, что ваш компьютер может автоматически перейти в спящий режим, если вы не использовали его более нескольких минут.
- Дважды щелкните файл установки, чтобы начать процесс обновления до Windows 11.
- От сочетаний клавиш до встроенных приложений — существует множество способов делать снимки экрана на ПК с Windows 10.
Snip & Sketch также позволяет печатать изображения, либо нажав Ctrl + P, либо перейдя к трем точкам в правом углу и найдя «Печать» в раскрывающемся списке. Другим полезным инструментом является кнопка копирования, которая после ее нажатия или использования Ctrl + C копирует изображение в буфер обмена. Теперь вы можете вставить его, чтобы поделиться им, например, по электронной почте или в сообщении WhatsApp. Если вам больше не нужен этот снимок экрана, вам даже не нужно сохранять его после того, как вы поделились им, что сэкономит вам место на диске.
 Чтобы сопоставить его с кнопкой Print Screen, просто найдите «Настройки» и перейдите к «Простота доступа» и «Клавиатура».
Чтобы сопоставить его с кнопкой Print Screen, просто найдите «Настройки» и перейдите к «Простота доступа» и «Клавиатура».Как проверить версию PowerShell
Однако вы должны знать, что Windows 10 автоматически отключает Защитник Windows, когда обнаруживает установку другого антивируса. Тем не менее, есть ситуации, когда это не срабатывает, например, когда вы устанавливаете относительно неизвестное программное обеспечение. В Windows 10 вы можете отключить антивирусную защиту Microsoft Defender в режиме реального времени, но это будет только временно. Windows автоматически снова включит защиту в реальном времени, если она будет отключена некоторое время.
Аккуратно отображаемые новые информационные виджеты заменяют нагромождение живых плиток меню «Пуск» в Windows 10. Полупрозрачные меню, оптимизированная панель задач и центрированное меню «Пуск» улучшают доступ к другим приложениям Microsoft, таким как Office и Game Pass. Windows 11 можно загрузить бесплатно, но она может работать не на всех компьютерах.
 Microsoft рекомендует, чтобы компьютеры имели процессор с тактовой частотой не менее 1 ГГц, 4 ГБ ОЗУ и 64 ГБ памяти, но для оптимальной работы потребуется гораздо больше мощности и специального оборудования. Бесплатный инструмент, выпущенный Microsoft под названием PC Health Check, помогает определить, может ли ваш компьютер работать с новым программным обеспечением.
Microsoft рекомендует, чтобы компьютеры имели процессор с тактовой частотой не менее 1 ГГц, 4 ГБ ОЗУ и 64 ГБ памяти, но для оптимальной работы потребуется гораздо больше мощности и специального оборудования. Бесплатный инструмент, выпущенный Microsoft под названием PC Health Check, помогает определить, может ли ваш компьютер работать с новым программным обеспечением.Способ 3: логотип Windows + снимок экрана Print Screen операционные системы. В первую очередь это ремонтная версия с исправлениями ошибок и небольшими улучшениями. Установщики Windows включают последнюю версию OpenSSL (1.1.1i), которая включает исправления безопасности. Если вы выберете «Конфиденциальность и безопасность», а затем «Безопасность Windows» в настройках, вы можете убедиться, что программное обеспечение безопасности, поставляемое с Windows, включено.
Трэвис Бойлс — технический писатель и редактор wikiHow. У Трэвиса есть опыт написания статей по технологиям, обслуживания клиентов программного обеспечения и графического дизайна.


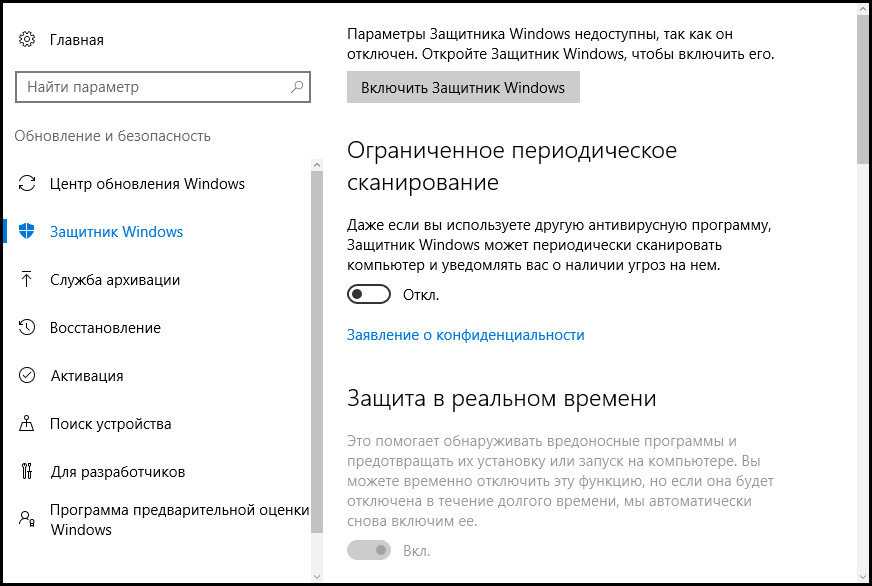
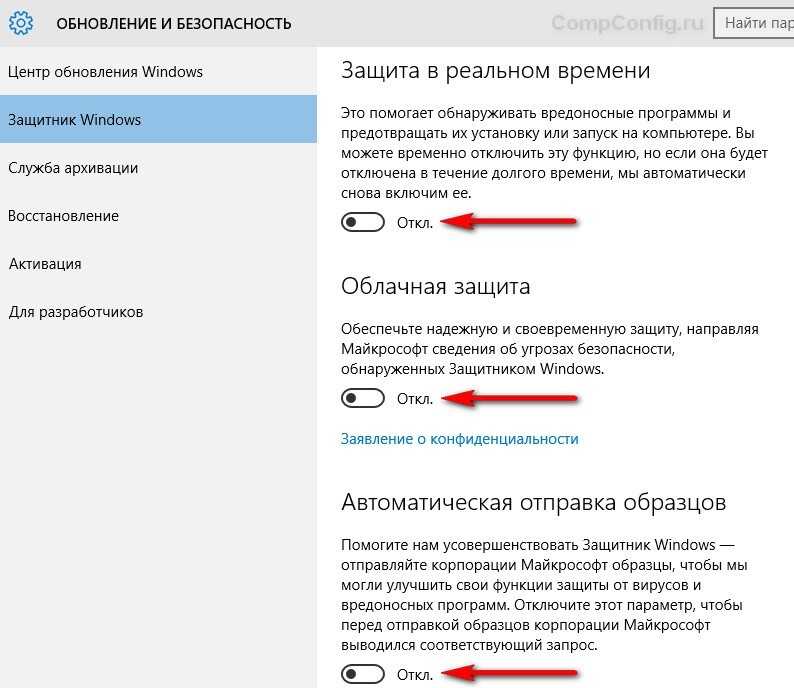
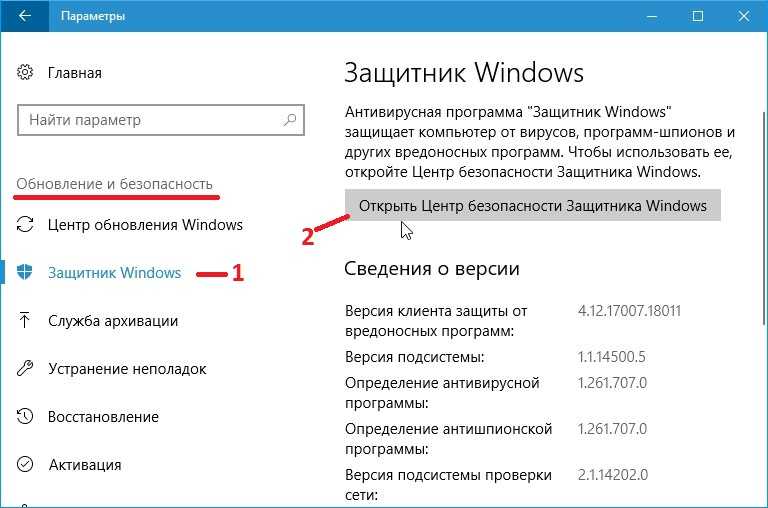

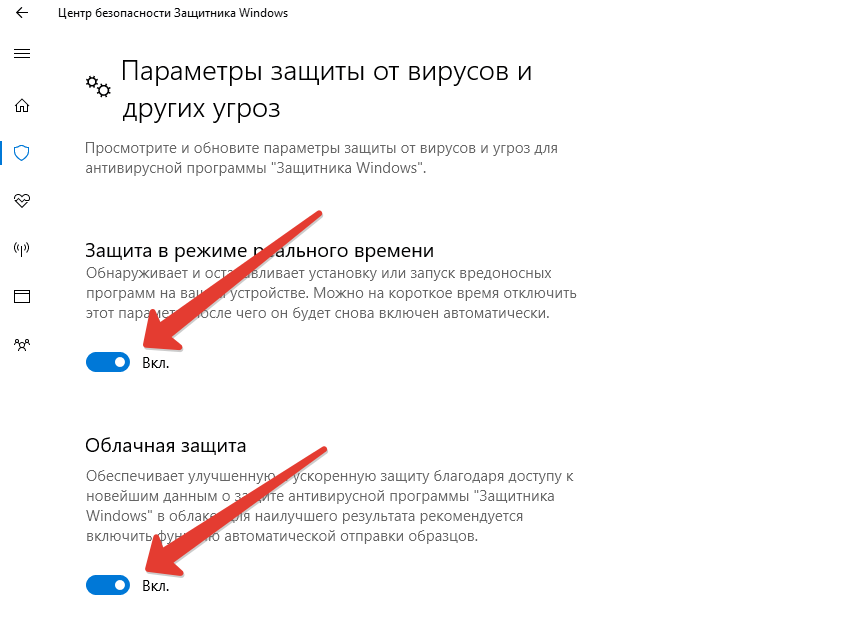
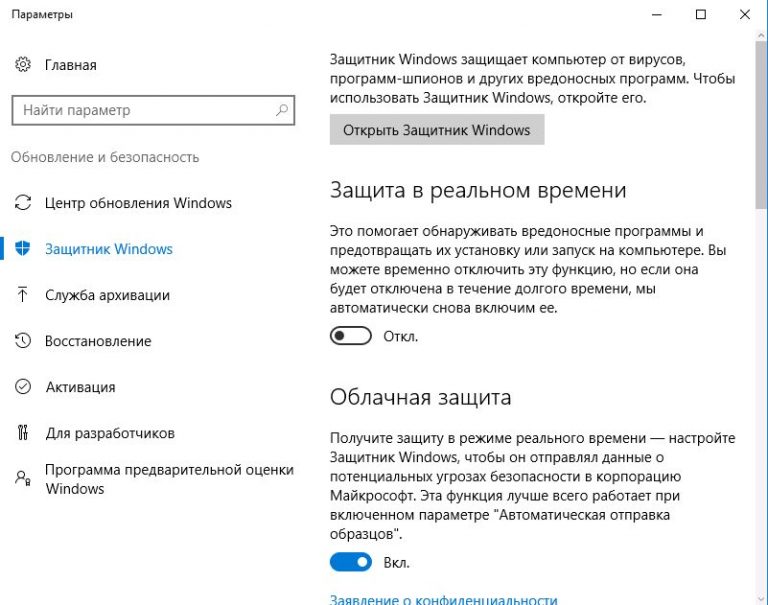 Щелкните Защита от несанкционированного доступа и отключите ее.
Щелкните Защита от несанкционированного доступа и отключите ее.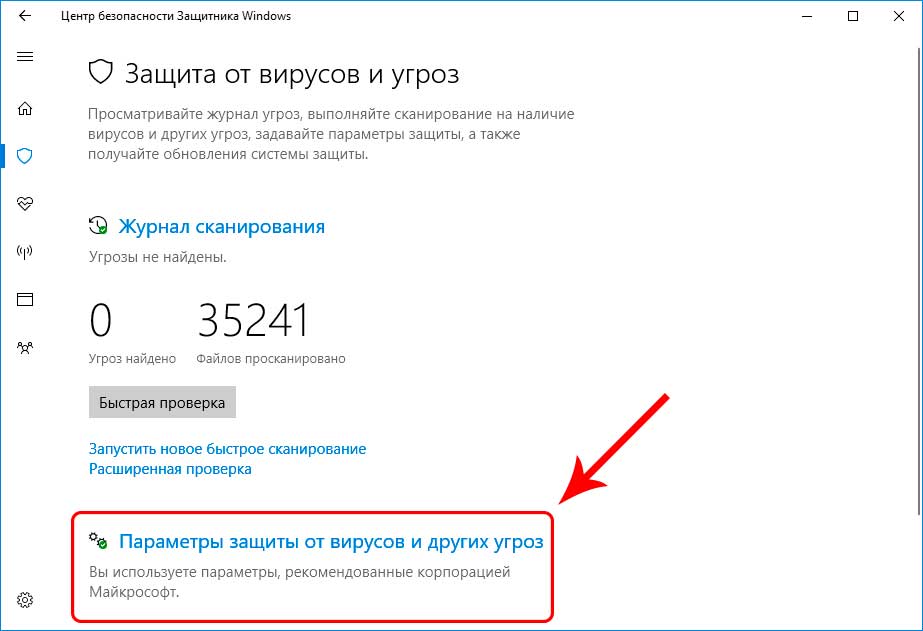
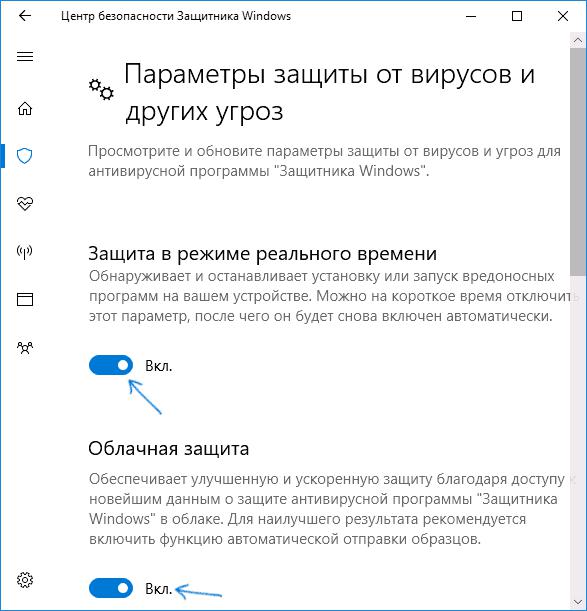
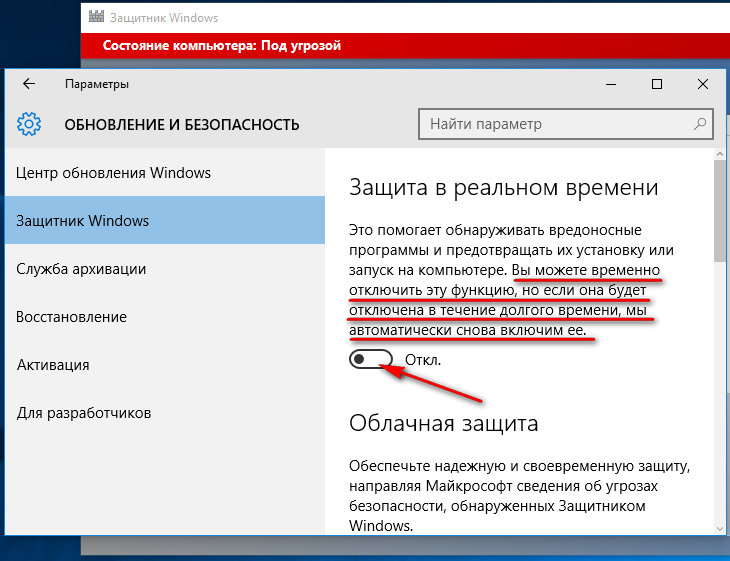
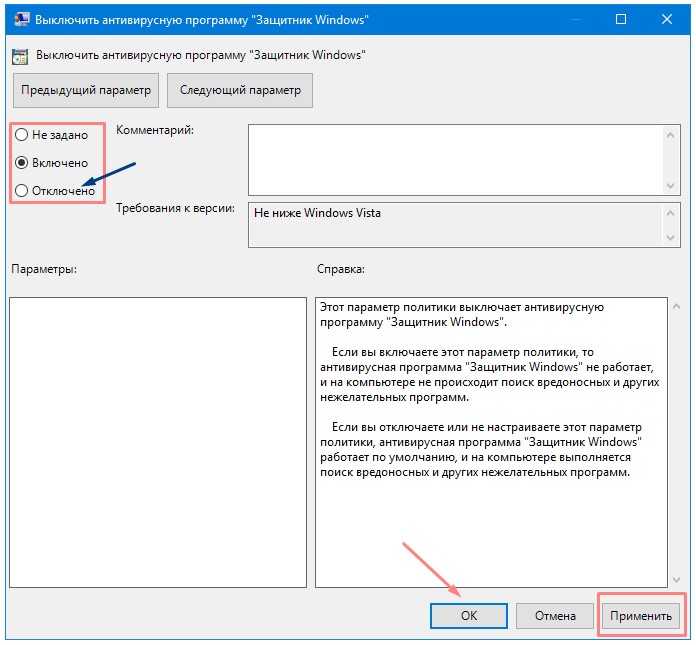
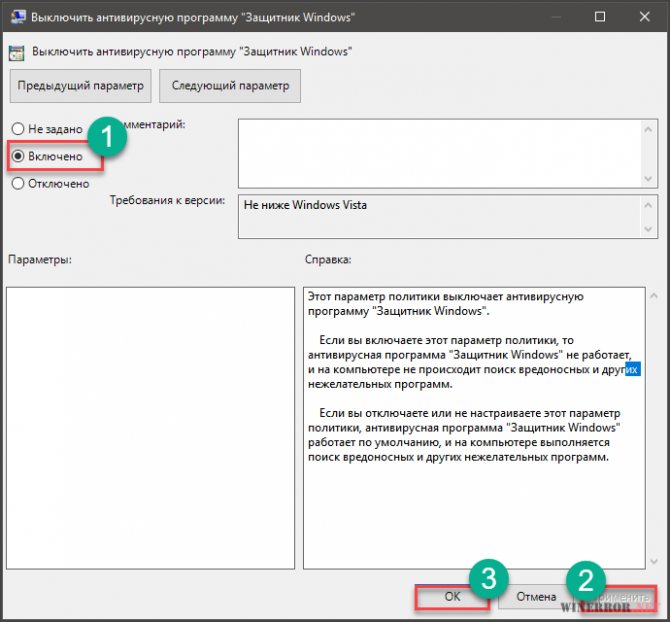 Чтобы сопоставить его с кнопкой Print Screen, просто найдите «Настройки» и перейдите к «Простота доступа» и «Клавиатура».
Чтобы сопоставить его с кнопкой Print Screen, просто найдите «Настройки» и перейдите к «Простота доступа» и «Клавиатура».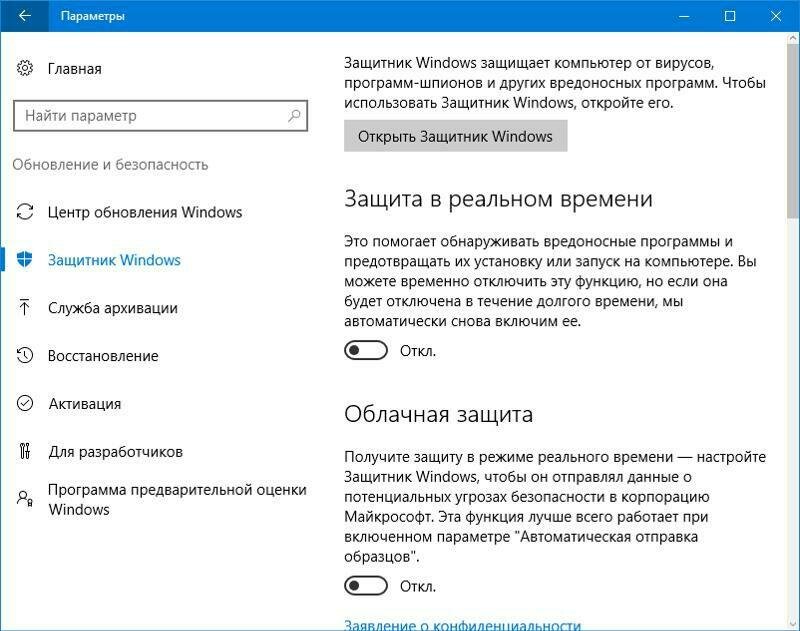 Microsoft рекомендует, чтобы компьютеры имели процессор с тактовой частотой не менее 1 ГГц, 4 ГБ ОЗУ и 64 ГБ памяти, но для оптимальной работы потребуется гораздо больше мощности и специального оборудования. Бесплатный инструмент, выпущенный Microsoft под названием PC Health Check, помогает определить, может ли ваш компьютер работать с новым программным обеспечением.
Microsoft рекомендует, чтобы компьютеры имели процессор с тактовой частотой не менее 1 ГГц, 4 ГБ ОЗУ и 64 ГБ памяти, но для оптимальной работы потребуется гораздо больше мощности и специального оборудования. Бесплатный инструмент, выпущенный Microsoft под названием PC Health Check, помогает определить, может ли ваш компьютер работать с новым программным обеспечением.
