Установка линукс на ноутбук: Как установить Linux на компьютер или ноутбук
Содержание
Как сменить операционную систему: Windows, Apple, Linux
Можно ли поменять операционную систему (ОС) на компьютере или ноутбуке? Да, это довольно стандартная процедура, ее можно выполнить самостоятельно или обратиться к специалистам, занимающимся системным администрированием. Если вы решили заменить ОС без посторонней помощи, то наша статья поможет вам в этом.
Для начала расскажем как узнать операционную систему, установленную у вас на компьютере. Чтобы получить информацию о версии ОС компьютера необходимо сделать несколько кликов.
Windows
- Перейдите в меню Пуск
- Выберите раздел Параметры
- В пункте Система выберите О программе
Apple
- Нажмите на логотип Apple в левом верхнем углу
- Выберите раздел Об этом Mac
- Вам откроется окно с информацией о системе вашего ПК
В разделе Обновление ПО вы можете увидеть наличие текущих обновления.
С определенной периодичностью разработчики выпускают обновления для операционных систем. Обновления содержат улучшения и дополнения, которые совершенствуют работу системы. Также бывают внеочередные обновления, которые содержать исправления обнаруженных уязвимостей.
Обновления содержат улучшения и дополнения, которые совершенствуют работу системы. Также бывают внеочередные обновления, которые содержать исправления обнаруженных уязвимостей.
Как правило, система автоматически предлагает обновиться. Вы также можете самостоятельно проверить наличие обновлений в разделе системных настроек.
Зачем нужна смена ОС
Что такое операционная система (ОС) – это программное обеспечение, представляющее интерфейс для работы с устройством, на котором оно установлено.
Как правило, приобретая ноутбук или компьютер вы получаете оборудование с предустановленной заранее операционной системой. Может быть, установленная ОС вас не устраивает и вы хотите заменить ее другой, более привычной для вас.
Почему еще может потребоваться переустановка ОС? Разработчики программного обеспечения постоянно обновляют и дополняют, выпущенные операционные системы, так как в процессе использования могут обнаружиться ошибки, недочеты, сбои в работе программ. В этом случае выпускаются обновления системы, которые устанавливаются без замены ОС.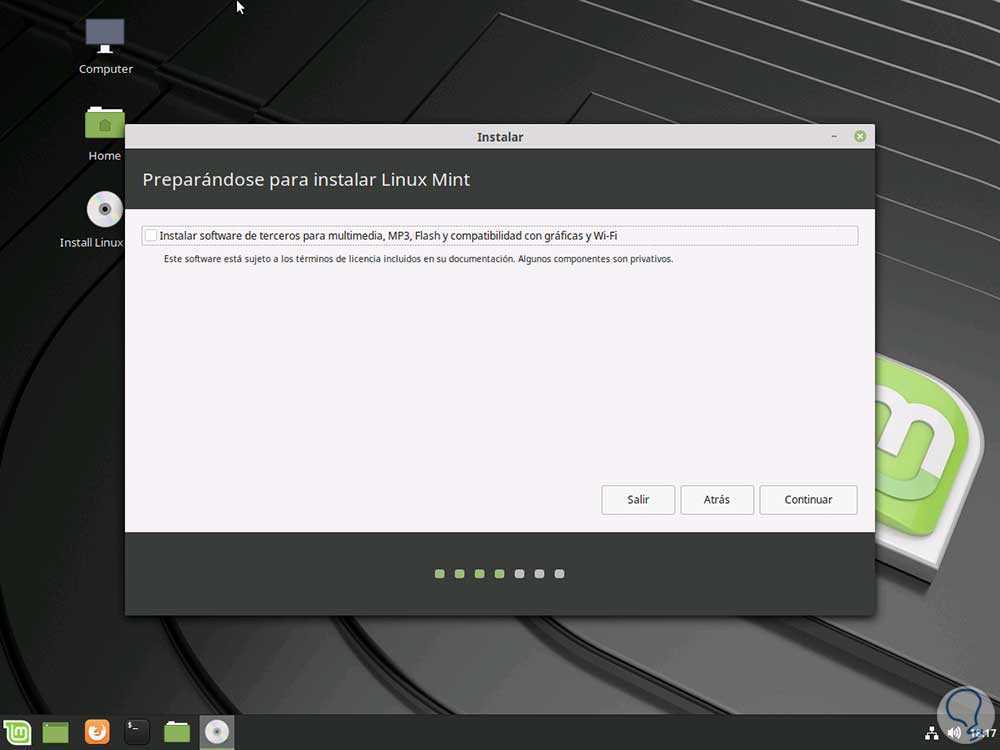
Кроме того, разработка не стоит на месте, находятся новые программы, алгоритмы и способы работы с различными устройствами, которые улучшают качество взаимодействия пользователя с ПК, повышают скорость работы оборудования, добавляют функции, которых ранее не было.
В этом случае старые операционные системы перестают обновлять и выпускают новую. Свежая версия ОС не только обладает преимуществами по сравнению с предыдущей, но и более безопасна. Так как операционная система, которая больше не поддерживается разработчиками становится более уязвимой и беззащитной. Со временем она может быть не совместима с новыми приложениями и компьютерными программами.
Как установить новую операционную систему
Что сделать перед обновлением ОС
Во время установки новой ОС весь жесткий диск вашего устройства будет полностью очищен. Поэтому необходимо сохранить важные для вас файлы и информацию:
- Все документы, фотографии и видео скопируйте на внешний носитель (внешний жесткий диск, флешка, другой компьютер, облачные диски).

- Сохраните настройки установленных программ.
На Windows для поиска раздела с программами используйте путь: C:\Documents and Settings\Имя пользователя\Application Data.
На MacOS все установленные программы находятся: Finder-Программы.
- Сохраните закладки браузера, если они у вас есть.
- Сохраните настройки интернета. Чтобы посмотреть их перейдите в системные настройки компьютера в раздел Сеть. Можете выписать информацию (все установленные значения для IP-адреса, маски подсети, основного шлюза и DNS-серверов) на листок бумаги или скопировать в блокнот. Не забудьте сохранить электронный файл на стороннем ресурсе.
- Также подготовьте новую операционную систему: запишите ее на диск или скачайте на флешку.
После проведения подготовительной работы переходим непосредственно к вопросу как поменять операционную систему.
Как поставить операционную систему Windows вместо Linux
Чтобы загрузить новую операционную систему можно удалить старую или же установить новую поверх имеющейся. Как удалить операционную систему Linux и установить Windows:
Как удалить операционную систему Linux и установить Windows:
- Удалите на Linux разделы native, swap и загрузочный раздел. Для этого в командной строке укажите «fdisk» и нажмите Enter (Для вызова командной строки нажмите логотип Windows+S и введите cmd)
- Для получения информацию о разделах, в командной строке напишите «p» и нажмите Enter. Сначала отобразятся данные о первом разделе жесткого диска, далее о последующих.
- После введите в командной строке «d и нажмите клавишу Enter. В открывшемся окне наберите номер раздела, который требуется удалить и Enter (начинайте с первого раздела и продолжайте удаление, пока не удаляться все разделы).
- Для сохранения данных в таблице разделов введите «w» и нажмите Enter. При появлении данных об ошибке, игнорируйте их.
- Для окончания работы программы Fdisk, наберите в командной строке «d» и нажмите Enter.
- Для загрузки нового образа вставьте диск или флешку с записанной новой версией ОС.

- Перезагрузите компьютер. Это можно сделать нажав одновременно CTRL+ALT+Delete.
- Для установки Windows следуйте инструкциям появившимся на экране.
Как установить Linux вместо Windows
Большинство современных дистрибутивов Linux устанавливается достаточно легко. Запишите выбранный вами вариант операционной системы на флешку в формате ISO. Для этого вам могут понадобится специальные утилиты. Предлагаем использовать программу с простым интерфейсом – Rufus.
- Вставьте USB-флешку с Linux и выберите ее как загрузочный носитель.
- Вам откроется загрузчик Linux. Процесс происходит в автоматическом режиме, вам потребуется только выбрать язык, раскладку клавиатуры. Также отметьте пункт Установить стороннее программное обеспечение/Установка мультимедиа кодеков, чтобы в дальнейшем использовать драйверы и кодеки с правами собственности. Можете включить загрузку обновлений во время установки, если она будет доступна.
- Далее выберите пункт Стереть диск и установить Linux.
 В этом случае, вся информация, содержащаяся на вашем жестком диске будет удалена.
В этом случае, вся информация, содержащаяся на вашем жестком диске будет удалена. - При установке вам может быть предложено выбрать регион для определения часового пояса, выбрать предпочтительный язык.
- После укажите своё имя и пароль. Пароль будет требоваться для выполнения различных административных задач на компьютере.
- Ожидайте пока завершится установка Linux.
- После окончания загрузки система предложит вам извлечь носитель с дистрибутивом и сделать перезагрузку.
Как установить Linux вместо MacOS
Перед тем как переустановить ОС, запишите ее образ на внешний носитель – USB-флешку в формате ISO. Для macOS вам может потребоваться специальная программа — Etcher.
- Вставьте флешку в ваш компьютер и выберите ее как носитель с которого будет осуществляться загрузка. Для этого нажмите и долго держите кнопку Option.
- Следующим этапом начнется установка Linux. В начале вам необходимо выбрать язык и раскладку клавиатуры.
 Укажите пункт Установить стороннее программное обеспечение/Установка мультимедиа кодеков (необходимо для использования драйверов и кодеков с правами собственности). Можете включить опцию загрузки обновлений, чтобы они были установлены вместе с новой ОС.
Укажите пункт Установить стороннее программное обеспечение/Установка мультимедиа кодеков (необходимо для использования драйверов и кодеков с правами собственности). Можете включить опцию загрузки обновлений, чтобы они были установлены вместе с новой ОС. - При выборе типа установки укажите Стереть диск и установить Linux. Вся информация будет удалена с вашего жесткого диска.
- В процессе установке вам может быть предложен выбор региона для определения часового пояса и предпочтительного языка.
- Затем вам необходимо ввести своё имя и пароль. Пароль потребуется для выполнения административных задач на компьютере.
- Подождите пока завершится установка Linux.
- По окончанию система предложит вам извлечь устройство с образом ОС и произвести перезагрузку.
Как установить две операционные системы
В некоторых случаях пользователь хочет попробовать работу с новой операционной системой, но переходить на нее полностью не готов. В этом случае, к уже имеющейся ОС можно доставить вторую операционную систему.
В этом случае, к уже имеющейся ОС можно доставить вторую операционную систему.
Как установить вторую операционную систему?
Процесс установки второй ОС потребует некоторых усилий и внимательности, но имеет стандартную, отработанную инструкцию. Хотя при установке другой операционной системы вместе с текущей сохраняются все данные, рекомендуем сделать копию важной информации на вашем устройстве, на случай, если в процессе установки произойдет сбой и данные будут утеряны. Из сохраненных данных вы сможете сделать восстановление всей информации.
Как запустить операционную систему Linux вместе с Windows
Если вы хотите одновременно установить две ОС: Linux и Windows – то всегда начинайте с установки Windows, так как в обратном порядке она может удалить загрузчик Linux и установить только свой, а это значит что Linux не будет работать на вашем устройстве.
- Подготовьте образ Linux: запишите его на внешний носитель – флешку или диск (наиболее популярный дистрибутив – Ubuntu) с помощью Rufus.

- Убедитесь, что у вас достаточно места на диске D для установки новой системы. Рекомендуем оставить в запасе не менее 20 ГБ.
- Если у вас стоит Windows 10, 8.1 или 8, то вам необходимо выполнить следующий шаг: перейдите в настройки BIOS на вашем ПК (При перезагрузке нажать delete\F1\F10 и т.д. – в зависимости от производителя материнской платы) и выключите опцию Secure Boot. После этого сделайте перезагрузку. Этот шаг необходим, так как используемый встроенный загрузчик UEFI не позволит загрузить никакую систему, кроме Windows.
- После перезагрузки с внешнего устройства загрузите меню GRUB и в списке выберите пункт «Install Ubuntu», нажмите Enter.
- Вам откроется установщик системы. Выберите язык и раскладку клавиатуры.
- Далее выберите режим установки: обычный или минимальный (с базовым набором программ). Также по возможности выберите Загрузку обновлений и установку стороннего программного обеспечения.
 Нажмите Продолжить.
Нажмите Продолжить. - Теперь самая важная и сложная часть: разметка жесткого диска. Если вам предлагается вариант Установить Ubuntu рядом с Windows Boot Manager, то выберите его, установка произойдет автоматически не затронув существующую ОС.
- Если же такой вариант вам недоступен, то выберите Другой вариант.
- Вам откроется окно со перечислением существующих разделов. Выберите среди них диск D и выделите его, после нажмите Изменить. Его необходимо сжать, чтобы образовалось неразмеченное пространство, куда будет загружаться ОС.
- В соответствующем окне укажите размер (как говорилось выше, рекомендуем оставить не менее 20 ГБ), в пункте Использовать как выберите Журналируемая файловая система NTFS. Рядом со строкой Форматировать раздел убираем галочку и запускаем сжатие кнопкой ОК.
- Созданный раздел появится в списке существующих и будет иметь название Свободный раздел.
- Возле кнопки Изменить нажимаем плюс и создаем еще два раздела – корневой и домашний для пользовательских данных.
 Также указываем формат в пункте Использовать как – Журналируемая файловая система ext4.
Также указываем формат в пункте Использовать как – Журналируемая файловая система ext4. - Устройство для установки загрузчика Linux отмечаем EFI. И жмем Установить сейчас. Процедура установки продолжится.
- После необходимо выбрать часовой пояс и указать данные нового пользователя – логин и пароль. Они будут использоваться для входа в систему.
- После завершения установки будет предложено сделать перезагрузку компьютера.
Какие ошибки могут возникнуть при установки ОС
- Несоответствие параметров оборудования, на которое устанавливается ОС, требованиям операционной системы.
- Недостаточно свободного места на диске.
- Нет подходящего раздела на диске. Это может происходить в том случае, когда ранее была установлена другая ОС. В этом случае рекомендуется удадить вс разделы перед установкой.
- Проблемы с флешкой. Если у вас несколько USB-портов, то подключите флешку в другой порт. Попробуйте использовать другой носитель.
 Или запишите образ на другом компьютере.
Или запишите образ на другом компьютере. - Настройки приоритета в BIOS. Как было описано ранее, в Windows необходимо отключить функцию Secure Boot, чтобы разрешить установку других ОС.
Заключение
Чтобы защитить свое устройство, рекомендуем регулярно устанавливать обновления операционной системы, это не занимает много времени и происходит автоматически.
Если ваша ОС устарела и больше не поддерживается разработчиками, перейдите на новую актуальную версию программы, которая не только более безопасна, но и будет поддерживать работу недавно выпущенных приложений.
Если вы хотите сменить ОС на компьютере, но не готовы сразу отказаться от использования старой, вы можете одновременно установить две операционные системы на ваше устройство.
Теперь вы знаете как поменять операционную систему на компьютере и, надеемся, она не вызовет у вас трудностей. В случае возникновения вопросов, рекомендуем обратиться к специалистам.
Установка Ubuntu Linux на чистый жёсткий диск
Не будет новостью то, что по многим показателям Linux превосходит ОС MS Windows.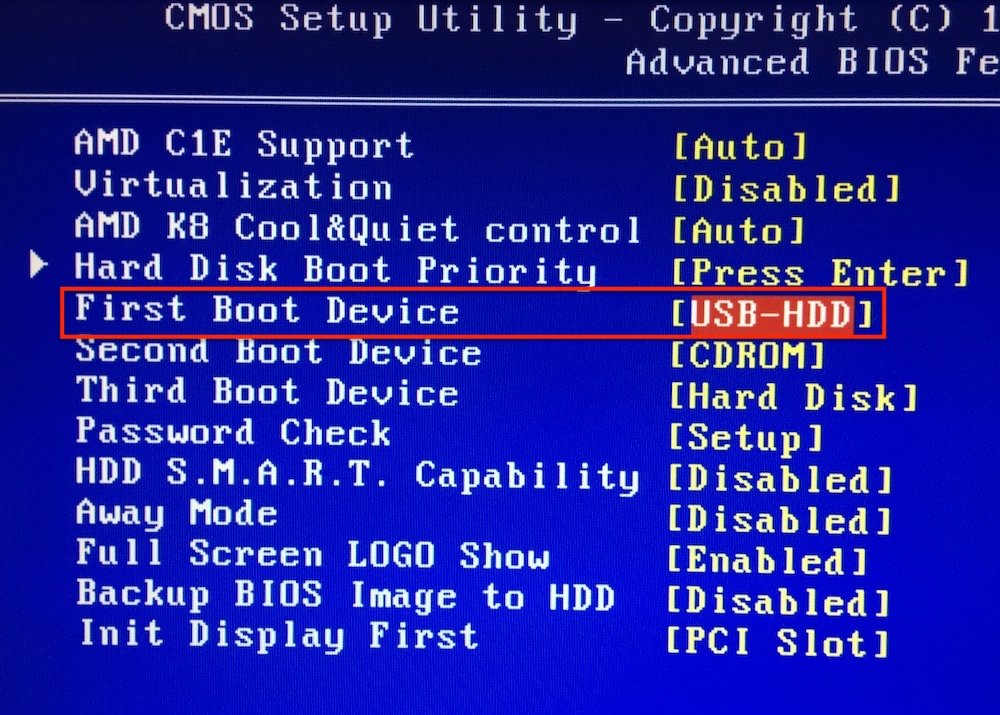 Один из таких показателей – производительность системы.
Один из таких показателей – производительность системы.
ОС Linux гораздо рациональнее организована, к аппаратным ресурсам особо не требовательна. И потому даже на стареньких ПК, кое-как справляющихся с Windows XP SP1, система способна функционировать полноценно.
Так, требования по ОЗУ – от 512 Мб. Дискового пространства система требует порядка 5 Гб, при этом, данный объём включает в себя, помимо собственно системы, довольно неплохой набор офисных и системных приложений.
С выходом же в свет «Linux-а с человеческим лицом» — операционной системы Ubuntu, установка ОС и её компонентов производится быстро и легко.
Администрирование и просто процесс использования стали, к тому же, гораздо удобней нежели в большинстве предыдущих релизов.
Этому, в частности, способствует развитый и усовершенствованный графический интерфейс системы. Да и многие задачи здесь решаются «почти как в Windows».
В данной статье установку проведём на чистый винчестер.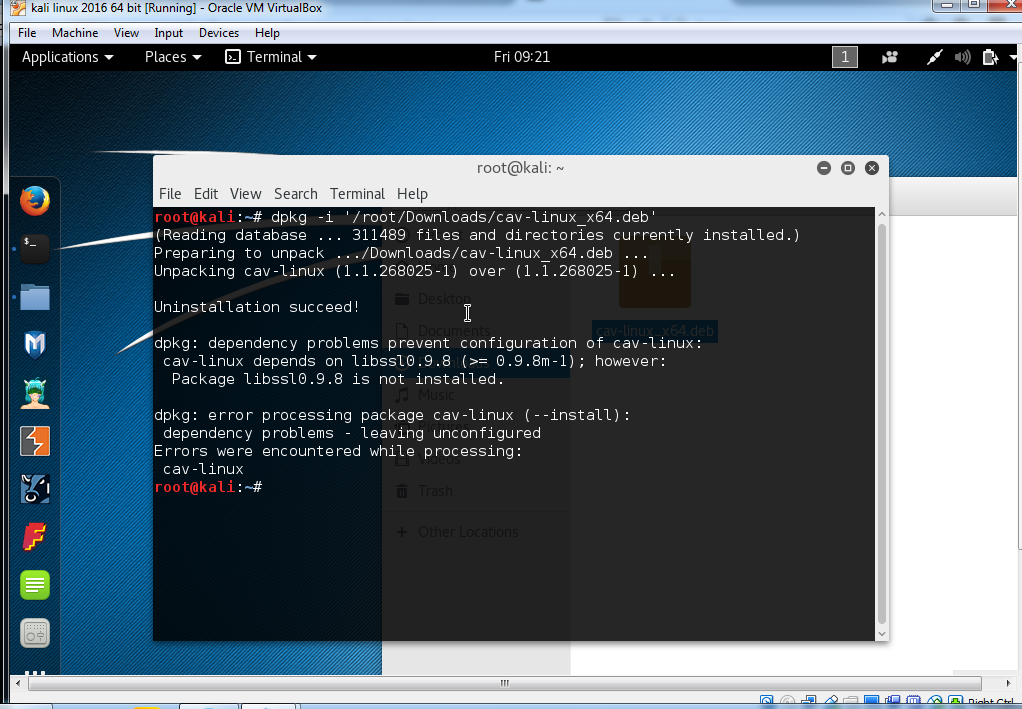 Вы узнаете, как установить Ubuntu, например, на новый ноутбук.
Вы узнаете, как установить Ubuntu, например, на новый ноутбук.
Прежде всего, необходимо выбрать для установки версию ОС. Здесь выбор не большой:
- Обычная – это одна из версий, выходящих с полугодичной очерёдностью.
- LTS-версии (Long Term Support), выходящие с периодичностью в 2 года и поддерживающиеся затем ещё в течение 3 лет.
Можно обновить обычную версию до вышедшей новой LTS и наоборот. Кроме различных сроков поддержки, эти два типа релиза операционной системы не имеют существенных отличий.
Но выбрав версию LTS вы не ошибётесь. Если определились, то далее порядок наших действий будет таким:
- 1. Скачиваем ISO образ Linux Ubuntu с официального сайта — https://www.ubuntu.com/download/desktop.
- 2. Полученный ISO образ пишем на диск, устанавливаем загрузку в BIOS с CD/DVD.
- 3. Вставляем диск и перезагружаем компьютер.
Любуемся первым окошком, предлагающим выбрать язык интерфейса. Русский и украинский языки присутствуют, выбираем из списка и нажимаем кнопку «Установить Ubuntu».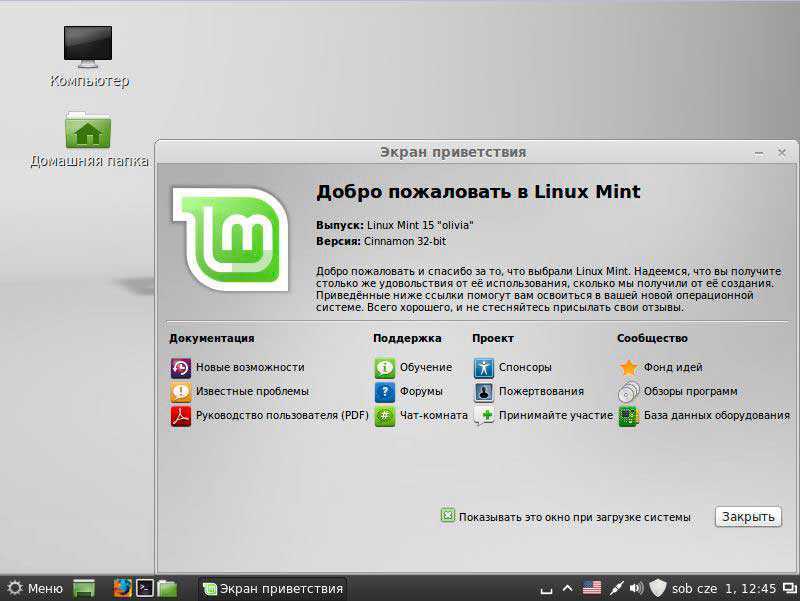
В этом диалоговом окне настройки можно оставить по умолчанию. Чтобы идти дальше, нажимаем кнопку «Продолжить».
Выберем первый пункт и предоставим системе возможность разметить жёсткий диск автоматически. Если хотите сделать это самостоятельно, то читайте статью Разметка жёсткого диска для Ubuntu вручную.
Если ваш компьютер имеет более одного физического накопителя, то сейчас пришло время выбрать, на каком конкретно винчестере будет установлена система.
Чем быстрее жёсткий диск, тем быстрее и стабильнее будет работать операционная система и запускаться программы.
В нашем случае есть один единственный диск, так что, жмём кнопку «Установить сейчас» и продолжаем.
Далее идут стандартные настройки. Нам предлагается выбрать часовой пояс и своё местоположение.
На данном этапе выбираем раскладку клавиатуры.
Создаём свою учётную запись. Нужно придумать имя пользователя и надёжный пароль.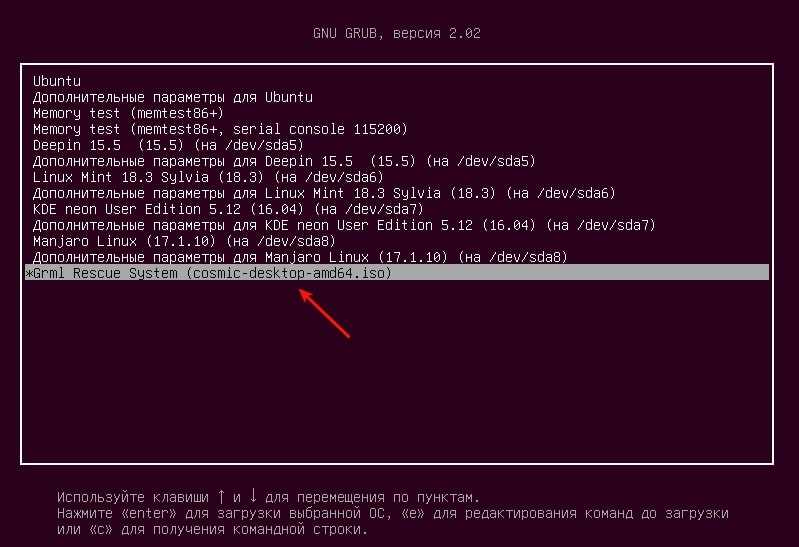
Если вы не собираетесь хранить на ПК секретные данные, то можно выбрать пункт «Входить в систему автоматически». Тогда не придётся вводить пароль всякий раз при загрузке компьютера.
Дожидаясь окончания копирования файлов, можно посмотреть слайды и узнать о некоторый преимуществах вашей новой ОС.
Установка завершена. Перезагружаем машину.
Дело сделано. Практически все необходимые приложения уже установлены в системе. После перезагрузки можно смело приступать к работе.
Продвинутые пользователи могут ещё найти работу для себя: настроить мультимедиа, шрифты и языки, настроить графическую оболочку. И, наконец, доставить нужные приложения, не входящие в стандартную комплектацию.
Узнайте об Ubuntu больше:
- Знакомство с операционной системой Ubuntu Linux
- Ubuntu — бесплатный аналог Windows
- Установка Ubuntu с загрузочной флешки
Как установить Linux на старый ноутбук
Елена Попова/Getty Images
Linux была моей основной операционной системой с 1997 года. Когда я впервые начал использовать ОС с открытым исходным кодом, это было непросто. Было много работы с командной строкой, и держать мой модем 33,6k в сети было кошмаром. С некоторой серьезной настойчивостью я заставил это работать и в конце концов сделал карьеру, освещая Linux и программное обеспечение с открытым исходным кодом.
Когда я впервые начал использовать ОС с открытым исходным кодом, это было непросто. Было много работы с командной строкой, и держать мой модем 33,6k в сети было кошмаром. С некоторой серьезной настойчивостью я заставил это работать и в конце концов сделал карьеру, освещая Linux и программное обеспечение с открытым исходным кодом.
Также: 8 вещей, которые можно делать с Linux, но которые нельзя делать с MacOS или Windows
В те дни установить Linux на ноутбук могли только самые опытные пользователи. Проблема заключалась (в то время) в том, что в Linux не было достаточной поддержки таких вещей, как карты Wi-Fi, звук и видео. Из-за этого это было довольно удачно. Вы можете попробовать установить свой любимый дистрибутив Linux только для того, чтобы узнать, что он не поддерживает вашу видеокарту. Попробуйте другой дистрибутив, который поддерживает вашу видеокарту, но не поддерживает вашу звуковую карту. Если вы действительно хорошо разбираетесь в командной строке, вы можете установить прошивку для оборудования, чтобы оно заработало.
В конце концов, Linux догнал конкурентов, пока не нашел поддержку большинства аппаратных средств (за исключением, возможно, передовой графики и некоторых новых периферийных устройств). Даже тогда сообщество Linux проделывало большую работу, чтобы идти в ногу с такими, как Windows и MacOS.
Также: Лучшие дистрибутивы Linux для начинающих
Итак, если у вас есть ноутбук, который был собран, скажем, за последние 10 лет, у вас не должно возникнуть проблем с установкой на него Linux.
Но как? Позвольте мне показать вам, насколько это просто.
Как Linux может оживить ваш устаревший ноутбук
Первое, что нужно иметь в виду, это то, что мы собираемся стереть текущую операционную систему с вашего ноутбука. Поэтому убедитесь, что вы сохранили все файлы и каталоги, которые хотите сохранить, на SD-карту или внешний жесткий диск. Если у вас нет ни того, ни другого, загрузите эти файлы в учетную запись облачного хранилища.
После резервного копирования всех данных, которые необходимо сохранить, можно приступать к установке.
Требования
Для работы вам потребуется следующее:
- Ноутбук, произведенный в течение последнего десятилетия.
- Загрузочный USB-накопитель с Linux
Я собираюсь продемонстрировать, установив ежедневный выпуск Ubuntu Desktop, что означает, что он использует новый установщик, который дебютирует с Ubuntu 23.04 (Lunar Lobster), который выйдет в апреле 2023 года.
Также: Как создать загрузочный USB-накопитель Linux
Вот и все. Давайте сделаем это.
Когда Ubuntu 23.04 выйдет из бета-версии, этот экран может не появиться во время установки.
Снимок экрана: Jack Wallen/ZDNET
Это язык, который будет использоваться в процессе установки.
Скриншот Джека Валлена/ZDNET
Вы можете либо попробовать Ubuntu, либо установить Ubuntu.
Скриншот Джека Валлена/ZDNET
Выбор раскладки клавиатуры для Ubuntu 23. 04
04
Скриншот Джека Валлена/ZDNET
Если вы используете ноутбук, вам нужно подключиться к беспроводной сети.
Снимок экрана: Jack Wallen/ZDNET
Выберите здесь тип установки.
Скриншот Джека Уоллена/ZDNET
После этого пути назад уже нет.
Скриншот Jack Wallen/ZDNET
Интерактивная часть установки почти завершена.
Снимок экрана: Jack Wallen/ZDNET
Убедитесь, что вы правильно выбрали часовой пояс.
Снимок экрана: Jack Wallen/ZDNET
Обязательно используйте надежный и уникальный пароль для своего пользователя.
Скриншот Джека Уоллена/ZDNET
Выбор между темной и светлой темой.
Скриншот Jack Wallen/ZDNET
Установка завершится и потребует перезагрузки. Во время перезагрузки обязательно извлеките USB-накопитель, чтобы ноутбук загружался с жесткого диска. После перезагрузки войдите в систему с помощью созданного вами пользователя и начните использовать свой новый ноутбук с Linux.
Также: Как установить Ubuntu Server менее чем за 30 минут
Этот процесс не должен занимать более 15–30 минут (в зависимости от скорости вашего компьютера и сетевого подключения). Поздравляем, вы только что восстановили этот устаревший ноутбук с очень мощной, гибкой, безопасной, надежной и удобной операционной системой.
Поздравляем, вы только что восстановили этот устаревший ноутбук с очень мощной, гибкой, безопасной, надежной и удобной операционной системой.
Наслаждайтесь!
См. также
Как установить Linux на любой ПК или ноутбук
Вы рассматриваете Linux как замену операционной системе, но есть проблема: вы не знаете, как ее установить.
Переход на Linux может быть простым. Выберите операционную систему (ОС) Linux, запишите установочный носитель и ждите. Но, несмотря на простоту, это сопряжено с некоторыми сложностями. Здесь мы рассмотрим, как установить Linux на ваш компьютер с минимальными усилиями.
Что нужно для установки Linux
Чтобы установить Linux на компьютер или ноутбук, вам потребуется:
- Подходящее целевое устройство (ПК или ноутбук) — обратите внимание, что установка Linux разрушает существующие данные на вашем компьютере, поэтому рекомендуется чистая система
- Загруженный ISO-файл Linux
- Установочный носитель (записываемый компакт-диск или DVD-диск или флэш-накопитель USB)
Это все, что нужно.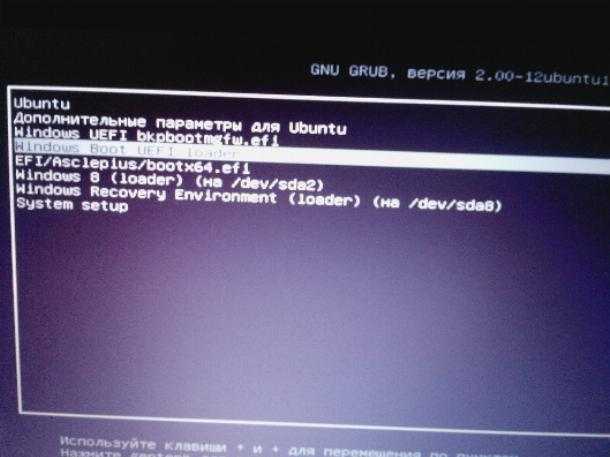 Однако вы можете потратить некоторое время на выбор и загрузку файла ISO, прежде чем будете готовы начать.
Однако вы можете потратить некоторое время на выбор и загрузку файла ISO, прежде чем будете готовы начать.
Выберите операционную систему Linux («Дистро»)
Прежде чем продолжить, вам необходимо выбрать и загрузить операционную систему Linux для установки на выбранный вами компьютер.
Различные операционные системы Linux (также известные как «дистрибутивы», сокращение от «дистрибутив») широко используются, от громких имен, таких как Ubuntu и Mint, до Fedora, Manjaro, elementary и Pop!_OS. Каждый из них сочетает удобство использования с производительностью, как и следовало ожидать от основной операционной системы.
Несмотря на то, что между этими операционными системами есть некоторые различия (несмотря на то, что все они представляют собой Linux), вы можете ожидать схожих уровней совместимости с аппаратным обеспечением вашего компьютера.
Связано: Лучшие операционные системы Linux
Примечание о целевом устройстве: вы можете использовать настольный или портативный компьютер для запуска Linux. Некоторые версии Linux особенно подходят для более старого оборудования, такого как ноутбуки и нетбуки с низкими характеристиками. Если это то, что вы имеете в виду, найдите время, чтобы изучить модель вашего компьютера, чтобы найти для нее лучшую операционную систему Linux.
Некоторые версии Linux особенно подходят для более старого оборудования, такого как ноутбуки и нетбуки с низкими характеристиками. Если это то, что вы имеете в виду, найдите время, чтобы изучить модель вашего компьютера, чтобы найти для нее лучшую операционную систему Linux.
В общем, примите это за правило: выбирайте дистрибутив Linux, предварительно убедившись, что он работает с оборудованием, на которое вы планируете его установить.
Как загрузить Linux на свой компьютер
Выбрав операционную систему Linux, вы будете готовы загрузить ее на свой компьютер, чтобы подготовить файлы для установки.
В большинстве случаев дистрибутив Linux загружается в формате ISO. Это формат образа диска, который можно записать на CD, DVD или флэш-накопитель USB. Вы можете ожидать, что файлы ISO обычно будут иметь размер около 2 ГБ, хотя некоторые более компактные дистрибутивы могут иметь размер вдвое меньше.
Таким образом, перед подготовкой к установке вам необходимо убедиться, что у вас есть необходимое пространство на загружаемом ПК для хранения ISO-образа.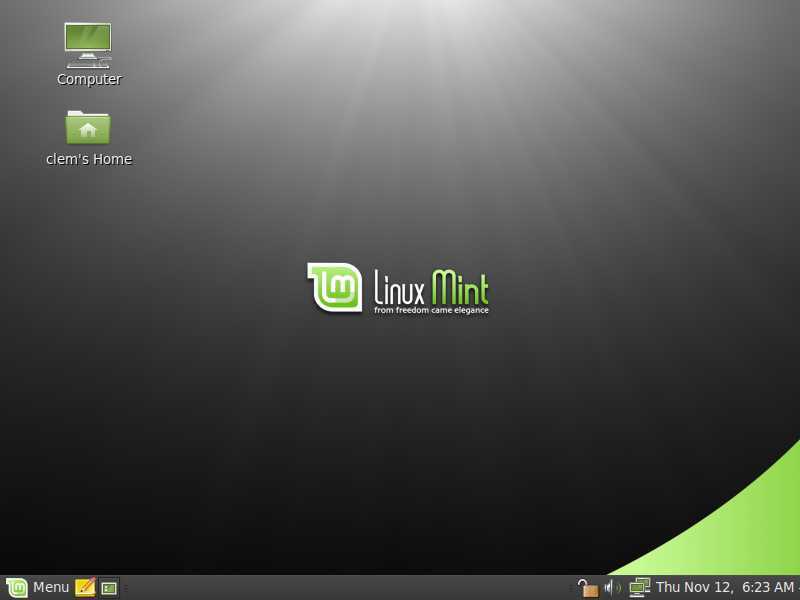 Загрузка — это просто посещение домашней страницы дистрибутива Linux и загрузка варианта, наиболее точно подходящего для компьютера, на который вы планируете установить Linux.
Загрузка — это просто посещение домашней страницы дистрибутива Linux и загрузка варианта, наиболее точно подходящего для компьютера, на который вы планируете установить Linux.
Подготовка Linux к установке
На компьютере с Windows 10 или macOS операционная система предустановлена. Однако вы могли оказаться в ситуации, когда необходимо переустановить ОС. В таких случаях вам потребуется время, чтобы подготовить установочный носитель, используя оптический диск или USB-диск.
Аналогичный процесс требуется для установки Linux.
Windows 10 и macOS упрощают монтирование файла ISO в операционной системе, что позволяет просматривать содержимое образа диска. Однако запись файла ISO на предполагаемый установочный носитель немного сложнее и требует специального инструмента.
Связано: Как создать загрузочный USB-накопитель из ISO
(пользователям macOS следует ознакомиться с нашим руководством по монтированию и записи образов ISO на Mac.)
После создания установочного носителя безопасно извлеките его из компьютера.
Как установить Linux на ноутбук
Для установки Linux в основном требуется, чтобы ваш компьютер загружался с установочного носителя, а не с жесткого диска.
При выключенном ноутбуке подключите установочный носитель и загрузите ноутбук. Если носитель будет обнаружен, вы сможете начать процесс установки (или загрузить режим Live, см. ниже). Это управляемый процесс с шагами для вашего региона и местоположения, подключением к беспроводной сети и выбором раздела диска.
Точные шаги зависят от выбранного дистрибутива Linux. Обратите внимание, что если беспроводная сеть недоступна, стоит подключить компьютер к сети Ethernet, чтобы разрешить загрузку обновлений в процессе установки.
Как установить Linux на ПК
Установка Linux на настольный ПК очень похожа на установку на ноутбук. Возможно, существует более широкая аппаратная поддержка настольных компьютеров, но в целом процесс идентичен.
Отличие может заключаться в наличии оптического привода. Поскольку дисководы CD и DVD все реже используются в ноутбуках, имеет смысл использовать установочный USB-носитель; со старым рабочим столом вы, вероятно, можете использовать оптический привод для установки. Хотя это может быть медленнее, это также может быть удобнее, чем копаться в поисках USB-накопителя.
Поскольку дисководы CD и DVD все реже используются в ноутбуках, имеет смысл использовать установочный USB-носитель; со старым рабочим столом вы, вероятно, можете использовать оптический привод для установки. Хотя это может быть медленнее, это также может быть удобнее, чем копаться в поисках USB-накопителя.
Опять же, точные шаги, необходимые для установки Linux на ваш компьютер, зависят от конкретного дистрибутива. Однако управляемый процесс должен помочь вам сделать правильный выбор.
Забудьте об установке: как установить Linux на компьютер без установки
На этом этапе вы должны знать, как установить Linux на ноутбук или настольный компьютер. Но что, если вы хотите запустить Linux на своем компьютере, не устанавливая его? У вас есть три варианта запуска Linux без удаления существующей операционной системы:
- Запуск Linux в режиме Live — дистрибутивы Linux имеют загрузочную среду Live CD (включая USB-носитель), которая позволяет использовать операционную систему без ее установки
- Запуск Linux на виртуальной машине — виртуализация — отличный способ чтобы запустить Linux и разобраться с ним без установки на физический жесткий диск
- Настройка подсистемы Windows для Linux — в Windows 10 есть дополнительный инструмент для запуска Linux, который легко включить и который позволяет установить дистрибутив Linux напрямую из Магазина Майкрософт
Какой бы вариант вы ни выбрали, вы все равно сможете наслаждаться обширными возможностями Linux.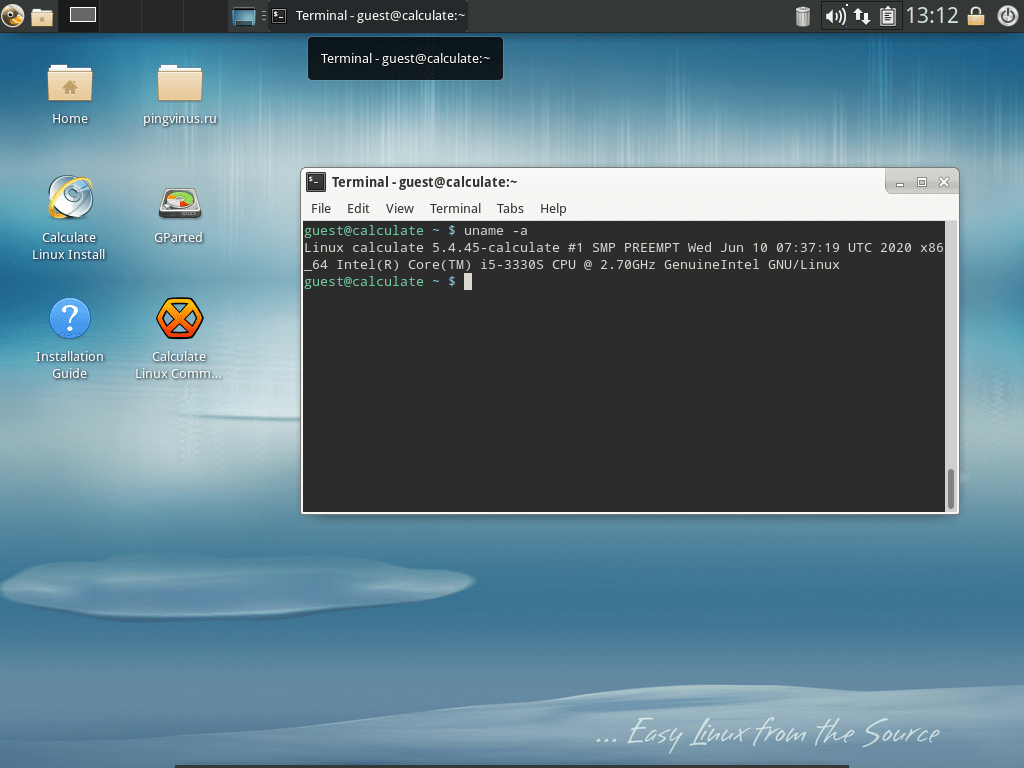

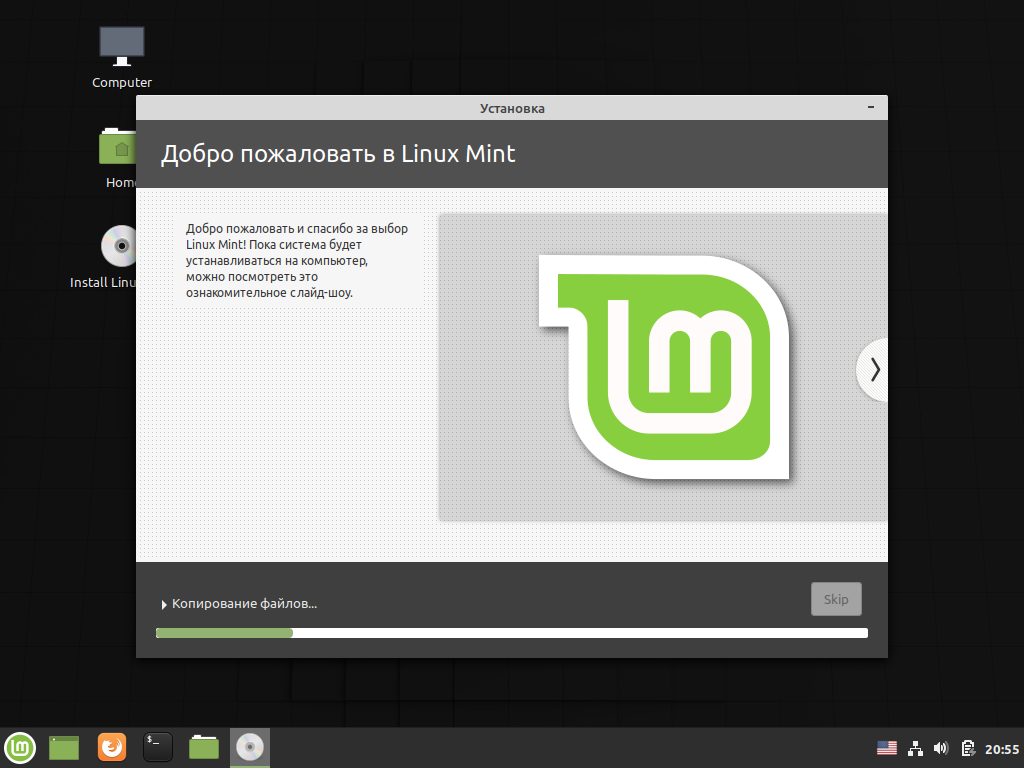
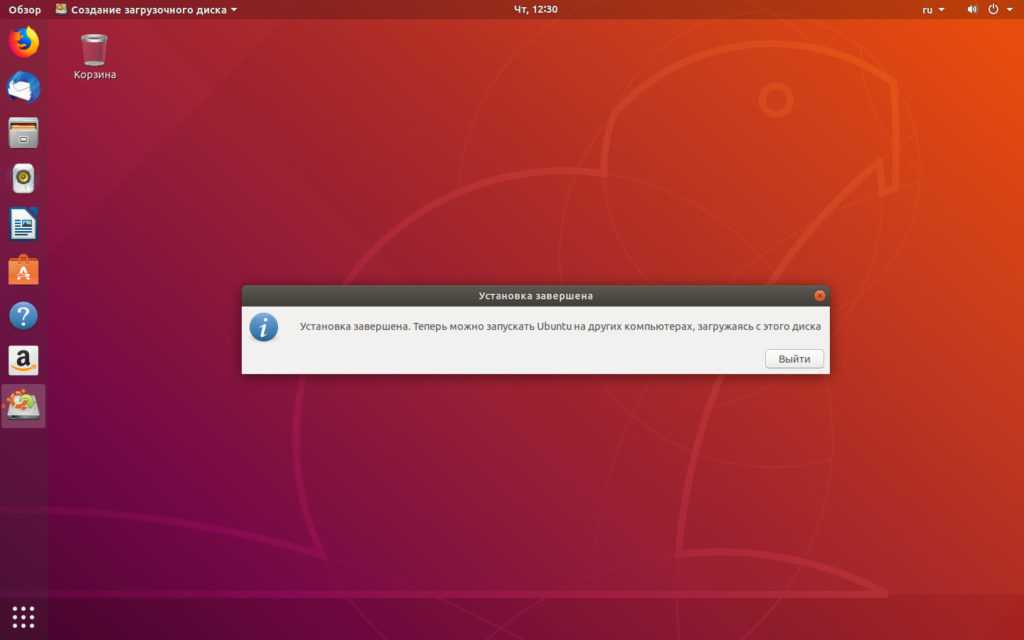
 В этом случае, вся информация, содержащаяся на вашем жестком диске будет удалена.
В этом случае, вся информация, содержащаяся на вашем жестком диске будет удалена. Укажите пункт Установить стороннее программное обеспечение/Установка мультимедиа кодеков (необходимо для использования драйверов и кодеков с правами собственности). Можете включить опцию загрузки обновлений, чтобы они были установлены вместе с новой ОС.
Укажите пункт Установить стороннее программное обеспечение/Установка мультимедиа кодеков (необходимо для использования драйверов и кодеков с правами собственности). Можете включить опцию загрузки обновлений, чтобы они были установлены вместе с новой ОС.
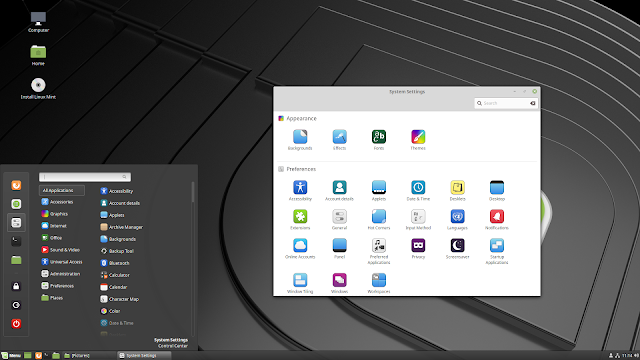 Нажмите Продолжить.
Нажмите Продолжить. Также указываем формат в пункте Использовать как – Журналируемая файловая система ext4.
Также указываем формат в пункте Использовать как – Журналируемая файловая система ext4. Или запишите образ на другом компьютере.
Или запишите образ на другом компьютере.