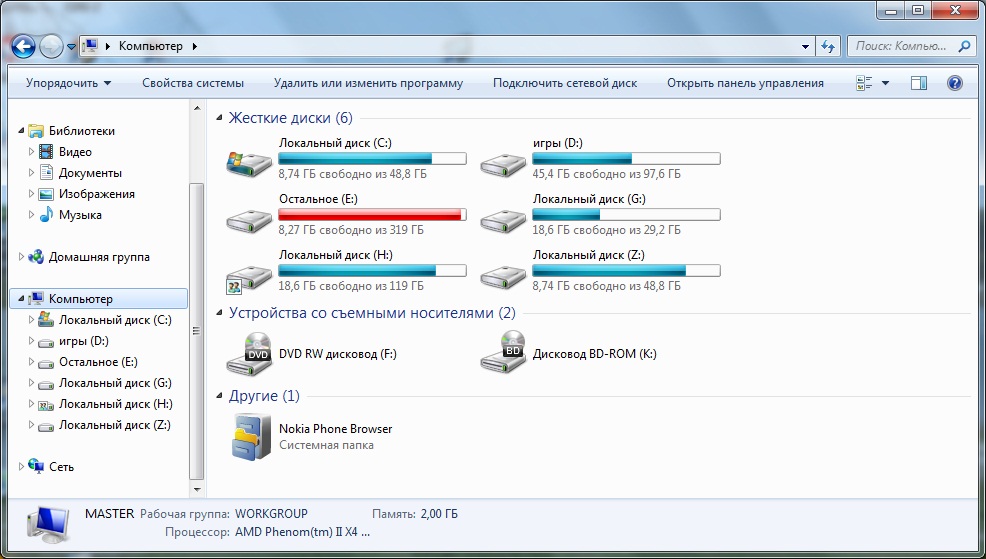Форматировать жесткий диск чем: Зачем форматировать жесткий диск? — Авторизованный сервисный центр Сочи
Содержание
Как отформатировать жесткий диск компьютера в Windows 11
20 лет назад, когда я делал только первые шаги в знакомстве с компьютерами и операционными системами, отформатировать жёсткий диск было занятие непростое. Такое доверялось только самым опытным пользователям или вызывали знакомого системного администратора, у которого был заветный диск с какой-нибудь программулиной типа Partition Magic. Сейчас же ситуация в разы проще, всё упрощено до безобразия и и форматирование HDD или SSD при установке Windows или Linux выполняют даже новички.
Основные сложности возникают лишь в редких случаях, когда система по какой-то причине не видит диск и выдаёт ошибку. Ну или при попытке пользователя произвести форматирование системного диска, на котором установлена Windows.
В рамках этого поста мы рассмотрим несколько способов форматирования, а Вы дальше уже выберите тот, который больше подходит для Вашей задачи.
Внимание! После форматирования накопителя данных, вся имевшаяся на нём информация будет потеряна! Сделайте заранее копию нужных файлов с диска на сторонние носители.
Содержание
Способы форматирования жесткого диска в Windows 11
Есть два сценария по которым проводится форматирование диска. Если это не тот, на котором установлена операционная система, а один из прочих локальных дисков, тогда проще и быстрее делать это прямо из-под Windows. А вот если это системный раздел, тогда чтобы его отформатировать, Вам понадобится загрузочный диск или флешка, с помощью которой Вы сможете из-под BIOS/UEFI запустить специальное программное обеспечение, которое поможет стереть данные на нужном разделе диска. Я покажу оба сценария. Начнём с первого.
Через обычный проводник Windows
Во всех настольных операционных системах Майкрософта, начиная с древней Windows 95 и заканчивая самой последней, на момент выхода, статьи Windows 11, был встроенный в файловый проводник простой способ отформатировать диск. Для этого достаточно зайти в «Этот компьютер» и выбрать нужный раздел диска. Нажать на нём правой кнопкой мышки и в контекстном меню выбрать форматирование. Вот так:
Вот так:
Откроется окно «Форматирование диска», в котором надо выбрать файловую систему: exFAT, FAT 32, NTFS и др. Так же можно изменить метку тома – это будет именем диска и отображаться рядом с буквой. Остальное не меняем и нажимаем кнопку «Начать».
Теперь ждём несколько минут, пока система всё сделает, и получаем «чистый» от данных диск…
Примечание: Если нужно просто очистить носитель от информации — стоит поставить галочку «Быстрое». Если же нужно полное «долгое» форматирование (например, на диске появились ошибки или подключается совершенно новый диск), тогда эту галочку надо обязательно снять!
Через параметры операционной системы
С выходом Windows 11 компания Майкрософт всё больше и больше наделяет функциональностью меню «Параметры», плавно переводя в неё все возможности управления и настройки операционной системы. Теперь через параметры системы можно и форматировать диски. Как это сделать? Легко! Откройте раздел «Система» → «Память» и выберите подраздел «Диск и тома»:
Откроется список всех подключенных дисков и накопителей на компьютере. Выбираем тот, что нам необходим и нажимаем на кнопку «Свойства», чтобы попасть в его параметры.
Выбираем тот, что нам необходим и нажимаем на кнопку «Свойства», чтобы попасть в его параметры.
Прокручиваем страничку вниз, до области «Форматировать» и нажимаем там одноимённую кнопку. Появится всплывающее окно, в котором надо подтвердить свои действия и процесс начнётся.
Панель управление дисками
Теперь рассмотрим более продвинутый способ, который особенно эффективен в тех случаях, когда в файловом менеджере отсутствует подключенный диск. Такое случается с новыми дисками «из коробки», которые только-только подключили к ПК и не форматировали. И способ этот — инструмент «управление дисками», который так же встроен в Windows.
Чтобы воспользоваться консолью «Управление дисками», нужно:
Нажмите правой кнопкой мыши на кнопку «Пуск» и выберите пункт меню «Выполнить», либо нажмите комбинацию клавиш WIN+R;
Введите команду: diskmgmt.msc и нажмите клавишу «Enter».
После этого должно появится окно «Управление дисками». Тут будет представлена вся структура системы хранения данных Вашего ПК и непосредственно все подключенные диски и прочие носители данных (флешки, карты памяти и пр.).
Тут будет представлена вся структура системы хранения данных Вашего ПК и непосредственно все подключенные диски и прочие носители данных (флешки, карты памяти и пр.).
Выберите нужный Вам раздел, Кликните по нему правой кнопкой мышки и в контекстном меню выберите пункт «Форматировать…» .
Затем появится окно параметров операции, в котором надо указать метку тома (название диска), используемую файловую систему и размер кластера. Нажимаем на кнопку «ОК».
Запустится процесс переформатирования диска, который займёт некоторое время. дождитесь его завершения!
Через командную строку
Теперь я расскажу про самый хардкорный способ – это форматирование дисков через командную строку Windows. Им пользуются либо фанаты командной строки, либо в тех случаях, когда пользовательский интерфейс операционной системы не доступен или работает с ошибками. Например, когда проводник зависает.
Начинаем с того, что запускаем командную строку с привилегированными правами.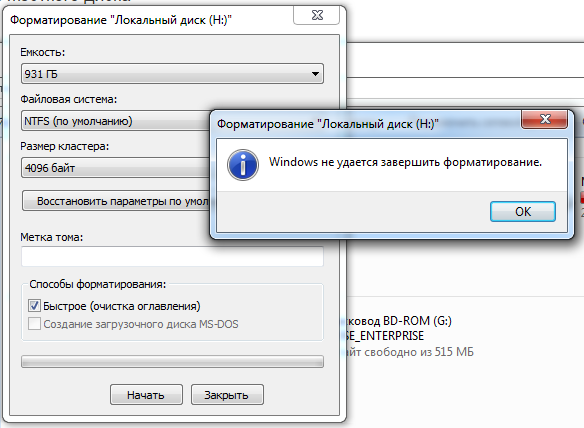 Нажмите кнопку «Пуск» и введите слово «командная». В найденных результатах кликните на ссылку «Запуск с правами администратора».
Нажмите кнопку «Пуск» и введите слово «командная». В найденных результатах кликните на ссылку «Запуск с правами администратора».
Появится тёмное окно консоли и в нём надо вводить команды. Дальше два пути:
Утилита FORMAT
Классическая консольная утилита Format, пришла ещё с самых первых ОС от Майкрософта и до сих пор присутствующая даже в Windows 11. Для её использования надо указать букву форматируемого диска и нужную файловую систему. Например, для диска D:\ она будет такой:
format D: /FS:NTFS
Выглядит «вживую» всё это вот таким вот образом:
Поясню по синтаксису команды:
D: — буква форматируемого диска (раздела). У меня в примере это диск D:\.
/FS:NTFS – указываем использовать файловую систему NTFS;
Так же можно добавить ключ — /q — если будет достаточно быстрого форматирования.
Утилита DISKPART
Для работы с DISKPART требуются права администратора системы. Поэтому, когда Вы её запустите, система попросит подтверждения Утилита является мощным, но небезопасными инструментом для работы с дисковыми данными, что требует определенных знаний, навыков, понимания того, что вы делаете, и каковы будут результаты ваших действий.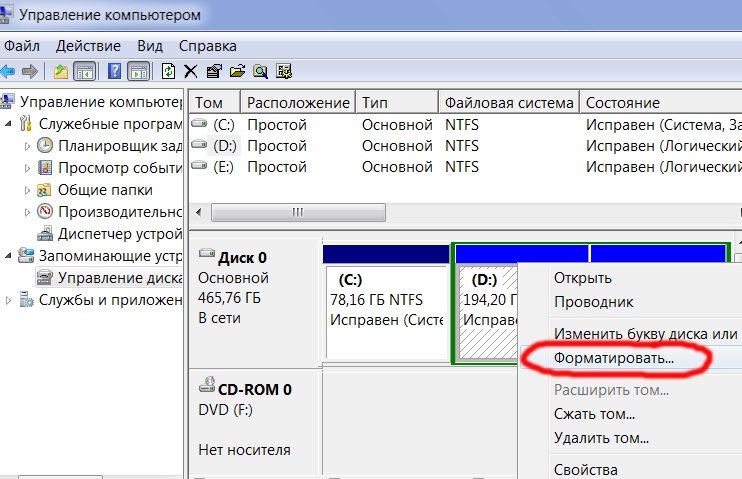
Вводим команду Diskpart, чтобы запустить утилиту для работы с накопителями.
Смотрим список имеющихся разделов — команда:
List Volume
Выбираем нужный диск. у меня это диск D:\. Команда:
Select Volume D
Чтобы быстро отформатировать диск в формате NTFS, вводим команду:
Format fs=ntfs Quick
Нажимаем клавишу «Ввод» и ждём результата.
Форматирование диска с Windows 11 через БИОС
Теперь поговорим о тех случаях, когда требуется отформатировать диск с установленной на нём ОС Windows 11. Само собой, операционка не даст этого сделать и стереть саму себя. Как быть? В этом случае потребуется загрузочная флешка или DVD-диск, с которого мы загрузим компьютер вместо операционной системы. И тогда уже можно будет делать с системным диском всё что угодно.
Установочная флешка или диск
Самый простой и обычный способ отформатировать диск с Windows 11 — это воспользоваться установочной флешкой.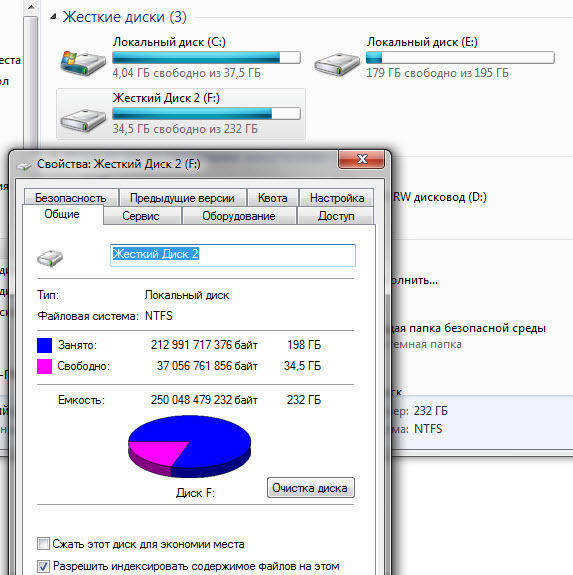 Она же позволяет полностью переразметить диск, изменив размер разделов.
Она же позволяет полностью переразметить диск, изменив размер разделов.
Работать с ней просто! Загружаемся с этой флешки и нажимаем кнопку «Установить», выбираем выборочную установку и доходим до выбора раздела для установки:
Так как мне нужно сделать форматирование диска с Windows, то выбираю тот раздел, у которого стоит тип «Система». После этого нажимаем кнопку «Форматировать».
Примечание: Если нужно сделать один большой раздел — можно удалить все существующие диски и потом на неразмеченном пространстве нажать кнопку «Создать».
Free AOMEI Partition Assistant
Очень популярная на сегодняшний день программа. Причём её бесплатная версия функциональнее даже больше, чем многие платные программы. А версия PRO позволяет преобразовать разделы в GPT и MBR, перенести систему на другой SSD/HDD и многое-многое другое.
Есть у неё и так нужная нам загрузочная ISO-версия для диска или флешки, позволяющая загрузиться и отформатировать диск C:\ (ну или любой другой, на котором установлена операционная система Windows 11). Она же позволит переразметить весь диск при необходимости.
Она же позволит переразметить весь диск при необходимости.
MiniTool Partition Wizard
Вторая, не менее удобная и функциональная программа — MiniTool Partition Wizard. Она умеет всё то же самое — форматирование, разделение и слияние разделов, очистка дисков, перенос системы, работа с загрузчиками и т.п.
Опять же ISO-версия программы для диска и флешки тоже есть в свободном доступе. Она позволить очистить системный раздел, переразметить диск и изменить таблицу разделов. Без проблем работает как со старыми HDD, так и с современными SSD, в том числе и новейшими NVME.
D-Link
Вопрос: Как отформатировать жесткие диски в сетевом накопителе DNS-327L?
Ответ:
Шаг 1: Откройте Web-браузер и введите в адресной строке IP-адрес сетевого накопителя. Нажмите Enter.
Шаг 2: Именем пользователя для учетной записи администратора является “admin”. Введите пароль администратора в соответствующем поле. Если пароль по умолчанию не был изменен, оставьте это поле пустым. Нажмите Авторизация.
Введите пароль администратора в соответствующем поле. Если пароль по умолчанию не был изменен, оставьте это поле пустым. Нажмите Авторизация.
Шаг 3: Перейдите на вкладку Управление.
Шаг 4: Выберите Управление дисками, в меню слева выберите Настройка жесткого диска.
Шаг 5: Нажмите кнопку Установить тип RAID и переформатировать, чтобы отформатировать все установленные диски и установить один из предложенных типов RAID.
Внимание: не нажимайте эту кнопку, в случае если на накопителе уже имеется жесткий диск с информацией, так как будут отформатированы оба диска. Необходимо нажать кнопку Настройка недавно установленного жесткого диска (-ов), после чего будет отформатирован только новый диск.
Шаг 6: Нажмите кнопку Далее.
Шаг 7: В данном окне будет отображена информация о дисках. Нажмите кнопку Далее.
Шаг 8: Выберите один из четырех типов RAID.
1) Стандарт – создает 2 независимых жестких диска с собственным разделом.
Выберите тип Стандарт и нажмите Далее.
Поставьте флажок в столбце Шифрование, если необходимо зашифровать содержимое жестких дисков, и нажмите Далее.
Нажмите кнопку Применить, чтобы запустить процесс форматирования.
2) JBOD – объединяет оба диска в линейном режиме для создания одного дискового массива.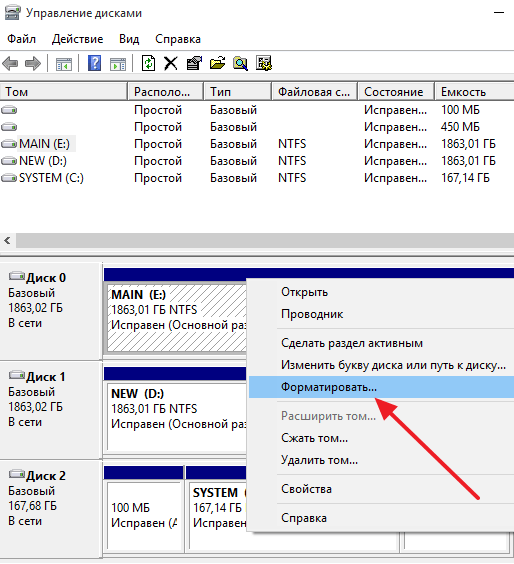
Выберите тип JBOD и нажмите Далее. Поставьте флажок в столбце Шифрование, если необходимо зашифровать содержимое массива, и нажмите Далее.
Нажмите кнопку Применить, чтобы запустить процесс форматирования.
3) RAID 0 – объединяет 2 диска в режиме чередования для создания одного дискового массива, обеспечивающего максимальную производительность.
Выберите тип RAID 0 и нажмите Далее.
Установите объем дискового пространства, который будет отведен под RAID 0. Оставшееся место можно будет использовать в массиве JBOD. Нажмите Далее.
Поставьте флажок в столбце Шифрование, если необходимо зашифровать содержимое массива, и нажмите Далее.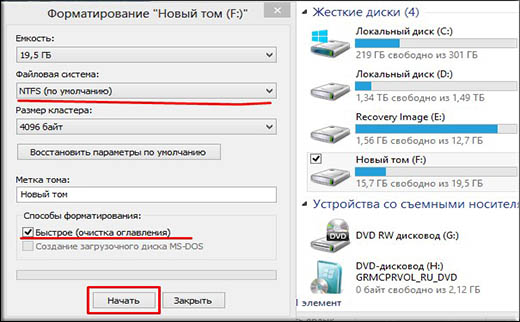
Нажмите кнопку Применить, чтобы запустить процесс форматирования.
4) RAID 1 – зеркалирование жестких дисков для резервного копирования.
Выберите тип RAID 1 и нажмите Далее.
Установите объем дискового пространства, который будет отведен под RAID 1. Оставшееся место можно будет использовать в массиве JBOD. Нажмите Далее.
Для использования функции автовосстановления, установите флажок в соответствующем поле и нажмите Далее.
Поставьте флажок в столбце Шифрование, если необходимо зашифровать содержимое массива, и нажмите Далее.
Нажмите кнопку Применить, чтобы запустить процесс форматирования.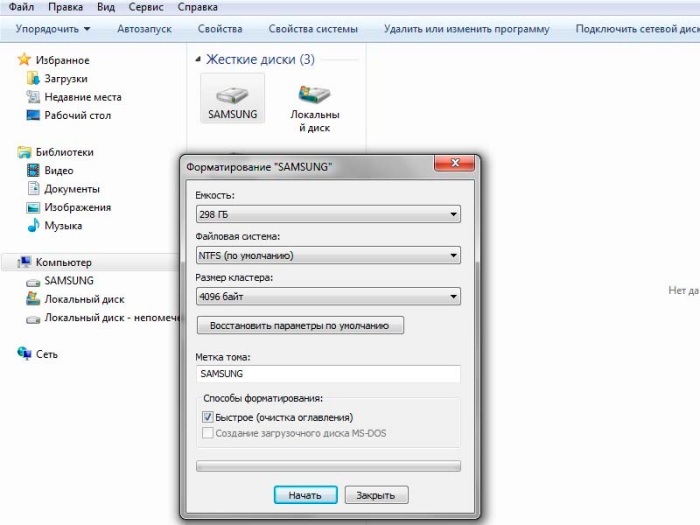
Шаг 9: После завершения процесса форматирования, информация о разделах будет отображена в окне Текущий тип RAID.
Как отформатировать жесткий диск в Windows 7
Прежде чем мы начнем, важно знать, что форматирование диска сотрет все на нем, поэтому вам нужно убедиться, что вы делаете резервную копию или сохраняете все, что вы не хочу проиграть.
После того, как вы сохранили все, что не хотите удалять с диска, первым делом откройте «Управление дисками». Самый простой способ сделать это — нажать кнопку «Пуск» и ввести в строку поиска diskmgmt.msc.
После этого функция мгновенного поиска Microsoft должна быстро сузить список до одного варианта. Щелкните ее, и должно появиться окно, похожее на приведенное ниже.
Во-вторых, вам нужно выбрать диск, который вы пытаетесь отформатировать. В правом верхнем углу окна должен быть список дисков. Найдите диск, который вы хотите отформатировать, щелкните его правой кнопкой мыши и выберите Format .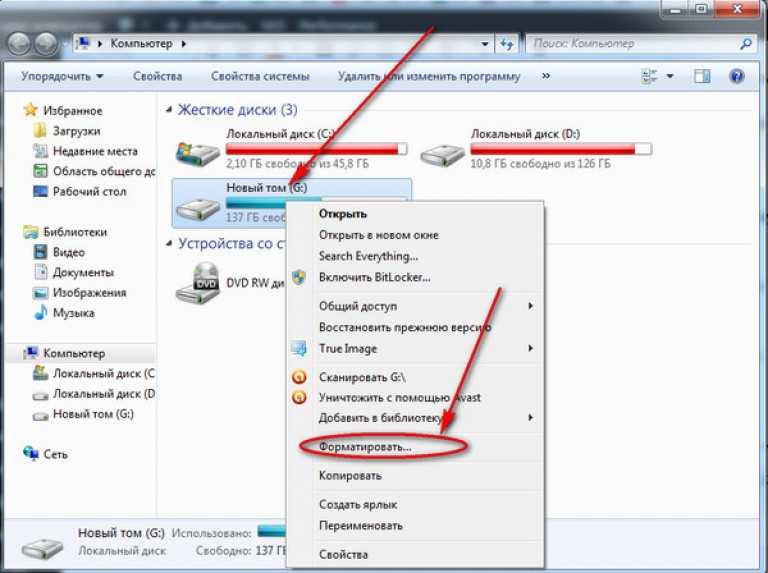 Прежде чем сделать это, лучше всего убедиться, что вы выбрали правильный диск. Ошибка щелчка здесь была бы очень неудачной.
Прежде чем сделать это, лучше всего убедиться, что вы выбрали правильный диск. Ошибка щелчка здесь была бы очень неудачной.
*Примечание : если вы пытаетесь отформатировать диск C — основной раздел, на котором установлена ваша операционная система — вы не можете сделать это таким образом. Это невозможно. Чтобы отформатировать C, вам нужно загрузить операционную систему из другого источника — это может быть CD-диск, флешка или даже дисковод, если это необходимо. Если вы хотите отформатировать C, мы предлагаем использовать этот учебник.
Если вы форматируете любой другой диск, продолжайте читать. Процесс относительно прост. После нажатия Format появится небольшое окно. Здесь вы сможете дать жесткому диску имя, выбрать файловую систему, которую будет использовать диск, и определить размер единицы размещения.
В текстовом поле рядом с Метка тома введите имя жесткого диска. Мы использовали имя TestDrive для этого руководства.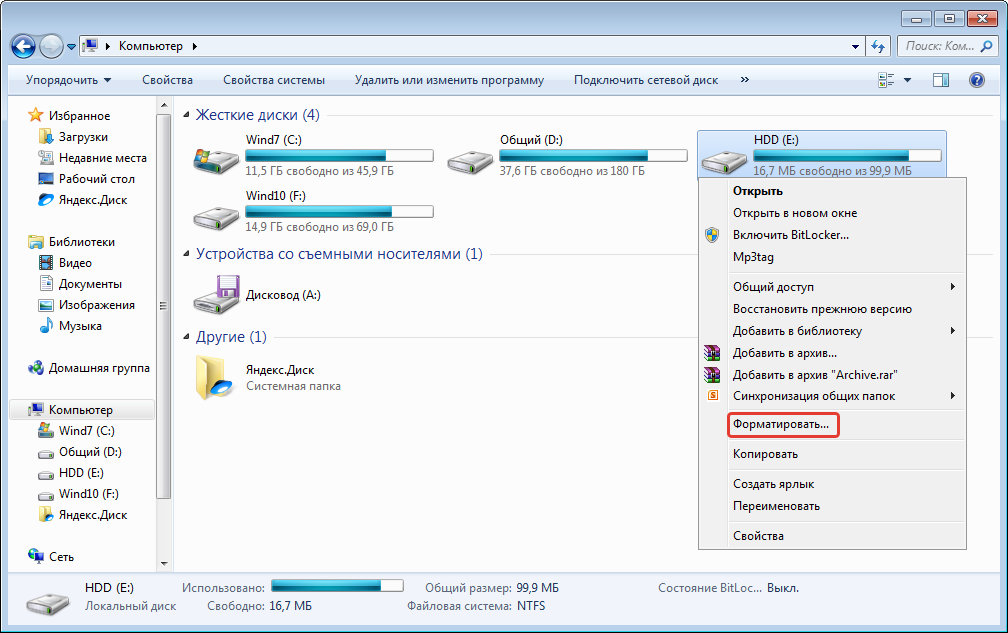
Далее вам нужно выбрать файловую систему. Windows должна предоставить вам три варианта: NTFS, FAT и FAT32. Почти всегда подходит NTFS, поэтому, если вам не нужна FAT32 для конкретной программы, которую вы планируете запускать, выбирайте NTFS.
Установить Размер единицы распределения на По умолчанию . Будет выбран наилучший размер выделения в зависимости от размера жесткого диска. Держитесь подальше от нестандартных размеров распределения, если вы не знаете, что делаете.
Далее вы увидите пару флажков. Если установлен флажок Выполнить быстрое форматирование , снимите его, прежде чем продолжить. Вы хотите выполнить стандартный формат.
Следующий флажок позволяет включить сжатие файлов и папок. Установка флажка позволит вам выбирать файлы и папки для сжатия/распаковки на лету, что может помочь вам сэкономить место на жестком диске. Единственная проблема заключается в том, что это может иногда влиять на производительность диска с течением времени.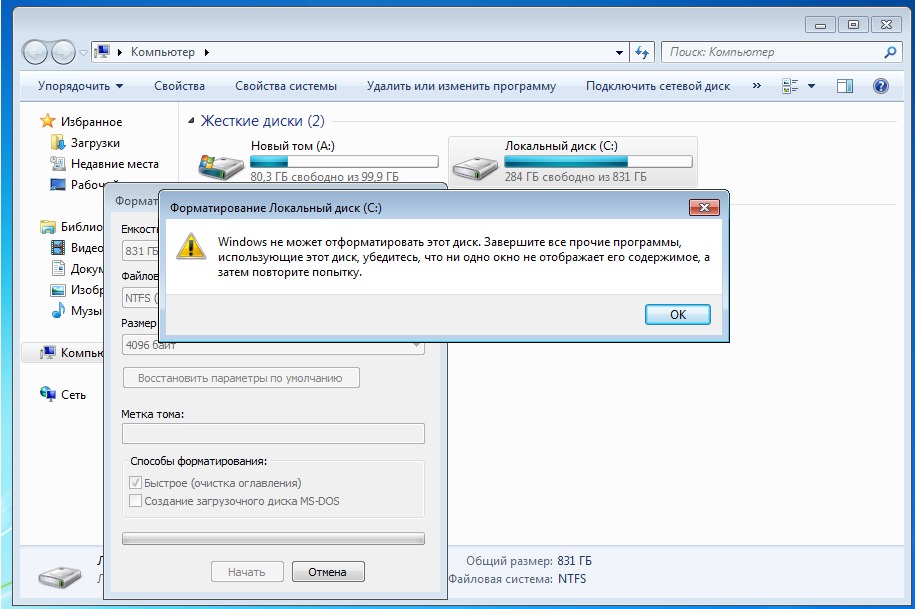 Мы рекомендуем отключить сжатие файлов (снять флажок), потому что сжатие файлов на самом деле не нужно, когда у вас есть доступ к современным большим и недорогим жестким дискам.
Мы рекомендуем отключить сжатие файлов (снять флажок), потому что сжатие файлов на самом деле не нужно, когда у вас есть доступ к современным большим и недорогим жестким дискам.
Когда вы все заполните, нажмите OK. Windows предупредит вас, что форматирование жесткого диска необратимо, но вы и так это знали. Идем дальше и нажмите ОК.
Ааааааааааааааааааааааааааааааааааааааааааааааа! Ваш формат начался. В зависимости от размера вашего диска, это займет от нескольких минут до нескольких часов. Если у вас есть большой диск, мы предлагаем выполнить форматирование в то время, когда вам не нужно будет ни для чего использовать свой компьютер.
Когда форматирование будет завершено, окно не покажет вам большое сообщение «ЗАВЕРШЕНО» или что-то в этом роде, но вы узнаете, что это сделано, когда индикатор процента форматирования достигнет 100%, а затем отобразит состояние диска как «Исправен».
Рекомендации редакции
Как использовать разделенный экран на Chromebook
Лучшие предложения внешних жестких дисков на декабрь 2022 года
Сверхпрочный портативный твердотельный накопитель емкостью 1 ТБ от Samsung только что получил большую скидку
Как сделать скриншот в Windows 11
Как установить приложения для Android на Windows 11
Достаточно ли хорошо форматирует жесткий диск для обеспечения безопасности данных
Достаточно ли форматирования жесткого диска для обеспечения безопасности данных
14
июл
Вам нужно заботиться о своих данных и следить за ними от колыбели до могилы, и это не значит, что вы покончите с ними, как только они попадут в шкаф для хранения электроники.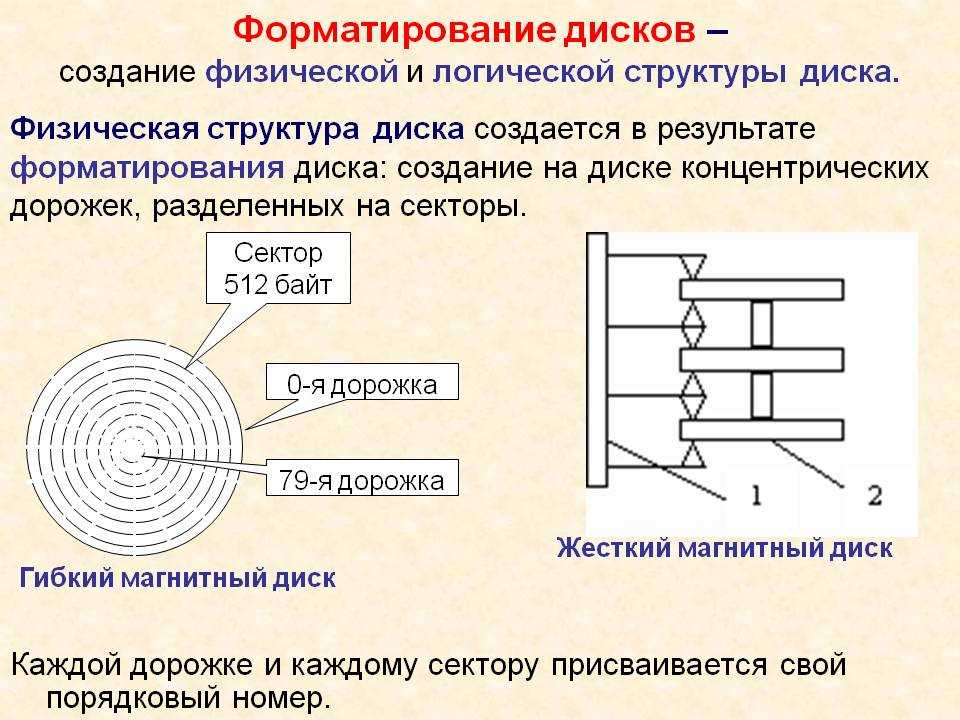 Вам нужно уничтожить эти данные. Имеется в виду форматирование? Достаточно ли форматирования жесткого диска для обеспечения безопасности данных? Узнайте у Садоффа!
Вам нужно уничтожить эти данные. Имеется в виду форматирование? Достаточно ли форматирования жесткого диска для обеспечения безопасности данных? Узнайте у Садоффа!
Почему ваши старые устройства подвергают вас риску утечки данных
Как защитить свои данные?
У всех, от частных лиц до крупных корпораций, есть данные, которые необходимо хранить в безопасности. Будь то что-то простое, например, пароли или информация о банковском счете, или что-то более сложное, например, целые списки клиентов вместе с идентифицирующей информацией. Вы не хотите оставлять себя незащищенными и не хотите оставлять своих клиентов незащищенными. Есть два неприятных предположения, с которыми мы должны бороться. Во-первых, утечка данных происходит только тогда, когда «хакеры» взламывают вашу систему. Во-вторых, отформатированный жесткий диск уничтожает все данные. Давайте подробно рассмотрим оба из них.
Существуют ли хакеры, которые взламывают системы, используя лазейки, взлом паролей и уязвимости ОС? Да, есть, но даже неопытный злоумышленник может просто украсть данные прямо с жесткого диска. Даже если у вас была защита паролем, защита от вирусов/вредоносных программ и да, даже если вы отформатировали диск.
Даже если у вас была защита паролем, защита от вирусов/вредоносных программ и да, даже если вы отформатировали диск.
Подробнее: Где утилизировать компьютер в Висконсине
Почему отформатированный диск уязвим для кражи данных?
Форматирование диска похоже на удаление всех ваших данных, не так ли? Когда вы форматируете диск, вы возвращаете все свое пространство, файлы на диске не появляются, и вы получаете все эти предупреждения о потере данных во время процесса. Но предположение, что данные исчезли навсегда, является непониманием того, как работает базовое высокоуровневое форматирование диска.
Как работает форматирование жесткого диска?
В большинстве случаев при форматировании диска все данные помечаются как ненужные. Когда диск переходит на запись новых данных, он свободно записывает любые из этих мест, помеченных как мусор. Представьте, что вы берете лист бумаги с написанными на нем словами. Вместо того, чтобы стирать все это, чтобы начать сначала, вы стираете слова, когда пишете новые слова.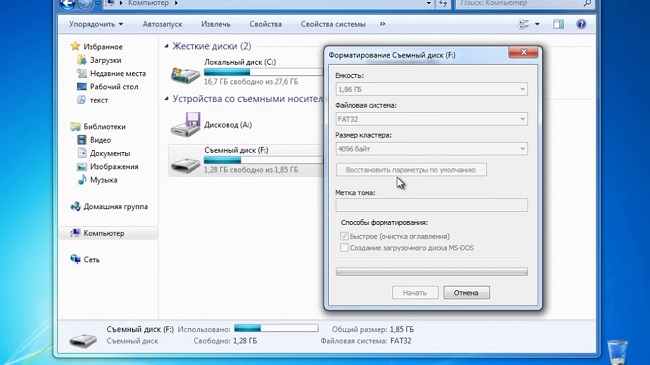 Вот на что похожа работа с отформатированным жестким диском. Это означает, что все, что еще не было стерто и перезаписано, может быть восстановлено даже с помощью базовых утилит восстановления данных.
Вот на что похожа работа с отформатированным жестким диском. Это означает, что все, что еще не было стерто и перезаписано, может быть восстановлено даже с помощью базовых утилит восстановления данных.
Чем очистка жесткого диска отличается от форматирования?
Очистка диска не только помечает все данные как мусор или свободное пространство, но также перезаписывает все данные либо всеми единицами, либо всеми нулями, либо всеми случайными данными. Это то, что мы делаем в Sadoff E-Recycling & Data Destruction. Это занимает больше времени, требует специального оборудования и программного обеспечения и на 100% надежна.
Даже тогда Садофф не останавливается на достигнутом. Мы берем диск и физически уничтожаем его после того, как он будет стерт, оставляя мало надежды на то, что кто-либо снова сможет восстановить данные или даже пригодные для использования части с этих дисков. Конечно после этого мы потом полностью перерабатывать материалы в приводе .
Услуги по уничтожению данных в Висконсине и Небраске
Если вам нужны услуги по уничтожению данных в Висконсине или Небраске, вы можете положиться на Sadoff E-Recycling & Data Destruction, чтобы выполнить свою работу.