Что делать если не работает беспроводная клавиатура: ПК HP — Устранение неполадок с беспроводной клавиатурой
Содержание
Задержки беспроводной клавиатуры на Windows 10
Беспроводные клавиатуры помогают поддерживать порядок на рабочем столе и отлично подходят для путешествий. Но за отсутствие кабеля приходится платить нестабильным соединением. Многие пользователи беспроводных клавиатур жалуются на задержки ввода. Если вы из их числа, не беспокойтесь! У нас есть несколько способов, которые помогут исправить ситуацию.
Необязательно пробовать их все; продвигайтесь вниз по списку, пока не найдете тот, который подойдет вам!
-
Перезагрузите клавиатуру. -
Проверьте USB-соединение -
Проверьте, нет ли помех от других устройств. -
Запустите средство устранения неполадок -
Обновите драйвер клавиатуры. -
Отключите функцию «Фильтрация ввода» (FilterKeys).
Способ 1. Перезагрузите клавиатуру
Первое, что вы можете сделать, – это перезагрузить клавиатуру. Это поможет исправить случайные сбои и задержки, так что попробовать определенно стоит. Кроме того, вы можете столкнуться с задержками ввода, когда батарея вот-вот разрядится, поэтому обязательно проверьте и ее. Если это не решит вашу проблему, попробуйте следующий способ.
Это поможет исправить случайные сбои и задержки, так что попробовать определенно стоит. Кроме того, вы можете столкнуться с задержками ввода, когда батарея вот-вот разрядится, поэтому обязательно проверьте и ее. Если это не решит вашу проблему, попробуйте следующий способ.
Способ 2. Проверьте USB-соединение
Вместо кабеля беспроводные клавиатуры подключаются к ПК через USB-трансивер. Если USB-соединение плохое, это может быть причиной того, что ваша клавиатура тормозит. Вот что можно сделать, чтобы проверить соединение:
-
Отключите трансивер и снова подключите его. -
Переключите трансивер на другой порт USB. -
Используйте USB-концентратор, а также попробуйте разные порты на нем. -
Переместите USB-концентратор в другой USB-порт.
Если это не решит вашу проблему, попробуйте следующий способ.
Способ 3. Проверьте, нет ли помех от других устройств
Основной причиной задержки клавиатуры могут быть радиопомехи. Такие устройства, как беспроводная мышь, маршрутизатор Wi-Fi и динамик, могут мешать работе беспроводной клавиатуры. Фактически, все, что может блокировать сигнал между вашей беспроводной клавиатурой и вашим ПК, может привести к проблеме с запаздыванием, поэтому убедитесь, что на вашем столе ничего не мешает сигналу.
Такие устройства, как беспроводная мышь, маршрутизатор Wi-Fi и динамик, могут мешать работе беспроводной клавиатуры. Фактически, все, что может блокировать сигнал между вашей беспроводной клавиатурой и вашим ПК, может привести к проблеме с запаздыванием, поэтому убедитесь, что на вашем столе ничего не мешает сигналу.
Если проблема не исчезнет, попробуйте следующий способ.
Способ 4. Запустите средство устранения неполадок.
Вышеуказанные исправления помогут решить проблему, если причина является внешней или аппаратной. Но если ничего не помогло, то нужно проверить ваш компьютер и посмотреть, нет ли проблем с программным обеспечением. Самый простой способ – это запустить средство устранения неполадок:
1. В строке поиска рядом с кнопкой «Пуск» введите «Проблема с клавиатурой», затем нажмите «Найти и исправить проблемы с клавиатурой».
Нажмите «Далее». Если программа обнаружила неполадки, следуйте инструкции, появившейся в окне.
Если программа устранения неполадок ничего не обнаружила, попробуйте следующий способ.
Способ 5. Обновите драйвер клавиатуры.
Если драйвер клавиатуры устарел или неисправен, это может вызвать проблемы с подключением и, как следствие, задержки при вводе текста. Возможно, стоит проверить, установлена ли у вас последняя версия и нормально ли она работает.
Получить нужный драйвер для клавиатуры можно двумя способами: вручную или автоматически.
Обновление драйвера вручную.
Вы можете обновить драйвер клавиатуры с помощью диспетчера устройств. Но в Windows не всегда есть последняя доступная версия необходимого драйвера. Самый последний драйвер вы можете найти на сайте производителя.
Обязательно выбирайте драйвер, совместимый с вашей версией Windows.
Почему клавиатура не работает, и как ее починить
Иногда клавиатура компьютера или ноутбука не реагирует, или на ней отказывают некоторые кнопки. Если у Вас возникли такие проблемы, нужно проверить несколько моментов, прежде чем покупать новую. Ниже Вы узнаете, как починить гаджет/устранить неполадки в работе клавиатуры.
Если у Вас возникли такие проблемы, нужно проверить несколько моментов, прежде чем покупать новую. Ниже Вы узнаете, как починить гаджет/устранить неполадки в работе клавиатуры.
Ваши действия будут зависеть от типа клавиатуры, которую Вы используете (проводная или беспроводная), а также от того, какие клавиши не отвечают и в какой момент происходит сбой. Кроме того, проблемы с клавиатурой могут быть связаны с поломкой оборудования или сбоем в работе программного обеспечения.
- Физические повреждения клавиш
- Проводная клавиатура не печатает
- Не работает беспроводная клавиатура
- Клавиатура ноутбука не реагирует
- Клавиатура MacBook или MacBook Pro не работает
- Клавиатура не набирает определенные цифры или буквы
- Используйте визуальную (экранную) клавиатуру
Физические повреждения клавиш
Сначала нужно убедиться в том, что под клавишами нет никаких физических препятствий – мелкого мусора или крошечных предметов.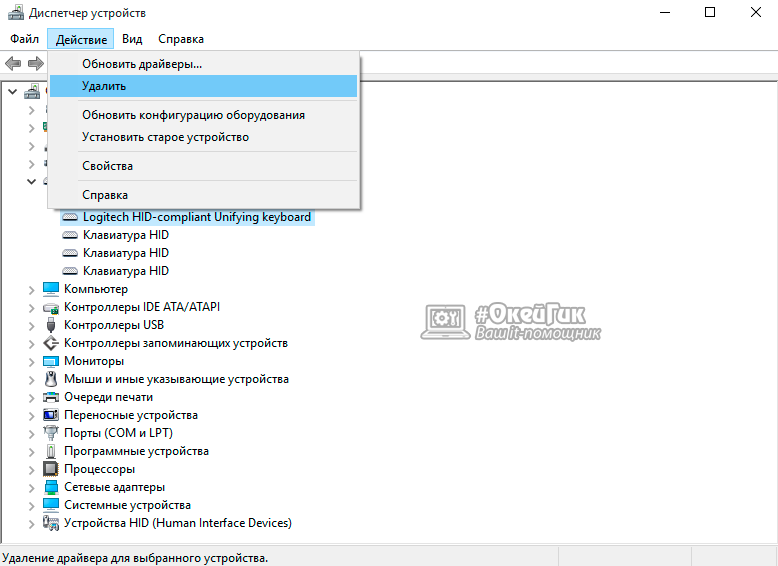
Проводная клавиатура не печатает
В современных клавиатурах обычно используется USB-соединение с устройством. В этом случае прежде всего нужно проверить, правильно ли вставлен провод (в нужный порт) и не поврежден ли кабель.
Если клавиатура по-прежнему не работает, попробуйте устранить неполадку с помощью панели управления. Возможно, нужно обновить или переустановить драйвер клавиатуры. Проверьте драйвер – для этого, зайдите в Диспетчер устройств (Device Manager) > Клавиатура (Keyboard). Обычно желтый восклицательный знак указывает на ошибку. Чтобы исправить ее, кликните мышкой на клавиатуру , выберите Обновить программное обеспечение драйвера (Update Driver Software) и следуйте инструкциям.
Не работает беспроводная клавиатура
Беспроводные клавиатуры могут работать через беспроводной USB-чип или Bluetooth. Первый шаг – убедиться, что клавиатура заряжена и в ней работающие батареи. Если Вы используете беспроводной USB-чип, убедитесь, что он вставлен в нужный и исправный порт.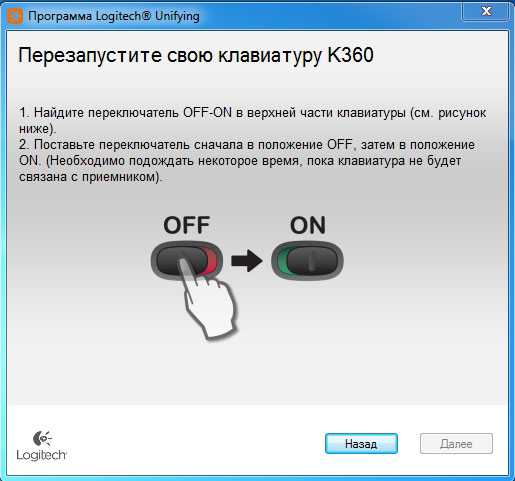 Перезагрузите компьютер. Если клавиатура по-прежнему не работает, попробуйте переустановить драйвер и снова перезагрузить компьютер.
Перезагрузите компьютер. Если клавиатура по-прежнему не работает, попробуйте переустановить драйвер и снова перезагрузить компьютер.
Если Вы используете Bluetooth, откройте приемник Bluetooth на компьютере и попробуйте выполнить сопряжение с устройством. Если это не удается, перезагрузите компьютер и включите и выключите клавиатуру перед повторной попыткой подключения. Кроме того, Вы можете убедиться, что приемник Bluetooth Вашего компьютера работает правильно, подключившись к другому устройству Bluetooth.
Если беспроводная клавиатура по-прежнему не включается, попробуйте переустановить драйвер, как указано выше.
Клавиатура ноутбука не реагирует
Если клавиатура не работает на ноутбуке, сначала попробуйте перезагрузить его. Если проблема продолжается, удалите параметр Задержка клавиатуры (Keyboard Delay). Для этого в Windows 10 перейдите в Настройки (Settings), Управление системой (System Control), Операции с клавиатурой (Keyboard Operations), а затем отключите опцию Задержка клавиатуры (Keyboard Delay). Если это не помогло, попробуйте переустановить драйвер, как указано выше. Если результата нет, нужно будет обратиться к специалисту по ремонту оргтехники – возможно, причина в проблеме с компонентами, соединяющими клавиатуру с материнской платой.
Если это не помогло, попробуйте переустановить драйвер, как указано выше. Если результата нет, нужно будет обратиться к специалисту по ремонту оргтехники – возможно, причина в проблеме с компонентами, соединяющими клавиатуру с материнской платой.
Если клавиатура не печатает только тогда, когда Вы работаете в некоторых программах, таких как Excel, закройте программу и перезагрузите компьютер. Если это не решит проблему, попробуйте переустановить драйвер клавиатуры.
Клавиатура MacBook или MacBook Pro не работает
Если отказала клавиатура Макбука или Макбука Pro, сброс SMC (Контроллер управления системой) может решить проблему. Если у Вас современный ноутбук с внутренней батареей, выключите ноутбук. После выключения устройства нажмите и удерживайте клавиши Shift , Control , Option и Power в течение 10 секунд. После этого отпустите клавиши, снова включите MacBook и проверьте, печатает ли клавиатура.
Если у Вас старый MacBook со съемным аккумулятором, сначала выключите ноутбук из меню Apple , а затем извлеките аккумулятор. Нажмите и удерживайте кнопку Power в течение 5 секунд. Затем вставьте аккумулятор обратно в ноутбук и включите его. Проверьте, можете ли теперь печатать.
Нажмите и удерживайте кнопку Power в течение 5 секунд. Затем вставьте аккумулятор обратно в ноутбук и включите его. Проверьте, можете ли теперь печатать.
Если клавиатура по-прежнему не работает, проблема может быть связана с оборудованием, и Вам нужно обратиться в сертифицированный сервис.
Клавиатура не набирает определенные цифры или буквы
Иногда клавиатура не реагирует на нажатие определенных клавиш. Сначала просто перезагрузите компьютер – возможно, простая перезагрузка уже решит проблему. Перед перезапуском проверьте устройство и провод, чтобы убедиться в отсутствии физических повреждений. Кроме того, при перезапуске устройства извлеките аккумулятор и / или зарядное устройство и удерживайте кнопку Power в течение 60 секунд перед повторным подключением кабеля питания или аккумулятора и повторным включением питания.
Используйте визуальную (экранную) клавиатуру
Если Вы по-прежнему не можете заставить клавиатуру работать, Вы можете использовать экранную клавиатуру.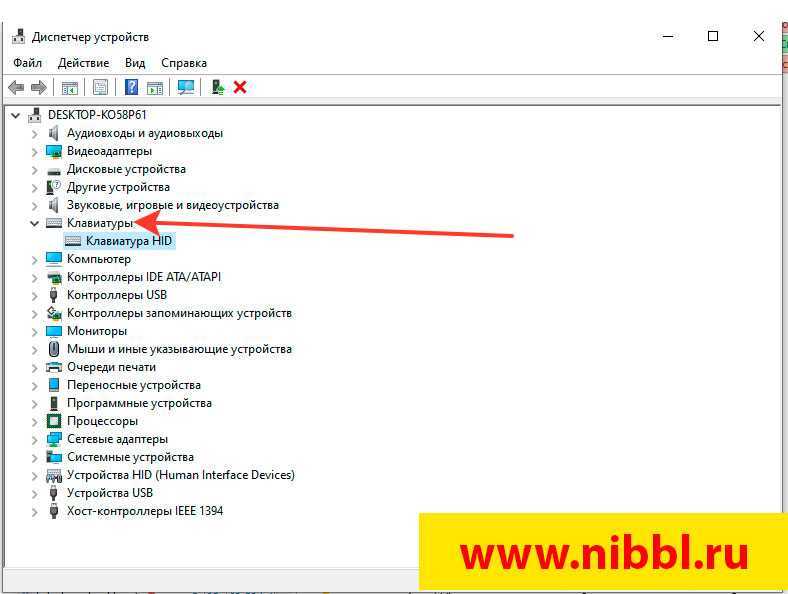 Эта функция доступна для пользователей Mac и ПК и поможет временно решить проблему.
Эта функция доступна для пользователей Mac и ПК и поможет временно решить проблему.
Если Вы используете ПК с Windows 10, перейдите в Пуск (Start), Настройки (Settings), Легкость доступа (Ease of Access) и выберите Клавиатура (Keyboard). Затем активируйте Экранную клавиатуру (On-Screen Keyboard).
Чтобы активировать экранную клавиатуру на Mac, откройте Системные настройки (System Preferences) и перейдите в Клавиатура (Keyboard). Установите флажок Показывать средства просмотра клавиатуры и символов в строке меню (Show Keyboard & Character Viewers in menu bar). На панели навигации Apple щелкните значок клавиатуры . В открывшемся раскрывающемся списке выберите Показать средство просмотра клавиатуры (Show keyboard Viewer).
В этой статье мы рассказываем о том, что нужно сделать, если печатаются не те буквы или символы, что указаны на клавишах.
Изображение: © Medium + Unsplash
Не удается подключить беспроводную клавиатуру к Windows? Попробуйте эти исправления
Беспроводная клавиатура освобождает нас от беспорядочных проводов, которые нарушают эстетику нашей установки. К сожалению, это преимущество достигается за счет постоянных проблем с подключением.
К сожалению, это преимущество достигается за счет постоянных проблем с подключением.
В некоторых случаях проблема довольно поверхностна и может быть решена заменой батареек в клавиатуре или установкой нового соединения, но в других случаях вам придется копать глубже.
Если вам не удается подключить беспроводную клавиатуру к компьютеру, мы расскажем о различных шагах, которые помогут решить проблему.
1. Исключите проблемы с оборудованием
Первым шагом в устранении проблемы является исключение проблем с оборудованием. Лучший способ сделать это — подключить ту же клавиатуру к другому компьютеру или ноутбуку. Если проблема возникает и в другой системе, виновата ваша клавиатура.
Первая возможная причина того, почему ваша клавиатура перестала работать на обоих компьютерах, — разряженные батареи. Средняя батарея беспроводной клавиатуры может работать от шести месяцев до года. Поэтому, если вы не меняли его батарею десятилетиями, сейчас самое время это сделать. Замените батарею клавиатуры, и, надеюсь, все будет хорошо.
Замените батарею клавиатуры, и, надеюсь, все будет хорошо.
Если замена батарей не решает проблему, должна быть какая-то другая аппаратная проблема, которую можно устранить, обратившись к специалисту для обслуживания клавиатуры.
Однако, если клавиатура подключается к другому компьютеру, существует проблема с аппаратным или программным обеспечением вашего компьютера, которую следует изучить дополнительно. В этом случае выполните следующие действия.
2. Исключить проблемы с портом
Перед устранением проблем с программным обеспечением убедитесь, что порт, к которому подключен приемник беспроводной клавиатуры, исправен. Отключите приемник от порта и подключите его к другому, чтобы исключить это.
Если он начинает работать, все готово, но если это не так, продолжайте внедрять приведенные ниже исправления.
3. Исключите проблемы с подключением Bluetooth (для клавиатур, работающих по технологии Bluetooth)
Если вы пытаетесь подключить беспроводную клавиатуру Bluetooth, которая неправильно соединяется с вашим устройством, вам следует устранить проблемы с подключением Bluetooth. Убедитесь, что Bluetooth включен на вашем компьютере и служба Bluetooth активна. Кроме того, запустите средство устранения неполадок Bluetooth и внесите аналогичные общие исправления.
Убедитесь, что Bluetooth включен на вашем компьютере и служба Bluetooth активна. Кроме того, запустите средство устранения неполадок Bluetooth и внесите аналогичные общие исправления.
Ознакомьтесь с нашим подробным руководством по устранению проблем с сопряжением Bluetooth, чтобы убедиться, что неправильное сопряжение не мешает вашей клавиатуре подключаться. Однако, если в вашей беспроводной клавиатуре используется радиочастота или аналогичная технология, устраните все препятствия между клавиатурой и ее приемником.
4. Устраните любые помехи между клавиатурой и ПК
Периферийные устройства, расположенные рядом с компьютером, также могут мешать работе беспроводной клавиатуры и препятствовать ее подключению к компьютеру. Таким образом, вы должны убрать все электронные устройства с вашего рабочего места.
Кроме того, временно отключите Wi-Fi и точку доступа мобильного телефона, чтобы убедиться, что они не мешают работе клавиатуры. Кроме того, рассмотрите возможность подключения ресивера к переднему USB-порту вашего компьютера (если он у вас есть), чтобы уменьшить расстояние между клавиатурой и ресивером.
Если ни одно из этих действий не привело к желаемому для вас результату, переходите к следующему шагу.
5. Переустановите драйвер из дополнительных обновлений Windows или с веб-сайта производителя
В большинстве случаев при подключении беспроводной клавиатуры не нужно устанавливать никаких драйверов. Однако, если вы впервые подключаете новую клавиатуру, лучше изучить драйверы, которые могут потребовать ручной установки.
Лучше сначала поискать их в необязательных обновлениях. Вы можете сделать это, выполнив следующие действия:
- Откройте приложение Windows Settings .
- Перейдите к Обновление и безопасность .
- Нажмите Центр обновления Windows на левой боковой панели.
- Нажмите Проверить наличие обновлений .
Дайте Windows некоторое время, чтобы проверить наличие новых обновлений. Когда это будет сделано, нажмите Просмотреть все необязательные обновления . Найдите обновление драйвера для беспроводной клавиатуры в разделе дополнительных обновлений. Если вы найдете подходящий, установите его флажок и нажмите Download and Install .
Найдите обновление драйвера для беспроводной клавиатуры в разделе дополнительных обновлений. Если вы найдете подходящий, установите его флажок и нажмите Download and Install .
Кроме того, вы можете посетить веб-сайт производителя и загрузить оттуда драйверы. Если установка драйверов не решает вашу проблему, перейдите к другим исправлениям, указанным ниже.
6. Встроенные средства устранения неполадок Windows могут вас спасти
Для ОС Windows доступно несколько средств устранения неполадок для диагностики и устранения проблем с программным обеспечением. Подумайте о любой проблеме с Windows, и средство устранения неполадок поможет вам. Существует также специальное средство устранения неполадок для устранения проблем с клавиатурой.
Выполните следующие действия, чтобы запустить средство устранения неполадок:
- Щелкните правой кнопкой мыши кнопку Windows Start и перейдите к Settings .

- Перейти к Обновление и безопасность .
- Нажмите Устранение неполадок на левой боковой панели.
- Нажмите Дополнительные средства устранения неполадок на правой панели.
- Нажмите на клавиатуру .
- Нажмите Запустите средство устранения неполадок .
Позвольте специалисту по устранению неполадок определить проблемы и дождитесь завершения процесса. Ничего нельзя сделать, если он заканчивается без каких-либо проблем. Однако, если он найдет его, следуйте инструкциям на экране, чтобы исправить это.
Кроме того, если вы используете беспроводную клавиатуру Bluetooth, рассмотрите возможность запуска средства устранения неполадок Bluetooth. Для этого нажмите Bluetooth , затем нажмите Запустить средство устранения неполадок .
7. Ни одно из исправлений еще не помогло? Приемник может быть виновником
Неисправный приемник клавиатуры также может вызвать эту проблему, если ваша клавиатура работает на радиочастоте или аналогичной технологии. Чтобы исключить эту возможность, поднесите клавиатуру ближе к приемнику, чтобы убедиться, что приемник не работает со сбоями из-за проблем с диапазоном.
Чтобы исключить эту возможность, поднесите клавиатуру ближе к приемнику, чтобы убедиться, что приемник не работает со сбоями из-за проблем с диапазоном.
Если не работает, купите новый ресивер для той же модели клавиатуры той же фирмы. Замена старого приемника на новый может помочь решить проблему.
Когда все остальное терпит неудачу, пора переходить на проводную связь
Описанные выше исправления должны помочь вам повторно подключить беспроводную клавиатуру. Однако все может пойти не так, как планировалось. Если ни одно из вышеперечисленных исправлений не работает, пришло время временно отказаться от беспроводной клавиатуры и переключиться на проводную.
Трудно представить, насколько полезными могут быть сочетания клавиш. Вы часто их используете? Если нет, вы упускаете возможность. В Windows есть сотни ярлыков, которые могут сэкономить часы работы и массу усилий. Их стоит изучить и попробовать.
Беспроводная клавиатура Logitech не работает в Windows 10/11
После обновления до Windows 10/11 беспроводная клавиатура Logitech не работает должным образом. Многие вещи становятся неудобными, например, поиск в Интернете или ввод текста для открытия некоторых веб-сайтов. Поэтому необходимо починить беспроводную клавиатуру Logitech.
Многие вещи становятся неудобными, например, поиск в Интернете или ввод текста для открытия некоторых веб-сайтов. Поэтому необходимо починить беспроводную клавиатуру Logitech.
Если ваша клавиатура Logitech K330 , K750 , K235 или другая не работает должным образом, вы можете использовать следующие методы, чтобы исправить это.
Solutions:
- 1: Check the Keyboard and USB Port
- 2: Uninstall Logitech Wireless Keyboard Driver
- 3: Update Logitech Wireless Keyboard Driver
- 4: Check the Human Interface Служба доступа к устройствам
- 5: Использование приемника Logitech Unifying
Решение 1. Проверьте клавиатуру и USB-порт
Прежде чем пробовать все методы, сначала необходимо проверить следующее:
Проверить переключатель включения/выключения
Замените USB-приемник на другой USB-порт ПК
Замените батареи для беспроводной клавиатуры
Держитесь подальше от других беспроводных устройств
Вы должны сделать это в первую очередь, чтобы убедиться в отсутствии физических ошибок.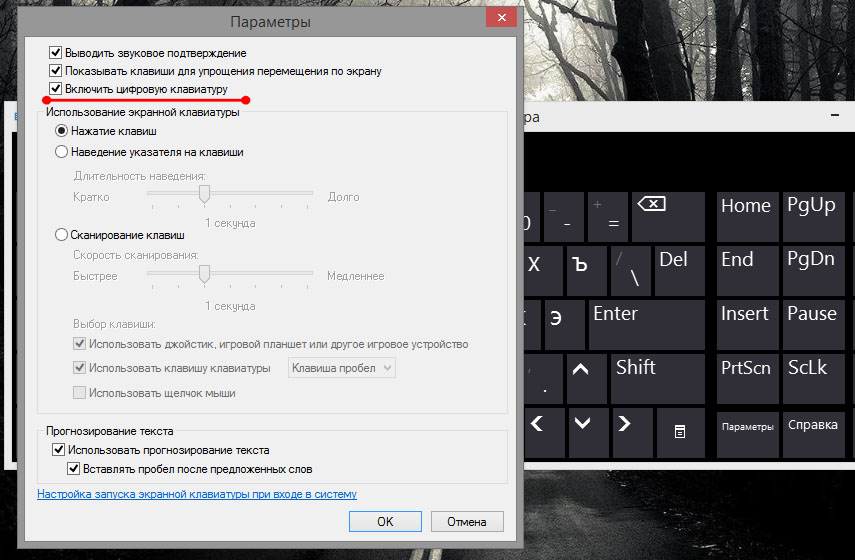 И эти тесты очень легко проверить, они могут решить проблему неработающей беспроводной клавиатуры.
И эти тесты очень легко проверить, они могут решить проблему неработающей беспроводной клавиатуры.
Решение 2. Удалите драйвер беспроводной клавиатуры Logitech
Неправильный драйвер может привести к тому, что клавиатура не будет работать . Его удаление заставит систему правильно переустановить нужный драйвер.
Шаг 1: Войдите в диспетчер устройств. Щелкните правой кнопкой мыши значок Win и выберите пункт диспетчера устройств в контекстном меню.
Шаг 2. Разверните категорию Клавиатуры , щелкните правой кнопкой мыши имя беспроводной клавиатуры Logitech и выберите Удалить 9вариант 0047.
Шаг 3: Нажмите Сканировать на предмет изменений оборудования . Кроме того, вы можете перезагрузить компьютер.
После этого Windows автоматически обнаружит ваши устройства ввода, включая беспроводную клавиатуру, и установит для них драйвер.
Связано: Клавиша Windows не работает в Windows 10/11
Решение 3.
 Обновите драйвер беспроводной клавиатуры Logitech
Обновите драйвер беспроводной клавиатуры Logitech
Если удаление драйвера не помогло решить проблему, попробуйте обновить драйвер. Загрузка последней версии драйвера беспроводной клавиатуры Logitech и ее обновление может решить проблему, не распознаваемую Windows 10. Если клавиатура Logitech работает нормально, остается только проблема с драйвером, вызванная обновлением системы.
Загрузить драйвер беспроводной клавиатуры Logitech и обновить его можно двумя способами.
Автоматическое обновление драйверов беспроводной клавиатуры Logitech
Использование автоматического способа обновления драйвера беспроводной клавиатуры Logitech может решить проблему с неработающей клавиатурой Logitech K330, K750 и другой проще и быстрее.
Driver Booster — мощное программное обеспечение для обновления драйверов. Поскольку программное обеспечение для обновления драйверов ToptenReviews является одним из лучших, оно может обнаруживать наиболее устаревшие и отсутствующие драйверы для вашего компьютера и автоматически обновлять их.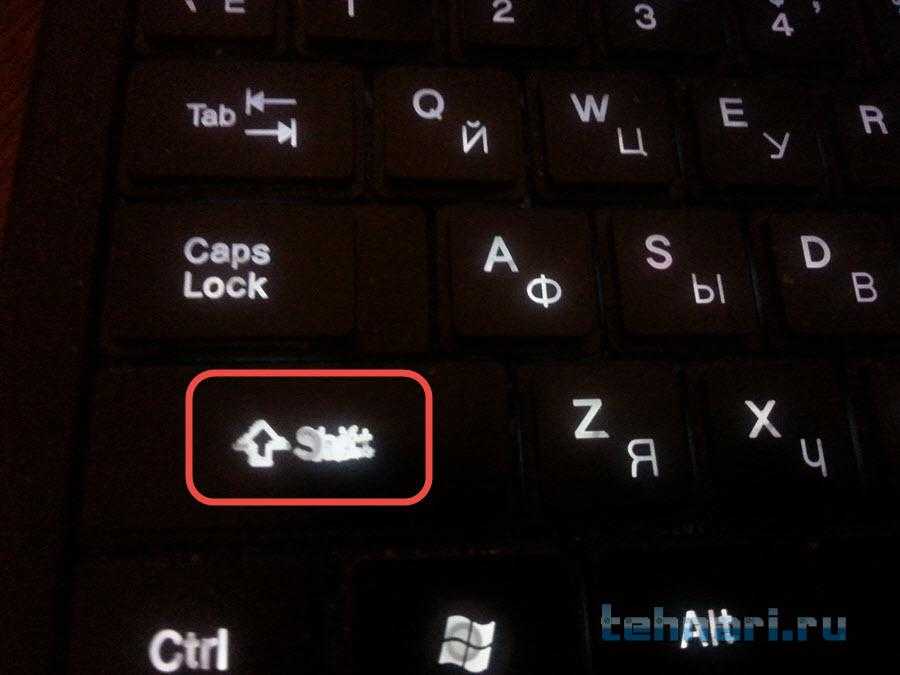
Помимо функции драйвера, поддерживает загрузку и обновление игровых компонентов, которых нет в других продуктах. Так что это будет хорошим помощником для устранения различных проблем с драйверами.
Вы должны загрузить его, чтобы помочь вам найти драйвер беспроводной клавиатуры и загрузить его для вас.
1. Нажмите Сканировать . Driver Booster просканирует все отсутствующие и устаревшие мыши и указывающие устройства, включая драйверы клавиатуры Logitech.
2. Нажмите Обновление . Найдите параметр «Клавиатуры», а затем найдите Logitech K330, K750 или другую модель клавиатуры Logitech, щелкните «Обновить ».
Это программное обеспечение может помочь вам сканировать все драйверы устройств для вашей системы Windows 10. Особенно после обновления до Windows 10 необходимо обновить множество драйверов. Driver Booster может сканировать компьютер, включая беспроводную клавиатуру, и предоставлять вам новейшие драйверы.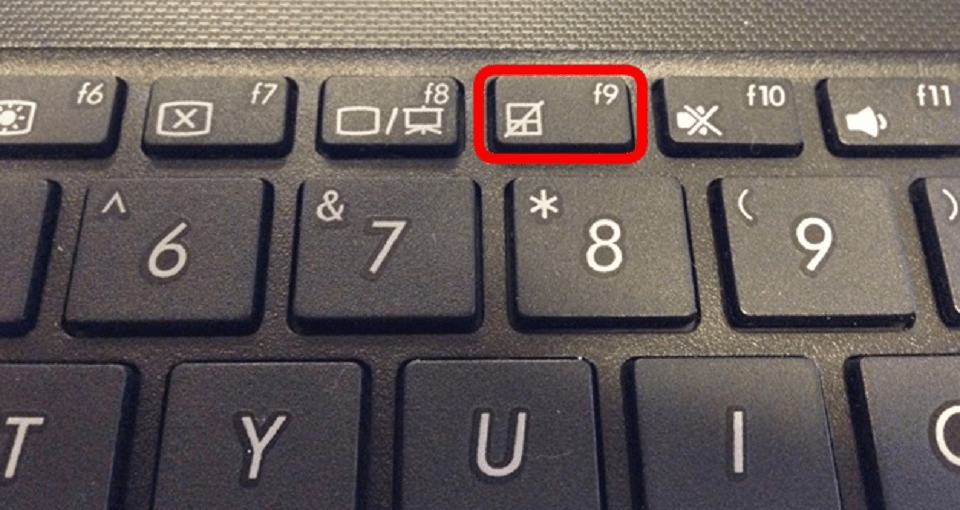 Вы можете загрузить и обновить его автоматически.
Вы можете загрузить и обновить его автоматически.
Обновление драйверов беспроводной клавиатуры Logitech вручную
Шаг 1. Войдите в Центр загрузки Logitech .
Шаг 2: Введите название модели беспроводной клавиатуры Logitech, например, беспроводная сенсорная клавиатура K440r, беспроводная клавиатура k750 на солнечных батареях и т. д. В качестве примера введите клавиатуру k750.
Советы. Если нет другой клавиатуры, на которой можно печатать, можно использовать встроенную клавиатуру Microsoft. Вот решение: как открыть встроенную клавиатуру Microsoft .
Выбрать беспроводную солнечную клавиатуру K750 из Загрузок таб.
Шаг 3. Выберите Downloads со страницы беспроводной клавиатуры Logitech K750.
Шаг 4: Выберите систему, введите версию и загрузите ее.
Здесь Logitech определяет, что ваша система — Windows 10. Если вы хотите загрузить драйвер беспроводной клавиатуры Logitech для Windows 7, 8, вы можете выбрать его из раскрывающегося списка.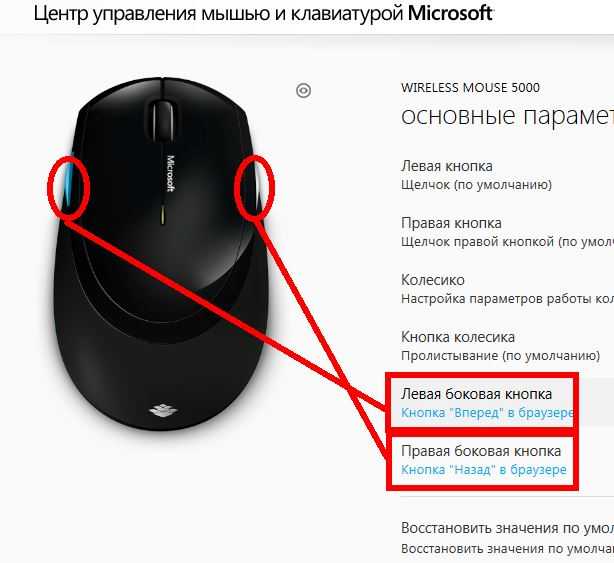 А для системной версии вы можете выбрать ее с правой стороны. Вы можете выбрать умный установщик для загрузки только файла драйвера или полный установщик для загрузки всех файлов.
А для системной версии вы можете выбрать ее с правой стороны. Вы можете выбрать умный установщик для загрузки только файла драйвера или полный установщик для загрузки всех файлов.
Шаг 5. После завершения загрузки следуйте инструкциям по установке, чтобы установить драйвер беспроводной клавиатуры Logitech K750 и обновить его.
Решение 4. Проверьте службу доступа к устройствам с интерфейсом пользователя
Мы знаем, что клавиатура, мышь и другие устройства ввода относятся к HID-интерфейсу. Поэтому убедитесь, что служба доступа к устройству с интерфейсом пользователя работает. Если он не запущен, ваша беспроводная клавиатура Logitech перестанет работать.
Шаг 1: Введите services в поле поиска, выберите службы из результатов, чтобы открыть окно службы.
Шаг 2: Найдите устройство Human Interface Device Access в списке локальных служб, щелкните его правой кнопкой мыши и выберите «Свойства».
Шаг 3: На вкладке Общие выберите Автоматически в раскрывающемся списке Тип запуска.


