Windows 10 не могу зайти в безопасный режим: Как войти в безопасный режим Windows 10, если операционная система не загружается
Содержание
Как войти в безопасный режим Windows 10, если операционная система не загружается
Привет всем! В прошлой статье мы с вами узнали, как войти в безопасный режим Windows 10 в нормально работающей системе. В сегодняшней статье мы узнаем, как войти в безопасный режим Windows 10, если система не загружается из-за каких-либо ошибок.
Друзья, в следствии чего обычно наша операционная система перестаёт загружаться? Правильно, из-за повреждённых системных файлов и критически важных драйверов, но чаще всего винда не загружается из-за установленных нами программ и драйверов, не предназначенных для работы в нашей операционной системе. Объясню чуть подробнее.
Недавно ко мне обратился один человек, он удачно обновил свою Windows 7 до Windows 10, но после обновления у него слетели драйвера на видеокарту и ТВ-тюнер. Драйвера на видеокарту я ему обновил автоматически, а вот с ТВ-тюнером оказалось всё сложнее, на официальном сайте устройства были выложены драйвера только для Windows 7, не было даже драйверов для Windows 8. 1. В поддержке мне сказали, что стопроцентно работающих драйверов на Win 10 пока нет, но есть бета-драйвера и они кому подходят, а кому нет.
1. В поддержке мне сказали, что стопроцентно работающих драйверов на Win 10 пока нет, но есть бета-драйвера и они кому подходят, а кому нет.
Я скачал и установил драйвера вместе с программным обеспечением на ТВ-тюнер, даже не создав на всякий случай точку восстановления. Драйвер установился и попросил перезагрузку, после перезагрузки на мониторе появилась синяя смерть (синий экран), несколько перезагрузок привели к этому же эффекту — загрузка системы оканчивалась синим экраном.
Что произошло. Синий экран смерти – это защитная реакция Windows на некорректно работающий код, то есть система автоматически защищалась синим экраном, от неправильно работающего драйвера ТВ-тюнера. Для удаления некорректного драйвера я решил воспользоваться безопасным режимом.
- Примечание: всё было бы проще, если бы я перед установкой драйвера создал точку восстановления системы.
Все мы знаем, что безопасный режим специально разработан для устранения различных неисправностей операционной системы. В безопасном режиме Windows 10 запускается с минимальным набором процессов, принадлежащих Microsoft и которым можно доверять. Следовательно, безопасным режимом мы можем воспользоваться для удаления некорректно работающих драйверов, или программ, приведших к отказу загрузки Windows или её нестабильной работе.
В безопасном режиме Windows 10 запускается с минимальным набором процессов, принадлежащих Microsoft и которым можно доверять. Следовательно, безопасным режимом мы можем воспользоваться для удаления некорректно работающих драйверов, или программ, приведших к отказу загрузки Windows или её нестабильной работе.
Всё это ясно, но как войти в безопасный режим, если Win 10 не загружается!?
Создаём загрузочную флешку Windows 10 или установочный диск. Загружаем с него наш компьютер или ноутбук.
В начальном окне установки системы жмём клавиатурное сочетание Shift + F10.
Откроется окно командной строки, вводим (подходящую для любых компьютеров, в том числе ноутбуков с включенным интерфейсом UEFI и опцией Secure Boot команду:
bcdedit /set {globalsettings} advancedoptions true
команда внесёт изменение в файл конфигурации хранилища загрузки (BCD).
Операция успешно завершена.
Перезагружаем компьютер, откроется окно Особых параметров загрузки.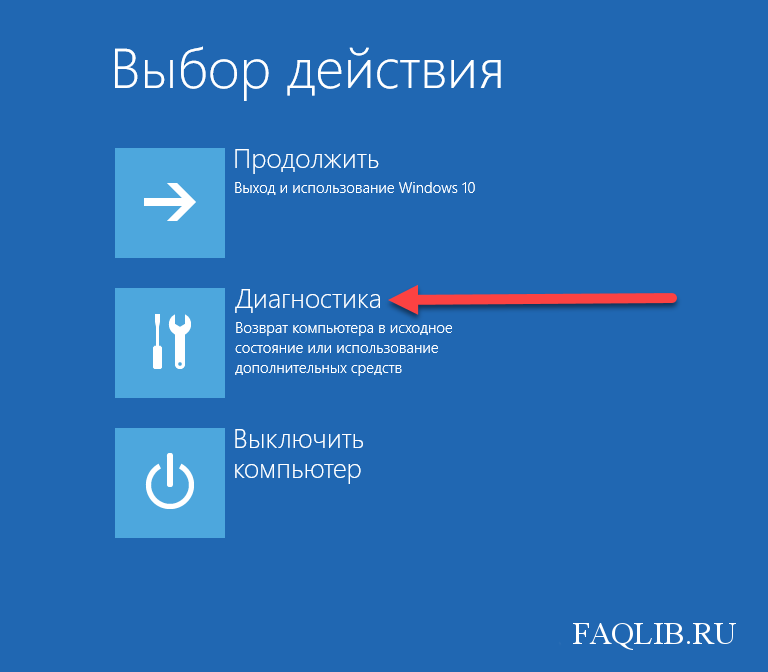
Нажмите клавишу F4 или 4 для входа в безопасный режим, также можете использовать другие особые режимы применяемые при устранении неисправностей Windows 10.
Если вы хотите войти в операционную систему обычным способом, то нажмите Enter на клавиатуре.
Вот мы и в безопасном режиме Windows 10.
Удаление некорректного драйвера или программы производим привычным способом.
Обычно драйвера устанавливаются в операционную систему вместе с программным обеспечением.
Открываем окно Компьютер и жмём Удалить или изменить программу.
Находим название неработающего ,должным образом, программного обеспечения и жмём Удалить.
Если вы установили драйвер без установщика вручную, удалите его прямо в Диспетчере устройств — щёлкните на нём правой мышью и выберите Удалить.
Далее перезагружаемся и я уверен, операционная система загрузится без каких-либо ошибок и синих экранов.
Если вы захотите убрать появление при загрузке окна Особых параметров загрузки, то загрузитесь с загрузочной флешки Windows 10 в среду восстановления, запустите командную строку, введите команду:
bcdedit /deletevalue {globalsettings} advancedoptions
Данная команда отменит внесённые ранее изменения в файл конфигурации хранилища загрузки (BCD).
Для страховки, перед работой, вы можете сделать резервную копию данного файла.
Если у вас нет загрузочной флешки, то в этом случае три раза подряд включите и аварийно выключите компьютер с помощью кнопки питания. В результате запустится среда восстановления Windows.
Как зайти в безопасный режим Windows 7, 8, XP?
Что такое безопасный режим? Это своего рода диагностический режим, который позволяет выявить неполадки, возникающие с компьютером. Вот вам парочка примеров. Допустим, вы решили переустановить антивирус Avast!. Что бы это сделать, необходимо сначала удалить программу с компьютера. Сделать это хоть и просто, однако придется удалять уйму «хвостов», поэтому лучше воспользоваться специальной утилитой, которую можно скачать на официальном сайте — она все сделает за вас, однако запускать ее нужно через безопасный режим. Или другой пример: вы «подхватили» баннер на рабочий стол. Куда вы в первую очередь должны зайти, что бы попробовать из него избавиться? Правильно, в Safe Mode. Сегодня вы узнаете, как это сделать, благо, мы не займем много вашего времени.
Сегодня вы узнаете, как это сделать, благо, мы не займем много вашего времени.
На всех трех этих операционных системах процедура совершенно не отличается, разве что небольшими нюансами. Что же вам необходимо сделать? Всего лишь перезагрузите свой компьютер и как только он начнет загружаться, периодически нажимайте на клавишу F8. В современных компьютерах используется именно эта клавиша, поэтому трудностей возникнуть не должно. Перед собой вы увидите черный экран с меню, в котором вы должны выбрать один пункт (он выделен красным).
После того, как система загрузится, появится сообщение вот такого вида:
Нажмите на кнопку «Да» и немного подождите, пока система будет загружена до конца.
На самом деле эта операционная система мало чем отличается от предыдущих, однако здесь существуют свои нюансы. После того, как вы перезагрузили свой компьютер, вместе с клавишей F8 необходимо зажать еще и Shift.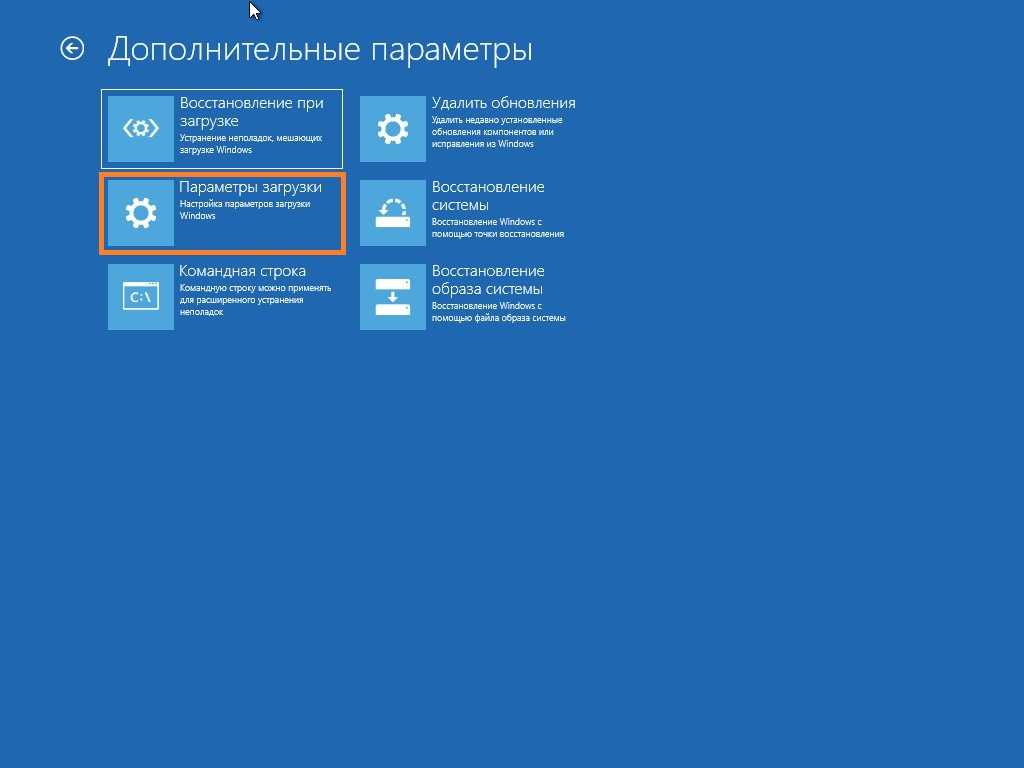 После этого перед собой вы увидите меню восстановления системы, которое необходимо включить, нажав кнопку See advanced repair options.
После этого перед собой вы увидите меню восстановления системы, которое необходимо включить, нажав кнопку See advanced repair options.
Следующий шаг — нажимаем на кнопку Troubleshoot. Вот как она выглядит:
Попав в новое меню, нажимаем на Advanced Options.
Теперь Windows Startup Settings.
И, наконец, клацаем по небольшой кнопке Restart, находящейся в правом углу, как на скриншоте.
Теперь осталось лишь дождаться того момента, пока не перезагрузится Windows и в уже привычном меню выбрать Safe Mode.
Как видите, ничего сложного. Главное, немного потренироваться и тогда все эти действия вы сможете производить с закрытыми глазами.
С ноутбуками ситуация обстоит совсем по-другому. В каждой модели для перехода в Safe Mode может использоваться своя клавиша. Например, чаще всего используются кнопки F2, F5, F8 или F12.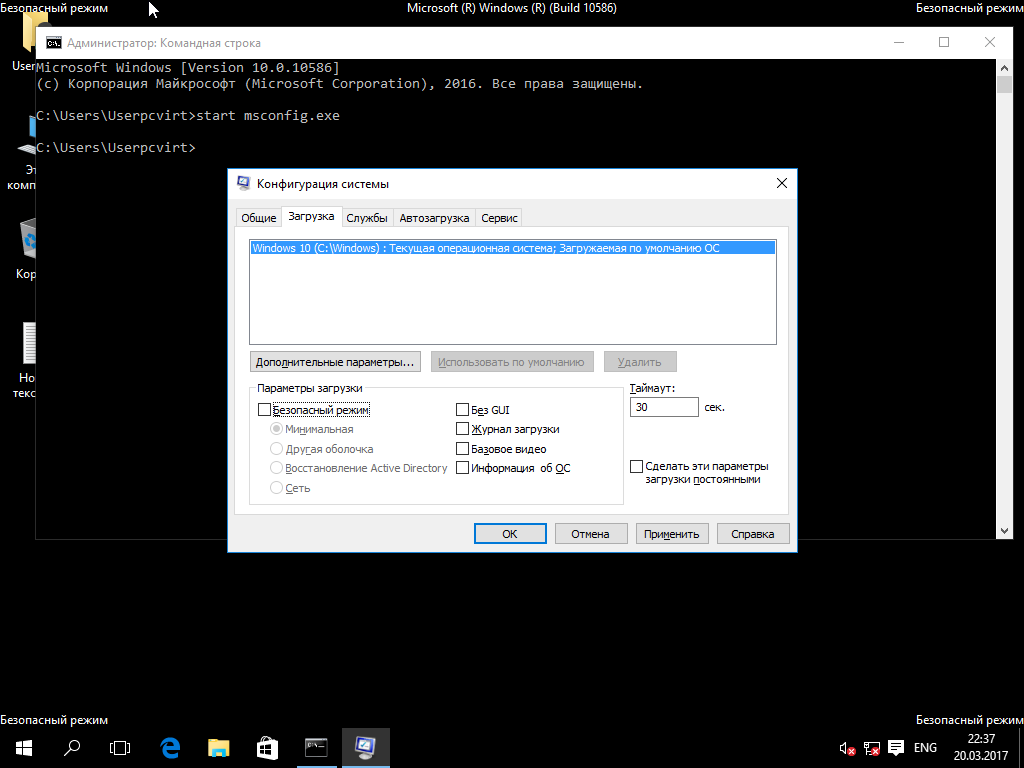 На некоторых моделях, как правило, фирмы Toshiba, можно попробовать нажать на F10 или даже Esc.
На некоторых моделях, как правило, фирмы Toshiba, можно попробовать нажать на F10 или даже Esc.
Как вариант, вы можете воспользоваться загрузочными дисками, которые позволяют вводить систему в безопасный режим. Для этого загрузочный диск должен быть записан либо на оптическом диске, либо на USB-флешке. Правда, самостоятельно она вряд ли загрузится, поэтому нужно сделать так, что бы носитель запускался первым. Для этого войдите в BIOS (как правило, необходимо нажимать на клавишу Delete) и в разделе 1st Boots Device выберите вашу флеш-карту.
Если у вас не получается попасть в Safe Mode, то, скорее всего, это связано с наличием вирусов на вашем компьютере. Попробуйте воспользоваться антивирусными утилитами, которые помогут избавиться от вредоносных файлов.
Существуют ситуации, когда пользователь не может попасть ни в систему (например, на рабочем столе всплыл баннер и все действия заблокированы), ни в Safe Mode. В таких случаях может помочь только использование загрузочного диска.
В таких случаях может помочь только использование загрузочного диска.
Иногда это связано с проблемами в реестре. Для решения этой задачи в рунете можно найти файлы с разрешением .reg, созданные для той или иной ОС. Однако никаких гарантий того, что они сработают, никто предоставить не может.
Безопасный режим Windows 10/11 не работает [ИСПРАВЛЕНО]
by Раду Тырсина
Раду Тырсина
Генеральный директор и основатель
Раду Тырсина был поклонником Windows с тех пор, как у него появился первый компьютер Pentium III (монстр в то время). Для большинства детей… читать дальше
Обновлено
Партнерская информация
XУСТАНОВИТЬ, щелкнув файл загрузки
Для устранения различных проблем с ПК мы рекомендуем Restoro PC Repair Tool:
Это программное обеспечение исправит распространенные компьютерные ошибки, защитит вас от потери файлов, вредоносного ПО, аппаратного сбоя и оптимизирует ваш компьютер для достижения максимальной производительности. Исправьте проблемы с ПК и удалите вирусы прямо сейчас, выполнив 3 простых шага:
Исправьте проблемы с ПК и удалите вирусы прямо сейчас, выполнив 3 простых шага:
- Загрузите Restoro PC Repair Tool , который поставляется с запатентованными технологиями (патент доступен здесь).
- Нажмите Начать сканирование , чтобы найти проблемы Windows, которые могут вызывать проблемы с ПК.
- Нажмите Восстановить все , чтобы устранить проблемы, влияющие на безопасность и производительность вашего компьютера.
- Restoro был загружен 0 читателями в этом месяце.
Параметр Safe Mode в Windows 10 существует, чтобы помочь вам запустить компьютер таким образом, чтобы обойти любую проблему, которая может препятствовать нормальной загрузке вашей операционной системы. Это полезный инструмент, особенно когда вам нужно устранить неполадки Windows.
Безопасный режим использует минимальный набор драйверов и функций для загрузки вашего ПК. Однако иногда вы можете обнаружить, что даже в безопасном режиме ваш компьютер не запускается. В следующих решениях представлены некоторые основные шаги по устранению неполадок, которые помогут устранить любые проблемы с безопасным режимом, с которыми вы можете столкнуться в Windows 10.
Однако иногда вы можете обнаружить, что даже в безопасном режиме ваш компьютер не запускается. В следующих решениях представлены некоторые основные шаги по устранению неполадок, которые помогут устранить любые проблемы с безопасным режимом, с которыми вы можете столкнуться в Windows 10.
Как исправить проблемы с безопасным режимом в Windows 10
Восстановление системы
Восстановление вашего компьютера до предыдущего момента времени, когда он работал нормально, может помочь в этой ситуации. Чтобы выполнить этот шаг, выполните следующие действия:
- Введите Восстановление системы в меню поиска и выберите Сбросить этот компьютер.
- Выберите Начать.
- Выберите, хотите ли вы, чтобы Windows сохранила ваши файлы или удалила все.
- Следуйте инструкциям по восстановлению компьютера до нормального состояния.
Запустить средство проверки системных файлов
Введите sfc /scannow в меню поиска и выберите командную строку для запуска средства проверки системных файлов.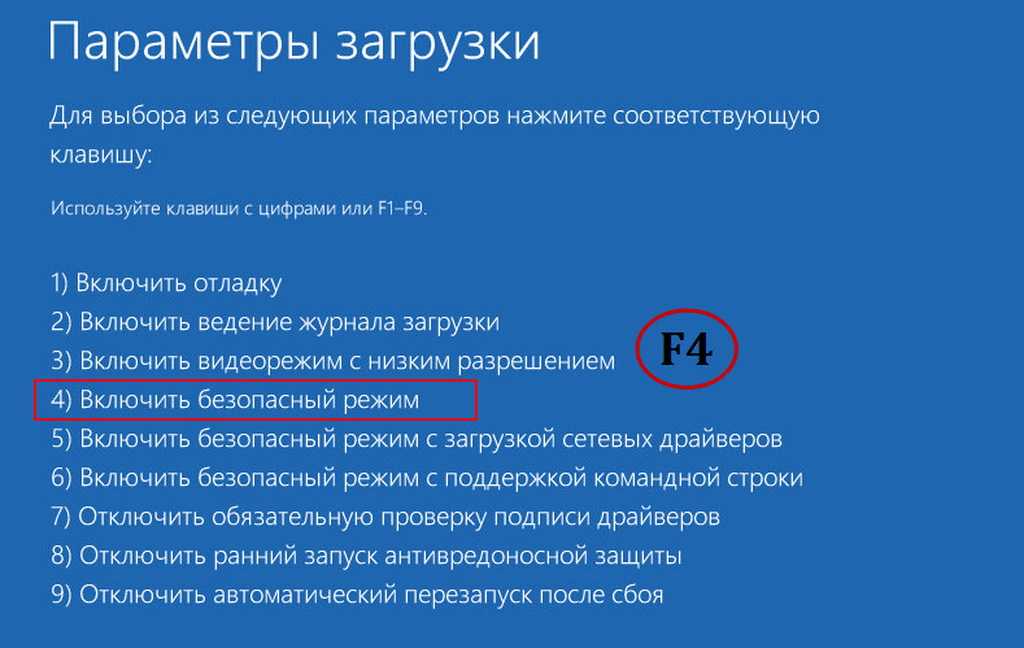 Дождитесь запуска сканирования. После завершения перезагрузите компьютер и посмотрите, перезагрузится ли он на этот раз в безопасном режиме.
Дождитесь запуска сканирования. После завершения перезагрузите компьютер и посмотрите, перезагрузится ли он на этот раз в безопасном режиме.
Стороннее программное обеспечение
Если основные действия по устранению неполадок, описанные выше, не работают, вы можете использовать сторонние инструменты для исправления неисправного безопасного режима. Для этого существует множество бесплатных программных продуктов. Однако имейте в виду, что вы должны сначала создать точку восстановления системы, прежде чем запускать любую программу, которую вы можете найти.
Утилита настройки системы
Вы также можете легко устранить ошибки безопасного режима с помощью инструмента настройки системы, если вы не можете войти в безопасный режим. Однако это должен быть ваш последний вариант, поскольку он заставляет ваш компьютер загружаться в безопасном режиме. Это означает, что ваш компьютер может зациклиться.
Используйте окно «Выполнить», чтобы запустить конфигурацию системы в Windows 10.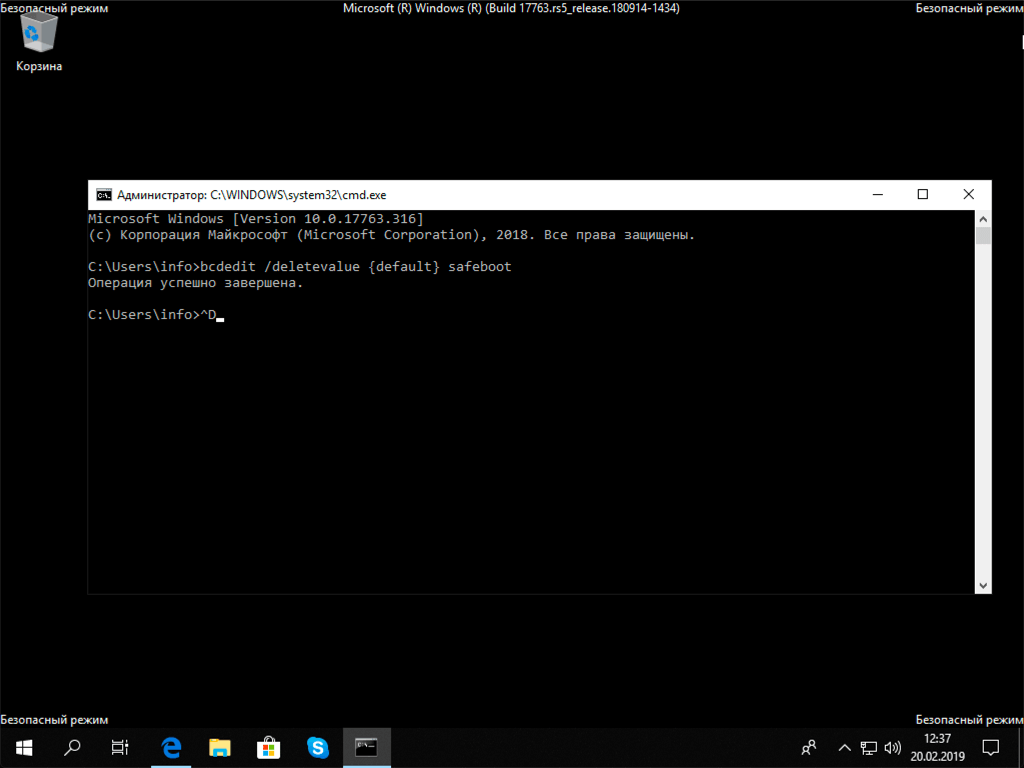 Просто нажмите кнопку Windows + клавиши R, а затем введите «msconfig» в текстовое поле. Нажмите «Ввод». Вы также можете использовать Cortana для доступа к утилите настройки системы. Введите «конфигурация системы» в поле поиска Cortana и нажмите «Ввод».
Просто нажмите кнопку Windows + клавиши R, а затем введите «msconfig» в текстовое поле. Нажмите «Ввод». Вы также можете использовать Cortana для доступа к утилите настройки системы. Введите «конфигурация системы» в поле поиска Cortana и нажмите «Ввод».
На вкладке Boot > Boot options отметьте параметры Safe boot и Minimal и нажмите «Применить». Перезагрузите компьютер. Когда вы закончите работу в безопасном режиме, вернитесь в msconfig и снимите флажок «Безопасная загрузка».
Если у вас есть другие способы устранения проблем с безопасным режимом, поделитесь ими в комментариях ниже.
Была ли эта страница полезной?
Есть 1 комментарий
Делиться
Копировать ссылку
Информационный бюллетень
Программное обеспечение сделок
Пятничный обзор
Я согласен с Политикой конфиденциальности в отношении моих персональных данных
Как исправить отсутствующий экран входа в систему в Windows
Отсутствие экрана входа в систему в Windows может помешать вам войти в другие учетные записи пользователей.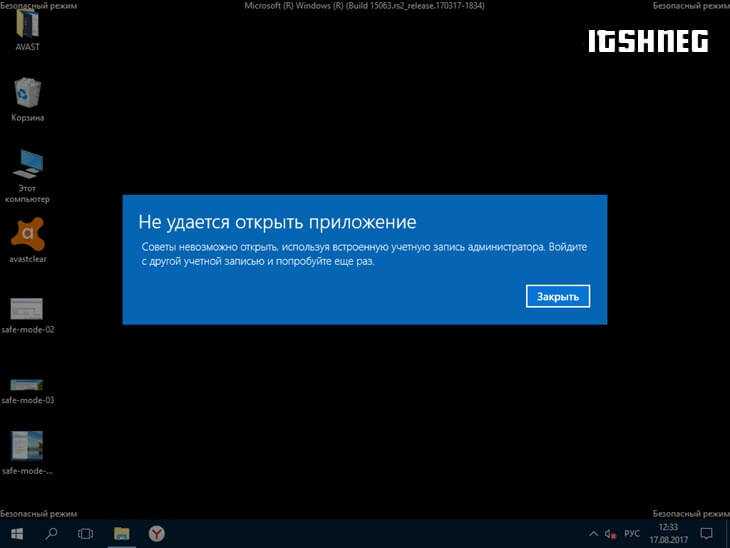 Чтобы устранить проблему, следуйте этому руководству.
Чтобы устранить проблему, следуйте этому руководству.
Экран входа в систему — это экран, который появляется после экрана блокировки в Windows. На экране входа есть поле для ввода пароля или PIN-кода и входа в Windows.
Однако у вас могут возникнуть проблемы, если при попытке войти в Windows экран входа отсутствует. Проблема может возникнуть после серьезного обновления программного обеспечения или быть вызвана другими ошибками в Windows.
Если это произойдет, мы покажем вам несколько способов вернуть его и исправить проблему отсутствия экрана входа в систему в Windows.
Использование сочетаний клавиш для доступа к экрану входа в систему
Не отображается экран входа в систему? Вы можете использовать быструю комбинацию клавиш, чтобы увидеть, появляется ли она. Для этого нажмите Ctrl + Alt + Del на клавиатуре и посмотрите, сможете ли вы войти в систему из подсказки.
Если это не сработает, используйте варианты ниже. Чтобы следующие исправления работали, мы рекомендуем вам сначала запустить Windows в безопасном режиме.
Чтобы следующие исправления работали, мы рекомендуем вам сначала запустить Windows в безопасном режиме.
Отключение запускаемых программ в Windows
Одна из программ, запускаемых в процессе загрузки, может мешать нормальному процессу загрузки. Итак, вы можете зайти и отключить автозагрузку программ.
Например, если вы используете Windows 11, прочитайте наше руководство по отключению запускаемых программ. Если вы используете Windows 10, прочитайте наше руководство о том, как отключить автозагрузку программ в Windows 10.
Независимо от того, используете ли вы Диспетчер задач или приложение «Настройки» для их отключения, убедитесь, что вы отключили их все. Как только все будет выключено, перезагрузите компьютер и посмотрите, вернется ли экран входа в систему. Если вы хотите, чтобы некоторые приложения запускались во время загрузки, включайте их по одному, пока не найдете виновника.
Отключить быстрый запуск
Гибридный режим питания Fast Startup может мешать процессу загрузки.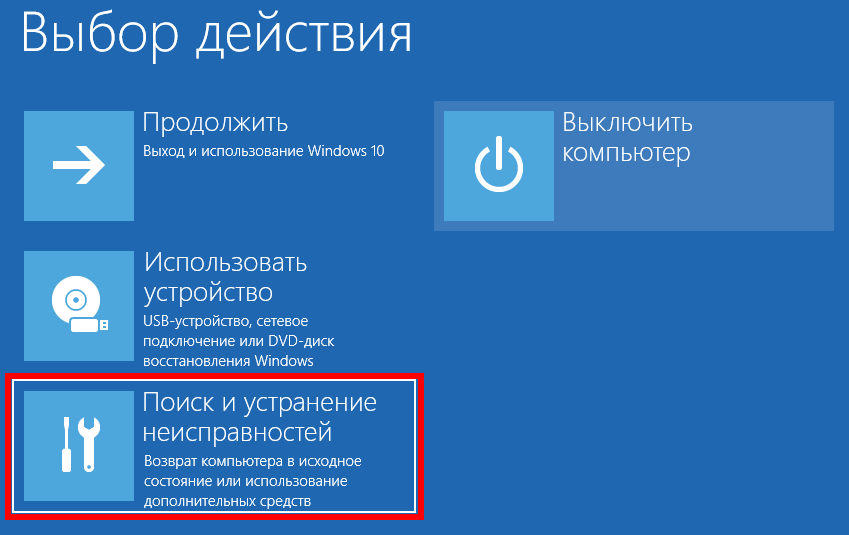 Если это произойдет, это может привести к отсутствию экрана входа в систему на вашем ПК с Windows.
Если это произойдет, это может привести к отсутствию экрана входа в систему на вашем ПК с Windows.
Чтобы отключить быстрый запуск, вам нужно открыть панель управления через меню «Пуск».
Затем выберите Параметры электропитания > Выберите, что делают кнопки питания , затем нажмите Изменить настройки, которые в данный момент недоступны .
После этого снимите флажок рядом с Включить быстрый запуск (рекомендуется) и нажмите кнопку Сохранить изменения .
Изменить параметры входа пользователя
Если вам нужно быстрое решение проблемы, чтобы вы могли устранить ее позже, вы можете полностью удалить экран входа в систему. Это можно сделать, настроив Windows на автоматический вход в систему.
Это небезопасный вариант, и его следует использовать осторожно. Вам нужно будет отключить Windows Hello в Windows 10 или 11, чтобы использовать эти настройки.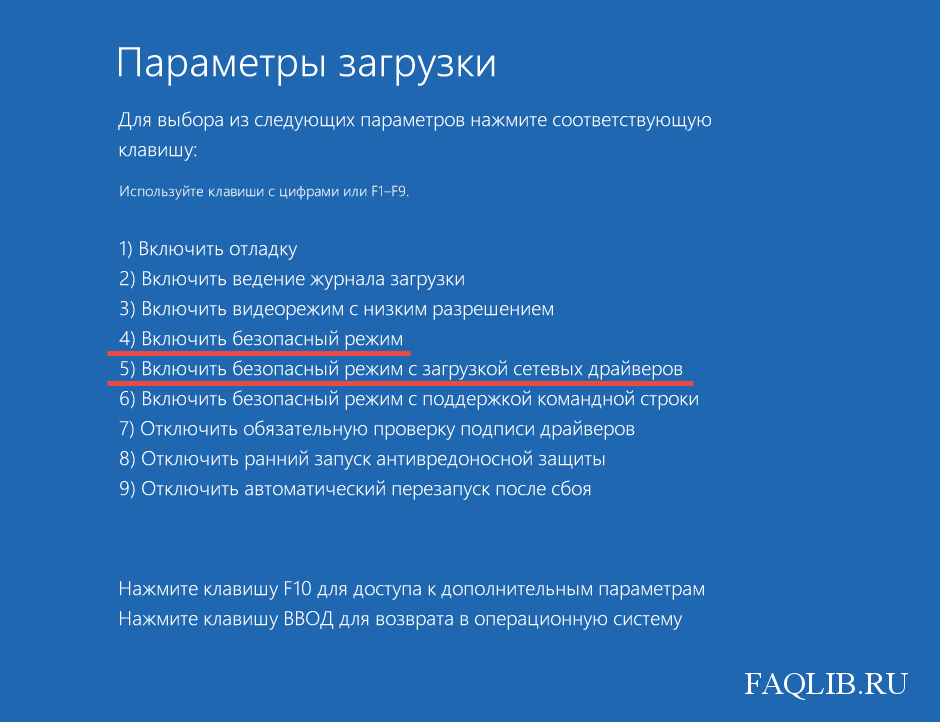
Чтобы настроить автоматический вход в Windows 10 или 11:
- Используйте сочетание клавиш Клавиша Windows + R , чтобы запустить Запустить диалоговое окно .
- Введите netplwiz и нажмите OK .
- Когда откроется экран Учетные записи пользователей , снимите флажок Пользователи должны ввести имя пользователя и пароль для использования этого компьютера и нажмите OK .
- Введите в поле Имя пользователя и пароль учетной записи дважды.
- Нажмите OK .
Перезапустите машину, и экран входа в систему больше не понадобится. Вместо этого Windows автоматически войдет в систему с указанными вами именем пользователя и учетными данными.
Создать новую локальную учетную запись пользователя
Другой способ исправить отсутствующий экран входа в систему — добавить новую локальную учетную запись пользователя. Например, проблема с экраном входа в систему может быть связана с одной учетной записью с поврежденным профилем пользователя.
Например, проблема с экраном входа в систему может быть связана с одной учетной записью с поврежденным профилем пользователя.
Создание нового локального пользователя или гостевой учетной записи позволяет сузить круг проблемы. Если новая учетная запись пользователя работает, проблема связана с вашей исходной учетной записью.
После того, как она вам больше не понадобится после того, как вы использовали учетную запись для устранения неполадок, вы можете быстро удалить учетную запись пользователя.
Запустить сканирование DISM и SFC
Проблема отсутствия экрана входа в систему может быть связана с повреждением системных файлов. Если это так, сканирование DISM и SFC может исправить проблему, выявив и исправив поврежденные системные файлы.
Для запуска сканирования SFC и DISM в Windows:
- Нажмите клавишу Windows .
- Найдите PowerShell и выберите параметр Запуск от имени администратора справа.

- Введите в терминал следующее и нажмите Введите на клавиатуре:
sfc /scannow - После завершения сканирования SFC рекомендуется запустить сканирование DISM, чтобы заменить поврежденные или отсутствующие файлы, которые SFC не получил. Введите следующую команду в терминале PowerShell и нажмите Enter:
DISM /Online /Cleanup-Image /RestoreHealth
После завершения сканирования перезагрузите компьютер и посмотрите, вернулся ли экран входа в систему. Важно отметить, что сканирование SFC и DISM может занять некоторое время, и это время зависит от системы.
Исправление отсутствующего экрана входа в систему в Windows
Если вы столкнулись с отсутствием экрана входа в систему в Windows, используйте одно из приведенных выше решений, чтобы восстановить его. Если нет, вы также можете попробовать восстановить систему с помощью точки восстановления. Или, если на то пошло, можно переустановить Windows.


