Как делать скрин в компе: Как сделать скриншот экрана на компьютере или ноутбуке Samsung с Windows
Содержание
Как делать скриншот на ноутбуке и компьютере с Windows 7
Как делать скриншот на ноутбуке и компьютере с Windows 7
Содержание
- 1 Как делать скриншот на ноутбуке и компьютере с Windows 7
- 2 Как делать скриншот на компьютере
- 2.1 Скриншот отдельного окна Windows
- 2.2 Системная утилита ножницы
- 3 Создание скриншотов сторонней программой
- 4 Как сделать скриншот на компьютере с Windows 7
- 5 Как сделать скриншот на компьютере с Windows 7 с помощью клавиши PrintScreen
- 6 Как сделать скриншот на компьютере с Windows 7 с помощью программы Ножницы
- 7 Как сделать скриншот при помощи сторонних программ
- 8 Скриншот (снимок экрана)
- 9 Как сделать скриншот в Windows.
 Кнопка Print Screen
Кнопка Print Screen- 9.1 Снимок экрана через «Ножницы»
- 10 Программы для создания скриншотов
- 11 Как сделать снимок экрана на компьютере Windows 7
Очень часто бывает нужно показать снимок экрана своему собеседнику, другу или коллеге по работе. Обычно его называют скриншотом — это изображение (снимок), снятое с экрана в определенный промежуток времени. В этой статье я продемонстрирую как делать скриншот на компьютере или ноутбуке с установленной системой Windows 7, 8 или другой. Действия на всех идентичны.
Обычно получить снимок экрана требуется когда:
- Хочется поделиться красивым моментом из компьютерной игры.
- Для создания инструкции по работе с каким-либо приложением или программой.
- Случилась какая-то неполадка и её необходимо продемонстрировать специалисту, чтобы он смог помочь.
Теперь о том, как его сделать.
Как делать скриншот на компьютере
Проще всего и быстрее его можно сделать с помощью специальной клавиши — Print Screen (перевод — снимок экрана). Обычно она располагается в правой верхней части клавиатуры как на компьютере, так и на ноутбуке. Так же надпись может быть написана сокращённо — Prnt Scrn.
Обычно она располагается в правой верхней части клавиатуры как на компьютере, так и на ноутбуке. Так же надпись может быть написана сокращённо — Prnt Scrn.
После нажатия данной клавиши не произойдёт никаких оповещений. Снимок экрана будет сохранён в буфере обмена (временной памяти компьютера) до тех пор, пока не скопируете, что-то ещё или нажмёте клавишу повторно. Тогда снимок «перезапишется» новыми данными.
Проделав действия, указанные выше, откройте любую программу для работы с изображениями (paint), установите курсор в ней и нажмите сочетание клавиш Ctrl+V (вставка). Изображение появится в программе. Затем его надо сохранить, а потом уже пользоваться им.
Кстати, можно нажимать клавишу Print Screen и сразу загружать (Ctrl + V) изображения в социальные сети (например, в контакте), без необходимости использования редактора. Ниже представлена демонстрация как это происходит в социальной сети в контакте.
Скриншот отдельного окна Windows
Бывает ситуации когда необходимо запечатлеть не весь экран компьютера, а лишь отдельное окно. В таком случае не потребуются сторонние программы. Просто теперь нужно сделать немного по другому:
- Выделить (сделать его активным, на первом плане) окно, которое нужно запечатлеть.
- Нажать сочетание клавиш Alt + Print Screen.
- Вставить получившееся изображение в графическом редакторе или куда-либо ещё.
Очень удобное и простое решение для создания скриншота нужного окна.
Системная утилита ножницы
Данная утилита созданная специально для создания скриншотов отдельных участков экрана. Она появилась с версией Windows 7 и присутствует в более новых. Зайдите в меню пуск и найдите её. Либо перейдите по пути Пуск >> Программы >> Стандартные.
После запуска необходимо выделить область на экране и сохранить получившийся результат.
Данный способ позволит избежать установки стороннего программного обеспечения.
Создание скриншотов сторонней программой
Бесплатная программа screencapture предоставляет более широкие возможности создания скриншотов. Её функционал:
- Загрузка снимков сразу в интернет-хранилище.
- Сохранение в любое место на компьютере.
- Встроенный редактор.
- Настройка клавиш для создания скриншота.
Скачайте её и установите. После запуска, справа появится окно настроек где можно:
- Выбрать качество изображения.
- Куда сохранять.
- Формат.
- Историю снимков.
И другие настройки. Отлично подойдёт тем, кому мало стандартных средств для создания скриншота в системе Windows.
Подобных программ достаточно много. Есть как платные, так и бесплатные. Мне больше всего приглянулась именно эта. Выбирать необходимо исходя из собственных задач. Дополнительно можно посмотреть видео-пример.
Надеюсь у вас не осталось вопросов по поводу создания снимка с экрана. Если, что — всегда готов ответить в комментариях.
sitemozg.ru
Как сделать скриншот на компьютере с Windows 7
Необходимость сделать скриншот может возникать в разных ситуациях. Например, вам может понадобиться показать изображение с вашего экрана для того чтобы проконсультироваться с IT специалистом по поводу какой либо неисправности компьютера. В этом материале мы расскажем о том, ка сделать скриншот на компьютере с Windows 7.
Как сделать скриншот на компьютере с Windows 7 с помощью клавиши PrintScreen
Самый простой способ сделать скриншот, это воспользоваться стандартными инструментами для создания скриншотов. Любая версия Windows умеет делать скриншоты. Для этого используются две комбинации клавиш: PrintScreen и Alt-PrintScreen.
PrintScreen – это клавиша для создания скриншота всего экрана. На такой скриншот попадет все, что изображено на вашем экране в данный момент, включая панель задач и все окна. Клавиша PrintScreen находится в левой верхней части клавиатуры рядом с клавишами Scroll Lock и Pause/Break.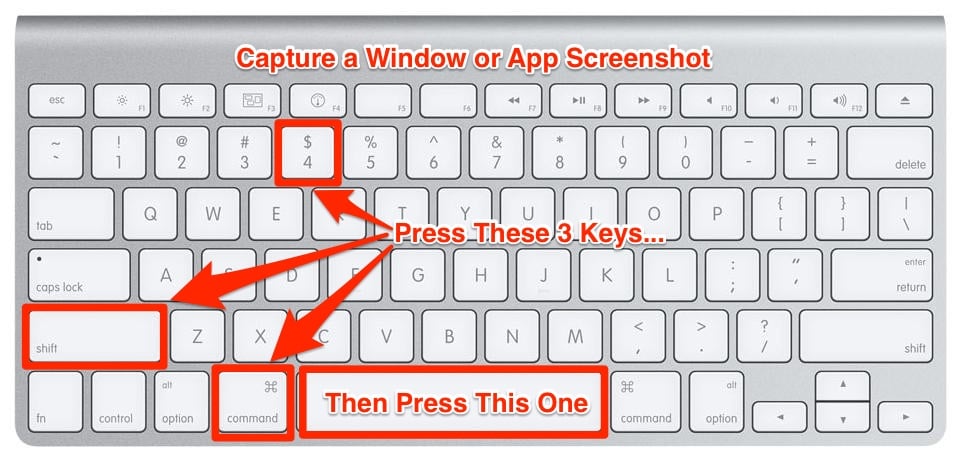
Alt-PrintScreen – это комбинация клавиш при использовании которой создается скриншот активного окна. При этом на скриншот попадет изображение только того, что находится в окне, с которым вы работаете на данный момент.
После нажатия на клавишу PrintScreen или использования комбинации клавиш Alt-PrintScreen операционная система Windows 7 создает скриншот и помещает его в буфер обмена. Для того чтобы сохранить такой скриншот в виде картинки вам нужно запустить любой графический редактор (например, Paint, Gimp или Photoshop), вставить в него картинку из буфера обмена (с помощью CTRL-V или команды «Вставить») и сохранить как файл.
Нужно отметить, что в операционной системе Windows 8 можно не сохранять скриншоты через графический редактор, поскольку программа дополнительно сохраняет все созданные скриншоты в папке «Изображения/Снимки экрана».
Как сделать скриншот на компьютере с Windows 7 с помощью программы Ножницы
Еще один вариант, как сделать скриншот на компьютере с Windows 7, это использование программы Ножницы.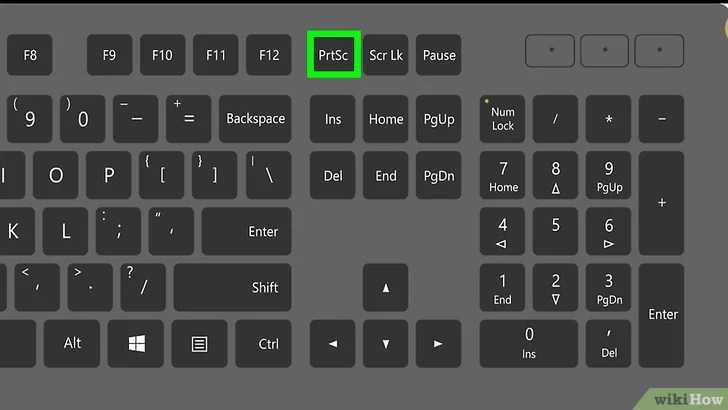 Данная программа есть во всех версиях Windows, начиная с Windows 7. Для того чтобы запустить данную программу откройте меню Пуск и введите «Ножницы» в поисковую строку.
Данная программа есть во всех версиях Windows, начиная с Windows 7. Для того чтобы запустить данную программу откройте меню Пуск и введите «Ножницы» в поисковую строку.
После запуска данной программы перед вами появится небольшое окно с тремя кнопками: Создать, Отмена и Параметры. Для того чтобы сделать скриншот вам нужно нажать на кнопку «Создать» и выделить область экрана, скриншот которой вы хотите получить. Данная программа особенно удобна тем, что позволяет сделать скриншот произвольной области экрана. То есть в один скриншот может поместится сразу несколько окон.
После создания скриншота, программа ножницы отобразит полученное изображение. При этом вы сможете отредактировать скриншот перед сохранением. Например, можно добавить надписи или удалить часть информации на скриншоте с помощью ластика.
После редактирования скриншот можно сохранить меню «Файл – Сохранить Как». При сохранении можно выбрать формат картинки: PNG, JPG или GIF.
Как сделать скриншот при помощи сторонних программ
Если выше описанные способы вам не подходят или вам нужно создавать большое количество скриншотов, то вы можете воспользоваться сторонними программами. Сейчас существует большое количество программ для создания скриншотов, как платных, так и бесплатных. В данном материале мы рассмотрим программу PicPick, поскольку она является полностью бесплатной, обладает простым и понятным интерфейсом, полностью русифицирована, а также оснащена массой полезных функций.
Сейчас существует большое количество программ для создания скриншотов, как платных, так и бесплатных. В данном материале мы рассмотрим программу PicPick, поскольку она является полностью бесплатной, обладает простым и понятным интерфейсом, полностью русифицирована, а также оснащена массой полезных функций.
Программа PicPick умеет создавать скриншоты всего экрана, активного окна, отдельных элементов окна, окна с прокруткой, выделенной области экрана, фиксированной области экрана, а также области экрана с произвольной формой. При этом для каждой из этих операций можно настроить отдельную комбинацию клавиш. Кроме создания скриншотов, программа PicPick умеет определять цвет под курсором, измерять углы прямо на экране, отображать линейку и многие другое.
Отдельно нужно отметить встроенный графический редактор, который позволяет отредактировать полученные скриншоты. В данном редакторе можно добавить стрелки, фигуры, рукописные заметки и другие графические объекты. Есть возможность размыть выделенную часть изображения.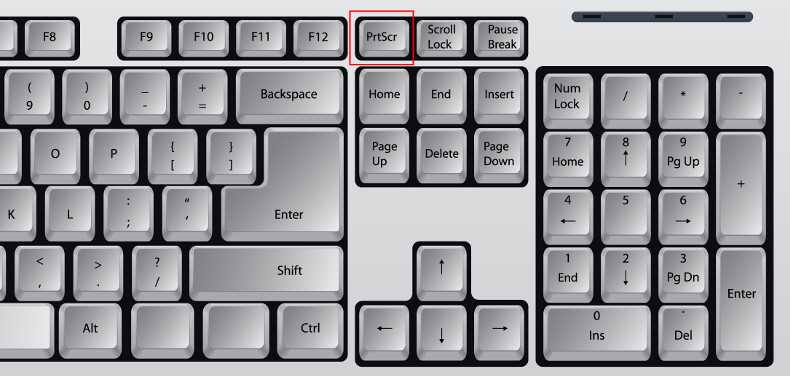
Полученный скриншот можно отправить в Facebook, Twitter, Skype или просто сохранить. Для сохранения доступны такие форматы как PNG, JPG, BMP, GIP и PDF.
comp-security.net
Скриншот (снимок экрана)
Нередко пользователи компьютера и Интернета сталкиваются с необходимостью сделать снимок того, что происходит на экране компьютера, проще говоря, сфотографировать экран или его часть. Такой снимок по-научному называется скриншот (от английского слова screenshot).
Скриншот – это снимок экрана, то есть изображение (фотография) того, что видит человек на мониторе компьютера.
Приведу несколько примеров того, когда и зачем он может понадобиться:
- Вы столкнулись с какой-то компьютерной проблемой или вопросом и решили обратиться за помощью к знакомому по электронной почте. Объяснять все, что происходит на Вашем компьютере словами – слишком долго и не всегда уместно. А вот сфотографировать и продемонстрировать «проблемный» момент – в самый раз. Это и быстро и удобно!
- Вы пишете инструкцию по работе с определенной компьютерной программой.
 Будет просто чудесно, если Вы добавите в нее иллюстрации (как в этой статье, например).
Будет просто чудесно, если Вы добавите в нее иллюстрации (как в этой статье, например). - Вы студент и хотите, чтобы Ваша работа по компьютерной дисциплине (реферат, курсовая, диплом) получила высокую оценку. В этом случае иллюстрации будут большим плюсом.
- Вы любите играть в компьютерные игры и хотели бы «запечатлеть» интересные моменты.
Как сделать скриншот в Windows. Кнопка Print Screen
Если делать скриншоты Вам нужно от случая к случаю, то есть не много и не часто, то проще всего будет воспользоваться кнопкой Print Screen (также она может называться «Prt Scr») на клавиатуре компьютера.
Как правило, после нажатия на нее ничего не происходит – ни щелчков, ни вспышек. Но сфотографированный экран будет уже «зафиксирован» в памяти компьютера.
Затем следует открыть какую-нибудь программу для работы с изображениями (Paint, Photoshop или другую похожую) или же программу Microsoft Word и вставить внутрь сфотографированный экран.
Покажу, как это делается в программе Paint, так как это стандартная программа, и она есть практически на каждом компьютере.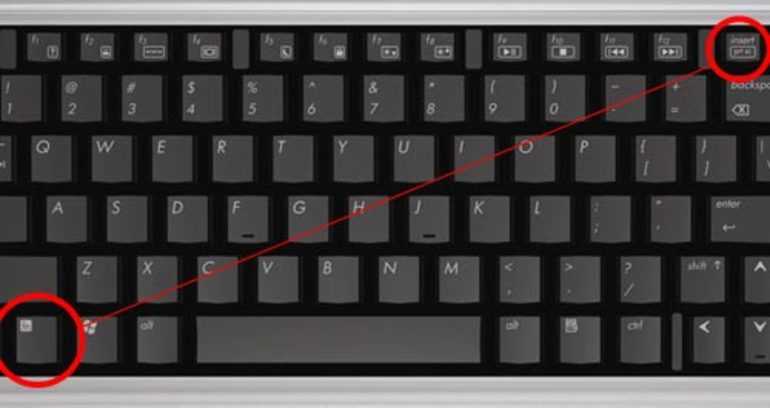
Нажмите на кнопку «Пуск» в нижнем левом углу экрана.
Откроется список. Выберите из него пункт «Все программы» («Программы»).
Появится довольно большой список. Выберите пункт «Стандартные».
И, наконец, откройте программу Paint (Paint.net).
Нажмите на кнопку «Вставить» или на пункт «Правка» и выберите «Вставить».
Вот и все – скриншот вставился! Теперь осталось его сохранить на компьютере (Файл – Сохранить как. ).
Подробнее о том, как сохранять на компьютер в программе Paint, можно узнать из урока «Сохранение рисунка Paint».
В том случае, если Вы хотите вставить этот снимок в программу Microsoft Word, поставьте мигающий курсор в нужное место листа, щелкните правой кнопкой мышки и выберите пункт «Вставить».
Подытожим. Если Вы хотите сделать скриншот экрана целиком , нужно:
- нажать на кнопку Print Screen на клавиатуре
- открыть программу Paint, Photoshop или Microsoft Word
- вставить в нее снимок
- сохранить на компьютере
В том случае, если нужно сделать снимок только одного окна , которое открыто в данный момент, нажмите комбинацию клавиш Alt и Print Screen, вставьте в нужную программу и сохраните.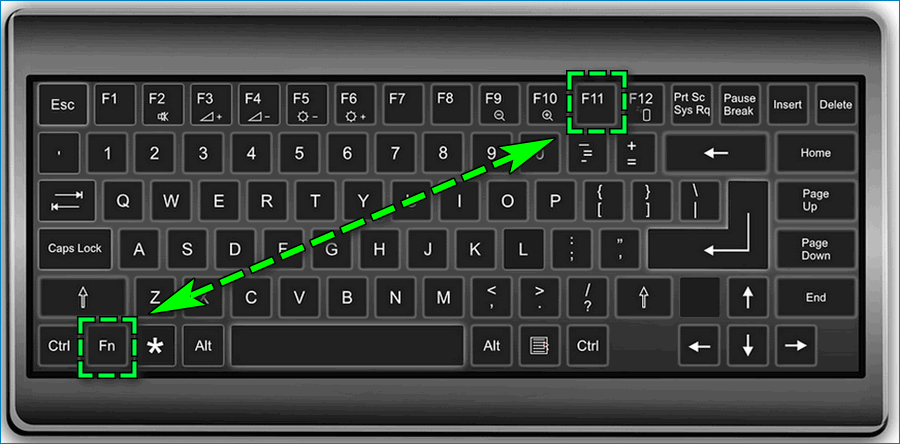
Этот способ универсален, то есть он подходит для любой версии Windows.
Снимок экрана через «Ножницы»
Если на Вашем компьютере установлены Windows Vista, Windows 7 или 8, есть более удобный способ «фотографирования» экрана. Это небольшая программка под названием «Ножницы» (Snipping Tool). Поговорим о ней подробнее.
Нажмите на кнопку «Пуск» в нижнем левом углу экрана.
Откроется список. Выберите из него пункт «Все программы» («Программы»).
Появится довольно большой список. Выберите пункт «Стандартные».
И, наконец, откройте программу «Ножницы» (Snipping Tool).
Если такой программы у Вас нет, значит, в Вашу систему она просто не «встроена». В этом случае делайте снимки предыдущим способом.
Скорее всего, появится небольшое окошко, а весь остальной экран как будто «затуманится».
Курсор же будет в виде «плюсика». Вот этим плюсиком необходимо выделить нужную часть экрана или экран целиком, то есть нажать левую кнопку мышки и, не отпуская ее, провести по этой части.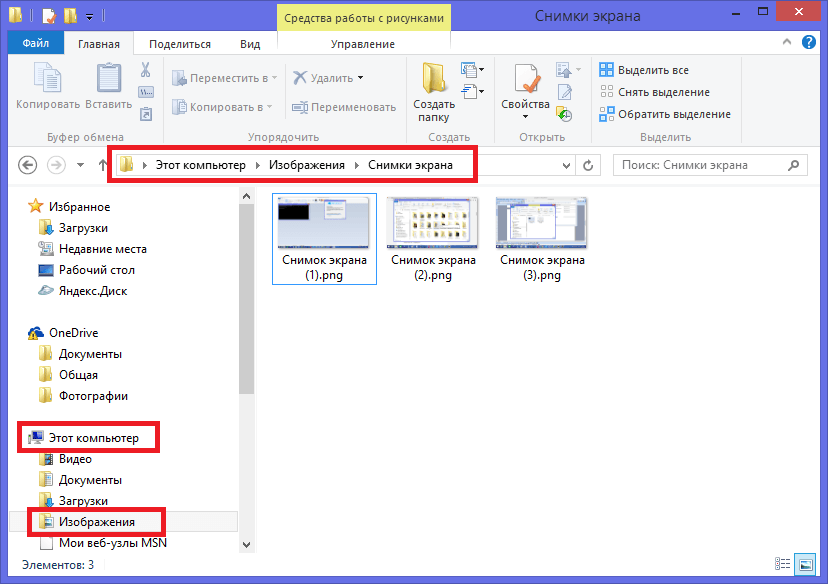 Как только Вы отпустите левую кнопку мышки, выделенная Вами часть «вырежется» и «добавится» в специальную небольшую программку.
Как только Вы отпустите левую кнопку мышки, выделенная Вами часть «вырежется» и «добавится» в специальную небольшую программку.
В ней можно будет сделать некоторые правки и сохранить получившийся скриншот на компьютер (Файл – Сохранить как. ).
Программы для создания скриншотов
В том случае, если Вам нужно часто делать скриншоты, лучше воспользоваться специальными программами для создания и редактирования снимков экрана. Таких программ очень много. Есть прекрасные платные варианты, например, SnagIt или FastStone Capture. Но есть и не менее замечательные бесплатные версии.
Я попробовал многие из них. Расскажу о тех, которые особенно понравились и которыми пользуюсь сам.
Screenshot Maker – очень удобная, быстрая программа с множеством функций. Можно «фотографировать» как экран целиком, так и его часть, изменять получившийся снимок, сохранять в разных форматах и с разными настройками качества.
Скачать эту программу (версия Free) можно с официального сайта или нажав на ссылку.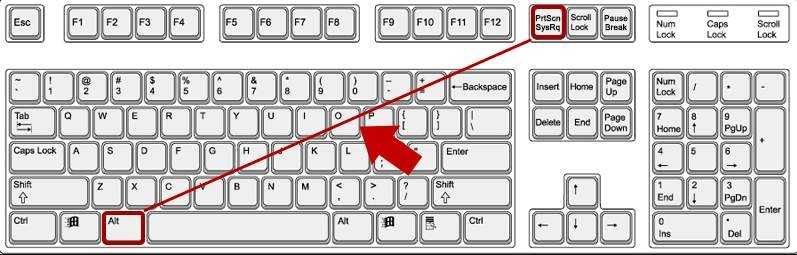
Hot Key Screenshot – прекрасно подойдет тем, кто любит компьютерные игры. Она быстро создаст скриншот при помощи назначенной клавиши и сохранит его на компьютер в специальную папку pic (находится в папке с программой). Не требует установки.
Скачать ее можно с официального сайта или нажав на ссылку.
www.neumeka.ru
Как сделать снимок экрана на компьютере Windows 7
Скриншот или Print Screen – это снимок экрана.
Сейчас я Вам расскажу три варианта скриншота:
1. Как сделать скриншот в Windows 7 всего экрана?
2. Как сделать скриншот активного окна Windows 7?
3. Как сделать скриншот нужной области в Windows 7 с помощью инструмента «Ножницы»?
1. Как сделать скриншот в Windows 7 (сочетанием клавиш) всего экрана?
Шаг №1. Нажимаем на клавиатуре кнопку «Prt Sc» или «Print Screen» как показано на Рисунке 1.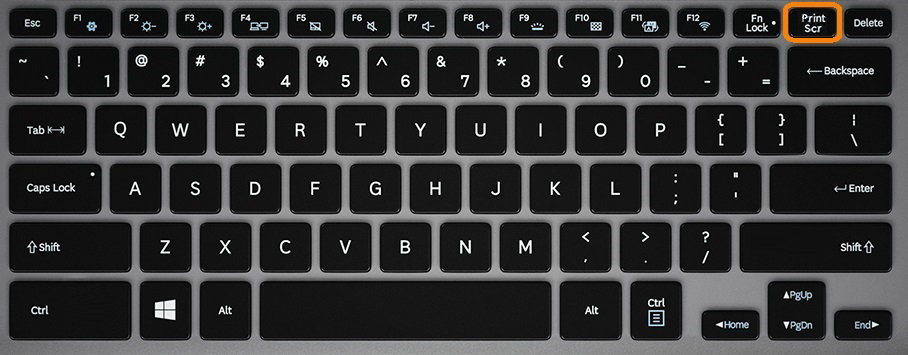 (на разных клавиатурах по-разному).
(на разных клавиатурах по-разному).
2. Как сделать скриншот активного окна Windows 7 ?
Шаг №1. Нажимаем комбинацию клавиш — «ALT»+ «PrtSc«, как показано на рисунке.
Шаг №2. Запускаем «Paint». В открывшемся окне нашей программы Paint, нажмите сочетание клавишь Ctrl + V, или можно на панели нажать Вставить. Сохранение скриншота нашего экрана. Можете применить сочетание клавишь Ctrl + S или Файл — > Сохранить как.
1. Видео как сделать скриншот в Windows 7?
2. Видео как сделать скриншот в windows с помощью инструмента «Ножницы»?
kak-sdelat-vse.com
Поделиться:
- Предыдущая записьУстановка Windows 7 на ноутбук Lenovo — подготовка компьютера и настройка параметров
- Следующая записьКак быстро подключить беспроводные наушники к компьютеру по Bluetooth
×
Рекомендуем посмотреть
Adblock
detector
Как сделать скриншот на компьютере с windows 10: 6 способов
Если у вас на компьютере, или ноутбуке установлена Windows 10, и вы не знаете как сделать скриншот экрана, то вы зашли по адресу.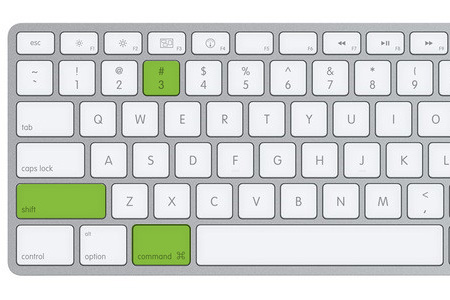 В этой статье я соберу несколько самых простых и лучших способов, которыми можно сделать скриншот в Windows 10.
В этой статье я соберу несколько самых простых и лучших способов, которыми можно сделать скриншот в Windows 10.
В Windows 10 существует как минимум 4 разных стандартных способа, которыми можно сделать и даже отредактировать снимок экрана на компьютере, ноутбуке, или планшете. Кстати, если у вас планшет, то чтобы сделать скриншот нажмите сочетание клавиш Win + кнопка уменьшения громкости. Все это стандартные функции операционной системы. Без установки специальных программ для создания скринов и т. д. И все эти способы очень простые и рабочие. Сделать снимок экрана можно за несколько секунд. Сохранить его, отредактировать, и если нужно – поделится в социальных сетях, или другим способом.
Если вам нужно делать скриншоты каждый день, и сразу их редактировать, то конечно же лучше установить какую-то стороннюю программу. Их есть очень много. Бесплатные, платные, и с разным набором функций. Лично я пользуюсь программой PicPick. Есть бесплатная версия «для дома». Программа на русском языке, легкая и функциональная. Полностью подходит для создания снимков экрана в Windows 10. Есть небольшой редактор, в котором можно нарисовать стрелочки, что-то написать, нарисовать и т. д. Об этой программе я расскажу в конце статьи. А сначала рассмотрим стандартные возможности.
Полностью подходит для создания снимков экрана в Windows 10. Есть небольшой редактор, в котором можно нарисовать стрелочки, что-то написать, нарисовать и т. д. Об этой программе я расскажу в конце статьи. А сначала рассмотрим стандартные возможности.
Делаем скриншот в программе «Ножницы»
Оптимальным вариантом я считаю классическую программу, которая называется «Ножницы». Чтобы запустить ее, в поиске (на панели задач) введите «ножницы», и запустите программу в результатах поиска.
Чтобы сделать скриншот, достаточно нажать на кнопку «Создать». Или нажать на стрелочку возле кнопки, и выбрать один из четырех вариантов создания снимка: произвольная форма, прямоугольник, окно, весь экран. Так же есть возможность включить задержку в несколько секунд. Например, чтобы успеть открыть какое-то окно, или меню.
Затем создаем скриншот необходимой нам области экрана, окна, или другого элемента. Фрагмент сразу появится в редакторе.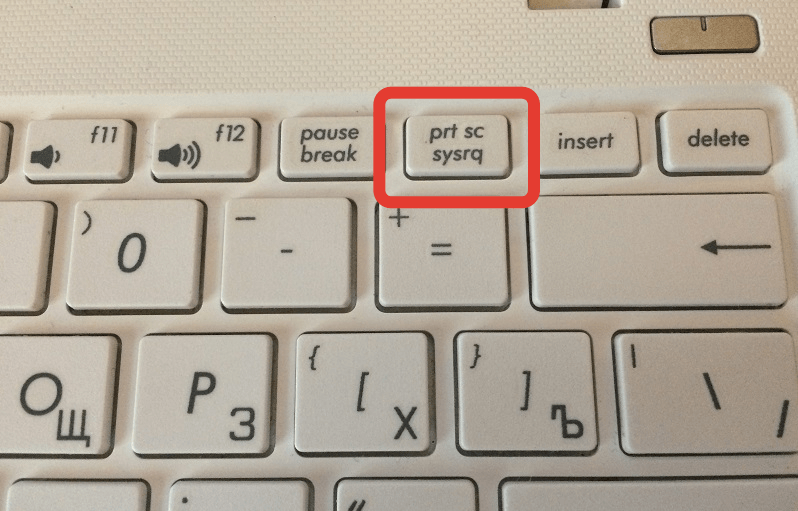 Там есть возможность что-то нарисовать, и конечно же сохранить снимок в необходимое место на вашем компьютере. При сохранении автоматически стоит формат .png. Но его можно сменить, если необходимо.
Там есть возможность что-то нарисовать, и конечно же сохранить снимок в необходимое место на вашем компьютере. При сохранении автоматически стоит формат .png. Но его можно сменить, если необходимо.
Как видите, все очень просто. Ничего лишнего. Но все необходимое есть. Чтобы быстро сделать снимок какой-то области экрана, или окна, программы «Ножницы» более чем достаточно.
По этой программе я уже писал отдельную статью: «Ножницы» в Windows 10 – простой способ сделать скриншот, и отредактировать его.
Как сделать скриншот системными средствами
Несмотря на то, что для решения многих задач пользователям Windows 10 приходится устанавливать дополнительное ПО, с задачей по созданию скриншота операционная система справляется собственными силами.
PrintScreen
На ноутбуке, изначально выпущенном с операционной системой Windows 10 на борту, есть клавиша «PrintScreen». Нажатие на нее приводит к автоматическому созданию скриншота. На компьютере в стационарном форм-факторе ситуация иная. Все зависит от используемой клавиатуры, на которой может не быть нужной клавиши.
На компьютере в стационарном форм-факторе ситуация иная. Все зависит от используемой клавиатуры, на которой может не быть нужной клавиши.
Важно. Само по себе нажатие на клавишу не приведет к созданию скриншота. Он будет храниться в буфере обмена. Чтобы вытащить оттуда файл, нужно запустить Paint или любой другой фоторедактор, а затем нажать «Ctrl» + «V». Далее останется сохранить изображение.
«Alt» + «PrtSc»
Даже если на компе нет полноценной клавиши «PrintScreen», не стоит сильно переживать. Чтобы быстро сделать снимок экрана, достаточно зажать «Alt» + «PrtSc». Скрин автоматически попадет во внутреннее хранилище устройства в виде файла-изображения.
«Ножницы»
Windows 10 располагает встроенным приложением для создания скриншотов. И, чтобы сделать на ПК снимок экрана, нужно выполнить следующее:
- Щелкнуть левой кнопкой мыши по иконке «Пуск».
- Раскрыть вкладку «Windows – Стандартные» и запустить программу «Ножницы».
- Далее щелкните по кнопке «Создать».

- Выделите область захвата экрана.
- Следующее, что нужно делать – сохранить изображение через встроенный редактор «Ножниц».
Преимущество этого метода заключается в том, что пользователь сам выбирает место сохранения снимка, благодаря чему в дальнейшем не возникает проблем с поиском файла.
«Фрагмент и набросок»
Это еще одна встроенная утилита, которая, наряду с «Ножницами», используется для создания скриншота. Для фиксации выделенной части экрана можно использовать сочетание клавиш «Win» + «Shift» + «S». Разумеется, никто не запрещает самостоятельно запустить «Фрагмент и набросок», воспользовавшись, например, поисковой строкой Windows.
Важно учесть, что, как и в случае с клавишей «PrintScreen», картинка не сохраняется автоматически. Для вывода файла из буфера обмена нужно обратиться к помощи фоторедактора, в качестве которого выступает стандартный Paint. Также можно использовать любой другой сторонний софт, включая Adobe Photoshop.
«Win» + «G»
Особенность Windows 10 заключается в наличии игровой панели. Конечно же, разработчики операционной системы прекрасно понимали, что геймерам потребуется функция создания скриншотов, а потому добавили ее в виде значка с фотоаппаратом. Для быстрого вызова панели на клавиатуре нужно зажать «Win» + «G», а для создания скрина – кликнуть по «фотоаппарату». Далее можно заняться выбором определенной области экрана и ее фиксацией.
Клавиша Print Screen в Windows 10 для создания скриншота
Наверное самый простой способ, это сделать снимок с помощью клавиши Print Screen. Такая клавиша точно есть на клавиатуре вашего ноутбука, или ПК (где то ближе к правому верхнему углу). Скорее всего она будет подписана как PrtScn.
Обратите внимание, если на вашем компьютере установлены сторонние программы «скриншотеры», то они могут «перехватывать» клавишу Print Screen. И тогда данный способ работать нет будет, пока вы не закроете эти программы
В Windows 10 есть несколько комбинаций с клавишей «Print Screen».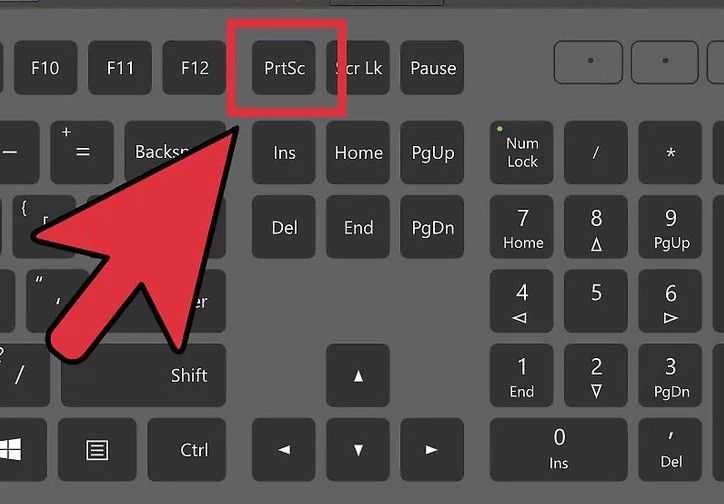 Показываю:
Показываю:
- Если просто нажать на клавишу Print Screen, то будет создан снимок всего экрана. При этом, вы ничего не заметите. Фрагмент будет помещен в буфер обмена. Оттуда скриншот вы можете вставить в какой-то графический редактор, или например в Microsoft Word.
Для этого используйте комбинацию клавиш Ctrl + V. Или правой кнопкой мыши и «Вставить».
- Комбинация клавиш Win + Print Screen автоматически сохраняет снимок экрана (вы увидите, как экран потухнет на секунду). Куда сохраняется скриншот в Windows 10? В папку «Изображения» – «Снимки экрана».
Дальше вы уже можете его отправить, отредактировать в каком-то редакторе, переместить и т. д.
- А если нажать сочетание клавиш Alt + Print Screen, то будет создан снимок не всего экрана, а только активного окна. Фрагмент будет помещен в буфер обмена, как и в первом случае.
Вот такая функциональная клавиша, о которой многие не знают.
Выбираем способ для себя
Теперь вы знаете, как сделать скриншот на ПК Windows 10 в различными способами. Системные приложения, конечно, являются более быстрым инструментом, но их функционал ограничен, так что вы не сможете выделить на фото нужное место или сделать подпись. Поэтому для точного и правильного указания области съемки, а также редактирования изображения, рекомендует воспользоваться ФотоСКРИНОМ. Он является оптимальным решением, потому что содержит функции для коррекции кадров, вывода файлов на компьютер или копирования данных в буфер обмена. Также софт предлагает сервер, который будет хранить файлы в течение 6 месяцев. Скачайте скриншотер бесплатно прямо сейчас и попробуйте предложенные функции!
Системные приложения, конечно, являются более быстрым инструментом, но их функционал ограничен, так что вы не сможете выделить на фото нужное место или сделать подпись. Поэтому для точного и правильного указания области съемки, а также редактирования изображения, рекомендует воспользоваться ФотоСКРИНОМ. Он является оптимальным решением, потому что содержит функции для коррекции кадров, вывода файлов на компьютер или копирования данных в буфер обмена. Также софт предлагает сервер, который будет хранить файлы в течение 6 месяцев. Скачайте скриншотер бесплатно прямо сейчас и попробуйте предложенные функции!
Cохраните себе статью, чтобы не потерять:
Снимок экрана через комбинацию клавиш Win+Shift+S
Это новый способ, и если у вас Windows 10 не обновляется, то скорее всего он у вас работать не будет. Такая возможность появилась после установки обновления версии 1703 (вышло оно примерно в апреле 2021 года).
Как работает этот способ: просто нажмите сочетание клавиш Win + Shift + S
Выделите область, которую нужно заскринить.
Созданный снимок будет помещен в буфер обмена. Оттуда вы его сможете вставить в разные редакторы (например, Paint или Word), используя комбинацию клавиш Ctrl + V.
PrtSc + Paint
Способ подходит для создания быстрого изображения с возможностью редактирования.
- Нажмите Print Screen. Система сделает скриншот экрана и сохранит в буфере.
- Откройте Paint. Это встроенный графический редактор для работы с изображениями. Найти его можно в панели «Пуск» в разделе «Стандартные».
- С помощью комбинации Ctrl+V вставьте изображение в программу. Программа интуитивная и не составит труда понять, как обрезать скриншот на Windows 10 с ее помощью. Также Paint позволяет распечатать документ, вставить текст или соединить несколько картинок вместе.
- Сохраните файл в нужном формате, указав путь.
Программа Microsoft Snip Editor
Snip Editor – это новая программа от Microsoft, в которой можно сделать скриншот в Windows 10 и отредактировать его. Сама программа похоже разработана на замену стандартной «Ножницы» (о которой я писал выше). Правда, Snip Editor более функциональная, а интерфейс оптимизирован для сенсорных экранов.
Сама программа похоже разработана на замену стандартной «Ножницы» (о которой я писал выше). Правда, Snip Editor более функциональная, а интерфейс оптимизирован для сенсорных экранов.
Скачать программу можно по ссылке: https://mix.office.com/Snip. Она небольшая. После загрузки запустите установочный файл и установите программу.
Иконка будет на панели уведомлений, и небольшая панель будет приклеена к краю экрана (ее можно перемещать). Наводим мышку на эту панель, и видим три большие кнопки: создать скриншот, открыть редактор, и запустить web-камеру.
Выделите необходимую область, или нажмите на Enter, чтобы сделать скрин всего экрана. Так же программа будет вызываться кнопкой Print Screen. Созданный снимок сразу откроется в редакторе.
Первая кнопка «Record» позволяет записать аннотацию. Когда вы что-то объясняете и показываете на созданном снимке экрана. Так что можно что-то нарисовать, после чего сохранить, или поделится фрагментом.
В настройках можно отключить саму панельку (если она вам мешает), запуск при старте Windows, назначить клавиши, и настроить задержку перед созданием снимка.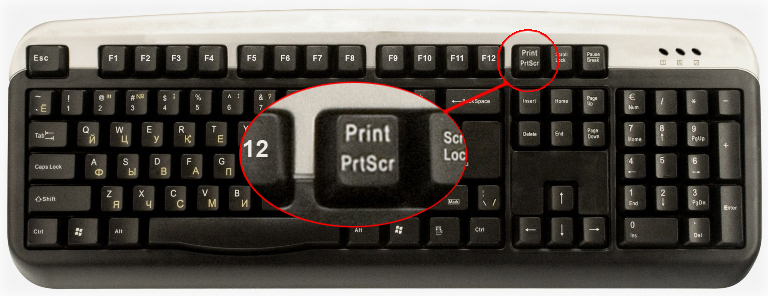
Несмотря на то, что программа пока на английском языке, работать в ней очень просто. Хороший и понятный интерфейс. Советую!
Снимок всего экрана через Win + G – игровая панель в Windows 10
Нажав сочетание клавиш Win + G в Windows 10 откроется игровая панель. Она создана для записи видео, и создания скриншотов в играх и приложениях, которые открыты во весь экран.
Достаточно нажать на кнопку «Снимком экрана». Или нажать сочетание клавиш Win + Alt+ Print Screen.
Созданные через игровую панель снимки сохраняются в папку «Видео» – «Клипы».
Что с ними делать дальше, думаю разберетесь.
Сторонние программы
Несмотря на широкий выбор встроенных средств для создания скриншотов, пользователь всегда может обратиться к помощи программ от сторонних разработчиков. Далее рассмотрим три приложения, которые зарекомендовали себя лучше всего, как с точки зрения функциональности, так и с точки зрения удобства.
Nimbus Capture
Nimbus Capture представляет собой расширение для браузера. То есть сделать с его помощью скриншот игры не получится. Зато вы сможете зафиксировать область экрана во время веб-серфинга.
То есть сделать с его помощью скриншот игры не получится. Зато вы сможете зафиксировать область экрана во время веб-серфинга.
Для начала установите Nimbus Capture, используя встроенный магазин расширений в браузере. Далее иконка плагина должна появиться на верхней панели. Щелчок по ярлыку приведет к автоматическому созданию скрина.
PicPick
Более функциональный инструмент, представляющий собой полноценный фоторедактор с функцией создания снимков экрана. В настройках программы можно настроить горячие клавиши для быстрых скриншотов. Далее пользователь получает возможность сохранения изображения в любом из доступных форматов, будь то «.jpg» или «.png».
LightShot
Еще одна хорошая программа, обладающая крайне простым и понятным инструментом. В отличие от PicPick, в LightShot нет полноценного редактора. Но это идет утилите только в плюс.
Чтобы сделать снимок экрана, нужно установить программу. Ее иконка появится в Панели задач. Клик по ярлыку приведет к запуску диалогового окна с выделением области дисплея.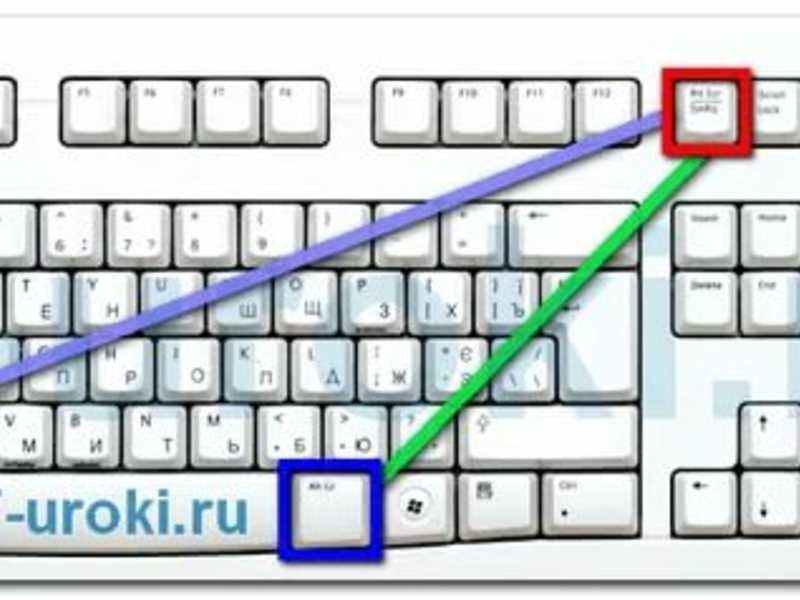 Далее останется нажать на кнопку сохранения.
Далее останется нажать на кнопку сохранения.
На заметку. Также существует расширение LightShot, собравшее в себе практически все функции полноценного приложения. Единственное отличие заключается в том, что расширение позволяет делать скрины только внутри браузера.
Сделать скриншот с использованием игровой панели если нет кнопки Print Screen
Ноутбуки с виндовс 10 теперь идут с интегрированными игровыми видеорегистраторами, позволяющими записывать игровые кадры и скриншот.
Для начала работы используйте зажатие «Win» + «G» и при необходимости подтвердите, что это именно игра».
Затем выберите фотоаппарат (значок). Это практически вся ваша работа. Снимок будет сделан, и вы получите об этом сообщение на экране.
Если таким способом не работает скриншот в ноутбуке виндовс 10, то вам нужно посмотреть настройки, хотя по умолчанию должно все работать. Успехов.
Сделать в виндовс 10 скрин ножницами без кнопки Print Screen
Ножницы давно входит в состав ПО от Майкрософт и дает нам возможность делать разные скриншоты полноэкранные, прямоугольные или произвольные.
Затем с легкостью можно сделать пометки ручками разного цвета, хотя не обошлось и без недостатка они не захватывают мышку.
Вместо этого появилась опция «Задержка», позволяющая захватить разные типы данных. Это могут быть подсказки, меню и прочее.
В настройках можно выбрать время, в течение которых ножницы не будут делать скрин, а будут ждать.
Также есть возможность выбора фрагмента, из 4 вариантов: произвольный, прямоугольный, оконный и полный.
Фрагмент может подождать одну пять сек. от выбранных вами настроек. Когда секунды пройдут, дисплей мигнет и тем самым сообщит вам что работа завершена ваш снимок сделан.
Как сделать скриншот
Вернуться на страницу блога
10 апреля 2022 г.
У вас возникла проблема с компьютером и вы хотите сделать снимок экрана, чтобы показать службе технической поддержки, что происходит? Или, может быть, вы просто нарисовали графику и хотите, чтобы коллега что-то сказал? Большинство из нас знает, как сделать снимок экрана на наших телефонах, но знаете ли вы, что есть много разных способов сделать это на вашем ПК или MacBook?
Захватите то, что на вашем экране, одним нажатием кнопки
Сегодня мы покажем вам десять простых способов.
- Создание снимка экрана на компьютере Mac
- Создание снимка экрана в Windows 10 или 11
- Создание снимка экрана в веб-браузере
Вот четыре комбинации клавиш для скриншота на Mac:
- Shift + Command + 3 : Нажмите эти три клавиши, чтобы сделать скриншот всего экрана.
- Shift + Command + 4 : Эта комбинация клавиш позволяет выбрать часть экрана для захвата. Курсор превращается в перекрестие — вы удерживаете кнопку мыши и перетаскиваете ее, чтобы выделить нужную область, затем отпускаете кнопку мыши, чтобы сделать снимок.
- Shift + Command + 5 : Эта комбинация, представленная в выпуске MacOS Mojave, открывает меню в нижней части экрана с параметрами снимка экрана. Вы можете сделать снимок всего экрана, определенного окна или выбранной области
- Shift + Command + 6 : на 16-дюймовом Macbook Pro или другой модели с сенсорной панелью (в основном модели 2016–2020 гг.
 ) вы можете сделать снимок экрана того, что в данный момент отображается на сенсорной панели, с помощью этого сочетания клавиш.
) вы можете сделать снимок экрана того, что в данный момент отображается на сенсорной панели, с помощью этого сочетания клавиш.
А где на вашем Mac сохранен скриншот?
По умолчанию ваш Mac сохранит его на рабочем столе в виде файла .png с именем вроде «Снимок экрана 2022-04-10 в 09.45.00.png». Если вы предпочитаете скопировать снимок экрана в буфер обмена, а не сохранять его в виде файла, удерживайте Control в дополнение к Shift + Command + 3 или 4 , затем нажмите Command + V , чтобы вставить его куда угодно. Ты бы хотел. Или откройте меню скриншотов с помощью Shift + Command + 5 , где кнопка Параметры позволит вам выбрать, где сохранить снимок экрана: Рабочий стол, Документы, Буфер обмена, Почта, Сообщения, Предварительный просмотр или Другое место. Если вы хотите сохранить снимок экрана в формате, отличном от PNG, используйте это меню снимков экрана, чтобы открыть файл в режиме предварительного просмотра, а затем сохраните его в другом формате, таком как JPG, TIFF или PDF.
Как насчет записи экрана на Mac?
Чтобы записать видео того, что у вас на экране, вам также нужно открыть меню снимков экрана, нажав Shift + Command + 5 . В дополнение к перечисленным выше функциям есть также два варианта записи видео с экрана. Получите к ним доступ, щелкнув значки видео слева от меню Параметры .
Существует как минимум пять различных способов сделать снимок экрана на компьютере под управлением Windows 10 или Windows 11:
- Клавиша Windows + Shift + S : Это откроет инструмент Snip & Sketch — ваш экран станет серым, а в верхней части экрана откроется небольшое меню. Здесь вы можете сделать снимок всего экрана, окна, прямоугольного фрагмента или фрагмента произвольной формы.
- Snipping Tool : Найдите «Snipping» в меню «Пуск», чтобы открыть это приложение, которое имеет различные параметры для снимков с задержкой по времени и место для сохранения вашего снимка экрана.

- Клавиша PrtScn : В зависимости от вашей клавиатуры эта клавиша будет помечена как «PrtScn», «Print Screen» или «Print». Нажмите ее, чтобы сделать скриншот всего экрана. Есть два сочетания клавиш, которые вы можете использовать с этой клавишей: клавиша Windows + PrtScn , чтобы сделать скриншот всего экрана и автоматически сохранить снимок, и Alt + PrtScn , чтобы сделать скриншот активного окна и автоматически сохранить его в буфер обмена. При желании вы можете настроить кнопку PrtScn, чтобы открыть инструмент Snip & Sketch для получения дополнительных параметров скриншота. Перейдите в Настройки > Специальные возможности > Клавиатура и включите соответствующую кнопку.
- Логотип Windows + уменьшение громкости : На устройстве Microsoft Surface вы можете использовать эти кнопки для снимка экрана всего экрана, точно так же, как вы делаете снимок экрана на других телефонах или планшетах.
 Просто удерживайте кнопку с логотипом Windows в нижней части экрана и нажмите кнопку уменьшения громкости сбоку экрана. Экран ненадолго погаснет, показывая, что снимок сделан.
Просто удерживайте кнопку с логотипом Windows в нижней части экрана и нажмите кнопку уменьшения громкости сбоку экрана. Экран ненадолго погаснет, показывая, что снимок сделан. - Игровая панель : В Windows 10 и 11 вы можете использовать встроенную игровую панель для записи видеороликов и снимков экрана во время игры на ПК. Во время игры вы можете нажать клавишу Windows + G, чтобы открыть игровую панель, и щелкнуть значок в виде круга (Запись с этого момента), чтобы записать видеоклип, или щелкнуть значок камеры (Сделать снимок экрана), чтобы сделать снимок. Если игровая панель не открывается при использовании этой комбинации клавиш, вы можете проверить свои настройки (в разделе Xbox Game Bar), чтобы узнать, включена ли она.
Где хранятся скриншоты на вашем компьютере?
В Windows 10 снимок экрана, сделанный с помощью PrtScr, будет скопирован в буфер обмена. В Windows 11 местом хранения снимков экрана по умолчанию является папка Pictures > Screenshots или ваш One Drive, если он у вас включен.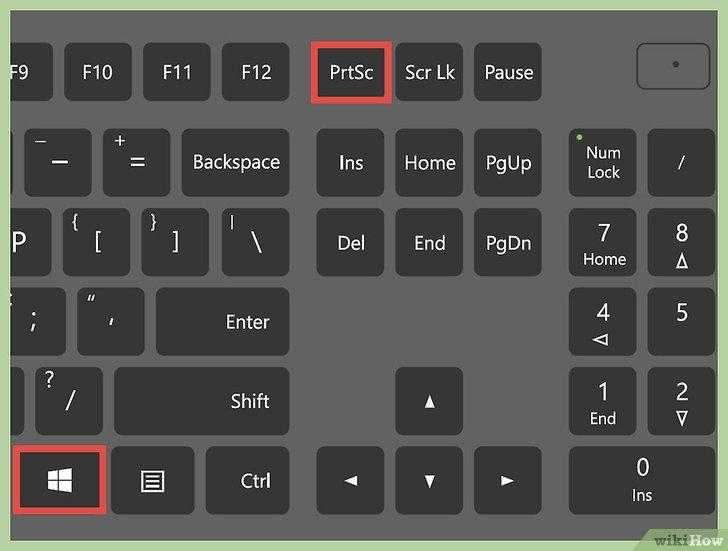 По умолчанию инструмент Snip & Sketch сохранит ваш снимок экрана в буфер обмена, а в нижнем углу экрана появится уведомление с дополнительными параметрами.
По умолчанию инструмент Snip & Sketch сохранит ваш снимок экрана в буфер обмена, а в нижнем углу экрана появится уведомление с дополнительными параметрами.
Если вы просматриваете веб-страницы, в большинстве веб-браузеров есть простые опции, позволяющие вам сделать снимок страницы, на которой вы сейчас находитесь. Например, в Mozilla Firefox вы можете просто навести курсор мыши на нужную страницу, щелкнуть правой кнопкой мыши и выбрать Сделать снимок экрана в появившемся контекстном меню. Затем вы можете сделать скриншот всей страницы или выбрать фрагмент, а затем загрузить снимок или сохранить его в буфер обмена. В Microsoft Edge вы также можете щелкнуть правой кнопкой мыши страницу, чтобы открыть контекстное меню, а затем нажать Интернет выберите или Веб-захват для различных параметров скриншота. В браузере Opera щелкните значок Opera в углу и выберите «Снимок» в раскрывающемся списке.
Мы надеемся, что этот пост поможет вам в следующий раз, когда вы захотите сделать снимок экрана! Мы с нетерпением ждем ваших отзывов ниже.
Изображения: 1&1/Getty Images
Опубликовано в
Интернет
Как
Офис
54
люди нашли эту статью полезной.
Эта статья была полезна
Эта статья не помогла
Спасибо за отзыв!
Связанные статьи
05 декабря 2022 г.
Как создать GIF: пять простых пошаговых способов
Вы когда-нибудь смеялись над анимированными изображениями в чьем-то посте и задавались вопросом, как сделать GIF самостоятельно? Узнайте, как создавать мемы GIF, от изображений до видео.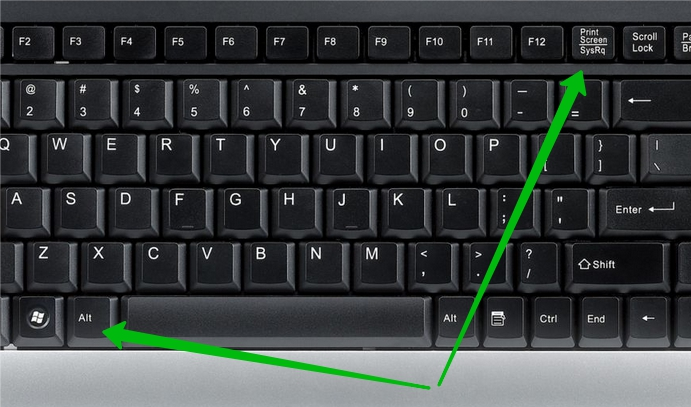
более
14 ноября 2022 г.
Как деактивировать или удалить свою учетную запись Facebook
Удаление учетной записи Facebook не должно быть самой сложной задачей в мире. Мы можем показать вам, как это делается, даже если вы забыли пароль.
более
05 сентября 2022 г.
Как отвечать на рабочие электронные письма, которые вас расстраивают
Получили расстраивающее электронное письмо на работе? Наше руководство поможет вам справиться с негативными эмоциями и освежить свой профессиональный язык электронной почты, прежде чем отвечать.
более
Как сделать снимок экрана чего-либо. « BlueMoon Solutions – Компьютерная поддержка Коста-Бланка, охватывающая районы Гран-Алакант, Ла-Марина и Торревьеха
Я уверен, что вы можете себе представить, в течение всего дня мне задают много вопросов, касающихся компьютеров, информационных технологий и гаджетов. Большую часть времени люди, у которых есть проблемы с компьютером, видят сообщение об ошибке на экране, но у них нет времени или средств, чтобы записать точное сообщение об ошибке, а именно «точное» сообщение об ошибке действительно помогает таким людям, как я, найти решение проблемы, поэтому вот отличный совет, который позволит вам сделать копию всего экрана или только его части с ошибкой.
Чтобы сделать полноэкранный снимок , нажмите и удерживайте клавишу CTRL (нижняя левая или нижняя правая часть клавиатуры), удерживая эту клавишу, нажмите и отпустите клавишу «PRT SC» («IMP PANT» на испанском языке). клавиатуры). Казалось бы, это ничего не даст, вы не услышите звуковой сигнал, не вспыхнет экран или что-то еще, но поверьте мне, вы только что скопировали весь экран. Для технических специалистов: эта копия была помещена в буфер обмена Windows. Теперь все, что вам нужно сделать, это запустить любой текстовый процессор или графический пакет (например, Microsoft Word или OpenOffice Writer, если у вас нет Word), а затем просто нажать кнопку вставки (или удерживать CTRL и нажать V один раз) и ваша копия экрана будет вставлена.
клавиатуры). Казалось бы, это ничего не даст, вы не услышите звуковой сигнал, не вспыхнет экран или что-то еще, но поверьте мне, вы только что скопировали весь экран. Для технических специалистов: эта копия была помещена в буфер обмена Windows. Теперь все, что вам нужно сделать, это запустить любой текстовый процессор или графический пакет (например, Microsoft Word или OpenOffice Writer, если у вас нет Word), а затем просто нажать кнопку вставки (или удерживать CTRL и нажать V один раз) и ваша копия экрана будет вставлена.
Чтобы сделать снимок экрана с активным элементом на экране только — следуйте инструкциям выше, но вместо того, чтобы нажимать CTRL и «PRT SC», нажмите ALT и «PRT SC», и это сделает копию активного элемента. Окно, возможно, это будет окно сообщения об ошибке на экране, которое вы хотите отправить на свой компьютер, парень? Оттуда вы просто следуете тем же инструкциям и вставляете элемент, который вы скопировали, в текстовый процессор или графический пакет, а затем вы можете отправить этот файл кому угодно, чтобы увидеть снимок экрана в качестве вложения к электронной почте.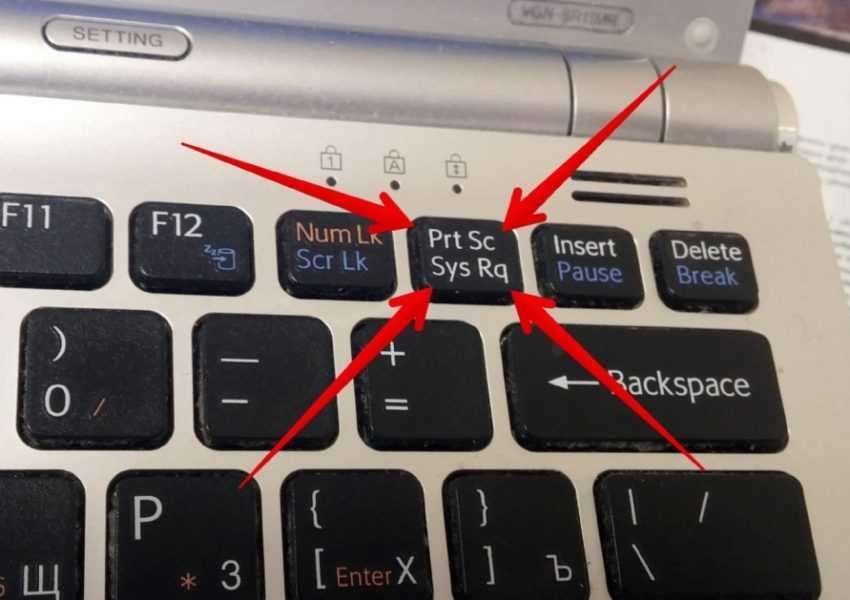
Примечание: некоторые компьютеры (в основном ноутбуки) требуют нажатия функциональной клавиши (fn) при доступе к определенным кнопкам, обычно цвет клавиши fn совпадает с цветом функциональной кнопки. Так, например, в некоторых случаях необходимо нажать fn+ctrl и клавишу «PRT SC».
Testimonials
Привет, Ричард, извините, что я задержался с сообщением вам о моем компьютере в связи с зависанием синей страницы. Я вернулся в Великобританию на 2 недели.
Но предложенное вами решение по поводу возможного перегрева ПК было правильным на 100%. Я не понял, что один из вентиляторов работал с перебоями, очевидно, когда я передвигал компьютерную башню, чтобы проверить вентилятор, он, должно быть, встряхнул вентилятор достаточно, чтобы он начал работать, поэтому, когда я проверил, он вращался. Но я случайно поймал жука на холостом ходу!! Поэтому заменил его на новый, и Пэт проверял электронную почту, пока меня не было, и это ни разу не остановилось, так что проблема решена.

 Кнопка Print Screen
Кнопка Print Screen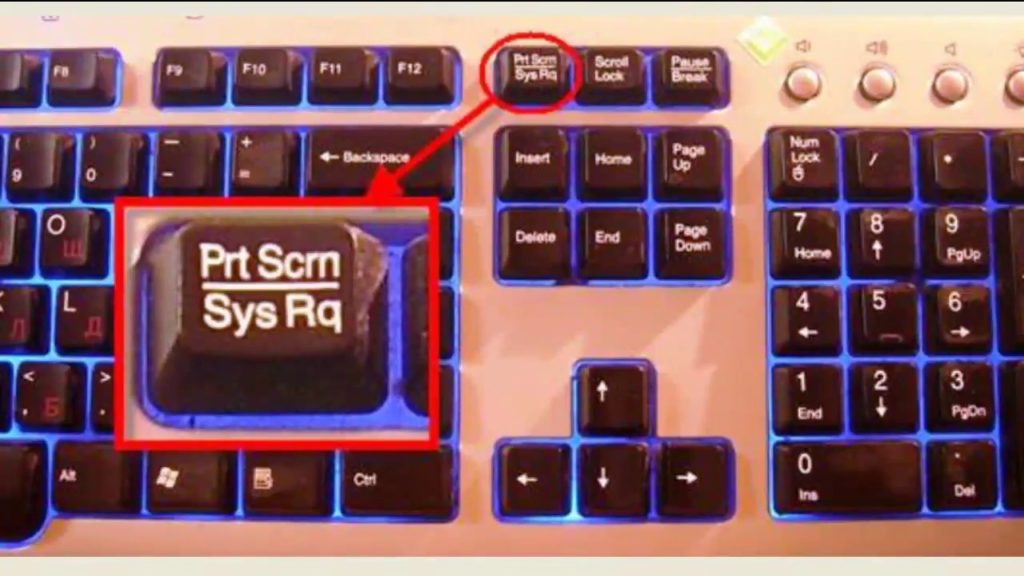 Будет просто чудесно, если Вы добавите в нее иллюстрации (как в этой статье, например).
Будет просто чудесно, если Вы добавите в нее иллюстрации (как в этой статье, например).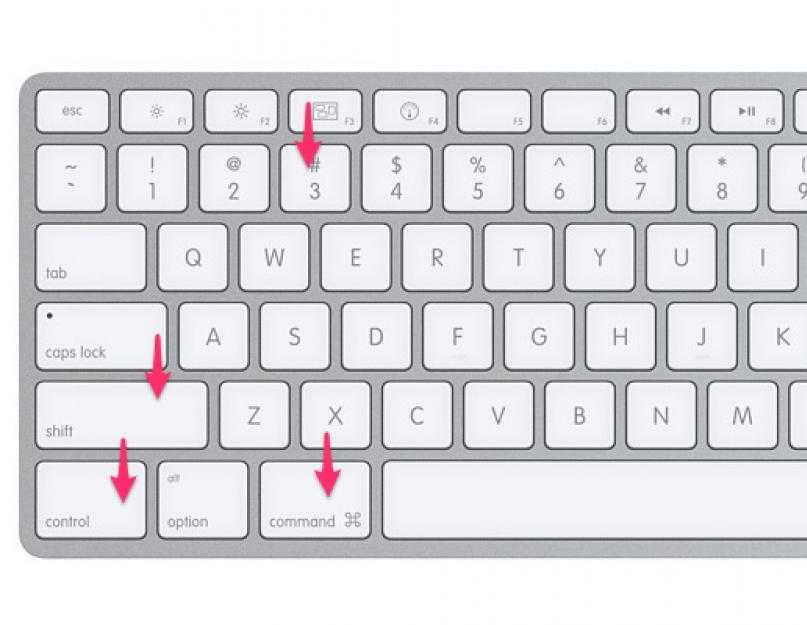
 ) вы можете сделать снимок экрана того, что в данный момент отображается на сенсорной панели, с помощью этого сочетания клавиш.
) вы можете сделать снимок экрана того, что в данный момент отображается на сенсорной панели, с помощью этого сочетания клавиш.
 Просто удерживайте кнопку с логотипом Windows в нижней части экрана и нажмите кнопку уменьшения громкости сбоку экрана. Экран ненадолго погаснет, показывая, что снимок сделан.
Просто удерживайте кнопку с логотипом Windows в нижней части экрана и нажмите кнопку уменьшения громкости сбоку экрана. Экран ненадолго погаснет, показывая, что снимок сделан.