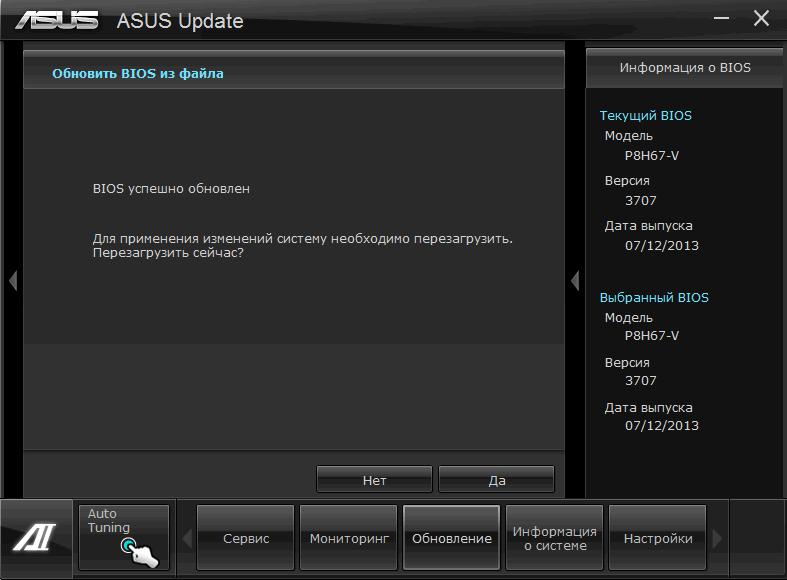Срок доставки товара в течении 1-3 дней !!!
|
|
Как правильно применять поиск по таблице Excel 2010? Эксель поиск в таблице
Как правильно искать в таблицах Excel — Трюки и приемы в Microsoft Excel
Довольно трудно обнаружить нужную информацию на рабочем листе с большим количеством данных. Однако диалоговое окно Найти и заменить позволяет значительно упростить процесс поиска информации. Кроме того, оно обладает некоторыми полезными функциями, о чем многие пользователи не догадываются.Выполните команду Главная ► Редактирование ► Найти и выделить ► Найти (или нажмите Ctrl+F), чтобы открыть диалоговое окно Найти и заменить. Если вам нужно заменить данные, то выберите команду Главная ► Редактирование ► Найти и выделить ► Заменить (или нажмите Ctrl+H). От того, какую именно команду вы выполните, зависит, на какой из двух вкладок откроется диалоговое окно.
Если в открывшемся диалоговом окне Найти и заменить нажать кнопку Параметры, то отобразятся дополнительные параметры поиска информации (рис. 21.1).

Рис. 21.1. Вкладка Найти диалогового окна Найти и заменить
Во многих случаях лучше в поиске задавать не точный, а приблизительный текст, например настенные ключницы. Например, чтобы найти данные по клиенту Иван Смирнов, вы, конечно, можете ввести в поисковое поле точный текст. Однако вполне вероятно, что вы ничего не найдете, так как вы могли ввести имя клиента по-другому, например ИванСмирнов или И. Смирнов, или даже допустили ошибку в фамилии. При поиске такого имени лучше всего использовать подстановочные знаки.
Введите ив*смир* в поле Найти, а затем нажмите кнопку Найти все. Использование подстановочных знаков не только позволяет уменьшить количество вводимых слов, но и гарантирует, что вы найдете данные по клиенту, если они имеются на этом рабочем листе. Конечно, в результатах поиска могут содержаться не отвечающие цели вашего поиска записи, но это лучше, чем ничего.
При поиске с помощью диалогового окна Найти и заменить можно использовать два подстановочных знака:
- ? — соответствует любому символу;
- * — соответствует любому количеству символов.
Кроме того, данные подстановочные символы можно также применять при поиске числовых значений. Например, если в строке поиска задать 3*, то в результате отобразятся все ячейки, которые содержат значение, начинающееся с 3, а если вы введете 1?9, то получите все трехзначные записи, которые начинаются с 1 и заканчиваются 9.
Для поиска вопросительного знака или звездочки поставьте перед ними символ тильды (~).Например, следующая строка поиска находит текст *NONE*: -*N0NE~*Чтобы найти символ тильды, поставьте в строке поиска две тильды.
Если вам кажется, что поиск работает неправильно, проверьте три следующие настройки (которые иногда изменяются сами по себе).
- Флажок Учитывать регистр — установите его, чтобы регистр искомого текста совпадал с регистром заданного текста. Например, если вы зададите в поиске слово иван и установите указанный флажок, то слово Иван в результатах поиска не отобразится.
- Флажок Ячейка целиком — установите его, чтобы найти ячейку, которая содержит в точности тот текст, который указан в строке поиска. Например, набрав в строке поиска слово Excel и установив указанный флажок, вы не найдете ячейку, содержащую словосочетание Microsoft Excel.
- Раскрывающийся список Область поиска — список содержит три пункта: значения, формулы и примечания. Например, если в строке поиска вы зададите число 900 и в раскрывающемся списке Область поиска выберете пункт значения, то в результатах поиска вы не увидите ячейку, содержащую значение 900, если оно получено при использовании формулы.
Помните, что поиск осуществляется в пределах выбранного диапазона ячеек. Если нужно выполнить поиск по всему листу, то, прежде чем начать искать, выделите только одну ячейку.
Кроме того, учтите, что с помощью окна Найти и заменить нельзя найти отформатированные числовые значения. Например, если в строку поиска вы введете $5*, то значение, к которому применено денежное форматирование и которое выглядит как $54.00, не будет найдено.
Работа с датами может оказаться непростой, поскольку Excel поддерживает очень много форматов дат. Если вы ищете дату, к которой применено форматирование по умолчанию, Excel находит даты, даже если они отформатированы различными способами. Например, если ваша система использует формат даты m/d/y, строка поиска 10/*/2010 находит все даты в октябре 2010 года, независимо от того, как они отформатированы.
Используйте пустое поле Заменить на, чтобы быстро удалить какую-нибудь информацию на рабочем листе. Например, введите — * в поле Найти и оставьте поле Заменить на пустым. Затем нажмите кнопку Заменить все, чтобы Excel нашел и убрал все звездочки на листе.
excelexpert.ru
Как в Excel найти нужное слово
В Microsoft Excel часто работают с большими объёмами информации. В нём создаются огромные таблицы на тысячи строк, столбцов и позиций. Отыскать какие-то конкретные данные в таком массиве бывает трудно. А иногда — вообще невозможно. Эту задачу можно упростить. Разберитесь, как в Экселе найти нужное слово. Так вам легче будет ориентироваться в документе. И вы сможете быстро перейти к искомой информации.

В редакторе таблиц существует несколько способов поиска
Поиск ячеек
Чтобы отобразились адреса всех ячеек, в которых есть то, что вы ищите, сделайте следующее:
- Если у вас Office 2010, перейдите в Меню — Правка — Найти.
- Откроется окно с полем для ввода. Напишите в нём фразу для поиска.
- В Excel 2007 эта кнопка есть в меню «Главная» на панели «Редактирование». Она находится справа.
- Аналогичного результата во всех версиях можно добиться, если нажать клавиши Ctrl+F.
- В поле напечатайте слово, фразу или цифры, которые надо отыскать.
- Нажмите «Найти всё», чтобы запустить поиск по целому документу. Если кликните «Далее», программа будет по одной выделять клетки, которые находятся ниже курсора-ячейки Excel.
- Подождите, пока процесс закончится. Чем больше документ, тем дольше система будет искать.
- Появится список с результатами: именами и адресами клеток, в которых есть совпадения с заданной фразой, и текстом, который в них написан.
- При клике на каждую строчку будет выделяться соответствующая ячейка.
- Для удобства можете «растянуть» окно. Так в нём будет видно больше строчек.
- Чтобы отсортировать данные, кликайте на названия столбцов над результатами поиска. Если нажмёте на «Лист», строчки выстроятся по алфавиту в зависимости от названия листа, если выберите «Значения» — встанут по значению.
- Эти столбцы также «растягиваются».

Параметры поиска
Можете задать свои условия. Например, запустить поиск по нескольким знакам. Вот как в Экселе найти слово, которое вы не помните целиком:
- Введите только часть надписи. Можно хоть одну букву — будут выделены все места, в которых она есть.
- Используйте символы * (звёздочка) и ? (вопросительный знак). Они замещают пропущенные знаки.
- Вопрос обозначает одну отсутствующую позицию. Если вы напишите, к примеру, «П???», отобразятся ячейки, в которых есть слово из четырёх символов, начинающееся на «П»: «Плуг», «Поле», «Пара» и так далее.
- Звезда (*) замещает любое количество знаков. Чтобы отыскать все значения, в которых содержится корень «раст», начните поиск по ключу «*раст*».
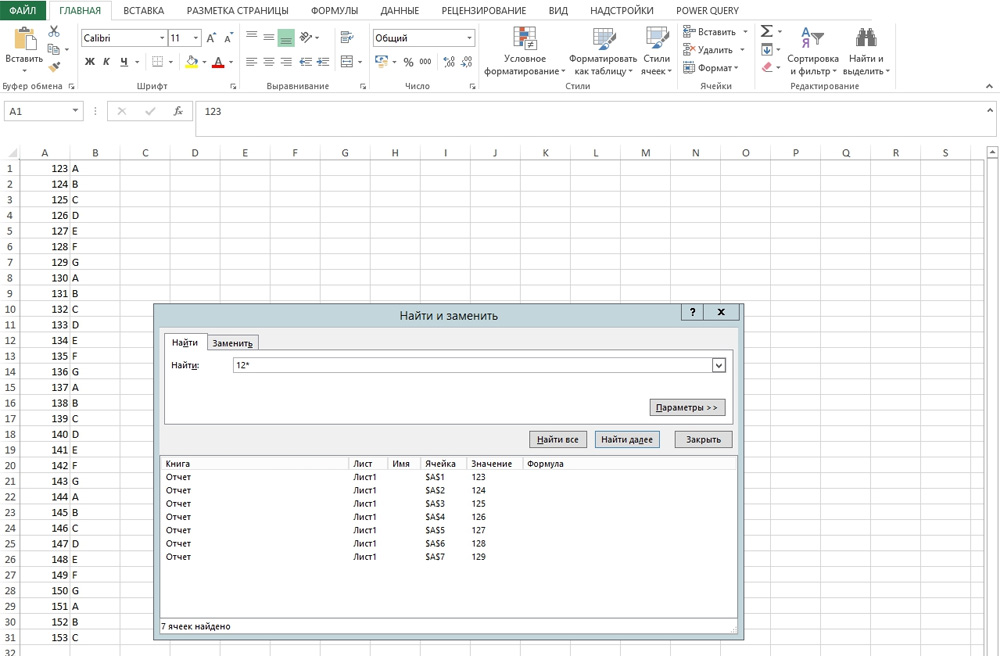
Также вы можете зайти в настройки:
- В окне «Найти» нажмите «Параметры».
- В разделах «Просматривать» и «Область поиска», укажите, где и по каким критериям надо искать совпадения. Можно выбрать формулы, примечания или значения.
- Чтобы система различала строчные и прописные буквы, поставьте галочку в «Учитывать регистр».
- Если вы отметите пункт «Ячейка целиком», в результатах появятся клетки, в которых есть только заданная поисковая фраза и ничего больше.
Параметры формата ячеек
Чтобы отыскать значения с определённой заливкой или начертанием, используйте настройки. Вот как найти в Excel слово, если оно имеет отличный от остального текста вид:
- В окне поиска нажмите «Параметры» и кликните на кнопку «Формат». Откроется меню с несколькими вкладками.
- Можете указать определённый шрифт, вид рамки, цвет фона, формат данных. Система будет просматривать места, которые подходят к заданным критериям.
- Чтобы взять информацию из текущей клетки (выделенной в этот момент), нажмите «Использовать формат этой ячейки». Тогда программа отыщет все значения, у которых тот же размер и вид символов, тот же цвет, те же границы и тому подобное.
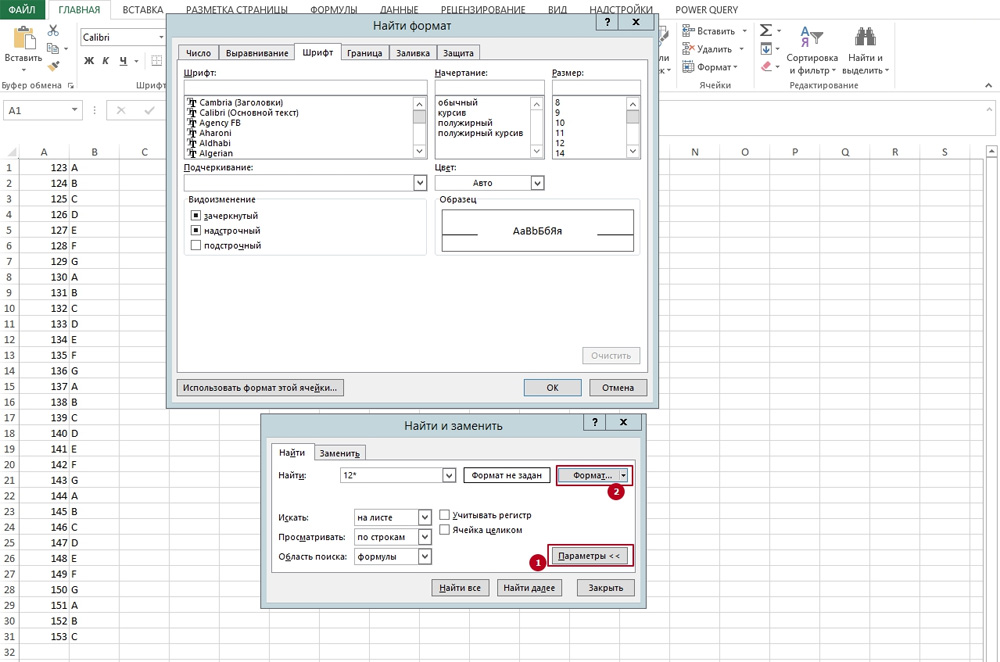
Поиск нескольких слов
В Excel можно отыскать клетки по целым фразам. Но если вы ввели ключ «Синий шар», система будет работать именно по этому запросу. В результатах не появятся значения с «Синий хрустальный шар» или «Синий блестящий шар».
Чтобы в Экселе найти не одно слово, а сразу несколько, сделайте следующее:
- Напишите их в строке поиска.
- Поставьте между ними звёздочки. Получится «*Текст* *Текст2* *Текст3*». Так отыщутся все значения, содержащие указанные надписи. Вне зависимости от того, есть ли между ними какие-то символы или нет.
- Этим способом можно задать ключ даже с отдельными буквами.
Фильтр
Вот как искать в Экселе, используя фильтр:
- Выделите какую-нибудь заполненную ячейку.
- Нажмите Главная — Сортировка — Фильтр.
- В верхней строке у клеток появятся стрелочки. Это выпадающее меню. Откройте его.
- В текстовом поле введите запрос и нажмите «OK».
- В столбце будут отображаться только ячейки, содержащие искомую фразу.
- Чтобы сбросить результаты, в выпадающем списке отметьте «Выделить всё».
- Чтобы отключить фильтр, повторно нажмите на него в сортировке.
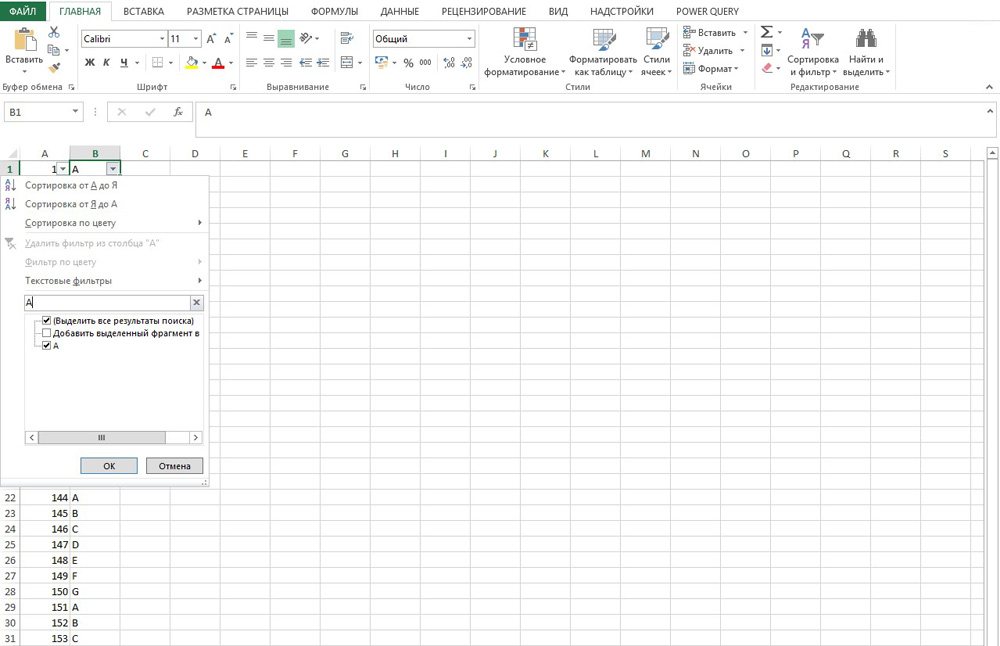
Этот способ не подойдёт, если вы не знаете, в каком ряду нужное вам значение.
Чтобы найти в Excel какую-то фразу или число используйте встроенные возможности интерфейса. Можно выбрать дополнительные параметры поиска и включить фильтр.
nastroyvse.ru
Поиск по нескольким критериям в таблицах Excel

В статье я хочу вам рассказать о возможности произвести поиск по нескольким критериям. Не думаю, что стоит объяснять всю полезность этого варианта поиска, так как возможность найти данные, которые соответствуют нескольким условиям, частенько бывает очень полезно.
Я уже раннее описывал разные варианты поиска, это и возможность поиска с учетом регистра значений, и поиск данных с интервальным просмотром, и улучшенный поиск функцией ВПР, и поиск ВПР по нескольким листам. А теперь добавлю в копилку статей еще одну возможность. Рассмотрим эту возможность на примере продажи овощей, произведя поиск по двум параметрам: менеджер и товар.
Итак, у нас есть условная таблица с ежедневными отчётами о продажах товара, есть менеджер и название товара, а поскольку товар у одного менеджера может быть несколько, то и поиск нам нужен выборочный.
Для этой операции подойдёт формула:
{=ИНДЕКС(D2:D6;ПОИСКПОЗ(G2&G3;B2:B6&C2:C6;0))}
В обязательном порядке формулу необходимо вносить не просто так, а как формулу массива, о чём свидетельствуют фигурные скобки. Произвести это возможно с помощью комбинации горячих клавиш Shift+Ctrl+Enter. 
Следующим этапом после нахождения функцией ПОИСКПОЗ номера строки с необходимыми условиями, передается функции ИНДЕКС, которая с диапазона «D2:D6» вытянет нужную сумму по указанному адресу номера строки.
Ну, вот результат и готов!
Кроме очевидных плюсов от использования такого варианта поиска есть и минус, это то, что использование массивов в функции придают значительного веса формуле. И как вы можете понять, чем больше массив, тем длительнее будет производиться пересчёт, а также возможно, даже, зависание рабочего файла. В этом случае вам надо проверить работоспособность формулы только экспериментальными методами.
Я очень хочу, чтобы о возможностях произвести поиск по нескольким критериям, вы знали еще больше и могли применить его в своей работе. Если у вас есть чем дополнить меня пишите комментарии, я буду их ждать с нетерпением, ставьте лайки и делитесь полезной статьей в соц.сетях!
Не забудьте подкинуть автору на кофе… 
Статья помогла? Поделись ссылкой с друзьями, твитни или лайкни!
topexcel.ru
Как правильно применять поиск по таблице Excel 2010?
Кнопка Найти и выделить группы Редактирование ленты тоже имеет большой список (рис. 2.57). Поиск удобен, а иногда и просто необходим для больших таблиц! Представляете, открываете вы прайс-лист, а там сотни наименований. Не пролистывать же его весь, чтобы найти то, что вас интересует!
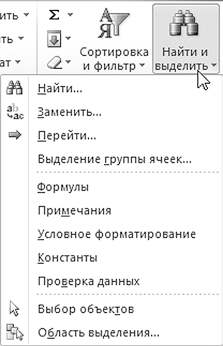
Рис. 2.57. Найти и выделить
Например, в прайсе фирмы, продающей канцтовары, вы можете найти все карандаши (рис. 2.58).
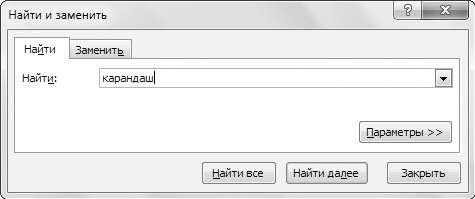
Рис. 2.58. Ищем нужное в таблице
Программа покажет вам первый найденный карандаш. Дальше вам нужно будет жать кнопку Найти далее до тех пор, пока вы не пролистаете весь документ до конца. Если нажать кнопку Найти все в окне Найти и заменить, то появится список ячеек, содержащих нужное значение. Можно также скопом заменить одно наименование на другое. Например, одним махом поменять все лабораторные работы на практические (рис. 2.59).
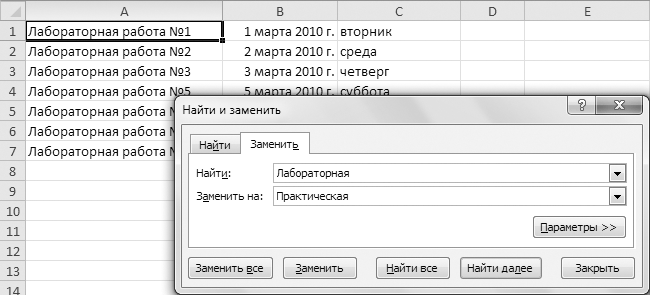
Рис. 2.59. Найти и заменить
Если интересно, нажмите кнопку Параметры. Там вы узнаете, что можете задать формат как того, что нужно найти, так и того, на что это необходимо заменить. А еще можно задать область поиска. При помощи меню кнопки Найти и выделить (см. рис. 2.57) вы можете также перейти на указанную вами ячейку (очень удобно для больших таблиц), найти формулы, примечания, константы (постоянные).
Все это Excel заботливо выделит и покажет вам в таблице. Обратите внимание на кнопку Очистить  . Я хочу заметить, что эту кнопку не нужно путать с кнопкой Удалить, которую мы с вами уже рассмотрели в группе Ячейки. Нажимая ее, вы можете «стереть» либо содержимое ячейки, либо формат ячейки. Либо и то и другое вместе. (А еще вы можете выделить ячейку и нажать клавишу Delete, это тоже очистит содержимое ячейки.) Если вы очищаете ячейку, то она остается в таблице, но становится пустой. Если вы удаляете ячейку, вы выкидываете ее из таблицы.
. Я хочу заметить, что эту кнопку не нужно путать с кнопкой Удалить, которую мы с вами уже рассмотрели в группе Ячейки. Нажимая ее, вы можете «стереть» либо содержимое ячейки, либо формат ячейки. Либо и то и другое вместе. (А еще вы можете выделить ячейку и нажать клавишу Delete, это тоже очистит содержимое ячейки.) Если вы очищаете ячейку, то она остается в таблице, но становится пустой. Если вы удаляете ячейку, вы выкидываете ее из таблицы.
Еще одна неизвестная нам кнопка в группе Редактирование —  . Я думаю, вы знаете, что по законам сериалов нужно каждую серию прерывать на самом интересном месте, чтобы завтра все в едином порыве устремились к телевизору в ожидании того, что раскроется тайна! Так вот, продолжение следует. Предназначение загадочной кнопки будет раскрыто в следующей серии!
. Я думаю, вы знаете, что по законам сериалов нужно каждую серию прерывать на самом интересном месте, чтобы завтра все в едином порыве устремились к телевизору в ожидании того, что раскроется тайна! Так вот, продолжение следует. Предназначение загадочной кнопки будет раскрыто в следующей серии!
ladyoffice.ru
Поиск в Excel. - EXCEL-OFFICE.RU

 Возможности Excel.
Возможности Excel.  Поиск в Excel. Часто возникает вопрос «Как найти в Excel»? В Excel можно найти любую информацию: текст, часть текста, цифру, номер телефона, эл. адрес, фамилию, формулу, примечание, формат ячейки, т.д. Найти ячейку на пересечении строки и столбца Excel – смотрите статью «Как найти в Excel ячейку на пересечении строки и столбца» (функция "ИНДЕКС" в Excel). Найти и перенести в другое место в Excel (например, в бланк) несколько данных сразу – смотрите в статье «Найти в Excel несколько данных сразу» здесь (функция "ВПР" в Excel). Или найти ячейку с ссылкой в формуле Excel, чтобы заменить ссылку, смотрите статью «Поменять ссылки на другие листы в формулах Excel». Найти в Excel ячейки с примечанием - статья "Вставить примечание в Excel" тут . Для быстрого поиска существует сочетание клавиш – Ctrl + F. Нажимаем клавишу Ctrl и, удерживая её, нажимаем клавишу F. Появится окно поиска. Ещё окно поиска можно вызвать так - на закладке "Главная" нажать кнопку "Найти и выделить".
Поиск в Excel. Часто возникает вопрос «Как найти в Excel»? В Excel можно найти любую информацию: текст, часть текста, цифру, номер телефона, эл. адрес, фамилию, формулу, примечание, формат ячейки, т.д. Найти ячейку на пересечении строки и столбца Excel – смотрите статью «Как найти в Excel ячейку на пересечении строки и столбца» (функция "ИНДЕКС" в Excel). Найти и перенести в другое место в Excel (например, в бланк) несколько данных сразу – смотрите в статье «Найти в Excel несколько данных сразу» здесь (функция "ВПР" в Excel). Или найти ячейку с ссылкой в формуле Excel, чтобы заменить ссылку, смотрите статью «Поменять ссылки на другие листы в формулах Excel». Найти в Excel ячейки с примечанием - статья "Вставить примечание в Excel" тут . Для быстрого поиска существует сочетание клавиш – Ctrl + F. Нажимаем клавишу Ctrl и, удерживая её, нажимаем клавишу F. Появится окно поиска. Ещё окно поиска можно вызвать так - на закладке "Главная" нажать кнопку "Найти и выделить". На вкладке «Найти» в ячейке «найти» пишем искомое слово (можно часть слова) и нажимаем «найти далее». Будет найдено первое такое слово. Затем нажимаете «найти далее» и поиск перейдет на второе такое слово.
На вкладке «Найти» в ячейке «найти» пишем искомое слово (можно часть слова) и нажимаем «найти далее». Будет найдено первое такое слово. Затем нажимаете «найти далее» и поиск перейдет на второе такое слово. А если надо показать сразу все такие слова, то нажимаем кнопку «найти все» и внизу поискового окошка появится список с указанием адреса ячейки. Чтобы перейти на нужное слово в таблице, нажимаем нужное слово в списке окна поиска.
А если надо показать сразу все такие слова, то нажимаем кнопку «найти все» и внизу поискового окошка появится список с указанием адреса ячейки. Чтобы перейти на нужное слово в таблице, нажимаем нужное слово в списке окна поиска. Если поиск ничего не нашел, а вы знаете, что эти данные точно есть, то попробуйте убрать из ячеек таблицы отступ. Как убрать отступ в ячейках, смотрите в статье "Текст Excel. Формат". Поиск числа в Excel требует небольшой настройки условий поиска - применим расширенный поиск в Excel. Совет.Если вы работаете с таблицей продолжительное время и вам часто надо переходить к поиску от одного слова к другому. Тогда удобнее окно поиска не закрывать каждый раз, а сдвинуть его в ту часть таблицы, где оно не будет мешать. Сдвинуть можно ниже экрана, оставив только ячейку ввода искомого слова («найти») и нажимать потом Enter. Это диалоговое окно поиска всегда остается на экране, даже если вы переходите на другую страницу. С помощью этого окна можно производить поиск на любой странице, надо только его активизировать на открытой странице. Для этого нажать курсор на строке "найти". Для более расширенного поиска нажмите кнопку "Параметры" и выберите нужный параметр поиска.
Если поиск ничего не нашел, а вы знаете, что эти данные точно есть, то попробуйте убрать из ячеек таблицы отступ. Как убрать отступ в ячейках, смотрите в статье "Текст Excel. Формат". Поиск числа в Excel требует небольшой настройки условий поиска - применим расширенный поиск в Excel. Совет.Если вы работаете с таблицей продолжительное время и вам часто надо переходить к поиску от одного слова к другому. Тогда удобнее окно поиска не закрывать каждый раз, а сдвинуть его в ту часть таблицы, где оно не будет мешать. Сдвинуть можно ниже экрана, оставив только ячейку ввода искомого слова («найти») и нажимать потом Enter. Это диалоговое окно поиска всегда остается на экране, даже если вы переходите на другую страницу. С помощью этого окна можно производить поиск на любой странице, надо только его активизировать на открытой странице. Для этого нажать курсор на строке "найти". Для более расширенного поиска нажмите кнопку "Параметры" и выберите нужный параметр поиска. Например, выберем - "Значение". Тогда будет искать и числа, и номер телефона, т.д. Если нужно найти все одинаковес слова, но в падежах (молоко, молоком, молоку, т.д.), то напишем формулу с подстановочными знаками. Смотрите об этом статью "Подстановочные знаки в Excel". Функция в Excel "Найти и выделить" поможет не только найти данные, но и заменить их. Смотрите статью "Как скопировать формулу в Excel без изменения ссылок" здесь. Как убрать лишние пробелы, которые мешают обрабатывать данные в таблице, читайте в статье "Как удалить лишние пробелы в Excel" тут. В Excel можно найти любую информацию не только функцией "Поиск" или формулами, но и функцией условного форматирования. Читайте об этом статью "Условное форматирование в Excel" здесь. Ещё прочитать о функции "Найти и выделить" можно в статье "Фильтр в Excel".
Например, выберем - "Значение". Тогда будет искать и числа, и номер телефона, т.д. Если нужно найти все одинаковес слова, но в падежах (молоко, молоком, молоку, т.д.), то напишем формулу с подстановочными знаками. Смотрите об этом статью "Подстановочные знаки в Excel". Функция в Excel "Найти и выделить" поможет не только найти данные, но и заменить их. Смотрите статью "Как скопировать формулу в Excel без изменения ссылок" здесь. Как убрать лишние пробелы, которые мешают обрабатывать данные в таблице, читайте в статье "Как удалить лишние пробелы в Excel" тут. В Excel можно найти любую информацию не только функцией "Поиск" или формулами, но и функцией условного форматирования. Читайте об этом статью "Условное форматирование в Excel" здесь. Ещё прочитать о функции "Найти и выделить" можно в статье "Фильтр в Excel".
www.excel-office.ru
Программы и макросы Excel в категории Поиск в Excel
Программа предназначена для сравнения и подстановки значений в таблицах Excel. Если вам надо сравнить 2 таблицы (по одному столбцу, или по нескольким), и для совпадающих строк скопировать значения выбранных столбцов из одной таблицы в другую, надстройка «Lookup» поможет сделать это нажатием одной кнопки. То же самое можно сделать при помощи формулы =ВПР(), но: формулы...
Наверняка, вы сталкивались с ситуацией, когда необходимо производить поиск некоторого значения по всей книге Excel (искать частичное совпадение на всех листах активной книги) Штатными средствами Excel вывести поле для поиска на панель инструментов не удаётся, а вызывать каждый раз диалоговое окно нажатием комбинации клавиш Ctrl + F не всегда удобно. На помощь придёт эта...
Макрос запрашивает строку для поиска, после чего ищет введенный текст в первом столбце листа, и подсвечивает результаты поиска. При запуске макроса появляется диалоговое окно (InputBox), позволяющее задать текст для поиска. Макрос подсвечивает красным цветом внутри ячейки текст, совпадающий с искомым (+ выделяет найденное полужирным начертанием) Перед началом поиска, цвет всех ячеек...
В данной статье показаны 2 способа быстрого поиска значений в двумерных массивах. Поскольку искомое значение может встретиться в нескольких строках обрабатываемого двумерного массива, оба способа получают на выходе отфильтрованный двумерный массив. Способы формирования отфильтрованных массивов - разные: первый способ использует функцию ArrAutofilterEx второй способ - функцию ...
Данный макрос предназначен для поиска адресов электронной почты на листе Excel, с последующим выводом найденных адресов на отдельный лист. В прикреплённом файле, на первом листе ("исходные данные"), ячейки заполнены неструктурированной информацией (смесь фамилий, адресов почты, прочей ненужной информации) Макрос вычленяет из текста ячеек адреса электронной почты, и выводит все...
Надстройка SearchText предназначена для поиска заданного текста в книге Excel, с выводом результатов поиска на отдельный лист. При запуске надстройка формирует панель инструментов, с которой осуществляется запуск всех макросов: В Excel 2007 и 2010 панель инструментов можно найти на вкладке «Надстройки»: Надстройка SearchText является расширенной версией надстройки для...
Программа предназначена для сравнения цен конкурентов из их прайсов с прайс-листом вашей организации. ВНИМАНИЕ: Недавно разработана многофункциональная программа для обработки прайс-листов Новая программа объединения и обработки прайс-листов доступна на сайте для скачивания и тестирования на различных наборах прайс-листов. Исходными данными для программы являются: ваш прайс...
Надстройка предназначена для выполнения множественных замен в выделенном диапазоне ячеек. После запуска надстройки, появляется панель инструментов из 3 кнопок: Кнопка «Выполнить все замены» - выполняет замены в выделенном диапазоне ячеек Кнопка «Изменить список замен» - отображает лист настроек, где в первом столбце находится список заменяемых...
Программа АИСС «СПК» предназначена для автоматизации работы приемной комиссии колледжей и техникумов. АИСС обеспечивает выполнение всех необходимых операций по приему документов, поиску и анализу информации, составлению отчетов. Назначением программы является автоматизация труда работника приёмной комиссии учебного заведения. Программа обеспечивает: Хранение полной...
Надстройка SearchExcel предназначена для поиска заданного текста во всех столбцах текущего листа Excel, с выводом результатов поиска на отдельный лист. При запуске надстройка формирует панель инструментов, с которой осуществляется запуск всех макросов: Надстройка SearchExcel является упрощённой версией надстройки для поиска на всех листах книги Excel Смотрите также надстройку для...
База данных «Преподаватели» предназначена для автоматизации работы администрации учебных заведений. Программа обеспечивает выполнение всех необходимых операций по приему документов, поиску и анализу информации, составлению отчетов. Эта база данных представляюет собой урезанную и немного изменённую версию программы АИСС СПК. Программа обеспечивает: Хранение полной...
Если ваш макрос выдаёт ошибку при использовании метода SpecialCells - возможно, причина в установленной защите листа Excel. Почему разработчики Microsoft отключили работу этой функции на защищённых листах - не совсем понятно, но мы попробуем обойти это ограничение. Итак, нам надо получить все заполненные ячейки из некого диапазона листа Excel. Обычно для этого используется вызов...
Функция производит поиск текстового значения в заданном диапазоне листа, и возвращает диапазон, содержащий все найденные ячейки Взято с сайта Чипа Пирсона: cpearson.com/excel/FindAll.aspx Function FindAll(SearchRange As Range, _ FindWhat As Variant, _ Optional LookIn As XlFindLookIn = xlValues, _ Optional LookAt As XlLookAt = xlWhole, _...
Макрос предназначен для поиска текста из выделенных ячеек в поисковой системе Google. Функция поиска доступна из контекстного меню ячеек: Как вы можете видеть на скриншоте, есть возможность выбора браузера. На выбор представлены наиболее популярные браузеры: Internet Explorer, Mozilla Firefox, Opera, и Google Chrome. В макрос намеренно введено ограничение на количество ячеек, текст...
Система учёта заявок предназначена для автоматизации ввода, редактирования и учёта заданий на заказ запасных частей для автомобилей. Программа позволяет производить поиск по базе данных, и распечатку информации о выбранном заказе. Эта база данных представляет собой урезанную и немного изменённую версию программы АИСС СПК.
Программа позволяет в процессе ввода новых данных в таблицу Excel отслеживать наличие совпадений с записями из "черного списка", расположенного на отдельном листе. Особенности данной программы: поиск частичных совпадений (адреса могут совпадать лишь частично, при сравнении файмилий не учитываются 2 последних буквы, и т.д.) можно изменить "точность" совпадения - в...
Программа предназначена для формирования таблицы Excel для расчёта суммы оплаты за услуги ЖКХ (холодного и горячего водоснабжения) В качестве исходных данных выступает таблица, в которой занесены показания счётчиков (расход горячей и холодной воды) Макрос производит поиск клиентов в исходной таблице (по номеру лицевого счёта), и подставляет данные по этому клиенту в итоговую таблицу. Вы...
excelvba.ru
Поиск в экселе: пример стандартного шаблона Excel
Поиск в Excel (в Экселе) предполагает нахождение и выявление в указанной рабочей среде очередности символов и автоматический переход к полученным результатам.
Часто при работе с таблицами Excel необходимо отыскать некоторый фрагмент данных, но при больших объемах информации вручную это сделать трудно.
Видео как пользоваться поиском в экселе
Как искать информацию?
В Excel имеется специальный инструмент для автоматического отыскивания, а также замены.
Необходимо рассмотреть работу с ним на примере стандартного шаблона Excel «отчет о продажах». Можно предположить, что нужно выполнить поиск в электронной таблице эксель товара «молоко». Для этого необходимо:
- На вкладке «Главная» в группе «Редактирование» включите «Найти и выделить». Для быстрого вызова меню поисковика наберите комбинацию горячих клавиш «Ctrl+F». В появившемся меню пропишите «Молоко» и нажмите «Искать далее», после чего отобразится первая по порядку производная, в которой есть нужное значение. Если нажмете еще раз, то вы перейдете к следующей строчке, содержащей такое слово. Команда «Искать все» отобразит список всех ячеек, где встречается «Молоко». Чтобы перейти к любой из них, щелкните мышью на соответствующей строчке.
- Что делать, если найденные результаты не полностью соответствуют заданному? Можно допустить, что вы вводили слово «Кофе» с заглавной буквы, а в найденном оно написано со строчной. Тогда ограничьте поиск, в иконке «Найти и заменить» выберите дополнительные параметры, в которых, чтобы отыскать товар «кофе», поставьте флажок «Ячейка целиком» и нажмите «Искать все». Результат не поменялся из-за того, что он отличный от указанного формата. Далее выйдет сообщение о том, что таких данных в документе нет, поэтому жмите «Ок». Попробуйте отыскать места, где нужное вам слово написано с заглавной буквы. Для этого выполните следующие действия. Снимите флаг с «Ячейка целиком» и поставьте «Учитывать регистр». Теперь попытайтесь выполнить поисковое условие, прописав «кофе» с маленькой буквы. Нажмите на кнопку «Искать», и автоматически найдутся все нужные значения.
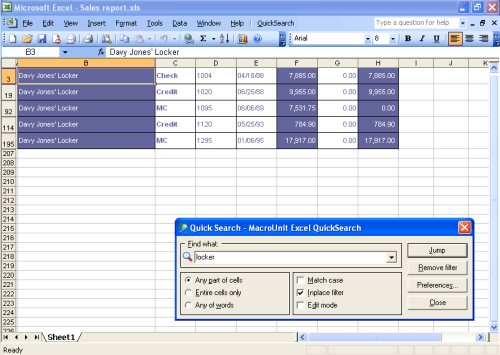
Пример использования инструмента поиск в Excel
На этом примере показаны работа инструмента поиск Excel и его различные параметры.
С помощью инструмента поиск Excel можно не только находить данные, но и заменять одни сведения другими.
Команда «Заменить на» нужна тогда, когда вместе с нахождением символов необходимо еще произвести замену результата поиска.
Освоив этот пример, можно найти любые символы в своем документе.
itguides.ru