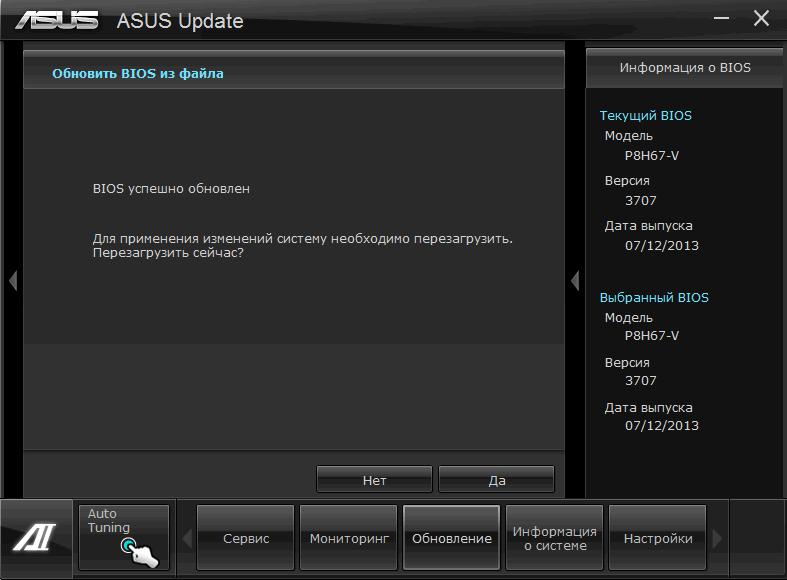Срок доставки товара в течении 1-3 дней !!!
|
|
Как удалить антивирус с ПК - краткий обзор и рекомендации. Как удалить антивирусник
Как удалить антивирус с ПК
Антивирусное программное обеспечение – это обязательное условие нормальной функциональности компьютера. Особенно с учетом того, что сегодня по сети гуляет очень много опасных вирусов и нежелательных программ. Но что делать, если возникает потребность в замене антивируса? Ведь удалить антивирус с ПК не так уж и просто.
Основные действия при удалении антивирусной программы
Собственно, разобраться, как удалить антивирус с компьютера, можно легко. И все же, стоит отметить, что процедура деинсталляции выполняется несколькими способами:
- удаление с помощью стандартных средств операционной системы;
- использование специальных утилит от производителей антивируса;
- с помощью программ-деинсталляторов.

Каждый способ по-своему хорош, но не следует забывать, что файлы антивирусного ПО прописываются в реестре системы, так что обычное удаление не всегда может помочь. И при установке нового софта могут возникнуть конфликты. Поэтому нужно знать, как удалить антивирус правильно и полностью.
Для большего понимания ситуации следует рассмотреть частные случаи удаления самых популярных антивирусных программ.
Деинсталляция Avast Free Antivirus
Данная программа является одной из самых востребованных сегодня. И особой проблемы, как удалить антивирус Avast с ПК не существует. Есть два гарантированных способа сделать это без последствий в работе компьютера.

Первый способ подразумевает использование профильной утилиты aswclear, которая не только удаляет все файлы программы, но и подчищает записи в системном реестре. После окончания процедуры деинсталляции ПК перезагружается и все – можно установить новый антивирус.
Второй способ актуален при наличии специальной программы-деинсталлятора (для примера можно взять Revo Uninstaller). Она действует аналогичным утилите способом, с той разницей, что нужно выбрать антивирус Avast, кликнуть «Удалить», а затем подтвердить поиск и удаление записей данного софта в реестре. Конечным результатом является перезагрузка устройства.
Удаление ESET NOD 32
Еще один мощный представитель антивирусной индустрии - NOD 32. Он действительно хорош, но достаточно объемен и использует много ресурсов ОС. Хотя данный недостаток компенсируется надежностью и безотказностью. Разобраться, как полностью удалить антивирус ESET NOD 32, также достаточно легко.

Способ первый. Используются стандартные средства Windows (через меню "Программы" и компоненты в "Панели управления"), хотя возможны осложнения в виде сброса сетевых параметров ПК. Поэтому лучше пользоваться другим путем.
Способ второй. Полную деинсталляцию данного антивируса гарантирует специальная утилита ESET Uninstaller. Она сама запускает процедуру удаления в безопасном режиме, автоматически перезагружает компьютер и вычищает все данные о программе в реестре, так что проблемы, как удалить антивирус не существует. Об этом можно нисколько не беспокоиться.
Как удалить антивирус Kaspersky
Еще одно хорошее антивирусное ПО, Kaspersky internet Security, также имеет свою специфику удаления. Можно воспользоваться стандартными средствами ОС или родным деинсталлятором программы, а можно воспользоваться и специальной утилитой KAV Remover Tool.

Первый способ. Для удаления антивируса "Касперский" необходимо пройти в корневую папку программы и запустить ярлык «деинсталлировать Kaspersky». Сразу стоит оговориться, что данный способ, как удалить антивирус с ПК, актуален только для версий ниже KAV 2013. Для новых версий нужно заходить в настройки программы и отключать функции самозащиты от удаления. И, в любом случае, ручная чистка реестра неизбежна.
Второй способ. Здесь все понятно, так как утилита Remover Tool сама выполняет полное удаление и очистку реестров, без участия пользователя. Если же утилита не распознала установленный антивирус на ПК, то его можно добавить вручную из представленного списка.
Как удалить антивирусник с компьютера
 Антивирус – важный элемент безопасности любой системы. Однако нужно уметь его не только устанавливать, но и правильно удалять, чтобы не столкнуться с различными неприятными ситуациями.
Антивирус – важный элемент безопасности любой системы. Однако нужно уметь его не только устанавливать, но и правильно удалять, чтобы не столкнуться с различными неприятными ситуациями.
Неправильное удаление
Прежде чем мы разберемся, как удалить антивирус с компьютера, давайте посмотрим, как не нужно от него избавляться, чтобы не получить впоследствии проблемы с работой системы.
Ни в коем случае не стирайте саму папку с файлами антивирусного программного обеспечения!
Не стоит искать в «Program Files» каталог антивирусника и уничтожать его вместе со всем содержимым. В противном случае вы можете столкнуться со следующими неприятными моментами:
- Появление ошибки, говорящей о том, что удаление файлов невозможно. Это последнее предупреждение, которое должно вас остановить.

- Невозможность полностью деинсталлировать антивирус с компа, который останется в системе, но при этом и сам не будет работать, и другую программу поставить не даст.
Простым отправлением в корзину можно избавляться только от portable-версий программ. Например, так можно удалить антивирус Доктор Веб с компьютера (лечащую утилиту CureIT).
Правильное удаление
С неправильным способом мы разобрались, теперь давайте посмотрим, как корректно очистить систему от одного антивирусного пакета приложений, чтобы можно было без проблем установить другой защитный софт.
Обязательно отключите защиту антивируса и закройте его, прежде чем пытаться удалить. В противном случае защитное ПО будет блокировать любые попытки избавиться от себя.
Начнем со стандартного способа, который подразумевает использование «Панели управления»:
- Откройте список установленных программ, нажав сочетание Win+R и введя команду «appwiz.cpl».
- Найдите антивирусник, выделите его и нажмите «Удалить».

Еще один вариант – использование встроенного деинсталлятора, который можно найти в меню «Пуск».
- Раскройте список «Все программы».
- Найдите свою антивирусную программу.
- Выберите пункт «Удалить» («Деинсталлировать», «Uninstall»).

После удаления вам необходимо настроить CCleaner и произвести с его помощью чистку реестра, чтобы избавиться от оставшихся следов защитного ПО. После чистки реестра и перезагрузки компьютера можно установить другой пакет приложений, обеспечивающий безопасность системы.
Два указанных метода имеют общий недостаток – даже если вы поработаете реестром, не факт, что все следы антивируса будут уничтожены. Результат печален: ошибки, брешь в защите компьютера, повышенная угроза вирусного заражения.
Оптимальный способ – использовать специальные утилиты деинсталляции, которые разработчики антивирусов выпускают специально для своих продуктов.
Если вы пытались полностью удалить антивирус Касперского с компьютера, то знаете, что с этой задачей невозможно справиться без утилиты Kaspersky Lab Products Remover. Загрузить эту программу можно с официального сайта разработчиков бесплатно.
Подобные фирменные утилиты есть и у других антивирусников, поэтому если есть возможность, лучше пользоваться ими.
Сторонний софт
Если у антивирусного программного обеспечения, которым вы пользуетесь, нет фирменной утилиты для деинсталляции, или вы не можете её найти, попробуйте универсальный пакет приложений AV Uninstall Tools Pack. В этом пакете собраны утилиты для деинсталляции более четырех десятков антивирусников. Все программы взяты с официальных ресурсов и проверены разработчиками.
Внимание! Если вы не отключите антивирус, то при попытке распаковать архив с AV Uninstall Tools Pack появится сообщение об обнаруженном вирусе. Для программ подобного рода это нормальная ситуация, так как они принудительно завершают процессов антивируса, а потому идентифицируются как угроза безопасности.
- Завершите работу антивирусника и отключите его защиту.
- Перезагрузите компьютер и запустите систему в безопасном режиме. Удерживайте сразу после запуска клавишу F8, пока не появится меню выбора режима. Выберите «Безопасный режим» и нажмите Enter.

- Запустите AV Uninstall Tools Pack с правами администратора. Кликните правой кнопкой по файлу и выберите «Запуск от имени администратора».
- Выберите в левом окне антивирус, который вы хотите удалить.

Откроется папку с утилитой для деинсталляции. Запустите её и произведите удаление защитного софта. После завершения этой процедуры снова перезагрузите компьютер и запустите систему в обычном режиме.
mysettings.ru
Как удалить антивирус с компьютера самым простым способом.
Апр 5 2014
Почти все из нас используют антивирусы на своем компьютере. Некоторые применяют бесплатные антивирусы, такие как, например, AVAST или AVIRA, другие предпочитают платные версии – Касперский или Eset NO32.

Но, вероятно, многих хотя бы один раз посещала мысль: удалить антивирус с компьютера, чтобы установить новый и протестировать его функциональность.
Ведь, как известно, целесообразно использовать только одну антивирусную программу на компьютере, так как использование сразу нескольких продуктов может привести к потере производительности и стабильности.
Мы можем удалить антивирус простым способом, используя апплет Windows -> Программы и компоненты, но иногда такой вариант не удаляет антивирус с компьютера полностью, что впоследствии приведет к невозможности установки новой антивирусной программы.
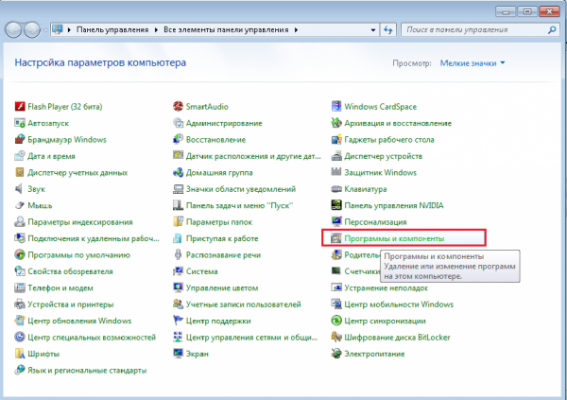
Как мы можем удалить антивирус?
Ответ на этот вопрос прост. Почти все антивирусные компании предоставляют официальные программы, которые могут произвести удаления антивируса с компьютера полностью. Но вот найти для своего антивируса подходящий инструмент удаления является не самой простой задачей, поэтому на этой странице мы собрали ссылки на деинсталляторы почти для всех популярных антивирусных программ.
Просто запустите EXE-файл удаления и следуйте инструкциям. Перезагрузите систему и всё готово к установке нового антивирусного программного обеспечения.
Похожие записи из раздела
kompiklava.ru
Как удалить антивирус с компьютера самостоятельно?

Необходимо запомнить, что нет необходимости искать папку с антивирусом в директории Program Files и пытаться ее удалить. Это приведет к тому, что на экране появится сообщение о невозможности деинсталлировать этот файл, поскольку к нему нет доступа или он используется другими приложениями. Это означает, что антивирус работает, даже если его полностью закрыли. Возможно, работают системные службы.
В дальнейшем с деинсталляцией антивирусной утилиты могут возникнуть затруднения, поскольку некоторые файлы удаляются, но без них невозможно полностью ликвидировать утилиту стандартным способом.Все пользователи давно знают, что деинсталлировать программы таким способом нельзя, но эта ситуация является самой распространенной, вследствие чего антивирус не удаляется.
Если лицензионный антивирус и его файлы не изменялись, тогда можно воспользоваться самым правильным и надежным методом. Первым делом необходимо зайти в меню «Пуск» и найти здесь папку антивирусной программы. Кликнув на нее, можно увидеть пункт «Удаление антивируса» или Uninstall. Нужно его выбрать.
После этого откроется окно для удаления антивируса. Это, специально созданное разработчиками приложение, предназначенное для деинсталляции антивирусной утилиты из операционной системы. После удаления необходимо перезагрузить ПК, чтобы полностью очистить системы. Также можно воспользоваться специальным приложением и почистить реестр Windows.
Если в «Пуске» не оказалось директории с антивирусной программой или ссылки на нее, тогда необходимо воспользоваться другим способом. Для этого нужно на клавиатуре нажать комбинацию клавиш Win+R. В появившемся окне требуется прописать команду appwiz.cpl и нажать на Enter.
Появится список инсталлированных программ, среди которых будет находиться антивирусная программа. Ее необходимо выбрать и нажать на «Удалить». По окончании процесса необходимо перезагрузить компьютер.
Стоит помнить, что некоторые антивирусные программы даже при правильном удалении оставляют после себя следы. Для их очистки необходимо загрузить бесплатную программу для очистки реестра и удалить все оставшееся от антивируса.
Иногда бывают случаи, что антивирусная программа не хочет удаляться даже правильным способом. Это бывает из-за того, что изначально была удалена папка с программой, без которой невозможно дальнейшая деинсталляция.
В этом случае, необходимо запустить ПК в безопасном режиме. Затем зайти в «Панель управления», выбрать «Администрирование», а потом «Службы». Здесь необходимо отключить все службы, которые имеют отношение к антивирусу.
После этого нужно запустить приложение для очистки системы и удалить все файлы, связанные с антивирусной программой.
Стоит придерживаться вышеописанных инструкций, особенно начинающим пользователям, поскольку по неопытности можно довести операционную систему до такого состояния, что удалить антивирус становиться очень трудно. В основном новички при виде сообщений об ошибках прибегают к переустановке операционной системы, чего делать не рекомендуется. В этом случае лучше обратиться за помощью к более опытному пользователю или специалисту.
bezwindowsa.ru
Как полностью удалить антивирус с Вашего ПК?
В процессе удаления продукта Лаборатории Касперского с помощью стандартных средств Windows (Панель Управления -> Установка/Удаление программ) могут возникнуть ошибки, в результате которых программа не будет удалена или будет удалена частично.Утилита удаления позволяет полностью удалить следующие продукты Лаборатории Касперского:
Для 64-битных версий ОС утилита удаления не может удалить Антивирус Касперского 6.0/7.0 и Kaspersky Internet Security 6.0/7.0.Утилита удаляет все данные о лицензии. После ее применения вновь установленный продукт необходимо активировать кодом активации.
Для полного удаления программы выполните следующие действия:
Пункт Удалить все известные продукты рекомендуется использовать только в самых крайних случаях, когда утилита не обнаруживает на компьютере продукт Лаборатории Касперского, но при этом вы точно уверены, что устанавливали какой-то из продуктов Лаборатории Касперского.
По умолчанию в папке размещения утилиты сохраняется лог удаления вида kavremover xxxx-xx-xx xx-xx-xx (pid xxxx).txt.
Версию загружаемой утилиты kavremover.exe вы можете посмотреть в лог-файле.
Удаление приложения Microsoft Security Essentials 2.0.1963 вручную в тех случаях, когда это не удается сделать с помощью компонента “Установка и удаление программ”
В этой статье описывается, как вручную удалить приложение Microsoft Security Essentials в тех случаях, когда это невозможно сделать с помощью компонента панели инструментов Установка и удаление программ или Программы и компоненты (в системе Windows Vista или Windows 7). Перед этим рекомендуется убедиться в том, что данное приложение действительно невозможно удалить с помощью компонента Установка и удаление программ.Примечание. Рабочие версии приложения Microsoft Security Essentials начинаются с цифры 2. Используйте эту статью базы знаний только в том случае, если установлено приложение Microsoft Security Essentials версии 2 или последующих версий. Не используйте эту статью для бета-версии и для версий, начинающихся с цифры 1. Сведения об удалении Microsoft Security Essentials версии 1 см. в следующей статье:http://support.microsoft.com/kb/2435760/ruУдаление приложения Microsoft Security Essentials 1.0.1963 вручную в тех случаях, когда это не удается сделать с помощью компонента “Установка и удаление программ”
Примечание.Антивирусное программное обеспечение предназначено для защиты компьютера от вирусов. Если оно отключено, не следует загружать или открывать файлы из ненадежных источников, посещать веб-сайты, в безопасности которых вы не уверены, или открывать вложения сообщений электронной почты. Дополнительные сведения о компьютерных вирусах см. в следующей статье базы знаний Майкрософт:
129972Компьютерные вирусы — описание, меры безопасности и удаление
В этой статье описывается, как вручную удалить приложение Microsoft Security Essentials в тех случаях, когда это невозможно сделать с помощью компонента панели инструментов Установка и удаление программ или Программы и компоненты (в системе Windows Vista или Windows 7). Перед этим рекомендуется убедиться в том, что данное приложение действительно невозможно удалить с помощью компонента Установка и удаление программ.Возможно, выполнять эти действия будет проще, если распечатать эту статью.Убедитесь в том, что приложение Microsoft Security Essentials действительно невозможно удалить с помощью компонента Установка и удаление программ (в системе Windows XP) или Программы и компоненты (в системе Windows Vista или Windows 7). Для этого выполните указанные ниже действия.Windows XP
- В меню Пуск выберите команду Выполнить, в поле Открыть введите запрос appwiz.cpl и нажмите кнопку ОК.
- Выберите приложение Microsoft Security Essentials и нажмите кнопку Удалить.
- Перезагрузите компьютер и перейдите к разделу “Действие 3. Переустановка приложения Microsoft Security Essentials”.
Windows Vista или Windows 7
- Сверните меню Пуск, в текстовом поле поиска программ и файлов введите Appwiz.cpl, а затем нажмите клавишу ВВОД.
- Щелкните правой кнопкой мыши приложение Microsoft Security Essentials и выберите пункт Удалить.
- Перезагрузите компьютер и перейдите к разделу “Действие 3. Переустановка приложения Microsoft Security Essentials”.
Если приложение Microsoft Security Essentials удалось удалить описанными выше способами, дальнейшие действия не требуются. В противном случае, возможно, некоторые элементы приложения Microsoft Security Essentials не могут быть удалены из-за проблем с компонентом Установка и удаление программ. При этом также невозможно переустановить Microsoft Security Essentials.Самостоятельное решение проблемыПримечание. Чтобы воспользоваться этим способом, необходимо войти в систему с учетной записью администратора. Если компьютер является персональным, используемая для входа в систему учетная запись, скорее всего, уже имеет права администратора. Если компьютер является частью сети, возможно, придется обратиться за помощью к системному администратору. Сведения о том, как определить, обладает ли используемая учетная запись правами администратора, см. на следующем веб-сайте корпорации Майкрософт.http://support.microsoft.com/gp/admin?ln=ru
Чтобы вручную удалить приложение Microsoft Security Essentials в тех случаях, когда это не удается сделать с помощью компонента Установка и удаление программ или Программы и компоненты, выполните указанные ниже действия.Действие 1. Создание резервной копии реестраВнимание! В этот раздел, описание метода или задачи включены действия, содержащие указания по изменению параметров реестра. Их неправильное изменение может привести к возникновению серьезных проблем, поэтому следует строго соблюдать инструкции. Чтобы обеспечить дополнительную защиту, создайте резервную копию реестра. Это позволит восстановить реестр при возникновении неполадок. Дополнительные сведения о создании резервной копии и восстановлении реестра см. в базе знаний Майкрософт и в справке Windows в следующих статьях:http://support.microsoft.com/kb/322756/ru
Создание резервной копии и восстановление реестра Windows (для Windows XP)Создание резервной копии реестра
(для Windows Vista)Создание резервной копии реестра
(для Windows 7)Чтобы создать резервную копию реестра, выполните указанные ниже действия в зависимости от используемой версии операционной системы.Windows XP
- В меню Пуск выберите команду Выполнить, в текстовом поле введите regedit и нажмите клавишу ВВОД.
- В области навигации редактора реестра (слева) щелкните правой кнопкой мыши раздел Мой компьютер и выберите команду Экспортировать.
Windows Vista или Windows 7
- Нажмите кнопку Пуск и в поле поиска программ и файлов введите regedit. Выберите пункт Regedit.
- Выберите пункт Regedit.
- В области навигации редактора реестра (слева) щелкните правой кнопкой мыши раздел Мой компьютер и выберите команду Экспортировать.
Действие 2.Удаление подразделов реестра Microsoft Security EssentialsЕсли требуется помощью по удалению подразделов реестра для Microsoft Security Essentials, перейдите к разделу Помощь в решении проблемы. Чтобы решить проблему самостоятельно, перейдите к разделу Самостоятельное решение проблемы.
Помощь в решении проблемы
Чтобы решить проблему автоматически, нажмите кнопку или ссылку Устранить проблему. Затем в диалоговом окне Загрузка файла нажмите кнопку Выполнить и следуйте инструкциям мастера Fix it.
Примечания
- Мастер может быть доступен только на английском языке. Однако автоматическое решение проблемы можно использовать в версиях Windows на любых языках.
- Решение Fix it можно загрузить на любой компьютер, а затем сохранить на устройстве флэш-памяти или компакт-диске и запустить на нужном компьютере.
Перейдите к разделу Проблема устранена?
Самостоятельное решение проблемы
Остановка процесса Microsoft Security Essentials
- Откройте диспетчер задач. Для этого выполните указанные ниже действия, относящиеся к используемой операционной системе.
- Для Windows XP
- В меню Пуск выберите команду Выполнить, введите запрос taskmgr и нажмите кнопку ОК.
- Для Windows 7 и Windows Vista
- Нажмите кнопку Пуск и в поле поиска программ и файлов введите taskmgr.
- Для Windows XP
- Откройте вкладку Процессы.
- Найдите запись msseces.exe. Щелкните ее правой кнопкой мыши и выберите команду Завершить процесс. Если на экране появится запрос на подтверждение, нажмите кнопку Завершить процесс.
Остановка и отключение службы Microsoft Security Essentials
- В Windows XP нажмите кнопку Пуск, а в Windows Vista или в Windows 7 нажмите кнопку Пуск и выберите пункт Выполнить.
- Введите команду net stop msmpsvc и нажмите клавишу ВВОД.
- В Windows XP нажмите кнопку Пуск, а в Windows Vista или в Windows 7 нажмите кнопку Пуск и выберите пункт Выполнить.
- Введите команду sc config msmpsvc start= disabled и нажмите клавишу ВВОД.
Удаление раздела, предназначенного для запуска Microsoft Security Essentials
- В Windows XP нажмите кнопку Пуск, а в Windows Vista или в Windows 7 нажмите кнопку Пуск и выберите пункт Выполнить.
- Введите команду regedit и нажмите кнопку ОК. Если появится диалоговое окно Контроль учетных записей, нажмите кнопку ОК.
- Найдите указанный ниже подраздел реестра. HKEY_LOCAL_MACHINE\SOFTWARE\Microsoft\Windows\CurrentVersion\Run
- В области сведений (справа) щелкните правой кнопкой мыши параметр Microsoft Security Essentials и выберите команду Удалить.
Удаление остальных подразделов реестра, относящихся к Microsoft Security Essentials
- В Windows XP нажмите кнопку Пуск, а в Windows Vista или в Windows 7 нажмите кнопку Пуск и выберите пункт Выполнить.
- Введите команду regedit и нажмите кнопку ОК. Если появится диалоговое окно Контроль учетных записей, нажмите кнопку ОК.
- Найдите указанный ниже подраздел реестра. HKEY_LOCAL_MACHINE\Software\Microsoft\Windows\Current version\Uninstall\Microsoft Security Client
- В области сведений (справа) щелкните правой кнопкой мыши параметр Microsoft Security Essentials и выберите команду Удалить.
- В разделах с буквенно-цифровыми именами найдите указанные ниже параметры, щелкните правой кнопкой мыши каждый из них и выберите команду Удалить.
- Microsoft Antimalware Service XX-XX Language Pack (Учтите, что XX-XX соответствует коду языка установленной версии приложения Microsoft Security Essentials, например RU-RU для русской версии. Для английской версии приложения этот раздел не создается.)
- Microsoft Antimalware
- Microsoft Security Client
- Найдите указанный ниже подраздел реестра. HKEY_LOCAL_MACHINE\SOFTWARE\Microsoft\Microsoft Security Client
- В области сведений (справа) щелкните правой кнопкой мыши параметр Microsoft Security Client и выберите команду Удалить.
- Найдите указанный ниже подраздел реестра. HKEY_LOCAL_MACHINE\SOFTWARE\Microsoft\Microsoft Antimalware
- В области сведений (справа) щелкните правой кнопкой мыши параметр Microsoft Antimalware и выберите команду Удалить.
Удаление подразделов, относящихся к установщику
- В Windows XP нажмите кнопку Пуск, а в Windows Vista или в Windows 7 нажмите кнопку Пуск и выберите пункт Выполнить.
- Введите команду regedit и нажмите кнопку ОК. Если появится диалоговое окно “Контроль учетных записей”, нажмите кнопку ОК.
- Найдите указанный ниже подраздел реестра. HKEY_CLASSES_ROOT\Installer\Products
- В разделах с буквенно-цифровыми именами найдите указанные ниже параметры в столбце Имя. Запишите их номера. Затем последовательно щелкайте правой кнопкой мыши каждый из найденных параметров и выбирайте команду Удалить.
- Microsoft Security Client
- Microsoft Antimalware
- Microsoft Antimalware Service XX-XX Language Pack (Учтите, что XX-XX соответствует коду языка установленной версии приложения Microsoft Security Essentials, например RU-RU для русской версии. Для английской версии приложения этот раздел не создается.)
Действие 3. Переустановка приложения Microsoft Security Essentials
- Откройте следующий веб-сайт корпорации Майкрософт. http://windows.microsoft.com/ru-ru/windows/products/security-essentials
- Нажмите кнопку Загрузить бесплатно.
- Нажмите кнопку Выполнить и следуйте появляющимся на экране инструкциям для завершения установки.
- Перезагрузите компьютер.
Удаление McAfee
С помощью специальной утилиты MCPR
Если автоматическое удаление антивируса McAfee не было завершено успешно, пожалуйста, следуйте нижеприведенным инструкциям, чтобы полностью удалить продукт с вашего компьютера:
- Eсли используется услуга защиты от краж McAfee Anti-Theft или Intel Anti-Theft, отключите услугу перед использованием специальной утилиты удаления.
- Скачайте и сохраните на компьютере утилиту MCPR.exe (MCPR (C) McAfee, Inc). Информацию о том, как скачать файл, вы можете найти на следующих страницах.
- Дважды нажав левой кнопкой мыши на файл MCPR.exe.
- После того, как удаление продукта McAfee будет завершен (этот процесс займет примерно около минуты), появится окно McAfee Cleanup с сообщением (на английском языке): Reboot required to remove all files. Would you like to reboot now? (в переводе на русский язык: “Для удаления всех файлов, компьютер требуется перезагрузить. Сделать это сейчас?”). Нажмите на кнопку Да.
Как удалить программы безопасности Windows ESET
http://kb.eset.com/esetkb/index?page=content&id=soln2289
KB Solution ID: SOLN2289|Last Revised: April 01, 2013
Для каких операционных систем пригодно данное решение
Windows Vista, Home Server, XP, Windows Server 2003 R2, 2003, 2000
Внимание:
Использование ESET Uninstaller может перегрузить ваши настройки сетевых соединений Windows.
- Загрузите ESET Uninstaller (500 KB) и сохраните его на Рабочий стол.
http://download.eset.com/special/ESETUninstaller.exe
- Перезагрузите ваш ПК в Safe Mode нажимая клавишу F8. Выберите Safe Mode и нажмите Enter.
- Запустите ESETUninstaller с Рабочего стола.
Расширенные параметры командной строки: (Для просмотра расширенных параметров ESET Uninstaller, наберите в командной строке ESETUninstaller.exe /help):
- Выберите номер, соответствующий установке ESET installation которую вы хотите удалить и нажмите Enter.
- Нажмите y чтобы подтвердить ваш выбор.
- Как только ESET Uninstaller закончит работу, нажмите любую клавишу чтобы перезагрузить ваш ПК.
- Лог-файл удаления будет создан в ~ESETUninstaller.log (лог файл будет находиться в той же папке, что и ESETUnistaller.exe file).
Windows7, Windows 8, Windows Server 2008 (R2)
Внимание:
Если вы используете ESET Uninstaller для удаления ESET Mail Security for Microsoft Exchange Server с Server 2008, вам потребуется переустановить драйвера ваших сетевых карт.
- Загрузите ESET Uninstaller (500 KB) и сохраните на рабочем столе. http://download.eset.com/special/ESETUninstaller.exe Download
- Перезагрузите ваш ПК в Safe Mode.
- Запустите командную строку (Win+R – cmd).
- Windows 8: Win + Q, наберите cmd в строке поиска и выберите Command Prompt
- В окне командной строки наберите cd desktop и нажмите Enter.
- Расширенные параметры командной строки: Наберите ESETUninstaller.exe /help.
- Выберите номер, соответствующий вашей инсталляции ESET и нажмите Enter.
- Проверьте правильность и нажмите Y
- После окончания нажмите любую клавишу и перегрузите ваш ПК
bis-expert.ru
Как удалить антивирусник eset - Всё о компьютерах
Как полностью удалить NOD32 с компьютера
Когда вы в поиске антивируса и пробуете разнообразные версии вам нужно корректно удалять всю информацию об установке, может быть такой случай когда антивирус не устанавливается из за ошибки, которая информирует что у вас уже есть антивирус и отказывает в установке(были случаи) даже если антивирус был удален через удаление программ. Вы оттестировали Nod32 и решили попробовать другую версию ESET или же даже другой антивирус вам нужно удалить всю информацию о установке временные файлы папки и тд. вы можете удалить через установку и удаление но это не 100% вариант полного удаления.
В компании ESET понимают об этой проблеме и уже давно была выпущена утилита чтоб полностью удалить NOD32 с компьютера, ниже будет ссылка на скачку и подробная инструкция.

Скачиваем утилиту для удаления — ESET Uninstaller .
1. Далее надо перезагрузить компьютер, сразу после начала перезагрузки начинаем нажимать клавишу «F8» с периодичность в 1 секунду. Должно появится окошко, в котором нам нужно выбрать «Безопасный режим» .
2. После полной загрузки системы, запустите ESETUninstaller.exe двойным щелчком.
3. Когда появится окно с чёрным фоном (командной строки), вам нужно нажать клавишу «Y» на клавиатуре. Это предупреждение о том что будет полное удаление кнопка Y это Yes то-есть ДА.
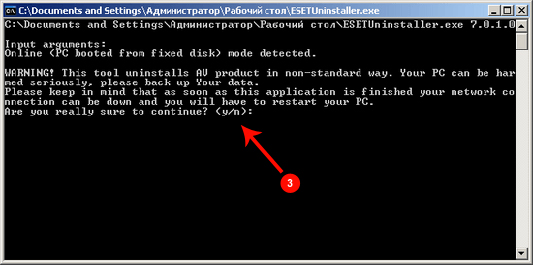
4. Затем нажимаем клавишу «1». а после клавишу «Enter». это как бы вабор какую версию удалять может у вас 2 виндовса и он может найти 2 АВ.

5. Продолжаем, нажатием на клавишу «Y». подтверждаем удаление этой версии.
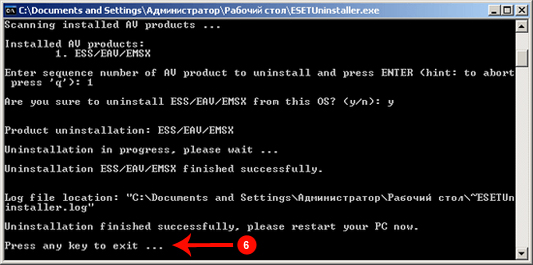
6. По завершению удаления, должна появится надпись «Press any key to exit». Жмём на любую клавишу и перезагружаем наш компьютер в обычном режиме.
Удаление антивируса Eset Smart Security
Хотя антивирусная программа nod32 является одной из лучших антивирусных программ и эффективно защищает ваш компьютер от разных вирусных угроз, однако пользователи, все же решают удалить nod32 с компьютера по личным соображениям. Это может быть связано с установкой новой версии программы, заменой на другую антивирусную программу и т.д. Причин для этого может быть масса. Прежде чем начнете читать статью, в которой вы узнаете, как удалить eset smart security с компьютера, скажу сразу. Что будем идти от самого легкого к более сложному (или можно сказать к более долгому процессу). Если один вариант не помог, тогда приступайте к следующему. Надеюсь, что в любом случае будет положительный результат.
Также отмечу, что после удаления антивируса nod 32 с компьютера, вам надо проверить наличие данных в этих папках:
Если вы найдете эти папки, то обязательно удалите их с вашего компьютера.
Удаление антивируса nod32
1 Способ. Для удаления nod32 открываем «Панель управления», затем выбираем «Программы и компоненты» — находим и выбираем антивирус, нажимаем « Удалить». Также можно через: «Пуск» — «Все программы» — «Eset» — «Деинсталляция».
Перезагрузите ваш компьютер, проверьте в списке установленных программ, нет ли там ESET.
Если программа не удалилась или появляется уведомление об ошибке при удалении ESET. нужно воспользоваться другим способом.
Стандартную процедуру удаления программ попробуйте в безопасном режиме. Что это такое и как туда зайти, читайте в статье «Как зайти в безопасный режим ».
2 Способ. Скачайте утилиту для удаления NOD32. Ссылка для скачивания здесь. Нужно зайти под безопасным режимом. Для этого во время перезагрузки (загрузки) системы нужно нажимать клавишу «F8», в меню выбрать «Безопасный режим» и нажать клавишу «Enter».
Чтобы более наглядно увидеть, как туда зайти, перейдите по ссылке, которую давал в первом способе.
Важно! Данная утилита может сбросить настройки сети. На всякий случай запишите их.
Теперь запускаете скаченную утилиту. После запуска ждем 5-10 секунд, появится предупреждение — для подтверждения нажмите клавишу «Y».


Затем деинсталлятор просканирует систему на наличие антивируса нод32, появится пронумерованный список. Нужно выбрать из списка ESET, для этого введите число и нажмите ENTER. При стандартной ситуации, надо нажать «1», а затем «Enter».


Если вы убедились, что выбрали правильно, для подтверждения нажмите «Y».


Затем нажимаете любую клавишу после удаления антивируса. Перезагрузите компьютер.
3. Есть еще один вариант, как удалить eset smart security. Для этого скачиваете новую версию нода и пытаетесь ее установить на компьютер. Для чего мы это делаем, спросите вы? При установке антивируса, установочный файл должен показать окно, где можно выбрать удаление антивируса. При ситуации, когда у вас не будет такого окна, а антивирус установится, можно воспользоваться программой Revo Uninstaller .
4. Способ. Войдите от имени администратора в систему. Находитесь в этой учётной записи? Отлично.
Нажимаем «Пуск» — выбираем «Выполнить». Введите «msconfig» и нажмите «Enter».


Проверьте во вкладках «Службы» и «Автозагрузка» строки, которые касаются данного антивируса. Смотрите внимательно! После того как найдете, уберите галки. Перезагружаем компьютер.


Теперь зайдите в диспетчер задач, найдите и завершите процессы, которые относятся к ноду. «Пуск» — «Выполнить» — введите «taskmgr» и нажмите «Enter».


Как пользоваться диспетчером задач, читайте в моей статье: «Как открыть диспетчер задач ».
Дальше пробуете удалить его как обычно (смотрим первый способ). Если опять ошибка, то придется удалять антивирус ручками.
Заходим в редактор реестра: нажимаем «Пуск» — выбираем «Выполнить» — вводите «regedit» и жмете «Enter».


Нам нужно найти и удалить ветки и ключи, которые относятся к антивирусу nod32.
Для этого жмем «Правка» — «Найти далее» и вводите сначала «eset», потом «nod».




Удаляете до тех пор, пока результаты поиска не станут нулевыми, то есть при очередном поиске ничего не будет найдено. Посмотрите в HKEY_CURRENT_USERSoftwareEset — удалить.
Заходим в компьютер, диск С – папка «Program Files» и удаляем папку «ESET». Запускаем поиск в Windows и ищем папки и файлы с именами «eset» или «nod». Все файлы удаляем. Могут возникнуть трудности, когда данные не будут удаляться. Решение есть – используем программу Unlocker. Как ей пользоваться читаем: «Не могу удалить файлы! Как удалить файлы, которые не удаляются? ». Папки, которые нужно удалить после удаления антивируса, есть в самом начале статьи.
После всех этих действий перезагружаем компьютер.
Вроде бы такой простой вопрос, как удалить антивирус eset smart security, а возникают такие трудности с простыми процедурами. Если помогла статья не забываем ставить лайки.
На сегодня все, пока пока!
Как удалить антивирус Eset NOD32

Не так-то уж и просто удалить ESET NOD32 из операционной системы, как это может показаться на первый взгляд. По крайней мере штатная функция Windows по удалению файлов и программ в осуществлении этой задачи навряд ли поможет.
Всё дело в том, что ESET NOD32, как и любой другой профессиональный антивирус, имеет, так называемый, «программный панцирь», оберегающий его тело от стороннего вмешательства и вирусных атак. Другими словами, разработчики из соображений безопасности, наделили НОД 32 «инстинктом самосохранения». Так что всякие попытки его изничтожить, пусть и благие, вызывают в нём защитную реакцию.
И это нормально! Так должно быть! На то он и антивирусник — верный охранник системы.
Ну, а если вам всё-таки позарез нужно удалить Nod32, воспользуйтесь одним из двух способов, рассмотренных в этой статье. Они разработаны авторами антивирусной программы ESET и соответственно являются на 100% корректными. Внимательно ознакамливайтесь с каждым шагом инструкции, правильно выполняйте все описанные в ней действия, и антивирусная программа полностью исчезнет из операционной системы вашего компьютера.
Способ №1: удаление при помощи утилиты Eset uninstaller
1. Сделайте запрос в поисковой системе «Google» — «скачать eset uninstaller».
2. Перейдите на официальный сайт — esetnod32.ru (обычно он самый первый в выдаче).
3. На открывшейся веб-странице найдите подзаголовок «Удаление продуктов безопасности. ». И пройдите по ссылке для скачивания утилиты, расположенной в первом пункте «1.Загрузить и сохранить. ».

4. Дождитесь окончания загрузки, а затем перетащите скачанный Еset uninstaller из папки на рабочий стол компьютера.
5. Для того, чтобы удалить антивирусник утилитой, необходимо перезагрузить систему в безопасном режиме (далее описан способ для Windows7; если у вас Windows8, смотрите инструкцию на оф.сайте Microsoft):
- откройте «Пуск»;
- выберите в ниспадающем меню «Перезагрузка» вместо «Завершение работы»;
- в момент перезагрузки ПК нажмите и удерживайте клавишу «F8»;
- когда на дисплее появится список вариантов загрузки, с помощью клавиш управления курсором (стрелки «вверх» и «вниз» на дополнительной панели) выберите «Безопасный режим». Выбранный пункт отобразится в инвертированном виде: черными буквами на белом фоне;
- нажмите «ENTER»;

6. После полной загрузки системы, двойным щелчком левой кнопкой мыши запустите Еset uninstaller с рабочего стола.

7. Появится окно без привычного графического интерфейса Windows. Но не стоит волноваться: утилита так и должна выглядеть, поскольку работает в системной оболочке MS-DOS.
Внимание! Перед началом работы с утилитой, обязательно перейдите на латинский шрифт, иначе она «не поймёт» ваши команды.
8. Еset uninstaller попросит вас подтвердить желание удалить NOD32 из ОС. На вопрос «Are you really. » (вы уверены, что хотите продолжить) ответьте буквой «Y» (yes), то есть «да», и нажмите «ENTER».

9. После сканирования деинсталлятор отобразит установленные в системе продукты от ESET (Installed AV products). Если вы ничего, кроме NOD32, не устанавливали, в списке будет лишь один антивирус. Укажите Еset uninstaller, что вы собираетесь удалить именно его: нажмите «1», а потом «ENTER».

10. Подтвердите активацию удаления выбранного программного продукта: снова введите «Y» и «ENTER».

11. До окончания деинсталляции не предпринимайте каких-либо действий. В случае успешного удаления NOD32 с компьютера, под строкой «please wait. » отобразится сообщение «finished successfully».
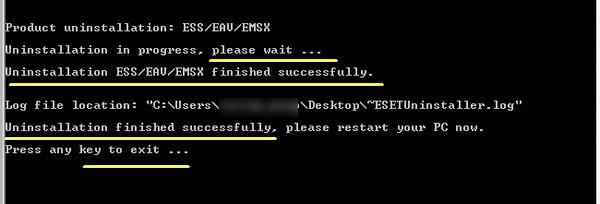
12. Нажмите любую клавишу, чтобы выйти из программы.
13. Перезагрузите компьютер в обычном режиме.
Предупреждение! Утилита Еset uninstaller в процессе деинсталляции может сбросить сетевые настройки Windows. При отсутствии сетевого соединения после перезагрузки ОС, переустановите драйверы сетевой карты и, соответственно, заново настройте опции подключения к интернету.
Способ №2: удаление при помощи встроенного деинсталлятора
Это вариант менее автоматизированный и требует от пользователя чуть больше усилий. Тем не менее, является эффективным, особенно в тех случаях, когда антивирус NOD32 необходимо удалить с целью переустановки, либо инсталляции другого антивирусного продукта от ESET.
1. Зайдите в меню «Пуск».
2. В списке программ откройте папку «ESET», и кликните левой кнопкой мышки по файлу «Удалить» (иконка в виде корзины).
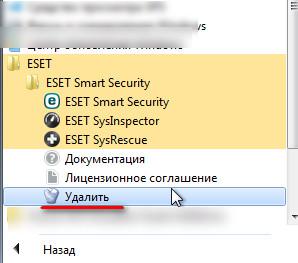
Предупреждение! Для удаления необходимо использовать только встроенный деинсталлятор. Через опцию панели управления «Программы и компоненты» не удаляется nod32 — он защищён от деинсталляции таким способом.
3. В панели деинсталлятора укажите причину удаления и нажмите «Далее».
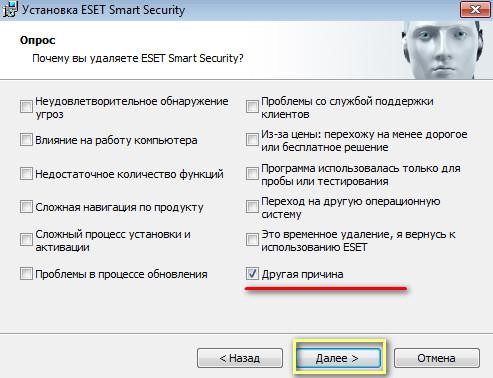
4. Кликните по ярлыку «Мой компьютер» или нажмите комбинацию клавиш «Win» + «E». В открывшемся окне в графе «Поиск» (расположена вверху справа) введите «ESET» и нажмите «ENTER».
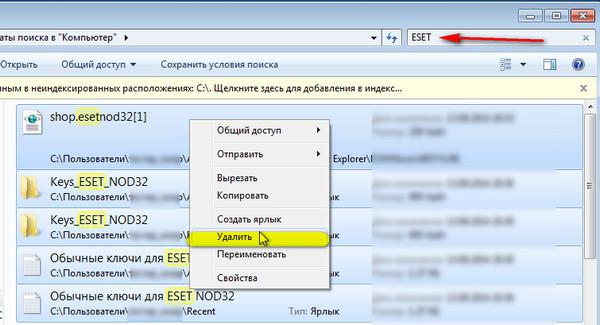
5. Просканировав разделы, система отобразит все папки и файлы ESET NOD32, оставшиеся после удаления. Выделите все объекты найденные на системном диске (обычно это диск С), кликая левой кнопкой мыши по файлам и удерживая клавишу «Ctrl». А затем правой кнопкой откройте контекстное меню Windows и выберите «Удалить».
Внимание! Может случиться так, что некоторые файлы «не захотят» удаляться стандартным способом. Чтобы их корректно убрать из системы, используйте разблокирующие утилиты типа Unlocker.
6. Перезагрузите операционную систему.
Вот и всё! Быстрого и безопасного вам удаления, уважаемый пользователь! Главное — не спешите и проявляйте внимательность.
Источники: http://www.nod32eset.ru/baza-znanij/kak-polnostyu-udalit-nod32/, http://useroff.com/kak-udalit-antivirus-nod32-s-kompyutera.html, http://izbavsa.ru/tehnika/kak-udalit-antivirus-eset-nod32
it-radar.ru
Как полностью удалить любой антивирус, фаерволл и прочие программы — AppRemover
Приветствую, дорогие друзья, знакомые и прочие личности, кому довелось читать этот сайт.
Собственно, не так давно я публиковал статью о том, как быстро установить полезные программки в фоновом и тихом режиме. Сегодня же я хочу поднять несколько иную тему, а именно, рассказать о том, как удалить практически любой антивирус, фаерволл, Spybot (и прочие антиspyware/malware), а так же ряд программ вроде торрента и иже с ними.

Думаю, что многие из Вас сталкивались с необходимостью полного удаления того или иного антивирусного/прочего программного обеспечения. Конечно, всегда можно использовать старый добрый Revo Uninstaller (про который я писал в статье "Как полностью удалить любую программу правильно и начисто"), но иногда нужно быстро и полностью удалить сразу несколько (скажем, после покупки нового ноутбука с кучей странных предустановленных.. эээ.. чудес) программ подобного типа, причем удалить корректно и полностью.
Плюс ко всему, не всегда всякие антивирусы удаляются целиком, либо прошлые попытки удаления завершились некорректно, оставив за собой системный мусор и не позволяя адекватно установить другое антивирусное решение.. Короче, иногда таких проблем бывает много, а решать их хочется быстрей.
..Вот об этом и поговорим.
AppRemover - утилита для удаления антивирусных и смежных решений
Поможет нам в этом, как Вы уже поняли, такая программка как AppRemover. Собственно, она проста в использовании, вовсе не требует установки и поддерживает огромное количество версий и разновидностей программ. Русский язык, правда, отсутствует, но это и не важно, благо работа с программой осуществляется всего парой кликов. Посмотреть список поддерживаемых для удаления программ можно по этой ссылке.


 Попав туда, жмем в стрелочку одной из категорий (Security Applications - это всякие утилиты для безопасности, вроде антивирусов и т.п., а Public File Sharing Applications - всякие программки для загрузки файлов, вроде торрента, emule и т.п.) дабы развернуть список, а потом выбираем интересующую нас операционную систему, т.е. ту, что сейчас установлена. Что приятно - программа поддерживает и множество 64-разрядных версий, так что особых проблем с подобным нюансом быть не должно.
Попав туда, жмем в стрелочку одной из категорий (Security Applications - это всякие утилиты для безопасности, вроде антивирусов и т.п., а Public File Sharing Applications - всякие программки для загрузки файлов, вроде торрента, emule и т.п.) дабы развернуть список, а потом выбираем интересующую нас операционную систему, т.е. ту, что сейчас установлена. Что приятно - программа поддерживает и множество 64-разрядных версий, так что особых проблем с подобным нюансом быть не должно.
Собственно, определившись, что нужная нам для удаления штука находится в списке, смело идем качать программку по этой ссылке. После чего попросту запускаем скачанный файлик (установка, как я говорил, не требуется) и приступаем к работе.
 А нужно нам всего ничего - отметить галочкой своё.. согласие с соглашением "I agree to the terms and conditions" и тыкнуть в кнопочку "Start", ожидая окончания сканирования.
А нужно нам всего ничего - отметить галочкой своё.. согласие с соглашением "I agree to the terms and conditions" и тыкнуть в кнопочку "Start", ожидая окончания сканирования.
Ну, а дальше дело за малым, а именно, попросту выбрать, что именно Вы хотите удалить, жмакнуть в кнопку "Remove Selected Applications" и дождаться окончания процесса удаления, который протекает в меру быстро и комфортно (даже при запущенном в данный момент антивирусе программа умеет его завершать и удалять (не считая редких случаев особой самозащиты самого антивируса)).

Вуаля - готово! Чистота и покой (даже ярлычок удалился :))! Остается только перезагрузиться кнопочкой "Reboot Now" и наслаждаться чистотой системы.
Послесловие
Вот такие вот дела.
Надеюсь, что кому-то эта программа реально пригодится. Во всяком случае мне и многим знакомым она оказалась полезной в ряде решений описанных выше проблем (особенно в случае, когда пользователь своими шаловливыми ручками пытался удалить антивирус сам, наоставляв следов в системе так, что поставить другое решение не представлялось возможным).
Как и всегда, буду рад любым вопросам, дополнениям, мнениям, благодарностям и всему такому прочему. Пишите комментарии и оставайтесь с проектом во веки вечные и байты байтные ;)
Хотите знать и уметь, больше и сами?Мы предлагаем Вам скачать бесплатные книги от автора. Компьютеры, программы, администрирование, сервера, сети и другое. Не является рекламой. Предложение от sonikelf.ru
Скачать книгиsonikelf.ru