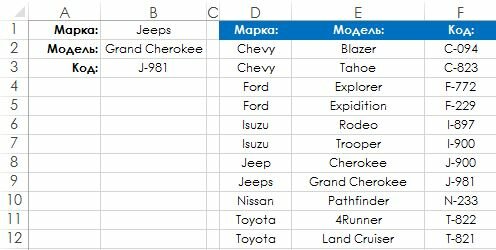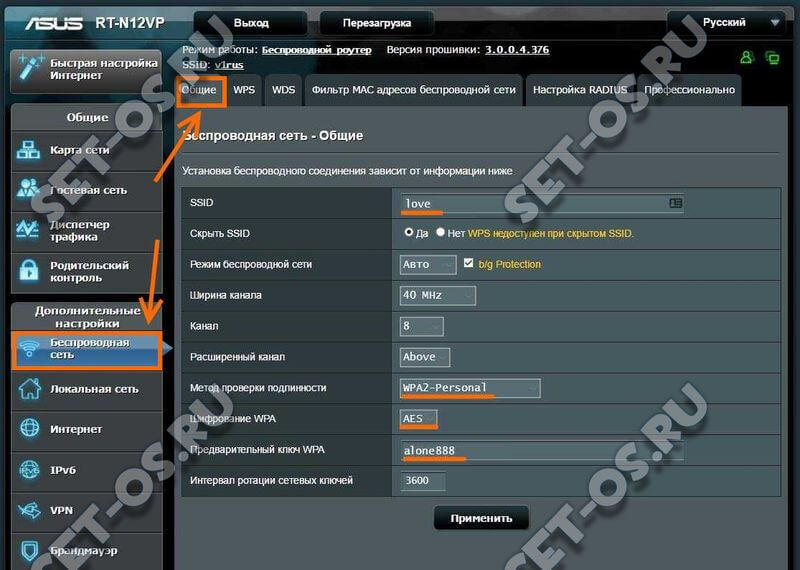Срок доставки товара в течении 1-3 дней !!!
|
|
Как быстро открыть в виндовс 10 команду выполнить. Windows 10 команды
Команды Выполнить в Windows 10
Далеко не все пользователи знают об окне Выполнить и о том сколько времени экономит использование этого окна в работе за компьютером. Окно выполнить позволяет быстро открыть нужную программу используя всего лишь одну команду. Согласитесь, намного быстрее открыть стандартную панель управления в Windows 10 выполнив всего лишь одну команду.
Здесь же мы расскажем как вызвать строку выполнить в Windows 10 и собственно рассмотрим полезные команды Выполнить в Windows 10, которые однозначно ускорят работу за компьютером.
Как вызвать строку Выполнить в Windows 10
Вызвать то строку Выполнить совсем не сложно, поскольку существует много способов, как это можно сделать. Так как строка Выполнить была собственно и создана, чтобы упростить использование компьютера, а точнее ускорить время работы.
Первый способ как открыть окно Выполнить в Windows 10, это же способ с использованием горячих клавиш Windows.
Для того чтобы вызвать окно Выполнить нажимаем Win+R.
Второй способ состоит в том, чтобы открыть окно вручную, который немного дольше, но также эффективный.
Нажимаем правой кнопкой мыши на Пуск и выбираем пункт Выполнить, или же переходим по пути Пуск => Служебные — Windows и там уже выбираем программу Выполнить.
Третий способ с использованием встроенного поиска в операционной системе Windows 10.
Открываем меню Пуск и начинаем вводить слово выполнить, в результатах будет необходимая программа.
Самым удобным по нашему мнению остается первый способ с использованием горячих клавиш Windows 10. А также обратите внимание что список наших команд работает и на предыдущих операционных системах.
Полезные команды Выполнить в Windows 10
Все команды с нашего списка актуальны в предыдущих и последних сборках операционной системы Windows 10. Чтобы использовать любую из команд нашего списка нужно всего лишь вызвать строку Выполнить, вставить нужную команду и собственно выполнить её.
- msconfig — запускает окно Конфигурация системы, в котором можно настроить множество параметров. Подробнее можно прочитать здесь.
- appwiz.cpl — открывает окно Программы и компоненты в стандартной панели управления, которую стоит использовать для удаления установленных программ.
- regedit — открывает Редактор реестра Windows 10.
- control или control panel — запускает стандартную панель управления Windows 10. Очень актуальная команда в последних сборках операционной системы Windows 10, поскольку Майкрософт делает всё, чтобы перейти со старой панели управления на новые Параметры.
- cmd — запуск Командной строки. Другие способы как можно запустить командную строку здесь.
- hdwwiz.cpl или devmgmt.msc — запускает Диспетчер устройств, который используется для отслеживания работоспособности подключенных устройств.
- powercfg.cpl — открывает окно настроек Электропитания, где выбирается и настраивается схема управления питанием.
- diskmgmt.msc — запуск средства Управления дисками. В текущем меню отображается вся информация об подключенных дисках.
- msinfo32 — запуск окна Сведения о системе, где можно посмотреть основные характеристики системы.
- netplwiz — окно Учётные записи пользователей, в котором настраиваются все профили пользователей.
- osk — отвечает за быстрый запуск Экранной клавиатуры, которая будет полезна при отсутствии обычной.
- services.msc — открывает окно Службы, в котором собственно и можно их отключать.
- ncpa.cpl — запуск окна Сетевые подключения, для настройки параметров интернета.
- taskmgr — запускает Диспетчер задач Windows.
Выводы
В этой статье мы подобрали самые полезные команды Выполнить в Windows 10 и показали где найти меню Выполнить и собственно как открыть Выполнить в Windows 10.
Мы же рекомендуем использовать этот функционал для экономии времени.
Напишите нам в комментарии, пользуетесь ли Вы командами в окне Выполнить и если пользуетесь, то какие команды больше всего используете. А также если ещё знаете полезные команды, пишите нам и мы будем добавлять их в наш список.
Просмотров: 1 228
windd.ru
Команды «Выполнить» Windows: полный список
В Windows имеется диалоговое окно «Выполнить», в котором выполняется команда для быстрого и прямого доступа к настройкам, инструментам, функциям операционной системы без использования других способов. Запуск команды «Выполнить» позволит сразу приступить к выполнению необходимых операций в приложении или компоненте операционной системы, не затрачивая время на открытие различных окон, при помощи других способов в Windows.
К некоторым средствам системы нет прямого доступа из Панели управления, Параметров или из меню «Пуск», поэтому команды «Выполнить» Windows помогут быстро получить доступ к скрытым параметрам системы. Команды «Выполнить» Виндовс можно использовать в качестве дополнительного способа для запуска приложений или инструментов операционной системы.
В таблицах этой статьи вы найдете список команд «Выполнить», которые я распределил по нескольким блокам для более удобного поиска. Представленный список команд работают в разных версиях операционной системы Windows: в Windows 10, Windows 8.1, Windows 8, Windows 7.
В статье вы найдете более 130 команд, подходящих для всевозможных случаев, с которыми может столкнуться пользователь при работе на компьютере.
Открытие диалогового окна «Выполнить» в Windows
Сначала прочтите инструкцию о том, как вызвать команду «Выполнить» в системе Windows. В Windows 7 это не составит большого труда, диалоговое окно находится в меню «Пуск», в папке «Стандартных» программ. В Windows 10 и в Windows 8.1 потребуется кликнуть правой кнопкой мыши по меню «Пуск», а в открывшемся меню выбрать пункт «Выполнить». В меню «Пуск» операционной системы Windows 10 команда «Выполнить» находится в папке «Служебные — Windows».
Давайте посмотрим, как открыть команду «Выполнить» другим универсальным способом, работающим во всех современных версиях операционной системы Windows.
Выполните следующие шаги:
- Нажмите одновременно на клавиши клавиатуры «Win» + «R».
- Откроется диалоговое окно «Выполнить», в котором нужно ввести имя программы, папки, документа или ресурса Интернета, который требуется открыть.
- Введите в поле «Открыть» соответствующую команду, а затем нажмите на кнопку «ОК», или нажмите на клавишу «Enter».

После этого, откроется окно приложения или средства системы, вызванное командой пользователя.
Запуск браузеров при помощи команд из «Выполнить»
В первой таблице представлены команды меню «Выполнить», необходимые для запуска обозревателей интернета — браузеров. Для запуска основных, самых популярных браузеров, следует воспользоваться командами из таблицы ниже.
| iexplore | запуск браузера Internet Explorer |
| microsoft-edge: | запуск браузера Microsoft Edge |
| chrome | запуск браузера Google Chrome |
| firefox | запуск браузера Mozilla Firefox |
| opera | запуск браузера Opera |
Можно открыть браузер сразу на определенном сайте. В браузерах Google Chrome, Mozilla Firefox, Opera, после названия браузера введите имя сайта, страницу которого нужно открыть после запуска программы. Введите что-то примерно следующее: «chrome vellisa.ru» (без кавычек). Для браузера Microsoft Edge потребуется ввести адрес сайта с протоколом URL: «microsoft-edge:https://vellisa.ru». Если ввести просто адрес сайта: «https://vellisa.ru» в окно «Выполнить» без названия браузера, страница сайта будет открыта в браузере по умолчанию на компьютере.
Запуск системных приложений из окна «Выполнить»
В операционную систему Windows встроены приложения для выполнения определенных функций с помощью средств системы. Программы запускаются с помощью соответствующей команды через «Выполнить». В таблице собраны стандартные приложения, входящие в состав Windows.
| notepad | запуск программы Блокнот |
| mspaint | открытие графического редактора Paint |
| write | запуск тестового редактора WordPad |
| calc | запуск приложения Калькулятор |
| snippingtool | открытие программы Ножницы для создания снимка экрана |
| osk | запуск приложения Экранная клавиатура |
| magnify | открытие программы Экранная лупа |
| wmplayer | запуск Проигрывателя Windows (Windows Media Player) |
| xpsrchvw | запуск приложения Средство просмотра XPS файлов |
| narrator | запуск Экранного диктора |
| charmap | открытие Таблицы символов |
| cttune | средство настройки текста для более удобного чтения |
| mip | панель ввода математических выражений |
| dialer | приложение Телефон |
| dvdmaker | программа DVD-студия Windows (присутствует не во всех версиях Windows) |
| isoburn | средство записи образов дисков Windows |
Открытие отдельных папок, дисков
Следующий набор команд «Выполнить» будет полезен для входа, при помощи диалогового окна, в различные папки в операционной системе Windows.
| . | команда, состоящая из одной точки для открытия папки профиля текущего пользователя («User», «Masha», «Иван» и т. п.) компьютера |
| .. | команда, состоящая из двух точек для открытия общей папки профиля всех пользователей («Пользователи», «Users») компьютера |
| \ | открытие системного диска «C:» с помощью символа обратного слэша (косая черта) |
| control folder | настройка параметров папок в Проводнике |
| fsmgmt.ms | управление общими папками |
| resent | просмотр недавних открытых папок и файлов |
| documents | папка «Документы» («Мои документы») текущего пользователя |
| downloads | папка «Загрузки» (Downloads) |
| favorites | папка «Избранное» |
| pictures | папка «Изображения» |
| videos | папка «Видео» |
| music | папка «Музыка» |
| 3d object | папка «Объемные объекты» в Windows 10 |
Запуск системных функций Windows, администрирование
В этой таблице представлены команды из строки «Выполнить», касающиеся работы с параметрами и средствами операционной системы Windows.
| explorer | запуск файлового менеджера Проводник Windows |
| control | запуск Панели управления Windows |
| msconfig | открытие утилиты Конфигурация системы |
| msinfo32 | получение сведений о системе |
| mmc | консоль управления |
| sysdm.cpl | |
| control admintools | администрирование |
| services.msc | службы Windows |
| perfmon.msc | системный монитор |
| resmon | монитор ресурсов |
| comexp.msc | службы компонентов |
| dcomcnfg | настройка службы компонентов |
| compmgmt.msc | запуск оснастки Управление компьютером |
| compmgmtlauncher | управление компьютером |
| diskmgmt.msc | запуск оснастки Управление дисками |
| netplwiz | управление учетными записями пользователей |
| shell:sendto | открытие меню «Отправить» | azman.msc | запуск Диспетчера авторизации |
| eventvwr.msc | просмотр событий |
| cmd | запуск командной строки без привилегии администратора |
| powershell | запуск Windows PowerShell без привилегии администратора |
| regedit | запуск Редактора реестра |
| gpedit.msc | запуск Редактора локальной групповой политики (компонент присутствует в редакциях Windows Pro и Windows Enterprise) |
| taskmgr | запуск Диспетчера задач |
| devmgmt.msc | запуск Диспетчера устройств |
| taskschd.msc | запуск Планировщика заданий |
| control schedtasks | контроль выполняемых заданий в Планировщике заданий |
| utilman | управление параметрами утилит, входящих в группу «Специальные возможности» |
| appwiz.cpl | открытие раздела Панели управления «Программы и компоненты» для удаления или изменения программ средствами системы |
| sdclt | резервное копирование и восстановление из архивной копии средствами Windows |
| recdisc | создание диска восстановления системы Windows 10, Windows 8.1, Windows 7 |
| firewall.cpl | настройка брандмауэра Защитника Windows |
| wf.msc | мониторинг брандмауэра Защитника Windows в режиме повышенной безопасности |
| rstrui | запуск восстановления системы из точек восстановления Windows |
| logoff | выход из системы |
| shutdown /s | завершение работы Windows |
| shutdown /r | завершение работы и перезагрузка операционной системы |
| perfmon /res | монитор ресурсов системы: центрального процессора, памяти, диска, сети |
| cleanmgr | очистка диска средствами Windows |
| dfrgui | дефрагментация диска средствами системы |
| lpksetup | установка или удаление языков интерфейса Windows |
| certmgr.msc | управление сертификатами текущего пользователя |
| shrpubw | мастер создания общих ресурсов |
| credwiz | архивация и восстановление имен пользователей и паролей |
| dpapimig | защита защищенного содержимого |
| lusrmgr.msc | управление локальными пользователями и группами |
| iexpress | мастер создания самораспаковывающихся архивов |
| mrt | запуск средства удаления вредоносных программ Malicious Software Removal Tool |
| sigverif | проверка подписи файла |
| rekeywiz | управление сертификатами шифрования файлов (шифрованная файловая система — EFS) |
| secpol.msc | локальная политика безопасности |
| eudcedit | редактор личных знаков |
| control fonts | просмотр, удаление, отображение или скрытие шрифтов |
| fonts | открытие папки со шрифтами |
| tpm.msc | управление доверенным платформенным модулем (TRM) на локальном компьютере |
| intl.cpl | выбор региона и языка |
| mstsc | подключение к удаленному рабочего столу |
| msra | удаленный помощник Windows |
| useraccountcontrolsettings | настройка уведомлений об изменении параметров компьютера |
| winver | сведения о версии операционной системы Windows |
| wscui.cpl | просмотр последних сообщений и решение проблем |
| computerdefaults | выбор приложений по умолчанию |
| slui | активация Windows |
| optionalfeatures | включение или отключение компонентов Windows |
| wscript | параметры сервера сценариев Windows |
| wusa | автономный установщик обновлений |
| cliconfg | программа сетевого клиента SQL Server |

Настройка, проверка оборудования, устройства и сети
Для настройки устройств, аппаратной части компьютера, сети, требуется получить доступ к параметрам устройств или системы.
В заключение, ознакомьтесь с командами, предназначенными для настройки, проверки оборудования компьютера, настройке устройств и сети.
| hdwwiz | мастер установки оборудования |
| dxdiag | запуск диагностики DirectX средством DxDiag |
| verifier | Диспетчер проверки драйверов |
| mdsched | проверка оперативной памяти на ошибки средствами Windows |
| chkdsk | проверка диска на ошибки средствами Windows |
| systempropertiesadvanced | дополнительные параметры системы |
| systempropertiesperformance | управление параметрами быстродействия |
| systempropertiesdataexecutionprevention | предотвращение выполнение данных в параметрах быстродействия |
| inetcpl.cpl | настройка параметров Интернет |
| ncpa.cpl | настройка параметров сетевых подключений |
| control netconnections | параметры сетевых подключений |
| control keyboard | настройка клавиатуры |
| control mouse | настройка параметров манипулятора «мышь» |
| main.cpl | параметры мыши |
| control printers | управление устройствами и принтерами |
| printui | пользовательский интерфейс принтера |
| colorcpl | управление цветом принтеров |
| timedate.cpl | настройка параметров даты и времени |
| mmsys.cpl | настройка звука |
| sndvol | микшер громкости |
| desk.cpl | настройка экрана, настройка разрешения дисплея |
| dpiscaling | настройка параметров дисплея |
| dccw | калибровка цветов экрана |
| displayswitch | настройка проецирования дисплея |
| joy.cpl | настройка игровых устройств |
| irprops.cpl | настройка параметров инфракрасной связи |
| powercfg.cpl | управление настройками электропитания |
| devicepairingwizard | добавление нового устройства |
| fsquirt | передача файлов по Bluetooth |
| msdt | средство диагностики службы поддержки Майкрософт |
| tabletpc.cpl | параметры пера и планшета |
| fxscover | редактор титульных страниц факсов |
Если я что-то упустил, можете добавить новые команды для меню «Выполнить» в комментариях к этой статье. Некоторые команды я не включил в таблицы из-за того, что они не работали у меня в операционной системе Windows 10.
Заключение
Для запуска системных средств и приложений, на ПК используются команды «Выполнить», с помощью которых пользователь получает быстрый доступ к системным инструментам. В статье представлено большое количество команд для выполнения необходимых действий в операционной системе Windows.
Прочитайте похожие статьи:
vellisa.ru
Где в windows 10 выполнить
В Windows 10 команда «Выполнить», как и командная строка, по-прежнему является ценной встроенной утилитой, которая поможет в решении каждого второго вопроса, связанного с системой. Зная все команды, которые не особо подверглись изменениям со времен Windows XP, можно запросто настроить систему или исправить многие ошибки. Не смотря на такой широкий диапазон полезности, немногие знают, как попасть в заветную утилиту? где в windows 10 выполнить? как перейти к ее использованию?
В Windows 10 существует с десяток способов, но так или иначе, поговорим мы сегодня о самых доступных из них.
Первый способКомбинация клавиш Win + R является самым популярным, и, пожалуй, самым простым способом к получению доступа Выполнить, так как работает она на большинстве систем под управлением ОС Windows. Также, этот способ хорош в тех моментах, когда ваша система переживает не лучшие времена или не способна корректно запуститься. В таком случае, вам нужна командная строка, доступ к которой лучше всего осуществить этой комбинацией.
Второй способВы всегда можете нажать на меню «Пуск» правой кнопкой мыши и выбрать в списке строку Выполнить. Это очень практично и всегда удобно, так как не работает он только у тех, кто столкнулся с «багом пуска», когда сама кнопка Пуск не отвечает на клики любых видов. Сама всегда строка находится в списке на третьей позиции снизу.
Третий способКомандная строка, Выполнить и все остальные системные утилиты возможно найти с помощью обычного поиска. Утилита поиска Windows обозначена минималистичной лупой, о которой знает каждый пользователь.

Нужно сказать, что, если вы обзавелись Windows 10 не так давно и вам предстоит бороться с многочисленными ошибками, у вас есть возможность закрепить саму утилиту в панели задач, как показано на скриншоте.
Четвертый способК ярлыку утилиты Выполнить существует отдельный путь:C:\Users\Пользователь\AppData\Roaming\Microsoft\Windows\ Start Menu\Programs\System ToolsС ярлыком вы можете делать что хотите. Переместить его в отдельную папку или же на рабочий стол – ваш независимый выбор.

Пятый способПоследним из популярных способов является строка «Все приложения», которая находится в Пуске. Там, вам необходимо перейти к Служебное -> Windows -> Выполнить.
Итог.Выполнить является неотъемлемым элементом работы пользователя с системой. Прочитав эту статью, вы научились открывать утилиту Выполнить, а следуя и «Командная строка» на любой системе, чем достаточно облегчили свою жизнь в работе с Виндовс. Если же ни один способ из вышеперечисленных вам не подошел, советуем посмотреть пару тематических видеороликов, на которых наглядно показаны все этапы, а также другие способы открытия заветной строки.
secretwindows.ru
| Раздел | Страница | Команда |
| Параметры | Основная страница | ms-settings: |
| Система | Дисплей | ms-settings:display |
| Уведомления и действия | ms-settings:notifications | |
| Питание и спящий режим | ms-settings:powersleep | |
| Аккумулятор | ms-settings:batterysaver | |
| Использование заряда батареи | ms-settings:batterysaver-usagedetails | |
| Хранилище | ms-settings:storagesense | |
| Режим планшета | ms-settings:tabletmode | |
| Многозадачность | ms-settings:multitasking | |
| Проецирование на этот компьютер | ms-settings:project | |
| Общие возможности | ms-settings:crossdevice | |
| О системе | ms-settings:about | |
| Устройства | Bluetooth и другие устройства | ms-settings:bluetooth |
| Принтер и сканер | ms-settings:printers | |
| Мышь | ms-settings:mousetouchpad | |
| Сенсорная панель | ms-settings:devices-touchpad | |
| Ввод | ms-settings:typing | |
| Перо и Windows Ink | ms-settings:pen | |
| Автозапуск | ms-settings:autoplay | |
| USB | ms-settings:usb | |
| Сеть и Интернет | Состояние | ms-settings:network-status |
| Сотовая и SIM | ms-settings:network-cellular | |
| Wi-Fi | ms-settings:network-wifi | |
| Управление известными сетями | ms-settings:network-wifisettings | |
| Ethernet | ms-settings:network-ethernet | |
| Набор номера | ms-settings:network-dialup | |
| VPN | ms-settings:network-vpn | |
| Режим «В самолете» | ms-settings:network-airplanemode | |
| Мобильный hotspot | ms-settings:network-mobilehotspot | |
| Использование данных | ms-settings:datausage | |
| Прокси | ms-settings:network-proxy | |
| Персонализация | Фон | ms-settings:personalization-background |
| Цвета | ms-settings:colors | |
| Экран блокировки | ms-settings:lockscreen | |
| Темы | ms-settings:themes | |
| Пуск | ms-settings:personalization-start | |
| Панель задач | ms-settings:taskbar | |
| Приложения | Приложения и возможности | ms-settings:appsfeatures |
| Управление дополнительными компонентами | ms-settings:optionalfeatures | |
| Приложения по умолчанию | ms-settings:defaultapps | |
| Автономные карты | ms-settings:maps | |
| Приложения для веб-сайтов | ms-settings:appsforwebsites | |
| Учетные записи | Ваши данные | ms-settings:yourinfo |
| Адрес электронной почты; Учетные записи приложений | ms-settings:emailandaccounts | |
| Параметры входа | ms-settings:signinoptions | |
| Доступ к учетной записи места работы или учебного заведения | ms-settings:workplace | |
| Семья и другие люди | ms-settings:otherusers | |
| Синхронизация ваших параметров | ms-settings:sync | |
| Время и язык | Дата и время | ms-settings:dateandtime |
| Регион и язык | ms-settings:regionlanguage | |
| Распознавание голоса | ms-settings:speech | |
| Игры | Меню игры | ms-settings:gaming-gamebar |
| DVR для игр | ms-settings:gaming-gamedvr | |
| Трансляция | ms-settings:gaming-broadcasting | |
| Режим игры | ms-settings:gaming-gamemode | |
| Специальные возможности | Экранный диктор | ms-settings:easeofaccess-narrator |
| Экранная лупа | ms-settings:easeofaccess-magnifier | |
| Высокая контрастность | ms-settings:easeofaccess-highcontrast | |
| Скрытые субтитры | ms-settings:easeofaccess-closedcaptioning | |
| Клавиатура | ms-settings:easeofaccess-keyboard | |
| Мышь | ms-settings:easeofaccess-mouse | |
| Другие параметры | ms-settings:easeofaccess-otheroptions | |
| Конфиденциальность | Общие | ms-settings:privacy |
| Местоположение | ms-settings:privacy-location | |
| Камера | ms-settings:privacy-webcam | |
| Микрофон | ms-settings:privacy-microphone | |
| Уведомления | ms-settings:privacy-notifications | |
| Речь, рукописный ввод и ввод текста | ms-settings:privacy-speechtyping | |
| Сведения учетной записи | ms-settings:privacy-accountinfo | |
| Контакты | ms-settings:privacy-contacts | |
| Календарь | ms-settings:privacy-calendar | |
| Журнал вызовов | ms-settings:privacy-callhistory | |
| Электронная почта | ms-settings:privacy-email | |
| Задачи | ms-settings:privacy-tasks | |
| Обмен сообщениями | ms-settings:privacy-messaging | |
| Радио | ms-settings:privacy-radios | |
| Другие устройства | ms-settings:privacy-customdevices | |
| Отзывы и диагностика | ms-settings:privacy-feedback | |
| Фоновые приложения | ms-settings:privacy-backgroundapps | |
| Диагностика приложения | ms-settings:privacy-appdiagnostics | |
| Обновление и безопасность | Центр обновления Windows | ms-settings:windowsupdate |
| Проверка наличия обновлений | ms-settings:windowsupdate-action | |
| Журнал обновлений | ms-settings:windowsupdate-history | |
| Параметры перезапуска | ms-settings:windowsupdate-restartoptions | |
| Дополнительные параметры | ms-settings:windowsupdate-options | |
| Защитник Windows | ms-settings:windowsdefender | |
| Служба Архивации | ms-settings:backup | |
| Устранение неполадок | ms-settings:troubleshoot | |
| Восстановление | ms-settings:recovery | |
| Активация | ms-settings:activation | |
| Поиск устройства | ms-settings:findmydevice | |
| Для разработчиков | ms-settings:developers | |
| Программа предварительной оценки Windows | ms-settings:windowsinsider | |
| Смешанная реальность | ms-settings:holographic | |
| Звук и речь | ms-settings:holographic-audio | |
| Среда | ******** | |
| Отображение гарнитуры | ******** | |
| Удалить | ******** |
wd-x.ru
Команды Выполнить Windows 10 | Корки.lol
Очень многие пользователи операционной системы Windows 10 пользуются ей и не знают, что ко многим её настройкам и инструментам можно получить доступ значительно быстрее, нежели чем через Параметры системы или Панель управления. Именно для этих целей и служат команды «Выполнить» в Windows 10. А ведь если Вы постоянно работаете за компьютером, то для экономии времени и сил можно использовать этот способ быстрого доступа, который позволит Вам наиболее оперативно получать необходимое и выполнять задачи.Для того, чтобы вызвать окно «Выполнить» для ввода и запуска команд, надо нажать комбинацию клавиш Win+R. Появится вот такое окно, в которое необходимо будет ввести нужную команду:

Команды Выполнить в Windows 10:
appwiz.cpl — удаление программ Windowscalc — мтандартный калькуляторcharmap — таблица символовchkdsk — системная утилита для проверки дисковcleanmgr — сервисная утилита для очистки дисковcmd — командная строка Windowscompmgmt.msc — управление компьютеромcontrol — панель управления ОСcontrol admintools — администрированиеcontrol desktop — настройки экрана / персонализацияcontrol folders — свойства папокcontrol fonts — шрифтыcontrol keyboard — свойства клавиатурыcontrol mouse — свойства мышиcontrol printers — устройства и принтерыcontrol schedtasks — планировщик заданийdesk.cpl — разрешение экранаdevmgmt.msc — диспетчер устройствdfrgui — дефрагментация дисковdiskmgmt.msc — управление дискамиdxdiag — средства диагностики DirectXeventvwr.msc — просмотр событийexplorer — проводник Windows 10firefox — браузер Firefoxfirewall.cpl — настройка встроенного брандмауэра Windows 10iexplore — браузер Internet Explorerinetcpl.cpl — свойства браузера Internet Explorerlogoff — выход из учетной записи пользователя Windows 10magnify — инструмент «Лупа» (увеличительное стекло)main.cpl — свойства мышиmigwiz — средство переноса данныхmmsys.cpl — Настройка звукаmrt — средство удаления вредоносных программmsconfig — конфигурация системыmsinfo32 — сведения о системеmspaint — стандартный графический редактор Paintncpa.cpl — сетевые подключенияnotepad — стандартный текстовый редактор «Блокнот»osk — экранная клавиатураperfmon — системный мониторpowercfg.cpl — электропитаниеprs — средство записи действий по воспроизведению неполадокregedit — редактор реестраrrr — быстрый запуск Reg Organizershutdown — завершение работы Windowssysdm.cpl — свойства системыsyskey — защита БД учетных записей Windows 10taskmgr — диспетчер задачtimedate.cpl — настройка даты и времениutilman — центр специальных возможностейverifier — диспетчер проверки драйверовwab — адресная книга Windowswinver — версия Windowswmplayer — проигрыватель Windows Media Playerwrite — редактор Wordpadwscui.cpl — центр поддержки
Ещё интересное:
korki.lol
Как быстро открыть в виндовс 10 команду выполнить
Команда выполнить в windows 10 находится практически там же где и в семерке или восьмерке
Хотя открыть в виндовс 10 команду выполнить можно немного быстрее, чем в предшественников.
Попасть в нее можно несколькими способами. Самых распространенных три, хотя есть и другие варианты.
Также учтите, что практически все команды, которые собираетесь выполнить, можно осуществить и из командной строки.
Ниже приведу все эти три варианта – выбирайте любой, хотя практически все выберут первый, он самый быстрый.
Первый вариант открыть команду выполнить на windows 10
Чтобы быстро запустить команду выполнить windows 10, вам достаточно одновременно нажать две клавиши.
Первая клавиша «ВИН». На всех клавиатурах на ней нарисован логотип Майкрософт.
Она почти всегда находится в самом низу с левой стороны, вторая или третья по счету.
Вторая клавиша английская буква «R» — раскладку при этом менять не нужно. Одним словом, вам нужно набрать сочетание win + R.
Второй вариант запустить окно команды выполнить
На в windows 10 интерфейс немного изменился. Кликните на кнопку пуск (рисунок ниже) правой мышью.
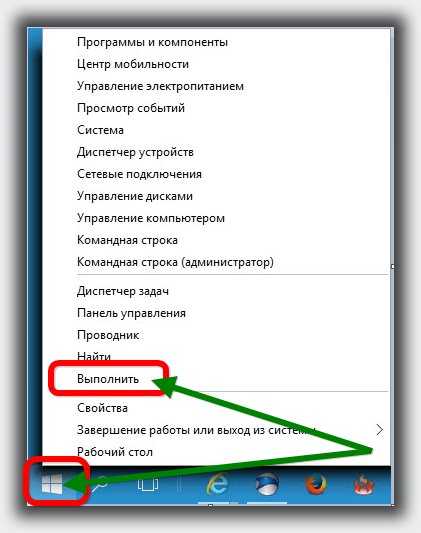
После этого увидите наиболее востребованные разделы настроек компьютера или ноутбуку.
Что нажимать дальше объяснять не нужно. Там все перед вами. Один клик, и вы на месте.Где находится команда выполнить на виндовс 10 – вариант третий
Это вариант относится к кнопке поиск. Она находится в самом низу – слева, на панели задач.
Нажмите на него и впишите это слово. После этого в самом верху увидите надпись: Выполнить -Классическое приложение.
Также там будет логотип этой функции (маленький значок слева) – нажмите и пользуйтесь.Есть конечно и другие варианты, но этих трех (описанных выше), более чем достаточно. Успехов.
vsesam.org
| Windows Settings Page | Главная страница«Параметры Windows» | ms-settings: |
| Display | Дисплей | ms-settings:display |
| Night light | Ночной свет | ms-settings:nightlight |
| Sound (build 17063) | Звук | ms-settings:sound |
| Notifications & actions | Уведомления и действия | ms-settings:notifications |
| Quiet hours | Не беспокоить | ms-settings:quiethours |
| Power & sleep | Питание и спящий режим | ms-settings:powersleep |
| Battery | Батарея | ms-settings:batterysaver |
| Battery usage by app | Использование заряда батареи | ms-settings:batterysaver-usagedetails |
| Battery Saver settings | Настройки экономии заряда | ms-settings:batterysaver-settings |
| Storage | Хранилище | ms-settings:storagesense |
| Save locations | Изменить место сохранениянового содержимого | ms-settings:savelocations |
| Change how wefree up space | Изменить способосвобождения места | ms-settings:storagepolicies |
| Tablet mode | Режим планшета | ms-settings:tabletmode |
| Multitasking | Многозадачность | ms-settings:multitasking |
| Projecting to this PC | Проецирование на этот компьютер | ms-settings:project |
| Shared experiences | Общие возможности | ms-settings:crossdevice |
| Remote Desktop | Удаленный рабочий стол | ms-settings:remotedesktop |
| About | О программе | ms-settings:about |
| Bluetooth & other devices | Bluetooth и другие устройства | ms-settings:bluetooth |
| Connected devices | Подключенные устройства | ms-settings:connecteddevices |
| Printers & scanners | Принтеры и сканеры | ms-settings:printers |
| Mouse | Мышь | ms-settings:mousetouchpad |
| Touchpad | Сенсорная панель | ms-settings:devices-touchpad |
| Typing | Ввод | ms-settings:typing |
| Whell | Колесо | ms-settings:wheel |
| Pen & Windows Ink | Перо и Windows Ink | ms-settings:pen |
| AutoPlay | Автозапуск | ms-settings:autoplay |
| USB | USB | ms-settings:usb |
| Phone | Телефон | ms-settings:mobile-devices |
| Add a phone | Добавить телефон | ms-settings:mobile-devices-addphone |
| Network & Internet | Сеть и Интернет | ms-settings:network |
| Status | Состояние | ms-settings:network-status |
| Cellular & SIM | Передача данных и SIM | ms-settings:network-cellular |
| Wi-Fi | Wi-Fi | ms-settings:network-wifi |
| Manage known networks | Управление известными сетями | ms-settings:network-wifisettings |
| Wi-Fi Calling | Вызов через Wi-Fi | ms-settings:network-wificalling |
| Ethernet | Ethernet | ms-settings:network-ethernet |
| Dial-up | Набор номера | ms-settings:network-dialup |
| DirectAccess | DirectAccess | ms-settings:network-directaccess |
| VPN | VPN | ms-settings:network-vpn |
| Airplane mode | Режим «в самолете» | ms-settings:network-airplanemode |
| Mobile hotspot | Мобильный хот-спот | ms-settings:network-mobilehotspot |
| Data usage | Использование данных | ms-settings:datausage |
| Proxy | Прокси | ms-settings:network-proxy |
| Personalization | Персонализация | ms-settings:personalization |
| Background | Фон | ms-settings:personalization-background |
| Colors | Цвета | ms-settings:colors |
| Lock screen | Экран блокировки | ms-settings:lockscreen |
| Themes | Темы | ms-settings:themes |
| Fonts (build 17083) | Шрифты | ms-settings:fonts |
| Start | Пуск | ms-settings:personalization-start |
| Taskbar | Панель задач | ms-settings:taskbar |
| Apps & features | Приложения и возможности | ms-settings:appsfeatures |
| Manage optional features | Управление дополнительнымикомпонентами | ms-settings:optionalfeatures |
| Default apps | Приложения по умолчанию | ms-settings:defaultapps |
| Offline maps | Автономные карты | ms-settings:maps |
| Apps for websites | Приложения для веб-сайтов | ms-settings:appsforwebsites |
| Video playback | Воспроизведение видео | ms-settings:videoplayback |
| Your info | Ваши данные | ms-settings:yourinfo |
| Email & app accounts | Адрес электронной почты;учетные записи приложений | ms-settings:emailandaccounts |
| Sign-in options | Параметры входа | ms-settings:signinoptions |
| Windows Hello | Windows Hello | ms-settings:signinoptions-launchfaceenrollment |
| Access work or school | Доступ к учетной записиместа работы | ms-settings:workplace |
| Family & other people | Семья и другие люди | ms-settings:otherusers |
| Sync your settings | Синхронизация параметров | ms-settings:sync |
| Date & time | Дата и время | ms-settings:dateandtime |
| Region & language | Регион и язык | ms-settings:regionlanguage |
| Speech | Распознавание голоса | ms-settings:speech |
| Game bar | Меню игры | ms-settings:gaming-gamebar |
| Game DVR | DVR для игр | ms-settings:gaming-gamedvr |
| Broadcasting | Трансляция | ms-settings:gaming-broadcasting |
| Game Mode | Режим игры | ms-settings:gaming-gamemode |
| TruePlay | TruePlay | ms-settings:gaming-trueplay |
| Xbox Networking | Сеть Xbox | ms-settings:gaming-xboxnetworking |
| Narrator | Экранный диктор | ms-settings:easeofaccess-narrator |
| Magnifier | Экранная лупа | ms-settings:easeofaccess-magnifier |
| High contrast | Цвет и высокая контрастность | ms-settings:easeofaccess-highcontrast |
| Audio (build 17035) | Звук | ms-settings:easeofaccess-audio |
| Closed captions | Скрытые субтитры | ms-settings:easeofaccess-closedcaptioning |
| Speech (build 17035) | Речь | ms-settings:easeofaccess-speechrecognition |
| Keyboard | Клавиатура | ms-settings:easeofaccess-keyboard |
| Mouse | Мышь | ms-settings:easeofaccess-mouse |
| Other options | Другие параметры | ms-settings:easeofaccess-otheroptions |
| General | Общие | ms-settings:privacy |
| Location | Расположение | ms-settings:privacy-location |
| Camera | Камера | ms-settings:privacy-webcam |
| Microphone | Микрофон | ms-settings:privacy-microphone |
| Motion | Движение | ms-settings:privacy-motion |
| Notifications | Уведомления | ms-settings:privacy-notifications |
| Speech, inking, & typing | Речь, рукописный ввод | ms-settings:privacy-speechtyping |
| Account info | Сведения учетной записи | ms-settings:privacy-accountinfo |
| Contacts | Контакты | ms-settings:privacy-contacts |
| Calendar | Календарь | ms-settings:privacy-calendar |
| Call history | Журнал вызовов | ms-settings:privacy-callhistory |
| Электронная почта | ms-settings:privacy-email | |
| Tasks | Задачи | ms-settings:privacy-tasks |
| Messaging | Обмен сообщениями | ms-settings:privacy-messaging |
| Radios | Радио | ms-settings:privacy-radios |
| Other devices | Другие устройства | ms-settings:privacy-customdevices |
| Feedback & diagnostics | Отзывы и диагностика | ms-settings:privacy-feedback |
| Background apps | Фоновые приложения | ms-settings:privacy-backgroundapps |
| App diagnostics | Диагностика приложения | ms-settings:privacy-appdiagnostics |
| Automatic file downloads | Автоматическое скачиваниефайлов | ms-settings:privacy-automaticfiledownloads |
| Documents | Документы | ms-settings:privacy-documents |
| Pictures | Изображения | ms-settings:privacy-pictures |
| Videos | Видео | ms-settings:privacy-videos |
| Windows Update | Центр обновления Windows | ms-settings:windowsupdate |
| Check for updates | Проверка наличия обновлений | ms-settings:windowsupdate-action |
| Update history | Журнал обновлений | ms-settings:windowsupdate-history |
| Restart options | Параметры перезапуска | ms-settings:windowsupdate-restartoptions |
| Advanced options | Дополнительные параметры | ms-settings:windowsupdate-options |
| Delivery Optimization | Оптимизация доставки | ms-settings:delivery-optimization |
| Windows Defender | Защитник Windows | ms-settings:windowsdefender |
| Backup | Служба Архивации | ms-settings:backup |
| Troubleshoot | Устранение неполадок | ms-settings:troubleshoot |
| Recovery | Восстановление | ms-settings:recovery |
| Activation | Активация | ms-settings:activation |
| Find My Device | Поиск устройства | ms-settings:findmydevice |
| For developers | Для разработчиков | ms-settings:developers |
| Windows Insider Program | Программа предварительнойоценки Windows | ms-settings:windowsinsider |
| Permissions & history | Разрешения и журнал | ms-settings:cortana-permissions |
| More details | Подробнее | ms-settings:cortana-moredetails |
| Mixed reality | Смешанная реальность | ms-settings:holographic |
| Audio and speech | Звук и голосовые функции | ms-settings:holographic-audio |
| Environment | Среда | |
| Headset display | Отображение гарнитуры | |
| Uninstall | Удаление |
windowsnotes.ru