
Срок доставки товара в течении 1-3 дней !!!
|
|
Как проверить температуру компьютера. Как посмотреть температуру
Как Узнать Температуру Процессора в (Windows 7 10) и Видеокарте
Как узнать температуру процессора и видеокарты в Windows

Добрый день, друзья. Я думаю, не для кого не секрет, что для успешной работы ваших персональных компьютеров, все узлы ПК должны работать в оптимальном режиме. Что это значит? Это значит, что данные элементы компьютера не должны работать по максимуму.
Не должно быть включено сразу несколько активных работающих программ, которые дают большую нагрузку на мозг компьютера – процессор и его видеокарту, также, довольно часто из-за повышенной температуры выходит из строя графическая карта. Как узнать температуру процессора и видеокарты, должен знать каждый пользователь для бесперебойно работы ПК.
К примеру, я часто наблюдал, что человек открыл одну программу, что-то сделал в ней, программу на закрыл, открыл следующую. Также поработал в ней, оставил включённой, открывает следующую, и т.д. Подобным образом, может быть открыто от 10 до 20 программ. Это касается всех программ, от маломощных, вроде Word, Excel, до программ, требующих больших ресурсов, вроде различных игр.
Чем опасно много открытых программ
Как это влияет на производительность ПК и его элементы, такие, как процессор и видеокарта? Очень негативно. Мало того, что они изнашиваются из-за большой нагрузки, так ещё из-за этой же нагрузки, температура процессора и видеокарты повышается, и они могут просто заблокировать систему.
Другими словами, компьютер начнёт виснуть. Что делать, когда компьютер виснет, я подробно описал в статье: — Зависает компьютер, что делать? Но продолжим. Зависание компьютера – ситуация очень неприятная. Но это ещё не всё.
В процессоре есть специальная мера защиты – когда его температура повышается, то для предотвращения его выхода из строя, он начинает работать вполсилы. То есть, все программы начнут загружаться и работать медленно. Это касается абсолютно всех программ, в том числе и страниц браузеров.
Все страницы ваших браузеров в данной ситуации начнут загружаться медленно. Медленно будут работать плееры. Соответственно, просмотр различного видео будет затруднен. Вы в подобном режиме не сможете смотреть нормально фильмы, играть в игры, работать со сложными программами.
Также, во время перегрева будет работать в напряженном режиме видеокарта. Отсюда, автоматически, в повышенном режиме начинает работать кулер на видеокарте (вентилятор). Для охлаждения процессора, сильнее начинает гудеть и основной кулер. Все они требуют повышенного энергопотребления. Значит, увеличится нагрузка на блок питания.
Вслед за этим, в повышенной нагрузке начинает работать вентилятор в блоке питания (если он предусмотрен) и кулер на системной плате. В итоге, все узлы начинают работать в небезопасном режиме. А если узлы компьютера выйдут из строя?
Вышла из строя видеокарта что делать

Ответ на этот вопрос довольно простой. Если у вас выйдет из строя видеокарта, то первым делом её нужно понюхать (перед этим сняв крышку системного блока). Если запаха гари нет, а видеокарта не работает, её нужно отнести в сервисный центр на ремонт. Если же от неё идёт сильный запах гари, то она скорее всего сгорела, и вам её уже не починить.
Что делать? Приобретать новую. Это накладно в финансовом плане, но другого выхода нет. Или просто вытащить её из системного блока. При этом, в большинстве случаев ПК продолжит работать (если у вас на материнской карте есть встроенная видеокарта). Но в сложные игры вы играть не сможете. В этом ни чего страшного нет. Замена графической карты процесс быстрый. Если же у вас графическая карта на гарантии, просто отнесите компьютер в сервисный центр. При этом, не вздумайте открывать системный блок и срывать пломбы.
Процессор вышел из строя
Вот в этом то и заключается проблема. Точнее, проблемы может и не быть, если системная плата новая. В этом случае, вам довольно быстро найдут другой процессор, и мастер вам его установит (самим я не советую это делать).
Но если материнская карта старая? Тогда начинаются сложности. Вам или поставят старый процессор с б/у компьютера, но он долго работать не будет, или придётся менять материнскую плату, а вместе с ней и большинство узлов компьютера.
В компьютере всё зависит от системной платы. Все узлы подбираются под неё. Она крепится к системному корпусу. К ней крепится часть других узлов. При выходе из строя материнской карты, подобную найти сложно (если она старая). Придётся менять оперативную плату, процессор.
Вполне возможно — кулер, блок питания на более мощный (с блоком питания советую не скупиться для нормальной работы ПК). Подбирать под материнку видеокарту, звуковую (если она вам нужна). Всё это довольно дорого.
Как избежать поломок узлов компьютера
Просто следите за своим компьютером. Не оставляйте открытыми лишних окон программ. К примеру, вы поработали с фотошопом, закройте его. Поработали с Word, Excel, нужно их закрыть. Поиграли в игру, выключите её, а не просто сворачивайте. У вас открыт один браузер, при включении нового, старый закройте.
Также, следите за чистотой системного блока. Его необходимо регулярно чистить от пыли. Подробнее про чистку системного блока… И, главное, нужно следить за температурой видеокарты и процессора.
Как узнать температуру процессора
Делается это довольно просто программой Speccy. Скачать Speccy. Устанавливаем её. В процессе установки выберем «Русский язык». Запускаем Speccy. У нас сразу появляется окно с общей информацией. Просматриваем правое окно.
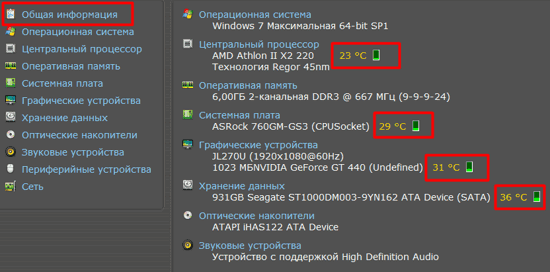
Как видите, центральный процессор у меня имеет температуру 23 С. Это норма, в противном случает цифра 23 была бы выделена красным цветом. Для того, чтобы узнать о процессоре более подробно, кликнем по меню «Центральный процессор» в левом столбце.
Мы увидим более подробную информацию про наш процессор, в том числе сколько ядер, название процессора, скорость вентилятора, частоту шины и прочее.
Как узнать температуру видеокарты
Из общей информации нам уже ясно, какая температура видеокарты. Но мы её уточним, для этого нажав на строчку в левом столбце «Графические устройства».
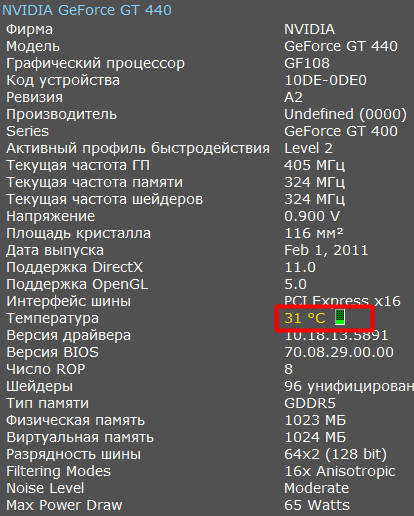
В верхней части окна, мы увидим информацию про наш монитор. Но нас интересует видеокарта. Speccy нам показывает не только температуру, но и подробную модель видеокарты, частоту памяти, шейдеров, напряжение, сколько физической памяти, сколько виртуально памяти и прочее. Советую более подробно изучить данное окно.
Какая нормальная температура жесткого диска
Опять-таки, общую температуру жесткого диска вы уже знаете, 35 С. Но, кликнув по вкладке «Хранение данных», вы получите намного больше информации. А именно, про изготовителя, количество дорожек, секторов, тип устройства, скорость вращения, ёмкость, истинный объём и прочее. Обратите внимание, Speccy нам сообщает, что температурная норма для винчестера ниже 50 С.
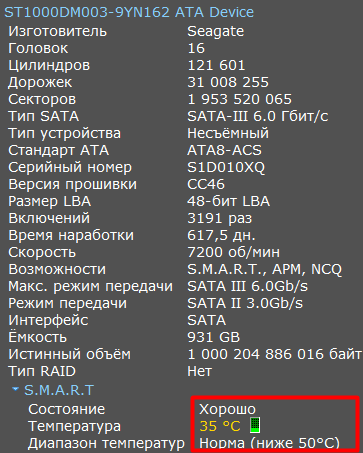
Но, я вам советую обратить внимание на таблицу внизу окна «Атрибуты SMART». В конце таблицы, состояние всех атрибутов должно быть «Хорошее» и выделено зелёным цветом. Если состояние какого-то из данных атрибутов отличается от значения «Хорошее», это уже повод насторожиться.
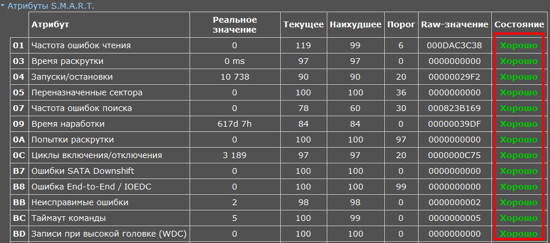
Также, если температура жесткого диска приблизилась к 55 С, это уже плохо. Она не в коем случае не должна переступать данную отметку. Если это так, вам срочно нужно подумать, из-за чего она так повысилась и как её снизить или же о замене жесткого диска.
Также, в этом случае, я бы посоветовал перенести всю важную информацию с данного жесткого диска на другой носитель. Про то, что операционная система должна стоять на другом жестком диске с нормальной температурой, я уже молчу.
В общем, я вкратце рассказал вам о программе Speccy и о том, как узнать температуру процессора, видеокарты, жесткого диска. Но данной информации в большинстве случаев достаточно. Просто открываем Speccy, просматриваем температуру узлов. Если температура какого-то узла выделена красным – это уже повод насторожиться.
Узнать температуру процессора и прочих узлов можно и с помощью других программ. Но меня вполне устраивает программа Speccy.
Также, если вы желаете получить более подробную информацию про температуру узлов компьютера, правильную очистку Windows, чистку реестра, уход за системным блоком, удалением дублей файлов, настройку системных программ и отключение лишних, работу с автозагрузкой и прочее, советую изучить мою книгу «Как грамотно оптимизировать Windows?». Успехов!
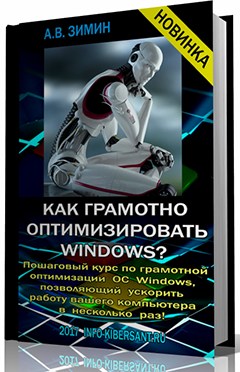
С уважением, Андрей Зимин 06.04.2016 г.
info-kibersant.ru
Как посмотреть температуру видеокарты на Windows с помощью программ
Sovets.net
Здоровье Ангиология Гастроэнтерология Гематология Гинекология Дерматология Инфекционные болезни Кардиология Лечебные диеты Неврология Нетрадиционная медицина Онкология Отоларингология Офтальмология Педиатрия Проктология Пульмонология Ревматология Стоматология Токсикология и Наркология Травматология Урология Фармакология Эндокринология Кулинария Бульоны и супы Горячие блюда Десерты Закуски Консервация Напитки Продукты питания Салаты Красота Женские прически Косметическая продукция Косметология Макияж Массаж и СПА Похудение Спорт и фитнес Уход за волосами Уход за кожей Уход за лицом Уход за ногтями Уход за телом Дом и Быт Бытовая техника Дом и уют Домашние животные Сад и огород Товары для дома Цветоводство Мода и стиль Аксессуары Женская одежда Модные тенденции Мужская одежда Обувь Шоппинг Ювелирные украшения Хобби Бисероплетение Вязание Детские поделки Плетение из резиночек Поделки из бумаги Поделки из газетных трубочек Вышивание Материнство Беременность Здоровье ребенка Развитие ребенка Детские товары Финансы Кредиты Ипотека Пластиковые карты Вклады Банки Страхование Налоги Hi-Tech Компьютеры Телефоны Офисная техника Другие Досуг Отношения Психологияsovets.net
Как узнать температуру компьютера
Пользователи довольно часто спрашивают о том, как узнать температуру компьютера. В данной статье собраны все основные рекомендации, которые я даю в подобных случаях.
Чем проверять температуру компьютера
HWMonitor – одна из лучших программ для того чтобы контролировать температуру компьютера. Данная программ разрабатывается компанией CPUID, которая известна в первую очередь благодаря своей программе CPU-Z.
Интерфейс программы HWMonitor максимально прост. Это одно окно, в котором в виде раскрывающегося списка отображается информация о компьютере. Данные с датчиков отображаются в трех колонках: VALUE (текущее значение), MIN (минимальное зафиксированное значение) и MAX (максимальное зафиксированное значение). Еще одна отличительная черта данной программы это поддержка ноутбуков. HWMonitor работает с ноутбуками также хорошо, как и с обычными настольными компьютерами.

При помощи HWMonitor можно узнать следующую информацию о компьютере:
Вы можете скачать последнюю версию HWMonitor с официального сайта.
Как узнать температуру компьютера во время простоя и под нагрузкой
Температура компьютера обычно измеряется в двух режимах: в режиме простоя и под нагрузкой. Режим простоя это когда компьютер просто включен, и работает без нагрузки. Рекомендуется начинать измерение температуры именно с этого режима. Для этого закройте все программы (игры) и запустите программу HWMonitor. После этого наблюдайте температуру в колонке VALUE. Это текущая температура компьютера, которую показывают датчики в данный момент времени.

Если есть перегрев, то нужно срочно что-то предпринять для того чтобы снизить температуру. Более подробно об этом вы можете почитать в нашей статье о том, как уменьшить температуру компьютера. Если же в режиме простоя температура находится в рамках нормы, то можно приступать к проверке температуры под нагрузкой. Для этого запустите, какую ни будь игру, и поиграйте в нее минут 10-15. После чего переключитесь на программу HWMonitor и проверьте значения в колонке MAX.
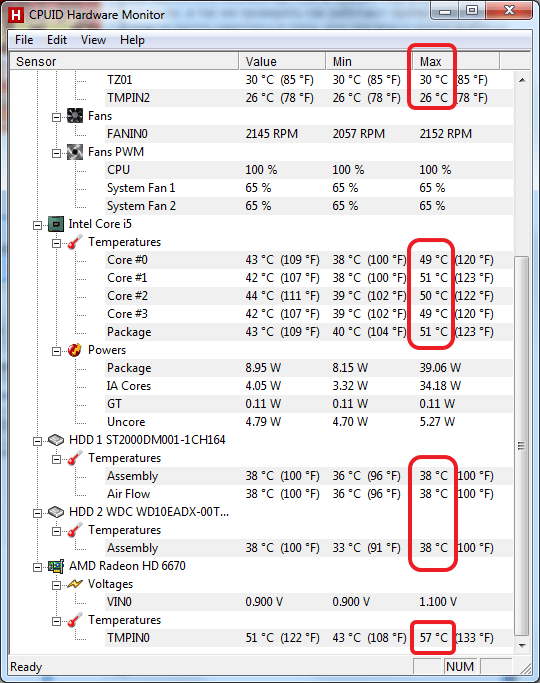
Если у вас на компьютере нет установленных игр, то для создания нагрузки на компьютер можно использовать какую ни будь программу для стресс-тестирования компьютера. Например, FurMark.
Какая температура компьютера является нормальной
Один из наиболее распространенных вопросов, это вопрос о том, какая температура компьютера может считаться нормальной, а какая нет. К сожалению, однозначного ответа на этот вопрос нет. Допустимые температуры зависят от конкретных комплектующих. Но, есть средние значения, которые обычно считаются критическими.
Нормальная температура процессора:
- в режиме простоя до 45 градусов Цельсия;
- под нагрузкой до 65 градусов Цельсия;
Нормальная температура видеокарты:
- в режиме простоя до 55 градусов Цельсия;
- под нагрузкой до 80 градусов Цельсия;
Нормальная температура жесткого диска:
- в режиме простоя до 45 градусов Цельсия;
- под нагрузкой до 50 градусов Цельсия;
Нормальная температура чипсета:
- в режиме простоя до 35 градусов Цельсия;
- под нагрузкой до 50 градусов Цельсия;
Чаще всего перегрев случается у процессора и видеокарты. Поэтому за температурой этих комплектующих компьютера нужно следить особенно внимательно. Перегреть жесткий диск или чипсет довольно трудно и на практике такие случаи бывают крайне редко.
Как проверить температуру компьютера, посмотреть температуру комплектующих
Температура компьютера или температура компонентов компьютера, это параметры, которые необходимо регулярно проверять. Даже если компьютер работает нормально, проверку температуры компьютера все равно нужно выполнять, хотя бы раз в несколько месяцев. Ну а в случае каких-либо проблем, первое, что нужно сделать, это провести внеплановую проверку температуры компьютера.
Для проверки температуры компьютера используют специальные программы, которые считывают информацию с температурных датчиков и выводят ее в удобном для пользователя виде. Наиболее популярной программой такого рода является программа HWMonitor от CPUID. Данная программа распространяется в двух вариантах: бесплатная версия (ее можно скачать с официального сайта) и платная PRO версия. Для того чтобы просто посмотреть температуру компьютера будет достаточно и бесплатной версии.
Скачайте бесплатную версию программы HWMonitor и запустите на своем компьютере. В интерфейсе программы вы сможете наблюдать, как меняются температуры различных компонентов вашего компьютера.
Процессор.
В первую очередь нужно обратить внимание на температуру процессора. В зависимости от количества ядер в вашем процессоре, различных значений температур процессора будет или много, или очень много. Но, не стоит пугаться, все намного проще чем кажется на первый взгляд.
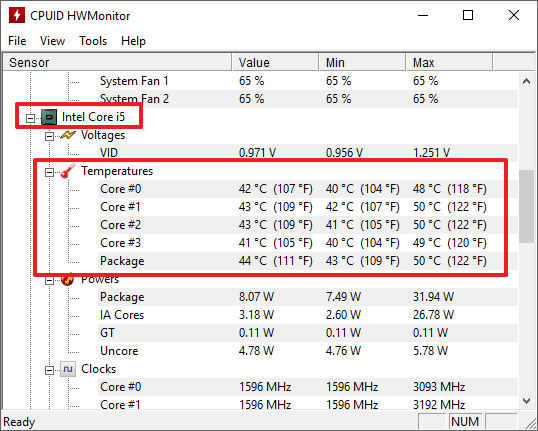
Просто программа HWMonitor выводит температуру для каждого ядра отдельно (Core), плюс выводится температура на корпусе процессора (Package). При этом все эти температуры разделены на три колонки: Value – текучая температура на данный момент, Min – минимальная температура за время работы программы, Max – максимальная температура за время работы программы.
Естественно, наиболее важным является колонка Value, с помощью которой можно узнать температуру компонента компьютера в данный конкретный момент времени. А колонки Min и Max можно использовать для проверки температуры под нагрузкой или на протяжении долгого периода времени.

Что касается того, какие температуры можно считать нормальными для процессора, то это зависит от конкретной модели. Но, в среднем, нормальные значения температуры процессора такие:
- В простое — до 45° C;
- Под нагрузкой — до 65° C;
Остальные компоненты компьютера.
После того как вы разобрались с процессором, можно переходить к видеокарте, жестким дискам и чипсету. Здесь все намного проще, поскольку на этих компонентах компьютера намного меньше термодатчиков, а значит разобраться в показаниях HWMonitor легче. Как и в случае процессора, отображается сразу три значения температуры: текущее, минимальное и максимальное.

Что касается самих температур, то здесь все также очень индивидуально. Некоторые комплектующие греются больше, никоторые меньше. Если вам интересны средние значения, то они примерно такие:
Если температура компонентов вашего компьютера находится в рамках этих значений, то большинстве случаев это означает, что с температурой у вас все в порядке и никакого перегрева нет. Если же температуры выше, то нужно задуматься об дополнительном охлаждении данных компонентов или об улучшении общего охлаждения компьютерного корпуса.
Проверка температуры компьютера через BIOS.
Если ваш компьютер не включается, и вы не можете воспользоваться программой HWMonitor, то вы можете посмотреть температуру компьютера в BIOS.
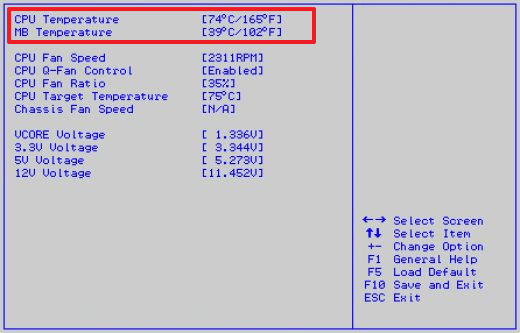
Но, в этом случае вы сможете узнать только температуру процессора (CPU Temperature) и температуру материнской платы (MB Temperature).
comp-security.net






