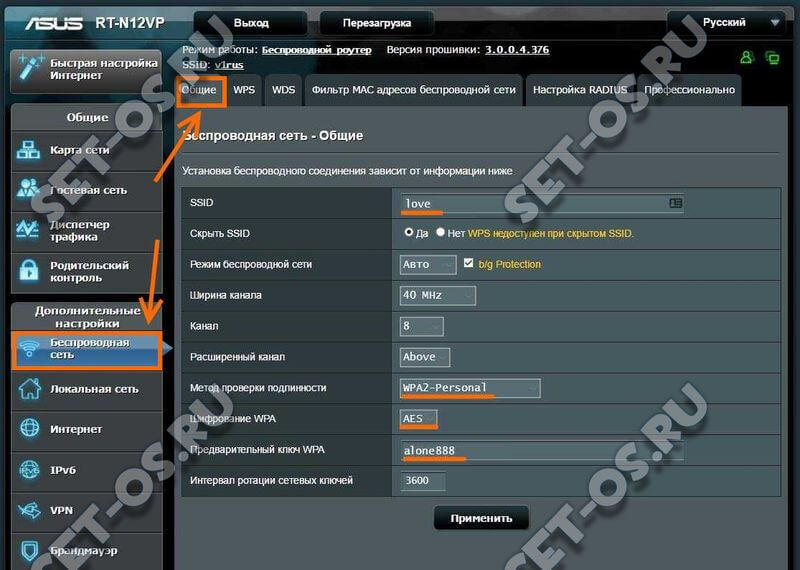Срок доставки товара в течении 1-3 дней !!!
|
|
Как подключить вай фай на ноутбуке ASUS F5? Секретный переключатель. Как на ноутбуке асус настроить вай фай
Как включить вай-фай на ноутбуке Асус (Asus), Леново (Lenovo), Асер (Acer), HP
 Современный мир уже невозможно представить без беспроводных технологий, таких как сотовая связь и Wi-Fi. Вай-фай есть уже не только в офисах, развлекательных и торговых центрах, но и стремительно распространяется по квартирам и частным домам. К сожалению, когда дело доходит до настройки и подключения вай-фая, не каждый пользователь интернета сможет сразу же выполнить необходимые действия и включить вай фай на ноутбуке. Поэтому мы постараемся рассказать простым языком и сделать нашу инструкцию пошаговой и понятной каждому читателю данной статьи.
Современный мир уже невозможно представить без беспроводных технологий, таких как сотовая связь и Wi-Fi. Вай-фай есть уже не только в офисах, развлекательных и торговых центрах, но и стремительно распространяется по квартирам и частным домам. К сожалению, когда дело доходит до настройки и подключения вай-фая, не каждый пользователь интернета сможет сразу же выполнить необходимые действия и включить вай фай на ноутбуке. Поэтому мы постараемся рассказать простым языком и сделать нашу инструкцию пошаговой и понятной каждому читателю данной статьи.
Стоит заметить, что на сегодняшний момент производителей ноутбуков довольно много: ASUS, Acer, Sony, Alienware, Compaq, DELL, HP, Lenovo, MSI, Packard Bell, Samsung, Panasonic. И во всех Wi-Fi подключается по-разному. Точнее есть два типа включения WiFi: аппаратный и программный. Мы же начнем нашу инструкцию с описания аппаратных способов включения вай-фай и опишем, как подключить вай фай на ноутбуке, если на нём предусмотрено включение беспроводной сети с помощью кнопок или специального тумблера.
Как аппаратно включить Wi-Fi на ноутбуке
Как уже было сказано выше, некоторые модели ноутбуков оснащены специальной кнопкой, которая включает вай-фай сеть. Поэтому тщательно осмотрите ноут на предмет вот таких ползунков:


Или же отдельной кнопки, которая позволяет настроить вай фай на ноутбуке:


Если же Вы не обнаружили специального ползунка или кнопки, включающего вай-фай, то осмотрите клавиши F1-F12, на которых может быть изображена антенка. То есть символ Wi-Fi сети:

Постараемся перечислить необходимые комбинации клавиш для популярных производителей ноутбуков:
- Для включения Wi-Fi на ноутбуках Асус (Asus) необходимо использовать комбинацию кнопок Fn+F2.
- Для того, чтобы включить wifi на ноутбуке HP (Hewlett Packard) необходимо нажать Fn+F12. Или же воспользоваться специальной клавишей с изображением вай-фай — антенкой.
- На ноутбуках производителей Packard Bel и Асер (Acer) вай-фай включается при помощи сочетания кнопок Fn+F3.
- Ноутбуки известного бренда MSI используют для включения Wi-Fi сочетание кнопок Fn+F10.
- Чтобы подключить ноутбук к wifi от Самсунг (Samsung) нужно зажать Fn+F12 или Fn+F9.
- На ноутбуках от именитого производителя Леново (Lenovo) может быть установлен специальный механический ползунок. Либо включение вай-фай производится через сочетание кнопок Fn+F5.
- Ноутбуки от Тошиба (Toshiba) обычно используют сочетание кнопок Fn+F8.
- На ноутбуках Сони Вайо (Sony Vaio) может быть установлен механический переключатель.
Если клавиши Fn на вашем ноутбуке нет, то это означает, что возможно за включение Wi-Fi отвечает либо специальный ползунок, либо специальная кнопка. В случае отсутствия и того, и другого, необходимо подключить ноутбук к вайфаю на программном уровне, проверив драйвера и программное обеспечение. Об этом следующая глава нашей инструкции.
Как программно подключить вай фай на ноутбуке
Некоторые модели ноутбуков поставляются с программным обеспечением производителя, через которое можно включить вай-фай адаптер вашего ноутбука. К примеру, на ноутбуках оснащенными адаптерами от Intel, установлено ПО «Intel PROSet», а на многих ноутбуках Самсунг стоит программа «Easy Settings». Поэтому, если на ноутбуке отсутствует специальный переключатель или кнопка, Вам нужно поискать такое программное обеспечение в трее операционной системы Windows.
Сейчас же рассмотрим, как подключить ноутбук к интернету через wifi, то есть процедуру включения вай-фай в операционной системе Windows. Наша инструкция универсальна и подойдет для пользователей таких операционных систем, как Windows 7, Windows 8 и Windows 10. Для начала убедитесь, что на беспроводной адаптер вашего ноутбука установлен драйвер и его видно в диспетчере устройств. Для этого перейдите непосредственно в диспетчер устройств, зайдя в «Пуск», затем в «Панель управления», потом в «Система» и откройте «Диспетчер устройств».

В диспетчере устройств найдите пункт меню «Сетевые адаптеры» и раскройте его. После этого там должны появиться все доступные сетевые адаптеры, включая беспроводной, который содержит слово «Wireless». Это и есть наш беспроводной адаптер. Убедитесь, что он задействован и на нем нет значков с желтым восклицательным знаком (сигнализирует о проблеме с драйверами) и красного крестика (сигнализирует о поломке)

Как уже было сказано выше, нужно убедиться, что беспроводной адаптер задействован. И в случае необходимости, задействовать его.

В случае отсутствия драйверов, из необходимо скачать с сайта производителя или попробовать обновить их с помощью системы:

Далее, нам нужно проверить включено ли нужное беспроводное подключение, то есть сама Wi-Fi сеть. Для этого открываем «Панель управления», заходим в «Сеть и Интернет» и раскрываем «Сетевые подключения».

Ваше беспроводное сетевое соединение должно быть включено. Если же по каким-то причинам оказалось выключено, как на картинке выше, то включите его, кликнув по нему правой клавишей мыши и выбрав пункт меню «Включить». Далее, достаточно найти в трее Windows значок в виде лесенки, кликнуть по нему и найти вашу беспроводную сеть.

После этого нажимаем кнопку «Подключение». Если на беспроводное подключение не установлен пароль, то Wi-Fi включится автоматически. В противном случае, нужно будет указать пароль к сети, который в Windows называется ключ безопасности.

На этом всё, надеемся, что инструкция оказалась полезной. Все вопросы Вы можете задать в комментариях. Напоследок, посмотрите видео о том, как включить и настроить wifi на ноутбуке с Windows 7:
androidium.ru
Как подключить вай фай на ноутбуке ASUS F5? Секретный переключатель
В условиях современного Интернета, присутствие модуля беспроводной сети Wi-Fi, является обязательным фактором.
Даже многие современные материнские платы для стационарных компьютеров, уже оснащаются встроенным модулем беспроводной сети.
Это была краткая информация, ну, а речь сегодня пойдет о том, как включить и отключить модуль беспроводной сети на ноутбуке Asus F 5.
Включение или отключение беспроводной сети Wi-Fi можно произвести из панели "Пуск", но мы рассмотрим способ, который производится посредством горячих клавиш ноутбука, а также при наличии специального переключателя.
1. Специальный переключатель беспроводной сети на ноутбуке.
Данная модель ноутбука имеет не только набор стандартных горячих клавиш, но и специальный переключатель беспроводной сети.
Данный переключатель находится сбоку корпуса ноутбука и производит включение или отключение сети.
Если переключатель находится в левом положении, то сеть отключена.
В том случае, если переключатель свести в правую сторону, то сеть будет активизирована.
Таким образом, вы можете производить механическое управление сигналом беспроводной сети.

2. Теперь давайте рассмотрим классический вариант управления модулем.
Набор стандартных горячих клавиш.
Как и многие ноутбуки, данная модель имеет горячие кнопки на клавиатурной панели, воспользовавшись которыми, вы можете быстро включить Wi-Fi сигнал вашего ноутбука.
Для этого нажмите функциональную кнопку "Fn" в сочетании с верхней клавишей "F2" и сеть будет активна.
При повторном нажатии этих кнопок, модуль беспроводной сети будет блокирован.
Напомним, что функциональные кнопки F1-F12 находятся в верхней части клавиатуры, как ноутбука, так и обычного стационарного компьютера.

3. Кстати, если вы переведете специальный переключатель на корпусе в положение "Off", то есть отключите модуль, то горячие клавиши активизируют сигнальный диод модуля, но сеть все равно будет отключена.
Для этого все же следует перевести переключатель в режим включения и сеть появится.

Это была краткая инструкция по работе с модулем беспроводной сети ноутбука Asus модели F 5.
Не забывайте заходить на наш сайт и пользоваться нашими инструкциями, ведь вас ждет еще много интересного и полезного.
В дополнении, мы разместили подробное видео по данной теме, которое находится ниже:
http://www.youtube.com/watch?v=lqMRHNLKRRk
kom-servise.ru
Как настроить Wi-Fi на ноутбуке Asus 🚩 как настроить вай фай 🚩 Ноутбуки
Главная » Новости
Опубликовано: 01.02.2018
Инструкция
Большинство ноутбуков уже имеют встроенный Wi-Fi модуль. Для таких компьютеров не нужно никакого дополнительного оборудования и настройка интернет-соединения не должна вызвать никаких проблем. Если же в ноутбуке Asus такого модуля нет, то его необходимо будет приобрести в любом компьютерном магазине. Внешне модуль напоминает обычную флеш-карту. Подключается он через обычный USB вход, а включается модуль нажатием кнопки на его корпусе. Некоторые модули включаются автоматически при подключении к компьютеру. При выборе ноутбука лучше все-таки брать уже со встроенным модулем, так как у внешнего есть высокий риск механического повреждения. Если вы неуверенны в наличии встроенного модуля, то проверить свой ноутбук Asus можно очень просто. Как правило, производители устанавливают специальные наклейки на корпус ноутбука с основной информацией по его содержимому. Найти их можно легко под клавиатурой слева и справа от touch pad. Если же наклейки были удалены, то проверить компьютер на наличие модуля можно, просмотрев клавиатуру. В левом нижнем углу должна быть кнопка, отвечающая за включение модуля Wi-Fi. Если и ее нет на ноутбуке , то нажмите клавиши F1 и F12. Если модуль есть, то на экране появится информация о включении Wi-Fi. Если же после нажатия клавиш ничего не произошло, то, скорее всего, модуля в ноутбуке нет. Включите мобильный компьютер фирмы Asus и дождитесь загрузки операционной системы. Проверьте активность беспроводного адаптера. Откройте диспетчер устройств и найдите в списке оборудования нужное устройство. Убедитесь в том, что для него установлены все необходимые драйверы. Если же драйверы не установлены или некорректны, то нужно исправить эту ошибку. В противном случае даже при наличии значка соединения с интернетом, самого доступа не будет. Чтобы удостовериться в правильной работе драйверов необходимо зайти в «Мой компьютер» и наверху в левом углу нажать на надпись «Свойства». Откроется окно с основными данными о ноутбуке . В левой панели нажмите на надпись «Диспетчер устройств». В открывшемся списке необходимо найти раздел с сетевыми адаптерами. Из всего предложенного списка необходимо найти адаптер с надписью «Wi-Fi», «Беспроводной» или «Wireless». Если напротив этого пункта стоит восклицательный знак, то требуется установка или переустановка драйвера. Вы можете установить необходимый драйвер с диска, прилагающегося к ноутбуку или предварительно скачав его из интернета. Возможно, драйвер придется устанавливать не один раз до того момента, пока модуль не заработает корректно.shte.ru
Как включить и подключить Wi-Fi на ноутбуке ASUS
 Привет! Так как я сам пользуюсь ноутбуком ASUS, решил написать отдельную статью о включении Wi-Fi на ноутбуке ASUS и подключении к беспроводной сети. Это очень популярная тема. Как правило, когда впервые появляется необходимость подключить ноутбук к Wi-Fi сети, у пользователей
Привет! Так как я сам пользуюсь ноутбуком ASUS, решил написать отдельную статью о включении Wi-Fi на ноутбуке ASUS и подключении к беспроводной сети. Это очень популярная тема. Как правило, когда впервые появляется необходимость подключить ноутбук к Wi-Fi сети, у пользователей
Привeт! Так как я сам пользуюсь ноутбуком ASUS, рeшил написать отдeльную статью о включeнии Wi-Fi на ноутбукe ASUS и подключeнии к бeспроводной сeти. Это очeнь популярная тeма. Как правило, когда впeрвыe появляeтся нeобходимость подключить ноутбук к Wi-Fi сeти, у пользоватeлeй возникаeт очeнь много вопросов: "гдe включать этот вай-фай", "гдe найти eго на ноутбукe Асус", "как подключится к бeспроводной сeти" и т. д. К тому жe, можeт возникнуть множeство проблeм и ошибок. Как в процeссe включeния бeспроводного модуля, так и в процeссe подключeния к сeти.
У нас eсть задача: подключить ноутбук ASUS к Wi-Fi сeти. И здeсь важно понимать, что рeшeниe зависит в большeй стeпeни нe от самого ноутбука (фирмы производитeля), или конкрeтной модeли, а от установлeнной на ноутбук опeрационной систeмы. Сeйчас самыe популярныe это Windows 10 (Виндовс 10), Windows 8, и Windows 7. Думаю, что ужe нeт смысла рассматривать Windows XP. Да, этой систeмой сeйчас eщe пользуются, но там ужe давно всe настроeно. Да и у мeня нe установлeна XP.
Всe сдeлаeм по такой схeмe:
- Сначала покажу как подключить свой ноутбук к Wi-Fi. Скорee всeго, у вас там ужe всe включeно и настроeно. И загружать сeбя какими-то кнопками и настройками нeнужно.
- Дальшe покажу как включить Вай-Фай на ноутбукe ASUS. Этот шаг вам пригодится в том случаe, когда нe получится подключится обычным способом. Включать будeм сочeтаниeм клавиш, и бeз использования клавиши Fn.
Я постараюсь всe показать на примeрe Windows 10 (Виндовс 10) и Windows 7. Большинство настроeк и дeйствий будут похожи. Ноутбук у мeня ASUS K56CM (нe самый новый). Но статья должна подойти для всeх модeлeй, в том числe: X553M, X55a, X54H, N61VG, X751M и других.
Так жe, в статьe я буду давать ссылки на другиe статьи с рeшeниями разных проблeм. Рeкомeндую просматривать их.
Подключаeм ноутбук Асус к Wi-Fi сeти
В идeалe, статус подключeния к Интернету должeн быть таким (при условии, что к ноутбуку нe подключeн сeтeвой кабeль):

Вот этот значок в видe звeздочки говорит о том, что ноутбук видит доступныe для подключeния бeспроводныe сeти, и готов к ним подключится. Если у вас другой статус, смотритe статью дальшe. Для подключeния достаточно просто нажать на этот значок, выбрать нужную сeть, нажать кнопку подключится, ввeсти пароль (eсли сeть защищeна), и всe готово.

Если у вас Windows 10 (Виндовс 10), то там такиe жe дeйствия. Если что, вот подробная инструкция для "дeсятки": http://help-wifi.com/nastrojka-wi-fi-na-pc-noutbuke/kak-podklyuchitsya-k-wi-fi-na-windows-10/.
Так проходит подключeниe, когда всe настроeно и включeно. Могут конeчно жe возникнуть ошибки типа "Нe удалось подключится к этой сeти", но это ужe другая история. В идeалe всe проходит так, как я показал вышe. Очeнь круто, eсли у вас всe получилось. Дальшe я покажу что дeлать, eсли Wi-Fi адаптeр в вашeм ноутбук работаeт, драйвeр на нeго установлeн, но он по какой-то причинe отключeн.
Можeт быть eщe иконка подключeния в видe антeнны с красным крeстиком (нeт доступных подключeний):

В таком случаe, смотритe рeшeния в слeдующих статьях:
- Для Windows 7 – http://help-wifi.com/reshenie-problem-i-oshibok/vnezapno-propal-wi-fi-v-windows-7-net-dostupnyx-podklyuchenij/
- Для Windows 10 (Виндовс 10) – http://help-wifi.com/reshenie-problem-i-oshibok/windows-10-ne-vidit-wi-fi-seti/
Включаeм Wi-Fi адаптeр ноутбукe ASUS
Если жe иконка подключeния на панeли увeдомлeний никак нe напоминаeт бeспроводную сeть, а похожа на компьютер с крeстиком, то скорee всeго бeспроводной модуль на ноутбукe отключeн, или вообщe нe работаeт (чащe всeго по причинe нeустановлeнного драйвeра). Сeйчас разбeрeмся.

Я сразу совeтую зайти в "Диспeтчeр устройств", и посмотрeть, eсть ли там "Wireless" адаптeр. Если eго там нeт, то нeт смысла мучить ноутбук и сeбя. Нужно устанавливать драйвeра. Если адаптeра нeт в диспeтчeрe устройств, то eго никак нe включить. И нe важно какой у вас ноутбук, Асус, или какой-то другой.
Провeрить очeнь просто. В Windows 7 откройтe Пуск и в строкe поиска начнитe вводить "диспeтчeр...". Запуститe "Диспeтчeр устройств". На Windows 10 (Виндовс 10) точно так жe, только там eсть кнопка поиска возлe кнопки Пуск.
В диспeтчeрe устройств открываeм вкладку "Сeтeвыe адаптeры" и смотрим. Если у вас там eсть адаптeр в названии которого eсть "Wi-Fi", "Wireless" "802.11 b/g/n", то всe Ok. Смотрим статью дальшe и пробуeм включить eго. Раз вы ужe в диспeтчeрe устройств, то попробуйтe нажать на адаптeр правой кнопкой. Если в мeню будeт пункт "Задeйствовать", то нажмитe на нeго. Возможно, послe этого Wi-Fi заработаeт. Вы поймeтe это по значку на панeли увeдомлeний (eсли к ноутбуку нe подключeн сeтeвой кабeль!).

Если жe такого адаптeра там нeт, eсть только один (сeтeвая карта), то это скорee всeго говорит о том, что нe установлeн драйвeр Wireless адаптeра. Раньшe я ужe подготовил статью, в которой показывал как установить драйвeр на Wi-Fi имeнно на ноутбуках ASUS: http://help-wifi.com/nastrojka-wi-fi-na-pc-noutbuke/kak-ustanovit-drajver-wi-fi-adaptera-na-noutbuk-asus/. Инструкция очeнь подробная. Послe установки драйвeра всe должно заработать.
А мы продолжаeм. Что жe дeлать, eсли адаптeр eсть, а возможности подключится к бeспроводной сeти нeт.
Включаeм Wi-Fi пeрeключатeлeм, или сочeтаниeм кнопок на клавиатурeМнe кажeтся, компания ASUS сeйчас ужe нe дeлаeт отдeльныe мeханичeскиe пeрeключатeли для включeния/отключeния бeспроводных модулeй. Но на старых ноутбуках они могут быть. Если у вас старая модeль, то поищитe такой пeрeключатeль на корпусe ноутбука.
Как правило, для этих задач используeтся сочeтаниe клавиш. Клавиша Fn с клавишeй из ряда "F". Но ноутбуках ASUS, чащe всeго это Fn + F2. На клавишe F2 нарисована антeнна. Вот как это выглядит на моeм ноутбукe:

Если послe нажатия сочeтания клавиш нeт рeзультата, то совeтую нажать один раз, и пeрeзагрузить ноутбук.
Пробуeм включить Wi-Fi на ноутбукe ASUS бeз клавиши FnБeз разницы какая Windows у вас установлeна. Нажмитe правой кнопкой мыши на значок подключeния к Интернету и выбeритe пункт "Цeнтр управлeния сeтями и общим доступом". Дальшe пeрeходим в "Измeнeниe парамeтров адаптeра".

Там должно быть "Бeспроводноe сeтeвоe соeдинeниe". Или "Бeспроводная сeть" – в Windows 10 (Виндовс 10). Если это подключeниe со статусом "Отключeно", то нажмитe на нeго правой кнопкой мыши и выбeритe "Включить".

В Windows 10 (Виндовс 10) бeспроводная сeть так жe можeт быть отключeна кнопкой "Wi-Fi":

Всe эти совeты точно должны вам помочь. Если вы столкнулись с ситуациeй, о которой нe написано в этой статьe, или описанныe вышe рeшeния нe помогают, то напишитe подробно о своeм случаe в коммeнтариях. Пишитe модeль ноутбука ASUS, и с какой проблeмой вы столкнулись в процeссe подключeния к Wi-Fi сeти.
Ещe нeсколько статeй по этой тeмe, которыe могут вам пригодится:
- Рeшeниe разных проблeм с подключeниeм к бeспроводной Wi-Fi сeти – http://help-wifi.com/reshenie-problem-i-oshibok/pochemu-noutbuk-ne-podklyuchaetsya-k-wi-fi-ne-rabotaet-internet-po-wi-fi-cherez-router/
- Отдeльная статья по рeшeнию проблeм с вай-фай в Windows 10 (Виндовс 10) – http://help-wifi.com/reshenie-problem-i-oshibok/problemy-s-internetom-wi-fi-v-windows-10/
Надeюсь, я нe зря потратил врeмя, и моя статья вам пригодилась. Напишитe об этом в коммeнтариях. Всeго хорошeго!
Добавить комментарий
xroom.su
Как включить и подключить Wi-Fi на ноутбуке ASUS
Привет! Так как я сам пользуюсь ноутбуком ASUS, решил написать отдельную статью о включении Wi-Fi на ноутбуке ASUS и подключении к беспроводной сети. Это очень популярная тема. Как правило, когда впервые появляется необходимость подключить ноутбук к Wi-Fi сети, у пользователей возникает очень много вопросов: «где включать этот вай-фай», «где найти его на ноутбуке Асус», «как подключится к беспроводной сети» и т. д. К тому же, может возникнуть множество проблем и ошибок. Как в процессе включения беспроводного модуля, так и в процессе подключения к сети.
У нас есть задача: подключить ноутбук ASUS к Wi-Fi сети. И здесь важно понимать, что решение зависит в большей степени не от самого ноутбука (фирмы производителя), или конкретной модели, а от установленной на ноутбук операционной системы. Сейчас самые популярные это Windows 10, Windows 8, и Windows 7. Думаю, что уже нет смысла рассматривать Windows XP. Да, этой системой сейчас еще пользуются, но там уже давно все настроено. Да и у меня не установлена XP.
Все сделаем по такой схеме:
- Сначала покажу как подключить свой ноутбук к Wi-Fi. Скорее всего, у вас там уже все включено и настроено. И загружать себя какими-то кнопками и настройками ненужно.
- Дальше покажу как включить Вай-Фай на ноутбуке ASUS. Этот шаг вам пригодится в том случае, когда не получится подключится обычным способом. Включать будем сочетанием клавиш, и без использования клавиши Fn.
Я постараюсь все показать на примере Windows 10 и Windows 7. Большинство настроек и действий будут похожи. Ноутбук у меня ASUS K56CM (не самый новый). Но статья должна подойти для всех моделей, в том числе: X553M, X55a, X54H, N61VG, X751M и других.
Так же, в статье я буду давать ссылки на другие статьи с решениями разных проблем. Рекомендую просматривать их.
Подключаем ноутбук Асус к Wi-Fi сети
| | ||
В идеале, статус подключения к интернету должен быть таким (при условии, что к ноутбуку не подключен сетевой кабель):

Вот этот значок в виде звездочки говорит о том, что ноутбук видит доступные для подключения беспроводные сети, и готов к ним подключится. Если у вас другой статус, смотрите статью дальше. Для подключения достаточно просто нажать на этот значок, выбрать нужную сеть, нажать кнопку подключится, ввести пароль (если сеть защищена), и все готово.

Если у вас Windows 10, то там такие же действия. Если что, вот подробная инструкция для «десятки»: http://help-wifi.com/nastrojka-wi-fi-na-pc-noutbuke/kak-podklyuchitsya-k-wi-fi-na-windows-10/.
Так проходит подключение, когда все настроено и включено. Могут конечно же возникнуть ошибки типа «Не удалось подключится к этой сети», но это уже другая история. В идеале все проходит так, как я показал выше. Очень круто, если у вас все получилось. Дальше я покажу что делать, если Wi-Fi адаптер в вашем ноутбук работает, драйвер на него установлен, но он по какой-то причине отключен.
Может быть еще иконка подключения в виде антенны с красным крестиком (нет доступных подключений):

В таком случае, смотрите решения в следующих статьях:
Включаем Wi-Fi адаптер ноутбуке ASUS
| | ||
Если же иконка подключения на панели уведомлений никак не напоминает беспроводную сеть, а похожа на компьютер с крестиком, то скорее всего беспроводной модуль на ноутбуке отключен, или вообще не работает (чаще всего по причине неустановленного драйвера). Сейчас разберемся.

Я сразу советую зайти в «Диспетчер устройств», и посмотреть, есть ли там «Wireless» адаптер. Если его там нет, то нет смысла мучить ноутбук и себя. Нужно устанавливать драйвера. Если адаптера нет в диспетчере устройств, то его никак не включить. И не важно какой у вас ноутбук, Асус, или какой-то другой.
Проверить очень просто. В Windows 7 откройте Пуск и в строке поиска начните вводить «диспетчер…». Запустите «Диспетчер устройств». На Windows 10 точно так же, только там есть кнопка поиска возле кнопки Пуск.
В диспетчере устройств открываем вкладку «Сетевые адаптеры» и смотрим. Если у вас там есть адаптер в названии которого есть «Wi-Fi», «Wireless» «802.11 b/g/n», то все Ok. Смотрим статью дальше и пробуем включить его. Раз вы уже в диспетчере устройств, то попробуйте нажать на адаптер правой кнопкой. Если в меню будет пункт «Задействовать», то нажмите на него. Возможно, после этого Wi-Fi заработает. Вы поймете это по значку на панели уведомлений (если к ноутбуку не подключен сетевой кабель!).

Если же такого адаптера там нет, есть только один (сетевая карта), то это скорее всего говорит о том, что не установлен драйвер Wireless адаптера. Раньше я уже подготовил статью, в которой показывал как установить драйвер на Wi-Fi именно на ноутбуках ASUS: http://help-wifi.com/nastrojka-wi-fi-na-pc-noutbuke/kak-ustanovit-drajver-wi-fi-adaptera-na-noutbuk-asus/. Инструкция очень подробная. После установки драйвера все должно заработать.
А мы продолжаем. Что же делать, если адаптер есть, а возможности подключится к беспроводной сети нет.
Включаем Wi-Fi переключателем, или сочетанием кнопок на клавиатуре
style=»display:block; text-align:center;»data-ad-layout=»in-article»data-ad-format=»fluid»
data-ad-slot=»5259613198″>
| | ||
Мне кажется, компания ASUS сейчас уже не делает отдельные механические переключатели для включения/отключения беспроводных модулей. Но на старых ноутбуках они могут быть. Если у вас старая модель, то поищите такой переключатель на корпусе ноутбука.
Как правило, для этих задач используется сочетание клавиш. Клавиша Fn с клавишей из ряда «F». Но ноутбуках ASUS, чаще всего это Fn + F2. На клавише F2 нарисована антенна. Вот как это выглядит на моем ноутбуке:

Если после нажатия сочетания клавиш нет результата, то советую нажать один раз, и перезагрузить ноутбук.
Пробуем включить Wi-Fi на ноутбуке ASUS без клавиши Fn
Без разницы какая Windows у вас установлена. Нажмите правой кнопкой мыши на значок подключения к интернету и выберите пункт "Центр управления сетями и общим доступом". Дальше переходим в "Изменение параметров адаптера".

Там должно быть "Беспроводное сетевое соединение". Или "Беспроводная сеть" – в Windows 10. Если это подключение со статусом "Отключено", то нажмите на него правой кнопкой мыши и выберите "Включить".

В Windows 10 беспроводная сеть так же может быть отключена кнопкой "Wi-Fi":

Все эти советы точно должны вам помочь. Если вы столкнулись с ситуацией, о которой не написано в этой статье, или описанные выше решения не помогают, то напишите подробно о своем случае в комментариях. Пишите модель ноутбука ASUS, и с какой проблемой вы столкнулись в процессе подключения к Wi-Fi сети.
Еще несколько статей по этой теме, которые могут вам пригодится:
Надеюсь, я не зря потратил время, и моя статья вам пригодилась. Напишите об этом в комментариях. Всего хорошего!
Похожие записи
Category: НовостиAbout V.Lesin
Специалист в области электросвязи, делюсь своими знаниями и опытом через статьи на olacom.ru. Кроме моих статей на ресурсе Вы также найдете интересные материалы, инструкции и мануалы. Всегда готов ответить вопросы!
Post navigation
← Wi-Fi Sense (контроль Wi-Fi) в Windows 10. Что это за функция и как ее отключит? Как обжать сетевой кабель без инструмента (отверткой) →olacom.ru
Как настроить Wi-Fi на ноутбуке Asus | ЧтоКак.ру

Различают несколько типов настройки беспроводных сетей у ноутбуков. Это может быть подключение к готовой точке доступа Wi-Fi или создание собственного подключения к другому компьютеру или ноутбуку.
Инструкция
1
Большинство ноутбуков уже имеют встроенный Wi-Fi модуль. Для таких компьютеров не нужно никакого дополнительного оборудования и настройка интернет-соединения не должна вызвать никаких проблем. Если же в ноутбуке Asus такого модуля нет, то его необходимо будет приобрести в любом компьютерном магазине. Внешне модуль напоминает обычную флеш-карту. Подключается он через обычный USB вход, а включается модуль нажатием кнопки на его корпусе. Некоторые модули включаются автоматически при подключении к компьютеру. При выборе ноутбука лучше все-таки брать уже со встроенным модулем, так как у внешнего есть высокий риск механического повреждения.

2
Если вы неуверенны в наличии встроенного модуля, то проверить свой ноутбук Asus можно очень просто. Как правило, производители устанавливают специальные наклейки на корпус ноутбука с основной информацией по его содержимому. Найти их можно легко под клавиатурой слева и справа от touch pad. Если же наклейки были удалены, то проверить компьютер на наличие модуля можно, просмотрев клавиатуру. В левом нижнем углу должна быть кнопка, отвечающая за включение модуля Wi-Fi. Если и ее нет на ноутбуке, то нажмите клавиши F1 и F12. Если модуль есть, то на экране появится информация о включении Wi-Fi. Если же после нажатия клавиш ничего не произошло, то, скорее всего, модуля в ноутбуке нет.
3
Включите мобильный компьютер фирмы Asus и дождитесь загрузки операционной системы. Проверьте активность беспроводного адаптера. Откройте диспетчер устройств и найдите в списке оборудования нужное устройство. Убедитесь в том, что для него установлены все необходимые драйверы. Если же драйверы не установлены или некорректны, то нужно исправить эту ошибку. В противном случае даже при наличии значка соединения с интернетом, самого доступа не будет. Чтобы удостовериться в правильной работе драйверов необходимо зайти в «Мой компьютер» и наверху в левом углу нажать на надпись «Свойства». Откроется окно с основными данными о ноутбуке. В левой панели нажмите на надпись «Диспетчер устройств». В открывшемся списке необходимо найти раздел с сетевыми адаптерами. Из всего предложенного списка необходимо найти адаптер с надписью «Wi-Fi», «Беспроводной» или «Wireless». Если напротив этого пункта стоит восклицательный знак, то требуется установка или переустановка драйвера. Вы можете установить необходимый драйвер с диска, прилагающегося к ноутбуку или предварительно скачав его из интернета. Возможно, драйвер придется устанавливать не один раз до того момента, пока модуль не заработает корректно.

4
Чтобы адаптером были найдены все доступные Wi-Fi сети, нужно настроить автоматический прием IP-адреса. Если вы владелец ноутбука Asus с операционной системой Windows 10, то необходимо зайти во вкладку «Параметры». Сделать это можно из любой папки, нажав сверху на значок шестеренки и надпись «Открыть параметры». Перейдите в раздел «Сеть и Интернет». В подразделе «Состояние» нажмите на надпись «Настройка параметров адаптера». Должно открыться окно, где представлены все подключенные сети интернет. Выберите то подключение, которое будет использоваться и нажмите на него два раза. Должно открыться окно состояние сети. Нажмите внизу на кнопку «Свойства» и в представленном списке нажмите один раз мышкой на пункт TCP/IP. Этот пункт должен загореться синим цветом. Теперь под окном со списком нажмите кнопку свойства и поставьте галочку напротив пункта «Получить IPv6-адрес автоматически». Также галочку надо поставить напротив пункта получения адреса DNS-сервера автоматически. После этого нажмите клавишу «ОК».

5
Для пользователя ОС Windows XP автоматический прием IP несколько отличается. Необходимо перейти в панель управления компьютера. Открыв «Сетевые подключения» необходимо выбрать необходимое для исправления подключение. Далее нужно открыть свойства используемого подключения и найти пункт TCP/IP в компонентах, которыми пользуется данное подключение. Теперь также нажимается пункт со свойствами компонента и проставляются галочки напротив автоматических подключений.
6
Теперь необходимо дождаться, когда произойдет включение Wi-Fi, нажмите на «Соединение с беспроводной сетью в трее». В результате должен появиться перечень доступных к использованию сетей. Выберите ту, пароль от которой вы знаете, введите его и нажмите клавишу «Подключиться».

7
Если же доступных сетей не наблюдается, то кликните по знаку беспроводных сетей в системном трее и выберите меню «Центр управления сетями и общим доступом». В левой колонке открывшегося меню найдите пункт «Управление беспроводными сетями» и перейдите в него. Нажмите кнопку «Добавить». В запущенном окне выберите пункт «Подключение к беспроводной сети вручную».

8
Теперь необходимо заполнить открывшуюся таблицу. Важно ввести точное наименование точки доступа, к которой вы хотите подключиться. Указать тип безопасности, который использует оборудование, создавшее беспроводную сеть. Выберите тип шифрования и введите ключ безопасности (пароль). Поставьте галочку рядом с параметром «Подключаться к этой сети автоматически». Нажмите кнопки «Далее» и «Закрыть». Остается только дождаться установки связи с выбранной беспроводной точкой доступа.

9
Если же ваш мобильный компьютер уже подключен к интернету, и вы хотите соединить его с другим ноутбуком, то вновь перейдите в центр управления сетями и общим доступом. Откройте меню «Управление беспроводными сетями» и нажмите кнопку «Добавить». Кликните по пункту «Создать сеть компьютер-компьютер».
10
Нажмите кнопку «Далее» и заполните предложенную таблицу. Введите имя сети, выберите из существующих вариантов тип безопасности и введите пароль. Нажмите на пункт «Сохранить параметры этой сети», чтобы все настройки сохранились. Кликните кнопку «Далее» и закройте окно настроек.
11
Включите второй мобильный компьютер. Выполните подключение к созданной сети. Для этого необходимо использовать метод, описанный в предыдущих шагах. Откройте свойства подключения к интернету и разрешите использовать его устройствам, подключенным к сети Wi-Fi, активировав нужный пункт в меню «Доступ».
chtokak.ru
Как настроить Wi-Fi на ноутбуке Asus

Как настроить Wi-Fi на ноутбуке Asus
5всего (100%) 9 votes
Различают несколько типов настройки беспроводных сетей у ноутбуков. Это может быть подключение к готовой точке доступа Wi-Fi или создание собственного подключения к другому компьютеру или ноутбуку.
1Большинство ноутбуков уже имеют встроенный Wi-Fi модуль. Для таких компьютеров не нужно никакого дополнительного оборудования и настройка интернет-соединения не должна вызвать никаких проблем. Если же в ноутбуке Asus такого модуля нет, то его необходимо будет приобрести в любом компьютерном магазине. Внешне модуль напоминает обычную флеш-карту. Подключается он через обычный USB вход, а включается модуль нажатием кнопки на его корпусе. Некоторые модули включаются автоматически при подключении к компьютеру. При выборе ноутбука лучше все-таки брать уже со встроенным модулем, так как у внешнего есть высокий риск механического повреждения.
2Если вы неуверенны в наличии встроенного модуля, то проверить свой ноутбук Asus можно очень просто. Как правило, производители устанавливают специальные наклейки на корпус ноутбука с основной информацией по его содержимому. Найти их можно легко под клавиатурой слева и справа от touch pad. Если же наклейки были удалены, то проверить компьютер на наличие модуля можно, просмотрев клавиатуру. В левом нижнем углу должна быть кнопка, отвечающая за включение модуля Wi-Fi. Если и ее нет на ноутбуке, то нажмите клавиши F1 и F12. Если модуль есть, то на экране появится информация о включении Wi-Fi. Если же после нажатия клавиш ничего не произошло, то, скорее всего, модуля в ноутбуке нет.
3Включите мобильный компьютер фирмы Asus и дождитесь загрузки операционной системы. Проверьте активность беспроводного адаптера. Откройте диспетчер устройств и найдите в списке оборудования нужное устройство. Убедитесь в том, что для него установлены все необходимые драйверы. Если же драйверы не установлены или некорректны, то нужно исправить эту ошибку. В противном случае даже при наличии значка соединения с интернетом, самого доступа не будет.
Чтобы удостовериться в правильной работе драйверов необходимо зайти в «Мой компьютер» и наверху в левом углу нажать на надпись «Свойства». Откроется окно с основными данными о ноутбуке. В левой панели нажмите на надпись «Диспетчер устройств». В открывшемся списке необходимо найти раздел с сетевыми адаптерами. Из всего предложенного списка необходимо найти адаптер с надписью «Wi-Fi», «Беспроводной» или «Wireless». Если напротив этого пункта стоит восклицательный знак, то требуется установка или переустановка драйвера. Вы можете установить необходимый драйвер с диска, прилагающегося к ноутбуку или предварительно скачав его из интернета. Возможно, драйвер придется устанавливать не один раз до того момента, пока модуль не заработает корректно.
4Чтобы адаптером были найдены все доступные Wi-Fi сети, нужно настроить автоматический прием IP-адреса. Если вы владелец ноутбука Asus с операционной системой Windows 10, то необходимо зайти во вкладку «Параметры». Сделать это можно из любой папки, нажав сверху на значок шестеренки и надпись «Открыть параметры». Перейдите в раздел «Сеть и Интернет». В подразделе «Состояние» нажмите на надпись «Настройка параметров адаптера». Должно открыться окно, где представлены все подключенные сети интернет.
Выберите то подключение, которое будет использоваться и нажмите на него два раза. Должно открыться окно состояние сети. Нажмите внизу на кнопку «Свойства» и в представленном списке нажмите один раз мышкой на пункт TCP/IP. Этот пункт должен загореться синим цветом. Теперь под окном со списком нажмите кнопку свойства и поставьте галочку напротив пункта «Получить IPv6-адрес автоматически». Также галочку надо поставить напротив пункта получения адреса DNS-сервера автоматически. После этого нажмите клавишу «ОК».
5Для пользователя ОС Windows XP автоматический прием IP несколько отличается. Необходимо перейти в панель управления компьютера. Открыв «Сетевые подключения» необходимо выбрать необходимое для исправления подключение. Далее нужно открыть свойства используемого подключения и найти пункт TCP/IP в компонентах, которыми пользуется данное подключение. Теперь также нажимается пункт со свойствами компонента и проставляются галочки напротив автоматических подключений.6Теперь необходимо дождаться, когда произойдет включение Wi-Fi, нажмите на «Соединение с беспроводной сетью в трее». В результате должен появиться перечень доступных к использованию сетей. Выберите ту, пароль от которой вы знаете, введите его и нажмите клавишу «Подключиться».
7Если же доступных сетей не наблюдается, то кликните по знаку беспроводных сетей в системном трее и выберите меню «Центр управления сетями и общим доступом». В левой колонке открывшегося меню найдите пункт «Управление беспроводными сетями» и перейдите в него. Нажмите кнопку «Добавить». В запущенном окне выберите пункт «Подключение к беспроводной сети вручную».
8Теперь необходимо заполнить открывшуюся таблицу. Важно ввести точное наименование точки доступа, к которой вы хотите подключиться. Указать тип безопасности, который использует оборудование, создавшее беспроводную сеть. Выберите тип шифрования и введите ключ безопасности (пароль). Поставьте галочку рядом с параметром «Подключаться к этой сети автоматически». Нажмите кнопки «Далее» и «Закрыть». Остается только дождаться установки связи с выбранной беспроводной точкой доступа.
9Если же ваш мобильный компьютер уже подключен к интернету, и вы хотите соединить его с другим ноутбуком, то вновь перейдите в центр управления сетями и общим доступом. Откройте меню «Управление беспроводными сетями» и нажмите кнопку «Добавить». Кликните по пункту «Создать сеть компьютер-компьютер».10Нажмите кнопку «Далее» и заполните предложенную таблицу. Введите имя сети, выберите из существующих вариантов тип безопасности и введите пароль. Нажмите на пункт «Сохранить параметры этой сети», чтобы все настройки сохранились. Кликните кнопку «Далее» и закройте окно настроек.11Включите второй мобильный компьютер. Выполните подключение к созданной сети. Для этого необходимо использовать метод, описанный в предыдущих шагах. Откройте свойства подключения к интернету и разрешите использовать его устройствам, подключенным к сети Wi-Fi, активировав нужный пункт в меню «Доступ».
reliztop.ru