
Срок доставки товара в течении 1-3 дней !!!
|
|
Вы не знаете как включить вай-фай на ноутбуке ASUS ? Читайте статью. Как настроить вай фай на ноутбуке асус
Как включить Вай Фай на ноутбуке Асус: пошагово
У многих из нас возникает вопрос, как включить WiFi на ноутбуке ASUS и настроить стабильное соединение, об этом мы и расскажем Вам сегодня.
Чтобы грамотно подключить WiFi и настроить его, потребуется выполнение следующих действий:
- настроить параметры роутера;
- включить вайфай аппаратно;
- воспользоваться командами «БИОС»;
- загрузить и провести установку драйверов;
- подключить интернет беспроводного типа;
- провести проверку работы.

Как включить Вай Фай на ноутбуке АСУС: изучим пошагово.
Настроить маршрутизатор
- Маршрутизатор подключаем к электросети. Затем, используя сетевой провод, соединяем его с ноутбуком.

- Открываем любой браузер и прописываем в строке адреса «http://192.168.1.1» и нажимаем «Enter». Должна появиться строка ввода логина (Имя пользователя) и пароля. Вводим в строки значения «admin» и «admin». Также, логин и пароль можно посмотреть на нижней части роутера, на наклейке. Нажимаем «Вход».

- Далее следует этап настройки WAN сети, чтобы роутер мог раздавать интернет. Предварительно, необходимо узнать у провайдера, посмотреть на их сайте или в договоре на подключение услуг какой тип связи используется (Динамический или Статический IP, PPTP, L2TP и т.д.). Также необходимо узнать, необходимо ли привязка провайдеру по MAC-адресу устройства.a. Для Динамического IP. Переходим во вкладку «Network», подраздел «Wan». В пункте «WAN Connection Type» выбираем «Dynamic IP», нажимаем кнопку «Save» для сохранения параметров.
 b. Для Статического IP. Переходим во вкладку «Network», подраздел «Wan». В пункте «WAN Connection Type» выбираем «Static IP» и вписываем в строки ниже IP-адрес, маску подсети, шлюз, которые мы получили у провайдера. Зачастую, эти данные провайдер выдает на памятке, при подключении. нажимаем кнопку «Save» для сохранения параметров.
b. Для Статического IP. Переходим во вкладку «Network», подраздел «Wan». В пункте «WAN Connection Type» выбираем «Static IP» и вписываем в строки ниже IP-адрес, маску подсети, шлюз, которые мы получили у провайдера. Зачастую, эти данные провайдер выдает на памятке, при подключении. нажимаем кнопку «Save» для сохранения параметров.
- После всех манипуляций интернет должен появиться – возле значка сети должен пропасть красный крестик и при наведении вы увидите сеть, которую настраивали. Если этого не произошло, проверяйте настройки во вкладке «Wan», где-то допустили ошибку.

Установка аппаратных переключателей
Как подключить Вай Фай на ноутбуке АСУС аппаратным способом? Некоторые модели ASUS содержат переключатели, которые способствуют включению и выключению адаптеров. Его месторасположение зависит от конкретной модели. Для включения тумблер переводится в положение «On».Также чтобы включить можно использовать сочетание клавиш «Fn» и функциональной клавиши, на которой отмечен значок WiFi.

Данное сочетание клавиш дает возможность подключить сетевую карту. Индикатором может служить светодиод.
Подключить с помощью «БИОС»
Иногда включить WiFi можно с помощью «БИОС». Для поиска данной опции лучше всего воспользоваться руководством по эксплуатации ноутбука. Для подключения необходимо зайти настройки в базового типа на ноутбуке при его включении или перезагрузке. После выбора необходимого пункта, устанавливаем значение Enabled. Для задания данных необходимо воспользоваться сочетанием клавиш, представленных в руководстве.
Установка драйверов

Для соединения с WiFi обязательно нужно убедиться, что на ноутбуке ASUS установлены драйвера. Для этого воспользуемся меню «Пуск», в котором выбираем «Панель управления» и затем «Диспетчер устройств». Если напротив устройства будет стоять восклицательный или вопросительный знак, то следующим этапом будет скачивание драйверов с официального сайта АСУС и их установка. Далее требуется проведение перезагрузки компьютера.
Подключение к беспроводному интернету
Справа на экране и снизу на панели задач вашего ASUS щелкаем по значку сетевых подключений.

Далее высветятся возможные сетевые подключения. В правом углу вверху в виде стрелочек синего цвета находится функция «Обновить».

По завершении сканирования обновится перечень установленных подключений сетевого типа. Выбирается заданное при установке роутера подключение к сети, после чего на АСУС возникает запрос на введение пароля. Далее ожидаем получение адреса, о чем свидетельствует изменение пиктограммы.
Тестирование сети

Для проверки включения на ASUS сети вай фай необходимо провести запуск браузера. Далее вводится адрес интернет-страницы. Если не осуществилась ее загрузка, то необходимо проверить баланс. При достаточном балансе денежных средств, требуется еще раз проверить и настроить. И уже после этого консультируемся с центром поддержки о наличии неисправности адаптера. Они также могут дать консультацию, как настроить сеть.В работе мы пошагово рассмотрели, как настроить Вай Фай на ноутбуке АСУС. Данное руководство не должно представлять сложность и для проведения нужных настроек не потребуется особых навыков.
Понравилась статья? Поделитесь с друзьями!
besprovodnik.ru
Как включить WiFi на ноутбуке Asus. Не работает WiFi на ноутбуке Asus
В данной статье поэтапно описано то, как включить WiFi на ноутбуке ASUS начинающему пользователю. Как показывает опыт, это не настолько сложно, как кажется на первый взгляд. Достаточно только внимательно выполнять указания, приведенные в рамках данного материала - и у вас все должно обязательно получиться. Порядок подключения следующий:
- Конфигурирование роутера.
- Установка аппаратных выключателей.
- Параметрирование «БИОСа».
- Проверка драйверов.
- Подключение к беспроводной точке доступа.
- Тестирование сети.
Именно в таком порядке и будет построено изложение материала для упрощения настройки.

Общие сведения
Итак, как включить WiFi на ноутбуке ASUS любой модели? Сначала разберемся с тем, что это такое и зачем оно нужно. На сегодняшний день передача данных может осуществляться двумя способами: при помощи витой пары и без проводов. Интересующий нас стандарт относится к последнему из них. Сейчас таким адаптером оснащается большинство электронных устройств. Не только ноутбуки и нетбуки, а и смартфоны, телефоны и планшеты. Этот перечень можно продолжать до бесконечности. Подобная вычислительная сеть реализуется следующим образом. Связующим ее звеном является роутер, к которому подключается входящий провод от провайдера. В нем есть адаптер – источник, который позволяет другим устройствам, в том числе и ноутбуку, подключиться к беспроводной сети. В свою очередь, на мобильном ПК есть сетевая карта, которая принимает данные от роутера. Это утверждение справедливо до получения сетевого адреса. Как только он получен, передача информации идет сразу в двух направлениях.

Настройка роутера
Если вы не знаете, как включить WiFi на ноутбуке ASUS, необходимо разобраться с правилами настройки роутера. Если же у вас отпараметрирован и уже работает сетевой маршрутизатор, то можете этот раздел пропустить. Итак, сначала роутер нужно подключить. Для этого он устанавливается вблизи ноутбука. Еще одно важное условие – это наличие свободной розетки для организации его питания. Сразу подключаем витую пару, идущую с ним в комплекте, к ноутбуку. Блок питания устанавливаем в розетку, а его провод с штырьком – в маршрутизатор. Включаем ноутбук и роутер. После окончания загрузки мобильного ПК запускаем любой браузер и вводим в его адресной строке «192.168.x.1». Вместо «х» на одних моделях нужно ввести «1», а на других – «0». Внимательно смотрим документацию и находим нужную нам информацию. Затем нажимаем Enter. В ответ на это действие появится запрос, в котором нужно ввести логин и пароль. Их также необходимо найти в документации на маршрутизатор. Далее устанавливаем параметры «входящего» подключения. Эта информация есть в договоре, который заключен с провайдером, а место для их ввода находим в руководстве по эксплуатации на роутер. Также при помощи него находим пункты, посвященные названию сети, паролю и методу шифрования. Первые два из них задаем на свое усмотрение, а вот последний обязательно должен быть установлен в WPA2 (обеспечивает наибольшую степень защиты). Затем все выключается, схема разбирается. Маршрутизатор устанавливается на место своей постоянной дислокации. К нему подключается входной провод от провайдера и блок питания. На следующем этапе он включается.
Аппаратные переключатели
Теперь разберемся с тем, как включить адаптер WiFi аппаратно. Некоторые модели компании «АСУС» оснащены специальным переключателем, который позволяет полностью выключить данный адаптер. Место его расположения на корпусе ноутбука может быть различным, поэтому нужно смотреть документацию на него. Этот тумблер обязательно должен быть установлен в положение On. Второй важный момент – это комбинация клавиш, которая позволяет его также выключить. Она состоит из переключателя раскладки клавиатуры Fn и одной из функциональных клавиш (на ней изображен логотип Wi-Fi). Одновременным их нажатием можно выключить или включить беспроводную сетевую карту. Индикатором состояния данного устройства является соответствующий светодиод. Если он включен или мигает, то адаптер активен. В противном случае для его активации необходимо нажать комбинацию клавиш еще раз. Еще один важный нюанс, который при этом нужно учесть – это наличие драйверов. Это будет описано чуть позже в рамках данной статьи.
«БИОС»
В некоторых случаях необходимо включить WiFi на ноутбуке ASUS при помощи «БИОСа». Поскольку подобная опция может находиться в совершенно разных разделах меню, то без руководства по эксплуатации здесь просто не обойтись. В нем находим данный пункт. Затем, при загрузке или перезагрузке ноутбука, заходим в базовые настройки. Далее находим интересующий нас пункт. Он должен в обязательном порядке быть установлен в значении Enabled. Если этого нет, то изменяем его при помощи соответствующих клавиш.
Драйвера
Включение WiFi на ноутбуке ASUS требует наличия драйверов, которые бы управляли данным адаптером. Для этого заходим в меню «Пуск», затем – «Панель управления». В ней находим «Диспетчер устройств». В нем проверяем наличие восклицательного или вопросительного знака рядом с его названием. Если их нет, то все нормально, потому данный этап можно пропустить. Иначе нужно скачать драйвера с официального сайта производителя и установить их так, чтобы все эти значки исчезли. В некоторых случаях может понадобиться дополнительная перезагрузка ПК. Не забываем об этом, делаем ее в обязательном порядке.
Подключение
На следующем этапе необходимо настроить WiFi на ноутбуке ASUS должным образом. Для этого делаем клик на логотипе сетевых подключений на панели задач в правом нижнем углу (чаще всего это монитор с красным экраном). Откроется перечень доступных беспроводных подключений. В правом верхнем углу данного экрана находится кнопка «Обновить» (на ней изображены 2 стрелочки синего цвета). Именно на ней и нужно совершить клик правой кнопкой мышки. После этого начинается сканирование доступных беспроводных сетей. По окончании данной операции список должен обязательно обновиться. В нем появилась наша сеть, название которой было установлено ранее на этапе настройки роутера. Кликаем на нем. В ответ должно появиться окно, в котором вводим пароль. Затем ожидаем получение сетевого адреса. Об этом будет говорить изменение пиктограммы беспроводных сетей. Сразу она будет выглядеть как коричневая и прозрачная лестница, а потом станет белой и непрозрачной. После этого можно приступать к следующему этапу.
Проверка работоспособности
После проведенных манипуляций нужно убедиться в том, что все сделано правильно, и подключение к интернету работает. Для этого запускаем любой из установленных на ПК браузеров. В его адресной строке вводим rambler.ru и нажимаем Enter. После этого должна начаться загрузка интернет-страницы. Если этого не произошло и не работает WiFi на ноутбуке ASUS, то проверяем состояние баланса счета. В большинстве случаев при отсутствии денежных средств провайдеры блокируют доступ в глобальную паутину. Если проблема не в этом, то проверяем настройки, сделанные на каждом из этапов, и только лишь потом связываемся с оператором и консультируемся с ним о причинах возможных неисправностей.

Итоги
В рамках данной статьи было описано то, как включить WiFi на ноутбуке ASUS различных моделей начинающему пользователю. Если следовать ранее изложенным указаниям, то можно легко и просто решить задачу. Ничего сложного в этом нет, с такой задачей может справиться каждый, вне зависимости от уровня своей подготовки.
fb.ru
Как включить вай фай на ноутбуке асус

Главное достоинство ноутбука – портативность и мобильность. С помощью этого устройства всегда можно быть на связи, а это дает ряд возможностей:
- Иметь доступ к требуемым источникам информации;
- Выполнять срочную работу в любом месте, где бы вы не находились;
- Поддерживать контакты на расстоянии;
- Обрабатывать и сохранять информацию.
Все перечисленные операции человек делает с помощью хорошо знакомого и удобного интерфейса, который предоставляет переносной персональный компьютер.
Содержание статьи:
Включаем дополнительные возможности ноутбука — wifi
Не все пользователи хорошо знают о скрытых способностях своих верных помощников. А для повышения их функциональности разработчики установили удобное оборудование. Чтобы подключить его необходимо воспользоваться определенным набором инструментов, команд, служб. Они отличаются от подобных настроек на стационарном персональном компьютере, поэтому у пользователей может возникнуть вопрос как включить wi-fi на ноутбуке asus.
Разные пути подключения к вай фай
Существует несколько способов подключения к беспроводной сети интернета. Они зависят от модификации компьютера, а, следовательно, возможностей. У каждого производителя есть свое видение удобства настроек. Поэтому на ноутбуках от разных производителей порядок действий может отличаться. Переносные компьютеры ASUS оп праву считаются одними из самых удобных и надежных в эксплуатации. Большинство производителей берут их конструкцию за основу своих изделий. Поэтому пример подключения вай фай на ноутбуке асус может пригодиться владельцам техники под другими брендами.
Необходимое оборудование
Перед тем как начать поиск вай-фай, необходимо убедиться в наличии модуля wi-fi на ноутбуке ASUS. Его нужно искать в списке оборудования. Для этого входим в меню «Диспетчер устройств» и выбираем и выбираем из списка сетевые адаптеры. В открывшемся перечне ищем название с необходимым словом «Wireless». Чаще всего это устройство записано в список, как «Wireless Network Adapter». Если такого оборудования в перечне нет, то отчаиваться не стоит. Адаптеры беспроводной связи – недорогие, доступные в широкой торговой сети устройства. Различаются выносные и встраиваемые. Среди пользователей популярностью пользуются выносные. Они внешне похожи на флэшку, не занимают много места и просто устанавливаются на любой ПК, через USB разъем.
Обнаружив в перечне диспетчера устройств адаптер канала Wireless LAN, проверьте его подключение. Об этом вам подскажет диалоговое окно, которое появится сразу же после нажатия на выбранное устройство. В окошке свойств оборудования должно быть написано «устройство подключено, работает нормально». Если же такой информации там нет, то обновите драйвера, и перезагрузите компьютер.
Простые шаги на встречу WI-FI
Итак, убедившись, что все оборудование установлено и работает исправно, можно переходить к непосредственному включению wi-fi. На пути к достижению поставленной цели от пользователя потребуется сделать пару шагов:
- Найти кнопку включения wi-fi. На большинстве ноутбуков ASUS она может находиться в разных местах нижней части корпуса ноутбука. Кнопка в виде ползунка располагается под характерным значком беспроводной связи либо впереди, прямо под клавиатурой или сбоку рядом с дисководом. Но на некоторых моделях возможны и другие варианты месторасположения кнопки;
- Чтобы активировать WI-FI, найденную кнопку необходимо перевести в положение «ON»;
- Если в окошке текущих подключений не появились доступные беспроводные сете, то финальным аккордом в деле подключения WI-FI, будет нажатие комбинации клавиш. Опять же в зависимости от модификации ноутбуков ASUS варианты, как включить вай-фай с помощью клавиатуры могут быть разными. Но, обязательно, в первую очередь необходимо нажать клавишу «Fn» расположенную рядом с пробелом;
- Затем просмотрите клавиши «F1 – F12» на одной из них должен быть характерный значок беспроводной связи. Чаще всего ASUS для этих целей резервирует кнопку «F2». Нажатием комбинации клавиш «Fn» + «F2» пользователь может подключать либо выключать вай фай на своем ноутбуке ASUS.
Выгоды от лицензионного программного обеспечения
Вот такая краткая и простая схема, дающая понимание, как настроить беспроводные сети легкими нажатиями кнопок и клавиш. Но она действенна в случае, если на вашем ноутбуке установлено официальное программное обеспечение. В случае, когда пользователь работает на пиратском ПО, возможны конфликты программ с оборудованием. Поэтому придется идти в обход удобных и логичных команд и кнопок, разработанных специалистами ASUS для удобства своих клиентов. Понадобится скачать специальную программу активации WI-FI. Вместе с ней необходимы драйвера для адаптера беспроводных сетей, которые смогут связать установленное на компьютере оборудование с новой программой. У этого метода есть свой плюс, — чтобы настроить вай пользователю больше не придется искать кнопки и нажимать клавиши, достаточно одного клика мышки для подключения или отключения беспроводных сетей.
Заключение
Теперь выбор за вами, какой метод подключения вай фай к ноутбуку асус, наиболее удобен. Но логичным будет использовать возможности заложенные разработчиками компьютера. На конечном этапе включения wi-fi пользователю необходимо выбрать текущее подключение, нажав в правом нижнем углу на иконку сетей. Из списка доступных беспроводных сетей выбирайте, какая вам больше нравится, и к которой есть пароли и ключи доступа. Без них доступа к вай фай не будет. Возможны подключения к массовым точкам доступа вай фай от различных торговых, развлекательных учреждений. Но здесь, как правило, скорость будет не большая, и будьте внимательны, соблюдайте требования компьютерной безопасности, об этом описано в этой статье
Вконтакте
Google+
wifiget.ru
Как установить драйвер Wi-Fi адаптера на ноутбук ASUS?
Если у вас ноутбук ASUS, на нем установлена Windows 7, Windows 8, или Windows 10, и вам нужно установить драйвер на Wi-Fi, но вы не знаете как это сделать, то вы зашли по адресу. Эта статья полностью посвящена установке драйвера Wi-Fi адаптера, именно на ноутбуках ASUS.
Почему инструкция только по ASUS? Ведь по сути без разницы, какой ноутбук, если на нем все ровно установлена например Windows 10, там же все одинаково. Дело в том, что сам процесс установки драйвера беспроводного адаптера, это пустяк, по сравнению с его поиском и загрузкой. Ведь очень важно, чтобы драйвер был именно для вашей модели, установленного адаптера, и операционной системы Windows, которая установлена на вашем ноутбуке. Проще говоря, у многих возникают проблемы именно с поиском правильного драйвера Wireless адаптера, а не с его установкой.
Работать будем по такой схеме:
- Проверка драйвера Wi-Fi адаптера в диспетчере устройств. Нужно убедится, что драйвер не установлен вообще. А если установлен, то посмотреть как он работает. В таком случае, вы скорее всего хотите переустановить драйвер из-за каких-то проблем с работой интернета по Wi-Fi на ноутбуке ASUS.
- Поиск и загрузка драйвера Wireless адаптера для вашей модели ноутбука ASUS и версии Windows (10, 8, 7).
- Установка драйвера на ноутбуке ASUS.
Переждем чем начать. Проверяем драйвер в диспетчере устройств
Сначала нам нужно зайти в диспетчер устройств, и посмотреть, как там обстоят дела с драйвером на беспроводной адаптер. Сразу могу сказать, что если у вас на ноутбуке установлена Windows 10, то драйвер скорее всего установлен. Да, он может не работать (или с кучей проблем), но "десятка" практически всегда ставит драйвера. У меня тоже ноутбук ASUS, да и довольно старый уже, но после установки Windows 10, Wi-Fi заработал сам, я драйвера не устанавливал.
Если же у вас Windows 7, или Windows 8, то после установки системы драйвер скорее всего придется скачивать и устанавливать вручную.
Зайдите в диспетчер устройств. Нажмите правой кнопкой на "Компьютер" (Этот компьютер), и в новом окне слева выберите "Диспетчер устройств".
Если на вкладке "Сетевые адаптеры" нет адаптера в названии которого есть "Wi-Fi", или "Wireless", значит драйвер на беспроводной адаптер не установлен. Его нужно скачать и установить.
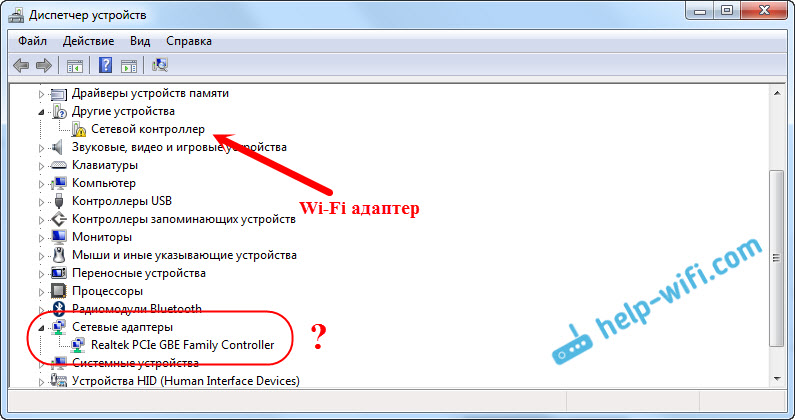
Если же беспроводной адаптер есть (как правило в Windows 10), но Wi-Fi не работает, то можете переустановить драйвер по этой инструкции, или попробуйте советы из статьи: решение проблем с драйвером беспроводного Wi-Fi адаптера в Windows 10.
Важный момент. Многие не понимают, как скачать драйвер, если Wi-Fi не работает. Можно подключить интернет к ноутбук по кабелю, или скачать с другого компьютера, если есть такая возможность, а затем установить на ноутбуке. Или даже скачать через телефон (планшет). Иначе никак.Возможно, с вашим ноутбуком был в комплекте диск с драйверами. В таком случае, можно попробовать установить с него.
Где и какой драйвер скачать на Wi-Fi для ноутбука ASUS?
Драйвера всегда нужно загружать с официального сайта. В нашем случае, это сайт компании ASUS. Там всегда самые новые драйвера, и такие как нужно. Главное, это на сайте найти драйвер для своей модели ноутбука.
1 Cначала нужно узнать модель нашего ноутбука. Если вы не знаете, какая у вас модель, то ее можно посмотреть снизу самого ноутбука, на наклейке. У меня, например, ASUS K56CM.

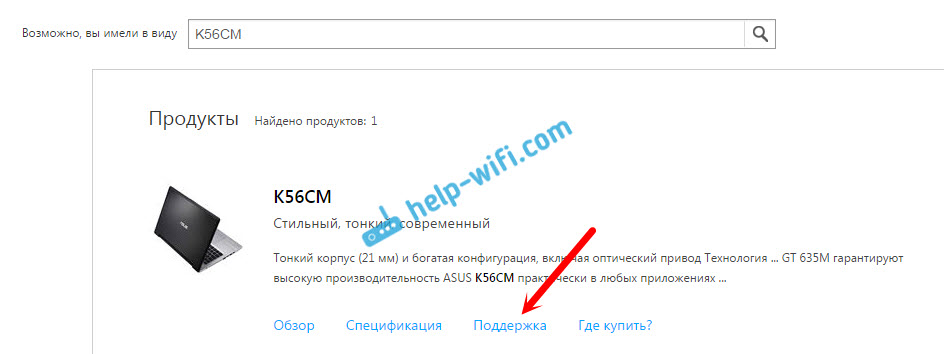
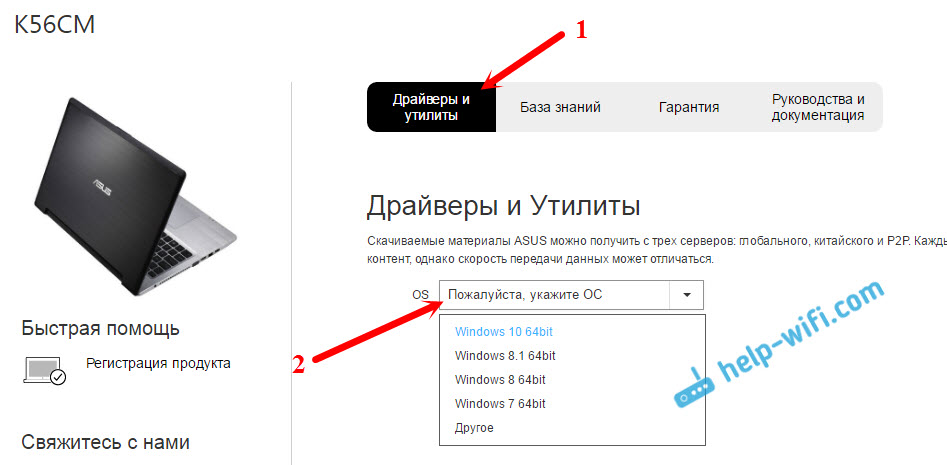
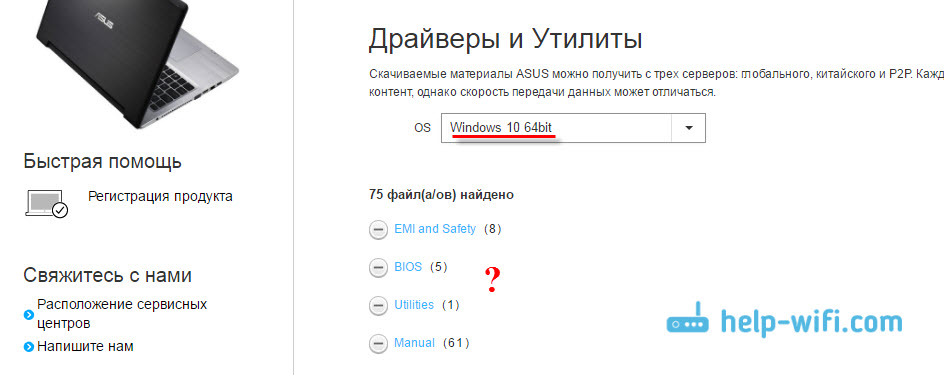
Но при этом, в моем случае, то драйвер который Windows 10 установила сама прекрасно работает. Мне скорее всего просто повезло.
5 Значит выбрали мы свою операционную систему, и видим список доступных драйверов. Они будут отсортированы по разделам. Нам нужен раздел "Wireless". Открываем его. Там вы увидите уже сами драйвера, которые можно скачивать. Но, есть еще один нюанс. Как правило, в одну модель ноутбука производитель устанавливает беспроводные адаптеры разных производителей. Как правило, у ASUS это Intel, Atheros, и Broadcom. Поэтому, в списке будут драйвера типа "Intel WiFi Wireless LAN Driver", "Atheros Wireless Lan Driver and Application".Нужно узнать, адаптер какого производителя установлен в вашем ноутбуке. Для этого скачиваем и запускаем маленькую программку HWVendorDetection. Скачать можно по этой ссылке. Запускаем ее, и смотрим результат.
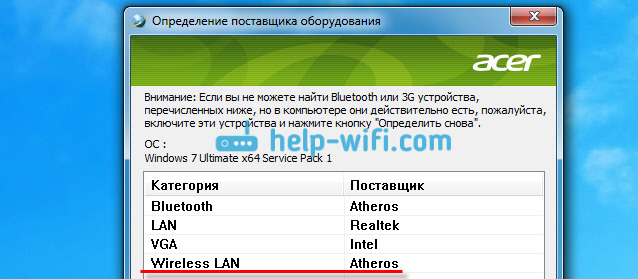
Как видите, у меня адаптер Atheros.
Значит, скачиваем драйвер для адаптера Atheros.
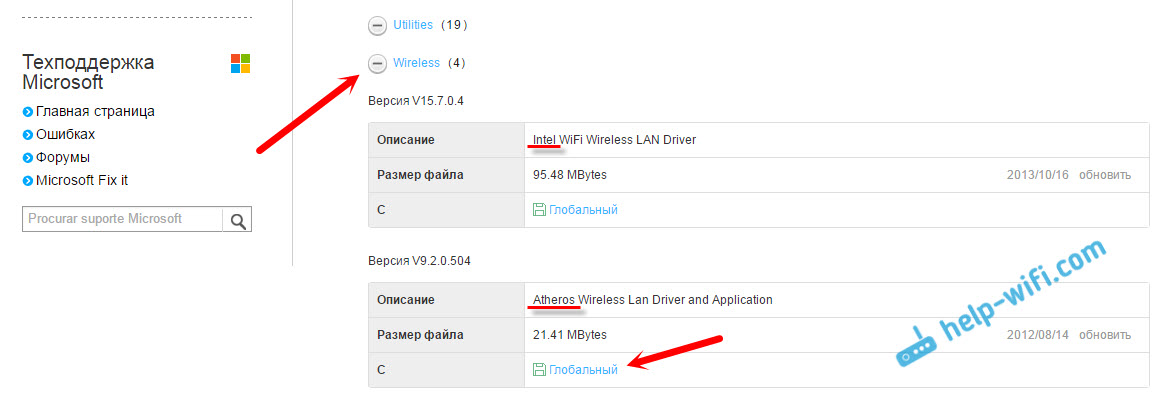
Сохраняем архив на компьютер. Когда загрузится, будем устанавливать.
Установка драйвера Wireless адаптера на ноутбук ASUS
Самое сложное мы уже сделали, драйвер у нас на компьютере. Теперь его нужно установить. Для этого открываем архив, ищем в нем файл setup.exe, и запускаем его.
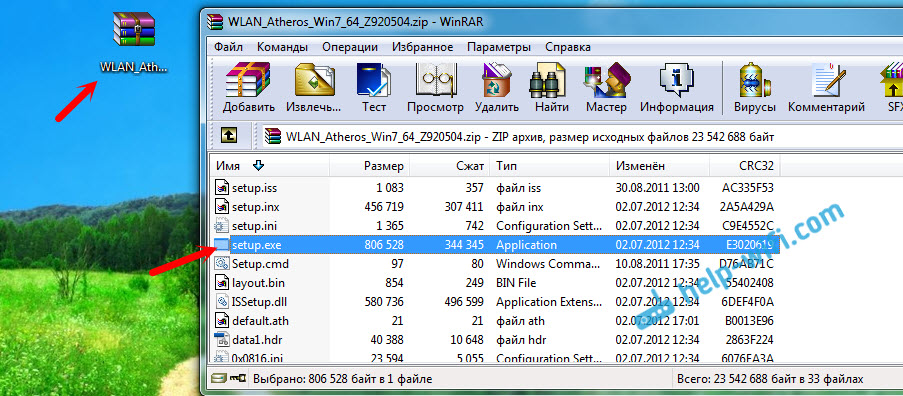
Начнется процесс установки драйвера. Появится окно установщика, в котором нужно просто следовать инструкциям. Нажимать кнопку "Далее". Драйвер будет установлен, в конце ноутбук попросит разрешение на перезагрузку. Перезагружаем и радуемся рабочему Wi-Fi.
Несколько полезных ссылок:
Возможно, у вас процесс установки драйвера на ноутбук ASUS прошел не так успешно, как я показал в статье. В таком случае, опишите проблему в комментариях. Обязательно укажите модель ноутбука, и какая версия Windows у вас установлена. Напишите на каком этапе, и какая проблема возникла.
help-wifi.com
Как включить WiFi на ноутбуке ASUS
Сегодня трудно отыскать квартиры, в которых бы не был установлен роутер. В организации хотя бы маленькой домашней сети нуждаются все: и взрослые и дети. Все хотят одновременно играть и работать, будучи подключенными к одному и тому же провайдеру. Очевидно, что так получается большая экономия. Хотя мы еще помним времена, когда за разводку кабелей между абонентами провайдеры брали деньги и при этом повышали абонентскую плату.
В ответ потребители проделывали работы сами и скрывали от поставщика услуг тот факт, что они пользуются интернетом на разных устройствах. Простейший способ обеспечить общий доступ – это соединить компьютеры витой парой. Появляется возможность пересылать между устройствами файлы или играть в игры по локальной сети.
О совместном доступе в интернет речи нет. Сегодня проблема решается многими способами. Можно купить и инсталлировать роутер, а можно использовать как роутер обычный ноутбук. Например, модели Asus. Нужно только знать, как включить WiFi на ноутбуке Asus. Этим знанием мы и поделимся с вами.
 Прежде чем начать описывать сам процесс активизации Вай Фай на ноутбуке, нужно сделать одно замечание: ноутбук не должен быть слишком древним.
Прежде чем начать описывать сам процесс активизации Вай Фай на ноутбуке, нужно сделать одно замечание: ноутбук не должен быть слишком древним.
Устаревшие конструкции не включают в свой функционал опцию передачи инфракрасного сигнала. Если же ваш компьютер относительно нов, то вы можете преспокойно обойтись и без отдельного маршрутизатора – активируйте беспроводную сеть на ноутбуке, приспособив этот мобильный компьютер для раздачи интернета.
Итак, поехали!
Как выяснить, есть ли WiFi на ноутбуке?
Большая часть моделей, выпущенных с конвейера в течение последнего десятилетия, как правило, имеет встроенную WiFi карту. Если вы задались целью выяснить, есть ли такая карта на вашем компьютере, то последуйте советам, данным в этом разделе:
- Если вы пользователь Windows 7 и более старых версий этой ОС, то откройте «Диспетчер устройств». Сделать это можно, щелкнув по значку «Мой компьютер» правой кнопкой мышки, выбрав пункт контекстного меню «Свойства» и в открывшемся окне нажав на кнопку с надписью «Диспетчер устройств». В окне диспетчера имеется древообразный перечень всего оборудования вашего ноутбука. Выберите подраздел «Сетевые адаптеры» и разверните его. В списке сетевых карт отыщите устройство, содержащее в названии слово «Wireless», как на рисунке ниже:

- Если такое устройство обнаружилось, можете читать дальше о том, как подключить Вай Фай на ноутбуке Асус. Если нет, то бегите в магазин за новым компьютером – ваш для этой цели непригоден.
- Пользователям Windows 8 выше нужно проделать несколько иные манипуляции. Открываем боковое правое меню и выбираем пункт «Параметры». В ответ появится фрейм с интерактивными иконками, одна из которых будет в виде «лесенки». Если такая иконка присутствует – значит, все в порядке.
Проделав эти операции можно приступать к самим настройкам. Включить Вай Фай на ноутбуке означает заполучить включенный адаптер, найденный нами в списке. На это и будем ориентироваться.
Активируем беспроводную сеть
А теперь опишем, как включить Вай Фай. Ряд ноутбуков имеет для этой цели отдельную, аппаратно реализованную, опцию – кнопку включения на задней панели. Примерно такую, как на рисунке:
 Иногда достаточно просто нажать на эту кнопку, чтобы получить нужную функциональность. В других случаях включение функции маршрутизатора обеспечивается отдельной клавишей или сочетанием клавиш на клавиатуре. Например, клавишей F5. Обычно такая клавиша маркирована специальным образом и на ее поверхности имеется соответствующий значок.
Иногда достаточно просто нажать на эту кнопку, чтобы получить нужную функциональность. В других случаях включение функции маршрутизатора обеспечивается отдельной клавишей или сочетанием клавиш на клавиатуре. Например, клавишей F5. Обычно такая клавиша маркирована специальным образом и на ее поверхности имеется соответствующий значок.
Активировать WiFi программно можно двумя способами:
- Можно отправиться в «Панель управления», затем перейти в окно сетевых подключений и активировать то из них, которое соответствует беспроводной карте.
- Можно поступить и по-другому: снова запустить «Диспетчер задач», отыскать в нем Wireless-адаптер, щелкнуть по его имени правой кнопкой мышки и, в открывшемся контекстном меню выбрать строку «Задействовать».
Независимо от того, как будет включаться адаптер, — сеть станет активной, и ноутбук можно будет использовать в качестве точки доступа в интернет с любого мобильного устройства.

nastrojkin.ru
Как включить Wi-Fi на ноутбуке Asus k50c Windows 7, 10
Включение W-Fi на ноутбуках Asus
Способы включения Wi-Fi
Первым делом следует обратить внимание на горячие клавиши. Это стандартный набор, предусмотренный для всех моделей ноутбуков. Эти кнопки помогают быстро и легко активировать беспроводную сеть. Все, что требуется с вашей стороны – одновременно нажать на «Fn» и «F2». Все, функция активирована. Теперь можете подключаться к нужной вам сети. Если вы используете вышенаписанную комбинацию повторно – модуль Wi-Fi будет блокирован. К слову, расположение данных кнопок на клавиатуре вы можете уточнить, просмотрев фотографию ниже (на примере ноутбука k50c).

Следует учесть, что некоторые модели Asus обладают специальным переключателем для управления беспроводной сетью. Поэтому, скорее всего, нажатие клавиш вам помочь не сможет. Стоит проверить, не принадлежит ли ваше устройство к данному виду. Осмотрите корпус ноутбука. Искомая кнопка должна находиться сбоку. В данном случае, для подключения к беспроводной сети, вам нужно убедиться, что переключатель находиться в режиме «On». Если данный переключатель не функционирует, потребуется диагностика и последующий ремонт ноутбука ASUS.

К слову, механическое управление модулем беспроводной сети имеет забавную особенность. Попробуйте отключить специальный переключатель, переместив его в положение «Off», а после нажмете комбинацию клавиш «Fn + F2». В этом случае беспроводная сеть все равно будет недоступна. Этим действием вы лишь активизируете сигнальный диод модуля Wi-Fi на передней панели, а потому нажать на переключатель вам в любом случае придется.
Также, если у вас нет возможности использовать F-клавиши, а переключатель сети не предусмотрен для вашей модели, то у вас всегда есть запасной вариант. Он подразумевает активацию Wi-Fi посредством нажатия «Пуск» и перехода в «Центр управления сетями и общим доступом». Эти способы доступны на всех версиях Windows, включая популярные 7 и 10.
Источник: http://asusupport.ru/
Помогла ли вам статья?
Да Нет
Не помогла статья?
Вы можете задать вопрос мастерам из нашего сервисного центра, позвонив по телефону или написав свой вопрос на форму обратной связи.
Ваше сообщение отправлено.
Спасибо за обращение.
asusupport.ru
Как включить вай фай на ноутбуке — СОВЕТЫ И РЕШЕНИЕ КОМПЬЮТЕРНЫХ ПРОБЛЕМ
В каждом ноутбуке lenovo, asus, acer, hp, samsung, toshiba, dns, dell или msi есть функция wifi – только, чтобы им начать пользоваться его понадобится включить.
Через вай фай можно пользоваться интернетом, который покорил нашу жизнь. Он с нами на работе, в школе, в развлечениях и в общении с друзьями.
Интернет стал виртуальным отражением повседневной реальности и все большее число людей не может представить свою жизнь без него – только вначале его вы должны запустить.
А что делать, когда оборудование отказывается сотрудничать и сеть не доступна или еще хуже, вы не имеете ни малейшего представления о том, как подключить Wi-Fi на вашем ноутбуке?
Чтобы помочь вам найти решение этой проблемы, ниже найдете руководство простейших способов включения беспроводного подключения и настройки.
Это ступенчатая инструкция для windows 7 и 8 — теперь вряд ли кто-то пользуется старыми системами Microsoft.
Проверьте функциональные клавиши или как включить Wi-Fi на вашем ноутбуке
Я полностью осознаю, что отсутствие достаточных знаний является серьезной проблемой, однако, часто решение проще, чем вы изначально думаете.
Так что не паникуйте и спокойно читайте. В каждом купленном ноутбуке в течении последних 5 лет имеется набор функциональных клавиш.
Они используются для регулировки громкости, паузы мультимедиа, заставки экрана, блокировка сенсорной панели и т. д.
Среди них также имеются ответственные за включения / отключения беспроводной сети wifi.
По умолчанию, они обычно назначаются кнопке F2 — просто нажмите комбинацию клавиш Fn + F2, если они не сработают в вашем ноутбуке, то контроль WLAN может быть назначен на другую кнопку.
Простейшие методы, как правило, наиболее эффективные — но если сочетание клавиш выше, не дает никаких результатов, переходим к дальнейшему чтению
Как включить WiFi на вашем ноутбуке с Windows 7
Windows 7 в течение последних нескольких лет является основной системой предустановленной на ноутбуки большинством производителей — скорее всего, она также и на вашем.
Ниже приводятся шаги, чтобы помочь вам узнать, как включить Wi-Fi на вашем ноутбуке — «на семерке»
- Перейдите к панели управления
Нажмите кнопку «пуск» в левом нижнем углу и в поле поиска введите — панель управления.
В динамической части программ вы должны увидеть ссылку, которая приведет вас к этой панели, впрочем, ссылка на нее находится также с правой стороны.- Перейдите в сеть и интернет
Панель управления должна быть изображена в виде по категориям. Тогда легко найти сеть и интернет, на которой щелкните мышью — окно, которое всплывает должно выглядеть следующим образом:

- Измените настройки адаптера
В колонке на левой стороне, выберите: Изменение параметров адаптера

- Включите беспроводное соединение
В списке доступных подключений должен быть адаптер wifi (Беспроводное сетевое соединение).
Наведите курсор мыши на него, нажмите ПКМ и выберите: «Включить».

После этого, подключение к беспроводной сети wifi, должна быть активировано, и значок должен выглядеть следующим образом:

Если поблизости есть какая-либо сеть WiFi, получите информацию об этом через иконку на панели инструментов в правом нижнем углу — в трее.
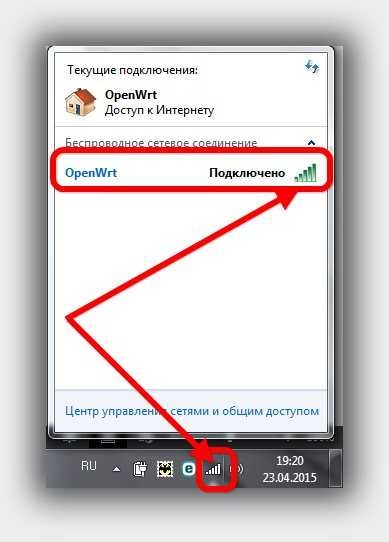
Просто нажмите на нее, чтобы увидеть список всех доступных беспроводных сетей в вашем районе. Из раскрывающегося списка выберите сеть, к которой хотите подключиться.
Как включить WiFi на вашем ноутбуке с Windows 8 (8.1)
В дополнение к системе Windows 7, другая по популярности предустановлена на большинстве новых ноутбуков — Windows 8 или 8.1.
Так как ее интерфейс был существенно изменен из-за «метро” для нее шаги, включения WiFi на ноутбуке немного другие.
- Включите сетевые настройки
Подведите курсор к правому нижнему краю и нажмите на значок: «Настройки». У меня виндовс 8 на английском поэтому у вас надписи будут другие, чем на рисунках – на русском.
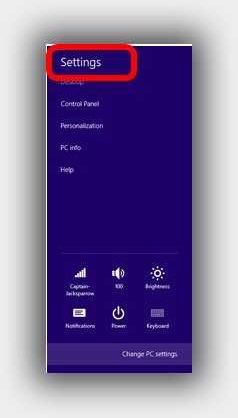
- Перейдите к беспроводной сети и включите WiFi
Когда вы находитесь в настройках компьютера перейдите на Wireless и измените беспроводное устройство с позиции Off (выкл.) положение на ON (вкл.).
Включение вай фай по моделям ноутбуков
Как уже писалось выше, некоторые ноутбуки могут иметь «нестандартные» настройки.
Поэтому ниже приведу наиболее популярные решения для различных моделей – думаю это станет полезно для многих, особенно если у них нет инструкции от производителя.
Учтите, что кроме сочетаний клавиш на корпусе могут быть еще и специальные кнопки.
Как включить wifi на асер
- Сочетание клавиш – Fn + F5
- Aspire 1000 / 1640Z / 1690 — кнопка над клавиатурой
- Aspire 16xx — кнопка над клавиатурой
- Aspire 2000 Series — переключатель на передней части ноутбука
- Aspire 2012 Button — над клавиатурой
- Aspire 3005 — выключатель с правой стороны ноутбука
- Aspire 3500 — на передней части ноутбука
- Aspire 5610 — на передней части ноутбука
- Aspire 5612 – боковую кнопка ноутбука
- Aspire 9302 — синяя кнопка с левой стороны ноутбука
- Aspire 94xx — кнопка ниже клавиши блокировки
- Aspire One [Старые модели] — кнопка с антенной в нижнем правом углу упора для рук
- Aspire One [Новые модели] — клавиши Fn + F3
- Extensa Кнопка 2000/2500 Series – кнопка в правом верхнем углу клавиатуры
- Ferrari 3000/3020/3400/4000 — кнопки на передней части ноутбука
- Кнопка Travelmate серии C — верхняя левая клавиша, на экране появится меню экрана, выберите WLAN
Как включить wifi на асус
- Сочетание клавиш — Fn + F2
- Одно нажатие: включить блютуз / включить Wifi
- Два нажатия: выключить Bluetooth / включить WiFi
- Три нажатия: включить Bluetooth / выключить WiFi
- Четыре нажатия: выключить Bluetooth / выключить WiFi
- Старые модели — кнопка [значок антенны] над клавиатурой, нажмите и удерживайте
- Новые модели — нижняя кнопка слева от клавиатуры
- Compaq Armada – включить встроенный модуль беспроводной связи
- Compaq Pavilion ZX5190 — переключатель [значок беспроводной сети] на клавиатуре
- Compaq Presario — кнопку на задней части
- Compaq Presario CQ серии — (значок антенны) выше клавиатуры
- Compaq Presario M2000 — (значок антенны) выше клавиатуры
- 6910p — кнопка HP / Compaq в верхней левой части клавиатуры
- HP 600 – в левом нижнем углу клавиатуры
- HP nc4000 / 4010 — кнопка над клавиатурой
- HP NC4220 — на левой стороне ноутбука [около USB Port]
- HP NC6000 / 6220 — над клавиатурой
- NX9010 — на лицевой стороне ноутбука
- HP Omnibook 6200 — с левой стороны ноутбука
Как включить wifi на Dell
- В большинстве — клавиши Fn + F2 или Fn + F8 или Fn + F12
- 600 м — Fn + F2
- E6400 — правая сторона ноутбука над портом для наушников
- Inspiron — FN + F2
- Inspiron 1510 / 500M / 600M / 1150 — FN + F2
- Inspiron 1505 — значок в системном трее нажмите правой кнопкой мыши и включите
- Inspiron 1521 — правая сторона ноутбука
- Inspiron 1525 — кнопка [значок беспроводная сеть] на лицевой стороне ноутбука
- Inspiron 1720 – переключатель на левой стороне ноутбука
- Inspiron 5100 — встроенная беспроводная сеть
- Inspiron 6000/8600/9300 — Fn + F2
- D400 / D500 / D600 / D610 / D400 / D500 / D600 / D610 / D620 / D800 — Fn + F2
- Latitude D630 (D640 и новее) – тумблер на левой стороне с фронта
- Latitude E6400 — FN + F2
- X300 — FN + F2
- Vostro 1500 — Большие кнопки с левой стороны на задней части
Как включить wifi на Леново
- В ноутбуках серии DV – кнопка в виде антенны выше клавиатуры
- R40 — Fn + F5
- Thinkpad — кнопки с левой стороны ноутбука
- T43 / X32 — Fn + F5 открывает экранное меню, выберите «Turn On»
- X61 переключатель на передней правой стороне ноутбука
- Lenovo T-61 – переключатель на передней части ноутбука
Как включить wifi на MSI
- Кнопку рядом с кнопкой питания
- U100 — Fn + F11
Как включить wifi на самсунг
- Синяя кнопка на середине клавиатуры
Как включить wifi на тошиба
- Клавиатура — Fn + F5 или Fn + F8
- A100-078 – переключатель с правой стороны корпуса
- Equium — на передней части корпуса
- Libretto – на передней части корпуса
- M1 и M2 – переключатель с левой стороны корпуса
- M40 и M70 – кнопка на передней стороне ноутбука
- Portege & Qosmio – с левой стороны корпуса
- Quantium — на левой стороне ноутбука
- R100 – переключатель с правой стороны корпуса
- Satego — с правой стороны ноутбука
- Satellite — переключитесь в левом нижнем углу клавиатуры Fn + F8 показывает состояние
- L355D-S7825 — переключатель ниже клавиатуры чуть левее центра
- Satellite A60-S1662 — переключатель с правой стороны рядом с USB портом
- Satellite Pro кнопка сбоку или спереди
- TE2000 — переключатель с левой стороны корпуса
- Tecra 2100 – переключатель с левой стороны корпуса
Что делать если инструкции выше не помогли
Если вы проделали все что написано выше и ничего не помогает, тогда проблема может быть лишь в одном – в отсутствии правильного драйвера.
Где взять драйвер? Лучше всего скачать на сайте производителя, но можно поступить и по-другому, особенно если там не можете найти.
Драйвер можно скачать по ID-оборудованию. Как это сделать лишний раз описывать не буду – вот здесь подробная инструкция.
Очень-очень редко бывают ситуации, когда включить вайфай невозможно вообще.Да это редкость, но такое бывает – я не говорю, что из стоя вышел модуль, просто сами производители не намерено допускают ошибки.
Или, например, у вас старый ноутбук, вы на него навесили виндовс 7 или 8, а драйверов для таких ОС на его может не оказаться, так как производитель о нем уже давно забыл. Будем надеяться, что это не ваш случай и все пошло удачно. Успехов.
vsesam.org








