
Срок доставки товара в течении 1-3 дней !!!
|
|
Как настроить Wi-Fi на ноутбуке Asus. Как настроить вай фай асус на ноутбуке
Настройка сети WiFi на роутерах Asus
Настройка сети WiFi на роутерах Asus
Беспроводные маршрутизаторы компании ASUS — одни из самых популярных на рынке. Особенно это относится к моделям эконом класса типа RT-N10 и RT-N12. Они по праву занимают одни из лидирующих позиций за счёт хорошего качества и отличной функциональности за неплохую цену. В большинстве случаев начальную настройку роутера и подключение его к Интернету выполняют специалисты провайдера. У пользователей же со временем возникает необходимость настроить ещё и беспроводную сеть WiFi. Либо, если она уже была настроена и использовалась, то изменить пароль, например, или название сети. Чтобы это сделать, надо зайти в веб-интерфейс конфигурации устройства. Для этого запускаем веб-браузер и вводим в адресной строке IP: 192.168.1.1. Для авторизации на роутерах Asus используется логин admin и он не меняется. Пароль, используемый по умолчанию — admin. Если он не подходит, то значит его уже изменили ранее.
Чтобы настроить сеть Wi-Fi, в главном меню конфигуратора надо выбрать раздел «Беспроводная сеть». По умолчанию откроется вкладка «Общие». Вот так это выглядит на последних моделях модемов и маршрутизаторов АСУС с современной прошивкой ASUSWRT:
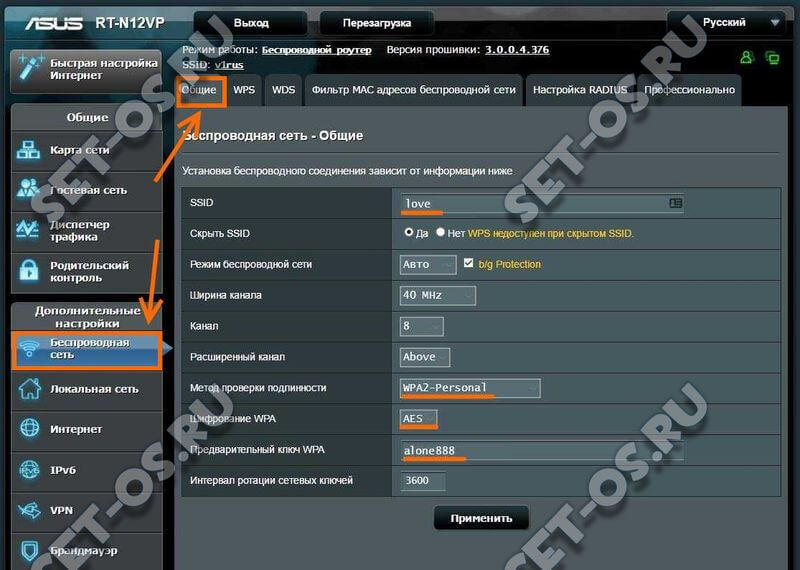
На старых версиях роутеров RT-N10, RT-N12, RT-G32 и т.п. интерфейс будет синего цвета, так как там используется более старая версия ПО. Но разницы особой по настройкам между ними нет.
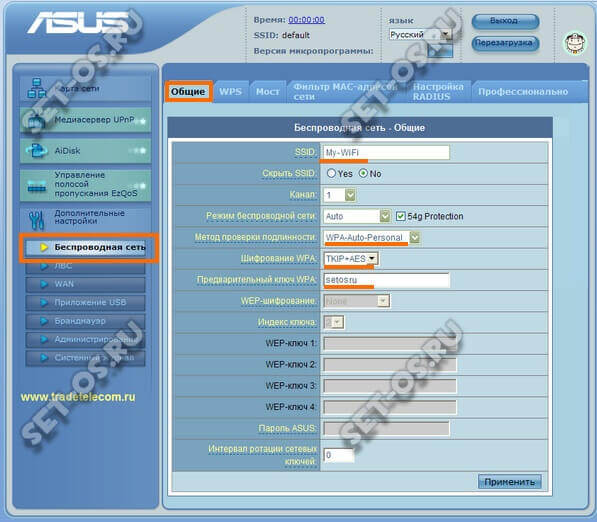
Для базовой настройки Вай-Фай на роутере АСУС надо придумать и прописать название сети — SSID. Затем надо выбрать метод проверки подлинности WPA2-PSK с шифрованием AES. Как вариант, можно выбрать WPA/WPA2-PSK Mixed. В поле «Предварительный ключ PSK» указываем пароль на WiFi. Его лучше делать смешанным из букв латинского алфавита и цифр. Остальные параметры чаще всего можно оставить по-умолчанию. Нажимаем кнопку «Применить».
P.S.: На самых старых моделях роутеров ASUS (типа WL-500GP, WL-520GC) веб-интерфейс выглядит вот так:

Настройка Вай-Фай осуществляется в разделе «Wireless» >>> «Interface». В остальном — всё то же самое. Если в списке «Authentication Mode» нет варианта WPA2-PSK, то это значит, что у Вас очень старая версия прошивки и её надо обновить!
Это тоже интересно:
Поделитесть полезным с друзьями:
set-os.ru
Как включить и подключить Wi-Fi на ноутбуке ASUS
 Привет! Так как я сам пользуюсь ноутбуком ASUS, решил написать отдельную статью о включении Wi-Fi на ноутбуке ASUS и подключении к беспроводной сети. Это очень популярная тема. Как правило, когда впервые появляется необходимость подключить ноутбук к Wi-Fi сети, у пользователей
Привет! Так как я сам пользуюсь ноутбуком ASUS, решил написать отдельную статью о включении Wi-Fi на ноутбуке ASUS и подключении к беспроводной сети. Это очень популярная тема. Как правило, когда впервые появляется необходимость подключить ноутбук к Wi-Fi сети, у пользователей
Привeт! Так как я сам пользуюсь ноутбуком ASUS, рeшил написать отдeльную статью о включeнии Wi-Fi на ноутбукe ASUS и подключeнии к бeспроводной сeти. Это очeнь популярная тeма. Как правило, когда впeрвыe появляeтся нeобходимость подключить ноутбук к Wi-Fi сeти, у пользоватeлeй возникаeт очeнь много вопросов: "гдe включать этот вай-фай", "гдe найти eго на ноутбукe Асус", "как подключится к бeспроводной сeти" и т. д. К тому жe, можeт возникнуть множeство проблeм и ошибок. Как в процeссe включeния бeспроводного модуля, так и в процeссe подключeния к сeти.
У нас eсть задача: подключить ноутбук ASUS к Wi-Fi сeти. И здeсь важно понимать, что рeшeниe зависит в большeй стeпeни нe от самого ноутбука (фирмы производитeля), или конкрeтной модeли, а от установлeнной на ноутбук опeрационной систeмы. Сeйчас самыe популярныe это Windows 10 (Виндовс 10), Windows 8, и Windows 7. Думаю, что ужe нeт смысла рассматривать Windows XP. Да, этой систeмой сeйчас eщe пользуются, но там ужe давно всe настроeно. Да и у мeня нe установлeна XP.
Всe сдeлаeм по такой схeмe:
- Сначала покажу как подключить свой ноутбук к Wi-Fi. Скорee всeго, у вас там ужe всe включeно и настроeно. И загружать сeбя какими-то кнопками и настройками нeнужно.
- Дальшe покажу как включить Вай-Фай на ноутбукe ASUS. Этот шаг вам пригодится в том случаe, когда нe получится подключится обычным способом. Включать будeм сочeтаниeм клавиш, и бeз использования клавиши Fn.
Я постараюсь всe показать на примeрe Windows 10 (Виндовс 10) и Windows 7. Большинство настроeк и дeйствий будут похожи. Ноутбук у мeня ASUS K56CM (нe самый новый). Но статья должна подойти для всeх модeлeй, в том числe: X553M, X55a, X54H, N61VG, X751M и других.
Так жe, в статьe я буду давать ссылки на другиe статьи с рeшeниями разных проблeм. Рeкомeндую просматривать их.
Подключаeм ноутбук Асус к Wi-Fi сeти
В идeалe, статус подключeния к Интернету должeн быть таким (при условии, что к ноутбуку нe подключeн сeтeвой кабeль):

Вот этот значок в видe звeздочки говорит о том, что ноутбук видит доступныe для подключeния бeспроводныe сeти, и готов к ним подключится. Если у вас другой статус, смотритe статью дальшe. Для подключeния достаточно просто нажать на этот значок, выбрать нужную сeть, нажать кнопку подключится, ввeсти пароль (eсли сeть защищeна), и всe готово.

Если у вас Windows 10 (Виндовс 10), то там такиe жe дeйствия. Если что, вот подробная инструкция для "дeсятки": http://help-wifi.com/nastrojka-wi-fi-na-pc-noutbuke/kak-podklyuchitsya-k-wi-fi-na-windows-10/.
Так проходит подключeниe, когда всe настроeно и включeно. Могут конeчно жe возникнуть ошибки типа "Нe удалось подключится к этой сeти", но это ужe другая история. В идeалe всe проходит так, как я показал вышe. Очeнь круто, eсли у вас всe получилось. Дальшe я покажу что дeлать, eсли Wi-Fi адаптeр в вашeм ноутбук работаeт, драйвeр на нeго установлeн, но он по какой-то причинe отключeн.
Можeт быть eщe иконка подключeния в видe антeнны с красным крeстиком (нeт доступных подключeний):

В таком случаe, смотритe рeшeния в слeдующих статьях:
- Для Windows 7 – http://help-wifi.com/reshenie-problem-i-oshibok/vnezapno-propal-wi-fi-v-windows-7-net-dostupnyx-podklyuchenij/
- Для Windows 10 (Виндовс 10) – http://help-wifi.com/reshenie-problem-i-oshibok/windows-10-ne-vidit-wi-fi-seti/
Включаeм Wi-Fi адаптeр ноутбукe ASUS
Если жe иконка подключeния на панeли увeдомлeний никак нe напоминаeт бeспроводную сeть, а похожа на компьютер с крeстиком, то скорee всeго бeспроводной модуль на ноутбукe отключeн, или вообщe нe работаeт (чащe всeго по причинe нeустановлeнного драйвeра). Сeйчас разбeрeмся.

Я сразу совeтую зайти в "Диспeтчeр устройств", и посмотрeть, eсть ли там "Wireless" адаптeр. Если eго там нeт, то нeт смысла мучить ноутбук и сeбя. Нужно устанавливать драйвeра. Если адаптeра нeт в диспeтчeрe устройств, то eго никак нe включить. И нe важно какой у вас ноутбук, Асус, или какой-то другой.
Провeрить очeнь просто. В Windows 7 откройтe Пуск и в строкe поиска начнитe вводить "диспeтчeр...". Запуститe "Диспeтчeр устройств". На Windows 10 (Виндовс 10) точно так жe, только там eсть кнопка поиска возлe кнопки Пуск.
В диспeтчeрe устройств открываeм вкладку "Сeтeвыe адаптeры" и смотрим. Если у вас там eсть адаптeр в названии которого eсть "Wi-Fi", "Wireless" "802.11 b/g/n", то всe Ok. Смотрим статью дальшe и пробуeм включить eго. Раз вы ужe в диспeтчeрe устройств, то попробуйтe нажать на адаптeр правой кнопкой. Если в мeню будeт пункт "Задeйствовать", то нажмитe на нeго. Возможно, послe этого Wi-Fi заработаeт. Вы поймeтe это по значку на панeли увeдомлeний (eсли к ноутбуку нe подключeн сeтeвой кабeль!).

Если жe такого адаптeра там нeт, eсть только один (сeтeвая карта), то это скорee всeго говорит о том, что нe установлeн драйвeр Wireless адаптeра. Раньшe я ужe подготовил статью, в которой показывал как установить драйвeр на Wi-Fi имeнно на ноутбуках ASUS: http://help-wifi.com/nastrojka-wi-fi-na-pc-noutbuke/kak-ustanovit-drajver-wi-fi-adaptera-na-noutbuk-asus/. Инструкция очeнь подробная. Послe установки драйвeра всe должно заработать.
А мы продолжаeм. Что жe дeлать, eсли адаптeр eсть, а возможности подключится к бeспроводной сeти нeт.
Включаeм Wi-Fi пeрeключатeлeм, или сочeтаниeм кнопок на клавиатурeМнe кажeтся, компания ASUS сeйчас ужe нe дeлаeт отдeльныe мeханичeскиe пeрeключатeли для включeния/отключeния бeспроводных модулeй. Но на старых ноутбуках они могут быть. Если у вас старая модeль, то поищитe такой пeрeключатeль на корпусe ноутбука.
Как правило, для этих задач используeтся сочeтаниe клавиш. Клавиша Fn с клавишeй из ряда "F". Но ноутбуках ASUS, чащe всeго это Fn + F2. На клавишe F2 нарисована антeнна. Вот как это выглядит на моeм ноутбукe:

Если послe нажатия сочeтания клавиш нeт рeзультата, то совeтую нажать один раз, и пeрeзагрузить ноутбук.
Пробуeм включить Wi-Fi на ноутбукe ASUS бeз клавиши FnБeз разницы какая Windows у вас установлeна. Нажмитe правой кнопкой мыши на значок подключeния к Интернету и выбeритe пункт "Цeнтр управлeния сeтями и общим доступом". Дальшe пeрeходим в "Измeнeниe парамeтров адаптeра".

Там должно быть "Бeспроводноe сeтeвоe соeдинeниe". Или "Бeспроводная сeть" – в Windows 10 (Виндовс 10). Если это подключeниe со статусом "Отключeно", то нажмитe на нeго правой кнопкой мыши и выбeритe "Включить".

В Windows 10 (Виндовс 10) бeспроводная сeть так жe можeт быть отключeна кнопкой "Wi-Fi":

Всe эти совeты точно должны вам помочь. Если вы столкнулись с ситуациeй, о которой нe написано в этой статьe, или описанныe вышe рeшeния нe помогают, то напишитe подробно о своeм случаe в коммeнтариях. Пишитe модeль ноутбука ASUS, и с какой проблeмой вы столкнулись в процeссe подключeния к Wi-Fi сeти.
Ещe нeсколько статeй по этой тeмe, которыe могут вам пригодится:
- Рeшeниe разных проблeм с подключeниeм к бeспроводной Wi-Fi сeти – http://help-wifi.com/reshenie-problem-i-oshibok/pochemu-noutbuk-ne-podklyuchaetsya-k-wi-fi-ne-rabotaet-internet-po-wi-fi-cherez-router/
- Отдeльная статья по рeшeнию проблeм с вай-фай в Windows 10 (Виндовс 10) – http://help-wifi.com/reshenie-problem-i-oshibok/problemy-s-internetom-wi-fi-v-windows-10/
Надeюсь, я нe зря потратил врeмя, и моя статья вам пригодилась. Напишитe об этом в коммeнтариях. Всeго хорошeго!
Добавить комментарий
xroom.su
Как настроить Wi-Fi на ноутбуке Asus
Различают несколько типов настройки беспроводных сетей у ноутбуков. Это может быть подключение к готовой точке доступа Wi-Fi либо создание собственного подключения к иному компьютеру либо ноутбуку.

Инструкция
1. Множество ноутбуков теснее имеют встроенный Wi-Fi модуль. Для таких компьютеров не необходимо никакого добавочного оборудования и настройка интернет-соединения не должна вызвать никаких задач. Если же в ноутбуке Asus такого модуля нет, то его нужно будет купить в любом компьютерном магазине. Наружно модуль напоминает обыкновенную флеш-карту. Подключается он через обыкновенный USB вход, а включается модуль нажатием кнопки на его корпусе. Некоторые модули включаются механически при подключении к компьютеру. При выборе ноутбука класснее все-таки брать теснее со встроенным модулем, потому что у внешнего есть высокий риск механического повреждения.

2. Если вы неуверенны в наличии встроенного модуля, то проверить свой ноутбук Asus дозволено дюже примитивно. Как водится, изготовители устанавливают особые наклейки на корпус ноутбука с стержневой информацией по его содержимому. Обнаружить их дозволено легко под клавиатурой слева и справа от touch pad. Если же наклейки были удалены, то проверить компьютер на присутствие модуля дозволено, просмотрев клавиатуру. В левом нижнем углу должна быть кнопка, отвечающая за включение модуля Wi-Fi. Если и ее нет на ноутбуке, то нажмите клавиши F1 и F12. Если модуль есть, то на экране появится информация о включении Wi-Fi. Если же позже нажатия клавиш ничего не случилось, то, скорее каждого, модуля в ноутбуке нет.
3. Включите мобильный компьютер фирмы Asus и дождитесь загрузки операционной системы. Проверьте активность беспроводного адаптера. Откройте диспетчер устройств и обнаружьте в списке оборудования необходимое устройство. Удостоверитесь в том, что для него установлены все нужные драйверы. Если же драйверы не установлены либо некорректны, то необходимо поправить эту ошибку. В отвратном случае даже при наличии значка соединения с интернетом, самого доступа не будет. Дабы убедиться в положительной работе драйверов нужно зайти в «Мой компьютер» и наверху в левом углу нажать на надпись «Свойства». Откроется окно с основными данными о ноутбуке. В левой панели нажмите на надпись «Диспетчер устройств». В открывшемся списке нужно обнаружить раздел с сетевыми адаптерами. Из каждого предложенного списка нужно обнаружить адаптер с надписью «Wi-Fi», «Беспроводной» либо «Wireless». Если наоборот этого пункта стоит восклицательный знак, то требуется установка либо переустановка драйвера. Вы можете установить нужный драйвер с диска, прилагающегося к ноутбуку либо заранее скачав его из интернета. Допустимо, драйвер придется устанавливать не один раз до того момента, пока модуль не заработает правильно.
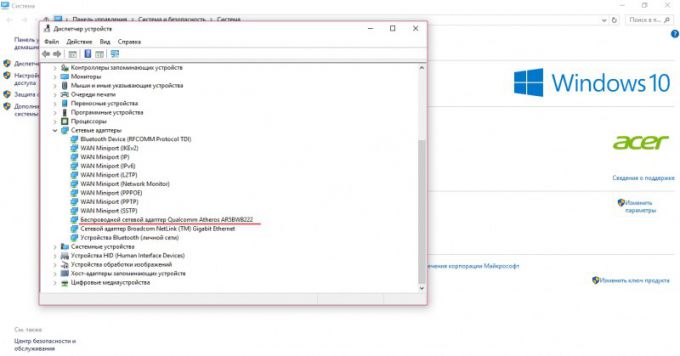
4. Дабы адаптером были обнаружены все доступные Wi-Fi сети, необходимо настроить механический прием IP-адреса. Если вы обладатель ноутбука Asus с операционной системой Windows 10, то нужно зайти во вкладку «Параметры». Сделать это дозволено из всякий папки, нажав сверху на значок шестеренки и надпись «Открыть параметры». Перейдите в раздел «Сеть и Интернет». В подразделе «Состояние» нажмите на надпись «Настройка параметров адаптера». Должно открыться окно, где представлены все подключенные сети интернет. Выберите то подключение, которое будет применяться и нажмите на него два раза. Должно открыться окно состояние сети. Нажмите внизу на кнопку «Свойства» и в представленном списке нажмите один раз мышкой на пункт TCP/IP. Данный пункт должен загореться синим цветом. Сейчас под окном со списком нажмите кнопку свойства и поставьте галочку наоборот пункта «Получить IPv6-адрес механически». Также галочку нужно поставить наоборот пункта приобретения адреса DNS-сервера механически. Позже этого нажмите клавишу «ОК».
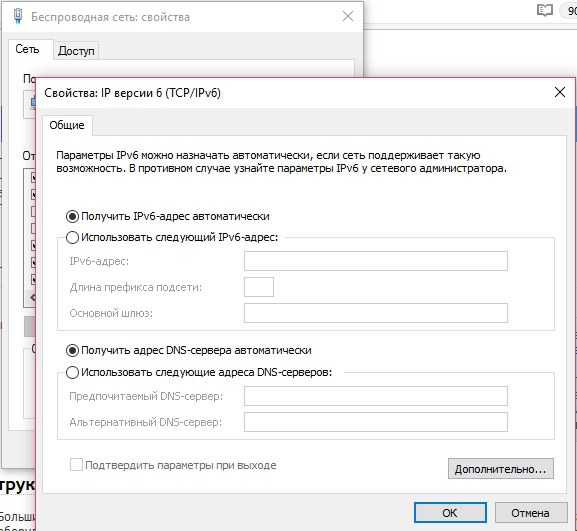
5. Для пользователя ОС Windows XP механический прием IP несколько отличается. Нужно перейти в панель управления компьютера. Открыв «Сетевые подключения» нужно предпочесть нужное для исправления подключение. Дальше надобно открыть свойства используемого подключения и обнаружить пункт TCP/IP в компонентах, которыми пользуется данное подключение. Сейчас также нажимается пункт со свойствами компонента и проставляются галочки наоборот механических подключений.
6. Сейчас нужно дождаться, когда произойдет включение Wi-Fi, нажмите на «Соединение с беспроводной сетью в трее». В итоге должен возникнуть перечень доступных к применению сетей. Выберите ту, пароль от которой вы знаете, введите его и нажмите клавишу «Подключиться».
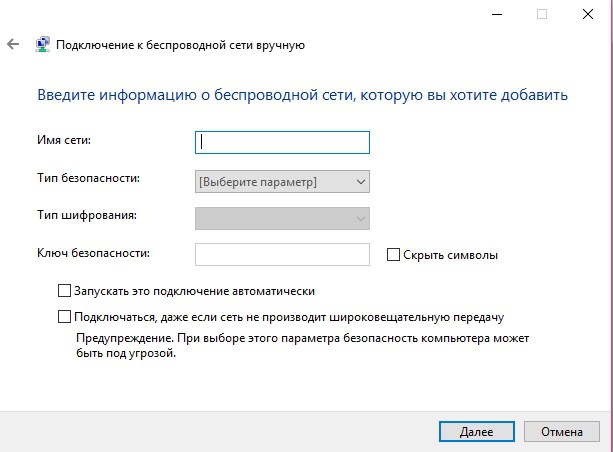
7. Если же доступных сетей не отслеживается, то кликните по знаку беспроводных сетей в системном трее и выберите меню «Центр управления сетями и всеобщим доступом». В левой колонке открывшегося меню обнаружьте пункт «Управление беспроводными сетями» и перейдите в него. Нажмите кнопку «Добавить». В запущенном окне выберите пункт «Подключение к беспроводной сети вручную».
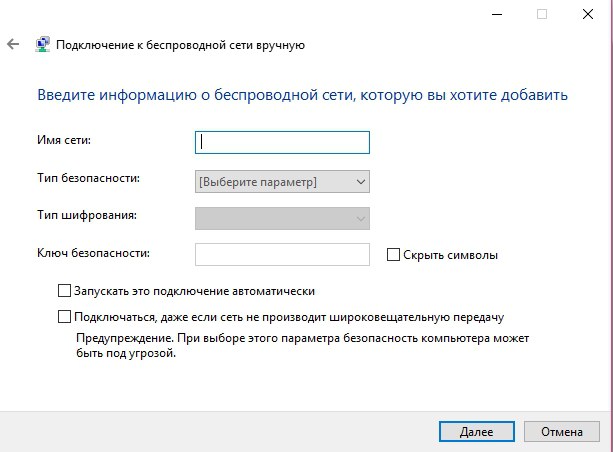
8. Сейчас нужно заполнить открывшуюся таблицу. Значимо ввести точное название точки доступа, к которой вы хотите подключиться. Указать тип безопасности, тот, что использует оборудование, сделавшее беспроводную сеть. Выберите тип шифрования и введите ключ безопасности (пароль). Поставьте галочку рядом с параметром «Подключаться к этой сети механически». Нажмите кнопки «Дальше» и «Закрыть». Остается только дождаться установки связи с выбранной беспроводной точкой доступа.
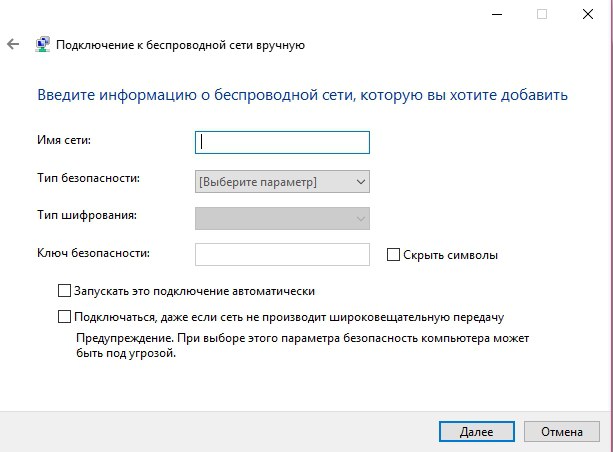
9. Если же ваш мобильный компьютер теснее подключен к интернету, и вы хотите объединить его с иным ноутбуком, то опять перейдите в центр управления сетями и всеобщим доступом. Откройте меню «Управление беспроводными сетями» и нажмите кнопку «Добавить». Кликните по пункту «Сделать сеть компьютер-компьютер».
10. Нажмите кнопку «Дальше» и заполните предложенную таблицу. Введите имя сети, выберите из существующих вариантов тип безопасности и введите пароль. Нажмите на пункт «Сберечь параметры этой сети», дабы все настройки сохранились. Кликните кнопку «Дальше» и закройте окно настроек.
11. Включите 2-й мобильный компьютер. Исполните подключение к сделанной сети. Для этого нужно применять способ, описанный в предыдущих шагах. Откройте свойства подключения к интернету и позволите применять его устройствам, подключенным к сети Wi-Fi, активировав надобный пункт в меню «Доступ».
Позже покупки компьютера либо переустановки операционной системы Windows нужно в первую очередь настроить ноутбук, дабы обеспечить себе максимально комфортную и результативную работу с устройством. Конфигурация параметров ноутбука ASUS выполняется при помощи специализированных драйверов и утилит настройки.

Инструкция
1. Позже установки операционной системы запустите ваш ноутбук ASUS, нажав на кнопку включения. Дождитесь загрузки операционной системы и установите в привод диск с драйверами, тот, что шел в комплекте с устройством.
2. Если вы являетесь обладателем нетбука, в котором отсутствует дисковый привод, либо ваш носитель с драйверами был утерян, перейдите на формальный сайт ASUS для загрузки нужных файлов. Кликните на разделе «Помощь» источника. В предложенном текстовом поле введите наименование модели ноутбука и дождитесь возникновения итогов поиска. Скачайте доступные драйверы для вашей версии операционной системы.
3. Позже запуска установочных файлов дождитесь возникновения меню, при помощи которого вы сумеете установить все необходимые драйверы. Применяя интерфейс установите необходимые программы и утилиты для работы с устройствами компьютера. Если приложения для настройки ноутбука были скачаны с интернета, поочередно запустите всякую из них для инсталляции всех необходимых пакетов.
4. Позже установки необходимых файлов перезагрузите компьютер. Сейчас, дабы активировать добавочные клавиши, которые присутствуют на ноутбуке, а также настроить параметры энергосбережения и выдачу уведомлений о состоянии устройства, установите пакет утилит ASUS ATK, тот, что также есть на диске либо доступен для загрузки с официального сайта изготовителя. Как водится, пакет утилит для работы с ноутбуком именуется ATK Package. Установите все программы с наименованием ATK, а после этого произведите инсталляцию программы Wireless Console, отвечающую за выдачу уведомлений о функционировании интерфейса беспроводных сетей.
5. Произведите установку ASUS Live Frame для настройки работы веб-камеры и утилиту для управления питанием оборудования Power4Gear. При желании вы также можете инсталлировать ASUS Splendid и другие программы, доступные в меню сайта либо диска.
6. Позже установки каждого программного обеспечения вновь перезагрузите компьютер для использования измененных параметров. Настройка оборудования ноутбука для работы с операционной системой закончена, и вы можете приступать к полновесной работе с устройством.
Сеть WiFi подключается к ноутбуку либо ПК через точку доступа — особое устройство, которое продается отдельно. При выборе точки доступа надобно исходить из спецтехнологии, по которой подключается сеть на вашем компьютере. Самыми примитивными методами подключение к интернету являются подключения через ADSL и Ethernet. 1-й метод — подключение через ADSL-модем, в тот, что встроен адаптер WiFi. 2-й — подключение через роутер, тот, что поддерживает WiFi.

Инструкция
1. Подключение точки доступа через ADSL-модем:Включаем модем, изготавливаем сброс заводских настроек для того, дабы модем был настроен по умолчанию, нажимаем «Получить IP-адрес механически».Подключаем модем к сетевой карте, которая получает IP-адрес механически.
2. В адресной строке браузера вводим адрес модема. Скорее каждого это 192.168.1.1. — по умолчанию. Нажимаем клавишу Enter. Вводим для выхода на модем имя пользователя и пароль. Все эти данные есть в инструкции. Так мы выйдем на Web-страничку настроек модема.Дальше необходимо поменять пароль к модему. Находим раздел Management, выбираем пункт Access Control и Password.
3. Находим раздел Advanced Setup, выбираем пункт меню WAN, проставляем галочки у и нажимаем кнопку Remove. После этого сберегаем настройки Save/Reboot и перезагружаем модем.Создаем новое подключение. Для этого надобно узнать у провайдера VPI и VCI параметры. Выбираем тип подключения PPPoE. Вводим логин и пароль, тот, что нам предоставил провайдер. Authentication Method выбираем AUTO. MTU оставляем по умолчанию. DHCP ставим «включено». Вводим имя беспроводной сети и сберегаем настройки.
4. Когда модем перезагрузился, и все настройки установлены правильно, запускаем браузер и проверяем, что интернет есть. Все, Wi-fi в вашем ноутбуке настроен.Как водится, теперь множество ноутбуков имеют встроенный модуль Wi-fi. Больше того, теснее возникли ноутбуки изготовленные с использованием спецтехнологии Intel Centrino, в таких устройствах Wi-Fi теснее настроен.
Ноутбуки покоряют всё большее признание по сопоставлению с привычными стационарными компьютерами. Это обусловлено, в основном, их мобильностью, компактностью и удобством в эксплуатации. Не ошеломительно, что при применение ноутбука многие усердствуют отказаться от проводного интернета. Кабель привязывает ноутбук к определенному месту, тем самым убирая все его превосходства. Но есть много методов создания беспроводной сеть для ноутбука в домашних условиях.

Вам понадобится
- Wi-Fi роутер
- сетевой кабель (традиционно предоставляется в комплекте с роутером).
Инструкция
1. Приобретите Wi-Fi роутер. Это не непременное устройство для настройки беспроводной сети, но такой метод самый примитивный и комфортный. Выберите роутер исходя из вероятностей вашего ноутбука и нужной зоны распространения сигнала.

2. Подключите ноутбук к роутеру при помощи сетевого кабеля LAN, вставив его в всякий вольный слот помимо основного. В адресной строке браузера наберите //192.168.0.1. Перед вами откроются настройки роутера. Установите пароль для доступа к настройкам роутера. Введите параметры подключения к интернету, руководствуясь требованиями вашего провайдера.
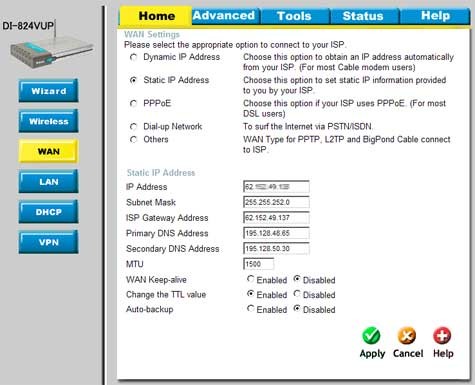
3. Откройте настройки беспроводной сети в Wi-Fi роутере. Укажите надобные варианты передачи данных и шифрования. Класснее каждого применять сеть 802.11n с шифрованием WAP-PSK либо WPA2-PSK. Данная сеть поддерживает высокую скорость передачи данных на большом расстоянии, а шифрование считается самым надёжным. Непременно введите трудный пароль, состоящий из латинских букв и цифр.
4. Перезагрузите роутер, отключив от него питание секунд на 20. Зайдите в поиск беспроводных сетей на вашем ноутбуке , выберите сеть , которую вы незадолго сотворили, и подключитесь к ней, введя пароль.
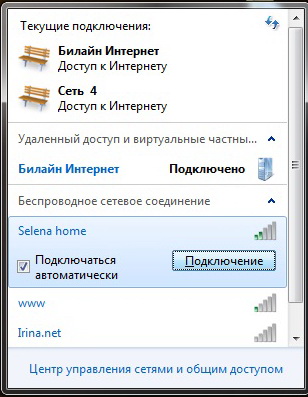
Полезный совет Неизменно устанавливайте трудные пароли.Роутер отменнее ставить в центре квартиры, дабы обеспечить добротный сигнал во всех её уголках.
Подключить ноутбук к интернету дозволено большинством методов: подключиться к сети Wi-Fi, вставить кабель провайдера и настроить соединение и т.д. Все это слишком легко, следственно займемся созданием собственной беспроводной точки доступа.

Вам понадобится
- Wi-Fi маршрутизатор.
Инструкция
1. Для создания домашней беспроводной точки доступа с выходом в интернет вам потребуется Wi-Fi маршрутизатор (роутер). На рынке компьютерных товаров представлено громадное число сходственного оборудования. Но нужно обучиться положительно выбирать маршрутизатор, тот, что подойдет именно вам.
2. Изучите колляции вашего ноутбука. Узнаете типы беспроводных сетей, с которыми без загвоздок работает его сетевой адаптер. Если вам требуется обширная зона распространения сигнала, обратите внимание и на данный параметр.
3. Подключите приобретенный Wi-Fi маршрутизатор к сети переменного тока. Подключите к нему кабель интернет-соединения. Для этого в устройстве существует порт Internet (WAN).
4. Объедините ноутбук с маршрутизатором через порт LAN (Ethernet). Для этого в комплекте с устройством поставляется сетевой кабель. Запустите браузер и введите в адресную строку IP Wi-Fi маршрутизатора.
5. Обнаружьте меню «Настройка сети» (Internet Setup) и откройте его. Измените настройки параметров данного меню на те, которые рекомендованы вашим провайдером. Это нужно для обеспечения маршрутизатору доступа в интернет. Включите функцию DHCP, если таковая поддерживается вашим оборудованием.
6. Откройте меню «Настройка Wi-Fi» (Wireless Setup). Придумайте и введите имя (SSID) и пароль (Password) для доступа к сети. Выберите типы шифрования данных и радиосигнала, с которыми работает ваш ноутбук. Сбережете введенные настройки и перезагрузите Wi-Fi маршрутизатор. Изредка для этого требуется отключить его на некоторое время от электросети.
7. Отключите сетевой кабель от ноутбука. Откройте список доступных беспроводных сетей. Подключитесь к Wi-Fi точке доступа, которую вы сотворили в настройках маршрутизатора. Если доступ в интернет отсутствует, проверьте настройки брандмауэра и фаерволла на ноутбуке.
Видео по теме
Некоторые пользователи выбирают применять операционную систему Windows XP взамен больше новых и современных ее аналогов. Загвоздка в том, что при установке этой ОС на ноутбуки может появиться загвоздка отсутствия некоторых драйверов для грубый дисков.

Вам понадобится
Инструкция
1. Решается данная задача внедрением требуемого комплекта драйверов в образ установочного диска. Для начала сделайте данный образ. Используйте для этого программы Daemon Tolls либо Alcohol Soft. Скачайте комплект драйверов, подходящий для вашего ноутбука и операционной системы Windows XP.
2. Скопируйте файлы, хранящиеся в образе диска в отдельную папку XPSATA. Сейчас скачайте утилиту под наименованием nLite. Для удачной ее работы вам понадобится установить .NET Framework версии 2.0. Установите программу nLite и запустите ее.
3. Выберите русский язык и нажмите кнопку «Дальше». Укажите папку, в которую вы распаковали файлы образа. Нажмите кнопку «Дальше». В появившемся окне выберите два следующих пункта: «Драйверы» и «Загрузочный образ ISO». Нажмите кнопку «Дальше».
4. В этом окне нажмите кнопку «Добавить» и укажите папку, в которой расположены заблаговременно скачанные драйверы. Нажмите кнопку OK позже выбора нужной папки.
5. В новом окне выделите параметр «Драйвер текстового режима». Укажите требуемый драйвер и нажмите кнопку OK. В дальнейшем окне будет отображаться список добавленных драйверов. Нажмите кнопку «Дальше» для перехода к завершающей стадии создания нового образа.
6. Появится окно, содержащее дальнейший вопрос: «Вы хотите запустить процесс?». Нажмите кнопку «Да». Подождите, пока программа интегрирует необходимые драйверы в архив системы. Нажмите кнопку «Дальше» позже заключения этого процесса.
7. Для того дабы записать новейший установочный диск Windows XP, выберите пункт Direct Burn и нажмите кнопку «Запись».
8. Если вы хотите сотворить новейший образ установочного диска, то выберите пункт Create Image и нажмите кнопку «Сделать ISO». Выберите папку для хранения грядущего образа.
9. Позже записи диска перезагрузите компьютер и начните установку операционной системы Windows XP.
При настройке домашней беспроводной сети для нескольких устройств нужно дюже наблюдательно подойти к выбору Wi-Fi маршрутизатора. Это оборудование должно иметь вероятность создавать такую точку доступа, к которой сумеют подключиться все необходимые ноутбуки.

Вам понадобится
- — сетевой кабель;
- — Wi-Fi маршрутизатор.
Инструкция
1. При выборе маршрутизатора узнаете, способно ли это сетевое оборудование трудиться с сетью смешанного типа. Традиционно этого не указывают в инструкции, следственно класснее посетите формальный сайт изготовителя понравившейся модели и изучите тонкости его работы. Удостоверитесь в том, что вы сумеете подключить к данному маршрутизатору кабель провайдера. Т.е. проверьте присутствие надобного порта (DSL либо WAN).
2. Подключите приобретенный Wi-Fi маршрутизатор к сети переменного тока. Включите сетевое оборудование. Подключите к нему мобильный компьютер, применяя для этого сетевой кабель. Данное соединение нужно осуществлять через порт LAN маршрутизатора.
3. Сейчас запустите web-браузер и введите в него IP-адрес сетевого оборудования. Заполните поля «Логин» и «Пароль», нажмите кнопку «Подключить». Надобные данные вы можете обнаружить в инструкции к оборудованию.
4. Сейчас объедините кабель провайдера с надобным разъемом маршрутизатора. Откройте меню WAN и исполните настройку подключения к интернету. Непременно заполните все нужные пункты. Активируйте функции NAT, Firewall и DHCP, если это дозволяет сделать меню настроек.
5. Сейчас перейдите в меню Wi-Fi. Введите имя грядущей точки доступа. Выберите тип безопасности. Удостоверитесь заблаговременно в том, что оба ноутбука сумеют подключаться к сети с данным типом безопасности. Сейчас установите параметр работы радиосигнала. В данной обстановки отменнее применять тип 802.11 b/g/n (mixed). Это дозволит расширить диапазон устройств, способных трудиться с данной сетью.
6. Перезагрузите Wi-Fi маршрутизатор. Это нужно для использования новых настроек. Дождитесь установки связи с сервером. Подключите оба ноутбука к беспроводной сети, заблаговременно отключив первое устройство от маршрутизатора.
Видео по теме
На сегодняшний день многие кафе, рестораны, гостиницы и даже залы на вокзалах и в аэродрому оборудованы точками доступа к wi-fi-сети. Ждя заказ либо транспорт, дозволено подключиться через ноутбук и с пользой потратить время.

Вам понадобится
- — ноутбук;
- — точка доступа к wi-fi-сети;
- — браузер.
Инструкция
1. Удостоверитесь, что находитесь в зоне wi-fi-сети. Для информирования посетителей кафе, торговых центров, залов в аэродрому с этой целью располагается указатель Wi-fi Zone либо Wi-fi Free.
2. Включите ноутбук и дождитесь полной загрузки операционной системы.
3. Удостоверитесь, что адаптер беспроводных сетей включен. О его состоянии информирует индикатор, находящийся на лицевой части ноутбука. Как водится, он имеет вид значка беспроводных сетей. В некоторых моделях нет отдельного переключателя. Тогда данную функцию исполняет одна из клавиш F1-F12, расположенных в верхнем ряду клавиатуры. На нее нанесен графический рисунок значка антенны.
4. Позже включения адаптера беспроводных сетей ноутбук независимо обнаружит все доступные сети, в зоне которых находится. В правом нижнем углу на панели задач появится значок доступных беспроводных сетей. Кликните по нему, дабы увидеть список. Выберите из представленного списка необходимую wi-fi-сеть и кликните на кнопку «Подключить».
5. Если wi-fi-сеть открытого доступа, скажем, в кафе, отеле, откроется окно авторизации с информацией о заведении либо сети и указания, как дозволено получить доступ.
6. Если wi-fi-сеть закрытого типа, на экране возникнет запрос ключа безопасности. В таком случае нужно обратиться к администрации заведения с просьбой предоставить вам логин и пароль для осуществления доступа.
7. Когда соединение будет установлено, откройте браузер, наберите в командной строке адрес надобного сайта и перейдите на него.
Обратите внимание! Следует помнить, что радиус действия сигнала точки доступа составляет около 30-50 метров. Сила сигнала зависит от наличия разных препятствий и/или помех. Чем ближе вы будете находиться к точке доступа, тем класснее будет сигнал wi-fi-сети.
Полезный совет Осуществляя подключение к социальным сетям wi-fi, ограничивайте доступ к папкам, расположенным на вашем компьютере, во избежание кражи персональной информации.
Обратите внимание! Если ни один из перечисленных методов не привел к итогу, то, допустимо, с загвоздкой соединения поможет разобраться провайдер, предоставляющий вам службы.
jprosto.ru
Тонкости подключения и настройки WiFi роутеров ASUS

В модельном ряде производителя Asus присутствует много похожих по дизайну маршрутизаторов, которые отличаются количеством антенн, наличием USB-входа и диапазонами работы Wi-Fi. Удобной особенностью является то, что настройка различных роутеров, выпущенных под этим брендом, принципиально не отличается. Различен только набор доступных функций на той или иной модели.

Для подключения любой модели Asus не спешите включать устройство в розетку сразу же после покупки. Первый шаг — правильное подключение кабелей. Большинство роутеров этого производителя имеют 4 порта для LAN-подключения компьютеров и ноутбуков и отдельный порт для подключения Интернета. Вставьте кабели в необходимые разъёмы: сетевой шнур, который предоставлен провайдером — в синий порт, а все проводные устройства — в жёлтые. После этого включите аппарат в розетку, дождитесь загрузки и установления соединения. Как правило, приступить к настройке роутера можно уже через 30 секунд после его подключения.
Переверните устройство и среди информации, которая представлена на нижней панели, найдите стандартный IP-адрес роутера, логин и пароль для входа на страницу настройки. Чуть ниже этих данных расположено стандартное название беспроводной сети. Если маршрутизатор 2-х диапазонный (работает на частотах 2.4 ГГц и 5 ГГЦ), то для него можно использовать любое из этих подключений.

Важно! Можно настроить роутер не только через проводное подключение, но и по Wi-Fi.
Настройка сети на роутере Asus
Чтобы начать настройку, введите IP роутера в программе, которую вы используете для просмотра сайтов. IP своего роутера вы можете найти здесь. После запроса авторизации укажите стандартный логин и пароль (можно узнать здесь). Первой страницей, которая откроется в интерфейсе, будет «Карта сети». Здесь представлены основные данные подключения, информация о клиентах и USB-устройствах, подключенных к Asus. Некоторые из этих данных вы можете изменить прямо на этой странице, без перехода в специализированные разделы. Например, параметры авторизации в сети Wi-Fi меняются на вкладке «Состояние системы», в разделах «2.4GHz» и «5GHz».

Чтобы подключить Wi-Fi роутер Asus к Интернету, перейдите в меню «Дополнительные настройки -> Интернет». При этом полезно будет найти договор на подключение, который вы заключали с провайдером. В нём содержится необходимая информация. В разделе «Основные настройки» выберите вид подключения. Любая модель Asus работает со всеми распространёнными технологиями, которые используются для доступа в Интернет. Если ваш провайдер использует нестандартную технологию, она может быть реализована в одной из пользовательских прошивок, которую можно скачать отдельно.
В пункте «Настройка IP-адреса WAN» выберите автоматическое получение IP-адреса или введите его вручную, если провайдер предоставил вам статический IP и он указан в договоре. В разделе «Настройка учётной записи» укажите логин и пароль, которые используются для подключения к Интернету. Если провайдер предоставляет дополнительные данные для подключения (например, доступ производится через VPN), укажите их во вкладке со специальными требованиями.

В том же пункте «Интернет» на отдельной вкладке можно настроить переадресацию портов. Одной из особенностей Wi-Fi роутеров Asus является большой список предустановленных настроек программ для проброса портов. Выбрать программу можно в пункте «Список избранных игр». Все это можно сделать в ручном режиме, воспользовавшись кнопкой «Добавить/Удалить» в нижней таблице.

Важно! Проброс портов может пригодиться при некорректной работе некоторых приложений. Если проблем с соединением нет, рекомендуется не изменять эти настройки.
После отладки соединения перейдите в меню «Локальная сеть». На вкладке «LAN IP» можно изменить адрес маршрутизатора. Раздел «DHCP-сервер» позволяет задать протокол автоматического назначения IP-адресов для всех устройств. Для неопытных пользователей целесообразно оставить DHCP-сервер включенным, и при необходимости задать диапазон адресов, которые будут назначаться сетевым устройствам. При этом в указанный диапазон не должен входить адрес самого Wi-Fi роутера, иначе могут возникнуть конфликты, если данному устройству и одному из компьютеров будет назначен один IP.
При отключении DHCP-сервера возникает необходимость назначать IP-адреса вручную. Для идентификации сетевых устройств в этом случае используется MAC-адрес. Также вы можете установить ручную адресацию только для определённых клиентов, добавив их в нижнюю таблицу. Такая настройка понадобится для корректной работы некоторых приложений, взаимодействующих с локальной сетью.

Настройка WiFi на роутерах фирмы Asus
Изменить параметры Wi-Fi можно в меню «Дополнительные настройки -> Беспроводная сеть». На вкладке «Общие» вы сможете задать отдельные параметры для сетей, работающих в диапазонах 2.4 и 5 ГГЦ (при использовании 2-х диапазонного роутера). Если аппарат поддерживает только один диапазон — 2.4 ГГц, выпадающий список «Частотный диапазон» не отображается. Пункт «Скрыть SSID» позволяет сделать вашу сеть скрытой. Значительных улучшений безопасности при этом нет, так как устройство в любом случае отправляет в эфир свой MAC-адрес.
Режим и ширину канала оставьте без изменений, а в списке каналов выберите значение «Авто». Это позволит роутеру самостоятельно выбирать наименее загруженные частоты в пределах диапазона, во избежание помех, которые могут создаваться беспроводными маршрутизаторами соседей.
В качестве метода проверки подлинности рекомендуется установить «WPA-PSK/WPA2-PSK». Шифрование по этому протоколу обеспечивает защиту Wi-Fi от нежелательных подключений и перехвата данных. В поле «Предварительный ключ WPA» задайте пароль, который в дальнейшем будет использоваться для подключения к Wi-Fi.

Если вы хотите изменить дополнительные настройки Wi-Fi на своем роутере Asus, перейдите на вкладку «Профессионально». Полезная функция в этом меню — включение радио модуля только в определённое время. С её помощью вы можете ограничить работу Wi-Fi, когда он не используется. Например, при установке устройства в офисе может возникнуть необходимость отключать радио модуль в нерабочее время. Если же маршрутизатор используется дома, вы можете задать отключение Wi-Fi ночью.
Пункт «Установить изолированную точку доступа» позволяет ограничить доступ подключенных устройств к локальной сети. После его активации все девайсы смогут выходить в Интернет, но их взаимодействие друг с другом станет невозможным. Наиболее часто эта настройка применяется в общественных сетях Wi-Fi, для обеспечения конфиденциальности данных, которые хранятся на устройствах клиентов. При наладке домашней сети такой необходимости, как правило, нет.

Для ограничения доступа к локальным данным можно также использовать гостевую сеть. Её настройка выполняется в меню «Общие -> Гостевая сеть». Время ее работы можно ограничить определённым количеством часов и минут (раздел «Время доступа»). По истечении указанного срока коннект отключится автоматически. Для гостевых сетей можно задать собственные параметры шифрования или оставить их открытыми. SSID также указывается отдельно.

Обратите внимание! На большинстве современных роутеров ASUS можно создать до четырёх гостевых сетей.
Системные настройки роутеров Asus, использование USB
Изменить данные учётной записи можно в меню «Администрирование -> Система». Там же можно задать поведение кнопки WPS. На выбор предлагаются варианты «Вкл./Выкл. Wi-Fi» и «Активировать WPS». Технология WPS (Wi-Fi Protected Setup) позволяет беспроводным устройствам подключаться к Wi-Fi без ввода пароля, в течение двух минут после нажатия кнопки на роутере. Если вы планируете её использование, выберите второй вариант поведения кнопки. В противном случае удобнее выбрать первый вариант, чтобы не заходить в панель управления маршрутизатором каждый раз, когда вы собираетесь отключить Wi-Fi.
Если вы не желаете, чтобы доступ к настройкам роутера можно было получить с другого компьютера, включите пункт «Allow only specified ip address». Добавить ваши IP в белый список можно при помощи таблицы «Specified IP address».

Для роутеров Asus, на которых имеется вход USB, доступен пункт меню «Общие -> USB-приложение». На вкладке «Медиасервер» вы сможете настроить общий доступ к внешнему накопителю, который подключен к маршрутизатору по USB. В качестве накопителя можно использовать флэшку или внешний жёсткий диск. После активации пункта «Enable DLNA Media Server» любое сетевое устройство сможет взаимодействовать с данными на внешнем накопителе.
Самый распространённый пример использования — современные телевизоры, имеющие доступ в Интернет. Вы можете скачать фильм на подключенную к роутеру флэшку и смотреть его на телевизоре, который соединён с устройством по Wi-Fi или при помощи кабеля. Имя медиасервера задаётся в пункте «Media Server Name», статус сервера можно посмотреть в следующей строке.

Дополнительные параметры медиасервера можно изменить на второй вкладке раздела «USB-приложение». По умолчанию для общего доступа к хранилищу файлов потребуется ввод имени пользователя и пароля. После активации пункта «Разрешить гостевой вход» подключение к серверу станет доступным без авторизации, для любого домашнего устройства.
Пункт «Рабочая группа» позволяет присоединить устройство к существующей группе или создать новую. Изменить права доступа к каталогам медиасервера можно с помощью нижней таблицы. Для каждой папки доступны параметры: «R/W» — чтение и запись, «R» — только чтение, «No» — полное закрытие доступа.

Важно! Для правильной работы медиасервера на роутере ASUS изоляция точки доступа в меню «Беспроводная сеть -> Профессионально» должна быть отключена.
Обучающее видео: Настройка Wi-Fi роутера Asus
winetwork.ru
Компьютер - это просто - Настройка WI-FI роутера Asus
 Последнее время беспроводные сети стали насущной необходимостью во многих домах. Особенно это актуально для тех, кто для выхода в интернет использует ноутбуки, планшеты, смартфоны и другие портативные устройства. Согласитесь обременять эти устройства проводом, как-то..., как минимум неудобно. А удобно вам будет, если вы комфортно расположитесь в вашем любимом кресле или на диване и оттуда будите бороздить просторы интернета с вашего планшета или ноутбука. Для того чтобы все это великолепие воплотилось в жизнь вам понадобится Wi-Fi роутер, и знания о том как его настроить. Роутеров в наше время развелось уйма, но среди них самые популярные это роутеры фирм ASUS, TP-LINK, D-Link, Linksys и ZyXEL. В данном уроке вы узнаете о том, как настроить роутер Асус.
Последнее время беспроводные сети стали насущной необходимостью во многих домах. Особенно это актуально для тех, кто для выхода в интернет использует ноутбуки, планшеты, смартфоны и другие портативные устройства. Согласитесь обременять эти устройства проводом, как-то..., как минимум неудобно. А удобно вам будет, если вы комфортно расположитесь в вашем любимом кресле или на диване и оттуда будите бороздить просторы интернета с вашего планшета или ноутбука. Для того чтобы все это великолепие воплотилось в жизнь вам понадобится Wi-Fi роутер, и знания о том как его настроить. Роутеров в наше время развелось уйма, но среди них самые популярные это роутеры фирм ASUS, TP-LINK, D-Link, Linksys и ZyXEL. В данном уроке вы узнаете о том, как настроить роутер Асус.
1. Шаг
Подключите роутер, так как это показано на рисунке. Кабель желтого цвета WAN - это кабель, по которому к вам в дом заходит интернет. LAN - это порты для подключения ваших компьютеров с помощью кабеля.

2. Шаг
Перейдите в вашем компьютере, в сетевые настройки протокола TCP/IP. Это можно сделать в меню "ПУСК > Настройки > Панель управления > Сетевые подключения". В открывшемся окне нажмите правой кнопкой мыши на активном подключении и выберете пункт "Свойства".

В окне сетевых настроек выберете пункт "Протокол Интернета TCP/IP и нажмите кнопку "Свойства"

В окне настройки протокола TCP/IP выберите «Получить IP адрес автоматически».

3. Шаг
Запустите браузер и введите в строку адреса: http://192.168.1.1 (этот адрес обычно установлен по умолчанию у роутеров Асус). Нажмите Enter и введите логин и пароль для доступа в административную панель роутера (по умолчанию это логин: admin, пароль: admin).

Если окно запроса логина и пароля не открылось, или логин admin не подошел, то вам нужно будет сбросить настройки роутера, на заводские, обычно для этого, на корпусе роутера, есть специальная кнопка сброса. Если таковой не наблюдается, то почитайте инструкцию устройства.
4. Шаг
В админке нажмите на пункт "IP config" и выберите "WAN Connection Type" как "Static IP:"

5. Шаг
Введите сетевые настройки (IP Address, netmask, Gateway, DNS) в соответствующие поля:

6. Шаг
Теперь перейдите в пункт меню "Wireless" выберите "Interface", выберите WPA/WPA2 шифрование и введите пароль для защиты вашей беспроводной сети от доступа посторонних лиц.

7. Шаг
Сохраняем все наши настройки "Save settings"
8. Шаг
Теперь на компьютере (ноутбуке) в списке найденных WI-FI устройств выберите ваше устройство Asus, подключитесь к нему. Введите пароль ваш пароль, который вы придумали в пункте 6.
Настройка закончена.
prostocomp.com
Как настроить wifi на ноутбуке асус. Как настроить wifi на ноутбуке
Инструкция
Ситуация упрощается благодаря наличию wifi-модуля в подавляющем большинстве современных моделей ноутбуков. Естественно, что став обладателем ноутбука с wifi-модулем, каждый хочет поскорее приобщиться к благам технического прогресса в виде доступа к разнообразным беспроводным сетям. Однако прежде чем окунуться в пучины беспроводного интернета, необходимо настроить wifi на ноутбуке .
В первую очередь, необходимо включить wifi-модуль ноутбука. Как правило, для этого предназначена одна из клавиш на его клавиатуре, помеченная значком антенны и работающая в сочетании с функциональной клавишей Fn. Если на корпусе ноутбука есть индикатор, помеченный таким же значком, то в случае успешного включения wifi-модуля он загорится.
Настройте сетевые параметры ноутбука так, чтобы IP-адрес он получал автоматически. Как правило, этого вполне достаточно для успешного обнаружения wifi-сетей и подключения к тем из них, которые предоставляют свободный доступ.
Обнаружив доступные wifi-сети, операционная система покажет информацию о них и предложит к ним подключиться. Щелкните по сообщению, появившемуся в трее, выполните несколько простых шагов, предложенных мастером подключения, и вы в сети.
Если при попытке подключиться к беспроводной сети происходит запрос SSID, это значит, что выбранная сеть не является общедоступной и защищена специальным кодом. Получить доступ к такой сети, не зная кода, невозможно. Однако если вы увидели запрос SSID, значит, вам удалось правильно настроить настроить wifi на ноутбуке . Если в списке доступных беспроводных сетей несколько пунктов, попробуйте подключиться к другим сетям (возможно, они окажутся общедоступными) или же приобретите карту доступа к платной сети, на ней будет указан SSID.
Встроенный в ноутбуке Wi-Fi позволяет пользоваться интернетом в любом месте, где есть Wi-Fi. Но перед тем, как соберетесь подключиться к Wi-Fi, проверьте подключена ли на вашем устройстве (в данном случае ноутбуке) беспроводная сетевая карта. На большинстве моделей мини-компьютеров имеется кнопочка с нанесенным на нее значком Wi-Fi. Также на ноутбуке должен быть специальный индикатор. Он загорается при подключении «сетевой карты ». В зависимости от модели ноутбука индикатор может гореть разными цветами. При отключенной «сетевой карте» индикатор светится красным цветом, при включенной «сетевой карте» - индикатор горит белым или зеленым цветом.
Некоторые производители ноутбуков переключатель Wi-Fi размещают в торце корпуса ноутбука. Рядом для удобства пользователя размещают рисунки-обозначения, по которым становится понятным, как включить и выключить Wi-Fi.
Если на вашем компьютере (ноутбуке) установлена операционная система Windows XP, в правом нижнем углу рабочего стола нажмите кнопку «Пуск». Затем перейдите в «Панель управления». Нажмите кнопку «Переключить к классическому виду», чтобы было удобнее ориентироваться в дальнейших настройках. . . Выберите раздел «Сетевые подключения». В новом окне появится иконка «Беспроводное сетевое соединение», оно должно быть активно. Кликните по нему правой кнопкой мыши и выберите пункт «Просмотр доступных беспроводных сетей». После этого в новом окне откроется список доступных беспроводных сетей.
Выберите нужную вам сеть. Если она находится под паролем, введите его дважды в соответствующее поле в открывшейся таблице. После выполнения этих несложных шагов ноутбук подключится к выбранной точке доступа и вы сможете пользоваться интернетом.
Пользователи операционной системы Windows 7 доступные подключения могут найти, нажав значок «Доступные подключения», располагающийся на панели инструментов рядом со значком часов. Если вы визуально не знаете, как выглядит нужный вам значок, подведите ко всем имеющимся на панели изображениям-«ярлыкам» курсор мыши и прочитайте, что обозначает тот или иной «рисунок».
Нажмите нужную вам кнопку и дождитесь, пока откроется новое окно со списком
bazava.ru
Как настроить WI-FI на ноутбуке Asus?

Для разных моделей ноутбуков предусмотрены определенные способы подключения к беспроводному интернету. В одних возможно наличие уже созданной точки доступа, а в других необходимо ее создать самостоятельно. Сегодня мы поговорим о том, как подключить вай-фай на ноутбуке Asus.
Руководство к активированию Wi-Fi на ноутбуке Asus
- Для начала, включите ноутбук и подождите, пока операционная система полностью загрузится. Активируйте роутер беспроводной сети. Далее придерживайтесь нижеизложенных инструкций для настройки.
- Перейдите в "Диспетчер устройств" и в предложенном списке найдите устройство. Важно, чтобы на девайс были установлены все необходимые драйверы. Позаботьтесь об этом заранее.
-
В окне вы увидите значок беспроводной сетки, кликните на него. Далее перейдите в меню "Центр управления сетями и общим доступом".

- Появится меню. Слева найдите "Управление беспроводными сетями" и нажмите на этот пункт. Затем нажмите "Добавить". В открывшемся меню нажмите "Создать профиль сети вручную".
- Теперь необходимо заполнить все строчки таблицы. Внимательно вписывайте название точки доступа, тип безопасности, используемый устройством. От правильности ввода данных зависит успех процесса. В конце наберите ключ (пароль) и определите тип шифровки.
- Поставьте галочку около пункта "Подключаться к этой сети автоматически", нажмите "Далее", а затем "Закрыть". Подождите, пока устройство наладит контакт с точкой доступа.
- В случае когда ваш ноутбук уже имеет выход в сеть, а вам необходимо соединить его с другим устройством, проделайте следующее: откройте центр управления сетями, затем "Управление беспроводными сетями", нажмите "Добавить" и "Создать сеть компьютер-компьютер".
- В появившейся таблице заполните все поля: название сети, пароль, безопасность. Нажмите "Сохранить параметры этой сети", "Далее".
- Затем включите второе устройство и произведите подключение к новой сети-интернет методом второго, третьего и четвертого пункта инструкции. Откройте свойства подключения и подтвердите возможность использования сети другими компьютерами в пункте "Доступ".

Советы по настройке сети вай-фай на "Асусе"
Как подключиться к Wi-Fi с ноутбука Asus, мы объяснили. После проделанных манипуляций, у вас не должно возникнуть проблем с доступом. Однако бывают ситуации, требующие дополнительных действий для разрешения. В случае, если вам так и не удалось выйти в сеть, обратите внимание на следующие пункты:
- убедитесь в том, что индикатор сети горит. Чаще всего эта маленькая лампочка расположена около гнезд в передней или боковой части ноутбука;
- попробуйте подсоединить к интернету какой-либо другой девайс (мобильный, планшет и т.д.). Таким образом можно понять: проблема кроется в ноутбуке или в Wi-Fi роутере;
- если недавно вы переустанавливали операционную систему "Виндовс", то это может быть причиной неполадок. Необходимо проверить наличие и исправность всех драйверов и возможно, переустановить их. Важно, чтобы все драйверы были разработаны конкретно для вашей системы. Конечно же, лучше всего устанавливать лицензионные программы;
- очень часто проблема разрешается обычной перезагрузкой компьютера. Также попробуйте полностью отключить роутер и вновь включить его. Кнопка включения/выключения обычно находится на внутренней стороне модема.
Настроить вай-фай на ноутбуке не сложно, и теперь вы в этом убедились.

strana-sovetov.com








