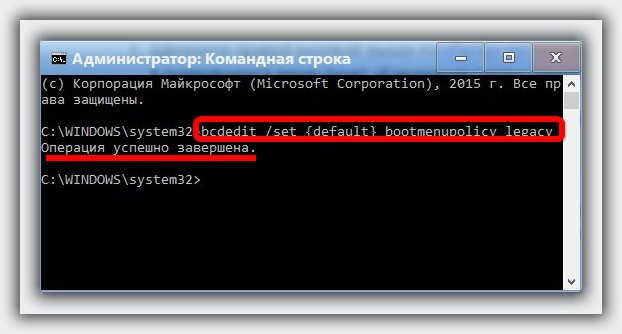Windows 10 как зайти через безопасный режим: Как войти в безопасный режим в Windows 10 — ThinkPad
Содержание
Как зайти в безопасный режим Windows 10 (5 способов): выбор действий, командная строка
Безопасным режимом называется способ запуска операционной системы, когда она использует лишь основные приложения и драйвера. Данная функция может оказаться чрезвычайно полезной для диагностики системы, удаления вирусов или исправления критических проблем.
Содержание
- Безопасный режим в новых версиях Windows
- Запуск крана “Выбор действий”
- Через перезагрузку
- Через “Параметры”
- Через конфигурации системы
- Через прерывание загрузки
- Через загрузочный носитель
- Экран выбора действий
- Запуск командной строки
Безопасный режим в новых версиях Windows
В старой версии Windows вы могли активировать безопасный режим, зажав “F8” в процессе загрузки компьютера. Но в последних трёх версиях ОС (начиная с Windows 8) разработчики убрали эту функцию.
Теперь всё делается через экран “Выбор действий”. Однако сначала нам надо попасть к нему. И сделать это можно самыми разными способами.
И сделать это можно самыми разными способами.
Поэтому для начала мы рассмотрим все способы запуска экрана действий, а уже потом разберёмся, что делать дальше.
Запуск крана “Выбор действий”
Есть немало способов запустить экран действий. Мы рассмотрим каждый из них, идя от самых простых к самым сложным.
“Сложные” варианты нужны на тот случай, если ваше устройство уже не работает корректно, и вам надо попасть в безопасный режим, без непосредственного запуска ОС.
Через перезагрузку
Наиболее простой способ попасть в искомое меню – включить меню “Пуск” и нажать там кнопку “Перезагрузка”, зажав при этом кнопку “Shift” на клавиатуре и не отпуская её до тех пор, пока не включится экран с настройками.
При этом если ОС уже нормально не включается, можно сделать всё то же самое с кнопкой перезагрузки, которая находится на экране блокировки, где вы вводите пароль при запуске ПК.
Через “Параметры”
Приложение “Параметры” впервые появилось в Windows 8. Оно встроено в операционную систему по умолчанию и позволяет настроить различные нюансы работы компьютера, а также запускать отдельные функции, среди которых есть та, что нужна нам.
Оно встроено в операционную систему по умолчанию и позволяет настроить различные нюансы работы компьютера, а также запускать отдельные функции, среди которых есть та, что нужна нам.
- Для начала запустим само приложение. Сделать это можно, нажав на иконку шестерни в меню “Пуск” или зажав комбинацию “Win+I”.
- В появившемся окне следует выбрать раздел “Обновление и безопасность”.
- После на панели слева выбираем вкладку “Восстановление” и жмём “Перезагрузить сейчас”.
Как только вы сделаете это, ваше устройство выключится и начнёт перезапускаться, но вместо экрана запуска системы вы увидите меню “Выбор действия”.
Если вдруг этого не произошло, и ОС запустилась обычным способом, попробуйте повторить все действия ещё раз. Если это опять не помогло, попробуйте другой способ.
Через конфигурации системы
Следующий вариант – переключить ОС на безопасный режим через системные настройки. Делается это просто:
- Зажмите клавиши “Win+R”.

- Внизу экрана появится окошко “Выполнить”, туда нужно ввести команду “msconfig” и затем нажать “Enter” или “ОК”.
- Запустится небольшое окошко, где вверху надо выбрать вкладку “Загрузка”.
- Затем внизу ставим птичку возле “Безопасный режим” и нажимаем “ОК”.
- Ещё здесь можно дополнительно настроить безопасный режим, например, отметив пункт “Сеть” для использования интернета. Но если вам этого не нужно, то просто ничего не трогайте и переходите дальше.
- После этого появится маленькое окошко, где вам следует нажать “Перезагрузка”.
Когда устройство перезапустится, вы сразу попадёте в безопасный режим.
Когда вы закончите необходимые процедуры в нём, вам вновь придётся повторить все шаги, но на этот раз, убрав галочку. Пока вы этого не сделаете, компьютер будет включаться в безопасном режиме.
Через прерывание загрузки
Экран с выбором действий существует, прежде всего, для исправления проблем запуска ОС.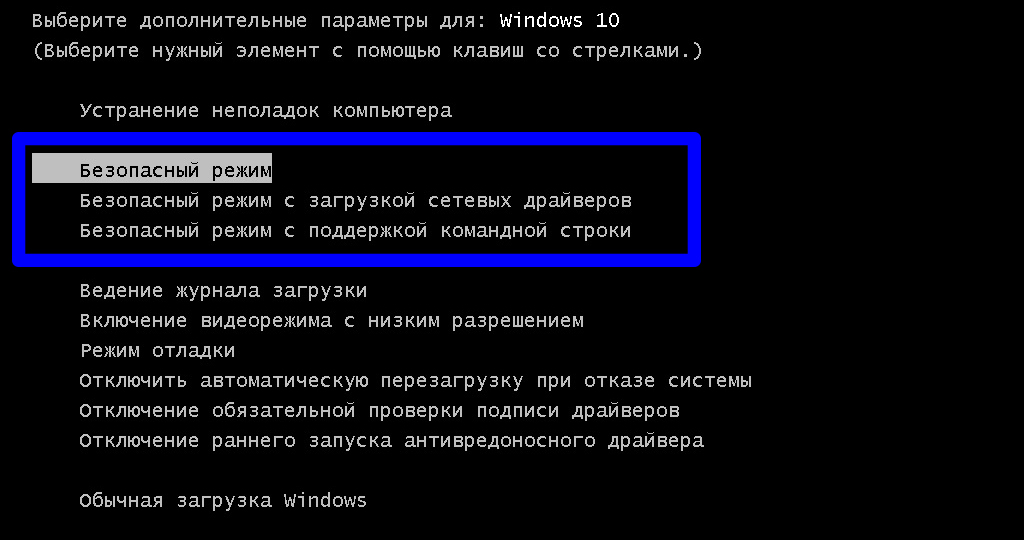 Поэтому попасть в него можно сымитировав наличие таких проблем.
Поэтому попасть в него можно сымитировав наличие таких проблем.
Для этого вам надо несколько раз прервать нормальный процесс загрузки, наживая и удерживая кнопку питания на корпусе, отключая устройство во время загрузки системы.
После двух-трёх таких прерываний запустится чёрный экран с логотипом, а система начнёт выполнять диагностику. После её завершения, перед вами появится экран с двумя кнопками, где следует выбрать “Дополнительные параметры”.
Через загрузочный носитель
Если вам не подошёл ни один из предыдущих путей решения проблемы, есть ещё один – использовать загрузочный носитель. Это может быть флешка, дискета или любой другой накопитель – разницы нет.
Такой вариант хорош тем, что с его помощью можно запустить нужные нам процессы, даже если ОС уже вообще не запускается.
- Для начала подключаем наш носитель и запускаем ПК.
- Перед вами появится окно с языками. Здесь можете ничего не менять и просто нажать “Далее”.
- Затем смотрим в нижний левый угол и находим там “Восстановление системы”, которая запустит наше меню.

Экран выбора действий
Когда вам удастся добраться до меню выбора действий, выполните следующий порядок действий.
- Переходим в раздел “Поиск и устранение неисправностей”.
- На следующем экране нажимаем на раздел “Дополнительные параметры”.
- А потом – “Параметры загрузки”.
- Здесь мы жмём на кнопку с надписью “Перезагрузить” и ждём, пока устройство перезапустится.
- Когда это произойдёт, вы увидите уже новый экран с разными видами загрузки системы. Мышка здесь не работает, нужный вариант придётся выбирать с помощью клавиш функционала (тех, что с буквой F в начале). Конкретно сейчас нам необходим любой из пунктов, запускаемых клавишами с “F4” по “F6”: безопасный режим без дополнительных функций, с возможностью подключиться к сети или с рабочей командной строкой, соответственно.
Выберите любой вариант, и система запустится в безопасном режиме.
Запуск командной строки
Если вдруг описанный выше вариант вам не помог, можно попробовать немного изменить схему действий. Вновь начнём с того момента, когда перед вами открылось меню выбора действий.
Вновь начнём с того момента, когда перед вами открылось меню выбора действий.
- Как и раньше, переходим в “Поиск и устранение неисправностей” и в “Дополнительные параметры”.
- После этого выбираем пункт “Командная строка”.
- Перед вами появится список всех учётных записей ПК. Среди них вам нужно выбрать основную учётную запись и ввести пароль от неё, если такой имеется.
- Запустится командная строка, в которую вам следует вбить команду “bcdedit / set {default} safeboot minimal”.
- Жмём “Enter” и ждём надписи “Операция успешно завершена”.
Теперь можно выключить командную строку и нажать “Продолжить”. ПК перезагрузится и начнёт работу уже в безопасном режиме.
Если же вам так и не удастся этого сделать, значит, системные файлы были повреждены слишком сильно. Единственный выход – это переустановка Windows.
com/embed/tJgCS-7WLuo?feature=oembed» frameborder=»0″ allow=»accelerometer; autoplay; clipboard-write; encrypted-media; gyroscope; picture-in-picture; web-share» allowfullscreen=»»>
Как запустить Windows 10 в безопасном режиме (Руководство 2023 г.)
Быстрый доступ — Как загрузиться в безопасном режиме в Windows 10
- На экране входа выберите «Питание > Перезагрузить» и удерживайте клавишу Shift.
- После перезагрузки компьютера на экране «Выберите вариант» выберите «Устранение неполадок > Дополнительные параметры > Параметры запуска > Перезагрузить».
- После перезагрузки ПК должен появиться список параметров. Выберите «4» или «F4», чтобы запустить компьютер в безопасном режиме.
Что такое безопасный режим Windows 10 и зачем его использовать
Хотя Windows 10 очень универсальна и мощна, иногда возникают проблемы. Таким образом, запуск компьютера в безопасном режиме — это удобный способ диагностики и устранения распространенных проблем с вашим компьютером. (Windows 10 зависла на экране загрузки)
(Windows 10 зависла на экране загрузки)
Безопасный режим — это встроенный диагностический режим Windows 10 (8, 7 и т. д.). Он запускает Windows в базовом состоянии с ограниченным набором файлов и драйверов. Если проблема не возникает в безопасном режиме, это означает, что настройки по умолчанию и базовые драйверы устройств не вызывают проблемы. Проверка Windows в безопасном режиме позволяет сузить источник проблемы и может помочь в устранении неполадок на вашем ПК.
Windows 10 предлагает три типа безопасного режима. Вы можете выбрать загрузку Windows 10 в безопасном режиме любого типа в соответствии с вашими потребностями.
Включить безопасный режим
В этом режиме операционная система запускается с минимальным количеством установленных драйверов, и используются только основные функции Windows.
Включить безопасный режим с поддержкой сети
В этом режиме также запускаются сетевые драйверы.
Включить безопасный режим с командной строкой
В этом режиме операционная система запускается в текстовом режиме. Этот режим требует знания компьютерных команд и поэтому больше подходит для профессиональных пользователей.
Если вы хотите узнать больше о безопасном режиме, вы можете перейти в Википедию, чтобы получить дополнительную информацию.
Как запустить Windows 10 в безопасном режиме (официальные советы)
Если вы знакомы с Windows 10, вы могли заметить, что нажатие клавиш F8 или Shift + F8 на клавиатуре для входа в безопасный режим больше не работает. Процесс входа в безопасный режим изменился. Как запустить Windows 10 в безопасном режиме, в том числе, если ваш компьютер загружается неправильно или вы не можете войти в Windows 10? Вот шесть способов запустить Windows 10 в безопасном режиме (полное руководство):
- 1. Запустить безопасный режим непосредственно из Windows 10
- 2. Войдите в безопасный режим с экрана входа
- 3.
 Перезапустите Windows 10 в безопасном режиме с помощью Msconfig
Перезапустите Windows 10 в безопасном режиме с помощью Msconfig - 4. Войдите в безопасный режим из приложения «Настройки»
- 5. Запустите Windows 10 в безопасном режиме с черного экрана
.
Решение 1. Запустите безопасный режим непосредственно из Windows 10
Если вы можете войти в Windows 10, вы можете загрузиться в безопасном режиме в Windows 10 непосредственно из меню «Пуск». Вот подробные шаги по загрузке в безопасном режиме Windows 10.
Шаг 1. Нажмите кнопку Windows и выберите «Питание».
Шаг 2. Удерживая клавишу «Shift» на клавиатуре, нажмите «Перезагрузить».
Шаг 3. Нажмите «Устранение неполадок».
Шаг 4. Затем выберите «Дополнительные параметры».
Шаг 5. Перейдите в «Дополнительные параметры» и нажмите «Параметры запуска».
Шаг 5. В разделе «Параметры запуска» нажмите «Перезагрузить».
Шаг 6. Отображаются различные параметры загрузки.
- Соответствующие параметры загрузки в безопасном режиме: цифры, 4, 5 или 6.
- Выберите параметр, нажав одну из цифр или функциональных клавиш F4, F5 или F6
Затем Windows 10 запускается в безопасном режиме. Вы можете решить свои проблемы в безопасном режиме.
Решение 2. Войдите в безопасный режим в Windows 10 с экрана входа
Если вы не можете войти в Windows 10, но можете попасть на экран входа, вы можете войти в безопасный режим, используя Shift + Restart.
Шаг 1. Перезагрузите ПК с Windows 10. Когда вы увидите экран входа в систему, нажмите и не отпускайте клавишу «Shift», а затем щелкните значок питания в правом нижнем углу и выберите «Перезагрузить».
Шаг 2. Windows 10 перезагружается и предлагает выбрать вариант.
- Выберите «Устранение неполадок» > «Дополнительные параметры» > «Параметры запуска» > «Перезагрузить».

После перезагрузки ПК с Windows 10 вы можете увидеть список параметров запуска Windows. Нажмите F4 , чтобы загрузить Windows 10 в безопасном режиме, или нажмите F5 , чтобы запустить безопасный режим в Windows 10 с поддержкой сети.
Решение 3. Перезагрузите Windows 10 в безопасном режиме с помощью конфигурации системы Windows
Вы также можете попробовать другой способ загрузки в безопасном режиме в Windows 10, если вы можете нормально войти в систему Windows 10.
Шаг 1. Нажмите Windows + клавиша R , введите msconfig и нажмите «Ввод», чтобы открыть утилиту настройки системы.
Шаг 2. Перейдите на вкладку «Загрузка». В разделе «Параметры загрузки» вы можете выбрать вариант «Безопасная загрузка» в зависимости от ваших потребностей.
- Минимум соответствует безопасному режиму.
- Альтернативная оболочка относится к безопасному режиму с командной строкой.

- Сеть относится к безопасному режиму с поддержкой сети.
- Параметр восстановления Active Directory используется для восстановления сервера Active Directory.
Обычно вы можете выбрать вариант «Минимальный» или «Сеть», чтобы запустить Windows 10 в безопасном режиме для устранения неполадок в системе Windows 10.
Решение 4. Войдите в безопасный режим Windows 10 из приложения «Параметры».
Если вы можете войти в Windows 10, этот способ также позволит вам загрузиться в безопасном режиме.
Шаг 1. Нажмите Windows + I и перейдите в раздел «Обновление и безопасность».
Шаг 2. На левой панели нажмите «Восстановление». В правой части приложения нажмите или коснитесь кнопки «Перезапустить сейчас».
Шаг 3. После перезагрузки Windows 10 выберите «Устранение неполадок» > «Дополнительные параметры» > «Параметры запуска» > «Перезагрузить». Выполните шаги, описанные в Решении 1 из этого руководства.
Выполните шаги, описанные в Решении 1 из этого руководства.
Решение 5. Как запустить Windows 10 в безопасном режиме с черного/пустого экрана 2 Если ваш компьютер не может успешно загрузить систему, вам нужно будет напрямую ввести
Среда восстановления Windows (WinRE).
Шаг 1. Для этого несколько раз выключите и включите устройство:
- Удерживайте кнопку питания в течение 10 секунд, чтобы выключить устройство.
- Нажмите кнопку питания еще раз, чтобы включить устройство.
- При первых признаках запуска Windows (например, на некоторых устройствах при перезапуске отображается логотип производителя) удерживайте кнопку питания в течение 10 секунд, чтобы выключить устройство.
- Нажмите кнопку питания еще раз, чтобы включить устройство.
- Когда Windows перезагрузится, удерживайте кнопку питания в течение 10 секунд, чтобы выключить устройство.
- Нажмите кнопку питания еще раз, чтобы включить устройство.

- Разрешить полный перезапуск устройства. Вы войдете в winRE.
Теперь, когда вы находитесь в winRE, выполните следующие действия, чтобы перейти в безопасный режим:
Шаг 2. На экране выбора параметра выберите «Устранение неполадок > Дополнительные параметры > Параметры запуска > Перезагрузка». Выполните те же действия, что и в Решении 1 из этого руководства.
После перезагрузки устройства вы увидите список параметров. Выберите вариант 5 из списка или нажмите F5 для безопасного режима с поддержкой сети.
Решение 6. Как загрузиться в безопасном режиме Windows 10 при загрузке с помощью клавиши F8
Примечание. Этот метод не работает для устаревших UEFI и SSD-накопителей.
В Windows 7 вы могли нажать F8 непосредственно перед загрузкой Windows, чтобы открыть окно «Дополнительные параметры загрузки», где вы могли выбрать запуск Windows 7 в безопасном режиме.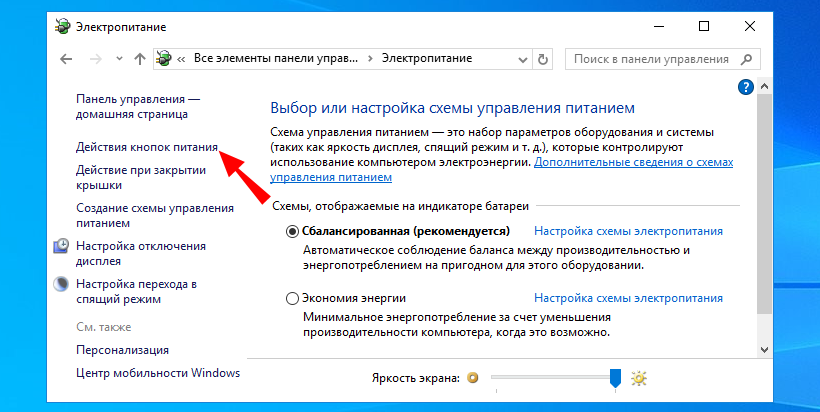 Но в Windows 10 вы не можете этого сделать. Некоторые люди советуют вам нажать Shift + F8 непосредственно перед началом загрузки Windows 10, чтобы запустить режим восстановления, откуда вы можете загрузиться в безопасном режиме.
Но в Windows 10 вы не можете этого сделать. Некоторые люди советуют вам нажать Shift + F8 непосредственно перед началом загрузки Windows 10, чтобы запустить режим восстановления, откуда вы можете загрузиться в безопасном режиме.
Правда в том, что Shift + F8 и F8 не работают в Windows 10. Если у вас современный ПК с унаследованной версией UEFI и быстрым SSD-накопителем, вы никак не сможете прервать процедуру загрузки нажатием клавиш. Только пользователи Windows 7 и Windows 8 могут войти в безопасный режим с помощью F8.
Как определить, что вы находитесь в безопасном режиме
Как узнать, что вы вошли в безопасный режим Windows 10? В безопасном режиме фон рабочего стола заменяется черным. На всех четырех углах есть слова «Безопасный режим». В верхней части экрана также отображается текущая сборка Windows и уровень пакета обновлений.
Как легко выйти из безопасного режима Windows 10
Если вы хотите выйти из безопасного режима, выполните следующие действия.
- Нажмите клавишу с логотипом Windows + R.
- Введите msconfig в поле «Открыть» и нажмите «ОК».
- Выберите вкладку «Загрузка».
- В разделе «Параметры загрузки» снимите флажок «Безопасная загрузка».
Устранение неполадок компьютера с Windows 10 в безопасном режиме
Запуск ПК с Windows 10 в безопасном режиме может помочь устранить некоторые проблемы с компьютером. Если ваш компьютер или ноутбук заражен вирусом, настоятельно рекомендуется использовать программное обеспечение для восстановления данных. EaseUS Data Recovery Wizard упрощает восстановление данных, даже если ваш компьютер не загружается или даже не может запуститься в безопасном режиме.
Скачать для Win Коэффициент восстановления 99,7%
Скачать для Mac Рейтинг Trustpilot 4,7
902 79 Шаг 1. Запустите мастер восстановления данных EaseUS в Windows 11/10/8/7 и выберите место, где вы потеряли данные. Затем нажмите «Сканировать».
Затем нажмите «Сканировать».
Шаг 2. После сканирования используйте фильтр форматов файлов в левом или правом верхнем углу, чтобы найти нужные файлы. Затем вы можете нажать кнопку «Предварительный просмотр» или дважды щелкнуть файл, чтобы просмотреть его содержимое.
Шаг 3. Установите флажок рядом с файлом и нажмите «Восстановить», чтобы вернуть потерянные данные в безопасное место.
Затем вы можете устранять проблемы с компьютером Windows, когда некоторые части ОС могут не работать или работать не так быстро, как вы привыкли. В безопасном режиме вы можете:
- Удалить вредоносное ПО или вирус
- Удаление неподходящего программного обеспечения
- Откатить драйвер
- Обновите драйвер
- Выполните восстановление системы
Заключение
В качестве диагностического инструмента вам нужно загрузиться в безопасном режиме только тогда, когда вы хотите устранить проблему с вашим устройством или компьютером. Если ваш компьютер загружается нормально, решение 3 — самое простое и быстрое. Если вы не можете загрузиться в Windows 10, я рекомендую Решение 5.
Если ваш компьютер загружается нормально, решение 3 — самое простое и быстрое. Если вы не можете загрузиться в Windows 10, я рекомендую Решение 5.
Как загрузиться в безопасном режиме в Windows 10 простым способом
Быстрые ссылки
- Шаг первый. Доступ к расширенным средствам устранения неполадок в среде восстановления
- Шаг 2. Используйте расширенные средства устранения неполадок для запуска безопасного режима
- Альтернативный вариант: принудительно запускайте Windows в безопасном режиме, пока вы не запретите его
Ключевые выводы
Windows 10: щелкните «Перезагрузить» в меню «Пуск» или на экране входа, удерживая клавишу Shift, затем перейдите к «Устранение неполадок»> «Дополнительные параметры»> «Параметры запуска» и перезагрузите компьютер. Выберите «Включить безопасный режим», чтобы загрузиться в безопасном режиме. Доступ к экрану «Устранение неполадок» также можно получить, перезагрузив компьютер из окна восстановления приложения «Настройки».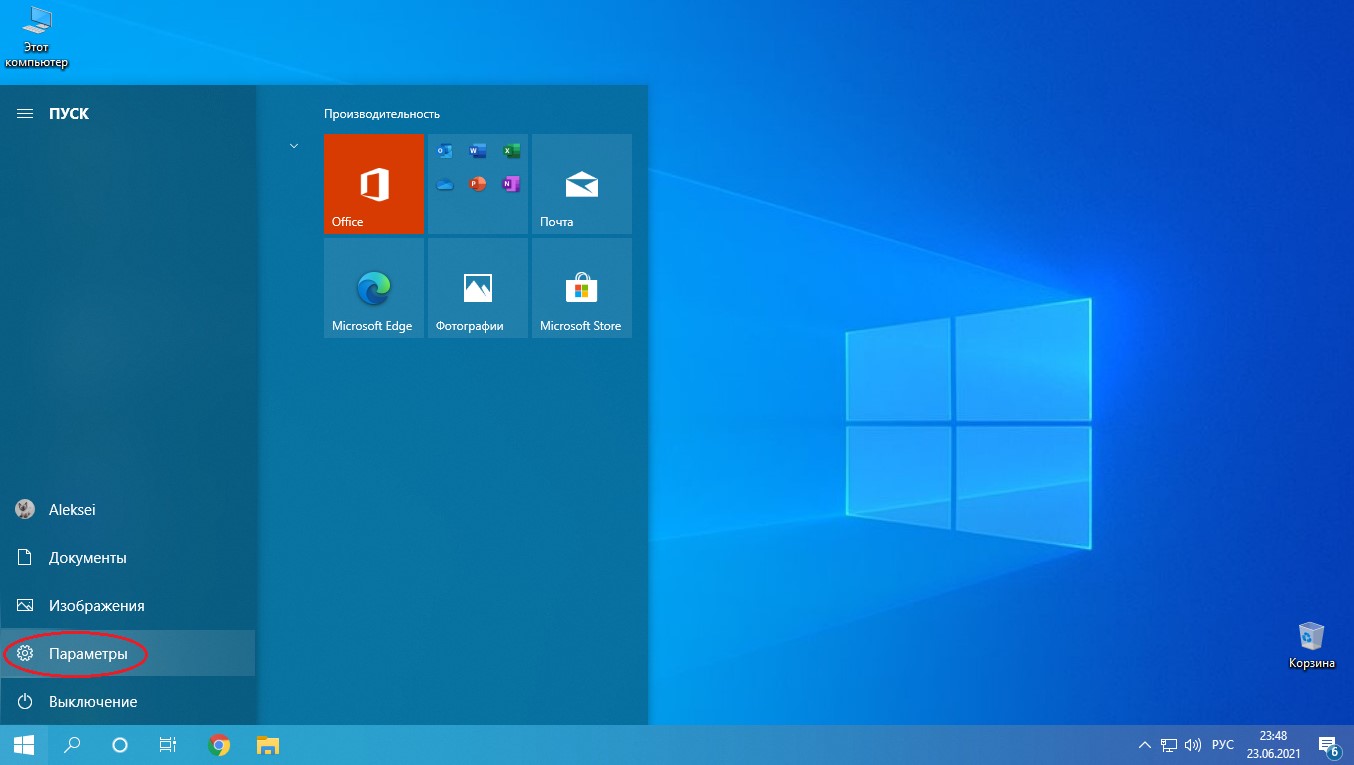
Одним из наиболее распространенных шагов при устранении неполадок ПК является загрузка в безопасном режиме. Долгое время это достигалось нажатием клавиши F8, все это меняется с Windows 10 и ее режимом автоматического восстановления. Но что, если нам нужен безопасный режим?
Если вы нажмете клавишу F8 в нужное время (или вам повезет, если вы спамите клавишу во время загрузки), Windows все равно может вывести вас на экран, который позволит вам попасть в среду восстановления. Оттуда вы можете загрузиться в безопасном режиме (и мы поговорим об этой среде чуть позже. Проблема в том, что некоторые производители компьютеров отключают эту опцию. И даже на ПК, которые все еще поддерживают ее, запуск Windows (и особенно передача обслуживания между обычным процессом загрузки и запуском Windows) теперь происходит намного быстрее, вы едва успеваете нажать клавишу.0003
Хорошая новость заключается в том, что войти в безопасный режим можно. Просто процесс теперь более скрыт. Примечание. Этот процесс работает в Windows 10, и скриншоты отражают это, но он также работает в Windows 11 или даже в Windows 8.
Этот процесс работает в Windows 10, и скриншоты отражают это, но он также работает в Windows 11 или даже в Windows 8.
Шаг первый: доступ к дополнительным средствам устранения неполадок в среде восстановления
Большинство способов доступа к безопасному режиму предполагают сначала вход в среду восстановления Windows. Среда восстановления включает ряд вариантов устранения неполадок, и безопасный режим — один из них. То, как вы туда доберетесь, зависит от того, может ли ваш компьютер нормально запускать Windows или нет.
Если ваш компьютер может нормально запускать Windows
Если ваш компьютер может успешно перейти к экрану входа в Windows при запуске (или вы действительно можете войти в Windows), самый простой способ попасть в среду восстановления — это удерживать нажатой клавишу Shift при нажатии кнопки «Перезагрузить» (либо прямо на экране входа в систему, либо из меню «Пуск»).
Вы также можете попасть в среду восстановления через приложение «Настройки». Нажмите Windows + I, чтобы открыть «Настройки», а затем нажмите «Обновление и безопасность».
Нажмите Windows + I, чтобы открыть «Настройки», а затем нажмите «Обновление и безопасность».
В левой панели перейдите на вкладку «Восстановление». На правой панели прокрутите немного вниз, а затем нажмите кнопку «Перезагрузить сейчас» в разделе «Расширенный запуск».
Использование любого из этих методов (Shift+Restart или приложение «Настройки») приведет вас к среде восстановления, которую мы обсудим чуть позже в нашем разделе, посвященном второму шагу этого процесса.
Если ваш компьютер не может нормально запустить Windows
Если ваш компьютер не может нормально запустить Windows два раза подряд, он должен автоматически предоставить вам опцию «Восстановление», которая позволит вам увидеть дополнительные параметры восстановления.
Мы говорим здесь конкретно о том, может ли ваш компьютер включиться и успешно выполнить аппаратную инициализацию, но затем не может успешно загрузить Windows. Если у вашего ПК возникают проблемы даже с переходом на этап загрузки Windows, ознакомьтесь с нашим руководством о том, что делать, если Windows не запускается, чтобы получить дополнительную помощь.
Связано: Как создать и использовать диск восстановления или диск восстановления системы в Windows 8 или 10
Если на вашем ПК нет этого экрана, попробуйте запустить компьютер с USB-накопителя восстановления. Лучше всего, если вы сделали его заранее, но в крайнем случае вы можете создать его на другом ПК с той же версией Windows.
Также возможно, что вы можете нажать клавишу F8 во время загрузки (но до того, как Windows начнет пытаться загрузиться), чтобы получить доступ к этим экранам. Некоторые производители ПК отключают это действие, а на некоторых ПК загрузка выполняется достаточно быстро, чтобы нажать клавишу в нужное время сложно. Но нет ничего плохого в попытке.
Каким бы способом вы ни попали в среду восстановления, у вас будет доступ к расширенным средствам устранения неполадок, предназначенным для помощи в восстановлении ПК, который не запускается нормально. Безопасный режим включен в эти инструменты.
Шаг второй: использование расширенных средств устранения неполадок для запуска безопасного режима
Когда вы перейдете к расширенным средствам устранения неполадок (будь то с помощью Shift+Restart, нажатия клавиши F8 или использования диска восстановления), вы попадете на экран, который позволит вам получить доступ к средствам устранения неполадок. Нажмите кнопку «Устранение неполадок», чтобы продолжить.
Нажмите кнопку «Устранение неполадок», чтобы продолжить.
На экране «Устранение неполадок» нажмите кнопку «Дополнительные параметры».
На странице «Дополнительные параметры» выберите параметр «Параметры запуска». В Windows 8 вместо этого этот параметр называется «Параметры запуска Windows».
И, наконец, теперь, когда вы понимаете, что мы подразумеваем под словом «скрытый», нажмите кнопку «Перезагрузить».
Вы увидите вариант знакомого меню дополнительных параметров загрузки. Нажмите число, соответствующее параметру запуска, который вы хотите использовать (например, нажмите клавишу 4 для обычного безопасного режима).
Обратите внимание: если вы используете Windows 8, ваш компьютер сначала перезагрузится, а затем вы фактически увидите тот же экран «Дополнительные параметры загрузки», к которому вы привыкли в более старых версиях Windows. Используйте клавиши со стрелками, чтобы выбрать соответствующий параметр безопасного режима, а затем нажмите Enter, чтобы загрузиться в безопасном режиме.
Да, это запутанный способ попасть в безопасный режим, и эти параметры гораздо более скрыты, чем раньше. Но, по крайней мере, они все еще доступны.
Альтернативный вариант: принудительно запускать Windows в безопасном режиме, пока вы не запретите
Иногда вам придется устранять неполадки, требующие загрузки в безопасном режиме несколько раз. Выполнение всей процедуры, которую мы только что описали, может стать настоящей болью, если вам приходится делать это каждый раз при перезагрузке компьютера. К счастью, есть лучший способ, и он работает в Windows 10 или Windows 11.
Инструмент настройки системы, встроенный в Windows, дает вам возможность включить опцию «безопасной загрузки». По сути, это заставляет Windows загружаться в безопасном режиме каждый раз, когда вы перезагружаете компьютер. Чтобы снова запустить Windows в обычном режиме, вам нужно вернуться в инструмент настройки системы и отключить эту опцию.
Вы даже можете выбрать тип безопасного режима, в котором вы хотите запускать Windows:
- Минимальный: нормальный безопасный режим
- Альтернативная оболочка: Безопасный режим с использованием только командной строки
- Восстановление Active Directory: Используется только для восстановления сервера Active Directory
- Сеть: Безопасный режим с поддержкой сети Режим без использования клавиши F8
Этот альтернативный метод обеспечивает отличный способ многократной загрузки в безопасном режиме, когда вам это нужно, но вы также можете найти его быстрее, чем загрузка в безопасном режиме с использованием одного из более традиционных методов, которые мы обсуждали — даже если вам нужно посетить безопасный режим только один раз.


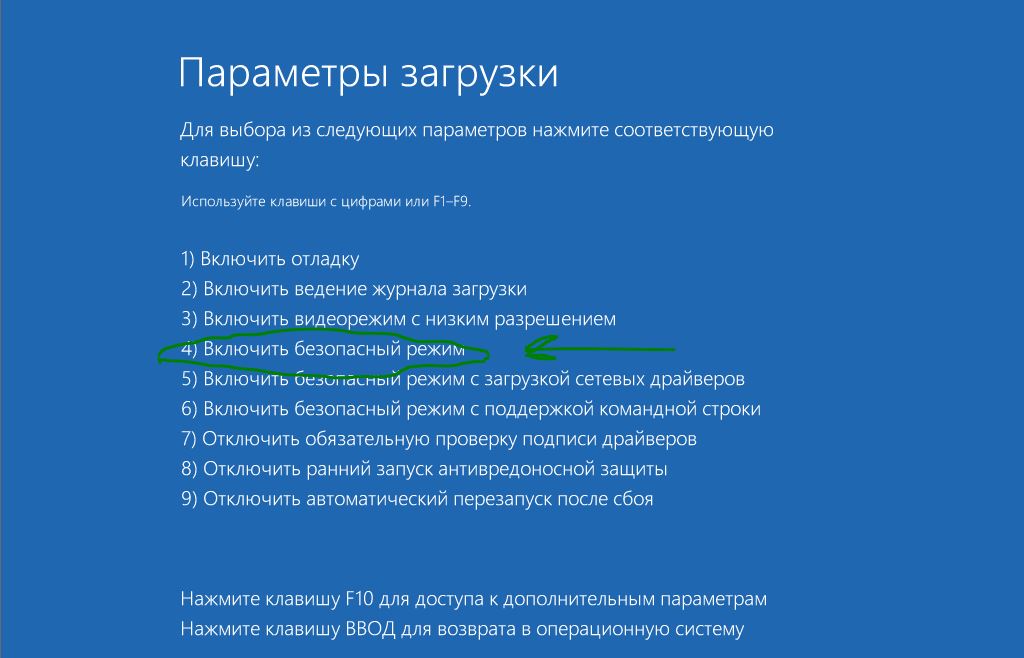

 Перезапустите Windows 10 в безопасном режиме с помощью Msconfig
Перезапустите Windows 10 в безопасном режиме с помощью Msconfig