Как через биос установить windows xp с диска: Установка Windows XP в деталях
Содержание
Инструкция по установке Windows XP с диска
И вот у вас опять «проглючила Винда» и пришёл момент её переустановить. Ну что же рано или поздно это происходит, не нужно теряться. Будем учиться возращать компьютер к жизни! Сейчас вы какраз смотрите инструкцию по бесплатной установке Windows XP. Для ленивых сразу предлагаем свои услуги установки Windows на дому и офисе. Для остальных сделаем экскурсию в прошлое и научимся устанавливать лицензионную Windows XP на неттоп IBM ThinkCentre. Напомню, что с апреля 2014 Miсrosoft официально прекратила поддержку этой операционной системы и далее уже не гарантируется, что она будет исправлять ошибки в коде и добавлять поддержку новейших технологий в систему. Так сказать закончился жизненный цикл продукта. Она и так была долгоиграющей операционной системой в истории т.к. поддерживалась 13 лет. Сейчас у нас остались старые компьютеры с 512-1024mb RAM на которые нужно, что-нибудь ставить и Windows XP sp3 в этом случае хороший вариант, чтобы немного продлить их жизнь. Кроме того некоторые компьютеры поставляются с лицензионной Windows XP и менять её на пиратскую Windows 7 было бы не правильно. Кроме того на Windows XP можно установить обновления вплоть до 9 Апреля 2019 года.
Кроме того некоторые компьютеры поставляются с лицензионной Windows XP и менять её на пиратскую Windows 7 было бы не правильно. Кроме того на Windows XP можно установить обновления вплоть до 9 Апреля 2019 года.
Для тех кто не хочет тратить своё дорогое время на изучение данного мануала предлагаем нашу платную помощь.
Возьмём копию лицензионного диска Windows XP: Скачать
Убедимся что на нашем компьютере есть наклейка совместимости с Windows XP — как правило их клеят если системник поставляется с OEM версией Windows:
Устанавливать Windows XP мы будем на IBM ThinkPad MT-M 8106. Установка обычно начинается с настройки BIOS компьютера. Часто для входа в BIOS используются клавиши DEL или F2, но в нашем случае нужно нажать Enter:
На этой модели материнской платы нам предлагается зайти в BIOS с помощью клавиши F1 или выбрать временное загрузочное устройство клавишей F2. Оба варианта нам подходят, но мы пойдём более длинным путём нажав F1, что бы попасть в BIOS:
У вас этот этап будет выглядеть скорее всего по другому.
Идём в раздел Startup (некоторые производители называют его Boot) :
Идём в Startup Sequence и уже видим наши «Харды»:
Внизу есть подпись Change Values F9 — означает, что для изменения порядка устройств нужно нажать F9
Переходим в раздел Exit:
Выбираем «Save and Exit the setup Utility» и подтверждаем:
Система перезагрузится и если у вас оригинальный CD Microsoft должно появиться приглашение нажать любую клавишу для загрузки с компакт-диска:
Начнётся установка:
Первое, что вам предложат — для продолжения установки нажать Enter:
Так же клавишей F8, придётся согласиться с лицензионным соглашением. Это такая вещь, которая снимает все обязательства с Microsoft если не дай бог Windows повредит ваш компьютер. Кроме того в коде системы есть масса ошибок и вам придётся согласится с тем, что вы её будете использовать в том виде в каком есть, без возможности выставить претензии в случае если из-за сбоя потеряете свои файлы.
Если у вас новый жёсткий диск, то вам придётся создать разделы на нём. Если компьютер использовался ранее, то можно пропустить этот этап и просто перейти к форматированию диска C.
Напишем размер первого диска под систему в мегабайтах:
100 000 мегабайт сейчас вполне хватает для системы и программ:
Нажимаем ввод для установки Windows XP на диск C. Остальные разделы мы создадим из под Windows после завершения установки:
Нам придётся отформатировать вновь созданный логический диск:
Подождём пока закончится форматирование…..
Подождём пока закончится копирование системных файлов….
В случае успеха система будет автоматически перезагружена:
После перезагрузки и прохожнения трёх этапов, появится окно настройки параметров системы. Там можно всё оставить как есть:
Заполним имя пользователя и организацию каким-нибудь адекватным текстом:
Далее нужно ввести ключ продукта:
Если вы хотите иметь все прелести лицензионной операционной системы вам нужно поискать стикер на корпусе ноутбука или компьютера такого вида:
Графа Product Key — это то что нам нужно.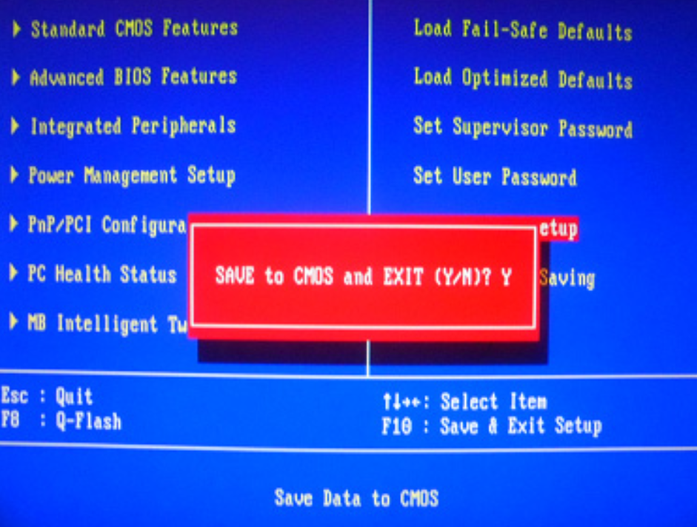 … Заполняем пять полей этими буквами и цифрами….
… Заполняем пять полей этими буквами и цифрами….
Введём имя компьютера латиницей и цифрами:
Пароль администратора можно не ставить, если компьютер будет использоваться дома. Если вы собираетесь устанавливать пароли на учётные записи, то следует тут тоже поставить пароль. Если пароля не будет любой может загрузиться в безопасном режиме и получить доступ к вашим файлам. Кроме того можно будет удалить все пароли с учётных записей.
Часовой пояс лучше будет выбрать после установки системы и всех обновлений.
Если в компьютере есть сетевая карта на которую есть драйвера в дистрибутиве Windows XP, появится так же диалоговое окно с возможностью выбрать сетевую группу и настроить TCP/IP. Рекомендуется оставить всё как есть если не понимаете зачем вам это всё:
Далее продолжится установка драйверов устройств. На этом этапе если программа установки начнёт зависать или длиться бесконечно долго, следует пробовать отключать в BIOS устройства. Если и это не поможет — вынять их из системника…. Требуется довольно редко….
Если и это не поможет — вынять их из системника…. Требуется довольно редко….
Первый запуск проходит приблизительно так:
Нажмите OK для того, чтобы сообщить операционной системе, что вы увидели на экране картинку:
Тут нас Microsoft благодарит нас за использование лицензионного ПО:
Раз уж у нас лицензия, то можно согласиться устанавливать обновления:
Регистрировать продукт мы не будем:
А имя вашей учётной записи надо заполнить каким-нибудь текстом…. Ник нэйм, псевдоним, реальное имя тут уж кто на что горазд.
После нажатия кнопки далее увидим приветствие Windows XP:
Даже слезу пустить хочется увидев голубые окна старушки Windows XP:
Активация лицензионной версии Windows XP
Ну, что же приступим к активации лицензионной версии Windows XP. Мы же не воруем програмное обеспечение? Или воруем?
Идём по пути: Пуск/Все программы/Активация Windows:
Соглашаемся, что собираемся активировать Windows через интернет:
Соглашаемся, что регистрироваться мы не будем:
Ждём пока утилита соединится с серверами Microsoft и произойдёт активация:
Если всё сделано правильно то появится сообщение, что копия Windows успешно активирована:
Закрываем окно кнопочкой OK
Установка драйверов на Windows XP c помощью DPS v16.
 12
12
В отличии от Windows 8/8.1/10 в Windows 7 и XP инструменты для автоматической установки драйверов из диспетчера устройств не работают. Поэтому для старых компьютеров (2002-2007г) рекомендуем использовать для этого Driverpack Solution 14/16-ой версии, который можно скачать от сюда:
ftp://86.57.150.15/Drivers/
http://fs.netflow.by:18080/pub/Drivers/
Надаюсь эта инструкция ответила на вопрос: как установить windows XP бесплатно на компьютер?
Для тех у кого не получилось установить Windows XP по этой инструкции напоминаем, что мы также оказываем услуги переустановки Windows с выездом по Минску. Цены на установку Остальным мои поздравления!
Ностальгический микс для тех кто вырос на Windows XP:
DJ Kid — Windows XP — eRRoR mIx (musicpro.me)
Скачать
- Инструкция по установке Windows 10 с флешки
- Инструкция по установке Windows 8.1 с флешки
- Инструкция по установке Windows 7 с флешки
- Инструкция по установке Windows XP с диска
Не устанавливается Windows XP: решение
Windows XP – классическая и самая популярная операционная система, которую до сих пор устанавливают на компьютеры любители старины.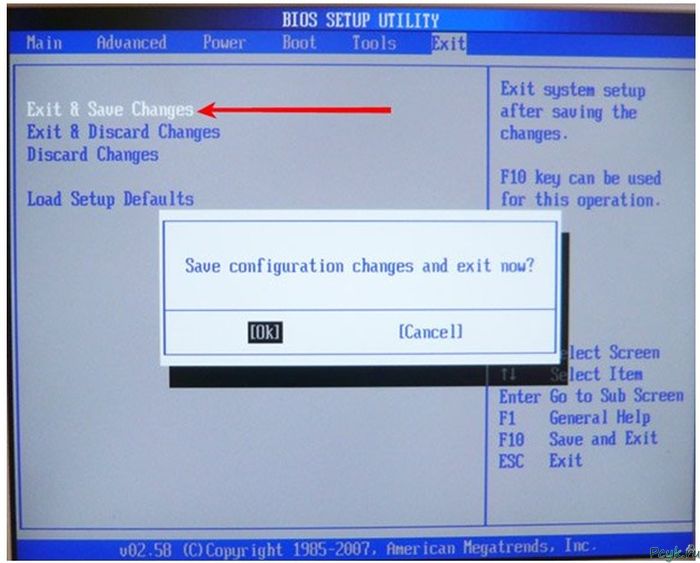 К сожалению, ввиду её устаревания в процессе инсталляции могут возникать серьёзные проблемы. В частности, установка может не происходить вообще из-за ошибок. Но практически все из них можно решить.
К сожалению, ввиду её устаревания в процессе инсталляции могут возникать серьёзные проблемы. В частности, установка может не происходить вообще из-за ошибок. Но практически все из них можно решить.
Какие могут быть причины
Всего бывает два варианта, по которым может вдруг возникнуть невозможность инсталляции Windows XP на компьютер:
- Проблемы непосредственно в программном обеспечении.
- Проблемы с компонентами компьютера.
И в той, и в другой ситуации могут возникать существенные конфликты с процессом инсталляции операционной системы. Однако любую из них можно легко и просто решить, если чуть-чуть разобраться, в чём же проблема.
Повреждение установочного диска
Одна из самых банальных причин, по которым не устанавливается Windows XP – неисправность самого установочного диска. В большинстве случаев на поцарапанность и затёртость диска никто не обращает внимание, хотя массивные повреждения вполне способны помешать считыванию некоторых файлов. То же самое касается и записи – неправильный «прожиг» носителя не позволит корректно установить операционную систему. Так что если причина в зацарапанности – рекомендуется поискать другой установочный диск.
То же самое касается и записи – неправильный «прожиг» носителя не позволит корректно установить операционную систему. Так что если причина в зацарапанности – рекомендуется поискать другой установочный диск.
Неправильное устройство ввода и вывода
Наиболее часто распространённая и далеко не самая печальная ошибка – это неправильно выставленное устройство ввода-вывода. Операционная система пытается установиться с какого-то носителя, но BIOS его не видит, поэтому инсталляция не получается.
Так что для исправления проблемы придётся заглянуть в BIOS. Чтобы это сделать, необходимо сразу после нажатия на кнопку включения компьютера начать очень активно клацать одной из клавиш на клавиатуре. Как правило, это F2, Esc либо же Del, более точно необходимо смотреть по производителю материнской платы.
После этого непосредственно выставляем приоритет загрузки. На примере AMI BIOS:
- Заходим в Boot.
- Находим там Boot Device Priority.
- Смотрим, какое устройство выставлено самым первым.
 Необходимо, чтобы в строке First Boot Device стояло то устройство, которое необходимо для установки (дисковод или флеш-накопитель).
Необходимо, чтобы в строке First Boot Device стояло то устройство, которое необходимо для установки (дисковод или флеш-накопитель).
После этого можно выходить из Биоса, сохранив настройки.
Если это не поможет, обязательно следует заменить маленькую батарейку, которая служит элементом питания для CMOS на материнской плате.
Загрузочные вирусы
Следующая проблема, которая тоже связана с Биосом – это функция загрузочных вирусов. А точнее, её включенное состояние. В оригинале этот пункт должен отбиваться от вирусов при загрузке, но по каким-то причинам он только мешает при установке системы. Поэтому нужно его отключить, переведя положение в Disabled.
Поломка дисковода
В некоторых случаях повреждение дисковода может воспрепятствовать установке Windows XP. Особенно велика вероятность, если с ним и раньше были проблемы – он не считывал или некорректно считывал информацию. Если в повседневной жизни это не так сильно заметно, то в процессе установки важен каждый файлик, поэтому она и зависает.
Выхода из этой ситуации два – либо поставить новый дисковод, если установка планируется с CD/DVD диска, либо же попробовать установить операционную систему с флеш-накопителя.
Проблемы с аппаратной частью
Следующая причина – какие-либо неисправности в «железе» компьютера. Это может быть деформация жёсткого диска. Она возникает в том случае, если компьютер по каким-то причинам падал или обо что-то бился. В таком случае повреждается винчестер, и запись на него более не может производиться.
Следующая «внутренняя» проблема – это отсоединившиеся контакты на материнской плате. Или, например, случился сбой в устройстве ввода-вывода данных, которое расположено на самой материнке.
А выход только один – попробовать установить копию операционной системы на другом ПК. Если запустится – значит, проблема именно в «железе» компьютера. Если нет – проблема кроется в самой копии.
Конфликт с современностью
Данная проблема актуальна для новейших материнских плат.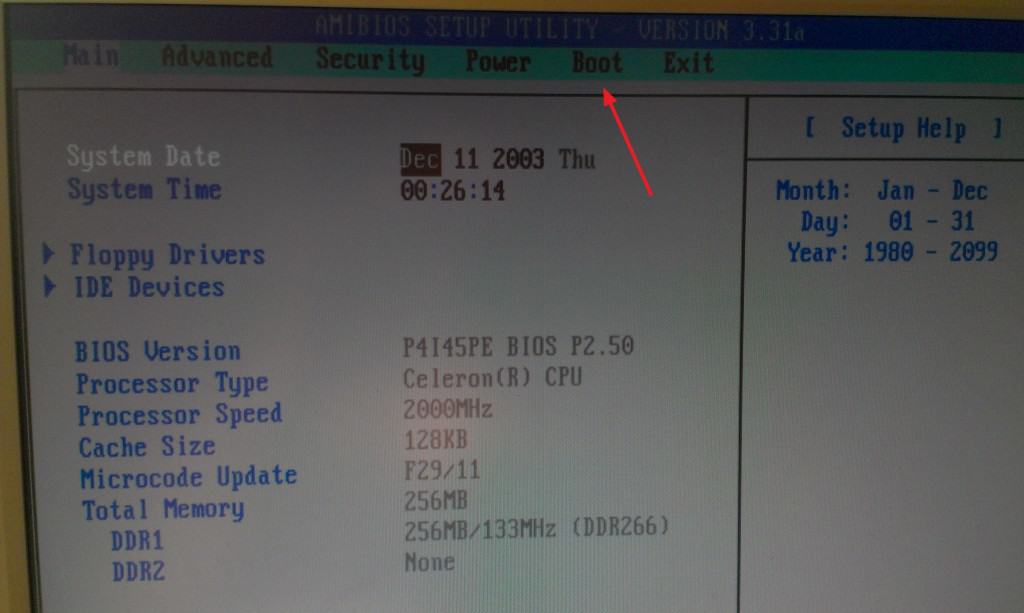 Они работают несколько по-другому, поэтому программа установки просто не распознаёт жёсткий диск устройства. Суть проблемы в следующем: в BIOS выставлено неверное для установщика значение для IDI/SATA-контроллера чипсета, а конкретно AHCI. Устаревшая операционная система Windows XP просто не в состоянии распознать такое значение, так как появилось оно сильно позже последнего патча для неё.
Они работают несколько по-другому, поэтому программа установки просто не распознаёт жёсткий диск устройства. Суть проблемы в следующем: в BIOS выставлено неверное для установщика значение для IDI/SATA-контроллера чипсета, а конкретно AHCI. Устаревшая операционная система Windows XP просто не в состоянии распознать такое значение, так как появилось оно сильно позже последнего патча для неё.
Решение следующее – войти в Биос, затем в SATA Mode. Отыскать там значение под названием IDE и выставить его в качестве используемого. С ним XP знакома и капризничать не будет.
Прочие проблемы
Помимо неполадок, которые были описаны выше, могут встречаться и прочие неприятные неисправности:
- Перегрев какого-либо компонента. Во время работы одна из составляющих процессора чрезмерно разогревается и не может корректно выполнять функции. Так что следует в первую очередь устранить причину перегрева.
- Конфликт с более новой системой. Если на диске уже имеется версия Windows 7 или выше, установка может не произойти.
 Сначала нужно отформатировать диск со старой системой и только потом начинать инсталлировать новую.
Сначала нужно отформатировать диск со старой системой и только потом начинать инсталлировать новую. - Конфликт сервис-паков. Если возникает такая ошибка, следует отформатировать локальные диски. На свободный винчестер затем устанавливается чистая система.
Как установить Windows XP непосредственно на новый ноутбук, когда он говорит, что ACPI несовместим?
спросил
Изменено
4 года, 6 месяцев назад
Просмотрено
6к раз
Когда я пытаюсь установить Windows XP (не спрашивайте…) на новый ноутбук (Lenovo Y410p), его текстовая часть устанавливается правильно, но затем, когда я пытаюсь загрузить его позже, чтобы он мог продолжить с графической частью, это дает мне STOP-ошибку 0x000000A5, сообщая мне, что система не совместима с ACPI.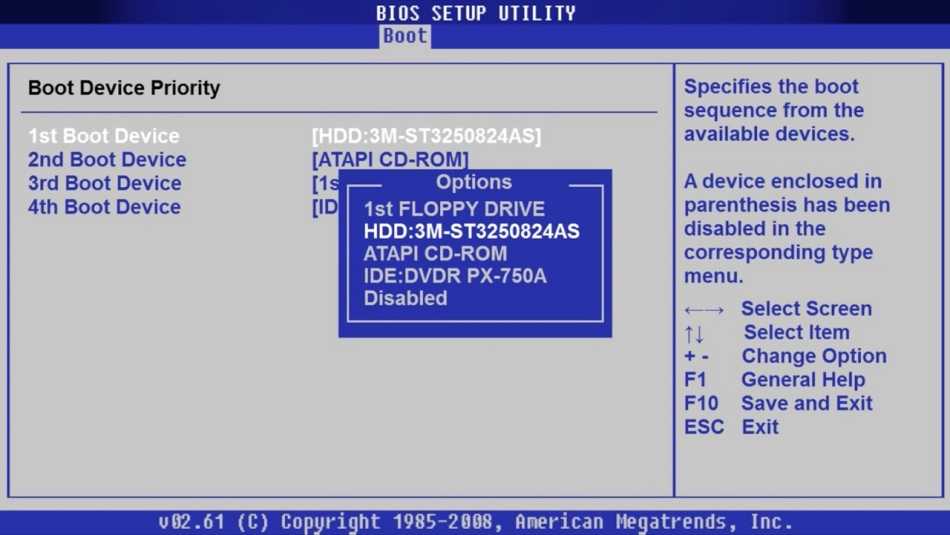
Это кажется странным, потому что в настройках прошивки опция переключения между Дискретной и UMA-только графикой явно говорит Мне нужно выбрать UMA для Windows XP, что я и делаю, и это заставляет меня думать, что это действительно возможно для установки Windows XP на эту машину. Но я не могу понять, как.
Есть ли способ исправить или обойти проверку ACPI?
- windows-xp
- акпи
4
«Такое поведение может возникать, если Windows обнаружила, что BIOS на компьютере не полностью совместим с расширенным интерфейсом конфигурации и питания (ACPI).
Чтобы обойти это поведение, вручную установите стандартный уровень абстракции оборудования ПК (HAL) :
Перезагрузите компьютер, чтобы перезапустить программу установки.
Когда программа установки запустится снова, нажмите F7 (не F6), когда появится экран «Нажмите F6, если вам нужно установить сторонний драйвер SCSI или RAID».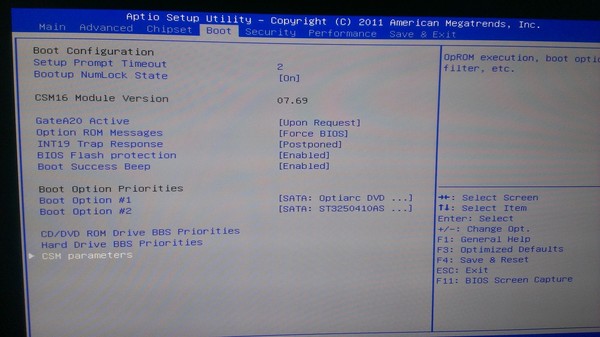
Windows автоматически отключает установку ACPI HAL и устанавливает стандартный PC HAL.
Источник Майкрософт
5
Зарегистрируйтесь или войдите в систему
Зарегистрируйтесь с помощью Google
Зарегистрироваться через Facebook
Зарегистрируйтесь, используя электронную почту и пароль
Опубликовать как гость
Электронная почта
Требуется, но не отображается
Опубликовать как гость
Электронная почта
Требуется, но не отображается
Нажимая «Опубликовать свой ответ», вы соглашаетесь с нашими условиями обслуживания, политикой конфиденциальности и политикой использования файлов cookie
.
Как выполнить восстановительную установку Windows XP, если установлена более поздняя версия Internet Explorer
Поддержка Internet Explorer прекращена 15 июня 2022 г.
Internet Explorer 11 был навсегда отключен с помощью обновления Microsoft Edge в некоторых версиях Windows 10. Если какой-либо сайт, который вы посещаете, нуждается в Internet Explorer 11, вы можете перезагрузить его в режиме Internet Explorer в Microsoft Edge. Мы рекомендуем вам использовать Microsoft Edge для более быстрого, безопасного и современного просмотра веб-страниц.
Начните работу с Microsoft Edge
Резюме
Перед выполнением восстановительной установки Microsoft Windows XP необходимо удалить Windows Internet Explorer 7 или Windows Internet Explorer 8 с компьютера под управлением Windows XP. Если выполнить ремонтную установку Windows XP, когда все еще установлена более поздняя версия Internet Explorer, Internet Explorer не будет работать после завершения восстановления.
Чтобы решить эту проблему, удалите с компьютера более позднюю версию Internet Explorer, а затем установите Internet Explorer 6. После восстановления Windows XP можно переустановить более позднюю версию Internet Explorer.
Для получения дополнительных сведений о переустановке Internet Explorer, если вы уже восстановили Windows XP, щелкните следующий номер статьи базы знаний Майкрософт:
318378 Как переустановить или восстановить Internet Explorer в Windows XP
ВВЕДЕНИЕ
Перед выполнением восстановительной установки Windows XP необходимо удалить все более поздние версии Internet Explorer. Если в этой ситуации не удалить более позднюю версию Internet Explorer, Internet Explorer больше не будет работать после завершения восстановительной установки Windows XP. В частности, установка восстановления не восстанавливает более ранние версии файлов в папке Program Files\Internet Explorer.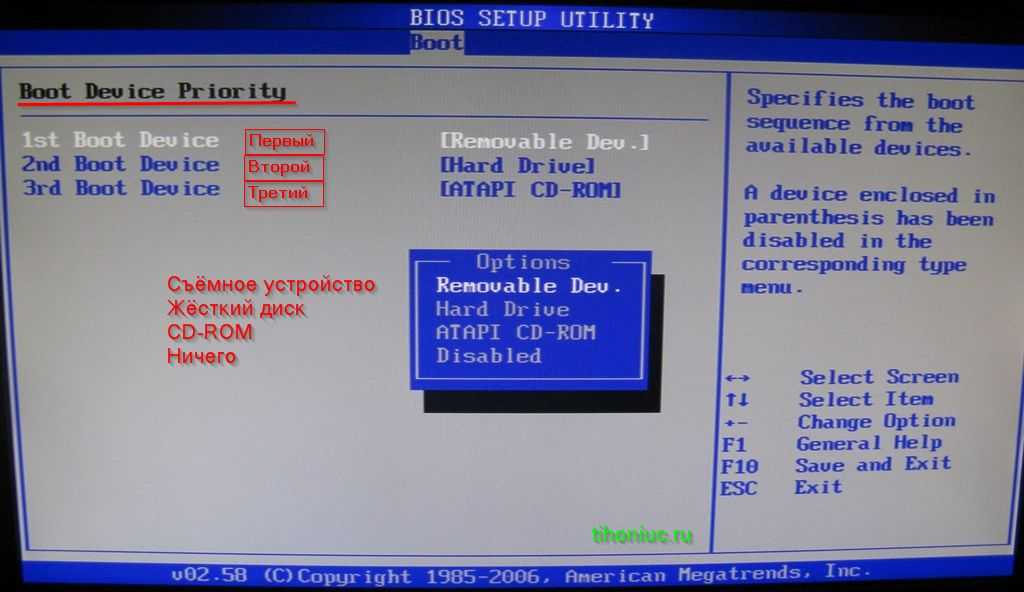 Таким образом, файлы более поздней версии для Internet Explorer будут несовместимы с файлами Internet Explorer 6, установленными в папке Windows\System32 при восстановлении установки Windows XP.
Таким образом, файлы более поздней версии для Internet Explorer будут несовместимы с файлами Internet Explorer 6, установленными в папке Windows\System32 при восстановлении установки Windows XP.
Дополнительная информация
Если вы выполнили восстановительную установку Windows XP, но не удалили более поздние версии Internet Explorer, Internet Explorer не запустится. Чтобы устранить эту проблему, выполните следующие действия.
Проверьте версию Windows XP, установленную на компьютере
Нажмите Пуск , нажмите Выполнить , введите Winver.exe в поле Открыть и нажмите OK .
org/ListItem»>
В диалоговом окне О Windows проверьте версию Windows XP, установленную на компьютере.
Если на компьютере установлен Windows XP с пакетом обновления 2 (SP2) или Windows XP с пакетом обновления 3 (SP3)
Если на компьютере установлена Windows XP с пакетом обновления 2 (SP2) или Windows XP с пакетом обновления 3 (SP3), удалите более позднюю версию Internet Explorer. Для этого выполните следующие действия:
Щелкните Пуск , щелкните Выполнить , введите appwiz.cpl в поле Открыть и щелкните OK .
В списке Установленные программы нажмите Windows Internet Explorer 7 или щелкните Windows Internet Explorer 8 , а затем щелкните
Удалить .
Если Internet Explorer не указан в списке Установленные программы , выполните следующие действия:
Перезагрузите компьютер в консоли восстановления. Для получения дополнительных сведений об использовании консоли восстановления щелкните следующий номер статьи базы знаний Майкрософт:
307654 Как установить и использовать консоль восстановления в Windows XP
Введите следующие команды и нажмите клавишу ВВОД после каждой команды:
Для Windows Internet Explorer 8
CD ie8\spuninst
пакет Spuninst.txt
Для Windows Internet Explorer 7компакт-диск ie7\spuninst
пакет Spuninst. txt
txt
Если на компьютере не установлена Windows XP SP2 или Windows XP SP3
Если на компьютере не установлена Windows XP с пакетом обновления 2 (SP2) или Windows XP с пакетом обновления 3 (SP3), удалите более позднюю версию Internet Explorer. Для этого выполните следующие действия:
Нажмите Start , нажмите Run , введите appwiz.cpl в поле Откройте окно и нажмите OK .
В списке Установленные программы щелкните Internet Explorer 7 или щелкните Internet Explorer 8 , а затем щелкните
Удалить .
Если Internet Explorer не указан в списке Установленные программы , выполните следующие действия:
Откройте командную строку.
Введите следующие команды и нажмите клавишу ВВОД после каждой команды:
Для Windows Internet Explorer 8
компакт-диск \Windows\ie8\Spuninst
пакет Spuninst.txt Примечание. Папка ie8 является скрытой папкой.
Для Windows Internet Explorer 7
компакт-диск \Windows\ie7\Spuninst
пакет Spuninst.txt Примечание. Папка ie7 является скрытой папкой.
Если Internet Explorer невозможно удалить, но папка Windows\ie7\Spuninst или папка Windows\ie8\Spuninst существует, удалите Internet Explorer в консоли восстановления. Для этого выполните следующие действия:
Перезагрузите компьютер в консоли восстановления. Для получения дополнительных сведений об использовании консоли восстановления щелкните следующий номер статьи базы знаний Майкрософт:
307654 Как установить и использовать консоль восстановления в Windows XP
Введите следующие команды и нажмите клавишу ВВОД после каждой команды:
Для Windows Internet Explorer 8
CD ie8\spuninst
пакет Spuninst.txt Для Windows Internet Explorer 7
CD ie7\spuninst
пакет Spuninst.txt
Вставьте установочный компакт-диск Windows XP в дисковод компьютера и перезагрузите компьютер.
Выполните ремонтную установку Windows XP. После завершения процесса установки восстановления запустите Internet Explorer 6 и убедитесь, что он работает.
Установите последний пакет обновлений для Windows XP.
Для получения дополнительных сведений щелкните следующий номер статьи, чтобы просмотреть статью базы знаний Майкрософт:
.
322389 Как получить последний пакет обновления для Windows XP
Переустановите более позднюю версию Internet Explorer
После восстановления Windows XP и ее правильной работы переустановите более позднюю версию Internet Explorer. Чтобы переустановить Internet Explorer 7 или Internet Explorer 8, у вас должен быть установочный пакет Internet Explorer.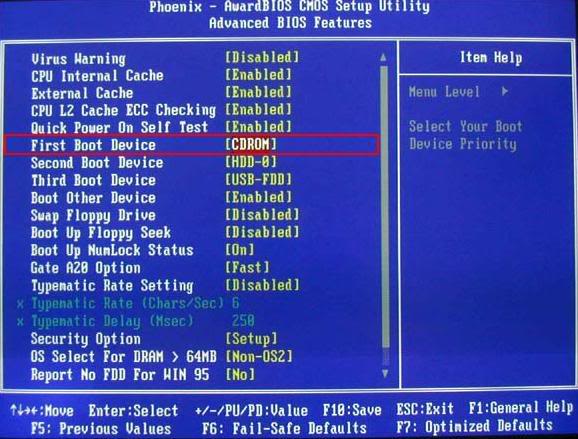 Этот установочный пакет может оставаться на компьютере с момента первой установки более поздней версии Internet Explorer. Найдите установочный пакет в папке, в которой вы сохранили файлы.
Этот установочный пакет может оставаться на компьютере с момента первой установки более поздней версии Internet Explorer. Найдите установочный пакет в папке, в которой вы сохранили файлы.
Примечание. Этот пакет может находиться в папке Temporary Internet Files.
Чтобы подключиться к сайту загрузки Microsoft, у вас должен быть работающий веб-браузер. Если Internet Explorer 6 не работает на компьютере после удаления более поздней версии Internet Explorer, вы не можете загрузить установочный пакет Internet Explorer. Поэтому вам придется использовать компьютер с работающим веб-браузером для загрузки установочного пакета Internet Explorer. Затем используйте общий сетевой диск для установки программы из скачанного установочного пакета на этом другом компьютере на восстановленный компьютер. Если вы не можете использовать для этой цели общую сеть, скопируйте установочный пакет Internet Explorer на компакт-диск второго компьютера. Затем используйте этот компакт-диск для установки Internet Explorer на первый компьютер.

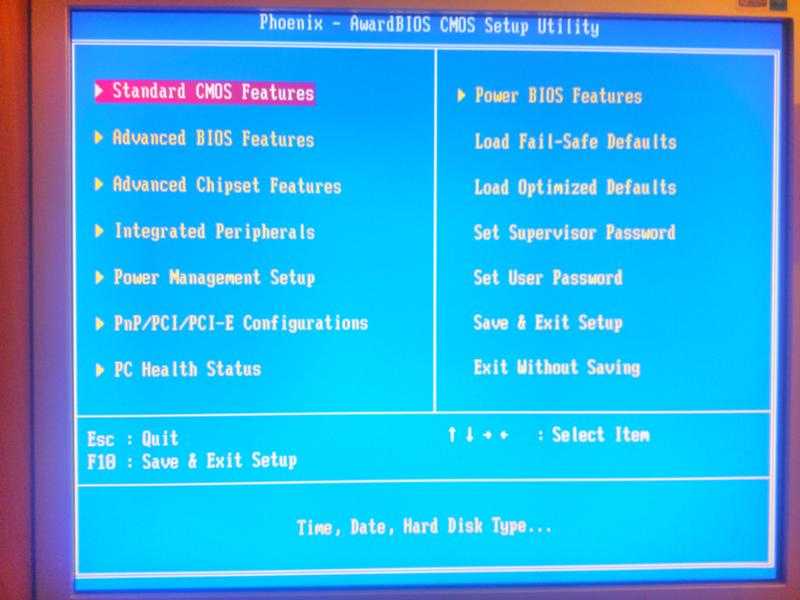 Необходимо, чтобы в строке First Boot Device стояло то устройство, которое необходимо для установки (дисковод или флеш-накопитель).
Необходимо, чтобы в строке First Boot Device стояло то устройство, которое необходимо для установки (дисковод или флеш-накопитель). Сначала нужно отформатировать диск со старой системой и только потом начинать инсталлировать новую.
Сначала нужно отформатировать диск со старой системой и только потом начинать инсталлировать новую.
 txt
txt