Через раз работает мышка: что делать. Проверка мыши на другом ПК, ноутбуке
Содержание
Почему не работает левая кнопка мыши или срабатывает через раз
Главная » Решение проблем
Автор: admin
Внезапно появились проблемы с мышью в Windows? Левая кнопка иногда не работает и нужно 3-4 раза кликнуть, чтобы запустить программу или ярлык на рабочем столе? Почему возникает такая неполадка и что делать для её устранения.
Содержание
- 1 Как решишь проблему с левой кнопкой, которая срабатывает через раз
- 2 Шаг 1: Подключите мышь к другому порту USB
- 3 Шаг 2: Проверьте настройки в Диспетчере устройств Windows
- 4 Шаг 3: Проверьте параметры электропитания
- 5 Шаг 4: Выключите задержку тачпада (в ноутбуках)
Как решишь проблему с левой кнопкой, которая срабатывает через раз
Одной из наиболее раздражающих неполадок мыши является проблема с её левой кнопкой. Возникает ситуация, когда вдруг без видимых причин не работает левая кнопка мыши или она начала через раз реагировать на клики пользователя.
Возникает ситуация, когда вдруг без видимых причин не работает левая кнопка мыши или она начала через раз реагировать на клики пользователя.
Каждый четвёртый или пятый щелчок не воспринимается системой, такое поведение сильно раздражает, потому что затрудняет работу на компьютере – вместо двойного клика по ярлыку программы иногда нужно кликнуть 3 или 4 раза. Это касается и выполнения каких-либо действий – хотим быстро выделить, например, группу ярлыков на рабочем столе, для перетаскивания их курсором мыши, но оказывается, что левая кнопка не срабатывает. Почему же левая кнопка не всегда реагирует на клики пользователя?
Конечно же, проблема может быть в самой мышке и повреждение является чисто техническим. Левая кнопка изношена и не всегда реагирует на клики. В этом случае её нужно отремонтировать или купить новую мышь.
Но прежде чем это сделать, нужно проверить работает ли она на другом компьютере или — если есть такая возможность – подключите другую исправную мышь к компьютеру. Таким образом, сможете исключить или подтвердить её техническую неисправность. Но если, вы подключите проблемную мышь к компьютеру своего друга и она будет правильно работать, то это значит, что проблемы с вашим ПК. Тогда нет смысла покупать новую мышь – следует искать решение в настройках Windows 10.
Таким образом, сможете исключить или подтвердить её техническую неисправность. Но если, вы подключите проблемную мышь к компьютеру своего друга и она будет правильно работать, то это значит, что проблемы с вашим ПК. Тогда нет смысла покупать новую мышь – следует искать решение в настройках Windows 10.
Шаг 1: Подключите мышь к другому порту USB
Посмотрите, через какой вход ваша мышь подключена к компьютеру. В большинстве случаев, подключение выполнено через порт USB, но еще изредка встречаются устройства с разъемом PS2.
Первым делом нужно проверить исправность USB порта, ведь он может быть поврежден и вызывать проблемы с работой. Подключите мышь в другой порт, не выключая питание компьютера – она должна определится через несколько секунд.
Шаг 2: Проверьте настройки в Диспетчере устройств Windows
Если вышеуказанный способ не работает, виновником неисправности может быть контроллер, отвечающий за работу USB портов. Система оснащена функцией, которая в рамках энергосберегающего режима отключает или снижает активность отдельных компонентов компьютера.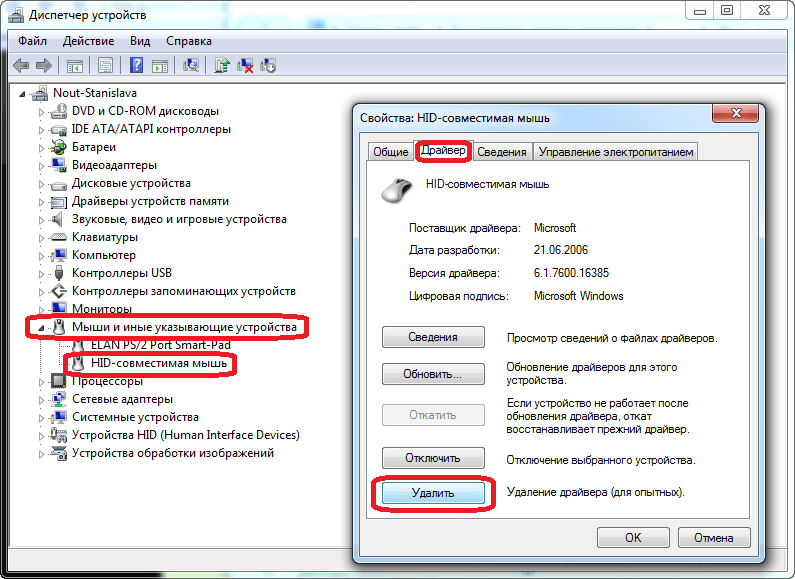 Существует вероятность, что режим воздействует на драйвер USB и поэтому Windows 10 иногда «не улавливает» клики левой кнопки.
Существует вероятность, что режим воздействует на драйвер USB и поэтому Windows 10 иногда «не улавливает» клики левой кнопки.
В Windows 10 кликните правой кнопкой мыши на кнопку Пуск и перейдите в Диспетчер устройств или вызовите его командой «devmgmt. msc»
Разверните пункт «Контроллеры USB». Здесь найдете такие пункты, как «Generic USB Hub» и «Корневой USB- концентратор». Двойным кликом мыши откройте каждый и перейдите в раздел «Управление электропитанием».
Снимите галку «Разрешить отключение этого устройства для экономии энергии». Повторите эти действия для каждого элемента пункта «Контроллеры USB».
Шаг 3: Проверьте параметры электропитания
Следующим шагом является настройка параметров электропитания для активного профиля. Для этого, перейдите в Панель управления Windows 10 и введите в поисковую строку в правом верхнем углу «Настройки электропитания».
Появится окно со списком основных и дополнительных планов. Один из них будет отмечен, то есть тот, который используется системой. Кликните рядом с ним на пункт «Изменить параметры плана», а затем в новом окне выберите «Изменить дополнительные параметры питания».
Кликните рядом с ним на пункт «Изменить параметры плана», а затем в новом окне выберите «Изменить дополнительные параметры питания».
Найдите «Параметры USB – Параметр временного отключения USB-порта» и выберите «Запрещено». После проверьте, как работает устройство.
Также читайте:
Что делать если не работает правая кнопка мыши
Шаг 4: Выключите задержку тачпада (в ноутбуках)
Windows 8.1 и 10 оснащены функциями, полезными для пользователей ноутбуков, в том числе функцией замедления реакции на клики при вводе. Случалось ли у вас когда-то, что вы набирали текст на ноутбуке и случайно коснулись ладонью сенсорной панели, в результате чего курсор мыши перескочил?
Задержка тачпада служит для того, чтобы предотвратить такие ситуации. Когда ноутбук обнаруживает, что вы работаете на клавиатуре, то включается задержка на клик. Тем не менее, эта функция может быть не удобна для игроков, которые играют на ноутбуках мышками и вот почему.
Оказывается, что в некоторых случаях функция блокирует действие кнопок мыши, подключенной через USB.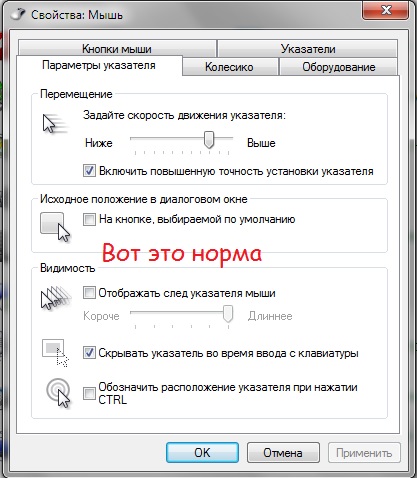 Если вы играете на ноутбуке, то руки, как правило, все время находятся на клавиатуре – остальные устройства ввода, по соображению системы, не должны быть задействованы.
Если вы играете на ноутбуке, то руки, как правило, все время находятся на клавиатуре – остальные устройства ввода, по соображению системы, не должны быть задействованы.
Функция задержки воспринимает игру так же, как набор текста, и блокирует клики мыши в течение короткого промежутка времени, и, к сожалению, периодически (кнопка срабатывает через раз). В этом случае функцию задержки на ноутбуке можно отключить.
20
Понравилась статья? Поделиться с друзьями:
Не работает мышка
Железо
- Bot
- 28.03.2019
- 5 459
- 0
- 3
- 3
- 0
- Содержание статьи
- Основные виды поломок:
- Мышь не работает совсем
- Не работает элемент мышки (кнопка или колесико)
- Компьютерная мышь ведет себя не адекватно
- Мышка не работает в конкретном приложении
- Что делать, если мышка не работает?
- Добавить комментарий
- Основные виды поломок:
В последнее время меня часто спрашивали, почему не работает компьютерная мышь. Поэтому я решил написать статью, в которой попытаюсь рассмотреть все основные причины поломок и методы их диагностики.
Поэтому я решил написать статью, в которой попытаюсь рассмотреть все основные причины поломок и методы их диагностики.
В своем большинстве компьютерные мышки – расходный материал. Поэтому, если вам не удастся определить и исправить причину поломки, то легче купить новую мышку, чем нести в ремонт. Исключение составляют дорогие геймерские мыши.
Основные виды поломок:
- Мышь совсем не работает.
- Не работает элемент мышки (кнопка и колесико).
- Компьютерная мышь ведет себя не адекватно.
- Мышка не работает в конкретном приложении.
Мышь не работает совсем
Для начала нужно определить, в чем проблема – в компьютере или в мышке. Простейший способ это сделать – проверить грызуна на другом компьютере. Если мышь работает как положено, значит, проблема в разъеме или южном мосте материнской платы. Если речь идет о USB мышке, просто попробуйте включить ее в заведомо рабочий разъем (в котором читаются флешки, внешние жесткие диски, фотоаппараты и т. п.). Если же вы используете PS/2 мышку, то можно приобрести USB – PS/2 переходник и также подключить мышь в рабочий USB разъем.
п.). Если же вы используете PS/2 мышку, то можно приобрести USB – PS/2 переходник и также подключить мышь в рабочий USB разъем.
Если второго компьютере под рукой нет, то первое, на что следует обратить внимание – работает ли светодиод. Если да, значит, вероятнее всего, с мышкой все в порядке. А проблему нужно искать со стороны софта. Если ваша мышь из породы редких, то стандартного драйвера может быть недостаточно. Поэтому скачайте и установите оригинальный драйвер с сайта производителя. Попробуйте вспомнить, после какого действия мышка перестала работать – может, вы установили программу или решили что-нибудь починить в реестре. Также не следует исключать вероятность проделок вирусов. Чтобы это проверить, загружаемся в безопасном режиме и смотрим, работает ли мышка там. Если работает, то удаляем недавно установленные приложения, очищаемся от вирусов или просто делаем откат до предыдущей точки восстановления, переходим в обычный режим и радуемся жизни) Если нет, значит, проблема в ОС.
Возвращаемся к условному оператору “если”, соответствующему “нет, светодиод не работает”)) Если лампочка не мигает, значит, причина кроется в механической поломке мышки, порте компьютера или южном мосте. В PS/2 мышках, а также клавиатурах очень часто гнутся контакты разъема. Поэтому проверяем штекер мышки на предмет, не погнулись ли штырьки. Очень часто разгадка кроется именно в этом. Пинцетом или маникюрными ножницами расправьте все штырьки так, чтобы они располагались перпендикулярно и соответствовали “дырочкам” на материнской плате. У меня получалось разогнуть контакты обычной шариковой ручкой. В USB мышках благодаря качественной продуманной конструкции разъема такая проблема встречается редко. Как я уже говорил выше, просто попробуйте включить мышь в заведомо работающий разъем. Если все равно не работает, переходим ко второму часто встречающемуся механическому повреждению – поврежденному проводу.
Поврежденный провод диагностировать достаточно просто. Включите мышку и постоянно двигайте ею по столу.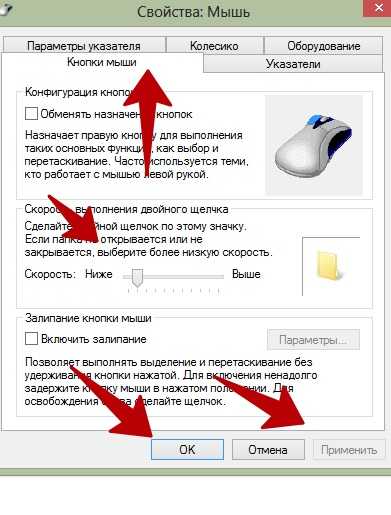 В это же время тщательно последовательно обследуйте провод мыши, незначительно изгибая его. Особенно внимательно осмотрите место соединения провода с мышкой. Если загорелся светодиод и курсор начался перемещаться, значит, все в порядке. Однако радоваться рано – можно оставить все “как есть”, но более чем вероятно, что проблема повторится в ближайшем будущем либо перепаять провод с другой мышки. Третий вариант – покупка новой мыши.
В это же время тщательно последовательно обследуйте провод мыши, незначительно изгибая его. Особенно внимательно осмотрите место соединения провода с мышкой. Если загорелся светодиод и курсор начался перемещаться, значит, все в порядке. Однако радоваться рано – можно оставить все “как есть”, но более чем вероятно, что проблема повторится в ближайшем будущем либо перепаять провод с другой мышки. Третий вариант – покупка новой мыши.
Частая проблема неработоспособности компьютерной мышки с PS/2 разъемом – невнимательность. Разъемы PS/2 для клавиатуры и мыши одинаковы и различаются только цветом. Поэтому люди их часто путают. Самая безобидная поломка)
Про Bluetooth-мышки здесь особо рассказывать не буду, потому что ими почти не пользовался. Но основные причины все же стоит упомянуть: сели батарейки, механические повреждения мышки, не определился драйвер Bluetooth-свистка.
Не работает элемент мышки (кнопка или колесико)
Распространенная причина того, что не работают основные кнопки мыши – механическая поломка микрика. Микрик – это кнопка, которая передает сигнал нажатия на микросхему. Перепаивать его смысла нет – легче купить новую мышь. Также кнопки и колесико могут не работать или работать через раз из-за попавшей ворсы, шерсти или даже жестких предметов. Тут поможет обычная чистка.
Микрик – это кнопка, которая передает сигнал нажатия на микросхему. Перепаивать его смысла нет – легче купить новую мышь. Также кнопки и колесико могут не работать или работать через раз из-за попавшей ворсы, шерсти или даже жестких предметов. Тут поможет обычная чистка.
Если ваша мышь дорогая и навороченная, а не работают вспомогательные кнопки, то 99%, что причина кроется в отсутствии установленного драйвера. Решение очевидно.
Компьютерная мышь ведет себя не адекватно
Неадекватность поведения может заключаться в том, что курсор мышки дергается, ползет в противоположную сторону. В общем, вытворяет чудеса. В этом случае виновником может быть обычная шерсть, грязь и прочие загрязнения. Переворачиваем мышь брюхом кверху, отвинчиваем болты и продуваем пыль. Очень часто такая проблема встречалась у мышей с колесиком снизу. Его даже промывали водой. Современные оптические мыши в этом смысле более надежны. Кстати, часто бывает достаточно просто дунуть на сенсор внизу мышки и чудеса прекращаются. Второй причиной может быть вирус. Боремся с этим как обычно – используя безопасный режим. В качестве менее радикального решения попробуйте переустановить драйвер и перезагрузиться — часто помогает)
Второй причиной может быть вирус. Боремся с этим как обычно – используя безопасный режим. В качестве менее радикального решения попробуйте переустановить драйвер и перезагрузиться — часто помогает)
К другим странностям можно отнести сбившиеся настройки мыши. Заходим в Панель управления, выбираем там “Мышь” и проверяем параметры. Во вкладке кнопки мыши может быть установлена галочка “Обменять назначение кнопок”. Теперь вы понимаете, почему левой кнопкой открывается контекстное меню, а правой – запускаются приложения!
Также в соседнем меню может быть задана очень низкая скорость движения мыши. Из-за этого мышь может “летать” при одном только прикосновении или почти не шевелиться. А вы подумаете, что во всем виной загрязнение и начнете разбирать мышку. А решение окажется на поверхности. Поэтому не стоит об этом забывать.
В соседнем меню задаются параметры колесика. В общем просмотрите меню и удостоверьтесь, что все настроено по вашему вкусу.
Мышка не работает в конкретном приложении
Если мышка не работает в каком-то приложении, то виноваты неправильные настройки этого приложения.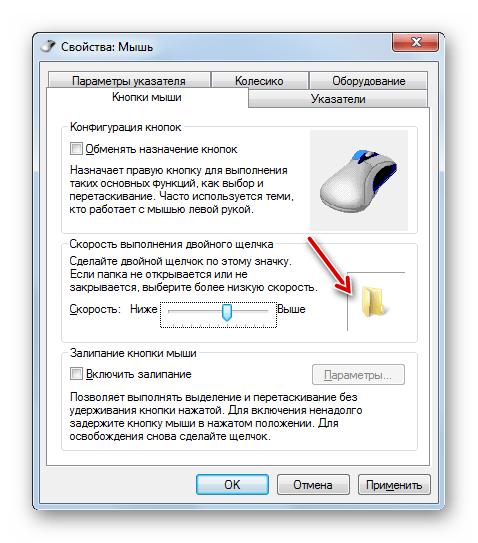 В 99% случаев такая проблема встречается в играх. Что-либо советовать здесь бессмысленно – покопайтесь в настройках. Если же мышь не работает, например, в браузере, то удалите устройство в диспетчере устройств (найти можно в панели управления) и заново установите драйвера, перезагрузив компьютер.
В 99% случаев такая проблема встречается в играх. Что-либо советовать здесь бессмысленно – покопайтесь в настройках. Если же мышь не работает, например, в браузере, то удалите устройство в диспетчере устройств (найти можно в панели управления) и заново установите драйвера, перезагрузив компьютер.
Вместо заключения еще раз перечислю то, с чего следует начинать диагностику, если мышка не работает.
Что делать, если мышка не работает?
- Проверьте работоспособность мышки на другом компьютере.
- Убедитесь, что мышиный разъем не погнут.
- Убедитесь, что клавиатурный и мышиный разъемы PS/2 не перепутаны.
- Удостоверьтесь, что USB разъем рабочий.
- Проверьте провод мышки.
- Проверьте настройки мышки в ОС.
- Откатитесь к предыдущей точке восстановления, если мышь перестала работать после установки какой-нибудь программы или есть подозрения на вирусы.
- Переустановите драйвера.
- Механически почистите мышку.

- Выбросьте мышку и купите новую! Слишком долгая мышиная возня того не стоит))
Надеюсь, данная статья поможет вам в решении такой незначительной, но весьма неприятной проблемы.
Как исправить мышь, которая делает двойной щелчок при одиночном щелчке в Windows
Делает ли ваша мышь двойной щелчок при одиночном щелчке в Windows? Это может привести ко многим проблемам, когда простые действия, такие как щелчок для выбора, перетаскивание файлов и т. д., ведут себя не так, как вы ожидаете.
Мы покажем вам, как исправить мышь, которая выполняет двойной щелчок при одиночном щелчке, чтобы вы могли выяснить причину проблемы и решить ее. Мы также увидим, как исправить связанные проблемы с двойным щелчком мыши, когда этого не должно быть.
1. Проверьте настройки двойного щелчка
Обычной причиной двойного щелчка мыши является то, что вы изменили простой параметр в Windows. Возможно, вы включили это по ошибке, поэтому сначала стоит проверить как простое решение.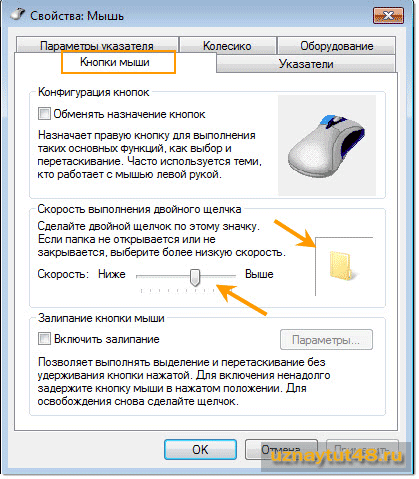
Чтобы посмотреть на это, откройте окно File Explorer. Если вы используете Windows 10, на вкладке View нажмите Options справа. В Windows 11 нажмите кнопку с тремя точками и выберите Параметры 9.0012 оттуда.
В появившемся окне на вкладке Общие вы увидите заголовок с названием Элементы щелчка следующим образом .
При этом поведение по умолчанию: Двойной щелчок, чтобы открыть элемент (один щелчок, чтобы выбрать) . Если у вас есть Одиночный щелчок, чтобы открыть элемент (указать для выбора) выбран, вам не нужно дважды щелкать, чтобы выбрать элементы в проводнике. С этим параметром вам нужно только один раз щелкнуть папку, чтобы открыть ее, так как простое наведение курсора на папку или файл выделит ее.
Хотя это может помочь вам сократить количество кликов в день, это сбивает с толку, если вы привыкли к поведению по умолчанию. И если эта опция перевернута, вы можете подумать, что ваша мышь физически выполняет двойной щелчок, хотя на самом деле это программная опция. Измените это обратно и посмотрите, исправит ли это ваш двойной щелчок мышью.
И если эта опция перевернута, вы можете подумать, что ваша мышь физически выполняет двойной щелчок, хотя на самом деле это программная опция. Измените это обратно и посмотрите, исправит ли это ваш двойной щелчок мышью.
2. Измените скорость двойного щелчка мыши
Скорость клика — это еще один параметр Windows, который можно изменить, чтобы устранить проблему двойного щелчка мышью. Для большинства людей пороговое значение двойного щелчка по умолчанию вполне приемлемо, но вы могли изменить его по ошибке. Также возможно, что кто-то другой установил уровень, при котором Windows не будет правильно распознавать ваши клики.
Чтобы изменить скорость двойного щелчка в Windows 10, выберите Настройки > Устройства > Мышь и нажмите Дополнительные параметры мыши на правой боковой панели. Если вы этого не видите, перетащите окно настроек по горизонтали, чтобы сделать его шире.
В Windows 11 вы найдете это в разделе Настройки > Bluetooth и устройства > Мышь > Дополнительные настройки мыши .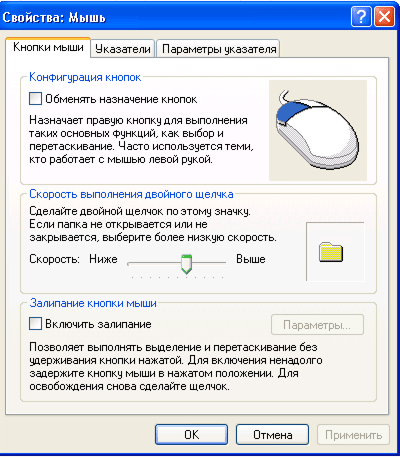
При щелчке по этому Свойствам мыши Панель управления появится новое окно. На своем Кнопки Вкладка, вы найдете Двойной щелчок скорости вариант.
Переместите ползунок по своему усмотрению; вы можете дважды щелкнуть значок папки справа, чтобы проверить его. Чем ближе к Fast вы поместите ползунок, тем меньше времени Windows позволяет между щелчками зарегистрировать двойной щелчок. Если он слишком близок к Slow , Windows может зарегистрировать два одиночных щелчка как двойной щелчок. Поэкспериментируйте с полосой и посмотрите, будет ли двойной щелчок больше похож на то, что вы ожидаете после этого.
Пока вы находитесь в этом меню, убедитесь, что у вас не установлен флажок Включить ClickLock . Это позволяет перетаскивать курсор, не удерживая кнопку мыши, что также может привести к нежелательному поведению мыши.
3. Очистите мышь
После исключения двух вышеуказанных вариантов проблема, скорее всего, связана с аппаратным обеспечением вашей мыши. Затем вам следует взглянуть на свою мышь, особенно вокруг верхних кнопок, на которые вы нажимаете, и посмотреть, не скопилась ли там грязь или другая грязь.
Затем вам следует взглянуть на свою мышь, особенно вокруг верхних кнопок, на которые вы нажимаете, и посмотреть, не скопилась ли там грязь или другая грязь.
Любые чрезмерные отложения могут мешать работе внутренних органов мыши и приводить к двойному щелчку или иным образом неправильным щелчкам. Очистите его с помощью ватных тампонов, сжатого воздуха и подобных инструментов, чтобы удалить всю грязь. Следуйте нашему руководству по очистке грязной мыши, если вам нужны советы.
После очистки проверьте, исчезла ли проблема с двойным щелчком.
4. Проверьте аккумулятор мыши и помехи
Другой причиной двойного щелчка мышью при одиночном щелчке является плохая связь между мышью и компьютером. Обычно это происходит по одной из двух причин: дохлая батарея или помехи. Обе эти проблемы уникальны для беспроводных мышей.
Если в вашей мыши используются батарейки, попробуйте заменить их, так как любое устройство может работать некорректно при низком уровне заряда.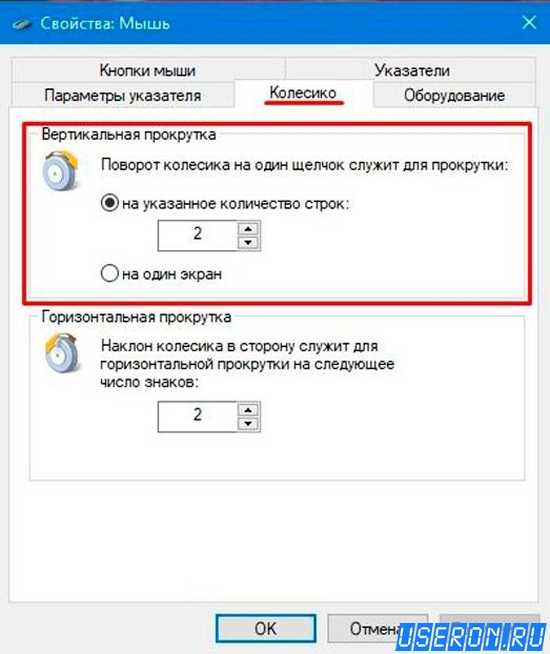 Точно так же перезаряжаемую мышь следует подключить к сети и дать ей некоторое время для восстановления заряда батареи.
Точно так же перезаряжаемую мышь следует подключить к сети и дать ей некоторое время для восстановления заряда батареи.
Если проблемы с батареями нет, у мыши могут возникнуть проблемы с беспроводной связью с компьютером. Попробуйте поднести мышь ближе к компьютеру, если он далеко. Кроме того, если в вашей мыши используется USB-адаптер, убедитесь, что приемник не подключен близко к металлу или другим материалам, которые блокируют беспроводные сигналы.
Вам также следует отключить мышь от любых других компьютеров, с которыми вы можете ее использовать; подключайте его только к одной машине за раз для достижения наилучших результатов.
Хотя проводные мыши не чувствительны к беспроводным помехам, вы все же можете предпринять несколько шагов, чтобы улучшить соединение между проводной мышью и компьютером. Если мышь подключена к USB-удлинителю или концентратору, отключите его и попробуйте подключить напрямую к USB-порту на ПК. Кроме того, попробуйте несколько USB-портов на вашем компьютере, чтобы убедиться, что у вас нет мертвого USB-порта.
5. Попробуйте другую мышь
Если вы прошли все вышеперечисленные шаги, но ваша мышь по-прежнему постоянно выполняет двойной щелчок, это может быть неисправно. Чтобы проверить это, попробуйте либо подключить текущую мышь к другому компьютеру, либо подключить другую мышь к вашему текущему компьютеру.
Если ваша мышь продолжает работать неправильно на другом компьютере, скорее всего, она неисправна. Если вы попробуете другую мышь на своем ПК и у вас не возникнет никаких проблем, это еще один признак того, что ваша оригинальная мышь неисправна.
Однако, если исходная мышь работает нормально на втором компьютере или вторая мышь имеет ту же проблему на исходном компьютере, у вас может быть часть программного обеспечения или что-то еще, мешающее нормальной работе вашей мыши. Откройте любое установленное программное обеспечение от производителя вашей мыши, например Logitech G Hub или Razer Synapse, и проверьте настройки мыши внутри.
В качестве еще одного теста попробуйте загрузиться в безопасном режиме, в котором стороннее программное обеспечение не запускается при запуске.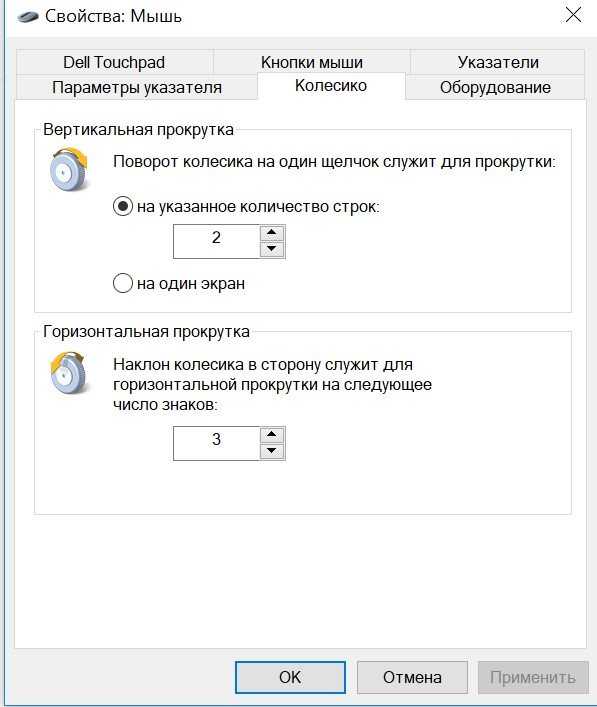 Если ваша мышь там работает правильно, просмотрите установленное программное обеспечение на 9-й странице.0011 Настройки > Приложения > Приложения и функции и удалите все, что вам незнакомо или что связано с управлением мышью.
Если ваша мышь там работает правильно, просмотрите установленное программное обеспечение на 9-й странице.0011 Настройки > Приложения > Приложения и функции и удалите все, что вам незнакомо или что связано с управлением мышью.
После этого есть еще один шаг, который вы можете предпринять, чтобы решить эту проблему с двойным щелчком.
6. Переустановите драйверы мыши
В качестве последнего шага по устранению неполадок стоит попробовать удалить текущий драйвер мыши и позволить Windows переустановить его. Для этого щелкните правой кнопкой мыши кнопку «Пуск» (или нажмите Win + X ) и выберите Диспетчер устройств 9.0012 .
Разверните категорию Мыши и другие указывающие устройства и щелкните правой кнопкой мыши имя мыши. Выберите Удалить устройство , подтвердите запрос и перезагрузите компьютер. Если у вас есть несколько перечисленных здесь устройств, удаляйте их одно за другим, пока курсор не перестанет двигаться с помощью мыши.
Обратите внимание, что после этого вам придется перемещаться по компьютеру без мыши, чтобы получить доступ к команде перезагрузки. К счастью, это не слишком сложно. Сначала коснитесь Windows , затем нажимайте Tab , пока поле выбора не сфокусируется на группе значков, содержащих значок power . С помощью клавиш со стрелками перейдите к значку power и нажмите Введите , затем используйте стрелки и Введите еще раз, чтобы выбрать Перезапустить .
Если у вас возникли проблемы с этим, вы также можете нажать Win + R , чтобы открыть диалоговое окно «Выполнить», и ввести в него shutdown /r для перезагрузки. После перезагрузки Windows должна переустановить драйвер мыши и, возможно, решить проблему двойного щелчка.
Для более серьезных проблем мы рассмотрели другие способы устранения неполадок с мышью в Windows.
Исправления, когда один щелчок становится двойным щелчком
Надеемся, что один или несколько из вышеперечисленных методов исправили ваш двойной щелчок мышью. Если ничего не помогло, вероятно, ваша мышь не работает должным образом. Вы можете исправить это, открыв его и отремонтировав механику, но это, вероятно, не стоит вашего времени, если у вас нет дорогой мыши и вы не чувствуете себя комфортно в этом процессе. В противном случае пришло время для новой мыши.
Как исправить мышь, если она щелкает сама по себе в Windows 10?
Вопрос
Проблема: Как починить мышь, если она щелкает сама по себе в Windows 10?
Недавно я заметил, что моя мышь время от времени сама щелкает. Сначала я подумал, что умирает сама мышка, поэтому в первую очередь поменял батарейки, но это не помогло. Затем я сменил мышь, но те же раздражающие щелчки продолжаются. На самом деле, я не могу нормально пользоваться своим компьютером, потому что щелчки происходят случайно, и поэтому запускаются вещи, которые я не очень хочу открывать.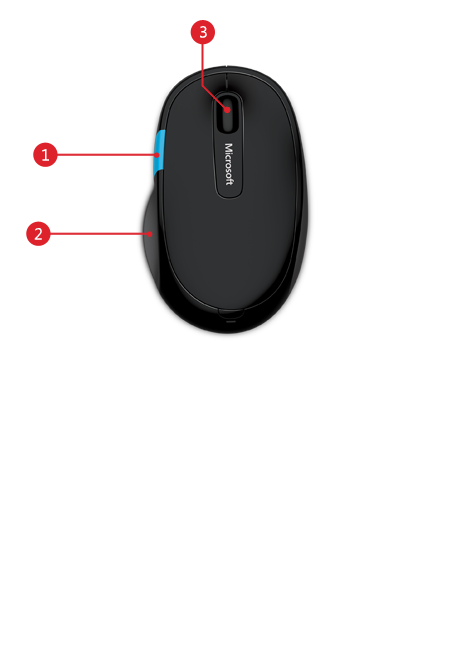 Это очень раздражает. Подскажите, пожалуйста, с чем может быть связана эта проблема? Спасибо! Кстати, у меня Windows 10 1809.версия.
Это очень раздражает. Подскажите, пожалуйста, с чем может быть связана эта проблема? Спасибо! Кстати, у меня Windows 10 1809.версия.
Решенный Ответ
По какой-то причине Windows 10 вызвала множество проблем, связанных с клавиатурой и мышью. В то время как некоторые люди утверждают, что клавиатура не работает после обновления до Win 10, другие сталкиваются с проблемами, такими как неуправляемая мышь.
На этот раз один из преданных пользователей Windows 10 сообщил, что не может использовать мышь, поскольку она все время щелкает сама по себе. Как следствие, он не может контролировать свой компьютер, поскольку неконтролируемые щелчки мыши вызывают открытие случайных файлов, приложений и программного обеспечения.
Ошибка щелчка мыши сама по себе может возникать во всех типах Windows, но в настоящее время преобладает в ОС Windows 10. Это естественно, так как все больше и больше людей обновляют старые версии Windows до Windows 10. Не говоря уже о том, что после проведения исследований, связанных с этой ошибкой мыши, мы обнаружили, что не только беспроводная/проводная мышь может стать неуправляемой, но и сенсорная панель.
Не говоря уже о том, что после проведения исследований, связанных с этой ошибкой мыши, мы обнаружили, что не только беспроводная/проводная мышь может стать неуправляемой, но и сенсорная панель.
В этой статье вы найдете несколько решений для самопроизвольного щелчка мыши
В то время как некоторые пользователи сообщают, что их указатель мыши перемещается в вертикальном направлении, другие жалуются на щелчки мыши сами по себе, последняя группа людей испытывает эти неудобства одновременно. Некоторые эксперты утверждают, что проблема щелчка мыши сама по себе вызвана внешними факторами, такими как пыль, остатки пищи, застрявшие внутри мыши, и тому подобное.
Тем не менее, ошибка указателя мыши также может быть вызвана сбоями драйвера [1] . Таким образом, если ваша мышь щелкает сама, попробуйте выполнить следующие шаги.
Исправление 1. Проверьте наличие проблем с оборудованием
Исправьте прямо сейчас! Исправьте прямо сейчас!
Для восстановления поврежденной системы необходимо приобрести лицензионную версию Reimage Reimage.
В некоторых случаях неуправляемая мышь может быть следствием застрявшего внутри нее простого волоска или пылинки. Итак, откройте мышь и очистите ее сжатым воздухом. Не забудьте сам USB-порт — он тоже может вызывать щелчки мыши. Кроме того, вы можете попробовать использовать другой порт USB.
Кроме того, у каждой кнопки мыши есть определенное количество нажатий, прежде чем она сломается. [2] Поэтому вам следует поменять местами клики, чтобы убедиться, что это проблема. Сделайте следующее:
- Щелкните правой кнопкой мыши кнопку Пуск и выберите Настройки
- Перейти к устройствам
- Нажмите Мышь на левой панели
- Под Выберите основную кнопку, выберите Щелкните правой кнопкой мыши по умолчанию, чтобы убедиться, что кнопка сломана
Если мышка перестала щёлкать сама по себе, значит, необходимо приобрести новую, т.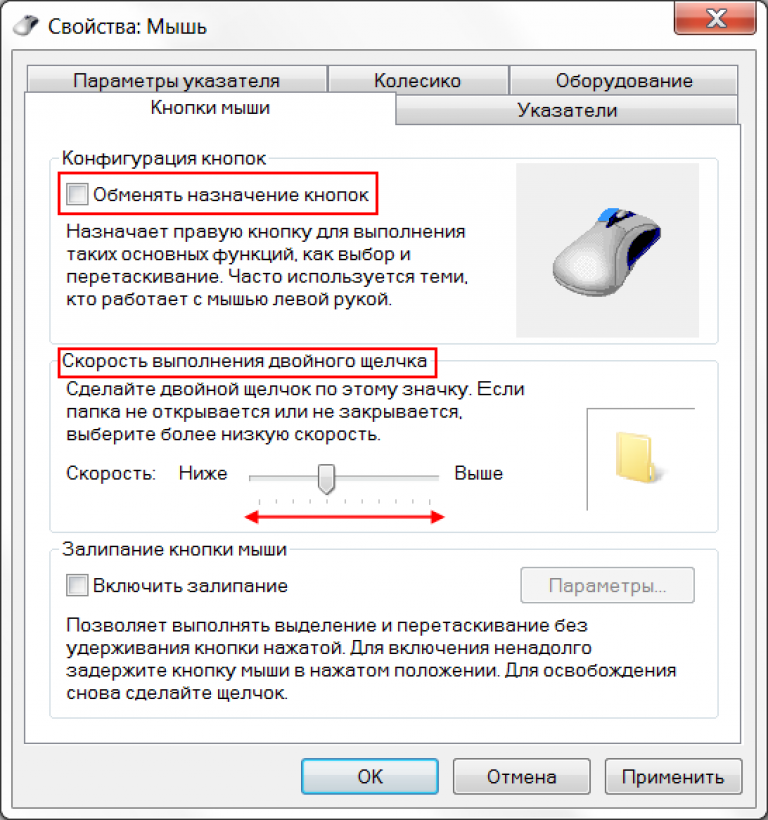 к. левая кнопка сломана.
к. левая кнопка сломана.
Исправление 2. Обновите драйвер мыши через Диспетчер устройств
Исправьте сейчас! Исправьте прямо сейчас!
Для восстановления поврежденной системы необходимо приобрести лицензионную версию Reimage Reimage.
Драйверы устройств являются жизненно важными частями оборудования, поскольку они обеспечивают правильную работу устройства. Таким образом, поврежденные или устаревшие драйверы могут сами по себе вызывать щелчки мышью. Чтобы обновить драйверы мыши, выполните следующие действия:
- Щелкните правой кнопкой мыши . Запустите и выберите Диспетчер устройств. Вы можете сделать то же самое, открыв поиск, набрав Диспетчер устройств и нажав на него
- Разверните параметр Мыши и другие указывающие устройства , щелкнув его (на левой панели)
- Щелкните правой кнопкой мыши и выберите Обновить драйвер
- Выберите Автоматический поиск обновленного программного обеспечения драйвера и подождите, пока система автоматически завершит обновление
- Перезагрузите ваш компьютер.
 Драйверы мыши можно обновить через Диспетчер устройств
Драйверы мыши можно обновить через Диспетчер устройств
Исправить 3. Отключить Click Lock
Исправить сейчас! Исправить сейчас!
Для восстановления поврежденной системы необходимо приобрести лицензионную версию Reimage Reimage.
Блокировка щелчка может быть полезной функцией для некоторых пользователей, но она может вызывать проблемы со щелчком мыши. Поэтому попробуйте отключить эту функцию:
- Перейдите в Настройки и выберите Устройства
- На левой панели выберите Мышь
- В разделе Связанные настройки щелкните Дополнительные параметры мыши
- Снимите флажок рядом с Включите Click Lock и нажмите OK Click Lock можно отключить следующим образом
Исправить 4. Просканируйте устройство на наличие вирусов, чтобы устранить щелчки мыши сами по себе
Исправьте сейчас! Исправьте прямо сейчас!
Для восстановления поврежденной системы необходимо приобрести лицензионную версию Reimage Reimage.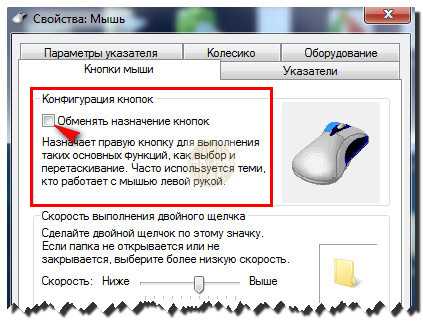
В нашей практике было несколько случаев, когда люди сталкивались с ошибкой, когда мышь щелкала сама по себе, потому что их компьютер управлялся удаленно. Это будет означать, что у вас на компьютере опасный вирус [3] , поэтому первое, что вы должны сделать, это отключить интернет и выполнить полную проверку антивирусом, например, ReimageMac Washing Machine X9. Вы должны выполнить сканирование в безопасном режиме, чтобы убедиться, что вредоносное ПО отключено:
- Перейти к Настройки > Обновление и безопасность > Восстановление
- На правой панели найдите Расширенный запуск и выберите Перезагрузить сейчас
- После перезапуска Windows выберите следующие параметры: Устранение неполадок > Дополнительные параметры > Параметры запуска
- Выберите Включить безопасный режим и нажмите Перезагрузить
Исправить 5.
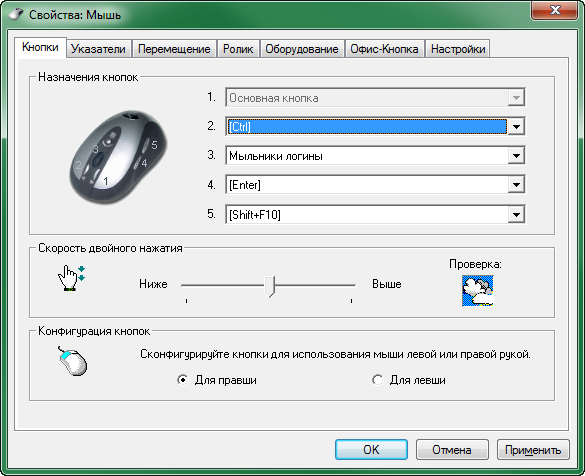 Отключить подключение к удаленному рабочему столу
Отключить подключение к удаленному рабочему столу
Исправить сейчас! Исправить сейчас!
Для восстановления поврежденной системы необходимо приобрести лицензионную версию Reimage Reimage.
Имейте в виду, что программы-вымогатели, такие как Ryuk, Everbe, VACv2 и другие, могут попасть на ваш компьютер через RDP. Мы советуем пользователям отключить функцию удаленного рабочего стола [4] :
- Щелкните правой кнопкой мыши кнопку Start и выберите System
- На левой панели прокрутите вниз, чтобы выбрать Удаленный рабочий стол
- Под Включить удаленный рабочий стол , щелкните переключатель, чтобы установить его. Выкл. Чтобы обезопасить себя от кибератак, отключите функцию удаленного рабочего стола
Автоматическое устранение ошибок
Команда ugetfix.com делает все возможное, чтобы помочь пользователям найти лучшие решения для устранения их ошибок.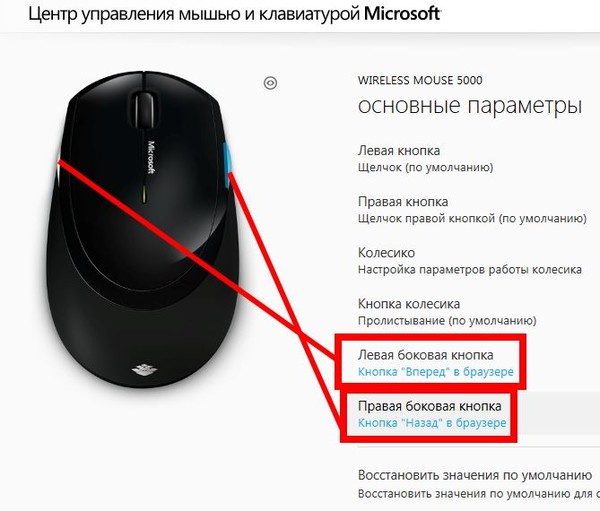 Если вы не хотите возиться с методами ручного ремонта, используйте автоматическое программное обеспечение. Все рекомендуемые продукты были протестированы и одобрены нашими специалистами. Инструменты, которые вы можете использовать для исправления вашей ошибки, перечислены ниже:
Если вы не хотите возиться с методами ручного ремонта, используйте автоматическое программное обеспечение. Все рекомендуемые продукты были протестированы и одобрены нашими специалистами. Инструменты, которые вы можете использовать для исправления вашей ошибки, перечислены ниже:
Reimage — запатентованная специализированная программа восстановления Windows. Он продиагностирует ваш поврежденный компьютер. Он будет сканировать все системные файлы, библиотеки DLL и ключи реестра, которые были повреждены угрозами безопасности. Reimage — запатентованная специализированная программа восстановления Mac OS X. Он продиагностирует ваш поврежденный компьютер. Он будет сканировать все системные файлы и ключи реестра, которые были повреждены угрозами безопасности.
Этот запатентованный процесс восстановления использует базу данных из 25 миллионов компонентов, которые могут заменить любой поврежденный или отсутствующий файл на компьютере пользователя.
Для восстановления поврежденной системы необходимо приобрести лицензионную версию средства удаления вредоносных программ Reimage.


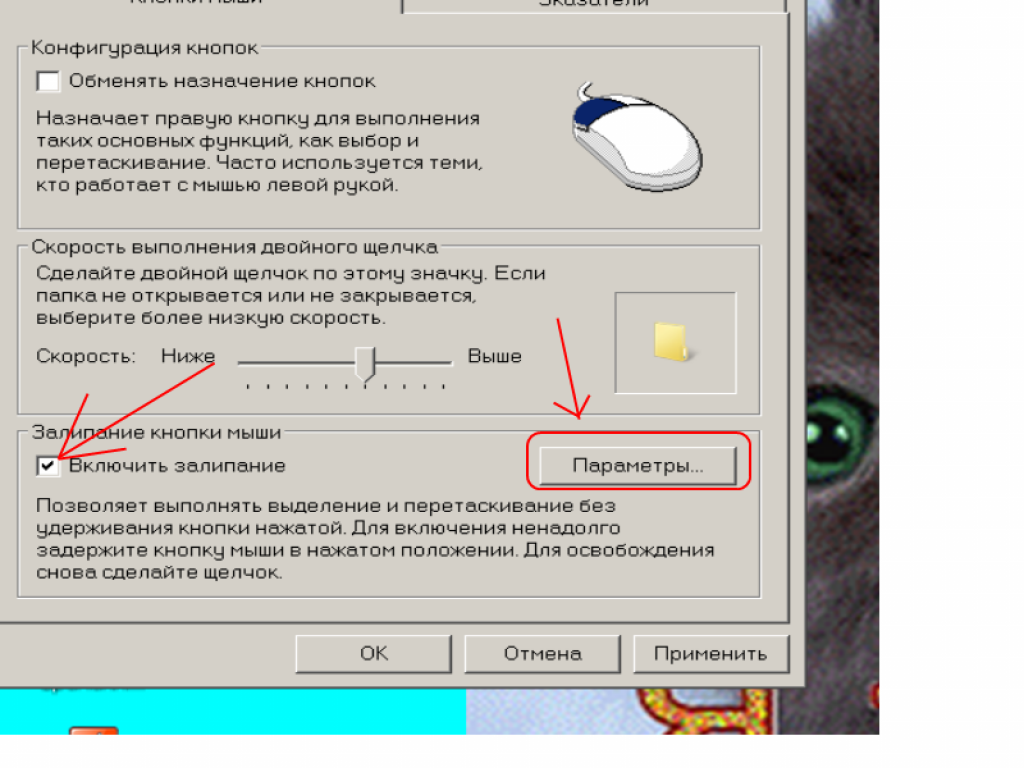 Драйверы мыши можно обновить через Диспетчер устройств
Драйверы мыши можно обновить через Диспетчер устройств