Виндовс 10 отключить антивирус: Отключение антивирусной защиты в Защитнике Windows на панели «Безопасность Windows»
Содержание
Как отключить антивирус Windows | Новости Windows
Если вы хотите знать, как отключить антивирус виндовс, в этой статье мы покажем вам все шаги, которые необходимо выполнить для ее достижения, хотя делать это ни в коем случае не рекомендуется. Единственная причина, по которой мы можем отключить его, заключается в том, что мы хотим использовать другой антивирус.
Он сказал, что единственная причина, потому что если ваша мотивация установить пиратское приложение, единственное, чего вы можете добиться, это заразить свой компьютер вымогателей и что все его содержимое зашифровано в обмен на финансовый выкуп.
Индекс
- 1 Защитник Windows: антивирус Windows
- 2 Как отключить антивирус Windows
- 3 Бесплатные альтернативы Защитнику Windows
- 3.1 Avast Free Antivirus
- 3.2 AVG Antivirus Free
- 3.3 BitDefender Antivirus
- 3.4 Kaspersky
- 3.
 5 Panda Antivirus
5 Panda Antivirus
- 4 Какой лучший антивирус для Windows
Защитник Windows: антивирус Windows
Антивирус Windows называется Защитником Windows, и его первое появление было сделано с Выпуск Windows 8. Однако только с запуском Windows 10 Microsoft усовершенствовала этот инструмент, чтобы сегодня он стал одним из лучших антивирусов на рынке, антивирусом, который также является полностью бесплатным.
То, что он бесплатный, не означает, что он не мощный. Мы должны иметь в виду, что за этим антивирусом стоит Microsoft.
Windows принадлежит Microsoft и знает лучше, чем кто-либо, как работает ее операционная система и как защитить ее в любое время от новых угроз.
Кроме того, как будто этого было недостаточно, поскольку это родное приложение Windows, оно идеально интегрируется с компьютером, так что мы никогда не будем страдать от проблем с производительностью, которые могут повлиять на наш пользовательский опыт.
Защитник Windows предлагает нам защиту в режиме реального времени для всех процессов, которые выполняются на нашем компьютере, как и любой другой антивирус.
Он постоянно анализирует как активность посещаемых нами веб-сайтов, так и файлы, которые мы загружаем, даже если они сжаты, и файлы, которые мы открываем.
Когда он обнаруживает вредоносный файл, он автоматически информирует нас и предлагает нам удалить его, поместить в карантин или разрешить на нашем компьютере. Эта функция очень полезна при работе со старыми приложениями.
Как и любой другой антивирус, Защитник Windows обновляется каждый день, поэтому, когда дело доходит до безопасности и новостей, у нас не будет никаких проблем.
Как отключить антивирус Windows
Отключение антивируса Windows — непростой процесс, поскольку это не приложение, которое мы закрываем, и точка. Мы должны выполнить ряд шагов, чтобы деактивировать все функции и разветвления, которые он имеет в системе.
Это позволяет нам отключать определенные антивирусные функции, чтобы другие продолжали работать. Вот шаги, которые нужно выполнить, чтобы отключить Защитник Windows:
- Во-первых, мы должны получить доступ к параметрам конфигурации Windows через ключ Винда + я.

- Далее нажмите на Обновление и безопасность.
- Далее в разделе Обновление и безопасность нажмите на Безопасность Windowsнаходится в левой колонке.
- В правом столбце нажмите на Откройте Безопасность Windows.
- В следующем окне нажмите Антивирус и защита от угроз а затем щелкните Параметры защиты от вирусов и угроз.
- Наконец, отключил переключатель Защита в реальном времени.
С этого момента Windows будет постоянно напоминать нам, что наш компьютер уязвим для любых вредоносных угроз.
Это сообщение перестанет отображаться только тогда, когда мы установим другой антивирус или снова активируем Защитник Windows.
С каждым новым обновлением Windows Microsoft часто меняет некоторые пункты в меню настроек.
Если вы не найдете меню, выполнив описанный выше процесс, вы можете использовать приложение Защитник Контроль.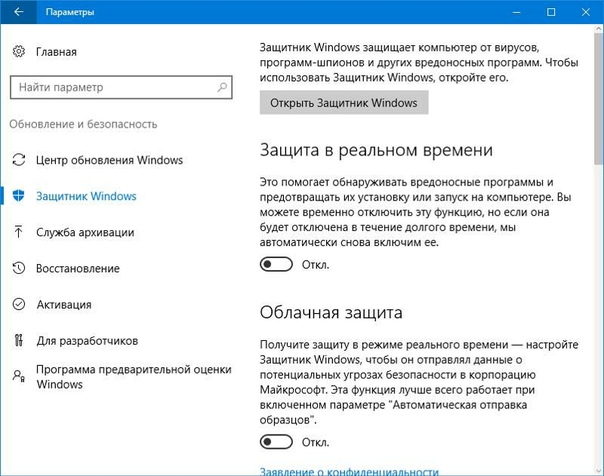
Defender Control — это небольшое приложение, которое позволяет нам активировать и деактивировать антивирус Windows без доступа к меню конфигурации.
Это приложение идеально подходит для тех пользователей, которые (по причинам, которые мы не собираемся оспаривать) периодически активируют и деактивируют антивирус.
Бесплатные альтернативы Защитнику Windows
Если вам не совсем нравится Защитник Windows, и вы не хотите тратить деньги на антивирус, то мы покажем вам лучший бесплатный антивирус для Windows 10 и Windows 11.
Avast Free Antivirus
Одним из самых популярных бесплатных антивирусов последних лет является Avast
. Несколько лет назад этот антивирус был окружен спорами, связанными с продажей данных об использовании, которые он собирал у пользователей.
Avast защищает нас от любого типа угроз и потребляет очень мало ресурсов, и для большинства пользователей этого более чем достаточно.
AVG Antivirus Free
Еще одним из самых популярных антивирусов на рынке, наряду с Avast, является AVG Antivirus.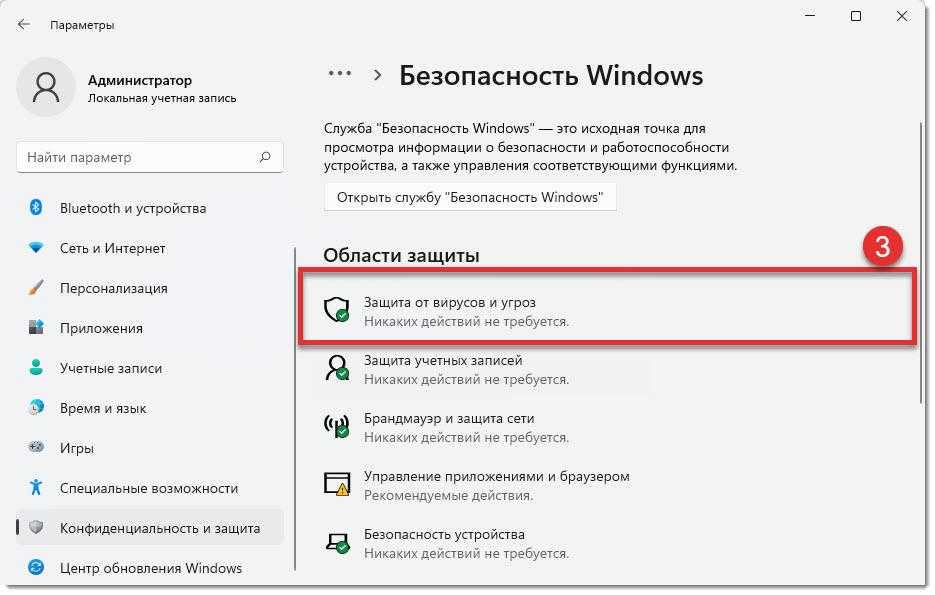 Этот антивирус предлагает нам очень простой интерфейс, предназначенный для людей с низким уровнем владения компьютером, но которые хотят всегда быть защищенными во время работы в Интернете.
Этот антивирус предлагает нам очень простой интерфейс, предназначенный для людей с низким уровнем владения компьютером, но которые хотят всегда быть защищенными во время работы в Интернете.
Платная версия, ориентированная на компании, предлагает круглосуточную поддержку, обновления в режиме реального времени, доступ к Pro-версии Android (где она также доступна)…
BitDefender Antivirus
Bitdefender Он защищает нас в режиме реального времени, пока мы бродим по Интернету, скачиваем файлы, сообщаем о нас с фишинговых сайтов (тех, что выдают себя за банки), не забывая при этом защищать наше оборудование от шпионских программ, троянов и прочего семейства.
Он также предлагает нам платную версию, версию, ориентированную на компании, где потребности в защите выше, чем для пользователей, которые время от времени используют свое оборудование.
Kaspersky
Еще одна классика в антивирусном секторе Kaspersky. Этот антивирус также предлагает нам полностью бесплатную версию, хотя количество опций намного меньше, чем в платной версии.
Panda Antivirus
Panda Antivirus удалось адаптироваться к требованиям времени и повысить производительность своего антивируса для Windows. Традиционно этот антивирус всегда был одним из худших на рынке не из-за отсутствия функций или обнаружения вирусов, а потому, что он стал тормозом для Windows.
La панда бесплатная версия, защищает нас от вредоносных и шпионских программ и позволяет нам анализировать все устройства, которые мы подключаем к компьютеру. Он включает в себя возможность создания аварийного USB-накопителя для запуска нашего компьютера в случае его заражения.
В отличие от Защитника Windows, антивирус Panda, как и другие варианты, о которых я говорю в этом разделе, не поддерживает программы-вымогатели.
Какой лучший антивирус для Windows
Являясь пользователем Windows более 30 лет и перепробовав большое количество антивирусов и версий Windows, я могу сказать, не опасаясь ошибиться, что Защитник Windows — лучший антивирус для Windows С рынка.
Защитник Windows предлагает нам защиту от программ-вымогателей, чего мы не найдем ни в одном другом бесплатном антивирусном приложении. Кроме того, интеграция с командой идеальна, практически не потребляет ресурсов и ежедневно обновляется.
Как отключить Защитник Windows 10
Главная » помощь
Рубрика: помощь
Содержание
- Как выключить Защитник в Windows 10
- Отключение через редактор локальной групповой политики
- Выключить программу с помощью Планировщика заданий
- Деактивировать антивирус через реестр
- Убрать Защитник через утилиту NoDefender
- Отключение антивируса на ранних версиях Windows
- Как полностью удалить Windows Defender
Защитник Windows – это стандартная утилита, которая защищает ПК от вредоносного ПО. Программа неплохо справляется со своими обязанностями. Тем не менее большинство юзеров предпочитают использовать стороннее ПО (к примеру, антивирус Касперский, Dr.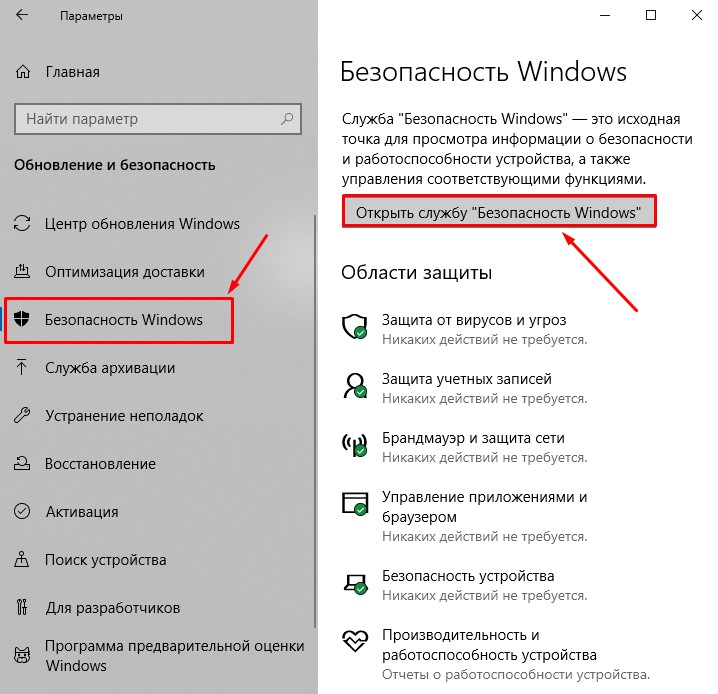 Web, Avast и пр). Если вы хотите установить на компьютер новый антивирус, необходимо знать, как отключить Защитник Windows 10, чтобы избежать конфликтов между программами.
Web, Avast и пр). Если вы хотите установить на компьютер новый антивирус, необходимо знать, как отключить Защитник Windows 10, чтобы избежать конфликтов между программами.
Как выключить Защитник в Windows 10
Стоит подметить, что Защитник Виндовс автоматически отключается во время установки дополнительного антивирусного ПО. Кроме этого, Defender можно выключить, сняв галочку напротив пункта «Защита в реальном времени» в системном приложении «Параметры». Тем не менее подобная деактивация имеет лишь временным эффект. Стандартный Windows Defender после перезагрузки компьютера вновь начнет защищать ваш компьютер. Чтобы избежать этого, давайте разберемся, как навсегда отключить Защитник Windows 10.
Отключение через редактор локальной групповой политики
Простейший способ в Windows 10 как можно отключить Защитник Windows – использовать редактор групповой политики. Для этого необходимо:
- Вызвать утилиту «Выполнить». Для этого на клавиатуре зажимаем комбинацию кнопок Win + R.
 Появится новый диалог, в котором надо ввести gpedit.msc и кликнуть на кнопку «ОК».
Появится новый диалог, в котором надо ввести gpedit.msc и кликнуть на кнопку «ОК». - Запустится редактор групповой политики. В нем надо отыскать пункт под названием «EndpointProtection». Этот раздел располагается в директории «Конфигурации компьютера» в папке «Компоненты Windows».
- Войдя в папку надо активировать файл «Выключить Endpoint Protection». Данный пункт располагается в правой части экрана. Для активации просто кликаем на него дважды. Это приведет к появлению нового окна, в котором нужно отметить пункт «Отключено» или же «Не задано». После этого применяем настройки, нажав на «ОК».
- Закройте редактор и убедитесь в том, что отключение Защитника Windows 10 прошло успешно. К сожалению те, кто используют домашнюю версию ОС не смогут выключить защитник Windows таким способом. Ведь в этой версии Винды попросту нет редактора локальной групповой политики.
Выключить программу с помощью Планировщика заданий
Убрать антивирус можно, используя так называемый Планировщик заданий. Делается это следующим образом:
Делается это следующим образом:
- Откройте утилиту «Выполнить» (о том, как это сделать уже рассказывалось выше) и активируйте команду taskchd.msc. После этого вам предложат подтвердить запрос. Запустится новое окно. Это и есть Планировщик заданий.
- Переместитесь в раздел «Библиотека». После этого перейдите по адресу Microsoft > Windows и откройте папку Windows Defender. Там располагается функция, которая отвечает за запланированную проверку антивируса. Именуется она как Windows Defender Scheduled Scan. Кликаем на этот пункт два раза.
- После открытия диалога переходим на вкладку «Условия». Кликаем на «Запускать задачу при простое компьютера». Вбиваем очень большое значение. Таким образом сканирование системы будет предотвращено, что приведет к тому, что стандартный антивирус не будет постоянно запускаться.
Деактивировать антивирус через реестр
Ни для кого не секрет, что реестр операционной системы способен решить практически любую проблему с компьютером. В нашем случае данный инструмент также может помочь. Чтобы остановить работу стандартного антивируса Виндовс нужно:
В нашем случае данный инструмент также может помочь. Чтобы остановить работу стандартного антивируса Виндовс нужно:
- Запустить реестр. Через системную утилиту «Выполнить» задействуем команду regedit.exe. После этого ОС запросит разрешение для активации. Отвечаем утвердительно, что приведет к запуску реестра.
- Теперь надо добраться до антивируса. Заходим в директорию HKEY_LOCAL_MACHINE и открываем раздел SOFTWARE. Там переходим в папку Policies и ищем пункт Microsoft. Открываем этот раздел и в нем жмем на Windows Defender.
- В меню, которое расположено справа, можно заметить свойство под названием DisableAntiSpyware. Чтобы деактивировать системный антивирус на Windows 10 раз и навсегда, изменяем значение данного параметра на «1».
- В некоторых случаях свойства DisableAntiSpyware попросту нет в реестре. Как отключить антивирус в таком случае? Жмем ПКМ по директории Windows Defender и в навигации реестра кликаем на «Создать». Выбираем пункт «Параметр DWORD» и именуем его как DisableAntiSpyware.
 Не забудьте при этом присвоить данному свойству значение «1».
Не забудьте при этом присвоить данному свойству значение «1».
Если вы вновь захотите обезопасить свой компьютер с помощью стандартных средств Виндовс, то в таком случае снова измените значение свойства на «0» или вовсе уберите параметр DisableAntiSpyware.
Убрать Защитник через утилиту NoDefender
Если вам так и не удалось выключить Windows Defender, то в таком случае надо использовать специальное ПО. Программ, которые могут деактивировать защитные утилиты на просторах Всемирной паутины довольно много. Мы же будем рассказывать о том, как полностью отключить Защитник Windows через NoDefender. Программа очень проста в плане эксплуатации. Необходимо всего лишь:
- Скачать утилиту NoDefender с интернета. Загруженный архив необходимо распаковать в удобную для вас директорию. Сделав это, запустите исполняющий файл программы.
- Откроется первое окно утилиты. В нем сразу же кликаем на Next. В новом диалоге жмем на Open Windows Defender Settings. Эта кнопка откроет параметры антивируса.

- В появившемся диалоге отключаем три параметра, которые отмечены на картинке. Сделав это, переходим к следующему шагу и жмем на Next.
- В следующем окне кликаем на кнопку Disable Windows Defender, которая и позволит нам отключить встроенный антивирус. Затем жмем на Next и выходим из программы, нажав клавишу Exit.
Вуаля – вопрос как отключить антивирус отпал. Теперь если вы попытаетесь включить Защитник, то система выдаст вам сообщение о том, что программа отключена и более не наблюдает за состоянием вашего ПК.
Стоит подметить, что к помощи стороннего программного обеспечения нужно прибегать в крайнем случае. Подобные утилиты не лицензированы компанией Microsoft. Соответственно, нет никакой гарантии что программы по типу NoDefender не навредят операционной системе.
Чтобы подстраховаться сделайте резервную копию системы перед тем как пользоваться утилитой NoDefender. Кроме этого, надо отметить, что отключение Защитника с помощью данной утилиты – процесс необратимый.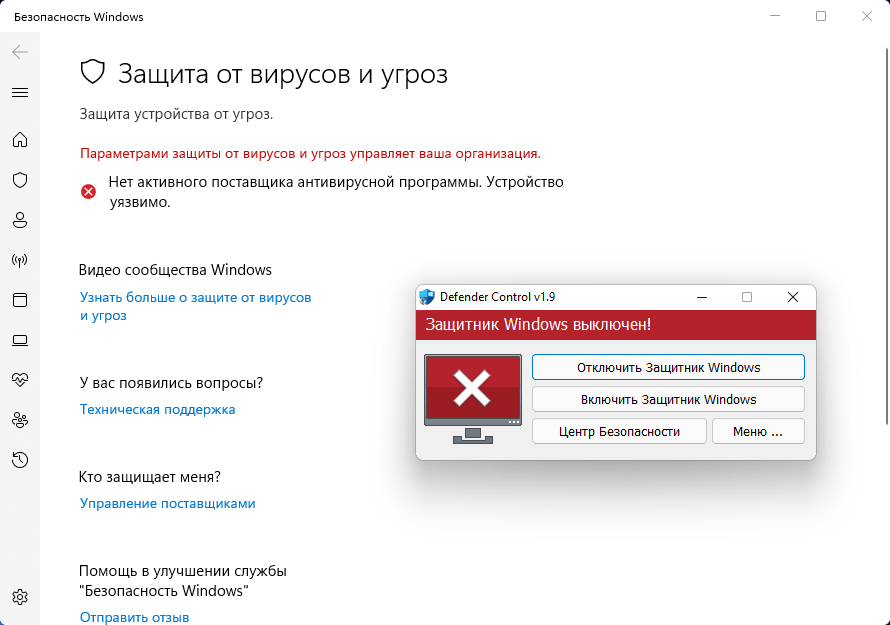 Вновь включить антивирус стандартным функционалом у вас не выйдет.
Вновь включить антивирус стандартным функционалом у вас не выйдет.
Отключение антивируса на ранних версиях Windows
Как деактивировать антивирус в Windows 10 разобрались. Но как это сделать на более ранних версиях операционной системы?
Самый простой способ как отключить Защитник Windows 7 или 8 связан с использованием одноименной программы для настройки антивируса. Чтобы деактивировать Defender необходимо всего-навсего:
- Войти в «Панель управления» и там кликнуть на пункт под названием «Защитник Windows». Откроется диалоговое окно с идентичным названием.
- Переходим в раздел «Параметры». Там находим пункт под названием «Администратор» и жмем на него.
- Во вкладке убираем галочку с пункта «Включить приложение». После этого мы получим соответствующее сообщение, и антивирус отключится.
Как полностью удалить Windows Defender
Иногда Защитник настолько назойливый, что все вышеперечисленные способы не работают. Утилита все равно спустя определенное количество времени запускается вновь.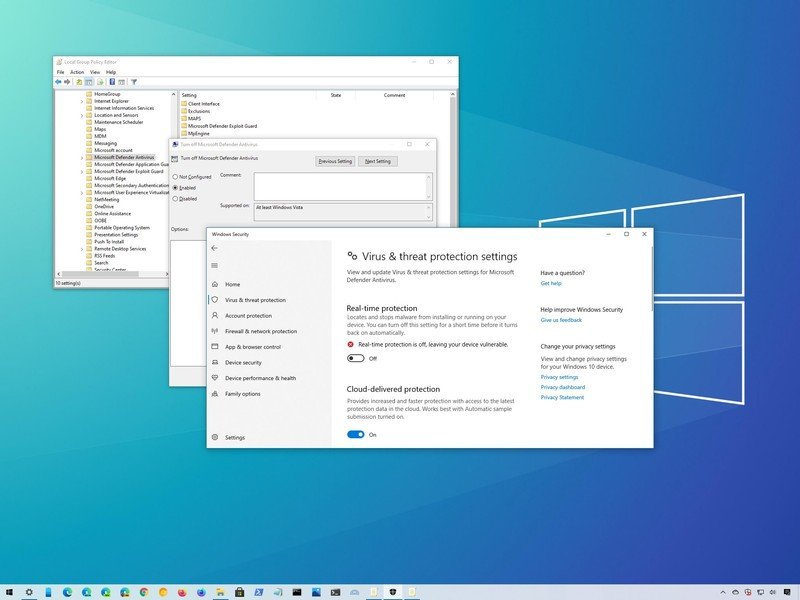 В таком случае единственный способ избавится от надоедливой программы – провести ее полную деинсталляцию. Перед тем как удалить Защитник Windows 10 вы должны осознавать, что программа будет убрана с ПК безвозвратно. Соответственно, для того чтобы оборонять компьютер придется использовать сторонние антивирусы. Если это вас устраивает, то переходим непосредственно к процессу деинсталляции. Для этого:
В таком случае единственный способ избавится от надоедливой программы – провести ее полную деинсталляцию. Перед тем как удалить Защитник Windows 10 вы должны осознавать, что программа будет убрана с ПК безвозвратно. Соответственно, для того чтобы оборонять компьютер придется использовать сторонние антивирусы. Если это вас устраивает, то переходим непосредственно к процессу деинсталляции. Для этого:
- Отключите Защитник Виндовс. Без этого провести процедуру удаления не получится. Ведь программа будет висеть в процессах и ОС попросту не даст убрать прогу с ПК. Выключить защитник Windows можно одним из вышеописанных способов.
- После того как вы отключили антивирус, перезагрузите компьютер и установите утилиту IObit Unlocker. Скачать данную софтину можно в интернете совершенно бесплатно. После окончания процесса инсталляции, запустите программу.
- Перетащите в окно утилиты все папки с антивирусом Defender. Затем в разделе «Разблокировать» выберите вариант «Разблокировать и удалить».
 Программа запросит разрешение на деинсталляцию. Отвечаем утвердительно.
Программа запросит разрешение на деинсталляцию. Отвечаем утвердительно. - Удалите файлы антивируса из папок Program Files (в том числе и Program Files X86). После проведения вышеописанных процедур все компоненты утилиты Defender будут удалены. Антивирус вас больше не побеспокоит.
https://www.youtube.com/watch?v=cBDUxG1Yi0U
Как вам статья?
Сергей
Задать вопрос
Рейтинг
( Пока оценок нет )
Понравилась статья? Поделиться с друзьями:
Постоянное отключение Защитника Windows с помощью Defender Control
Видите ли, всякий раз, когда человек решает заменить одно антивирусное средство другим, план всегда состоит в том, чтобы отключить старое и полностью заменить его новым. Это делается для того, чтобы не было конфликтов, и это способствует лучшей защите. В Windows 10, как только пользователь установил стороннюю программу, Защитник Windows автоматически отключается. Но он работает в фоновом режиме и потребляет ресурсы. Если вы не хотите, чтобы это происходило, вы можете полностью отключить Защитник Windows.
Это делается для того, чтобы не было конфликтов, и это способствует лучшей защите. В Windows 10, как только пользователь установил стороннюю программу, Защитник Windows автоматически отключается. Но он работает в фоновом режиме и потребляет ресурсы. Если вы не хотите, чтобы это происходило, вы можете полностью отключить Защитник Windows.
В Windows 10/8 полностью отключить Защитник Windows больше нельзя. Тогда вам может быть интересно, есть ли простой способ отключить Защитник Windows без необходимости проходить через множество обручей, чтобы отключить Защитника Windows.
Что ж, Defender Control — это бесплатная портативная утилита, которая может полностью отключить Защитник Windows. Пока что все в нем простое в использовании и легкое для понимания. Поэтому каждый должен иметь возможность воспользоваться тем, что он может предложить.
Почему вы можете использовать это:
- При копировании больших файлов отключение Защитника Windows может сократить общее время копирования
- Полезно, если у вас возникают конфликты с антивирусным приложением вы можете полностью отключить Защитник Windows с помощью этого инструмента.

Defender Control позволяет отключить Защитник Windows
После запуска Defender Control вы увидите набор опций, всего четыре. Первый — это тот, который позволит вам отключить антивирусное средство Microsoft. Нажмите на него и подождите несколько секунд, пока он сделает свое дело.
Программа переключится с зеленого на красный вместе с заголовком; Защитник Windows отключен. Чтобы убедиться, что это так, запустите Защитник Windows и просмотрите раздел, в котором говорится о защите от вирусов и угроз. Он сообщит вам, отключен ли антивирус или нет.
Включить Защитник Windows
Когда дело доходит до включения Защитника Windows, просто нажмите кнопку и подождите несколько секунд, пока она активируется. Как только это будет сделано, цвет вернется к зеленому, а заголовок изменится на «Защитник Windows работает».
Опять же, вы можете запустить антивирус, чтобы проверить, работает он или нет. Просто следуйте шагам, которые мы изложили ранее.
Открыть Центр безопасности
Итак, эта опция предназначена для открытия раздела Центра безопасности Защитника Windows. Здесь нечего сказать, кроме того факта, что это работает.
Меню
В разделе меню вы найдете возможность открыть настройки Защитника Windows, скрыть управление Защитником при запуске, получить доступ к информации командной строки, среди прочего.
Теперь мы должны сказать, что Defender Control, хотя и ограничен в возможностях, достаточно хорош для того, что вы хотите, и нас это устраивает. Ему не нужно множество функций, чтобы быть качественным приложением, потому что таким образом разработчики могут обеспечить бесперебойную работу и снизить нагрузку на оборудование. Загрузите его здесь .
236
Акции
- Подробнее
Дата: Метки: Defender
[email protected]
Вамьен изучал компьютерные информационные службы и Интернет Дизайн. У него более 10 лет опыта в сборке настольных компьютеров, устранении проблем, связанных с Windows, и программировании на Python.
У него более 10 лет опыта в сборке настольных компьютеров, устранении проблем, связанных с Windows, и программировании на Python.
Как навсегда отключить антивирус Microsoft Defender в Windows 10
Антивирус Microsoft Defender — это встроенная программа, присутствующая в различных версиях Windows 10, которая постоянно включена для защиты операционной системы от вирусов и вредоносных программ. Даже если программа значительно улучшилась в различных версиях, она по-прежнему остается очень тяжелым приложением и не очень эффективно обнаруживает вирусы. Поэтому, если вы уже установили другое стороннее антивирусное программное обеспечение на свой компьютер с Windows 10, например McAfee, Norton и т. д.; вы можете безопасно отключить его, чтобы увеличить производительность вашего ПК. В этом руководстве я собираюсь объяснить, как навсегда отключить антивирус Microsoft Defender в Windows 10.
В Windows 10 вы можете легко отключить антивирус Microsoft Defender из классического интерфейса или с помощью специальной политики. Однако из-за странной проблемы программа имеет тенденцию повторно включаться, несмотря на то, что ранее она была отключена в настройках Windows 10.
Однако из-за странной проблемы программа имеет тенденцию повторно включаться, несмотря на то, что ранее она была отключена в настройках Windows 10.
Итак, в этом руководстве давайте посмотрим, как использовать реестр Windows для постоянного отключения. Антивирус Microsoft Defender в Windows 10. (Обратите внимание, что я бы рекомендовал делать это только в том случае, если на вашем ПК установлено другое программное обеспечение для защиты от вирусов и вредоносных программ).
- Прежде всего, войдите в систему с учетной записью администратора.
- После этого скопируйте и вставьте приведенный ниже текст в приложение «Блокнот», а затем сохраните файл на рабочем столе с расширением .reg (например, NoDefender.reg) Microsoft\Windows Defender]
«DisableAntispyware»=dword:00000001


 5 Panda Antivirus
5 Panda Antivirus
 Появится новый диалог, в котором надо ввести gpedit.msc и кликнуть на кнопку «ОК».
Появится новый диалог, в котором надо ввести gpedit.msc и кликнуть на кнопку «ОК». Не забудьте при этом присвоить данному свойству значение «1».
Не забудьте при этом присвоить данному свойству значение «1».
 Программа запросит разрешение на деинсталляцию. Отвечаем утвердительно.
Программа запросит разрешение на деинсталляцию. Отвечаем утвердительно.
