Windows 10 как включить безопасный режим при включении: Как зайти в безопасный режим Windows 10: простые способы
Содержание
Безопасный режим для Windows XP, Vista, 7, 8, 10. Настройка
Всем привет! Скачивая какую-то программу или запуская незнакомый драйвер, можете ли Вы быть всегда уверены в том, что это отрицательно не отразится на работе вашего компьютера или ноутбука? Как вести себя в том случае, если Вы уже загрузили вредоносный файл и заметили разного рода неполадки в системе, такие как: компьютер зависает, самостоятельно перезагружается или выдаёт «синий экран смерти» при включении? Самое простое решение проблемы – запустить безопасный режим Windows.
Включая безопасный режим, система будет загружать только базовые программы, системные службы и драйверы. Поэтому, если в таком состоянии компьютер работает исправно, то, вероятно, что проблема заключается в последних установках, которые нужно непременно удалить.
Существует несколько путей запуска безопасного режима. Разберем наиболее простые!
Как запустить безопасный режим Windows?
Вариант №1. С помощью нажатия F8
С помощью нажатия F8
Подойдет на тот случай, когда система вообще не грузится. Но также подойдет данный способ, если загрузка идёт нормально. При включении, не доводя до появления логотипа Windows, нажмите на кнопку F8 до тех пор, пока не откроется меню. При помощи стрелок клавиатуры выбираете «Безопасный режим», после нажимаете Enter. Подойдет для версии XP, Vista, 7.
Для Windows 8 вызов меню осуществляется путём нажатия Shift + F8.
Вариант №2. С помощью утилиты msconfig
Во время того, как компьютер работает, нажмите на Win + R одновременно. Должно появиться окно, в которое необходимо ввести «msconfig». Далее переходите во вкладку «Загрузка», и ставите галочку напротив «Безопасный режим», с подпунктом «Минимальная» — стандартный вариант. Сохраняете изменения, нажав ОК. Теперь перезагружайте компьютер.
Безопасный режим Windows 10
Если система загружается, то зайдите в настройки в такой последовательности:
- Все параметры — Обновление и безопасность – Восстановление – Перезагрузить
- После того, как компьютер перезагрузился, выберете Поиск и устранение неисправностей — Дополнительные параметры — Параметры загрузки – Перезагрузить
- После перезагрузки появится окно с параметрами.
 Выбираем «Включить безопасный режим», нажимая на 4 или F4. Если вам понадобится интернет, то 5 или F5.
Выбираем «Включить безопасный режим», нажимая на 4 или F4. Если вам понадобится интернет, то 5 или F5.
Как только вы удалите все ненужные файлы и программы, не забудьте отключить безопасный режим. Сделать это можно через настройки, которые мы «вызывали» для его включения.
Чтобы обезопасить свой компьютер или ноутбук, обязательно установите антивирус. Как это сделать бесплатно? Читайте здесь.
Вот и всё, друзья. Надеемся, что наша статья была полезна для Вас. Берегите себя и свой ПК. До новых встреч!
Понравилась статья?
Нам очень приятно! Не могли бы вы поделиться этой статьей с друзьями? А также мы будем рады, если вы оставите комментарий.
Обещаем исправиться! Если вам есть, чем дополнить статью, напишите об этом в комментариях. А также будем благодарны за конструктивную критику. Спасибо!
Как выйти из безопасного режима Windows » DelPC.ru
Чтобы выйти из безопасного режима Windows 10, требуется:
- Нажмите Windows + R
- Введите msconfig и нажмите OK
- Перейдите на вкладку “Общие”
- Выберите “Обычный запуск”
- Активируйте вкладку “Загрузка”
- Уберите галочку с пункта “Безопасная загрузка”
- Нажмите OK
- Перезагрузите компьютер
Теперь вы знаете как выйти из безопасного режима в 10 версии Windows.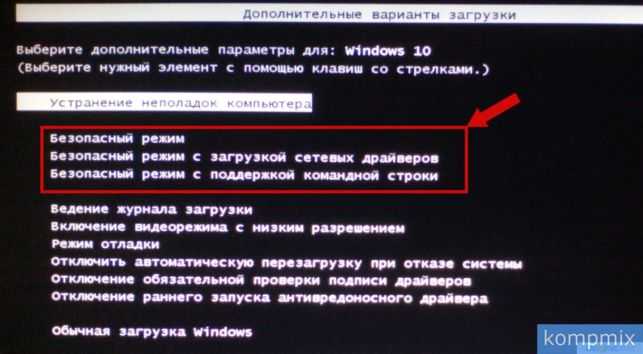
Если компьютер всё время запускается то в безопасном режиме, то его нужно отключить. Не знаете, как отключить безопасный режим Windows? Отключить – означает тоже самое, что выйти из безопасного режима.
Чтобы отключить безопасный режим на компьютере Windows, нужно:
- Включите поиск Windows
- Введите “msconfig.exe”
- В “Загрузка” уберите все галочки
- В вкладке “Общие” выберите “Обычный запуск”
Безопасный режим в Windows 10 – это своеобразное состояние ОС, предназначенное для корректировки данных и ликвидации проблем. Включение безопасного режима не самый трудный процесс. Как включить безопасный режим на Windows 10 (4 способа):
- При перезагрузке компьютера зажмите клавишу Shift, это поспособствует появлению параметров загрузки, после чего выбираете подходящий вариант
- Войти через MSCONFIG
- Загрузка с помощью “Особые варианты загрузки”
- Войти в безопасный режим Windows 10 через командную строку
Чтобы перезагрузить Windows в безопасном режиме, нужно:
- Перезагрузите ПК
- При загрузке нажмите клавишу F8 (чтобы не сделать этого слишком рано или поздно, нажимайте на кнопку F8 несколько раз, чтобы перезагрузка в безопасном режиме началась)
- В меню выберите “Безопасный режим”
В 8/10 версиях Windows перезагрузка в безопасный режим с помощью клавиши F8, срабатывает не всегда. В таком случае, как перезагрузить компьютер в безопасном режиме Windows, мы расскажем дальше.
В таком случае, как перезагрузить компьютер в безопасном режиме Windows, мы расскажем дальше.
Если после нажатия клавиши F8 вас перенаправляет в БИОС, то нужно зайти в безопасный режим через БИОС Windows 10. Сразу выбрать в БИОС безопасный режим невозможно, то есть в БИОСЕ зайти в безопасный режим нельзя. Как запустить безопасный режим через БИОС:
- Выберите загрузку с жёсткого диска
- Снова нажмите F8
Теперь вы знаете, как зайти в безопасный режим в БИОС Windows.
Если вы не знаете как зайти в безопасный режим Windows 10, то самый простой и доступный способ через конфигурацию системы.
Как зайти в безопасный режим Windows 10:
- Нажмите клавиши комбинацию клавиш Win+R
- Введите msconfig в поле для ввода
- Нажмите “ОК”
- В открывшемся окошке перейдите во вкладку “Загрузка”
- Далее установите галочку напротив пункта “Безопасный режим” и выберите подходящий режим:
- Минимальная — доступен рабочий стол с минимальным функционалом
- Другая оболочка — выбирайте, если в безопасном режиме вам будет нужна командная строка
- Восстановление Active Directory — только для пользователей в домене
- Сеть — если в безопасном режиме вам нужна поддержка сети
Выбрав нужный режим, жмите ОК и подтвердите перезагрузку.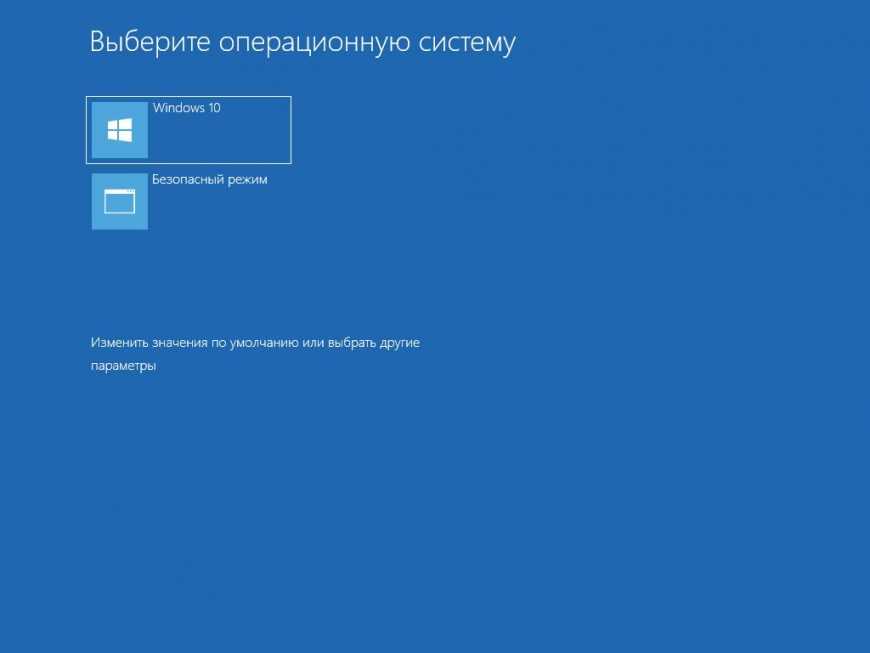 После перезагрузки система будет загружена в безопасном режиме.
После перезагрузки система будет загружена в безопасном режиме.
Таким способом вы легко и просто сможете зайти в безопасный режим при включении.
Войти в безопасный режим Windows 10 можно с помощью кнопки F8. Тем самым вы имеете возможность запускать данный режим при старте системы. Как перейти в безопасный режим через командную строку в Windows 10:
- Откройте командную строку и введите
bcdedit /set {default} bootmenupolicy legacy - Нажмите клавишу Enter
- Перезагрузите компьютер. При перезагрузке нажмите клавишу F8 и проверьте, получилось ли перейти в безопасный режим в Windows
Теперь вы знаете, как перейти в безопасный режим в Windows использую командную строку.
Загрузка в безопасном режиме Windows 10 не является тяжёлым действием и будет под силу даже новичкам.
Как загрузить в безопасном режиме Windows 10:
- Открыть меню пуск и запустить “Параметры”
- Перейти в “Обновление и безопасность” — “Восстановление”
- В блоке “Особые варианты загрузки” нажмите “Перезагрузить сейчас”.

- После перезагрузки компьютера, вы увидите экран параметров загрузки системы, в нём выбираете подходящий вариант и нажимаете соответствующую клавишу (F1-F9)
Это один из самых простых методов загрузки в безопасном режиме Windows 10. Теперь вы знаете, как загрузить в безопасном режиме 10 версию Windows.
Запустить безопасный режим на ноутбуке с Windows 10, можно точно так же как и на стационарном компьютере с этой операционной системой.
Как войти в безопасный режим на ноутбуке:
- Через командную строку
- Через “Параметры”
- Через БИСО
К примеру, как войти в безопасный режим на ноутбуке через “Параметры”:
- Открыть меню пуск и запустить “Параметры” – “Обновление и безопасность” — “Восстановление” – Особые варианты загрузки”
- Нажмите “Перезагрузить сейчас” (запустится экран параметров, выбираете подходящий вариант)
Теперь вы знаете, что запустить ноутбук в безопасном режиме можно также, как и ПК.
Чтобы войти в безопасный режим Windows 10, нужно:
- Нажмите правую кнопку мыши на кнопке “Пуск”
- Выберите пункт “Командная строка”
- Затем, чтобы осуществился вход в безопасный режим Windows 10, введите в командную строку: bcdedit /set {default} bootmenupolicy legacy
- Нажмите Enter и перезагрузите компьютер
- При перезагрузке нажмите клавишу F8
Теперь вы знаете, как войти в безопасный режим в Windows 10.
Чтобы запустить компьютер в безопасном режиме Windows, нужно:
- В первую очередь, нажмите комбинацию клавиш Win+R
- Введите команду msconfig и нажмите ОК
- В новом окне вам нужна вкладка “Загрузка”, где необходимо активировать “Безопасный режим” (не забудьте указать режим)
- Нажмите ОК
Система предложит перезагрузить ПК, чтобы активировать запуск Windows в безопасном режиме.
Надеемся, наша инструкция помогла осуществить запуск в безопасном режиме Windows 10. Вы разобрались, как запустить безопасный режим Windows 10?
Не знаете, что делать, если Windows не грузится безопасном режиме? Причины помогут вам понять почему так происходит. Причины, по которым не запускается безопасный режим:
- Вирусное ПО
- Сбой аппаратного питания
- Повреждение файловой системы
- Технические неполадки
Если не работает безопасный режим, попробуйте использовать утилиту AVZ.
Если с помощью программы всё равно Windows не загружается в безопасном режиме, возможно, поможет изменение конфигурации системы.
Если вы опробовали все методы, но всё еще не включается безопасный режим, то остаётся самый радикальный метод – переустановка Windows.
Как загрузиться в безопасном режиме в Windows 10?
Как легко загрузиться в безопасном режиме в Windows 10
Безопасный режим — это диагностический режим запуска в операционных системах Windows, используемый для получения ограниченного доступа к Windows, когда она не запускается или не работает нормально.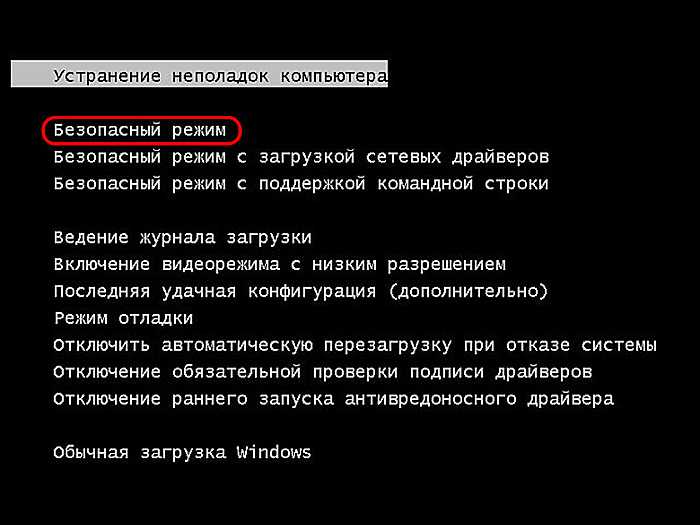 В этой статье мы покажем несколько способов доступа к безопасному режиму на вашем компьютере.
В этой статье мы покажем несколько способов доступа к безопасному режиму на вашем компьютере.
Одним из наиболее распространенных шагов при устранении неполадок компьютера является загрузка в безопасном режиме. Безопасный режим запускает Windows в базовом состоянии, используя ограниченный набор файлов и драйверов. Это может помочь в устранении неполадок на вашем компьютере.
Безопасный режим отличается тем, что фон рабочего стола заменяется черным, а слова «Безопасный режим» появляются во всех углах. Он также отображает текущую версию Windows и пакет обновлений в верхней части экрана.
В большинстве случаев безопасный режим можно использовать как Windows в обычном режиме. Основное отличие состоит в том, что некоторые области Windows могут работать не так быстро, как в обычном режиме.
Доступны три основных варианта безопасного режима:
- Безопасный режим запускает Windows с минимальным набором драйверов и служб.
- Безопасный режим с поддержкой сети включает дополнительные драйверы и службы, необходимые для работы сетевых служб.

- Безопасный режим с командной строкой аналогичен базовому безопасному режиму, за исключением того, что командная строка запускается при запуске Windows, а не проводника.
Выберите вариант безопасного режима в зависимости от проблемы, с которой вы столкнулись. Если у вас есть проблемы с компьютером или есть причины, по которым вы хотите загрузить окна в безопасном режиме, это можно сделать несколькими способами.
Видео, показывающее, как загрузиться в безопасном режиме в Windows 10:
Содержание:
- Введение
- Использовать средство настройки системы
- Использовать параметр восстановления в настройках
- Используйте комбинацию Shift + Restart
- Использовать командную строку
- Прерывание процесса загрузки Windows
- Видео, показывающее, как загрузиться в безопасном режиме в Windows 10
Использовать средство настройки системы
Самый простой способ запустить Windows в безопасном режиме — использовать средство настройки системы, также известное как «msconfig». Используется для настройки запуска компьютера и загрузки программ и служб Windows.
Используется для настройки запуска компьютера и загрузки программ и служб Windows.
Чтобы открыть средство настройки системы, откройте диалоговое окно «Выполнить», введя «выполнить» в поле поиска.
В диалоговом окне «Выполнить» введите «mschonfig» и нажмите «ОК». Откроется средство настройки системы.
Другой способ открыть инструмент «Конфигурация системы» — ввести «Конфигурация системы» в поиске и щелкнуть результат «Конфигурация системы» .
Когда окно System Configuration открыто, щелкните вкладку «Boot» . В разделе «Параметры загрузки» отметьте «Безопасная загрузка» флажком и нажмите «ОК».
Windows сообщит вам, что вам может потребоваться перезагрузить компьютер, чтобы применить эти изменения. Если вы работаете над другой задачей, выберите «Выход без перезагрузки» вариант. Либо нажмите «Перезагрузить» — Windows перезагрузит компьютер и запустит операционную систему в безопасном режиме.
Не забудьте отменить эти изменения в конфигурации системы, если вы не хотите загружаться в безопасном режиме при каждом запуске Windows. Для этого достаточно снять флажок «Безопасная загрузка» на вкладке System Configuration Boot.
[Вернуться к оглавлению]
Использовать параметр восстановления в настройках
Вы также можете запустить Windows в безопасном режиме с помощью опции расширенного запуска Recovery. Это просто и требует всего несколько шагов. Откройте «Настройки» и нажмите «Обновление и безопасность».
Затем нажмите «Восстановление» на левой панели. Нажмите кнопку «Перезагрузить сейчас» в разделе «Расширенный запуск».
Ваш компьютер перезагрузится, и вы увидите меню на синем экране. Из трех вариантов выберите «Устранение неполадок».
В разделе «Устранение неполадок» нажмите «Дополнительные параметры».
В разделе «Дополнительные параметры» нажмите «Параметры запуска».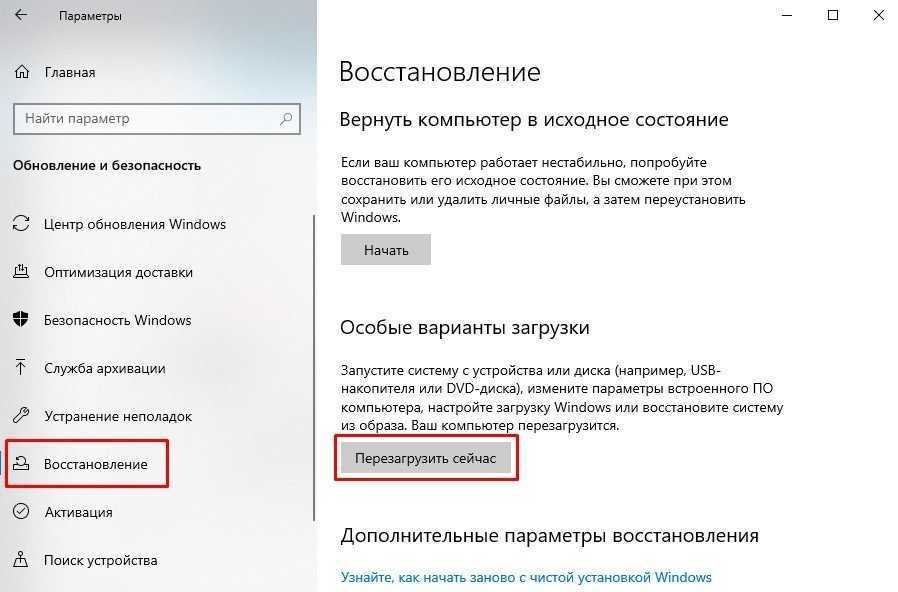
В параметрах запуска нажмите «Перезагрузить». После перезапуска вы сможете включить видеорежим с низким разрешением, режим отладки, ведение журнала загрузки, безопасный режим, отключить ранний запуск защиты от вредоносных программ и автоматический перезапуск при сбое системы.
Вам будет представлен список опций. Чтобы выбрать вариант, нажмите цифру на клавиатуре или используйте функциональные клавиши от F1 до F9.. Нажмите 4 или F4 на клавиатуре, чтобы включить безопасный режим.
Если вам нужно включить безопасный режим с поддержкой сети, нажмите 5 и 6, чтобы включить безопасный режим с помощью командной строки.
Если вы передумали и вам больше не нужно запускать Windows в безопасном режиме, нажмите Enter, чтобы выйти из параметров запуска.
[Вернуться к оглавлению]
Используйте комбинацию Shift + Restart
Другой способ запуска Windows в безопасном режиме в Windows 10 — использование комбинации Shift + Restart.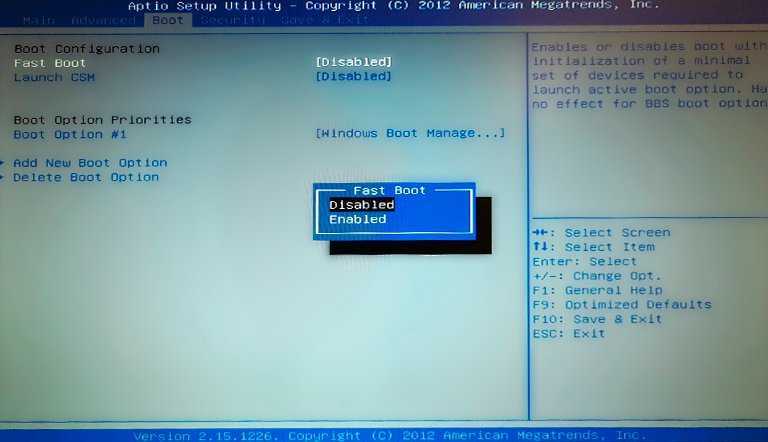 Нажмите «Пуск», чтобы открыть меню «Пуск», нажмите кнопку «Питание» и нажмите «9».0059 «Перезапустить» , удерживая клавишу Shift на клавиатуре. Windows откроет меню синего экрана, как и раньше.
Нажмите «Пуск», чтобы открыть меню «Пуск», нажмите кнопку «Питание» и нажмите «9».0059 «Перезапустить» , удерживая клавишу Shift на клавиатуре. Windows откроет меню синего экрана, как и раньше.
Вы также можете получить доступ к меню синего экрана, находясь на экране входа. Нажмите кнопку питания, а затем нажмите «Перезагрузить» , удерживая клавишу Shift.
[Вернуться к оглавлению]
Использование командной строки
Вы также можете запустить Windows в безопасном режиме с помощью командной строки. Командная строка используется для выполнения команд, вводимых с клавиатуры. Большинство этих команд используются для автоматизации задач с помощью сценариев и пакетных файлов, выполнения расширенных административных функций, устранения неполадок и решения определенных проблем Windows.
Чтобы открыть командную строку, введите «командная строка» в поиске и щелкните правой кнопкой мыши результат «Командная строка» . Выберите «Запуск от имени администратора» в раскрывающемся меню, чтобы запустить командную строку с правами администратора.
Выберите «Запуск от имени администратора» в раскрывающемся меню, чтобы запустить командную строку с правами администратора.
В командной строке введите команду «bcdedit /set {default} safeboot Minimum» и нажмите Enter, чтобы выполнить ее. После успешного завершения операции выйдите из командной строки и перезагрузите компьютер, который запустится в безопасном режиме.
Если вы хотите включить безопасный режим с поддержкой сети, введите «bcdedit /set {default} safeboot network».
Примечание. Чтобы остановить загрузку Windows в безопасном режиме, отключите этот параметр в конфигурации системы (см. предыдущее руководство) или введите «bcdedit /deletevalue {default} safeboot» в командной строке.
[Вернуться к оглавлению]
Прерывание процесса загрузки Windows
Если Windows трижды не удается запустить нормально, с четвертой попытки она перейдет в режим автоматического восстановления, после чего вы сможете загрузиться в безопасном режиме.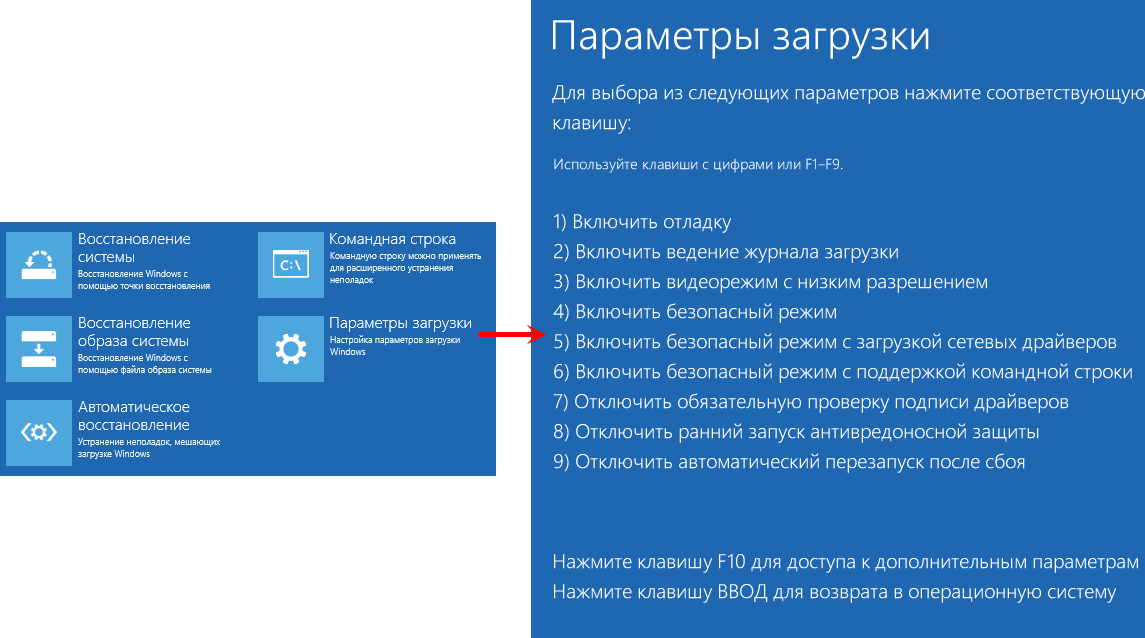 Чтобы ваша система запускалась в режиме автоматического восстановления, вы должны три раза подряд прервать нормальный процесс загрузки: используйте кнопку сброса или кнопку питания на ПК с Windows 10, чтобы остановить его во время загрузки и до завершения загрузки Windows 10.
Чтобы ваша система запускалась в режиме автоматического восстановления, вы должны три раза подряд прервать нормальный процесс загрузки: используйте кнопку сброса или кнопку питания на ПК с Windows 10, чтобы остановить его во время загрузки и до завершения загрузки Windows 10.
Если вы используете кнопку питания, возможно, вам придется удерживать ее нажатой не менее 4 секунд, чтобы принудительно отключить питание. Вы увидите экран, сообщающий вам, что операционная система «Подготовка к автоматическому восстановлению» , а затем «Диагностика вашего ПК». После этого вы будете перенаправлены в окно автоматического восстановления. Нажмите «Дополнительные параметры» и затем выберите «Устранение неполадок».0005
Мы надеемся, что это поможет вам найти лучший способ запуска Windows в безопасном режиме.
[В начало]
В начало
Как загрузить Windows 10 в безопасном режиме и когда его использовать
Безопасный режим жизненно важен для эффективного устранения неполадок в Windows 10. Но есть одна загвоздка. Windows 10 загружается так быстро, что запустить безопасный режим с помощью сочетаний клавиш F8 или Shift+F8 довольно сложно. Вы можете сколько угодно долбить эти ключи, но шансы заставить их зарегистрироваться довольно малы.
Но есть одна загвоздка. Windows 10 загружается так быстро, что запустить безопасный режим с помощью сочетаний клавиш F8 или Shift+F8 довольно сложно. Вы можете сколько угодно долбить эти ключи, но шансы заставить их зарегистрироваться довольно малы.
Но не волнуйтесь. Есть несколько других методов, которые вы можете использовать, чтобы ваш компьютер загружался в безопасном режиме. Пока вы это делаете, ваш компьютер не потеряет никаких данных. На всякий случай удалите сторонние программы из автозагрузки Windows 10. Итак, без лишних слов, давайте проверим некоторые способы, чтобы узнать, как загрузить Windows 10 в безопасном режиме.
1. Нажмите Shift+Restart
При условии, что вы можете запустить Windows 10 в обычном режиме, самый простой способ заставить компьютер загружаться в безопасном режиме — выполнить простую перезагрузку компьютера. Придержи лошадей! Вам нужно сделать это немного иначе, чем обычно.
Шаг 1: Щелкните значок питания в меню «Пуск». Затем, удерживая нажатой клавишу Shift, нажмите «Перезагрузить».
Затем, удерживая нажатой клавишу Shift, нажмите «Перезагрузить».
Шаг 2: После этого компьютер перезагрузится. Но вместо того, чтобы загрузить вас в Windows 10, вы увидите экран с надписью «Выберите вариант». Нажмите «Устранение неполадок», чтобы продолжить.
Шаг 3: На экране устранения неполадок выберите Дополнительные параметры, чтобы продолжить.
Шаг 4: На экране «Дополнительные параметры» нажмите «Параметры запуска».
S шаг 5: Нажмите «Перезагрузить», чтобы открыть меню «Параметры запуска Windows 10».
S шаг 6: После перезагрузки компьютера и появления меню «Параметры запуска» необходимо нажать соответствующую цифровую клавишу (4, 5 или 6) в зависимости от того, как вы хотите активировать безопасный режим.
- Нажмите 4, чтобы включить безопасный режим в его самой простой форме (без доступа к Интернету или сети).

- Нажмите 5, чтобы включить безопасный режим с поддержкой сети (поддерживает доступ в Интернет и сеть).
- Нажмите 6, чтобы включить безопасный режим с помощью консоли командной строки вместо графического пользовательского интерфейса Windows 10 (только для опытных пользователей).
После нажатия нужной клавиши ваш компьютер перезагрузится и загрузится в безопасном режиме.
2. Используйте приложение «Настройки»
Еще один удобный способ настроить Windows 10 для загрузки в безопасном режиме — использовать параметры восстановления в приложении «Настройки».
Шаг 1: Введите варианты восстановления в меню «Пуск», а затем нажмите «Открыть» на правой панели.
Примечание:
S шаг 2: После завершения загрузки приложения «Настройки» нажмите «Перезагрузить сейчас» под разделом «Расширенный запуск».
Это должно перезагрузить компьютер. Как и в предыдущем методе, нажмите «Устранение неполадок»> «Дополнительные параметры»> «Параметры запуска»> «Перезагрузить» в меню, которые появляются впоследствии. Наконец, нажмите соответствующую цифру (4, 5 или 6) в меню «Параметры запуска», чтобы загрузиться в безопасном режиме.
Как и в предыдущем методе, нажмите «Устранение неполадок»> «Дополнительные параметры»> «Параметры запуска»> «Перезагрузить» в меню, которые появляются впоследствии. Наконец, нажмите соответствующую цифру (4, 5 или 6) в меню «Параметры запуска», чтобы загрузиться в безопасном режиме.
3. Прерывание процесса загрузки
Если Windows 10 зависает во время запуска и вы вообще не можете загрузиться в операционную систему, вы можете вместо этого принудительно запустить безопасный режим для загрузки.
Шаг 1: Во время процесса загрузки нажмите и удерживайте физическую кнопку питания или сброса на вашем компьютере в течение нескольких секунд, пока он не перезагрузится. Повторите это три раза.
S шаг 2: После третьего раза компьютер отобразит экран «Подготовка к автоматическому восстановлению». Терпеливо подождите несколько минут.
S шаг 3: Когда появится экран автоматического восстановления, нажмите «Дополнительные параметры», чтобы продолжить.
S шаг 4: На экране выбора параметров щелкните Устранение неполадок.
После этого перейдите в «Дополнительные параметры» > «Параметры запуска» > «Перезагрузить». Затем нажмите соответствующую цифровую клавишу (4, 5 или 6) по желанию в меню «Параметры запуска», чтобы загрузиться в безопасном режиме.
Совет:
4. Используйте установочный носитель
У вас есть под рукой загрузочный установочный DVD-диск с Windows 10 или USB-накопитель? Если это так, вы можете загрузиться в безопасном режиме с помощью консоли командной строки, встроенной в программу установки Windows.
Шаг 1: Вставьте или подключите загрузочный DVD-диск или флэш-накопитель Windows 10, а затем перезагрузите компьютер. Нажмите любую клавишу во время запуска, чтобы загрузиться с загрузочного носителя. На появившемся экране установки Windows нажмите «Далее».
S шаг 2: На следующем экране нажмите Восстановить компьютер.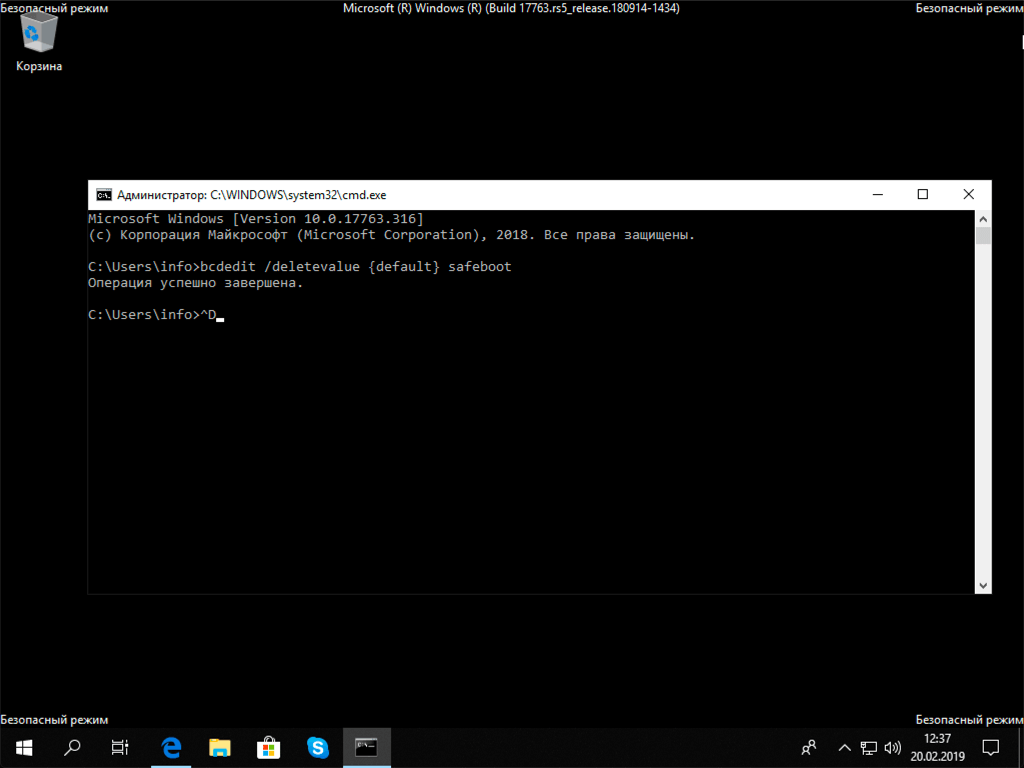
S шаг 3: На экране «Выберите вариант» нажмите «Устранение неполадок».
S шаг 4: На экране «Дополнительные параметры» нажмите «Командная строка».
Шаг 5: В зависимости от того, как вы хотите, чтобы работал безопасный режим, введите команду из списка ниже в консоль командной строки и нажмите Enter:
Безопасный режим
bcdedit /set {default} safeboot минимальный Безопасный режим с поддержкой сети
bcdedit /set {по умолчанию} safeboot network Безопасный режим с командной строкой
bcdedit /set {по умолчанию} safebootalternateshell yes S Выйдите из консоли, выполнив команду tep19: .
S шаг 7: Вы снова увидите экран выбора параметров. На этот раз нажмите «Продолжить».
Ваш компьютер перезагрузится и автоматически загрузится в безопасном режиме.
5. Использовать конфигурацию системы
Вы хотите повторно загрузиться в безопасном режиме? Иногда вам, возможно, придется пройти несколько диагностик, и повторять процедуры, упомянутые выше, неинтересно. Простая настройка может заставить безопасный режим отображаться и при последующих перезагрузках.
Примечание:
Шаг 1: Введите конфигурация системы в меню «Пуск» и нажмите Enter. В появившемся диалоговом окне «Конфигурация системы» перейдите на вкладку «Загрузка».
S шаг 2: Установите флажок «Безопасная загрузка». Затем выберите «Минимальная», «Альтернативная оболочка» или «Сеть» в зависимости от того, как вы хотите, чтобы безопасный режим работал.
- Минимальный — безопасный режим
- Альтернативная оболочка — безопасный режим с командной строкой
- Сеть — безопасный режим с поддержкой сети
Наконец, нажмите «Применить» и «ОК», чтобы сохранить изменения.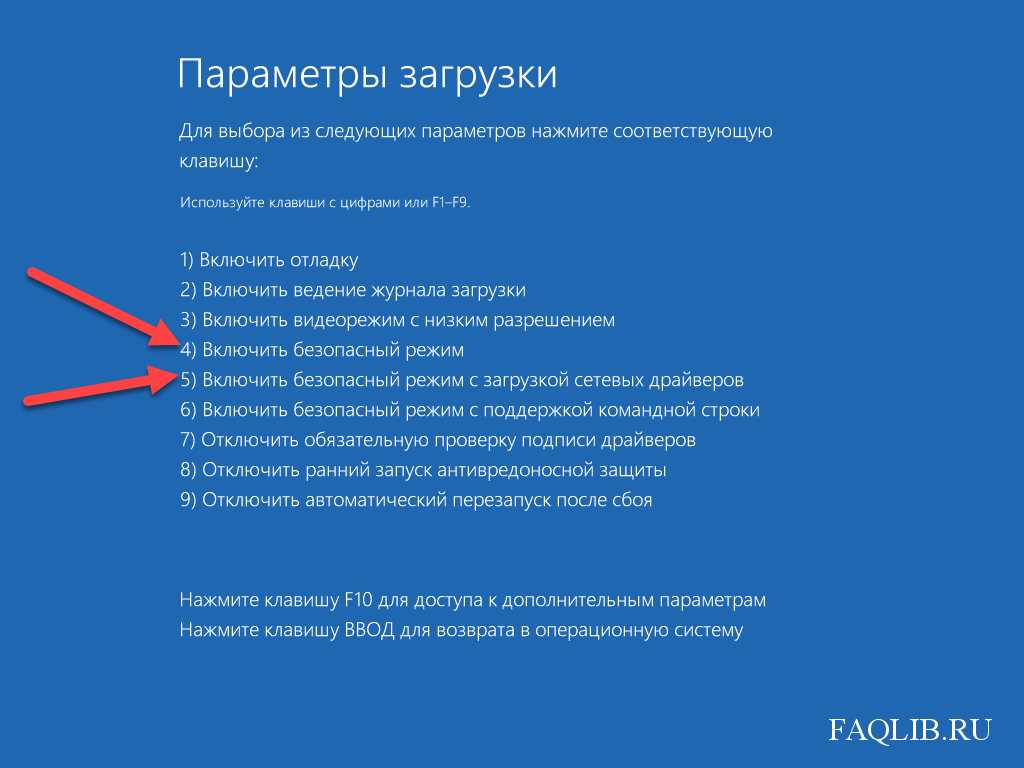 При следующей перезагрузке компьютера он автоматически загрузится в безопасном режиме. Это будет повторяться бесконечно, пока вы не вернетесь в диалоговое окно «Конфигурация системы» и не снимите флажок «Безопасная загрузка».
При следующей перезагрузке компьютера он автоматически загрузится в безопасном режиме. Это будет повторяться бесконечно, пока вы не вернетесь в диалоговое окно «Конфигурация системы» и не снимите флажок «Безопасная загрузка».
Когда использовать безопасный режим
Безопасный режим загружает Windows 10 в базовое состояние без загрузки драйверов оборудования, ненужных служб или сторонних программ запуска. Хотя разрешение экрана оставляет желать лучшего, безопасный режим предоставляет идеальные средства для выполнения ряда действий по устранению неполадок на вашем компьютере.
Например, вы можете запустить определенную программу или выполнить какую-либо задачу, которая не работает при обычном использовании Windows 10. Если он работает в безопасном режиме, вы можете определить причину нестабильного поведения, которая обычно связана с проблемным драйвером оборудования или фоновой службой.
Безопасный режим также лучше всего подходит для удаления или отката драйверов.

 Выбираем «Включить безопасный режим», нажимая на 4 или F4. Если вам понадобится интернет, то 5 или F5.
Выбираем «Включить безопасный режим», нажимая на 4 или F4. Если вам понадобится интернет, то 5 или F5.


![Заводские настройки ноутбука asus: [Игровой ноутбук/десктоп] MyASUS Введение в заводские настройки восстановления (ASUS Recovery) | Официальная служба поддержки](https://dilios.ru/wp-content/themes/dilios.ru/assets/front/img/thumb-medium-empty.png)