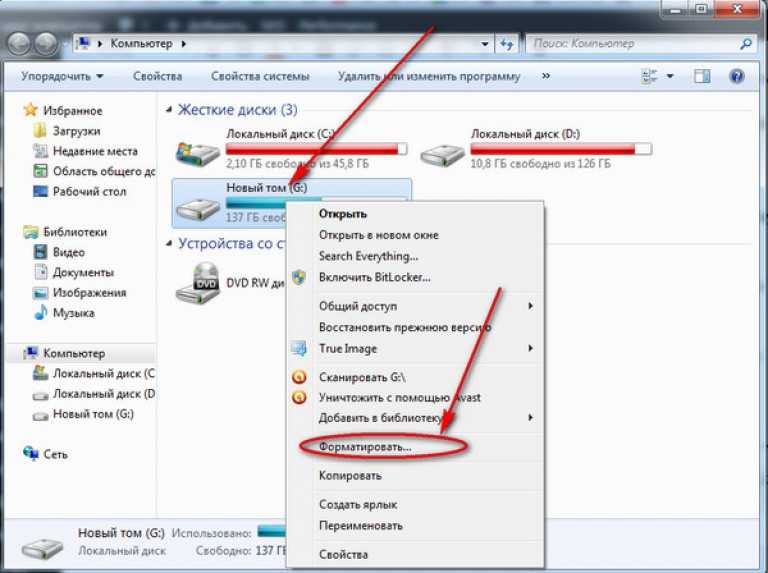Отформатировать жесткий диск как системный: Как отформатировать системный жесткий диск через БИОС
Содержание
Как отформатировать системный жесткий диск через БИОС
Мы уже разбирали тему форматирования жестких дисков и разделов из-под работающей Windows с использованием собственных средств системы — Проводника и командной строки, а также сторонних программ Aomei Partition Assistant Free и HDD LLF Low Level Format Tool. Все они отлично справляются со своими задачами, если только речь не идет о форматировании системного диска, отформатировать который в работающий Windows нельзя в принципе, поскольку система никак не может удалить саму себя. Если вы хотите отформатировать диск или раздел, на котором установлена операционная система, вам нужно будет получить к нему монопольный доступ.
- 1 Загрузка ПК с внешнего носителя
- 2 Форматирование с помощью загрузочной флешки
- 3 Форматирование с помощью WinPE 10-8 Sergei Strelec
- 4 Если нет загрузочного диска
Самый очевидный способ получить такой доступ — это снять жесткий диск, подключить его к рабочему компьютеру и отформатировать любым из способов. Но будем исходить из того, что у нас нет второго компьютера. Как быть в этом случае, можно ли пересоздать файловую систему на диске как-то иначе? Конечно, но для этого вам понадобится как минимум установочный носитель с дистрибутивом операционной системы. Рассмотрим, как полностью отформатировать жесткий диск с системой (Windows 7, 8, 10), загрузив ПК с флешки через БИОС.
Но будем исходить из того, что у нас нет второго компьютера. Как быть в этом случае, можно ли пересоздать файловую систему на диске как-то иначе? Конечно, но для этого вам понадобится как минимум установочный носитель с дистрибутивом операционной системы. Рассмотрим, как полностью отформатировать жесткий диск с системой (Windows 7, 8, 10), загрузив ПК с флешки через БИОС.
Загрузка ПК с внешнего носителя
Чтобы загрузиться с флешки или DVD-диска, вам нужно будет зайти в BIOS или UEFI и изменить приоритет загрузки. В разных версиях BIOS эта процедура может отличаться, например, в AMI BIOS нужно зайти в раздел Boot, выбрать пункт «USB Floppy Drive», а затем вызвать в подразделе «1st Boot» меню и выбрать в нём заранее подключенную к компьютеру флешку. Но гораздо удобнее использовать меню загрузки — Boot Menu, вызываемое нажатием в момент включения компьютера или ноутбука клавиши F12 (могут встречаться и другие варианты). Всё что вам нужно сделать, это выбрать в этом меню свою флешку или другой внешний накопитель, с которого предполагается загрузить компьютер.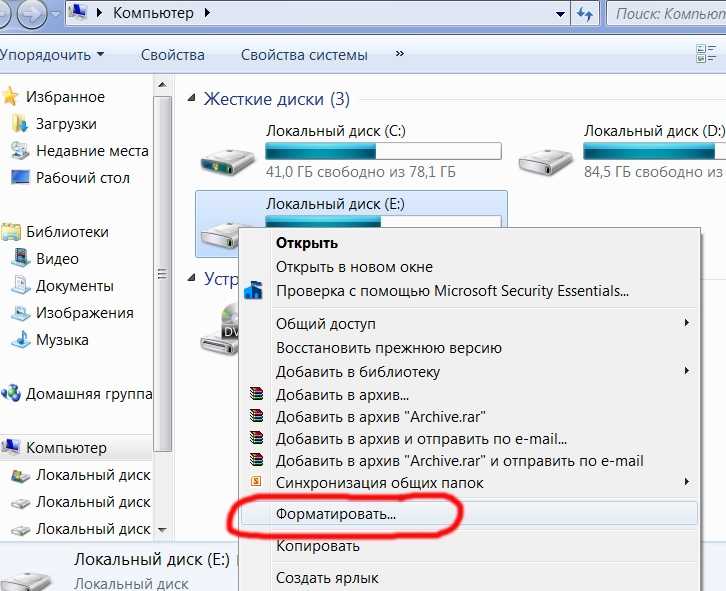 Естественно, в момент нажатия клавиши вызова Boot Menu он уже должен быть подключен.
Естественно, в момент нажатия клавиши вызова Boot Menu он уже должен быть подключен.
Подробный материал о том, как выставить загрузку с флешки в БИОС: https://spravkapc.ru/nastrojka-kompyutera/kak-nastroit-bios-uefi-dlya-zagruzki-s-usb-fleshki.html
Форматирование с помощью загрузочной флешки
Использование мастера-установщика может показаться более удобным решением, но только если речь идет о форматировании отдельного раздела. Даже если вы удалите с накопителя все разделы, то при создании нового раздела с файловой системой мастер-установщик создаст дополнительный служебный раздел. Полностью форматировать диск нужно из командной строки.
- Загрузитесь с установочного диска, а когда на экране появится окно мастера установщика, нажмите Shift + F10, чтобы открыть командную строку;
- Запустите одноименной командой утилиту
diskpartи выведите список физических жестких дисков командойlist disk; - Выберите системный диск с помощью команды
select disk 0и удалите с него командойcleanилиclean allвсе данные и разделы; - Командой
create partition primaryсоздайте раздел на месте полученного нераспределенного пространства и отформатируйте его командойformat fs=ntfs quick. Если нужно затереть все оставшиеся на диске файлы, ключ quick указывать не нужно;
Если нужно затереть все оставшиеся на диске файлы, ключ quick указывать не нужно; - Дождитесь завершения форматирования, выйдите из программы установки и выключите компьютер.
Форматирование с помощью WinPE 10-8 Sergei Strelec
Этот способ форматирования диска с имеющимся на нём системным разделом гораздо проще и удобнее, но нужно, чтобы под рукой у вас был спасательный диск, в данном примере WinPE 10-8 Sergei Strelec. Иметь его при себе желательно любому администратору.
- Загрузите ПК с диска Стрельца и выберите в меню опцию «Boot USB Sergei Strelec Win10» соответствующей разрядности;
- Когда загрузится рабочий стол, нажмите кнопку Пуск и выберите Программы WinPE → Жесткий диск;
- Выберите в списке программ любое знакомое вам приложение для работы с дисками и разделами, например, Acronis Disk Director;
- Последовательно удалите все разделы на выбранном жестком диске;
- После того как тома будут удалены, нажмите по диску правой кнопкой мыши и выберите единственный пункт меню «Создать том»;
- Проследуйте указаниям мастера, на третьем этапе укажите, если нужно, файловую систему (по умолчанию NTFS) и тип тома (лучше основной) и нажмите «Завершить»;
- Примените ожидающие операции и подтвердите запланированные программой действия.

В отличие от Disk Director, входящая в состав спасательного диска программа Aomei Partition Assistant позволят удалять разделы с полным уничтожением данных.
- Запустив дисковый менеджер, нажмите правой кнопкой по визуализированному диску (именно диску, а не разделу) и выберите в меню опцию «Стереть жесткий диск», укажите алгоритм и подтвердите действие;
- Нажмите «Применить» → «Перейти» и «Да» для окончательного подтверждения. В результате все разделы на диске будут удалены, а сектора заполнены нулями;
- Нажмите по образовавшемуся нераспределенному пространству правой кнопкой мыши, выберите в меню «Создание раздела»;
- Выберите, если нужно файловую систему и букву диска, а затем нажмите «OK»;
- Примените действия как показано в было показано в пункте 2.
Если нет загрузочного диска
Наконец, отформатировать диск можно из-под встроенной загрузочной среды WinPE, но этом случае на форматируемом диске у вас всё равно останется один раздел с самой загрузочной средой, поскольку ее нельзя удалить из самой себя. Здесь мы не станет подробно описывать эту процедуру, так как такой способ не решает поставленной задачи и не достигает цели полного форматирования системного диска. Однако вы можете удалить системный и пользовательский разделы либо отформатировать их в Diskpart командой
Здесь мы не станет подробно описывать эту процедуру, так как такой способ не решает поставленной задачи и не достигает цели полного форматирования системного диска. Однако вы можете удалить системный и пользовательский разделы либо отформатировать их в Diskpart командой format fs=ntfs.
Как отформатировать жесткий диск: простые способы
Для форматирования разделов жёсткого диска я обычно использую встроенные инструменты системы, но иногда приходится прибегать к утилитам от сторонних разработчиков. Главное — не ошибиться при выборе тома, чтобы случайно не стереть важные данные.
Форматирование пользовательских разделов Windows
Пользовательские разделы можно форматировать прямо из системы. Единственная опасность, которая вас поджидает — случайное удаление важных файлов с жёсткого диска. Поэтому прежде чем форматировать раздел жёсткого диска, внимательно изучите его содержимое и перенесите необходимую информацию в безопасное место: на другой том или вообще на внешний накопитель.
Выполнить форматирование можно разными способами. Я предпочитаю встроенные инструменты, но одну стороннюю утилиту тоже покажу.
Форматирование через «Проводник»
Это самый простой способ отформатировать один из разделов жёсткого диска.
- Открываем «Этот компьютер».
- Находим диск, который нужно отформатировать.
- Кликаем по нему правой кнопкой и выбираем пункт «Форматировать».
- Нажимаем «Восстановить параметры по умолчанию».
- Отмечаем выполнение быстрого форматирования. Если убрать эту галочку, то очистка диска займёт много времени. Это актуально, если вариант с быстрым форматированием не помог решить проблему.
- Нажимаем «Начать».
В ходе форматирования с раздела жёсткого диска будет удалена вся информация
После завершения форматирования появится сообщение о том, что операция успешно выполнена. Зайдите в диск и убедитесь в том, что на нём не осталось никакой информации — диск будет полностью отформатирован.
Форматирование жесткого диска с помощью командной строки Windows 10
То же самое можно сделать без графического интерфейса, через командную строку с правами администратора.
- Вызываем контекстное меню Windows 10 сочетанием клавиш Win+X.
- Запускаем командную строку с правами администратора.
- Выполняем команду format /FS:NTFS D: /q, где D — это буква раздела, который нужно отформатировать.
Одна команда — и запускается форматирование жёсткого диска
Прежде чем выполнять команду, убедитесь в том, что вы добавили в синтаксис правильную букву. Уточнить её можно через «Этот компьютер».
Подробнее: Как отформатировать жесткий диск через командную строку
Через управление дисками Windows
Если вы хотите не только отформатировать раздел, но ещё и изменить размер кластера или создать вместо одного несколько томов, то используйте встроенный инструмент «Управление дисками». Запустить его можно через контекстное меню, которое вызывается кликом правой кнопкой по «Пуску» или сочетанием клавиш Win+X.
Через контекстное меню панели задач можно запустить много полезных утилит
В окне «Управления дисками» находим раздел, который нужно отформатировать или изменить. Кликаем по нему правой кнопкой и выбираем опцию «Форматировать». Параметры можно оставить по умолчанию, после чего запускаем форматирование кнопкой «ОК».
В Управлении дисками такие же настройки форматирования, что и в контекстном меню
Отформатированный раздел можно удалить и разделить на несколько секторов. Для этого кликаем по нему правой кнопкой и выбираем опцию «Удалить». На его месте появится неразмеченное пространство, которым мы можем управлять, как хотим. Например, разделить один том и создать из него несколько маленьких.
Неразмеченное пространство можно использовать для создания других разделов диска
Разделы создаются с помощью мастера. В нём нужно указать размер нового тома, назначить букву и выбрать файловую систему — для хранения пользовательских файлов обычно выбирают NTFS.
С помощью программы MiniTool Partition Wizard
MiniTool Partition Wizard — это бесплатная программа для работы с дисками в Windows. Я использую её в тех случаях, когда стандартные инструменты Windows не работают — например, не могут справиться с флешкой в формате RAW. Но и для форматирования разделов жёсткого диска утилита подходит.
Я использую её в тех случаях, когда стандартные инструменты Windows не работают — например, не могут справиться с флешкой в формате RAW. Но и для форматирования разделов жёсткого диска утилита подходит.
- Запускаем MiniTool Partition Wizard.
- Выделяем раздел, который нужно очистить.
- В меню слева выбираем опцию «Форматировать».
Запускаем форматирование раздела в Minitool Partition Wizard
- Вводим метку и выбираем файловую систему.
- После настройки конфигурации нажимаем «Применить» на верхней панели.
- Подтверждаем выполнение операции и ждём её завершения.
Настраиваем параметры форматирования и применяем конфигурацию диска
Через MiniTool Partition Wizard можно также удалять разделы и создавать новые — в общем, делать то же самое, что и через встроенную утилиту «Управление дисками».
Смотрите также: Форматирование жесткого диска через BIOS
Форматирование системного раздела Windows 10
Если вы хотите отформатировать раздел, на который установлена Windows 10, то сделать это описанными выше способами не получится — будет появляться сообщение о том, что операция не выполнена, так как диск используется.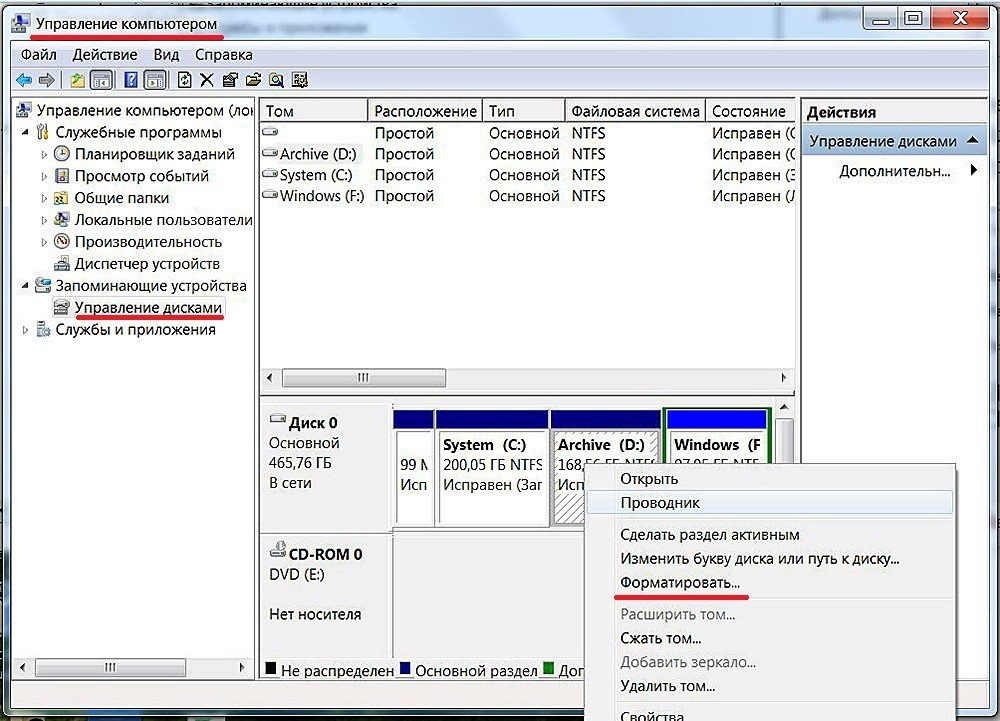 Это логично: при форматировании удаляются все данные, то есть вы просто сотрёте систему и не сможете пользоваться компьютером, пока не установите «десятку» или другую версию заново. Через BIOS такое форматирование тоже не удастся выполнить. Поэтому для форматирования системного раздела нам нужен загрузочный носитель с дистрибутивом Windows или средой восстановления.
Это логично: при форматировании удаляются все данные, то есть вы просто сотрёте систему и не сможете пользоваться компьютером, пока не установите «десятку» или другую версию заново. Через BIOS такое форматирование тоже не удастся выполнить. Поэтому для форматирования системного раздела нам нужен загрузочный носитель с дистрибутивом Windows или средой восстановления.
- Подключаем установочный носитель к компьютеру.
- Перезагружаем его, чтобы попасть в меню инсталлятора. Возможно, придётся изменить параметры загрузки в BIOS. Например, если вы используете установочную флешку, то в разделе Boot нужно поставить на первое место устройство USB. Порядок действий незначительно отличается в зависимости от версии BIOS.
- Переходим к установке Windows и выбираем тип «Выборочная».
- Выделяем системный раздел и нажимаем «Форматировать».
Прежде чем устанавливать систему, инсталлятор предлагает форматировать системный раздел
В результате форматирования системного раздела с жёсткого диска будет удалена Windows 10.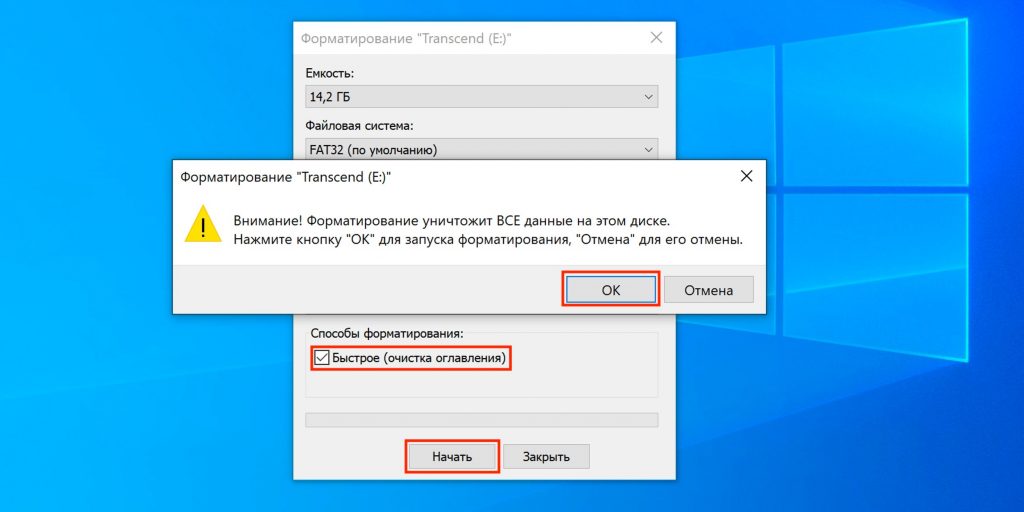 Аналогичного результата можно добиться через среду восстановления:
Аналогичного результата можно добиться через среду восстановления:
- На первом экране инсталлятора нажимаем не «Установить», а «Восстановление системы».
Переходим в среду восстановления
- Переходим в раздел «Поиск и устранение неисправностей».
- Открываем командную строку.
Запускаем командную строку в среде восстановления операционной системы Windows 10
- Вводим diskpart для запуска одноимённой утилиты.
- Вводим list volume для выведения списка разделов.
- Находим системный раздел, ориентируясь на размер, и выбираем командой select №. — например, select 2.
- Выполняем команду format quick fs=NTFS и ждём завершения форматирования.
В среде восстановления можно отформатировать через командную строку даже системный раздел
После форматирования вы не сможете загрузить систему. Нужно устанавливать её заново, используя тот загрузочный носитель, с помощью которого вы отформатировали раздел. Поэтому нужно быть осторожным с выполнением этой операции, чтобы случайно не оказаться в ситуации, когда на компьютере просто не останется работающей Windows 10.
Post Views: 1 265
Window’ta diskinizi nasıl biçimlendirebilirsiniz? | Seagate Destek Türkiye
Bu makalede, yeni bir diskin başlatılması, bölümlenmesi ve biçimlendirilmesi ile ilgili talimatlar ve Windows’ta bir diskin yeniden biçimlendirilmesi ile ilgili talimatlar yer almaktadır.
Bu makaledeki talimatlar Windows 7, 8/8.1 ve 10 sürümleri için geçerlidir.
Уяри! Biçimlendirme işlemi diskin tüm verilerini siler. Bu nedenle, önceden kullanılmış bir diski biçimlendiriyorsanız kaybetmek istemedğiniz tüm dosyaları bir bilgisayar veya yedek diske kopyaladığınızdan emin olun.
Windows’ta Yeni bir diskin biçimlendirilmesi
Not: Bunun yerine bu adımların videolu anlatımını tercih ederseniz lütıtfen aşağıkıdaki küçıdaki
Disk Yönetimi ‘ni açmak için Windows tuşunu + R tuşunu basılı tutun
- » data-font=»Calibri, Calibri_MSFontService, sans-serif» data-listid=»20″ data-aria-posinset=»2″ data-aria-level=»1″>
Çalıştır kutucuğuna diskmgmt.msc ifadesini yazın, ardından Tamam ‘a tıklayın
Not: Bir yönetici parolası veya onayı istenirse, parolayı girin veya onay verin
Diske sağ tıklayın, ardından Diski Başlat ‘a tıklayın
- Bölümleme yöntemini seçin
- TAMAM ‘A Tıklayın
- Диск Ayrılmamış Olduğunu Belirtectir
- » data-font=»Calibri, Calibri_MSFontService, sans-serif» data-listid=»20″ data-aria-posinset=»4″ data-aria-level=»1″>
Ayrmamylmylmylmylmylmylmil0008 kutusuna sağ tıklayın ve Yeni Basit Birim ‘i seçin
Aşağıdaki ekranlarda İleri ‘ye tıklayın:
- Hoş Geldiniz Sihirbazı
- Birim Boyutunu Belirtin
- Disk Harfi veya Yolu Atayın
BIR DOSYA SISTEMI SECIN
Birim Etiketi Alanına Yazarak Disynı özelleştirebiliRININININININININININIS 0003
- » data-font=»Calibri, Calibri_MSFontService, sans-serif» data-listid=»20″ data-aria-posinset=»8″ data-aria-level=»1″>
İleri ‘ye ardından Son ‘a tıklayın
Yukarı
Windows’ta diskin yeniden biçimlendirilmesi
Disk Yönetimi ‘ni açmak isicin windows tuşunu + r tuşunu basılı tutun
çalıştır kutucuğuna Diskmgmt.msc Ifadesini yazın, ardynan Tamam ‘a tıklayın
Not: Bir yönetici parolası veya onayı istenirse, parolayı girin veya onay verin
- » data-font=»Calibri, Calibri_MSFontService, sans-serif» data-listid=»16″ data-aria-posinset=»3″ data-aria-level=»1″>
Bölümleme kutucuğuna sağ tıklayın ve Biçimlendir ‘i seçin
BiCimlendirme ekranı azılır
- Birim Etiketi Alanına Yazarak Diskin Adını özelleştirebilirsiniz
- Bir Dosya Sistemi
- Bir Dosemi0008 seçin
- Ayırma Birim boyutunu Varsayılan olarak bırakın
- Hızlı bir biçimlendirme gerçekleştir kutucuğu İşaretli olmalıdır
- Dosya ve klasör sıkıştırmayı etkinleştir İşaretlenmemiş olmalıdır
- Tamam ‘a tıklayın, ardından Biçimlendirme uyarı penceresinde Тамам ‘a tıklayın
- Birimde Biçimlendirme görüntülenir
- Birkaç saniye sonra, birimde Sağlık (Birincil Bölüm) gösterilir
- » data-font=»Calibri, Calibri_MSFontService, sans-serif» data-listid=»16″ data-aria-posinset=»5″ data-aria-level=»1″>
Disk Yönetimini kapatmak için X düğmesine basın
Yukarı
Windows’ta Mac diski için daha önce biçimlendirilen bir diski yeniden biçimlendirme
Дискин Mac için daha önce biçimlendirilmesi halinde, Disk Yönetimi üç bölüm listeler, bunlardan biri silemeyeceğiniz korunmuş bir bölüm olan «Sağlık (EFI Sistem Bölümülinir)» olarak bir.
Bu bölümü silmek için Microsoft Diskpart Erase yardımcı programını kullanmanız gerekir.
Aşağıdaki adımlarda, diskinize atanan disk sayısını belirlemek için talimatlar ve Microsoft Diskpart Erase Yardımcı Programını kullanarak diskinizin Silinmesi/Temizlenmesi ilgili talimatlar yer almaktadır.
Devam etmeden önce, bilgisayarınızdan diğer disklerin bağlantısının kesilmesi önerilir. Bu sayede, yanlış diskin silinmesi önlenecek ve Silmek/Temizlemek istediğiniz diske atanmış disk numarasının belirlenmesi sağlanacaktır.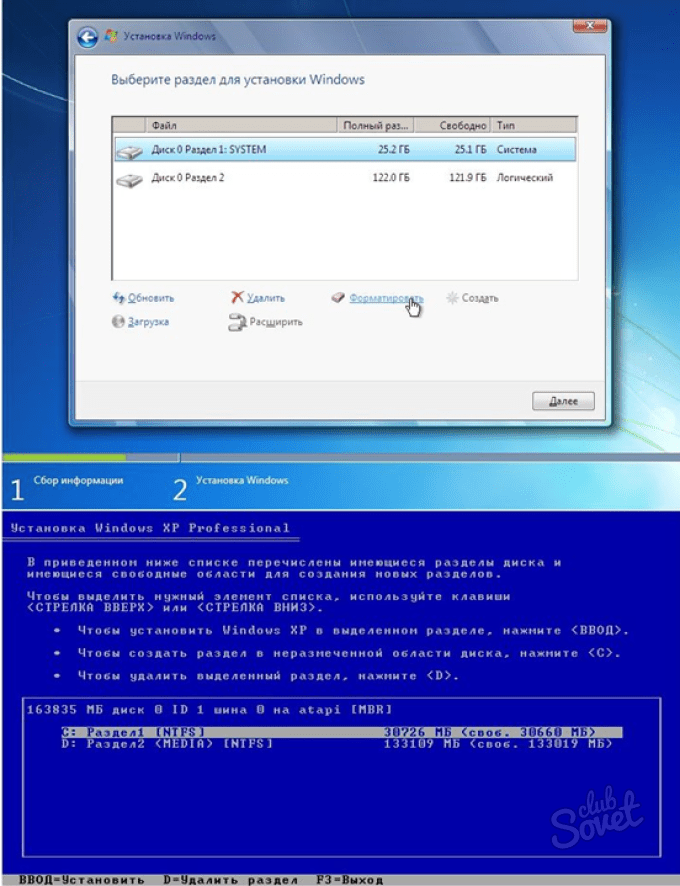
Диск yönetimindeki Диск Numarasını tespit etme adımları
Aşağıdaki Relende, Mac Icine Listelenen Diskin Disk Diskneminde. Burada ayrıca, diskin atanmış disk numarası gösterilmektedir
Diskpart Erase Yardımcı Programını kullanarak bir diski Silme/Temizleme adımları
Uyarılar!
Komut İstemi ‘ni açmak için Windows tuşunu + R tuşunu basılı tutun
Çalıştır kutucuğuna cmd ifadesini yazın, ardından Tamam ‘a tıklayın
Not: Bir yönetici parolası veya onayı istenirse, parolayı girin veya onay verin
- » data-font=»Calibri, Calibri_MSFontService, sans-serif» data-listid=»13″ data-aria-posinset=»3″ data-aria-level=»1″>
Komut İstemi penceresi açılır
3
0322
Buraya diskpart yazın, ardından Enter ‘a basın, diskpart penceresi açılır
Buraya list disk yazın, ardından Enter ‘a basın
Disk listesi gösterilir
Buraya выберите диск X yazın (X harfi yerine diskinize atanmış disk numarasını 9003)0026
- » data-font=»Calibri, Calibri_MSFontService, sans-serif» data-listid=»13″ data-aria-posinset=»8″ data-aria-level=»1″>
Komut İstemi, « Disk 1 seçili disk » mesajı görüntülenir.
Buraya clean yazın, ardından Enter ‘a basın
Komut İsteminde, » DiskPart diski başarıyla temizledi » mesajı gösterilir
Komut İstemini kapatmak için X düğmesine tıklayın
Artık, «Windows’ta Yeni bir diskin biçimlendirilmesi» bölümündeki talimatları uygulayarak disk başlatılabilir, bölümlendirilebilir ve biçimlendirilebilir.
Ek bilgiler için lütfen Microsoft Destek Bilgi Bankası’nı ziyaret edin.
Юкари
Mac’teki diskinizi nasıl biçimlendirebilirsiniz?
Mac’te sabit diskinizi biçimlendirme hakkındaki talimatlar için lütfen şu bağlantılara bakın:
Юкари
Как отформатировать диск C в Windows 11/10? [Учебник 2023]
Форматирование диска выполняется в качестве подготовки к использованию любой операционной системы. Это обычный процесс, выполняемый многими пользователями ПК. Есть много способов выполнить эту задачу, поэтому, если один метод не работает, вы можете использовать другой. В этой статье мы покажем вам, как отформатировать диск C на компьютере с Windows.
- Часть 1. Зачем нужно форматировать диск C?
- Часть 2. Как отформатировать диск C в Windows 11/10?
Зачем нужно форматировать диск C?
Форматирование диска обычно использует три процесса. Это включает в себя низкоуровневое и высокоуровневое форматирование и разбиение на разделы. Если вам интересно, зачем вам вообще нужно выполнять форматирование диска C, мы объясним это. Обычно форматирование диска выполняется для его обновления. Это удалит все данные на жестком диске (но не полностью, вы узнаете почему в решениях ниже).
Это включает в себя низкоуровневое и высокоуровневое форматирование и разбиение на разделы. Если вам интересно, зачем вам вообще нужно выполнять форматирование диска C, мы объясним это. Обычно форматирование диска выполняется для его обновления. Это удалит все данные на жестком диске (но не полностью, вы узнаете почему в решениях ниже).
Видеоруководство по восстановлению данных с отформатированного жесткого диска
Скачать бесплатно | Win Скачать бесплатно | Mac
Как отформатировать диск C в Windows 11/10?
Как и было обещано, вот 5 способов форматирования диска C в Windows 11/10.
1 Используйте программу установки Windows или внешний носитель для форматирования диска C
Этот метод является наиболее удобным способом форматирования диска C. Это не требует новой установки Windows, поэтому вам не понадобится Windows копировать.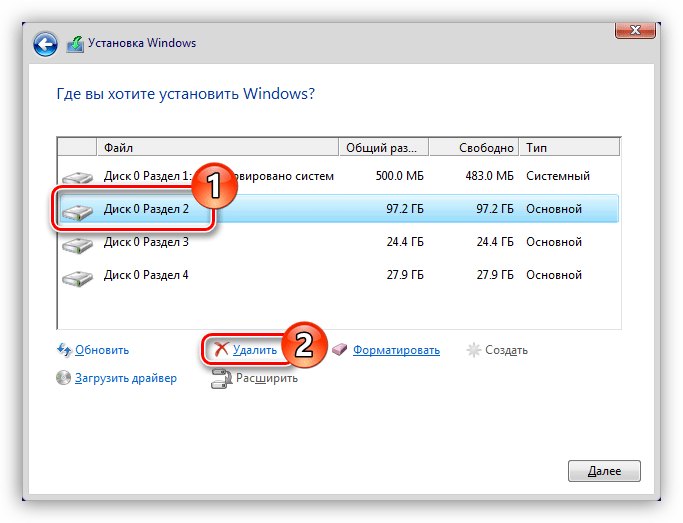 Обратите внимание, что установка Windows автоматически отформатирует ваш диск. В этом случае вам больше не нужно форматировать диск C перед установкой. Вот пошаговое руководство о том, как это сделать.
Обратите внимание, что установка Windows автоматически отформатирует ваш диск. В этом случае вам больше не нужно форматировать диск C перед установкой. Вот пошаговое руководство о том, как это сделать.
- Загрузитесь с установочного диска Windows. Просто поместите компакт-диск в оптический жесткий диск и следуйте инструкциям.
- После установки Windows вы увидите экран. Выберите язык, который хотите использовать, и нажмите Далее.
- Нажмите Установить сейчас и дождитесь завершения. Этот процесс не устанавливает ОС Windows (она у вас уже установлена).
- Примите положения и условия и выберите Далее.
- Перейти к Пользовательский (расширенный) параметр .
- Теперь вам будет предложено указать место для установки Windows. Вы увидите список всех существующих дисков. Нажмите Параметры диска (дополнительно).
- Выберите Формат среди вариантов.

- Теперь Windows начнет процесс форматирования вашего диска.
2 Используйте диск восстановления системы для форматирования C
Создание диска восстановления системы — один из лучших вариантов форматирования диска C. Это отличный способ, если у вас нет установочного носителя ОС, но есть копия Windows 7, 8 или 10. Вы можете создать свой диск и использовать его для загрузки, а затем отформатировать диск C. Следуйте инструкциям, как это сделать:
Во-первых, вы создали диск восстановления системы. Сделайте это, выполнив следующие действия:
а. Нажмите кнопку «Пуск», затем перейдите к «Все программы» . Выберите Техническое обслуживание
b. Выберите Создать диск восстановления системы и выберите место, куда вы хотите его записать. Поместите компакт-диск в дисковод для оптических дисков перед этим или во время этого шага.
c.Просто следуйте инструкциям в процессе, чтобы продолжить.

- После изготовления диска используйте его для загрузки. Просто вставьте диск в оптический привод и перезагрузите компьютер. Вам будет показано приглашение нажать любую клавишу, чтобы вы могли загрузиться с компакт-диска.
- Дождитесь завершения установки. Выберите предпочитаемый язык и продолжайте.
- Вы будете перенаправлены на страницу восстановления системы. Выберите вариант Использовать инструменты восстановления… и продолжите.
Перейти к командной строке. Введите следующую команду:
формат c:/fs:NTFS
ПРИМЕЧАНИЕ. В этой команде мы форматируем диск в NTFS. Вы можете выбрать другой тип формата .
- Вам будет предложено указать уровень громкости. Введите ярлык.
- Перейдите к формату, введя Y и нажав Enter .
- После завершения форматирования введите метку тома.
3 Использование консоли восстановления
Консоль восстановления — это встроенная функция большинства ОС Windows, которая позволяет пользователям устранять системные проблемы.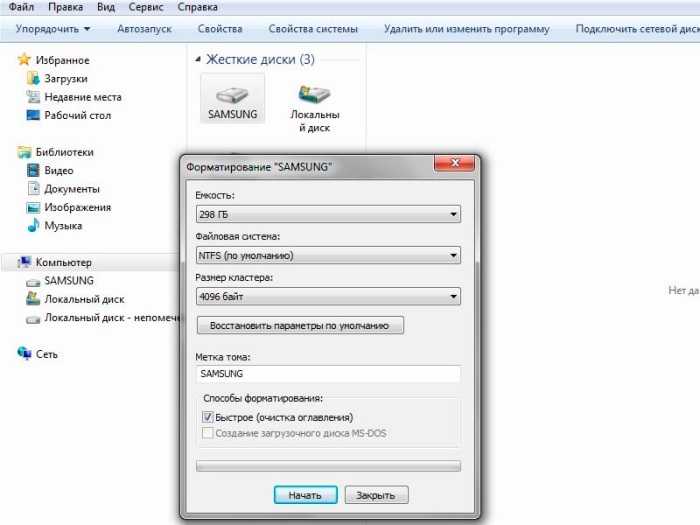 Он использует команды для устранения ошибок. Вы можете использовать это с помощью установочного компакт-диска Windows XP, а также использовать Windows XP или, по крайней мере, установить ее на свой компьютер. Это может быть наиболее идеальным методом, если вы не используете более новые выпуски Windows.
Он использует команды для устранения ошибок. Вы можете использовать это с помощью установочного компакт-диска Windows XP, а также использовать Windows XP или, по крайней мере, установить ее на свой компьютер. Это может быть наиболее идеальным методом, если вы не используете более новые выпуски Windows.
4 Использование утилиты диагностики и восстановления
Существует множество утилит диагностики и восстановления, которыми можно воспользоваться. Обычно их делают пользователи ПК и другие компании. Вы можете использовать этот шаг, если у вас нет новых версий Windows для создания дисков восстановления.
5 Используйте программу уничтожения данных для удаления данных с диска
Просто выберите все файлы на диске, и их окончательное удаление может не сработать. Использование программы уничтожения данных гарантирует, что вы очистите свой диск от всех данных, которые он содержит. Это оставляет вас с хорошим, как новый диск. Это также может рассматриваться как сброс к заводским настройкам.

 Если нужно затереть все оставшиеся на диске файлы, ключ quick указывать не нужно;
Если нужно затереть все оставшиеся на диске файлы, ключ quick указывать не нужно;