Как отформатировать флешку microsd: Как отформатировать и восстановить карту памяти?
Содержание
Форматирования SD карты [3 способа]. Как отформатировать карту памяти на ПК, на телефоне
Карту памяти рекомендуется отформатировать перед началом использования или при наличии проблем. Как выполнить форматирование SD карты в телефоне и на ПК, преимущества и недостатки каждого метода вы узнаете из данной статьи.
Важно! При форматировании удаляется вся информация и большинство данных не поддается восстановлению. Поэтому перед форматированием сохраните все важные файлы.
Содержание
Зачем форматировать накопитель
Форматирование используют для подготовки накопителя к работе или устранения неполадок. Если SD карта новая, то форматирование позволит создать новую разметку таблицы файловой системы, иногда выбрать подходящую файловую систему. Для ранее использованных накопителей форматирование позволит пересоздать таблицу файловой системы, восстановить или скрыть нечитаемые поврежденные ячейки памяти.
Так же форматирование SD карты памяти используется:
- для полного удаления информации без возможности восстановления;
- для настройки файловой системы;
- восстановления после сбоев или вирусов, когда накопитель не позволяет считать или записать информацию;
- для создания нескольких локальных разделов, либо объединения разделов в один диск.

Способы форматирования SD карты
Обычно используются три вида форматирования:
- Стандартными средствами телефона или планшета.
- При помощи компьютера.
- Через сторонние программы.
Каждый метод предлагает разный уровень удобства и определенный набор возможностей. Далее рассмотрим детальнее каждый метод.
Способ 1: форматирование стандартными средствами
Наиболее простой и доступный способ форматирования SD карты. Не требует наличие дополнительного оборудования или ПК. Все действия выполняются непосредственно смартфоном или планшетом.
Инструкция
1. Откройте раздел настроек
2. Выберите пункт «память» или «накопители»
3. Выделите карту памяти
4. Откройте выпадающий список
5. Далее пункт «память»
6. Затем выберите функцию форматирования
7. В новом окне подтвердите действие
Форматирование карты памяти возможно только если мобильное устройство распознает накопитель.
Начиная с Android 6.0, после форматирования система может предложить два варианта использования накопителя: в виде съемного диска или общего накопителя. В первом случае SD карта используется как съемный накопитель. Во втором, внутренняя память объединяется с внешней памятью, что позволяет компенсировать нехватку внутреннего пространства.
Если карта нуждается в форматировании, система предложит выполнить данное действие сразу после обнаружения накопителя. Обычно при «горячей» установке карточки.
Преимущества
Метод удобен тем, что для форматирования не требуется извлекать карту из мобильного устройства, не нужен компьютер или считыватель карт. А благодаря простоте метода с форматированием легко справится даже начинающий пользователь.
Недостатки
Встроенная функция форматирования ограничена в возможностях. Нельзя выбрать тип файловой системы, разделить или объединить локальные диски. Часто в процессе форматирования возникает сбой, что не позволяет очистить и восстановить работу карты памяти.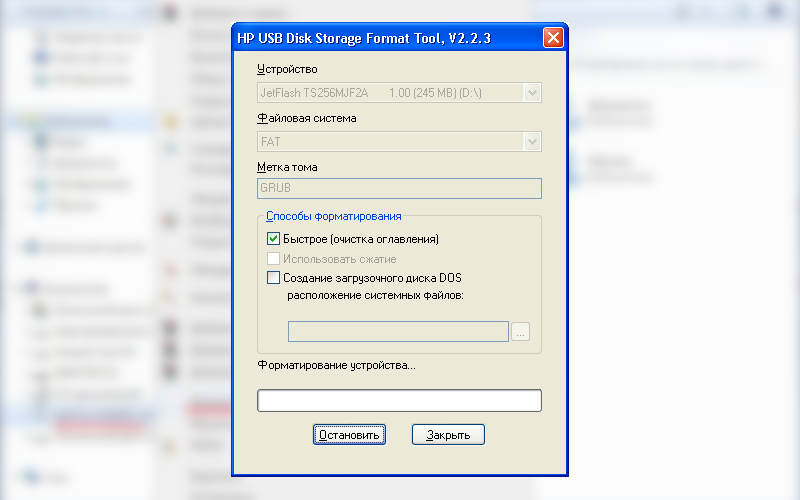
Способ 2: форматирование при помощи компьютера
Для данного метода требуется компьютер, считыватель карт и опционально переходник для накопителя.
Инструкция
Установите SD накопитель в считыватель карт (картридер) подключеный к компьютеру. Если подходящего слота нет, используйте переходник с MicroSD до SD.
В разделе «Мой компьютер» нажмите правой кнопкой по обнаруженному системой накопителю «Съемный диск» и выберите опцию «Форматировать».
Подключенный накопитель отображается в Windows как «Съемный диск»
Функция форматирования в контекстном меню
Для быстрой очистки данных, укажите «Очистка оглавления». Для полного форматирования снимите галочку с пункта «Очистка оглавления».
Учтите, что при полном форматировании, требуется больше времени.
Выберите способ форматирования
Укажите тип файловой системы или оставьте все параметры по умолчанию.
Выберите тип файловой системы. Или оставьте FAT по умолчанию.
Подтвердите начало форматирования, если вы уверены, что все важные данные с карты памяти скопированы и сохранены.
Дождитесь окончания; процесс может длиться от нескольких минут при быстрой очистке и до нескольких часов при полной.
Можно наблюдать за прогрессом процесса очистки карты
При успешном окончании процесса появиться окно:
Преимущества
Форматирование SD карты через компьютер позволяет выбрать файловую систему. Так же меньше вероятность возникновения ошибок в процессе форматирования.
Недостатки
Для форматирования требуется компьютер и считыватель карт. Дополнительно имеются некоторые ограничения при работе с накопителем. К примеру, нельзя работать с дополнительными разделами, удалить или добавить дополнительный раздел.
Способ 3: форматирование сторонними программами
Для форматирования карты памяти потребуется компьютер, считыватель карт и опционально переходник для MicroSD. При этом для работы с накопителем используется специализированные программы: MiniTool Partition Wizard, SD Formatter, EzRecover и т.д.
Принцип работы в программах сравнительно одинаковый, различаются только возможности форматирования и обслуживания накопителя: низкоуровневое форматирование, полное удаление данных без возможности восстановления, восстановление после программных сбоев и т. д.
д.
Преимущества
Программы позволяют выполнить несколько видов форматирования, восстановить данные или возобновить работоспособность накопителя. Так же утилиты предлагают выбрать и настроить тип файловой системы, выставить размер накопителя и т.д.
Недостатки
Некоторые программы ограничены в возможностях, распространяются на платной основе или работают только с определенными видами накопителей. Большинство программ поддерживают только английскую локализацию. Так же не стоит забывать о необходимости компьютера и качественного считывателя для карт.
Видео инструкции
youtube.com/embed/VezGfoeSI-Y?feature=oembed» frameborder=»0″ allow=»accelerometer; autoplay; clipboard-write; encrypted-media; gyroscope; picture-in-picture» allowfullscreen=»»> youtube.com/embed/yfoBl10f3_s?feature=oembed» frameborder=»0″ allow=»accelerometer; autoplay; clipboard-write; encrypted-media; gyroscope; picture-in-picture» allowfullscreen=»»>Часто задаваемые вопросы
Как отформатировать sd-карту в android?
В настройках устройства выбрать раздел память. Далее выбрать накопитель и в меню скрытых действий нажать отформатировать накопитель.
Как отформатировать карту в FAT?
Подключить к компьютеру накопитель, открыть свойства носителя и в разделе форматирования указать тип файловой системы.
Как восстановить отформатированную SD карту?
Не получается отформатировать SD карту.
Как отформатировать SD-карту с защитой от записи?
Как отформатировать SD карту для камеры?
Установите карту памяти в камеру и выберите опцию форматирования. Либо же камера предложит произвести форматирование после установки карты памяти.
Либо же камера предложит произвести форматирование после установки карты памяти.
Как бесплатно восстановить отформатированную SD карту?
Как произвести низкоуровневое форматирование SD карты?
Windows не удалось завершить форматирование SD карты.
Как отформатировать sd-карту без потери данных?
Предварительно сохранить данные на другом источнике, а после форматирования перенести обратно.
Как форматировать sd-карту на android в fat32 или ntfs?
Подключите аппарат к компьютеру в режиме передачи данных. Откройте SD накопитель, сохраните данные. Выберите форматирование и укажите тип файловой системы.
Как отформатировать карту памяти в качестве внутреннего хранилища?
Форматирование SD карты удаляет все данные?
Да. При этом данные часто подлежат восстановлению, поскольку обычно ячейки с файлами не стираются, а помечаются как «доступные для записи».
Программное обеспечение для форматирования SD-карты?
Как отформатировать новую SD-карту?
Установите карту памяти в устройство, при необходимости система предложит отформатировать карту с нужными параметрами.
Что означает форматирование sd-карты на Android?
Удаление всех данных с накопителя и подготовка карты к работе в установленном устройстве.
Форматирование sd-карты удалит фото?
Да, все данные будут уалены.
Форматирование SD-карты застряло на 20 %.
Возможно требуется дополнительное время для форматирования. Подождите 30 минут, после чего прервите операцию и повторите форматирование.
Можно ли восстановить отформатированную SD-карту?
Как отформатировать SD карту через командную строку?
Как отформатировать SD карту?
Ошибка при форматировании sd карты.
Зачем форматировать sd карту?
Для подготовки к работе в устройстве, для быстрого удаления файлов, иногда для восстановления работоспособности.
Вывод
В статье описаны три способа форматирования SD карты. Каждый представленный метод предлагает различные преимущества и недостатки. Самый простой и ограниченный в возможностях – форматирование стандартными средствами смартфона или планшета. Меньше ограничений при форматировании карты памяти через компьютер и при использовании сторонних программ на ПК.
Меньше ограничений при форматировании карты памяти через компьютер и при использовании сторонних программ на ПК.
А каким способом форматирования пользуетесь вы? Опишите свой опыт в комментариях под статьей.
Как отформатировать флешку на андроиде: способы, возможности и приложения
Несмотря на довольно внушительный объем внутренней памяти современного гаджета, многие пользователи все еще используют карту памяти для хранения данных. Однако рано или поздно у пользователей возникает вопрос – как отформатировать карту памяти на андроид?
Не важно, для какой цели вам понадобилось форматировать MicroSD-карту: для удаления всех файлов, для исправления сбоев и разделов, для использования карты на другом устройстве – в любом случае, форматирование карты памяти представляет собой довольно стандартный процесс.
Сегодня мы разберем главные вопросы, касаемо форматирования MicroSD: а) в каком формате лучше форматировать флешку, б) какой способ форматирования является наиболее оптимальным.
Алгоритм следующий:
- Вставляем MicroSD-карту. Обратите внимание, что система должна определить накопитель. Вы сможете увидеть, активна ли флешка, если откроете менеджер файлов или настройки своего гаджета.
- Находим в настройках нужный пункт. Для начала открываем «Настройки» и смотрим следующие пункты: «Память» или «Хранилища». Дальше все зависит от вашего устройства и оболочки интерфейса. Например, в самсунг нам нужно сначала отключить SD-карту, а после нажать на «Формат карты».
- Отформатировать карту. В большинстве же случаев кнопка «Форматировать MicroSD» активна сразу же, и пользователь может удалить все файлы мгновенно.
Примечание. Помните, что все файлы с СД карты будут удалены без возможности восстановления, поэтому тщательно просмотрите все содержимое и скопируйте нужные файлы на другое хранилище.
Кстати, копировать файлы удобнее не через телефон, а с помощью компьютера. Давайте рассмотрим этот более прагматичный способ форматирования.
Содержание
Как отформатировать флешку на андроид – удобный способ
Форматирование sd карты для андроид гораздо проще осуществить через компьютер. Таким образом, вы убиваете двух зайцев: сможете отформатировать носитель в двух форматах, плюс, сможете работать с файловой системой и сохранять нужную информацию на свой ПК.
Для начала вводная часть.
Во-первых, если у вас нет драйверов на смартфон или планшет, то скачайте их с официального сайта производителя. Установите на компьютер, выполните перезагрузку.
Во-вторых, если гаджет при подключении к ПК не определяется, зайдите в настройки, активируйте режим разработчика («О телефоне» – «Номер сборки», нажимаем по строке несколько раз). Опять заходим в настройки, нажимаем на «Для разработчиков» и включаем отладку по USB.
Теперь приступаем к форматированию. Процесс удаления файлов, конечно, зависит от того, в какой системе мы это делаем, но вообще процедура стандартная:
- Подключаем устройство к ПК.

- Раскрываем верхнюю шторку гаджета.
- Нажимаем на «Подключен как…».
- Выбираем медиаустройство.
- Открываем «Мой компьютер» или «Компьютер».
- Заходим в раздел MicroSD, переносим нужные файлы.
- Правой кнопкой мыши кликаем на каталог СД карты.
- Нажимаем форматировать.
После этого мы должны выбрать степень форматирования: быстрое или классическое (лучший вариант), а также указать формат очистки. Последний момент разберем чуть подробнее.
В каком формате форматировать флешку для телефона андроид
Удаление данных с флешки предлагается в разных форматах: NTFS, FAT32, exFAT.
FAT32 – наиболее частый вариант форматирования. Дело в том, что такой накопитель можно использовать на разных устройствах. Если вы, например, хотите показать фотографии в телевизоре с помощью медиапроигрывателя или плеера, то вам непременно следует сначала отформатировать накопитель в формате FAT32, потом загрузить контент и приступить к демонстрации.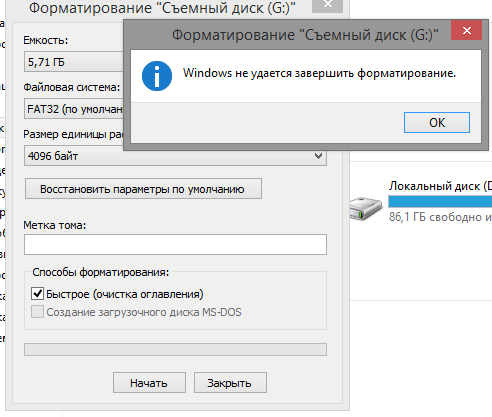 К плюсам отнесем:
К плюсам отнесем:
- скорость записи и чтения информации,
- стандартные 4 Гб – максимальный объем файла для записи,
- полная совместимость со многими устройствами и ОС,
- отсутствие высоких требований к ОЗУ компьютера.
NTFS – классический вариант для USB-накопителей, но и для сд-карт его можно использовать. В данном формате упор делается на защищенность данных, которые вы впоследствии запишите. Грубо говоря, NTFS делает упор на качество, а не на удобство использования и скорость записи.
Есть еще один вариант того, в каком формате убирать данные MicroSD карты телефона – exFAT. Это самый прогрессивный и качественный вариант форматирования, так как он собрал в себе и высокую скорость FAT32, и надежность записи NTFS.
Последний вариант форматирования кажется наиболее правильным.
Приложения для форматирования SD-карт на Android
Мы не разобрали заключительный способ удаления всех данных с вашего накопителя – использование приложения форматирования.
В данном случае мы будем использовать установленную программу, загруженную с Play Market. Принцип действия примерно один и тот же: указываем путь к флешке, выделяем каталог и нажимаем на соответствующую кнопку.
Рассмотрим несколько вариантов таких приложений:
- AParted – простой менеджер файлов с возможностью форматирования в 9 форматах,
- SD Card Cleaner – приятный интерфейс, быстрое сканирование файлов, выделение самых тяжелых каталогов и т.п.,
- SD Card Formatter – форматирование в «один клик», можно удалять все файлы или все файлы + директории,
- SD Card Manager – классический файловый менеджер с возможностью форматирования,
- SD Maid – удобный инструмент очистки системы от мусора с возможностью форматировать накопителей.
На самом деле, приложения довольно похожие: где-то больше возможностей, где-то присутствует только форматирование. Ради интереса можете протестировать каждое из них.
Форматирование SD-карты на Android – Recovery
Метод для новичков-камикадзе.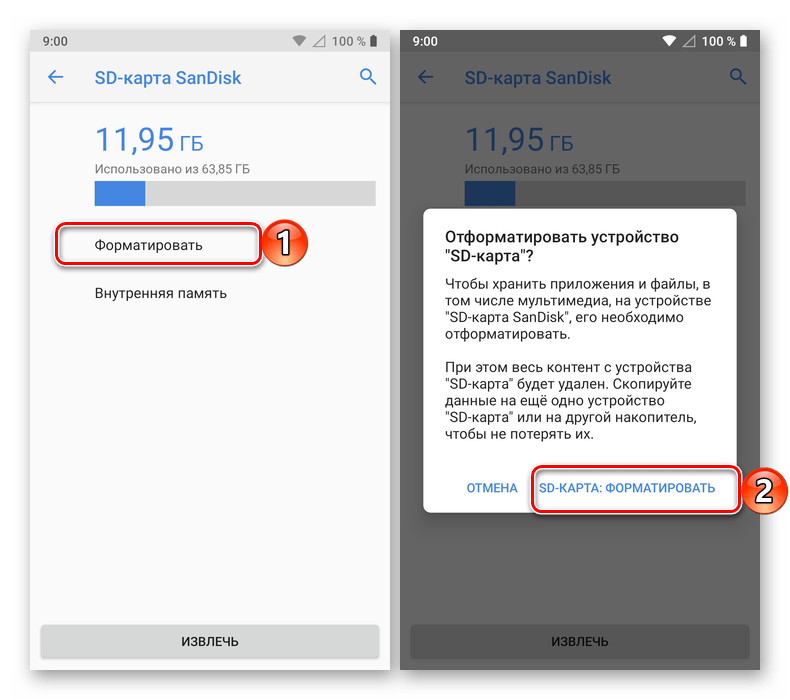 Крайне не советуем вам им пользоваться, но ради «чистоты эксперимента» стоит его упомянуть. Учтите, что, если сделать все правильно, MicroSD будет отформатирована без проблем, но в случае ошибки вы можете снести все данные внутренней памяти.
Крайне не советуем вам им пользоваться, но ради «чистоты эксперимента» стоит его упомянуть. Учтите, что, если сделать все правильно, MicroSD будет отформатирована без проблем, но в случае ошибки вы можете снести все данные внутренней памяти.
Итак, как удалить данные карты через Recovery:
- Заходим в Recovery (выключаем устройство, включаем его кнопкой блокировки экрана + кнопкой увеличения/уменьшения громкости).
- С помощью тех же кнопок регулировки громкости находим раздел mounts and storage.
- Ищем строчку format sdcard и нажимаем на нее кнопкой блокировки.
На этом все, теперь мы рассмотрели все способы очистки данных вашей MicroSD-карты. Убедительная просьба: а) сначала сохраните все свои данные, б) не выключайте устройство во время форматирования, чтобы не испортить флешку. Если у вас остались какие-то вопросы – пишите их в комментариях. Удачи!
Как отформатировать флэш-накопитель USB или карту microSD после того, как сделать его загрузочным – Наши телефоны сегодня он будет восстановлен до емкости по умолчанию, и выберите файловую систему по вашему выбору.

В этой статье описаны шаги, которые необходимо выполнить, чтобы восстановить первоначальную емкость флэш-накопителя. Это также относится к картам SD и Micro SD.
Необходимое время: 15 минут
После того, как вы закончите создание загрузочного носителя и установку Windows в любой другой операционной системе с помощью Etcher или Rufus, вам нужно будет отформатировать его с помощью (командной строки) CMD, чтобы вернуть исходный USB-накопитель. мощность привода. Этот метод командной строки необходим, поскольку форматирование с помощью проводника не всегда работает. Он работает как с USB-накопителями, так и с картами microSD, которые нельзя отформатировать каким-либо другим способом. Шаги работают в Windows 7, 8, 8.1 и 10. Вот шаги:
- Подключите свой диск
Подключите флэш-накопитель или SD-карту к компьютеру и убедитесь, что вы видите ее в проводнике
- Откройте CMD, затем утилиту diskpart
8 Open Command
« CMD» в поле поиска Windows и введите « diskpart» , затем нажмите « Enter » на клавиатуре. Это должно загрузить второе окно, как показано на рисунке ниже
Это должно загрузить второе окно, как показано на рисунке ниже - Список дисков
Введите « list disk» в новом месте расположения курсора окна, затем нажмите « Enter » на клавиатуре.
- Выберите диск
Выберите диск, который вы хотите отформатировать. В нашем случае мы наберем «, выберите диск 3’ », затем нажмите «, введите » на клавиатуре.
- C Lean диск
Введите ‘ clean’ затем нажмите « Введите ” на клавиатуре. Windows сообщит вам о завершении очистки диска.
- Сделайте его основным разделом
Введите « создать основной раздел» , затем нажмите « Введите » на клавиатуре. После того, как вы нажмете Enter, под ним должно появиться сообщение об успешном завершении.

- Формат с файловой системой NTFS
Введите « format fs=ntfs» , затем нажмите « Enter» на клавиатуре. Это выбирает файловую систему для диска. Если это SD-карта, введите «9Формат 0007 fs=fat32 ». Дайте ему несколько минут, чтобы он достиг 100-процентного завершения. NTFS означает файловую систему новой технологии или иногда файловую систему NT. FAT32 означает 32-битную таблицу размещения файлов.
- Назначить
Введите « назначить » и нажмите « Введите » на клавиатуре, чтобы добавить букву диска на USB-накопитель или SD-карту. Этот последний шаг имеет решающее значение, поскольку он позволит ему отображаться в вашем проводнике с нужной емкостью и свободным пространством.
Инструменты
- ПК с Windows
Если что-то пойдет не так, не стесняйтесь начинать с первого шага до последнего.
Теги: Windows 10Windows 11Windows 8
Предыдущий пост
Технические характеристики и обзор Google Pixel 4
Следующий пост
Технические характеристики и обзор Google Pixel 4 XL
Винсент
Винсент является основателем компании ourphonestoday.com в течение многих лет. телекоммуникационная ИТ-поддержка и более 3 лет инвестирования в акции и рынок Forex. Он исследует и пишет на самые разные темы, от технологий до бизнеса и их слияния со способами заработка в Интернете. Он также увлекается фотографией и видеосъемкой.
Нет результата
Просмотреть все Результат
Этот веб-сайт использует файлы cookie. Продолжая использовать этот веб-сайт, вы даете согласие на использование файлов cookie. Ознакомьтесь с нашей Политикой конфиденциальности и использования файлов cookie.
Как отформатировать карту Micro SD? – Relax type
Как отформатировать карту Micro SD? Перейти к настройкам. Выберите Хранилище и USB-накопитель.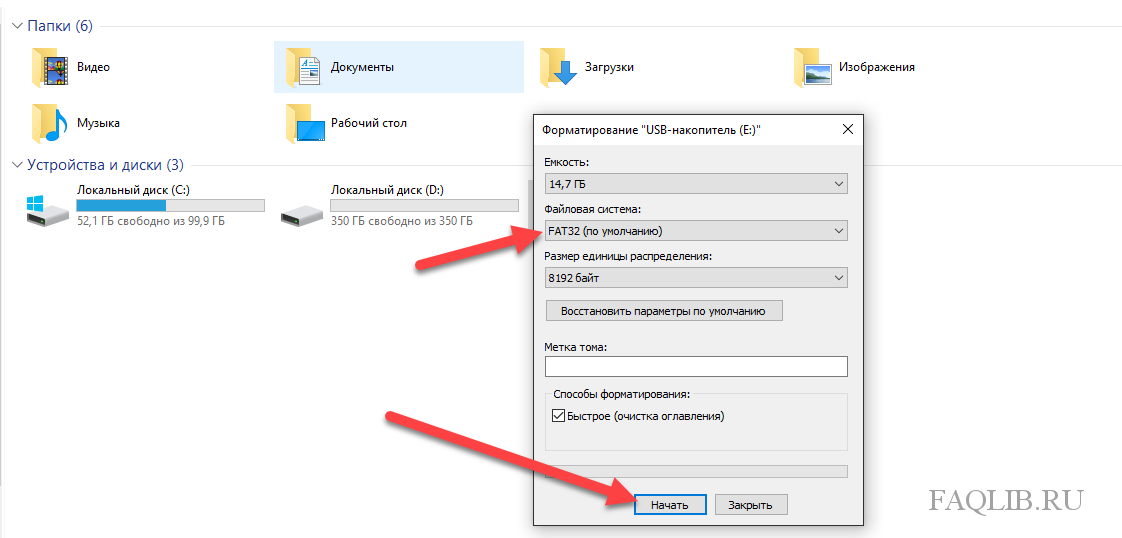 Коснитесь значка карты в левом нижнем углу. Откройте выпадающее меню. Выберите конфигурацию. Нажмите на «. Формат. «.
Коснитесь значка карты в левом нижнем углу. Откройте выпадающее меню. Выберите конфигурацию. Нажмите на «. Формат. «.
Содержание
- 1 Как отформатировать SD-карту?
- 2 Как отформатировать карту micro SD на 32 ГБ?
- 3 Как полностью стереть карту памяти?
- 4 В каком формате следует форматировать карту Micro SD?
- 5 Нужно ли форматировать карту памяти?
- 6 Как отформатировать SD-карту?
- 7 Почему я не могу отформатировать карту памяти?
- 8 Что делать, если карта памяти не форматируется?
- 9 Как отформатировать SD-карту на 128 ГБ?
- 10 Почему я не могу отформатировать флешку в FAT32?
- 11 Как отформатировать флешку на 64 ГБ в FAT32?
- 12 Что такое форматирование карты памяти?
- 13 Что делать, если карта памяти не работает?
- 14 Как отформатировать карту памяти с помощью командной строки?
Как отформатировать SD-карту?
Откройте приложение «Настройки» на своем устройстве.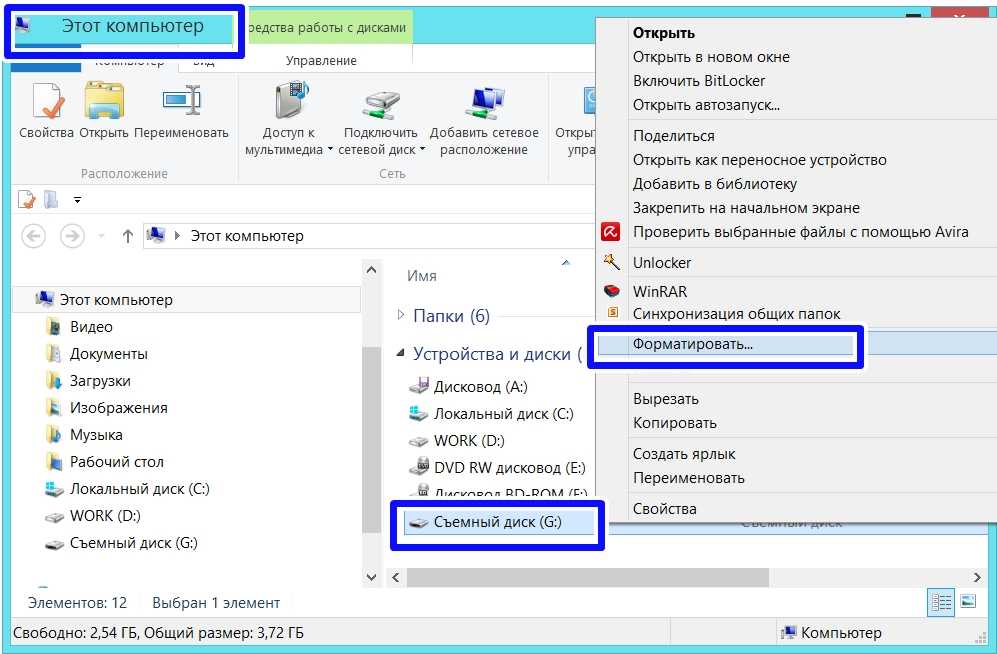 Хранение крана. В правом верхнем углу экрана нажмите «Меню». За. отформатировать SD. -карта, выберите. Формат. .
Хранение крана. В правом верхнем углу экрана нажмите «Меню». За. отформатировать SD. -карта, выберите. Формат. .
Как отформатировать карту micro SD на 32 ГБ?
Подключите черный ящик с помощью USB-кабеля к ПК с WINDOWS, щелкните правой кнопкой мыши диск с картой памяти на вашем компьютере и выберите «Форматировать» на появившейся вкладке. WINDOWS автоматически предложит отформатировать карту памяти в файловой системе Fat32.
Как полностью стереть карту памяти?
Выберите «Настройки» > «Устройство» > «Хранилище». Выбирать. SD. -. открытка. Выберите «Дополнительно» > «Настройки хранилища» > «Формат». Чтобы стереть из. SD. -. открытка. все данные, включая музыку и фотографии, коснитесь «Стереть и форматировать».
В каком формате мне следует отформатировать карту Micro SD?
Таким образом, для большинства телефонов наиболее подходящим форматом будет FAT32.
Нужно ли форматировать карту памяти?
Чтобы продлить срок службы карты памяти, ее следует форматировать не реже одного раза в 6 месяцев.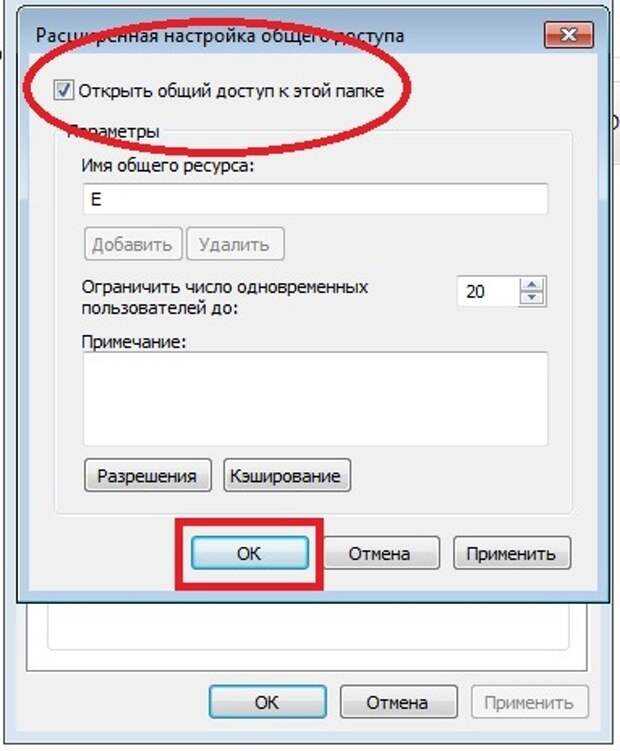 Также необходимо отформатировать новую карту памяти, если она не отформатирована под файловую систему FAT32. ПРИМЕЧАНИЕ. При форматировании карты памяти с нее удаляются все видео, фотографии и данные.
Также необходимо отформатировать новую карту памяти, если она не отформатирована под файловую систему FAT32. ПРИМЕЧАНИЕ. При форматировании карты памяти с нее удаляются все видео, фотографии и данные.
Как отформатировать SD-карту?
Способ 1: с помощью проводника Windows. Шаг 1: Подключите SD-карту к компьютеру. Шаг 2: Перейдите в «Этот компьютер» и откройте проводник Windows, щелкните правой кнопкой мыши SD-карту и выберите «Форматировать».
Почему я не могу отформатировать карту памяти?
Запустите «Управление дисками», нажав Win+R на клавиатуре, и введите diskmgmt.msc. В списке дисков выберите свою флешку или . карта памяти. и щелкните по нему правой кнопкой мыши, затем выберите «. Формат». «.
Что мне делать, если моя карта памяти не форматируется?
Если вы получили ошибку формата на карте памяти, вам необходимо сначала восстановить данные, если на устройстве есть важные файлы, а затем отформатировать устройство, чтобы устранить проблему. Загрузите программу восстановления данных, которая может помочь вам с решением.
Загрузите программу восстановления данных, которая может помочь вам с решением.
Как отформатировать SD-карту на 128 ГБ?
Вставьте SD-карту в компьютер, загрузите и примените этот инструмент для форматирования SD-карты 128 ГБ в FAT32, выполнив 4 шага: Шаг 1: Запустите EaseUS Partition Master, щелкните правой кнопкой мыши раздел, который хотите отформатировать, и выберите «Форматировать».
Почему я не могу отформатировать флешку в FAT32?
Причина в том, что по умолчанию проводник Windows, утилиты Diskpart и Disk Management форматируют USB-накопители размером менее 32 ГБ в FAT32, а USB-накопители размером более 32 ГБ — в exFAT или NTFS. Windows не поддерживает форматирование USB-накопителей объемом более 32 ГБ в файловую систему FAT32.
Как отформатировать флешку на 64 ГБ в FAT32?
Загрузите бесплатную программу Guiformat FAT32 (вот ссылка на 32-битную и 64-битную версии Windows) и отформатируйте карту с настройками по умолчанию. Он отформатирует его в FAT32.



 Это должно загрузить второе окно, как показано на рисунке ниже
Это должно загрузить второе окно, как показано на рисунке ниже
![Asus ez mode: [MotherBoard] UEFI BIOS EZ MODE GUI介紹 | Official Support](https://dilios.ru/wp-content/themes/dilios.ru/assets/front/img/thumb-medium-empty.png)