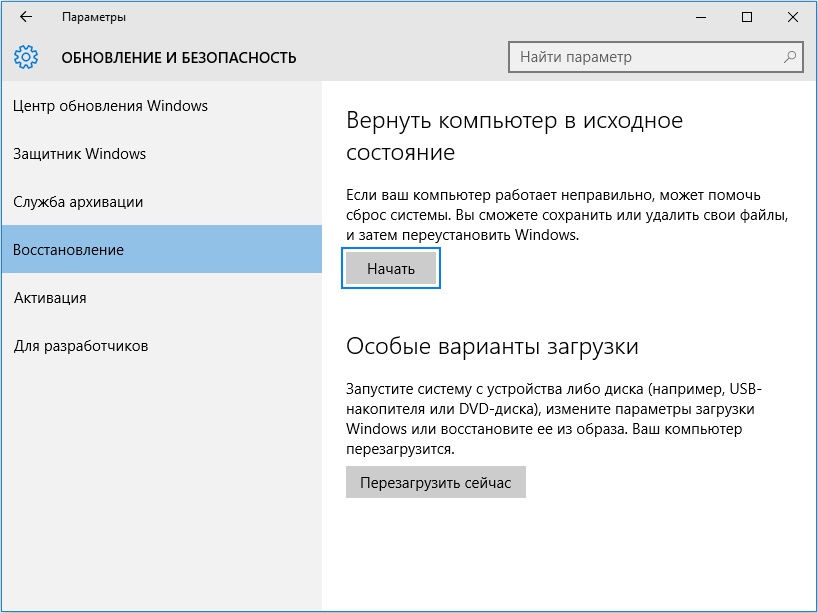Windows 8 откат системы до заводских настроек: Сброс Windows 8.1 до заводских настроек
Содержание
вернуть к заводским настройкам, сделать сброс
Операционная система Windows 8 сделала большой шаг вперед по сравнению с предшественницами в плане отката к заводским установкам. Теперь здесь есть несколько инструментов, позволяющих произвести эту операцию. Подробнее — в нашей статье.
Примечание! Сразу оговоримся — различия в архитектуре отката в Windows 8 и Windows 8.1 настолько незначительны, что мы будем рассматривать их в одной инструкции. Работать будет и там, и там.
Как вернуть ноутбук к заводским настройкам Windows 8
Зачем нужно сбрасывать настройки
Вы можете подумать, что достаточно удалить программы и все папки с ПК. Но этого мало. Ведь в системе и в реестре по-прежнему останутся записи об используемом ПО и ваши личные данные. Плюс их можно восстановить с жесткого диска. Да и вы как пользователь не можете точно знать, где хранятся те или иные файлы. Поэтому полный сброс – оптимальное решение. Когда может потребоваться восстановление Windows 8 до заводских настроек? Ситуаций немало:
Когда может потребоваться восстановление Windows 8 до заводских настроек? Ситуаций немало:
- Продажа ПК или ноутбука. Вы хотите продать свое устройство, предварительно полностью очистив от своих данных и вернуть первоначальное состояние;
- Восстановление стандартных настроек с сохранением данных. Вы хотите вернуть первоначальное состояние системы для повторной настройки под себя, но при этом нужно сохранить все пользовательские файлы;
- Полное удаление. Для переустановки чистой ОС. Это актуально, если компьютер стал работать со сбоями. Вы можете установить ОС с нуля, чтобы решить все возможные проблемы и восстановить работоспособность компьютера.
Для всех этих задач в системе есть соответствующий функционал. При этом доступно несколько вариантов работы под конкретные задачи и ситуации.
Как в Windows 8 сделать восстановление к заводским настройкам
Операционная система Windows 8 (8.1) имеет несколько качественных механизмов восстановления и сброса. Можно сбросить систему полностью, очистив все пользовательские данные, а также провести восстановление, оставив данные, также можно откатывать ОС до состояния на определенный момент времени.
Можно сбросить систему полностью, очистив все пользовательские данные, а также провести восстановление, оставив данные, также можно откатывать ОС до состояния на определенный момент времени.
Если ваша Windows установлена таким образом, что у нее имеется раздел восстановления, то для возврата к первоначальным настройкам не понадобится никаких дополнительных дисков. Так бывает при покупке ПК с предустановленной системой.
Если вы самостоятельно выполняли установку Windows с дистрибутива, то вероятнее всего он вам понадобится при выполнении возврата к первоначальному состоянию.
Для случая, если предустановленная система была Windows 8, а потом её обновили до 8.1, то после сброса необходимо будет снова выполнить установку обновлений этой версии.
Запуск восстановления
Все способы восстановления и сброса доступны из одного раздела настроек ОС Windows 8, поэтому расскажем как до него «добраться».
В режиме рабочего стола проведите мышкой по правому краю экрана снизу вверх или сверху вниз. В результате этого действия появится меню, в нём нажмите на пункт «Параметры». Далее, во вновь появившемся меню кликните мышью на «Изменение параметров компьютера». А теперь «Обновление и восстановление».
Далее жмем «
Восстановление».
Мы на месте: нам предлагается на выбор 3 режима сброса / восстановления.
Восстановление компьютера без удаления файлов
В этом режиме будут обновлены исключительно системные данные операционной системы, то есть они будут сброшены до первоначального состояния. Все ваши пользовательские данные останутся нетронутыми: музыка, видео, фото и другие данные.
Второй вариант действий через восстановление системы
Еще один способ, позволяющий откатить систему, заключается в использовании специальных точек восстановления. Его проблемой считается забывчивость людей, которые часто банально забывают создавать такие маячки, способные помочь справиться с большинством возникающих неприятностей.
Если подобная возможность все-таки существует, то юзеру необходимо сделать следующее:
- В панели управления выбрать пункт «Восстановление».
- Дальше перейти в настройки, которые откроют окно «Свойств OS» с доступной вкладкой «Защита ОС».
- В самой вкладке необходимо выбрать самую верхнюю возможность, нажав на соответствующую кнопочку.
- Появится список с доступными точками. Если одна из них была создана сразу же после завершения инсталляции Восьмерки, то существует реальный шанс вернуть заводские настройки в Windows 8.
Cброс Windows 10 до заводских настроек
1 Способ — возвращаем к исходным настройкам
В Виндовс 10 разработчики добавили встроенную возможность сброса системы до заводского состояния. Это действительно очень удобно и выручает при появлении сильных проблем в работе ОС.
1. Нажмите на клавиатуре одновременно клавиши WIN + I и откройте в новом окне раздел «Обновление и безопасность».
2. В левой колонке переключитесь на группу «Восстановление» и в правом окошке кликните по кнопке «Начать» в верхнем блоке возвращения своего ПК в изначальное состояние.
3. Укажите, хотите ли вы сохранить все свои файлы нетронутыми или же удалить их. Продолжите и дождитесь окончания процесса.
Интересно! При удалении файлов будет два варианта: полная очистка и просто удаление. При полной чистке удаленные данные будет сложнее восстановить. Делайте ее, если планируете отдать свой компьютер или ноутбук кому-то на постоянное пользование.
Важно! Если при процедуре выходит сообщение об ошибке (проблема возврата ПК в исходное состояние) — переходите ко второму или третьему способу.
2 Способ — делаем переустановку
В данном случае мы сделаем полную чистую переустановку Windows 10 средствами самой ОС. Если первый способ не помог решить проблемы, то воспользуйтесь этим. Все файлы, хранящиеся на ПК, будут не тронуты.
1. Нажмите одновременно клавиши WIN + I на клавиатуре и перейдите в раздел «Обновление и безопасность».
2. Откройте группу «Восстановление» в левом столбце, и в правом, кликните по ссылке «Узнайте, как начать заново с чистой установкой Windows 10». На предложение о переключении приложения — ответьте утвердительно.
На предложение о переключении приложения — ответьте утвердительно.
3. В правом окне кликните по кнопке начала работы и начните процесс сброса. Занимает он обычно около 20 минут времени, дольше чем первый способ.
Интересно! Это довольно новая функция, которая появилась совсем недавно. Но удобная она именно тем, что не требует от вас обязательного наличия загрузочной флешки или DVD диска.
3 Способ — если ПК не грузится
В данном случае мы сможем сделать сброс даже в том случае, если операционная система никак не загружается.
1. Если при загрузке компьютера выходит экран синего цвета «Автоматическое восстановление или при загрузке», то нажмите на пункт «Дополнительные параметры» и перейдите в раздел восстановления системы. Далее переходите к 3 пункту.
2. Если система вообще не грузится, то вам понадобится загрузочная флешка или DVD диск с ОС.
а) Загрузитесь с загрузочной флешки или диска. Если не знаете, как это сделать, то посмотрите в материале — как поставить загрузку с флешки в биос.
б) На первоначальном экране нажмите на кнопку восстановления, перейдите в дополнительные параметры и откройте «Поиск и устранение неисправностей».
3. Здесь выберите самый верхний пункт с восстановлением системы в исходное состояние и дождитесь окончания процесса.
Интересно! Если это не помогло решить проблему, то просто переустановите систему с этой же флешки. Это точно поможет.
Как сбросить Windows 8 до заводских настроек
Любая операционная система от Майкрософт в процессе работы значительно изменяется. Например, вы решили купить Windows 8. После установки вы получаете чистую ОС с базовым набором инструментов и драйверами. Затем, работая на ПК, вы вносите какие-то изменения в настройки и режим работы, устанавливаете новые программы и утилиты, скачиваете файлы и т.д. Иными словами, система меняется. И это может привести к неприятным последствиям: снижение производительности, частые сбои, некорректная работа. Если система уже «старая», то точечные удаления программ и чистка не помогут. В этом случае лучшее решение – это восстановление Windows 8 до заводских настроек. То есть возврат к состоянию, когда она была только установлена. Как это можно сделать?
В этом случае лучшее решение – это восстановление Windows 8 до заводских настроек. То есть возврат к состоянию, когда она была только установлена. Как это можно сделать?
Когда требуется восстановление Windows 8
Пользователи часто сталкиваются с необходимостью вернуть первоначальные настройки и состояние системы. Причин провести для этого немало:
- Некорректная работа системы. После установки новых программ компьютер может начать работать неправильно: зависать, перезапускаться и пр. Также это может произойти из-за того, что какие-то файлы ОС повредились;
- Снижение производительности. Из-за большого количества лишних файлов или «мусора» системе становится сложнее все обрабатывать. И в результате снижается производительность и быстродействие;
- Продажа. Если вы планируете продать компьютер или ноутбук, то наверняка захотите провести сброс Windows 8 до заводских настроек, чтобы у нового владельца была чистая система. К тому же так вы удаляете все свои личные данные, в том числе пароли к аккаунтам, чтобы чужой человек не смог получить к ним доступ.

Как провести сброс Windows 8
Важно отметить, что на более старых системах этот процесс был достаточно сложным и долгим. Нужно было подготовить компакт-диск или Flash-карту с ОС, через BIOS вручную форматировать жесткий диск, а затем провести установку с нуля. В новых системах эта операция стала намного быстрее. Можно все провести прямо из системы без необходимости в BIOS. Более того, можно, так и удалить только конкретные данные, сохранив частичный функционал.
Чтобы начать процедуру, нужно запустить восстановление. Эта функция доступна в самой системе в настройках. Вам нужно сделать следующее:
- Открыть меню «Параметры»;
- Найти пункт «Изменение параметров компьютера»;
- Перейти в раздел «Обновление и восстановление»;
- Выбрать «Восстановление».
Здесь вам будет предложено 3 варианта. Рассмотрим каждый.
Пункт «Восстановление компьютера без удаления файлов». Это щадящий вариант, в котором к заводским настройкам возвращаются только системные данные.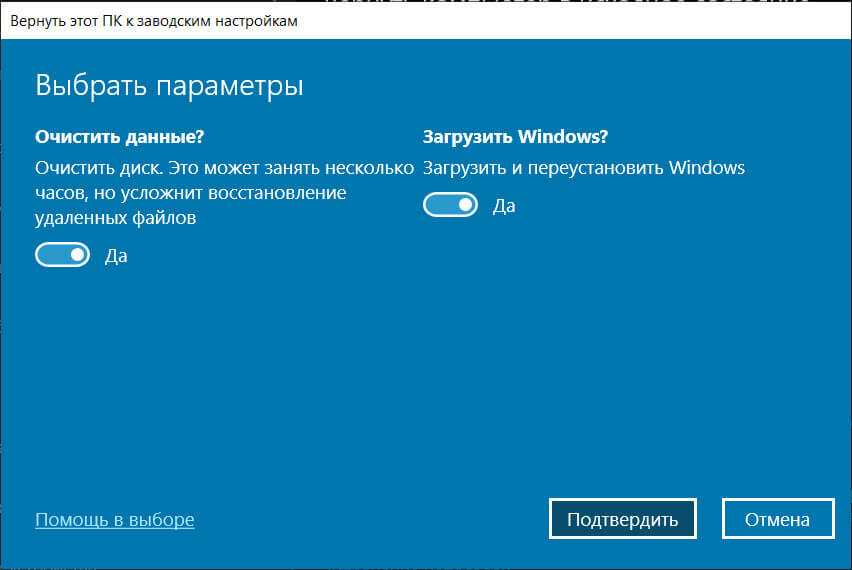 Это настройки ПК, базовые программы. Пользовательские файлы, будь то фотографии, видео, музыка, сохраняются. При этом важно помнить, что некоторые программы, которые вы устанавливали сами, возможно, нужно будет повторно установить, так как записи в реестре о них будут удалены. Также может потребоваться и установка обновлений Windows.
Это настройки ПК, базовые программы. Пользовательские файлы, будь то фотографии, видео, музыка, сохраняются. При этом важно помнить, что некоторые программы, которые вы устанавливали сами, возможно, нужно будет повторно установить, так как записи в реестре о них будут удалены. Также может потребоваться и установка обновлений Windows.
Пункт «Удаление всех данных и переустановка Windows». Он предполагает полную деинсталляцию. С жесткого диска удаляются все файлы, включая систему, программы, фотографии, документы и пр. Возвращаются первоначальные настройки, устанавливается чистая версия ОС. Это оптимальный вариант в случае продаже ПК или когда нужно вернуть базовую версию ОС без лишнего стороннего программного обеспечения.
Пункт «Особые варианты загрузки». Он предназначен для установки ОС с вашего образа. Например, вы на диск записали операционную систему с каким-то набором программ. И хотите восстановить ее, чтобы повторно все не устанавливать и настраивать. Но такой вариант подходит только при наличии специального образа ОС.
Как сбросить/обновить ноутбук/настольный компьютер Dell Windows 8.1
В Windows 7, 8, 8.1 и более поздних версиях сброс компьютера до заводских настроек становится очень простым. Если у вас возникли проблемы с ноутбуком/настольным компьютером Dell с Windows 8.1, вы можете попробовать обновить или сбросить его до заводских настроек.
Обновление вашего ПК Dell переустанавливает Windows 8.1 и сохраняет ваши личные файлы и настройки. В нем также хранятся приложения, поставляемые с вашим компьютером Dell, и приложения, установленные вами из Магазина Windows. Сброс вашего ПК Dell переустанавливает Windows, но удаляет ваши файлы, настройки и приложения, за исключением приложений, поставляемых с вашим ноутбуком Dell.
Перед началом обновления или сброса настроек ноутбука/настольного компьютера Dell. Прочтите это:
В большинстве случаев после того, как вы начнете обновлять или перезагружать компьютер Dell, он завершится сам по себе. Однако, если Windows потребуются отсутствующие файлы, вам будет предложено вставить носитель для восстановления, который обычно находится на DVD диск или флешка. Если это произойдет, то, что вам нужно, зависит от вашего ПК.
Если это произойдет, то, что вам нужно, зависит от вашего ПК.
Если ваш компьютер поставлялся с Windows 8.1 или Windows RT 8.1, вам потребуются диски или флэш-накопитель, поставляемые вместе с компьютером. Проверьте информацию, поставляемую с вашим компьютером, чтобы узнать, предоставил ли ваш производитель эти диски или носители. В некоторых случаях вы могли создать их при первой настройке ПК.
Если вы обновляете свой компьютер до Windows 8.1 или Windows RT 8.1 с помощью DVD-диска, используйте этот диск. Если у вас нет носителя Windows 8.1 или Windows RT 8.1, обратитесь к производителю.
Часть первая. Вы можете войти в Windows 8.1 как администратор. Как сбросить/обновить Windows 8.1 на ноутбуке/настольном компьютере Dell?
Вариант 1. Обновите свой ноутбук/настольный компьютер Dell, не затрагивая файлы.
Если ваш ноутбук Dell работает не так хорошо, как раньше, и вы не знаете, почему, вы можете обновить свой ноутбук Dell, не удаляя личные файлы и не изменяя настройки.
Примечание: Если вы обновляете свой ноутбук Dell с Windows 8 до Windows 8.1, и ваш ноутбук Dell имеет раздел восстановления Windows 8, обновление вашего ПК восстановит Windows 8. Вам нужно будет обновить его до Windows 8.1 после обновления. законченный. Приложения, которые вы установили с веб-сайтов и DVD-дисков, будут удалены. Приложения, поставляемые с вашим ноутбуком Dell, и приложения, установленные вами из Магазина Windows, будут переустановлены. Windows помещает список удаленных приложений на рабочий стол после обновления ноутбука Dell.
Действия по обновлению ноутбука/настольного компьютера Dell до Windows 8.1:
Шаг 1. Проведите пальцем от правого края экрана, нажмите «Настройки», а затем нажмите «Изменить настройки ПК». (Если вы используете мышь, наведите указатель мыши на правый нижний угол экрана, переместите указатель мыши вверх, нажмите «Настройки», а затем нажмите «Изменить настройки ПК».)
Шаг 2. Коснитесь или щелкните « Обновление и восстановление»
Шаг 3: Затем коснитесь или щелкните «Восстановление».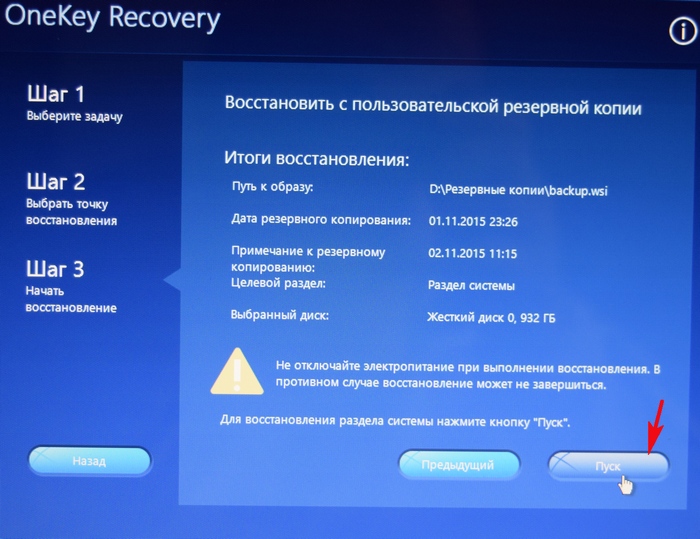
Шаг 4. В разделе «Обновите компьютер, не затрагивая файлы», коснитесь или щелкните «Начать». Затем следуйте инструкциям на экране.
Вариант 2. Сбросьте настройки ноутбука/настольного компьютера Dell, удалив все.
Если вы хотите утилизировать свой ноутбук Dell, отдать его или начать все заново, вы можете полностью сбросить настройки.
Примечание: Если вы обновляете свой ноутбук Dell с Windows 8 до Windows 8.1, и ваш ноутбук Dell имеет раздел восстановления Windows 8, обновление вашего ноутбука Dell восстановит Windows 8. После обновления вам потребуется обновить его до Windows 8.1. закончил. Все ваши личные файлы будут удалены, а ваши настройки будут сброшены. Все установленные вами приложения будут удалены. Будут переустановлены только те приложения, которые поставлялись с вашим компьютером.
Действия по перезагрузке ноутбука Dell с Windows 8.1:
Шаг 1. Проведите пальцем от правого края экрана, нажмите «Настройки», а затем нажмите «Изменить настройки ПК».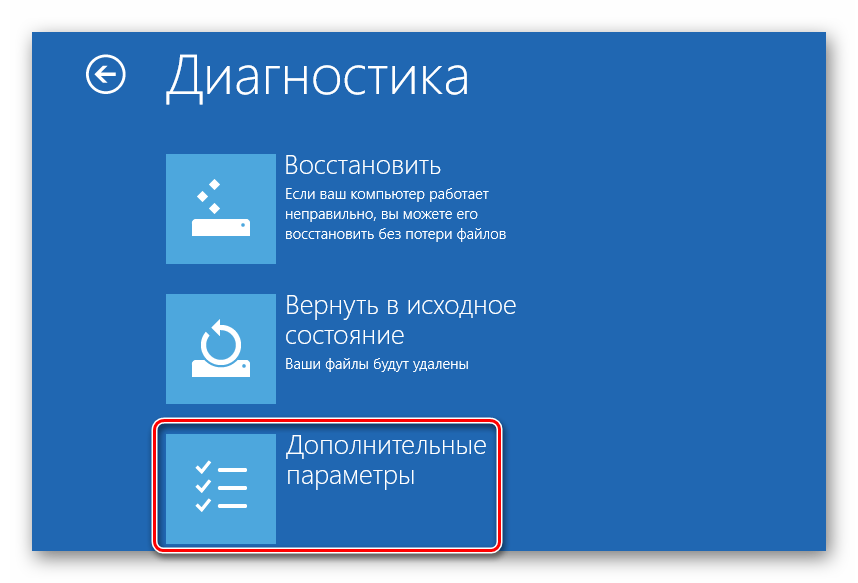 (Если вы используете мышь, наведите указатель мыши на правый нижний угол экрана, переместите указатель мыши вверх, нажмите «Настройки», а затем нажмите «Изменить настройки ПК».)
(Если вы используете мышь, наведите указатель мыши на правый нижний угол экрана, переместите указатель мыши вверх, нажмите «Настройки», а затем нажмите «Изменить настройки ПК».)
Шаг 2. Коснитесь или щелкните « Обновление и восстановление».
Шаг 3: Затем коснитесь или щелкните «Восстановление».
Шаг 4. В разделе «Удалить все и переустановить Windows» коснитесь или щелкните «Начать». Затем следуйте инструкциям на экране, чтобы перезагрузить компьютер и переустановить Windows.
Примечание: Вам будет предложено выбрать, хотите ли вы стереть данные быстро или полностью. Если вы решите удалить данные быстро, некоторые данные можно будет восстановить с помощью специального программного обеспечения. Если вы решите полностью стереть данные, это займет больше времени, но значительно уменьшит вероятность восстановления данных.
Часть вторая. Вы забыли пароль администратора Windows 8.1 и заблокировали свой компьютер Dell.
 Как сбросить Windows 8.1 на ноутбуке/настольном компьютере Dell без пароля?
Как сбросить Windows 8.1 на ноутбуке/настольном компьютере Dell без пароля?
Если вы не можете войти в Windows 8.1 на своем компьютере Dell, как обновить/сбросить Windows 8.1 на компьютере Dell без пароля? В этом случае вы можете только сбросить Windows 8.1 на ноутбуке/настольном компьютере Dell, удалив все. Если вам нужно обновить Windows 8.1 на ноутбуке/настольном компьютере Dell без удаления каких-либо личных файлов или изменения настроек, вам необходимо сначала разблокировать компьютер Dell.
Теперь выполните приведенные ниже процедуры для сброса Windows 8.1 на ноутбуке/настольном компьютере Dell без пароля:
Вариант 1: Сброс Windows 8.1 ноутбука/настольного компьютера Dell с удалением всего (без пароля):
Шаг 1: На экране входа в Windows 8.1 нажмите клавишу «Shift», а затем нажмите кнопку «Перезагрузить».
Шаг 2: В разделе «Выберите вариант» нажмите «Устранение неполадок».
Шаг 3: В разделе «Устранение неполадок» нажмите «Перезагрузить компьютер».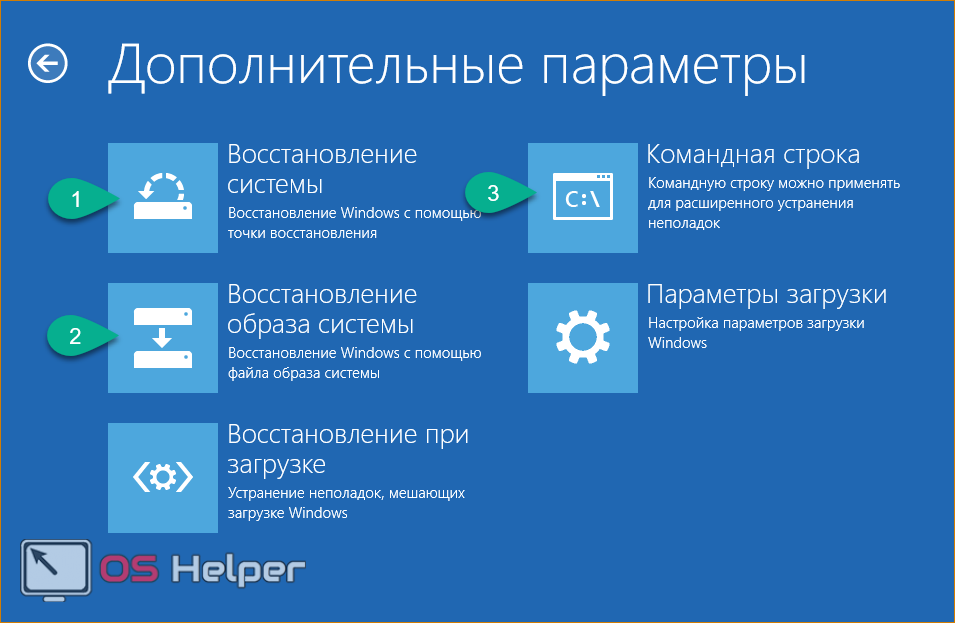
Шаг 4: Когда вам будет предложено вставить носитель для установки или восстановления Windows 8.1, вставьте свой, чтобы продолжить. Затем дождитесь перезагрузки ПК и переустановите Windows 8.1 самостоятельно.
Вариант 2. Сбросьте забытый пароль администратора Windows 8.1, а затем сбросьте Windows 8.1 на ноутбуке/настольном компьютере Dell, не затрагивая файлы и не изменяя настройки.
Если вы потеряли пароль администратора и вам необходимо обновить Windows 8.1 на ноутбуке/настольном компьютере Dell с сохранением всех ваших личных данных, вы должны сначала сбросить/восстановить пароль администратора. Затем вы можете войти в Windows 8.1 и следовать инструкциям в первой части, чтобы обновить свой ноутбук Dell с Windows 8.1, сохранив все ваши личные данные. Вот как можно сбросить забытый пароль администратора Windows 8.1, не затрагивая ваши файлы и не изменяя настройки.
Шаг 1: Используйте работающий компьютер для загрузки и установки Windows Password Rescuer Personal , одного из самых популярных инструментов для восстановления пароля Windows. (Загрузите бесплатно Windows Password Rescuer Personal.)
(Загрузите бесплатно Windows Password Rescuer Personal.)
Шаг 2. Подключите флэш-накопитель USB к компьютеру и запустите программное обеспечение. Выберите «USB-устройство».
Шаг 3: Раскройте список дисков и выберите подключенный USB. Затем нажмите «Начать запись», чтобы создать диск для сброса пароля Windows в течение 1 минуты.
Шаг 4. Подключите диск сброса пароля Windows к ноутбуку Dell и загрузите ноутбук с USB.
Шаг 5: Когда ноутбук успешно загрузится с USB, Windows Password Rescuer запустится автоматически и загрузит все учетные записи пользователей Windows 8.1.
Шаг 6: Щелкните учетную запись администратора, для которой вы хотите сбросить пароль.
Шаг 7: Нажмите «Сбросить пароль», чтобы сбросить пароль учетной записи пользователя и подтвердить его.
Шаг 8: Неизвестный пароль станет пустым.
Шаг 9: Нажмите «Перезагрузить». Когда появится сообщение с подтверждением, отключите USB и нажмите «Да».
Шаг 10. Ноутбук Dell перезагрузится, а затем автоматически войдет в учетную запись пользователя без пароля.
После этого вы можете следовать инструкциям в , часть 1 , чтобы легко сбросить Windows 8.1 на ноутбуке/настольном компьютере Dell с сохранением личных файлов. Есть несколько других вариантов сброса забытого пароля Windows 8.1 на ноутбуке Dell. Если хотите, узнайте больше.
Как восстановить заводские настройки Windows из командной строки
Иногда, когда в вашей системе возникают проблемы, единственным подходящим вариантом может быть сброс до заводских настроек.
Как правило, вы можете перезагрузить компьютер с помощью утилиты через графический интерфейс. Однако, если вы используете среду восстановления Windows, доступ к командной строке может быть более удобным или единственным вариантом.
Но можно ли восстановить заводские настройки компьютера только с помощью командной строки?
Содержание
Сброс к заводским настройкам с помощью командной строки
Выполнение сброса к заводским настройкам восстанавливает конфигурацию вашего ПК по умолчанию. Он стирает все приложения и другие данные из вашей системы. После сброса он переустановит ОС Windows и все программы, установленные производителем ПК.
Он стирает все приложения и другие данные из вашей системы. После сброса он переустановит ОС Windows и все программы, установленные производителем ПК.
Вот как вы можете восстановить заводские настройки вашего ПК с помощью командной строки:
- Если вы не можете войти в систему, запустите/перезагрузите компьютер. Нажмите и удерживайте кнопку питания, пока он не выключится.
- Сделайте это три раза, и при следующей загрузке загрузится среда восстановления Windows.
- Теперь выберите Дополнительные параметры > Устранение неполадок > Командная строка .
- Введите
cd C:\windows\system32и нажмите Enter. - Если вы можете войти в систему, нажмите Windows + R и введите cmd. Затем нажмите Ctrl + Shift + Enter, чтобы запустить командную строку от имени администратора cmd .
- Введите
systemreset -factoryresetв командной строке и нажмите Enter.
- У вас будет выбор: сохранить файлы или удалить все.
- Если вы выберете Сохранить мои файлы , он сохранит все внутри
C:\Users\<текущий пользователь>. где<текущий пользователь>= ваше имя пользователя. - Принимая во внимание, что если вы выберете Удалить все , система удалит все, даже ваши личные файлы.
Оба варианта по-прежнему удаляют все установленные приложения.
- Если вы выберете Сохранить мои файлы , он сохранит все внутри
- Если вы выберете Удалить все, ваша система отобразит это меню.
Вы можете восстановить удаленное содержимое, если выберете Просто удалите мои файлы . Однако, если выбрано значение Удалить файлы и очистить диск , восстановить удаленное содержимое будет сложнее. Мы рекомендуем вам выбрать последний вариант, если у вас есть какие-либо системные проблемы. - Перед сбросом выполните окончательную проверку всех приложений, которые будут удалены, выбрав данную опцию.

- Наконец, нажмите Сброс , чтобы начать сброс настроек.
Очистка ПК с помощью командной строки
Еще один способ полностью перезагрузить компьютер — выполнить новый запуск. Этот метод выходит за рамки восстановления заводских настроек и удаляет даже предустановленные приложения. Однако приложения из магазина Microsoft по-прежнему переустанавливаются.
Чтобы выполнить новый запуск, выполните следующие действия:
- Запустите Командную строку от имени администратора.
- Введите
cd C:\Windows\system32и нажмите Enter, чтобы перейти в этот каталог. - Введите
systemreset -cleanpc 9Команда 0178. - Нажмите Далее , чтобы начать процесс.
Форматирование диска C
Если не удается загрузить среду восстановления Windows, необходимо отформатировать диск C. Он аккуратно установит новую ОС Windows в вашей системе после удаления всех данных. Для этого следуйте приведенным ниже инструкциям:
Для этого следуйте приведенным ниже инструкциям:
- Загрузите компьютер с установочного носителя Windows.
- В интерфейсе выберите языковые настройки, формат времени и валюты, а также метод ввода. Затем нажмите кнопку «Далее», чтобы продолжить.
- На экране установки нажмите Repair your computer . Это приведет вас к WinRE.
- Перейти к Командная строка . Введите команду:
в формате c:/fs:ntfsи нажмите Enter. - Введите Y, чтобы продолжить форматирование.
Часто задаваемые вопросы
Нужно ли перезагружать компьютер?
Мы рекомендуем перезагрузить компьютер только как окончательное решение для устранения любых системных проблем. Прежде чем пытаться перезагрузить компьютер, лучше использовать функцию восстановления системы в Windows.
Он может восстановить конфигурацию вашей системы до точки восстановления, в которой отсутствуют системные ошибки. Используйте команду rstrui , чтобы начать восстановление системы.