Windows 10 как посмотреть активацию: Проверка статуса активации Windows | Windows для системных администраторов
Содержание
Как проверить активацию Windows 10 и 11 (3 метода)
Как проверить активацию Windows 10
Что ж, в 2015 году Windows 7 была самой используемой настольной операционной системой. Однако появление Windows 10 все изменило. За короткое время Windows 10 удалось заменить свои старые версии — Windows 7 и Windows 8.
Однако, как и в любой другой версии Windows, вам необходимо активировать Windows 10, чтобы пользоваться всеми функциями. Например, без активации Windows 10 вы не сможете загружать обновления или важные приложения в своей системе.
Кроме того, Windows 10 рекламирует раздражающий «водяной знак Windows 10» на рабочем столе, что портит впечатление от рабочего стола. Итак, если вы хотите избежать этих вещей, вам сначала необходимо приобрести и активировать лицензию Windows 10.
Также иногда некоторые ошибки удаляют лицензию Windows 10, заставляя операционную систему просить вас активировать копию Windows 10 . Поэтому всегда необходимо знать, активирована ваша Windows 10 или нет.
Поэтому в этой статье мы перечислили некоторые из лучших способов проверить, активирована ли Windows 10 или нет. методы напрямую. Вы должны следовать ему шаг за шагом. Итак, давайте проверим.
1. Использование настроек Windows 10
Что ж, в этом методе мы собираемся использовать настройки Windows 10, чтобы проверить, активирована ли Windows 10 или нет. Сначала выполните несколько простых шагов, приведенных ниже.
Шаг 1. Сначала нажмите на кнопку «Пуск» в операционной системе Windows и выберите « Настройки
Второй шаг. На странице настроек коснитесь параметра «Обновление и безопасность» .
Шаг 3. На правой панели нажмите Параметры «Активация» .
Шаг 4. На правой панели проверьте, активирована ли Windows 10 или нет. Вы сможете увидеть статус активации и лицензии вашей Windows 10.
Это! Я все. Вот как вы можете проверить, активирована ли ваша Windows 10 или нет.
Вот как вы можете проверить, активирована ли ваша Windows 10 или нет.
2. С помощью команды RUN.
Вы даже можете использовать диалоговое окно «Выполнить Windows 10», чтобы проверить, активирована ли Windows 10 или нет. Итак, вам нужно выполнить несколько простых шагов, приведенных ниже.
Шаг 1. Сначала нажмите кнопку . Windows Key + R на клавиатуре. Это откроет Диалоговое окно «Выполнить» .
Шаг 2. В диалоговом окне «Выполнить» введите slmgr.vbs /dlvи нажмите кнопку Ввод.
Шаг 3. Теперь вы увидите всплывающее окно с информацией об активации. Если ваша Windows 10 лицензирована, вы увидите «» лицензированный В случае лицензирования.
Это! Я все. Вот как вы можете использовать диалоговое окно RUN, чтобы проверить, активирована ли ваша Windows 10.
3. Используйте командную строку.
Что ж, как и в диалоговом окне «Выполнить», вы можете использовать командную строку, чтобы проверить статус лицензии вашей установки Windows 10. Однако этот метод работает только с Windows 10 и выше.
Шаг 1. Прежде всего, откройте поиск Windows 10 и введите «Командная строка» . Теперь щелкните правой кнопкой мыши CMD и выберите кнопку «Запустить от имени администратора» .
Шаг 2. В окне командной строки введите команду slmgr.vbs /dlvи нажмите кнопку Входить «.
Шаг 3. Теперь командная строка отобразит всплывающее окно с информацией о лицензии. Тебе надо Проверить статус лицензии Чтобы подтвердить, активирована ли Windows 10 или нет.
Это! Я все. Вот как вы можете проверить статус активации Windows 10 через командную строку.
Итак, это руководство посвящено тому, как проверить, активирована ли ваша Windows 10 или нет. Надеюсь, эта статья помогла вам! Пожалуйста, поделитесь с друзьями тоже. Если у вас есть какие-либо сомнения по этому поводу, сообщите нам об этом в поле для комментариев ниже.
Надеюсь, эта статья помогла вам! Пожалуйста, поделитесь с друзьями тоже. Если у вас есть какие-либо сомнения по этому поводу, сообщите нам об этом в поле для комментариев ниже.
Как проверить, активирована ли Windows 11
Если вам нужна помощь, чтобы убедиться, что ваша копия Windows 11 активирована, вы не пойдете туда же, где и Windows 10. Вот где ее найти.
Как и в предыдущих версиях Windows, новая версия Windows 11 требует активации. Если вы покупаете новый компьютер или обновили Windows 10 до 11, все должно быть в порядке. Тем не менее, вы можете проверить свой компьютер, особенно после чистой установки. Вот несколько способов, как это сделать.
Программы для Windows, мобильные приложения, игры — ВСЁ БЕСПЛАТНО, в нашем закрытом телеграмм канале — Подписывайтесь:)
Чтобы проверить активацию продукта в Windows 10, перейдите по ссылке Пуск > Настройки > Обновление и безопасность > Активация.
Найти статус активации Windows 11 в настройках
Шаги, чтобы узнать, активирована ли ваша версия Windows 11 или нет, отличаются от Windows 10.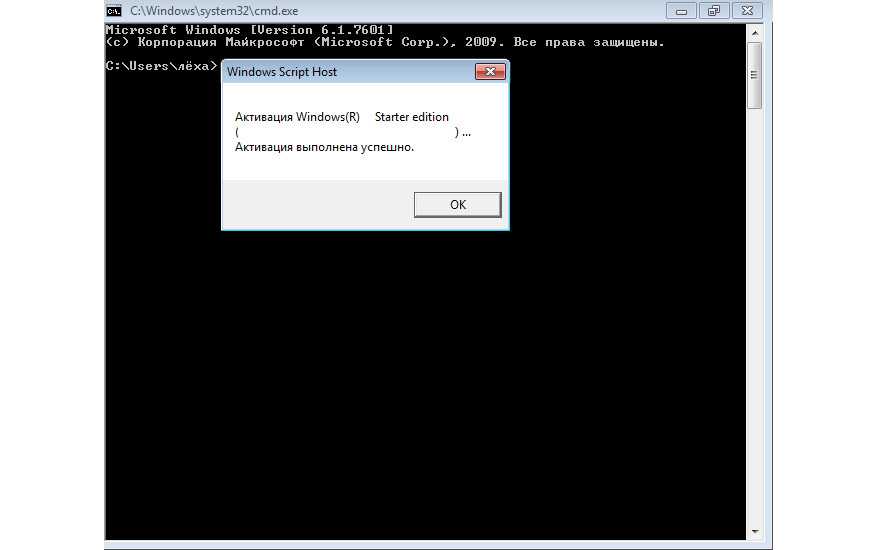 Чтобы начать, откройте Начинать и нажмите на Настройки.
Чтобы начать, откройте Начинать и нажмите на Настройки.
В качестве альтернативы вы можете использовать сочетание клавиш Клавиша Windows + I чтобы открыть страницу настроек напрямую. Каким бы способом вы его ни открыли, нажмите на Система из списка опций справа на главной странице настроек. А затем прокрутите вниз параметры с левой стороны и нажмите Активация «Активация, состояние, подписки, ключ продукта».
Далее на странице активации вы увидите параметр «Статус активации». Вы должны увидеть, активирован он или нет оттуда. Например, в левой части окна вы можете видеть, что эта копия активна.
Для получения более подробной информации об активации нажмите кнопку Состояние активации выпадающее меню. Там вы увидите более подробную информацию. Например, моя копия активируется цифровой лицензией, привязанной к моей учетной записи.
Узнать статус активации Windows 11 с помощью командной строки
Хотя щелкнуть меню «Настройки» достаточно просто, вы можете предпочесть делать что-то через командную строку.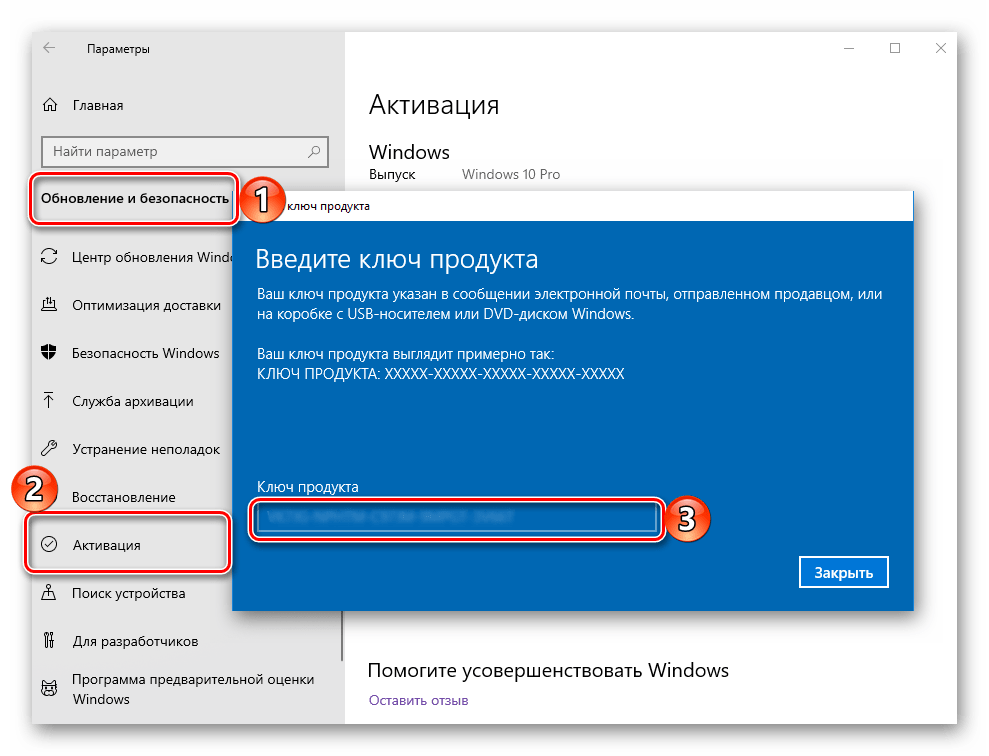 Если это так, нажмите клавишу Windows на клавиатуре и тип: команда и запустите командную строку.
Если это так, нажмите клавишу Windows на клавиатуре и тип: команда и запустите командную строку.
Когда он откроется, введите следующий код и нажмите Входить:
slmgr/xpr
Откроется небольшое окно Windows Script Host, которое отображается, если машина активирована. В этом примере вы можете видеть, что мой готов к работе. Нажмите ХОРОШО чтобы закрыть его, затем закройте командную строку, если вы закончили с этим.
Кроме того, если вы используете Windows 10, ознакомьтесь с нашей статьей о том, как решить проблемы с активацией ключа продукта Windows 10. Панель задач ведет себя по-другому в Windows 11. Поэтому вам может понадобиться помощь в открытии диспетчера задач в Windows 11.
Программы для Windows, мобильные приложения, игры — ВСЁ БЕСПЛАТНО, в нашем закрытом телеграмм канале — Подписывайтесь:)
Метки записи:
#Windows 11#Майкрософт
Похожие записи
Как копировать и вставлять текст между Android и Windows
Подключение телефона Android к ПК предоставляет ценные функции. Одним из них является возможность копировать и вставлять текст между Android и Windows. Microsoft уже несколько лет улучшает совместимость между Android и Windows. После подключения телефона Android к Windows 11 вы можете делать многое. Например, вы можете запускать приложения, получать доступ к фотографиям, отправлять сообщения и совершать…
Одним из них является возможность копировать и вставлять текст между Android и Windows. Microsoft уже несколько лет улучшает совместимость между Android и Windows. После подключения телефона Android к Windows 11 вы можете делать многое. Например, вы можете запускать приложения, получать доступ к фотографиям, отправлять сообщения и совершать…
Читать далее Как копировать и вставлять текст между Android и WindowsПродолжить
Как перезапустить Року
Иногда у вас могут возникнуть проблемы с вашим устройством Roku, и его перезапуск решит проблему. Вот как это сделать. Если у вас возникли проблемы с неправильной работой Roku, простое решение — простая перезагрузка. Перезапуск может очистить кэш устройства и запустить его заново. Программы для Windows, мобильные приложения, игры — ВСЁ БЕСПЛАТНО, в нашем закрытом телеграмм канале…
Читать далее Как перезапустить РокуПродолжить
Как изменить тему в терминале Windows
Хотите изменить тему в приложении Windows Terminal? Это руководство объяснит, как это сделать.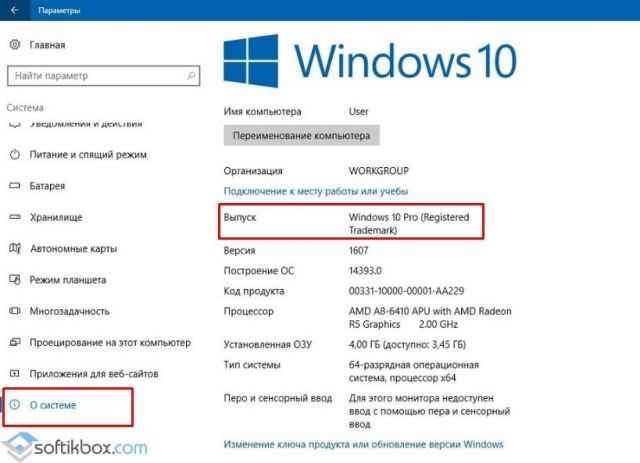 Новый терминал Windows — отличная замена командной строке на ПК с Windows 11. Программы для Windows, мобильные приложения, игры — ВСЁ БЕСПЛАТНО, в нашем закрытом телеграмм канале — Подписывайтесь:) В отличие от старого cmd.exe, Windows Terminal можно настраивать, что позволяет открывать окна PowerShell,…
Новый терминал Windows — отличная замена командной строке на ПК с Windows 11. Программы для Windows, мобильные приложения, игры — ВСЁ БЕСПЛАТНО, в нашем закрытом телеграмм канале — Подписывайтесь:) В отличие от старого cmd.exe, Windows Terminal можно настраивать, что позволяет открывать окна PowerShell,…
Читать далее Как изменить тему в терминале WindowsПродолжить
Как принудительно закрыть приложения в Windows 11
Все мы сталкивались с ситуацией, когда приложение перестает отвечать на запросы и не закрывается при нажатии кнопки закрытия или X. На этом этапе пользователям необходимо принудительно закрыть приложение. Приложения или программы могут зависать по разным причинам. Это может быть связано с нехваткой аппаратных ресурсов (например, оперативной памяти), программными ошибками и сбоями в обмене данными между…
Читать далее Как принудительно закрыть приложения в Windows 11Продолжить
Как вводить специальные символы в Windows 11
Обычно используются специальные символы, но их трудно найти. Если вы хотите ввести специальный символ в Windows 11, воспользуйтесь этим руководством для начала работы. Ваша стандартная QWERTY-клавиатура включает в себя множество клавиш для пунктуации, но только ограниченное количество специальных символов. Программы для Windows, мобильные приложения, игры — ВСЁ БЕСПЛАТНО, в нашем закрытом телеграмм канале — Подписывайтесь:) Что…
Если вы хотите ввести специальный символ в Windows 11, воспользуйтесь этим руководством для начала работы. Ваша стандартная QWERTY-клавиатура включает в себя множество клавиш для пунктуации, но только ограниченное количество специальных символов. Программы для Windows, мобильные приложения, игры — ВСЁ БЕСПЛАТНО, в нашем закрытом телеграмм канале — Подписывайтесь:) Что…
Читать далее Как вводить специальные символы в Windows 11Продолжить
Что такое Slack Connect и как он работает?
Общайтесь в сообщениях или каналах с другими людьми за пределами вашей компании. Slack Connect позволяет вам общаться с клиентами и поставщиками в вашем рабочем пространстве. Возможно, недавно вы заметили что-то другое на боковой панели Slack, Slack Connect. Эта отличная функция позволяет вам общаться в Slack с людьми за пределами вашей компании и рабочего места. Программы…
Читать далее Что такое Slack Connect и как он работает?Продолжить
Найдите ключ продукта Windows 11
Как найти ключ продукта Windows 11: 3 простых способа
Поиск физического местоположения ключа продукта Windows 11 может быть проблематичным. Однако с помощью всего нескольких команд ваш ключ продукта может быть раскрыт без проблем.
Однако с помощью всего нескольких команд ваш ключ продукта может быть раскрыт без проблем.
Мы можем получать компенсацию от поставщиков, которые появляются на этой странице, с помощью таких методов, как партнерские ссылки или спонсируемое партнерство. Это может повлиять на то, как и где их продукты будут отображаться на нашем сайте, но поставщики не могут платить за влияние на содержание наших отзывов. Для получения дополнительной информации посетите нашу страницу «Условия использования».
Изображение: Марк Кэлин/TechRepublic
Подробнее о программном обеспечении
Получите Microsoft Office Pro и пожизненный доступ к 5 лучшим приложениям за 59,99 долларов США.
Как вернуть первое и последнее время из временных меток в Microsoft Excel
Контрольный список: развертывание приложений и служб Microsoft 365 на компьютерах Mac
Google Workspace и Microsoft 365: параллельный анализ
Физическое расположение вашего ключа продукта Windows часто указывается на наклейке, размещенной в труднодоступных местах вашего ПК.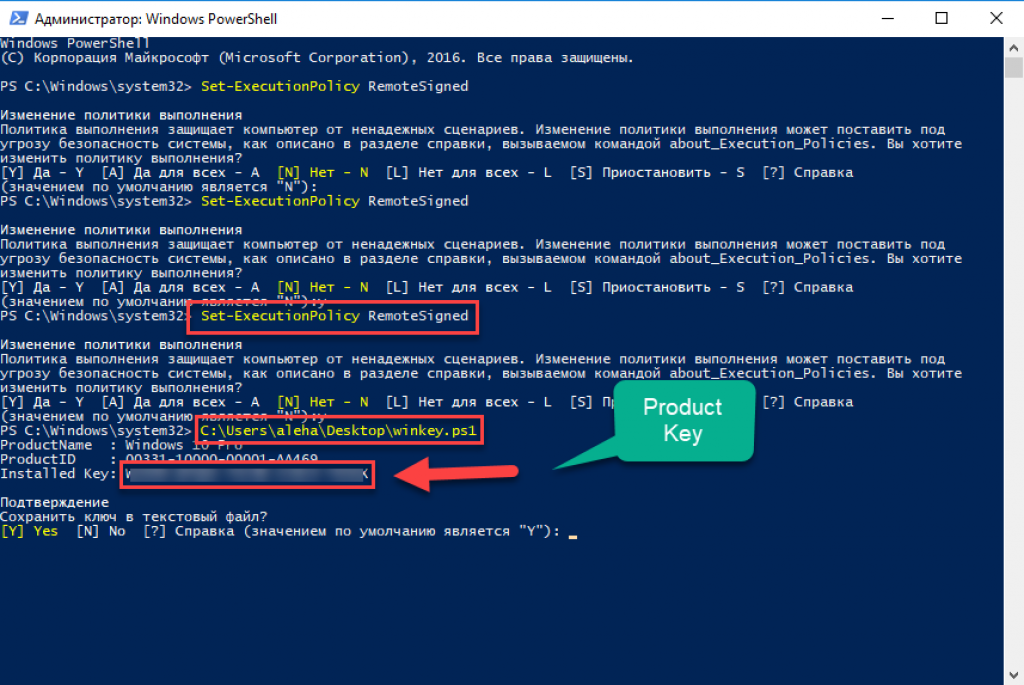 Однако с помощью нескольких команд и небольшого ноу-хау вы можете использовать операционную систему для раскрытия ключа продукта Windows 11. Общие методы поиска ключа продукта практически такие же, как и для Windows 10, но есть небольшие отличия.
Однако с помощью нескольких команд и небольшого ноу-хау вы можете использовать операционную систему для раскрытия ключа продукта Windows 11. Общие методы поиска ключа продукта практически такие же, как и для Windows 10, но есть небольшие отличия.
ПОСМОТРЕТЬ: Краткий глоссарий: Metaverse (TechRepublic Premium)
В этом учебном пособии вы узнаете, как найти ключ продукта Windows 11, используя саму операционную систему, а не полагаясь на наклейку, случайно размещенную где-то на вашем ПК.
3 простых способа найти ключ продукта Windows 11
Предупреждение: эти методы лучше всего использовать для компьютеров с Windows 11, на которых установлена ОС с момента покупки, или для компьютеров с Windows 10, обновленных до Windows 11 с помощью процесса исправления. Ключи продукта для корпоративных ПК распространяются по-разному и не могут быть раскрыты с помощью этих методов.
1. Используйте командную строку в Windows 11
Самый прямой способ найти ключ продукта Windows 11 — из командной строки. Откройте инструмент поиска Windows 11 и введите «команда». Найдите командную строку ( Рисунок A ) в результатах поиска и щелкните ссылку «Запуск от имени администратора», чтобы открыть экран командной строки.
Откройте инструмент поиска Windows 11 и введите «команда». Найдите командную строку ( Рисунок A ) в результатах поиска и щелкните ссылку «Запуск от имени администратора», чтобы открыть экран командной строки.
Рисунок А
Введите или вставьте эту команду в приглашение и нажмите клавишу Enter:
wmic path softwareLicensingService получить OA3xOriginalProductKey
Команда покажет ваш оригинальный ключ продукта Windows 11 прямо на экране командной строки.
2. Используйте PowerShell в Windows 11
Если вы предпочитаете использовать PowerShell, процесс аналогичен, но команды другие. Откройте инструмент поиска Windows 11 и введите «powershell». Найдите PowerShell в результатах поиска ( Рисунок B ) и нажмите ссылку «Запуск от имени администратора».
Рисунок В
В приглашении PowerShell введите или вставьте эту команду, затем нажмите Enter:
powershell "(Get-WmiObject -query" select * from SoftwareLicensingService'). OA3xOriginalProductKey"
OA3xOriginalProductKey"
Команда покажет исходный ключ продукта Windows 11 прямо на экране подсказки PowerShell.
3. Используйте файл реестра в Windows 11
Ключ продукта Windows 11 хранится в файле реестра Windows, поэтому ключ продукта можно найти там, если вы перейдете в нужное место. Откройте инструмент поиска Windows 11 и введите «regedit». Выберите из результатов приложение «Редактор реестра» и нажмите ссылку «Запуск от имени администратора». Используя левую оконную панель в редакторе, перейдите к этой клавише:
Компьютер\HKEY_LOCAL_MACHINE\ПРОГРАММНОЕ ОБЕСПЕЧЕНИЕ\Microsoft\Windows NT\CurrentVersion\SoftwareProtectionPlatform
Как вы можете видеть на Рисунок C , ключ BackupProductKeyDefault покажет действительный ключ продукта Windows 11. (Обратите внимание, что этот ключ может отличаться от ключа, указанного в командной строке или PowerShell.)
Рисунок С
Выйдите из редактора реестра, когда закончите.
Существуют сторонние поставщики, предлагающие приложения, которые могут найти и отобразить ваш ключ продукта Windows 11 для вас, но методы, описанные выше, похоже, предполагают, что эти приложения могут не стоить проблем или потенциальных проблем с безопасностью. Кроме того, имейте в виду, что если вы купили Windows 11 в Microsoft Store, в истории заказов вашей учетной записи также будет доступна информация о ключе продукта.
Марк В. Кэлин
Опубликовано:
Изменено:
Увидеть больше Программное обеспечение
См. также
Как использовать множество вариантов переноса текста в Microsoft Word
(ТехРеспублика)Шпаргалка по Windows 11: все, что вам нужно знать
(ТехРеспублика)Контрольный список: защита систем Windows 10
(ТехРеспублика Премиум)Еще одно обязательное к прочтению освещение Microsoft
(TechRepublic на Flipboard)Обучение: не забывайте о важности Microsoft Word
(Академия TechRepublic)Лучшие альтернативы Power BI | Сравните Power BI с конкурентами
(ТехРеспублика)
Поделиться: Как найти ключ продукта Windows 11: 3 простых способа
Майкрософт
Программное обеспечение
Выбор редактора
- Изображение: Rawpixel/Adobe Stock
ТехРеспублика Премиум
Редакционный календарь TechRepublic Premium: ИТ-политики, контрольные списки, наборы инструментов и исследования для загрузки
Контент TechRepublic Premium поможет вам решить самые сложные проблемы с ИТ и дать толчок вашей карьере или следующему проекту.

Персонал TechRepublic
Опубликовано:
Изменено:
Читать далееУзнать больше
- Изображение: ириска/Adobe Stock
Искусственный интеллект
Шпаргалка ChatGPT: полное руководство на 2023 год
Приступайте к работе с ChatGPT с помощью этой исчерпывающей памятки. Узнайте все, от бесплатной регистрации до примеров корпоративного использования, и начните быстро и эффективно использовать ChatGPT.
Меган Краус
Опубликовано:
Изменено:
Читать далееУвидеть больше Искусственный интеллект
- Изображение: Каролина Грабовска/Pexels
Начисление заработной платы
8 лучших программ для расчета заработной платы с открытым исходным кодом на 2023 год
Получите максимальную отдачу от своего бюджета на заработную плату с помощью этих бесплатных вариантов программного обеспечения для расчета заработной платы с открытым исходным кодом. Мы оценили восемь лучших вариантов и предоставили вам информацию, необходимую для того, чтобы сделать правильный выбор.
Девин Партида
Опубликовано:
Изменено:
Читать далееУвидеть больше
- Источник: ArtemisDiana/Adobe Stock
- Изображение: Nuthawut/Adobe Stock
Программное обеспечение
10 лучших программ и инструментов для управления проектами на 2023 год
Имея так много вариантов программного обеспечения для управления проектами, может показаться сложным найти то, что подходит для ваших проектов или компании. Мы сузили их до этих десяти.
Али Ажар
Опубликовано:
Изменено:
Читать далееУвидеть больше Программное обеспечение
- Изображение Lede, созданное Марком Кэлином из общедоступных изображений.
Что такое PowerShell и как его использовать?
PowerShell: шпаргалка
В этом подробном руководстве содержится важная информация о PowerShell, включая функции, системные требования и то, как инфраструктура Microsoft распространяется на автоматизацию задач и управление ими.
Мы можем получать компенсацию от поставщиков, которые появляются на этой странице, с помощью таких методов, как партнерские ссылки или спонсируемое партнерство. Это может повлиять на то, как и где их продукты будут отображаться на нашем сайте, но поставщики не могут платить за влияние на содержание наших отзывов.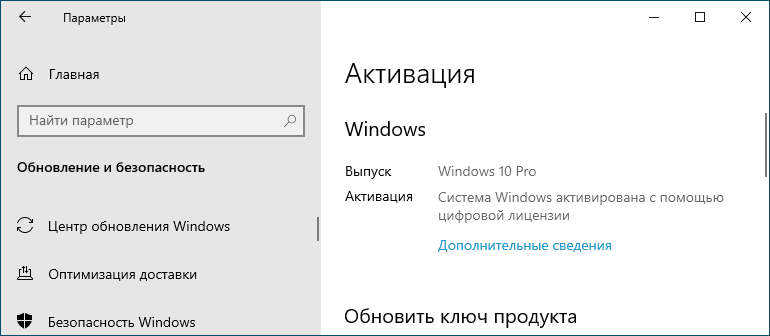 Для получения дополнительной информации посетите нашу страницу «Условия использования».
Для получения дополнительной информации посетите нашу страницу «Условия использования».
Иллюстрация: Лиза Хорнунг
PowerShell был разработан Microsoft более 10 лет назад для расширения возможностей своего интерфейса командной строки (CLI) путем объединения его с инфраструктурой управления, которая используется для управления локальными и удаленными системами Windows, macOS и Linux. . Используя стандарты интерфейса компонентной объектной модели (COM), инструментария управления Windows (WMI) и общей информационной модели (CIM), PowerShell позволяет администрировать управляемые элементы вычислительных объектов независимо от производителя или поставщика.
Эта шпаргалка будет обновлена, когда Microsoft выпустит новую информацию о жизненном цикле разработки PowerShell.
ПОСМОТРЕТЬ: PowerShell: шпаргалка (бесплатный PDF) (TechRepublic)
Резюме
- Что такое PowerShell? Microsoft PowerShell — это среда управления, которая сочетает в себе оболочку командной строки и язык сценариев, созданный на основе платформы .
 NET для встроенной поддержки Windows или платформы .NET Core (с открытым исходным кодом), обеспечивающей межплатформенную поддержку Windows, макОС и линукс.
NET для встроенной поддержки Windows или платформы .NET Core (с открытым исходным кодом), обеспечивающей межплатформенную поддержку Windows, макОС и линукс. - Почему PowerShell имеет значение? PowerShell может автоматизировать задачи управления и работать как специальный язык сценариев для программного обеспечения Microsoft и других производителей. Кроме того, PowerShell включает в себя команды, называемые командлетами, которые добавляют функциональные возможности к основному основанию, а также предоставляют средства для обновления/обновления командлетов для дальнейшего расширения функциональных возможностей в будущих версиях.
- На кого влияет PowerShell? Компании, использующие службы Microsoft, Apple и Linux для расширения своих бизнес-функций, а также ИТ-специалисты, отвечающие за управление этой инфраструктурой.
- Когда PowerShell будет доступен? PowerShell 5.1 (.NET) — это закрытая версия, самая последняя доступная версия, поддерживаемая для систем на базе Windows.
 PowerShell 7 (.NET Core) — это самая последняя доступная версия с открытым исходным кодом, поддерживающая операционные системы Windows, macOS и Linux. Только в системах Windows обе версии могут сосуществовать без конфликтов.
PowerShell 7 (.NET Core) — это самая последняя доступная версия с открытым исходным кодом, поддерживающая операционные системы Windows, macOS и Linux. Только в системах Windows обе версии могут сосуществовать без конфликтов. - Как получить PowerShell? PowerShell 5.1 (.NET) — это изначально установленное приложение, которое является частью всех клиентских и серверных операционных систем Windows; по умолчанию приложение можно обновить непосредственно с веб-сайта загрузок Microsoft или через Центр обновлений Microsoft. Вы можете получить последнюю версию PowerShell 7 (.NET Core), посетив веб-сайт Microsoft GitHub для PowerShell и загрузив версию, которая поддерживает вашу операционную систему; эту версию PowerShell также можно загрузить и обновить через собственный интерфейс командной строки операционной системы.
ПОСМОТРЕТЬ: 5 лучших языков программирования для администраторов безопасности (бесплатный PDF) (TechRepublic)
Что такое PowerShell?
Выпущенный как PowerShell 1. 0 14 ноября 2006 г. Microsoft разработала PowerShell для устранения недостатков интерфейса командной строки на основе DOS, особенно при управлении объектами с использованием сложных языков сценариев.
0 14 ноября 2006 г. Microsoft разработала PowerShell для устранения недостатков интерфейса командной строки на основе DOS, особенно при управлении объектами с использованием сложных языков сценариев.
Создав новую оболочку с нуля, Microsoft эффективно разработала расширяемую среду, которая была бы мощной и гибкой — она способна автоматизировать задачи управления и функционировать как специальный язык сценариев для программного обеспечения на базе Microsoft.
В различных версиях PowerShell были добавлены модули для расширения функциональности новых объектов, а также введены новые командлеты для управления дополнительными ресурсами, включая Active Directory и Exchange Server. 18 августа 2016 г. Microsoft объявила, что PowerShell становится открытым исходным кодом, и предоставила общественности свой исходный код, добавив поддержку операционных систем на базе Unix, включая дистрибутивы Linux и OS X.
ПОСМОТРЕТЬ: Все шпаргалки и руководства для умных людей TechRepublic (TechRepublic)
PowerShell 7 — это новейшая версия PowerShell, которая заменяет как предыдущие версии PowerShell Core 6. x, так и PowerShell 5.1 только для Windows. Последняя служит последней поддерживаемой версией PowerShell только для Windows, при этом цель группы разработчиков состоит в том, чтобы объединить все предыдущие версии PowerShell в одну, начиная с 7.0. Этот шаг, который в настоящее время находится в стадии реализации, постепенно обеспечит совместимость PowerShell 7 с ранее неподдерживаемыми командлетами, что еще больше приблизит его к паритету для всех поддерживаемых версий операционных систем.
x, так и PowerShell 5.1 только для Windows. Последняя служит последней поддерживаемой версией PowerShell только для Windows, при этом цель группы разработчиков состоит в том, чтобы объединить все предыдущие версии PowerShell в одну, начиная с 7.0. Этот шаг, который в настоящее время находится в стадии реализации, постепенно обеспечит совместимость PowerShell 7 с ранее неподдерживаемыми командлетами, что еще больше приблизит его к паритету для всех поддерживаемых версий операционных систем.
PowerShell включает ряд командлетов, с помощью которых можно управлять любым количеством системных атрибутов, ресурсов и объектов, что выходит далеко за рамки данного руководства. Ниже приведены некоторые из наиболее примечательных функций, модулей и командлетов.
- Active Directory (модуль): Этот модуль используется PowerShell для расширения возможностей управления объектами Active Directory, включая компьютеры, пользователей, группы и атрибуты, хранящиеся в учетных записях.

- Сервер Exchange (модуль): Этот модуль используется PowerShell для обеспечения полного администрирования серверов Exchange. В модуль включены дополнительные командлеты, которые полностью поддерживают все аспекты вашего почтового сервера Exchange.
- Get-Help (командлет): Этот встроенный командлет в ядре PowerShell предоставляет полезную информацию, включая использование синтаксиса, примеры команд и их назначение.
- Get-Command (командлет): При выполнении этот встроенный командлет в ядре PowerShell предоставляет список доступных команд. Это полезно для определения того, какие команды доступны для каждого модуля.
- Set-Variable (командлет): Этот встроенный командлет в PowerShell позволяет пользователю создавать переменные, используемые для хранения данных, таких как пути к файлам, несколько объектов или фрагменты кода, которые вы хотите использовать повторно.
- Invoke-Command (командлет): Этот встроенный командлет в PowerShell вызывает другой командлет, обычно запускаемый с локального компьютера, для выполнения вызванной команды на удаленных компьютерах.

- Конвейер ( | ): Одной из особенностей PowerShell является возможность связывать команды вместе с помощью символа вертикальной черты. Команды конвейера заставляют PowerShell выполнять первую часть команды, а затем выводить результаты для использования второй командой и так далее, пока не будет выполнена вся последовательность. Это полезно при выполнении задачи, состоящей из нескольких шагов, например при создании имени пользователя, добавлении имени пользователя в группу безопасности и сбросе пароля по умолчанию.
- Функция ( { } ): Подобно функции конвейера в том смысле, что командлеты могут быть связаны друг с другом, функции обеспечивают больший контроль над процессом написания сценариев. Заключая командлеты в фигурные скобки, создается функция, которая служит для запуска последовательности один или несколько раз.
- Out-File (командлет): Этот встроенный командлет в PowerShell позволяет экспортировать выходные данные команды в файл.
 Обычно используется с функцией канала, пользователь может получить список учетных записей пользователей, которые отключены, например, в Active Directory, и экспортировать этот список в текстовый файл для использования в будущем.
Обычно используется с функцией канала, пользователь может получить список учетных записей пользователей, которые отключены, например, в Active Directory, и экспортировать этот список в текстовый файл для использования в будущем. - Import-Module (командлет): Этот встроенный командлет в PowerShell импортирует один или несколько модулей в PowerShell для расширения его набора функций, командлетов и функциональных возможностей.
- Сторонние модули: Разработчики программного обеспечения могут запрограммировать код для группировки нескольких командлетов в виде сторонних модулей, которые импортируются в PowerShell для расширения функциональности и поддержки определенных приложений. Существуют известные сторонние модули от VMware (виртуализация), Dell (серверы PowerEdge) и PowerSploit (безопасность/пентестирование).
ПОСМОТРЕТЬ: Управление Active Directory с помощью этих 11 сценариев PowerShell (TechRepublic Premium)
Текущие минимальные системные требования для PowerShell 7
- Процессор на базе x64 и операционная система
- Ubuntu LTS 16.
 04 или 18.04
04 или 18.04 - CentOS 7 или 8
- Arch Linux
- Кали Линукс
- Alpine Linux 3.8
- Федора 30
- Дебиан 9 или 10
- openSUSE 42.3
- macOS 10.1
- Windows 8.1 или 10
- Windows (ARM)
- Распбиан (ARM)
- Докер
- Интернет: Широкополосный доступ (дополнительно)
Дополнительные ресурсы
- 10 командлетов PowerShell для ускорения устранения неполадок в сети (TechRepublic)
- 10 дополнительных команд PowerShell, которые можно использовать вместо команд CMD (TechRepublic)
- 11 команд PowerShell для управления Active Directory (TechRepublic)
Почему PowerShell имеет значение?
До выпуска Windows 95 Microsoft предпочитала использовать Windows вместо DOS, поскольку де-факто эта ОС использовалась на IBM-совместимых компьютерах. Начиная с Windows 95, Windows сохранила MS-DOS, поскольку некоторые устаревшие приложения все еще полагались на нее.
Обязательная к прочтению информация о Windows
Microsoft PowerToys 0.69.0: анализ нового приложения Registry Preview
Обновление Windows 11 переносит Bing Chat на панель задач
Microsoft предлагает Windows 11 для HoloLens 2
Как подключить беспроводную клавиатуру Apple к Windows 10
MS-DOS также служила средством администрирования устройств с помощью удаленных методов и сценариев, которые должны были быть закодированы для автоматического запуска задач, которые считались повторяющимися и отнимающими много времени для управления компьютерами Windows.
MS-DOS была выпущена в 1981, и Microsoft не развивала свой CLI (в отличие от своих конкурентов на базе Unix) до первоначальной разработки PowerShell в 2006 году. Совершив этот 25-летний скачок, PowerShell был разработан не просто как замена CLI.
Microsoft создала PowerShell в качестве среды управления, которая сочетает в себе оболочку командной строки и язык сценариев, созданный на основе .NET и .NET Core и используемый в качестве программной среды для стандартизации кода, разработки мощных приложений и межплатформенного управления системы в гетерогенных сетях.
Это приводит к тому, что PowerShell используется для управления оборудованием, программным обеспечением и сетевыми объектами из командной строки, а также позволяет программистам использовать его возможности сценариев для взаимодействия с любыми управляемыми атрибутами для обмена данными между ними, включая вывод кода для разработки масштабируемых приложений. – от одного персонального компьютера до крупных предприятий, охватывающих весь земной шар.
PowerShell с открытым исходным кодом позволяет системным администраторам перекрестно управлять несколькими типами серверных ОС практически из любой системы, например, управлять серверами Windows из macOS или поддерживать серверы Linux с клиентских компьютеров Windows. Этот уровень гибкости беспрецедентен и будет полезен при стандартизации управления различными платформами в разных отраслях, особенно когда речь идет об автоматизации процессов управления системой, поскольку сценарии PowerShell 7, созданные в системах Linux, будут одинаково работать в системах macOS и Windows, сокращая административные расходы.
Этот уровень гибкости беспрецедентен и будет полезен при стандартизации управления различными платформами в разных отраслях, особенно когда речь идет об автоматизации процессов управления системой, поскольку сценарии PowerShell 7, созданные в системах Linux, будут одинаково работать в системах macOS и Windows, сокращая административные расходы.
Дополнительные ресурсы
- 10 причин, по которым вам следует научиться использовать PowerShell (TechRepublic)
- Microsoft: этот сценарий PowerShell для Windows 10 позволяет безопасно бороться с коронавирусом с помощью Folding@home (ZDNet)
- Microsoft открывает исходный код PowerShell и переносит его на Linux и Mac OS X (ZDNet)
На кого влияет PowerShell?
PowerShell затрагивает все типы пользователей, от конечных пользователей, стремящихся повысить производительность труда, до администраторов, ищущих более простое и мощное решение для локального и удаленного управления устройствами, до разработчиков, создающих собственные приложения для взаимодействия между аппаратным и программным уровнями. PowerShell — это следующий шаг в развитии интерфейса командной строки Microsoft, но он также представляет собой важный шаг к унификации процессов управления на разных платформах, которые ранее были совершенно несовместимы друг с другом.
PowerShell — это следующий шаг в развитии интерфейса командной строки Microsoft, но он также представляет собой важный шаг к унификации процессов управления на разных платформах, которые ранее были совершенно несовместимы друг с другом.
PowerShell требует изучения новых команд, нового синтаксиса и логики, чтобы полностью реализовать свой потенциал. И тем не менее, Microsoft уже доводит эту мысль до сознания людей, используя модули PowerShell, которые служат для интеграции с корпоративными приложениями, такими как Exchange, SQL и Windows Server, для расширения функциональности и управляемости.
К этому следует добавить взрывной рост облачных сервисов, таких как Azure от Microsoft. Благодаря тому, что многие функции управления доступны через графический интерфейс из веб-интерфейса, PowerShell 7 добавляет поддержку управления через модули Azure, что дополнительно позволяет администрировать облачную инфраструктуру, включая Azure Active Directory, среди многих других ресурсов через интерфейс командной строки.
До перехода на открытый исходный код PowerShell затрагивал только администраторов Windows и тех, кто использует семейство продуктов Microsoft; однако теперь администраторы Linux и macOS могут использовать возможности PowerShell с открытым исходным кодом вместе с администраторами Microsoft для упрощения управления.
Дополнительные ресурсы
- Как использовать модули PowerShell, чтобы облегчить работу администратора (TechRepublic)
- Использование Azure в работе: советы для ИТ-специалистов (TechRepublic Premium)
- Набор сценариев PowerShell для администратора Windows (TechRepublic Premium)
Когда PowerShell будет доступен?
PowerShell доступен для использования на компьютерах с Windows с 2006 года. Начиная с версии 1.0, PowerShell стал доступен для Windows XP SP2, Windows Vista, Windows Server 2003 и 2008.
PowerShell 2.0 был обновлением до Windows XP с пакетом обновления 3 (SP3), Windows Vista с пакетом обновления 1 (SP1) и Windows Server 2003 с пакетом обновления 2 (SP2).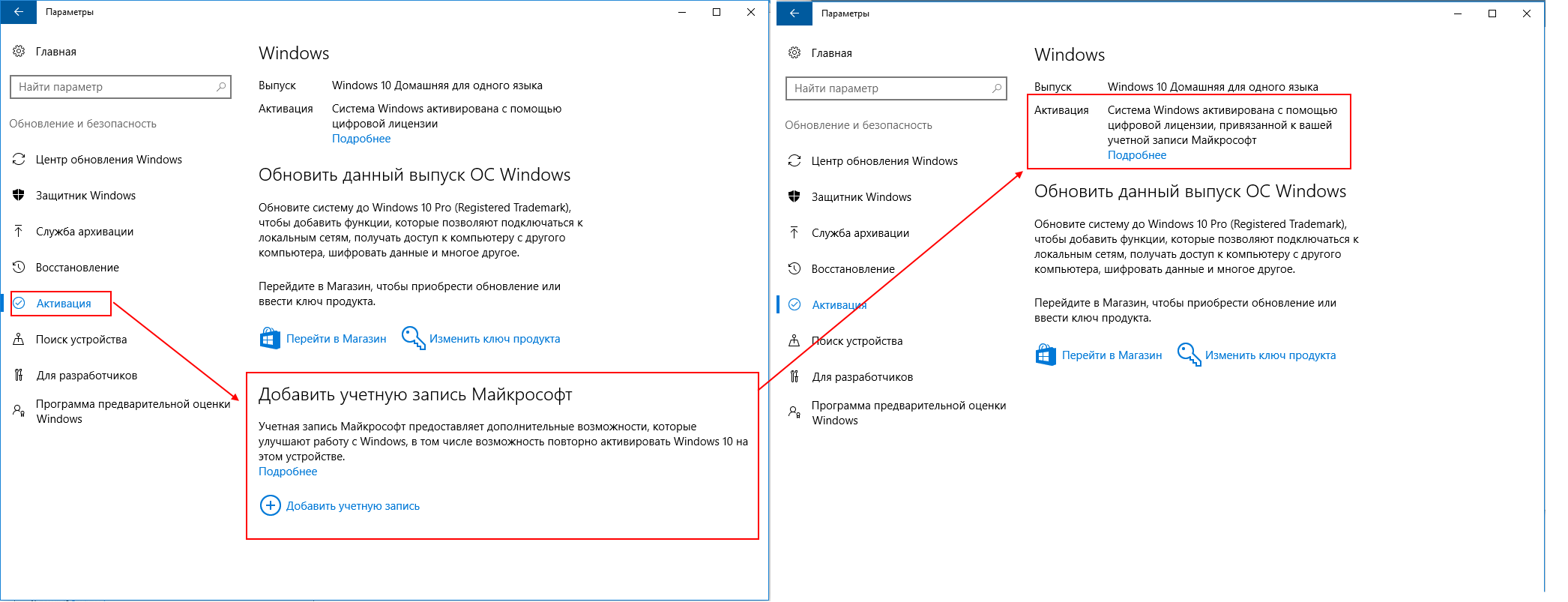 Он был интегрирован с Windows 7 и Windows Server 2008 R2.
Он был интегрирован с Windows 7 и Windows Server 2008 R2.
PowerShell 3.0 был обновлением до Windows 7 с пакетом обновления 1 (SP1), Windows Server 2008 с пакетом обновления 1 (SP1) и 2008 R2 с пакетом обновления 1 (SP1). Он был интегрирован с Windows 8 и Windows Server 2012.
PowerShell 4.0 был обновлением до Windows 8, Windows 7 с пакетом обновления 1, Windows Server 2008 R2 с пакетом обновления 1 и 2012. Он был интегрирован с Windows 8.1 и Windows Server 2012 R2.
PowerShell 5.0 — это обновление до Windows 8.1, Windows 7 с пакетом обновления 1 (SP1), Windows Server 2008 R2 с пакетом обновления 1 (SP1) и 2012 R2. Он интегрирован с Windows 10 и Windows Server 2016.
PowerShell 5.1 (.NET) в настоящее время доступен только через юбилейное обновление Windows 10.
PowerShell 7 — это самая последняя доступная версия, основанная на платформе .NET Core. Он был опубликован 4 марта 2020 г. и в настоящее время поддерживает Windows (x86/x64), Ubuntu 16.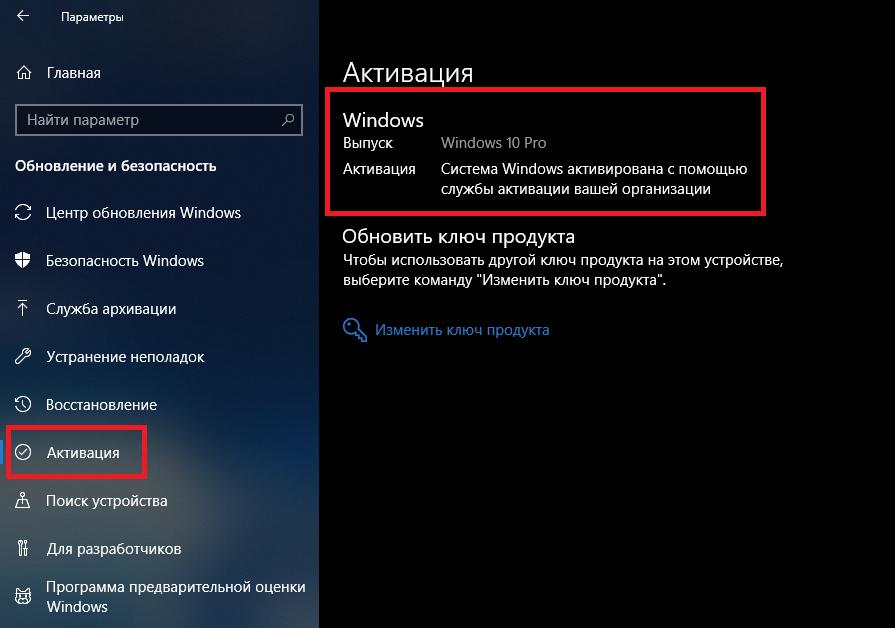 04/18.04, Debian 9/10, CentOS 7/8, RHEL 7, openSUSE 42.3, Fedora 30, macOS 10.13+. и Докер.
04/18.04, Debian 9/10, CentOS 7/8, RHEL 7, openSUSE 42.3, Fedora 30, macOS 10.13+. и Докер.
PowerShell 7.0.3 — текущая стабильная версия; он был выпущен 6 июля 2020 г.
Дополнительные ресурсы:
- PowerShell 7.0: восемь изменений, о которых вам нужно знать (TechRepublic)
- PowerShell 7 выпусков (GitHub)
- загрузок PowerShell 7 (GitHub)
Какие есть альтернативы PowerShell?
Это некоторые из альтернатив PowerShell.
- Linux SSH
- ШПАТЛИВКА
- OpenSSH
- Сигвин
- Командная строка Windows
- Терминал GNOME
- Командир
- Паш
Как получить PowerShell?
PowerShell интегрирован во все версии Windows, начиная с Windows 7. Он также интегрирован во все версии Windows Server, начиная с Windows Server 2008 R2.
Предыдущие версии Windows могут запускать PowerShell, хотя он доступен в виде необязательного обновления и не интегрирован с операционной системой, как в более поздних версиях.
Чтобы установить или обновить PowerShell до версии 5.1 на компьютерах с Windows, необходимо загрузить последнюю версию установщика Windows Management Framework (WMF). Номер версии в установщике WMF напрямую соответствует версии PowerShell, которая будет установлена. В настоящее время существует WMF 5.1, который можно бесплатно загрузить с веб-сайта Microsoft для пользователей Windows.
Чтобы установить или обновить версию PowerShell 7 с открытым исходным кодом в поддерживаемых системах, таких как macOS и Linux, посетите репозиторий PowerShell GitHub, чтобы получить соответствующий пакет, соответствующий целевой операционной системе. Кроме того, последние версии PowerShell 7 можно установить с помощью собственного интерфейса командной строки системы, введя соответствующую системную команду с учетными данными администратора.
ПОСМОТРЕТЬ: 5 лучших языков программирования для системных администраторов (бесплатный PDF) (ТехРеспублика)
Как использовать PowerShell?
TechRepublic опубликовала ряд руководств о том, как максимально эффективно использовать PowerShell.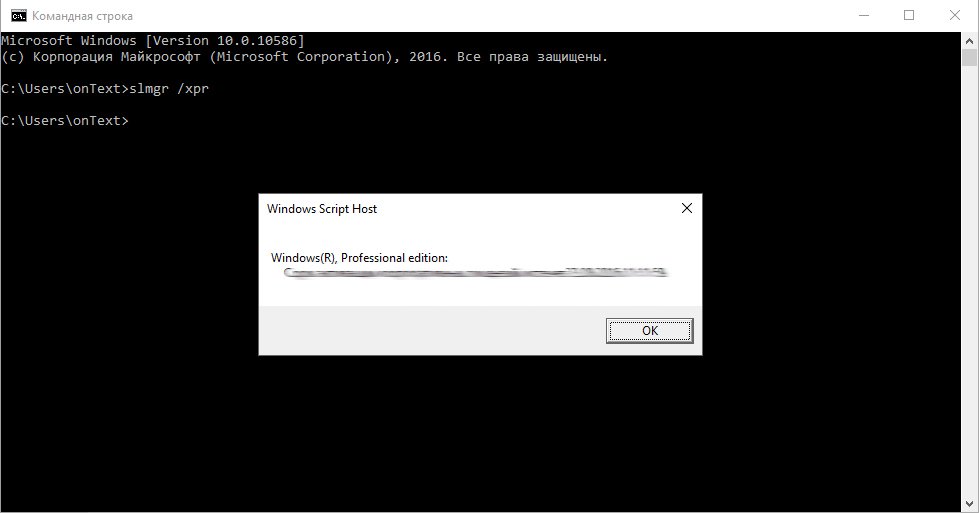


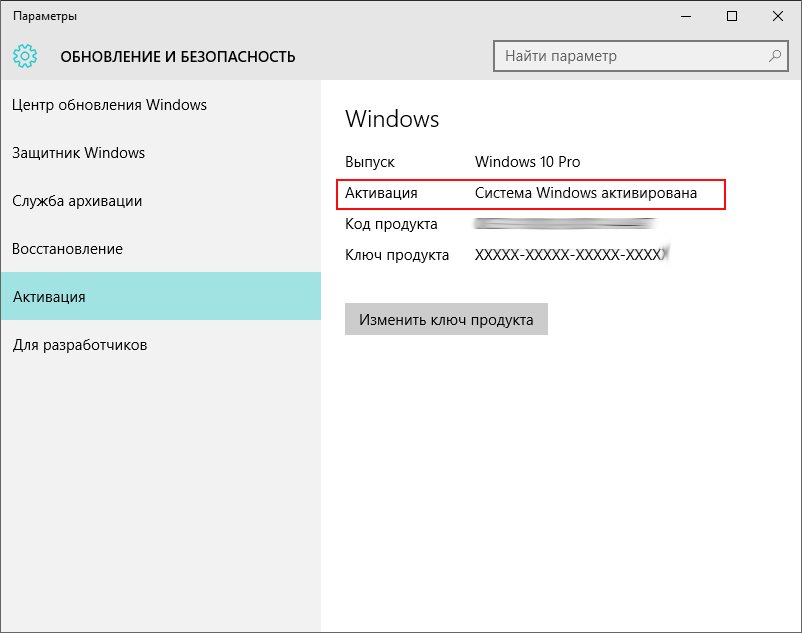 NET для встроенной поддержки Windows или платформы .NET Core (с открытым исходным кодом), обеспечивающей межплатформенную поддержку Windows, макОС и линукс.
NET для встроенной поддержки Windows или платформы .NET Core (с открытым исходным кодом), обеспечивающей межплатформенную поддержку Windows, макОС и линукс. PowerShell 7 (.NET Core) — это самая последняя доступная версия с открытым исходным кодом, поддерживающая операционные системы Windows, macOS и Linux. Только в системах Windows обе версии могут сосуществовать без конфликтов.
PowerShell 7 (.NET Core) — это самая последняя доступная версия с открытым исходным кодом, поддерживающая операционные системы Windows, macOS и Linux. Только в системах Windows обе версии могут сосуществовать без конфликтов.

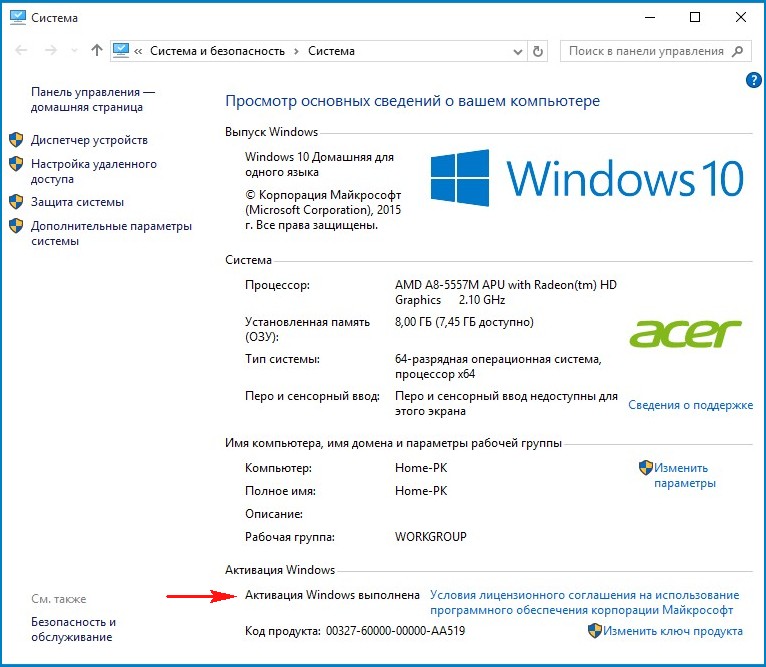 Обычно используется с функцией канала, пользователь может получить список учетных записей пользователей, которые отключены, например, в Active Directory, и экспортировать этот список в текстовый файл для использования в будущем.
Обычно используется с функцией канала, пользователь может получить список учетных записей пользователей, которые отключены, например, в Active Directory, и экспортировать этот список в текстовый файл для использования в будущем. 04 или 18.04
04 или 18.04![Как на виндовс 10 отформатировать флешку: [Windows 11/10] Как конвертировать USB флешку в формат FAT32 | Официальная служба поддержки](https://dilios.ru/wp-content/themes/dilios.ru/assets/front/img/thumb-medium-empty.png)