Звука в динамиках нет: Нет звука на компьютере. Пропал звук. Проблемы со звуком. Не работает звук. Нет звука
Содержание
Не работает звук в телевизоре. 4 вида поломок
Причинами «немого телевизора» могут стать различные факторы.
1. Вы включаете телевизор, но звук не работает
Первым делом выключите телевизор и заново включите. Если звук не появился, нужно подключить или колонки или наушники. Если звук в наушниках появился, то поломался динамик телевизора. Скорее всего, его потребуется заменить. В такой ситуации вы можете спокойно слушать телевизор в наушниках или через колонки, пока мастер не решит вопрос с динамиками.
Если же у вас уже есть акустическая система или домашний кинотеатр 5.1, то
- отсоедините HDMI кабель (или колокольчики) от всех устройств, которые воспроизводят звук.
- возьмите дистанционный пульт управления и нажмите кнопку Volume+, то есть увеличение уровня громкости.
- нажмите кнопку MUTE на пульте дистанционного управления. Таким образом вы определите, не был ли звук случайно выключен. Если звук не появился, следует нажать на кнопку MUTE еще один раз для возврата в исходное положение.

- если звука до сих пор нет, нужно сделать сброс всех звуковых настроек на телевизоре: Home > Settings (Установки) > Sound (Звук) > Reset (Сброс), затем ввести настройки по умолчанию.
- Зайдите еще раз в «Sound» (звук) и проверьте, установлено ли для динамиков (параметр «Speakers») значение «TV Speakers», то есть динамики телевизора. Если там установлено «Audio System», то есть внешняя акустическая система, то динамики телевизора не будут работать. Будьте внимательны с настройками!
2. Вы смотрели телевизор, как вдруг резко провал звук и появился резкий запах жженой пластмассы или гари
В 95% таких случаев причиной является сгоревшая микросхема вашего телевизора. Не пробуйте самостоятельно починить плату, это невозможно в домашних условиях. Сразу вызывайте нашего мастера по ремонту телевизоров по телефону +7 (804) 333-04-31
3. Звук в динамиках есть, но очень тихий
В данном случае может быть 3 причины:
- Неисправность центрального процессора
- Ошибка памяти материнской платы
- Неисправность радиоканала
Только с помощью диагностики на специальном стенде можно определить истинную причину поломки и устранить ее. Вызывайте мастера.
Вызывайте мастера.
4. При включении телевизора звук не работает, но появляется через несколько минут
Это некритичная поломка, и бояться здесь нечего. Однако впоследствии звук может пропасть окончательно. Чтобы этого не произошло, позаботьтесь о здоровье вашего телевизора заранее. Если не работает звук на телевизоре Samsung, LG, Sharp, Sony, Toshiba, Panasonic или Philips — позвоните нашему мастеру по телефону: +7 (804) 333-04-31 и мы решим вашу проблему.
Специалист проконсультирует, что делать в конкретной ситуации или заберет телевизор на бесплатную диагностику. После диагностики в нашем сервисе мы выясним точную причину поломки и обозначим стоимость ремонта, чтобы восстановить звук на телевизоре.
«Пропал звук в телефоне, а в колонке и наушниках есть, что делать? » — Яндекс Кью
Популярное
Сообщества
Починить
Аля Х.
716Z»>9 ноября 2019 ·
62,5 K
ОтветитьУточнить
М.Видео
2,6 K
Онлайн. Быстро. Рядом. · 14 нояб 2019 · mvideo.ru
Отвечает
Зина Асютина
Здравствуйте, Аля!
Если звук автоматически не переключается с внешних динамиков (колонки и наушников) на встроенный при отключении устройств, то скорее всего дело в настройках аппарата. Здесь поможет самостоятельное отключение через меню беспроводных соединений всех подключенных устройств. После этого смартфон можно перезагрузить и проверить наличие обновлений системы – обычно проблемы с настройками бывают, когда пользователь затягивает с установкой актуальных версий ПО.
Если «родные» динамики после этого не заработали, то есть вероятность их заводского дефекта или поломки. В этом случае устройство лучше отнести в сервисный центр (особенно, если смартфон ещё на гарантии) – мастер сможет провести точную диагностику и помочь с ремонтом или заменой.
Эксперты М.Видео всегда рады вам в наших магазинах и на сайте!
Перейти на mvideo.ru
37,6 K
Комментировать ответ…Комментировать…
Первый
Иван Пахомов
25 окт 2021
Сделайте вызов на любой номер, и во время вызова включите громкую связь — выскочит меню через что включить (телефон, динамик, умные часы и т.д., в зависимости что было подключено к телефону), выберите «динамик» и звук появится
Комментировать ответ…Комментировать…
Первый
Александр Сачков
2
14 нояб 2020
Пропал звук медиа в динамике, а в наушниках остался. Воспользовался советом Мартины Гехлер, точнее её брата. Отключил блютуз и всё заработало -))) Брату респект -)) и Мартине, конечно, тоже.
Комментировать ответ…Комментировать…
Мартина Гехлер
9
3 апр 2020
Отключите блютус и все появится 😂😂😂
У меня случилась такая история:» я думала, что все звук пропал и уже чуть ли не плакала и тут прибегает мой брат и говорит отключили блютуз, я отключила и звук появился 😂😂😂😂»(Правда, не вру)
26,3 K
Александр Неволин
22 июля 2020
Не получается
Комментировать ответ…Комментировать…
Вы знаете ответ на этот вопрос?
Поделитесь своим опытом и знаниями
Войти и ответить на вопрос
1 ответ скрыт(Почему?)
В устройстве нет звука — звуковая панель, звуковая панель, домашний кинотеатр
В устройстве нет звука — звуковая панель, звуковая плата, домашний кинотеатр | Поддержка LG в США
Перейти к содержанию
Перейти к справке по специальным возможностям
Найдите полезную информацию о вашем продукте LG
- Поиск и устранение неисправностей
- Домашнее аудио, звуковые панели, беспроводные Bluetooth-динамики
- 26.07.2022
- Распечатать
- Электронная почта
- Копировать ссылку
Устройство не имеет звука — DAV
Отсутствие звука, исходящего от вашей звуковой системы, может расстраивать, но приведенные ниже действия помогут найти и устранить проблему.
Примечание. Если система не включается, см. раздел «На устройство не подается питание».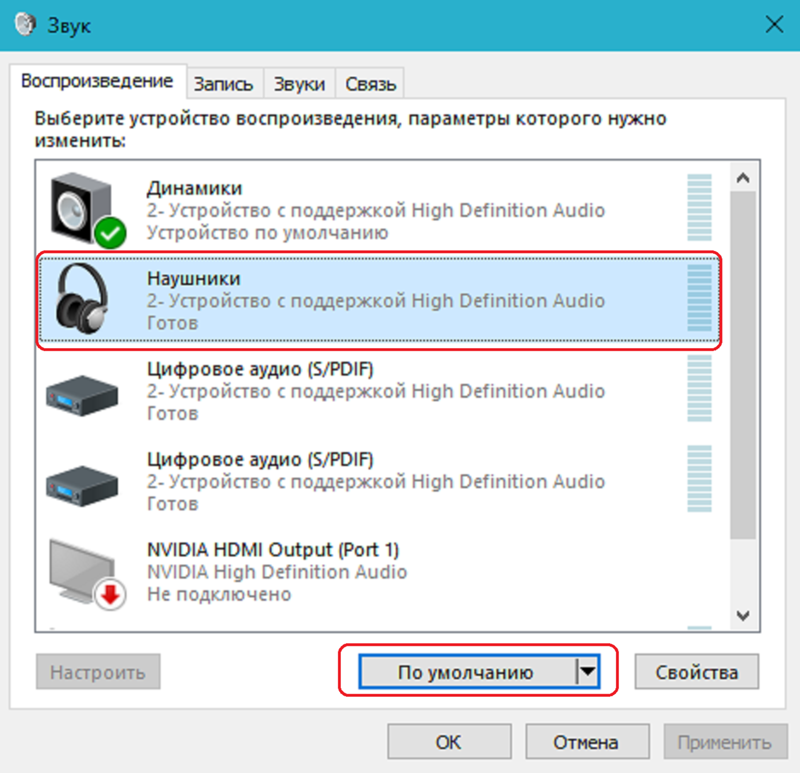
Примечание. Если системные динамики воспроизводят звук, но ваш беспроводной сабвуфер не поддерживает, см. раздел «Подключение беспроводного сабвуфера».
В какой системе нет звука?
- Уровень громкости выше 10? (может быть плохо слышно ниже этого уровня) Да Нет
Нажимайте кнопку VOL + на пульте дистанционного управления, пока уровень громкости не превысит 10.
- Используете ли вы Приватный звуковой режим ? Да Нет Что это?
Режим Private Sound будет воспроизводиться только через мобильное устройство, на котором он включен, а не через звуковую систему.
- Отключить режим приватного звука.
- Если вы собираетесь использовать режим Private Sound, но не получаете звук через мобильное устройство.
- Перезапустите беспроводной маршрутизатор (отключите его от сети, а затем снова подключите).

- Если проблема не устранена, отключите режим Private Sound, чтобы проверить, нормально ли работает аудиосистема в других режимах.
- Если звуковая система работает в других режимах, обратитесь за помощью к производителю мобильного устройства.
- Если устройство не воспроизводит звук в других режимах, оставьте режим Private Sound отключенным и измените ответ выше на НЕТ .
- Перезапустите беспроводной маршрутизатор (отключите его от сети, а затем снова подключите).
Режим Private Sound доступен на некоторых устройствах и требует приложения LG AV Remote. Этот режим позволяет воспроизводить звук вашей звуковой системы через мобильное устройство (аналогично беспроводным наушникам).
- Медиафайл, который вы слушаете, находится в режиме Scan , Slow Motion или Pause ? Да Нет Что это?
Измените режим воспроизведения на обычный.
Сканирование, замедленное воспроизведение и пауза — это специальные режимы воспроизведения, в которых мультимедиа воспроизводится определенным образом.
 Если ваш видео- или звуковой файл воспроизводится нормально (за исключением звука), вы не находитесь в одном из этих режимов.
Если ваш видео- или звуковой файл воспроизводится нормально (за исключением звука), вы не находитесь в одном из этих режимов.- Правильно ли подключены аудиокабели? (при воспроизведении с внешнего источника)
Да Нет Подключите аудио провода, как показано на рисунке выше.
- Настроена ли звуковая система на правильный вход/функцию? Да Нет Что это?
Правильно установите вход на аудиоустройстве (убедитесь, что вход, отображаемый на дисплее системы, соответствует метке входа, к которому подключен провод).
Большинство звуковых систем способны воспроизводить мультимедиа из нескольких источников, но могут делать это только из одного источника одновременно. Нажмите кнопку Input или Function на пульте дистанционного управления для циклического переключения между этими источниками.
Если все вышеперечисленное настроено правильно, действия по устранению неполадок для звуковой системы больше не требуются.

- Проверьте режим вывода телевизора, чтобы убедиться, что для внутренних динамиков установлено значение OFF и что Режим Sound Out настроен на тип используемого соединения.
- Если проблема не устранена, свяжитесь с нами.
Устранение неполадок со звуком (домашний кинотеатр)
- Уровень громкости выше 10? (может быть плохо слышно ниже этого уровня) Да Нет
Нажимайте кнопку VOL + на пульте дистанционного управления, пока уровень громкости не превысит 10.
- Вы используете Приватный звуковой режим ? Да Нет Что это?
Режим Private Sound будет воспроизводиться только через мобильное устройство, на котором он включен, а не через звуковую систему.
- Отключить режим приватного звука.
- Если вы собираетесь использовать режим Private Sound, но не получаете звук через мобильное устройство.

- Перезапустите беспроводной маршрутизатор (отключите его от сети, а затем снова подключите).
- Если проблема не устранена, отключите режим Private Sound, чтобы проверить, нормально ли работает аудиосистема в других режимах.
- Если звуковая система работает в других режимах, обратитесь за помощью к производителю мобильного устройства.
- Если устройство не воспроизводит звук в других режимах, оставьте режим Private Sound отключенным и измените ответ выше на НЕТ .
Режим Private Sound доступен на некоторых устройствах и требует приложения LG AV Remote. Этот режим позволяет воспроизводить звук вашей звуковой системы через мобильное устройство (аналогично беспроводным наушникам).
- Медиафайл, который вы слушаете, находится в режиме Scan , Slow Motion или Pause ? Да Нет Что это?
Измените режим воспроизведения на обычный.

Сканирование, замедленное воспроизведение и пауза — это специальные режимы воспроизведения, в которых мультимедиа воспроизводится определенным образом. Если ваш видео- или звуковой файл воспроизводится нормально (за исключением звука), вы не находитесь в одном из этих режимов.
- Правильно ли подключены аудиокабели? (при воспроизведении с внешнего источника)
Да Нет Подключите аудио провода, как показано на рисунке выше.
- Настроена ли звуковая система на правильный вход/функцию? Да Нет Что это?
Правильно установите вход на аудиоустройстве (убедитесь, что вход, отображаемый на дисплее системы, соответствует метке входа, к которому подключен провод).
Большинство звуковых систем способны воспроизводить мультимедиа из нескольких источников, но могут делать это только из одного источника одновременно. Нажмите кнопку Input или Function на пульте дистанционного управления для циклического переключения между этими источниками.

- Вставлены ли провода динамиков в правильные разъемы и надежно ли они вставлены? (соответствует цветовому коду)
Да Нет Проводные динамики:
- Подсоедините шнуры динамиков к проигрывателю. Каждый разъем динамика имеет цветовую маркировку. Используйте разъем соответствующего цвета для соответствующих динамиков. При подключении кабелей динамиков к проигрывателю вставляйте разъем до щелчка.
- Подсоедините шнур динамика к разъему на динамике.
Беспроводные динамики:
- Подключите задние динамики к беспроводному приемнику с помощью кабелей динамиков.
Используйте этикетку соответствующего цвета для соответствующих динамиков. При подключении кабелей динамиков к беспроводному приемнику вставляйте разъем до щелчка. - Вставьте беспроводной передатчик до отмеченной линии в разъем WIRELESS на задней панели устройства.

- Подключите шнур питания беспроводного приемника к розетке.
- При включении плеера подключение беспроводных колонок будет выполнено автоматически.
Если все вышеперечисленное настроено правильно, действия по устранению неполадок для звуковой системы больше не требуются.
- Проверьте режим вывода телевизора, чтобы убедиться, что для внутренних динамиков установлено значение OFF и что Sound Out 9Режим 0040 настроен на тип используемого соединения.
- Если проблема не устранена, свяжитесь с нами.
- Уровень громкости выше 10? (может быть плохо слышно ниже этого уровня) Да Нет
Нажимайте кнопку VOL + на пульте дистанционного управления, пока уровень громкости не превысит 10.
- Используете ли вы Приватный звуковой режим ? Да Нет Что это?
Режим Private Sound будет воспроизводиться только через мобильное устройство, на котором он включен, а не через звуковую систему.

- Отключить режим приватного звука.
- Если вы собираетесь использовать режим Private Sound, но не получаете звук через мобильное устройство.
- Перезапустите беспроводной маршрутизатор (отключите его от сети, а затем снова подключите).
- Если проблема не устранена, отключите режим Private Sound, чтобы проверить, нормально ли работает аудиосистема в других режимах.
- Если звуковая система работает в других режимах, обратитесь за помощью к производителю мобильного устройства.
- Если устройство не воспроизводит звук в других режимах, оставьте режим Private Sound отключенным и измените ответ выше на НЕТ .
Режим Private Sound доступен на некоторых устройствах и требует приложения LG AV Remote. Этот режим позволяет воспроизводить звук вашей звуковой системы через мобильное устройство (аналогично беспроводным наушникам).

- Медиафайл, который вы слушаете, находится в режиме Scan , Slow Motion или Pause ? Да Нет Что это?
Измените режим воспроизведения на обычный.
Сканирование, замедленное воспроизведение и пауза — это специальные режимы воспроизведения, в которых мультимедиа воспроизводится определенным образом. Если ваш видео- или звуковой файл воспроизводится нормально (за исключением звука), вы не находитесь в одном из этих режимов.
- Правильно ли подключены аудиокабели? (при воспроизведении с внешнего источника)
Да Нет Подключите аудио провода, как показано на рисунке выше.
- Настроена ли звуковая система на правильный вход/функцию? Да Нет Что это?
Правильно установите вход на аудиоустройстве (убедитесь, что вход, отображаемый на дисплее системы, соответствует метке входа, к которому подключен провод).

Большинство звуковых систем способны воспроизводить мультимедиа из нескольких источников, но могут делать это только из одного источника одновременно. Нажмите кнопку Input или Function на пульте дистанционного управления для циклического переключения между этими источниками.
Если все вышеперечисленное настроено правильно, действия по устранению неполадок для звуковой системы больше не требуются.
- Проверьте режим вывода телевизора, чтобы убедиться, что для внутренних динамиков установлено значение OFF и что Режим Sound Out настроен на тип используемого соединения.
- Если проблема не устранена, свяжитесь с нами.
- Распечатать
- Электронная почта
- Копировать ссылку
*Обязательный вопрос
Отзыв о содержании
Отзыв о содержании
1.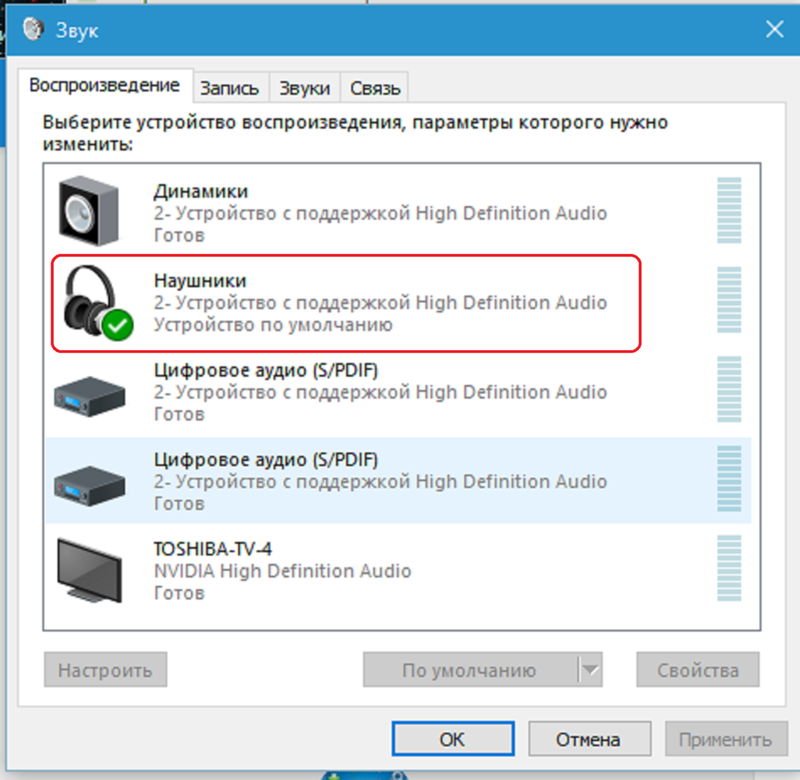 Была ли эта информация полезной?*Обязательный вопрос
Была ли эта информация полезной?*Обязательный вопрос
ДА
НЕТ
Пожалуйста, заполните обязательное поле.
Нужна немедленная помощь?
- Запросить ремонт
1-1. Как мы можем улучшить информацию?*Обязательный вопрос
Пожалуйста, заполните необходимое поле.
Трудно читать
Инструкции были не ясны
Информация не относится к моему продукту
Видео было бы полезно
Неработающие ссылки
Другое
Отправить
Спасибо за отзыв!
Форма отправки временно недоступна
до
(GMT -05:00, местное время США)
Приносим извинения за неудобства.
Отправить не удалось из-за системной ошибки.
Повторите попытку.
ВОЗВРАТ К РЕЗУЛЬТАТАМ
Передача завершена.
Спасибо за отзыв.
Zoom audio не работает: как решить проблему
«Ты меня слышишь?» — это вопрос, который вы, вероятно, слышали сотни раз, если вы регулярно используете Zoom или его альтернативу. К сожалению, проблем со звуком не всегда можно избежать. Однако крайне важно, чтобы проблема решается быстро , особенно на важных встречах. Вот несколько решений, которые можно попробовать, если на собрании Zoom нет звука.
К сожалению, проблем со звуком не всегда можно избежать. Однако крайне важно, чтобы проблема решается быстро , особенно на важных встречах. Вот несколько решений, которые можно попробовать, если на собрании Zoom нет звука.
Содержимое
- На совещании Zoom нет звука? Это может быть причиной
- Укажите и проверьте настройки звука Zoom
- Zoom: нет звука – как решить проблему
- Использование настольного клиента (Windows/Mac)
- Проверка устройств воспроизведения и записи звука на собрании
- Clear Browser Cache
- Проверьте аудио вывод с вашего компьютера
- , используя мобильный клиент (Android/IOS)
- Проверьте динамик в приложении Zoom
- . settings
- Перезагрузите смартфон
- Использование настольного клиента (Windows/Mac)
Доменные имена $1
Зарегистрируйте отличные TLD менее чем за $1 в первый год.
Зачем ждать? Получите свое любимое доменное имя сегодня!
Совпадающий адрес электронной почты
SSL-сертификат
Поддержка 24/7/365
Совещание Zoom без звука ? Это может быть причиной того, что
Видеоконференции имеют много преимуществ.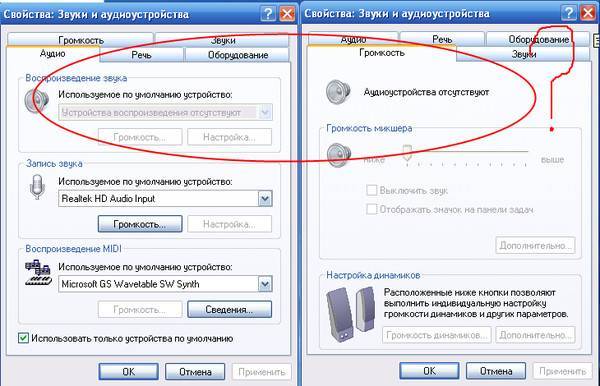 С одной стороны, они позволяют легко общаться независимо от местонахождения участников — будь то друзья, члены семьи, клиенты или коллеги. С другой стороны, программа для видеоконференций, такая как Zoom, делает это можно организовать большие встречи и презентации в режиме онлайн очень гибким способом . В этом контексте особенно важен профессионализм. Распространенные технические ошибки, которые время от времени возникают в виртуальных видеоконференциях, — это трудности с демонстрацией экрана в Zoom, изменением фона в Zoom и проблемы со звуковым оборудованием.
С одной стороны, они позволяют легко общаться независимо от местонахождения участников — будь то друзья, члены семьи, клиенты или коллеги. С другой стороны, программа для видеоконференций, такая как Zoom, делает это можно организовать большие встречи и презентации в режиме онлайн очень гибким способом . В этом контексте особенно важен профессионализм. Распространенные технические ошибки, которые время от времени возникают в виртуальных видеоконференциях, — это трудности с демонстрацией экрана в Zoom, изменением фона в Zoom и проблемы со звуковым оборудованием.
Может быть ряд причин, по которым другие участники не слышат вас или почему во время конференции Zoom отсутствует звук. Типичные источники ошибок включают:
- Другие участники отключили микрофон, динамики или наушники.
- Были выбраны неверные настройки звука или записывающие устройства.
- Аудиоскрипты блокируются временными данными в кеше браузера.
- Аудиовыход компьютера отключен.

- Динамики, встроенные в смартфон, отключены в приложении.
- Громкость или звуковой профиль смартфона настроен неправильно.
Укажите и проверьте настройки звука Zoom
Если вы хотите создать собрание Zoom или присоединиться к собранию Zoom в качестве участника, рекомендуется ознакомиться с настройками звука Zoom, правильно настроить микрофон и динамики/наушники, а также выполнить проверку звука, если сомневаться.
- Шаг 1 : Войдите в свою учетную запись Zoom, введя свои данные пользователя в клиенте Zoom.
- Шаг 2 : Нажмите на изображение своего профиля, и под ним вы увидите значок шестеренки с «Настройки».
- Шаг 3 : Затем перейдите в «Аудио» на левой боковой панели.
Нажмите «Аудио» в меню «Настройки».
- Шаг 4: Здесь вы найдете полный список параметров звука. Важными пунктами являются «Динамики», «Микрофон», «Автоматически подключать звук с компьютера при присоединении к собранию» и «Отключить мой микрофон при присоединении к собранию».

- Шаг 5: В разделе «Динамики» вы можете выполнить аудиотест и выбрать соответствующий динамик из раскрывающегося меню.
Проверьте работу ваших динамиков и убедитесь, что выбран правильный динамик.
- Шаг 6: В разделе «Микрофон» вы можете проверить аудиовход, выбрать микрофон в раскрывающемся меню и включить автоматическое улучшение звука.
Проверьте работоспособность вашего микрофона.
- Шаг 7: Установив флажок «Автоматически подключать звук с компьютера при присоединении к собранию», вы указываете Zoom автоматически подключаться к звуку вашего компьютера во время собраний.
Включите автоматическое аудиоподключение через компьютер, чтобы предоставить Zoom доступ к звуку вашего компьютера, когда вы входите на собрание.
- Шаг 8: Если параметр «Автоматически подключать аудио с помощью компьютера при присоединении к собранию» отключен, вы всегда будете получать запрос на подключение к аудио перед собранием.
 В этом окне подсказки вы также можете выполнить аудиотест и включить автоматическое подключение к компьютерному аудио.
В этом окне подсказки вы также можете выполнить аудиотест и включить автоматическое подключение к компьютерному аудио.
Если аудиоподключение к компьютеру отключено, Zoom будет запрашивать доступ к динамику и микрофону перед входом на каждое собрание.
- Шаг 9: Если вы посещаете много совещаний или регулярно присоединяетесь к ним, вы можете пересмотреть параметр « Автоматически подключать звук с компьютера при присоединении к собранию », чтобы случайно не стать активным выступающим. Однако это может быть причиной того, что звук Zoom не работает, поэтому не забудьте снова включить микрофон, когда это необходимо.
Включите или отключите параметр «Отключать микрофон при присоединении к собранию», чтобы автоматически включать или выключать микрофон.
Zoom: Нет звука – как решить проблему
Если речь идет о небольших собраниях, состоящих из двух или трех человек, сначала задайте вопрос:
- Другие участники отключили звук своих микрофонов или динамиков?
Если их нет, и вы не слышите или не слышите себя на собрании Zoom, вы можете предположить, что проблема на вашей стороне. Вот несколько возможных решений.
Вот несколько возможных решений.
Использование настольного клиента (Windows/Mac)
Проверка устройств воспроизведения и записи звука на собрании
Во время встречи проверьте аудиоустройства в настройках звука. Для этого перейдите к стрелке рядом со значком микрофона и нажмите « Настройки звука… » или « Тест динамика и микрофона… ». Здесь вы можете протестировать свои динамики/наушники и микрофон соответственно или изменить выбранные устройства.
Щелкните стрелку рядом со значком микрофона, чтобы открыть настройки звука и протестировать аудиоустройства.
Очистить кеш браузера
В редких случаях слишком много временных данных в кеше браузера может привести к блокировке аудиоскриптов в Zoom. Чтобы очистить кеш браузера, откройте меню настроек браузера и очистите оба кэш и файлы cookie .
Проверьте аудиовыход вашего компьютера
Если звук Zoom не работает, это также может быть связано с громкостью компьютера . Проверьте, не отключена ли громкость на вашем компьютере или слишком низкая. Для этого щелкните значок динамика в правом нижнем углу Windows 10. Чтобы открыть дополнительные настройки, щелкните правой кнопкой мыши значок динамика и выберите « Открыть микшер громкости ».
Проверьте, не отключена ли громкость на вашем компьютере или слишком низкая. Для этого щелкните значок динамика в правом нижнем углу Windows 10. Чтобы открыть дополнительные настройки, щелкните правой кнопкой мыши значок динамика и выберите « Открыть микшер громкости ».
Щелкните правой кнопкой мыши значок громкости в правом нижнем углу, чтобы открыть настройки громкости. Перейдите к «Открыть микшер громкости».
Убедитесь, что громкость установлена правильно для собраний Zoom.
Убедитесь, что регулятор громкости для собраний Zoom настроен правильно.
Использование мобильного клиента (Android/iOS)
Проверка динамика в приложении Zoom
Если на собрании Zoom нет звука, проверьте встроенные динамики смартфона. Посмотрите, видите ли вы X рядом со значком динамика. Если это так, активируйте динамики с помощью кнопок или коснувшись значка динамика .
Коснитесь значка динамика или нажмите кнопки динамика, если рядом с динамиком есть X.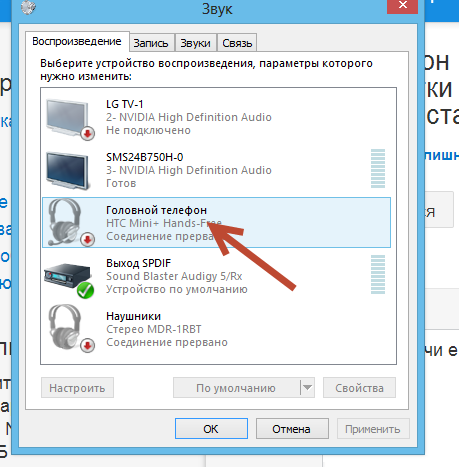
Проверьте микрофон в приложении Zoom
Если другие участники не слышат вас на собрании, проверьте встроенный микрофон. Если вы видите, что у вас отключен звук, коснитесь значка микрофона, чтобы включить свой звук.
Чтобы включить микрофон в Zoom, коснитесь значка микрофона.
Проверьте настройки звука смартфона
Если у вас возникают проблемы со звуком во время конференции Zoom на вашем смартфоне, часто0012 громкость устройства слишком низкая . Проверьте громкость с помощью кнопок громкости на вашем смартфоне.
Если вы обычно настраиваете смартфон на беззвучный режим или вибрацию, проверьте аудиопрофиль на Android или iOS, чтобы узнать, включен ли звук.
Перезагрузите смартфон
Как бы просто это ни звучало, перезагрузка часто помогает решить проблемы со звуком. Однако это только альтернатива, если у вас нет важных, ограниченных по времени встреч.
- Интернет-продажи
- Учебники
Статьи по теме
Как увидеть всех в Zoom – галерея посмотреть
- Интернет-продажи
Хотите видеть всех участников в Zoom, потому что несколько пользователей участвуют в видеоконференции? С помощью представления галереи Zoom вы можете быстро получить обзор и увидеть всех участников даже на больших собраниях Zoom. Точнее до 49участников сразу. Узнайте, как это работает, а также о различиях между настольным и мобильным приложением здесь.
Как увидеть всех в Zoom — просмотр галереи
Хотите изменить свое имя в Zoom? Вот как!
- Интернет-продажи
Хотите изменить свое имя в Zoom, но не знаете как? Если вы участвуете во множестве различных видеоконференций, возможно, вы захотите использовать разные имена для каждой из них.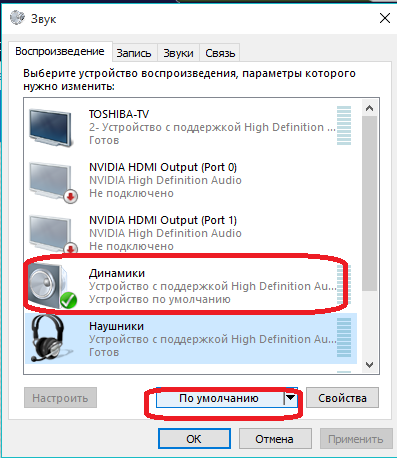



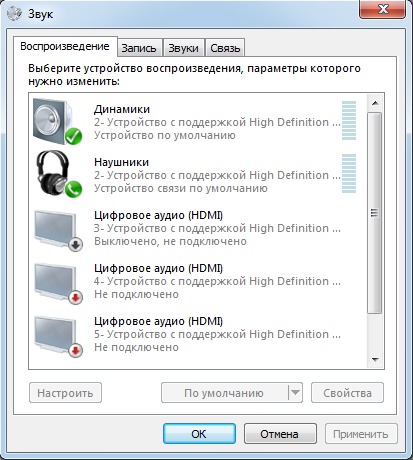 Если ваш видео- или звуковой файл воспроизводится нормально (за исключением звука), вы не находитесь в одном из этих режимов.
Если ваш видео- или звуковой файл воспроизводится нормально (за исключением звука), вы не находитесь в одном из этих режимов.

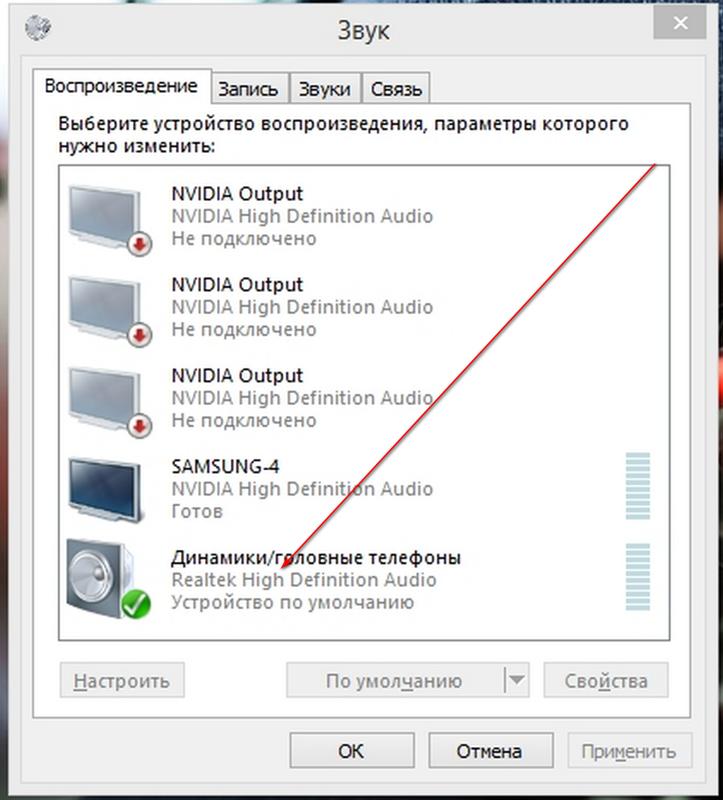
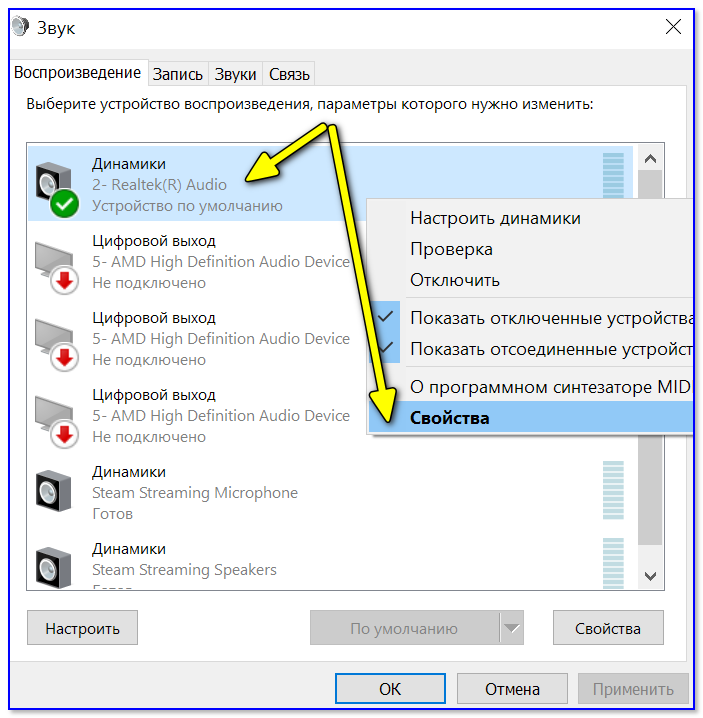
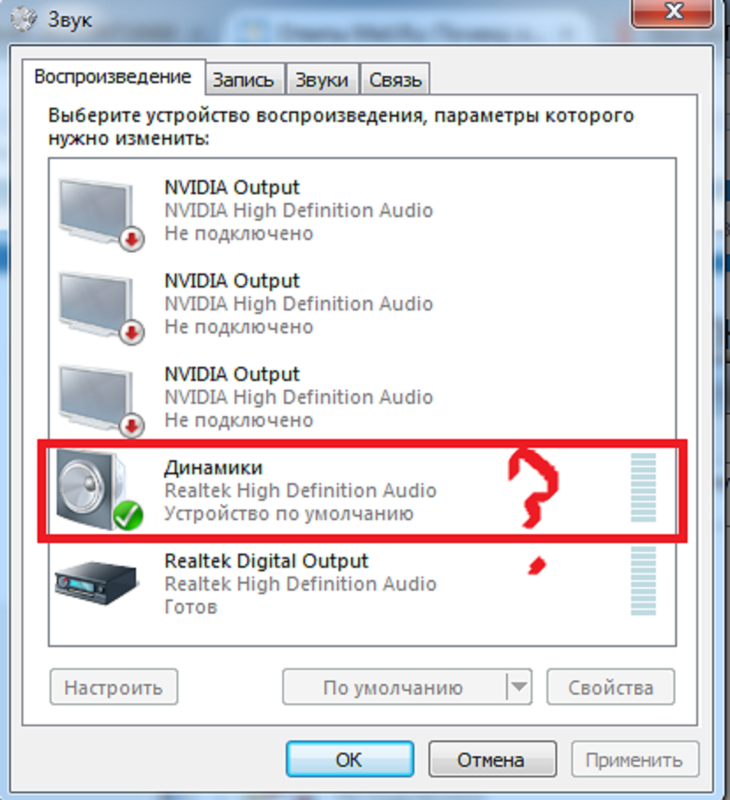

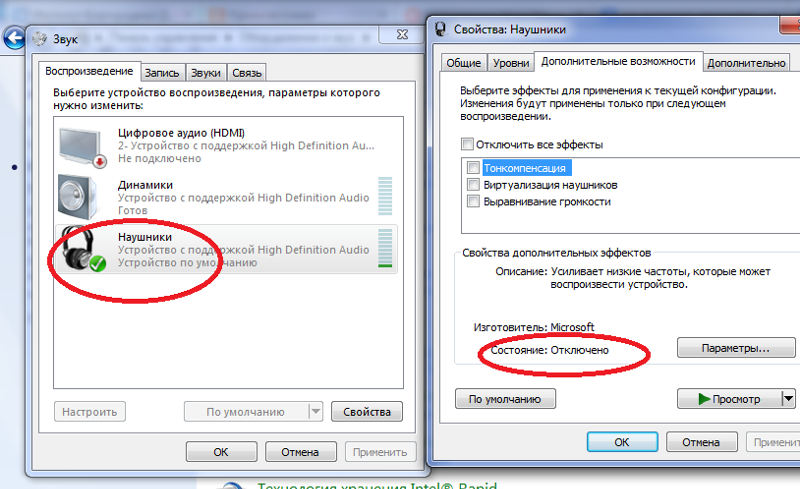



 В этом окне подсказки вы также можете выполнить аудиотест и включить автоматическое подключение к компьютерному аудио.
В этом окне подсказки вы также можете выполнить аудиотест и включить автоматическое подключение к компьютерному аудио.