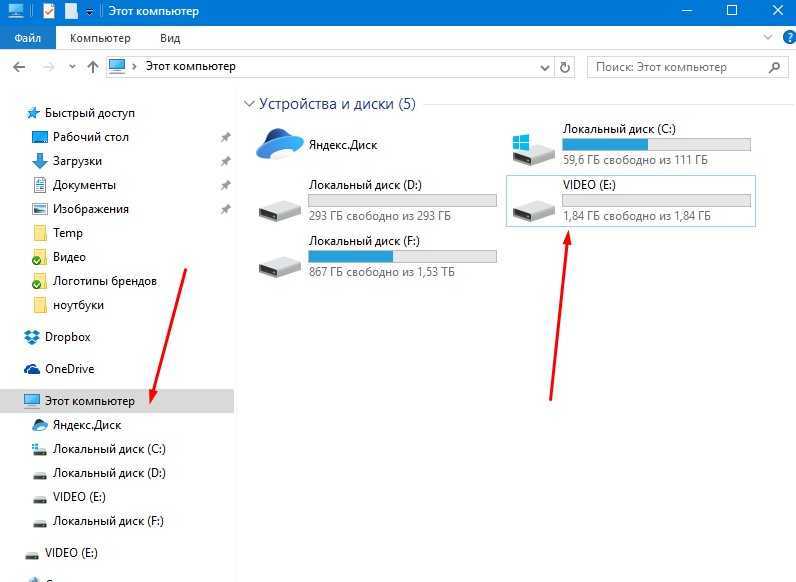Как на виндовс 10 отформатировать флешку: [Windows 11/10] Как конвертировать USB флешку в формат FAT32 | Официальная служба поддержки
Содержание
в каком формате она должна быть
В статье описано, как форматировать флешку для установки Windows 10 при помощи встроенных в операционную систему средств и посредством различных сторонних инструментов.
Содержание
- Файловая система
- Стандартный способ, и сторонняя программа
- Проводник
- Rufus
Файловая система
В сети много споров на тему «Какой формат файловой системы флешки нужен для распаковки образа с установочными файлами Windows 10?». Рассмотрим вопрос.
Одни рекомендуют NTFS как файловую систему (ФС), которая умеет работать с документами, объем которых превышает 4 ГБ. Другие, в том числе и Microsoft, говорят, что форматировать USB-накопитель нужно в FAT32. Кто прав, ведь ОС устанавливается с флешки с любой разметкой?
На новых компьютерах, где используются современные разметки дисков GPT и UEFI вместо устаревшего BIOS, инсталляция Windows 10 возможна только с USB-накопителей с FAT32.
Старые BIOS «не понимают» GPT разметки, им нужна MBR. И для получения главной загрузочной записи на жестком диске с инсталлированной ОС флешка должна быть размечена в NTFS. При наличии NTFS флешки инсталлировать Windows 10 на накопитель с GPT трудно.
Вам могут пригодиться следующие инструкции: «Различные способы установки».
Стандартный способ, и сторонняя программа
Отформатировать флешку можно как через встроенные в Windows средства, так и сторонние утилиты.
Проводник
Способ актуален только для компьютеров с поддержкой EFI-загрузки (вместо BIOS используется UEFI), на которых ОС устанавливается на диск с разметкой GPT. После изменения содержимое установочного образа можно распаковать или скопировать на USB-накопитель без создания загрузочной записи на нём.
1. Подключите накопитель объемом от 4 ГБ (а если образ занимает больше – от 8 ГБ) и убедитесь, что важные данные скопированы из него.
2. Откройте контекстное меню носителя и вызовите команду «Форматировать…».
3. Выберите целевую файловую систему, введите метку тома, отметьте флажком опцию «Быстрое…» и кликните «Начать».
4. Подтвердите удаление данных с последующим изменением разметки накопителя.
Флешка готова. Осталось записать на неё содержимое ISO файла.
Rufus
1. Запустите программу (портативная версия не требует установки) и выберите флеш-накопитель в списке «Устройство».
Обязательно скачивайте программу с официального сайта разработчика https://rufus.ie.
2. В поле «Метод загрузки» укажите «Не загрузочный образ».
3. Выберите целевую систему и схему разделов накопителя компьютера.
4. В зависимости от них укажите файловую систему.
5. Активируйте опцию «Быстрое форматирование» (остальные данные не столь важны) и кликайте «Старт».
Работа с остальными утилитами для создания на флешках новой файловой системы не отличается. Главное, выбирать правильный тип ФС.
Два способа форматирования флешки/жесткого диска в Windows 10, 8.1, 8, 7, Vista
Добрый день. Написать эту статью подбила моя флеш-карта, которая при попытке форматирования в фотоаппарате начала выдавать ошибку, я решил попробовать отформатировать её на компьютере и хотя не факт что это получится, заодно напишу статью.
Статья будет состоять из двух частей:
-Форматирование через интерфейс проводника Windows;
-Форматирование через командную строку.
P.S. Забудьте эту глупую фразу «форматировать через биос», BIOS — это специальная система для обмена информации между операционной системой и всеми устройствами вашего компьютера, она ничего форматировать не может.
Форматирование диска через интерфейс проводника Windows
Итак, начнем. Для начала пробуем через проводник, для этого открываем «Компьютер», выбираем необходимую флешку или жесткий диск правой клавишей мыши и кликаем по пункту «Форматировать».
Откроется окно настроек утилиты «Форматирование».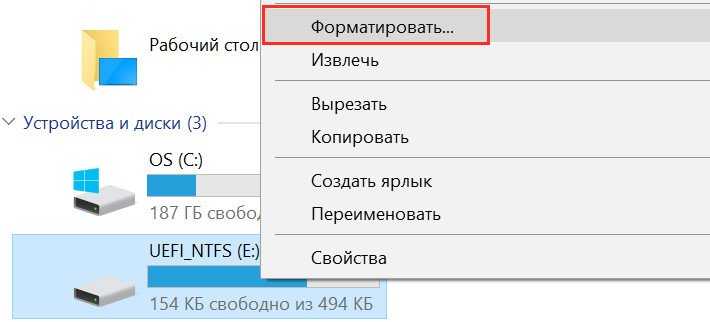 Выбираем файловую систему, в которую вы хотите отформатировать устройство. Основная разница между FAT, exFAT и NTFS в том, что первая (FAT) на является очень старой и даже в самой современной своей версии FAT32 не поддерживает файлы больше 4Гб. exFAT это разработаная на основе FAT для флеш-накопителей, она более аккуратно записывает данные по ячейкам, что позволяет увеличить срок службы флеш-памяти, но также сняты все ограничения. NTFS же универсальная файловая система. которую рекомендую использовать везде, где это возможно, в ней тоже нет ограничений и она вполне надежна. К сожалению, ещё не все телевизоры и медиапроигрователи поддерживают NTFS, но постепенно к этому идет.
Выбираем файловую систему, в которую вы хотите отформатировать устройство. Основная разница между FAT, exFAT и NTFS в том, что первая (FAT) на является очень старой и даже в самой современной своей версии FAT32 не поддерживает файлы больше 4Гб. exFAT это разработаная на основе FAT для флеш-накопителей, она более аккуратно записывает данные по ячейкам, что позволяет увеличить срок службы флеш-памяти, но также сняты все ограничения. NTFS же универсальная файловая система. которую рекомендую использовать везде, где это возможно, в ней тоже нет ограничений и она вполне надежна. К сожалению, ещё не все телевизоры и медиапроигрователи поддерживают NTFS, но постепенно к этому идет.
Зачастую можно поставить галочку напротив «Быстрое «Очистка оглавления», но так как моя флеш-карта имеет явные проблемы, я хочу попробовать полное форматирование. После настроек жмем «Начать».
Windows без предупреждений — это не Windows. Жмем «ОК».
Пошел процесс форматирования, в зависимости от объема и скорости памяти процесс может занимать длительное время или закончится совсем быстро… Я на данный момент уже успел попить чай… 64Гб…
Если у вас всё хорошо с флеш-картой/жестким диском, Windows сообщит об успешном завершении форматирования.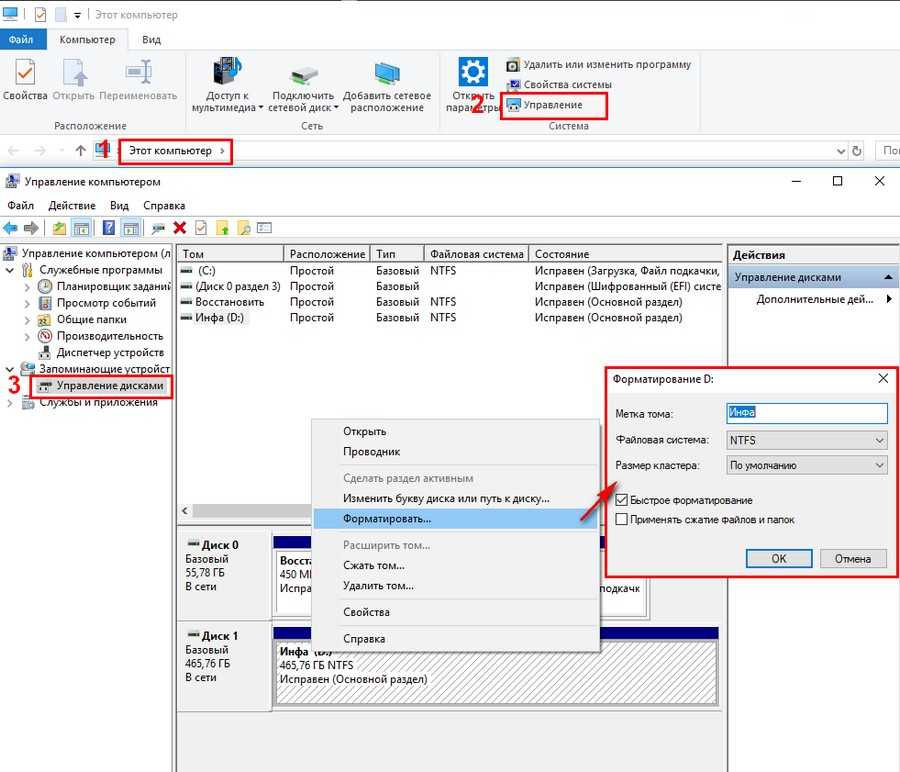 В моем же случае прогноз не утешителен.
В моем же случае прогноз не утешителен.
Форматирование локального диска через командную строку
Но попробуем ещё второй способ, для этого открываем командную строку (пять способов описаны здесь), для этого в современных операционных системах жмем по углу «Пуск» и выбираем «Командная строка».
Для форматирования мы будем использовать команду format (для просмотра всех её возможностей вводим format /?).
Для форматирования я ввожу:
format G: /FS:exFAT
где, G: — это буква локального диска, её можно посмотреть в окне проводника;
/FS:exFAT — параметр для выбора файловой системы, меняем exFAT на ту, что вам нужна (NTFS или FAT32)
Также можно поставить /Q для быстрого форматирования и /v:имя для указания метки тома, все параметры необходимо писать так же в одну строку. Хотя если не указывать метку тома сразу, утилита предложит её указать после форматирования.
Жмем Enter и начнется процесс форматирования.
Увы и здесь мои труды не увенчались успехом, придется нести сдавать по гарантии. Вот такая вот инструкция с неудачным форматированием получилась. Надеюсь что у вас такого не будет)
Вроде всё. Надеюсь эта статья оказалась вам полезной, нажмите одну из кнопок ниже, чтобы рассказать о ней друзьям. Также подпишитесь на обновления сайта, введя свой e-mail в поле справа или подписавшись на группу во Вконтакте и канал YouTube.
Спасибо за внимание
Материал сайта geekteam.pro
Как форматировать USB-накопители в Windows
Если у вас неисправный или поврежденный USB-накопитель, форматирование может быть лучшим способом вернуть его в исходное рабочее состояние. Даже если ваш диск исправен, вы все равно можете отформатировать его, чтобы быстро и легко стереть его содержимое. В этом руководстве показано, как отформатировать USB-накопитель в Windows.
Содержимое
- Какую файловую систему следует использовать?
- 1. Форматирование USB-накопителя из проводника
- 2.
 Форматирование USB-накопителя из диспетчера устройств
Форматирование USB-накопителя из диспетчера устройств - 3. Форматирование USB-накопителя из командной строки
- 4. Форматирование USB-накопителя с помощью современных инструментов PowerShell
- 5. Форматирование USB-накопителя традиционным способом
- 6. Форматирование USB-накопителя с помощью Внешнее программное обеспечение
- Часто задаваемые вопросы
Какую файловую систему следует использовать?
Перед форматированием USB-накопителя необходимо подумать о том, какую файловую систему следует использовать. Файловые системы — это способы организации данных на устройстве хранения (например, на жестком диске или SD-карте). Поддержка различных файловых систем зависит от вашей операционной системы.
Windows 10 и 11 предлагают три варианта файловой системы при форматировании USB-накопителя: FAT32, NTFS и exFAT. Вот разбивка плюсов и минусов каждой файловой системы.
| Pros | Cons | Best Used For | |
|---|---|---|---|
| FAT32 | * Compatible with all major operating systems * Less memory usage | * Cannot handle single files larger than 4GB , поэтому вы не можете скопировать файл размером 5 ГБ в системе FAT32 *Ограниченный размер раздела (до 32 ГБ) | * Съемные устройства хранения, такие как USB-накопители * Устройства, которые необходимо подключать к различным операционным системам |
| NTFS | * Можно создавать разделы более 32 ГБ * Может читать/записывать файлы размером более 4 ГБ * Поддерживает шифрование файлов на лету | * Ограниченная межплатформенная совместимость | * Внутренние жесткие диски * Системные диски Windows |
| exFAT | * Обеспечивает неограниченный размер файлов и разделов | * Могут потребоваться дополнительные драйверы для совместимости с exFAT в Linux 4 ГБ |
Далее давайте рассмотрим некоторые способы форматирования USB-накопителя в Windows 10 и 11.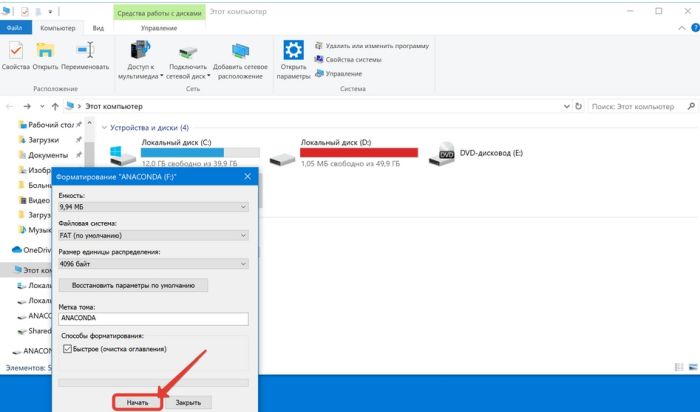
1. Форматирование USB-накопителя из проводника
и, возможно, один из самых простых — непосредственно через встроенную в Windows утилиту File Explorer. Процесс одинаков как для внутренних, так и для внешних запоминающих устройств.
Чтобы отформатировать USB-накопитель следующим образом:
- Щелкните правой кнопкой мыши диск в окне проводника и выберите «Форматировать» в появившемся меню.
- Выберите файловую систему, которую вы решили использовать на устройстве.
- Выберите размер единицы распределения, который вы хотите использовать. Чем выше значение, тем лучше, если вы планируете хранить большие файлы, что дает небольшой прирост производительности и уменьшает фрагментацию. Однако они также занимают некоторое пространство. Имейте в виду, что большинство устройств имеют оптимальный размер единицы распределения, поэтому мы предлагаем выбрать значение по умолчанию.
Примечание : большинство современных носителей настроены на 4096 байт.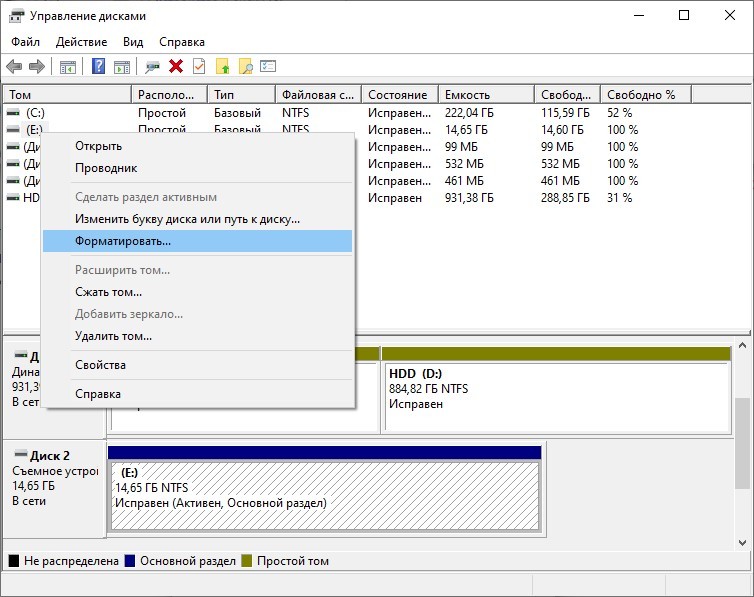
- Введите имя USB-накопителя в поле «Метка тома».
- Оставьте «Быстрое форматирование» включенным, если вы не храните конфиденциальные данные на диске и уверены, что он работает правильно. «Быстрое форматирование» помечает устройство как пустое, но фактически не стирает его содержимое. Это эквивалентно переключению переключателя с «Не пусто» на «Пусто». Полное форматирование занимает больше времени, а в случае больших внешних жестких дисков емкостью несколько терабайт может занять несколько дней. Тем не менее, он проходит по всей области хранения по крупицам, гарантируя, что битых секторов нет и все работает правильно.
- Нажмите «Пуск», чтобы отформатировать USB-накопитель.
2. Отформатируйте USB-накопитель из диспетчера устройств
Если по какой-то причине Windows не присвоила букву вашему USB-накопителю или его файловая система была повреждена, он может не отображаться в проводнике.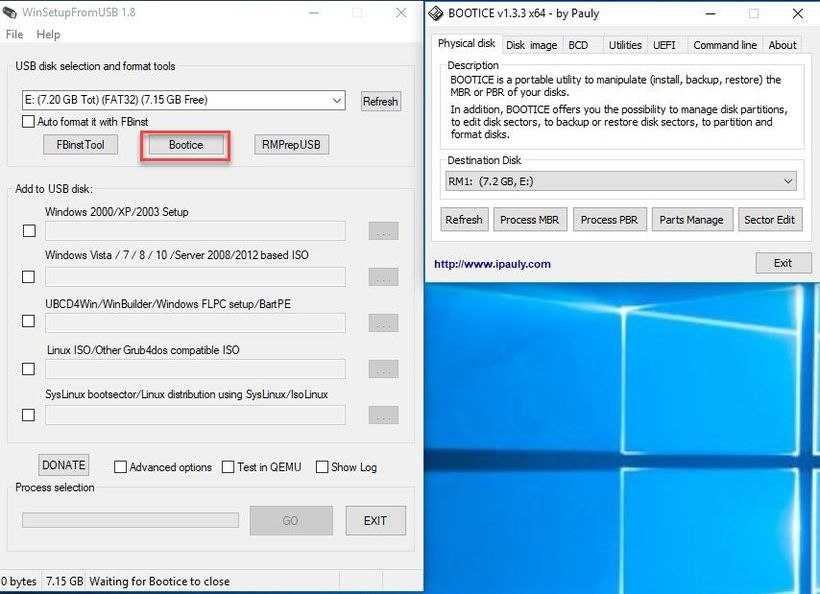 К счастью, его легко отформатировать из приложения «Управление дисками».
К счастью, его легко отформатировать из приложения «Управление дисками».
- Нажмите Win + X , чтобы получить доступ к быстрому административному меню Windows.
- Выберите «Управление дисками». Кроме того, вы можете найти и запустить утилиту из меню «Пуск», нажав кнопку 9.0138 Ключ Win , затем введите его имя.
- Управление дисками предоставит вам список всех устройств хранения и их разделов. Если ваш диск работает правильно, вы увидите один или несколько разделов, перечисленных внутри него. Вы можете отформатировать их по отдельности. В качестве альтернативы, если вы предпочитаете удалить их и использовать все пространство на вашем диске как один непрерывный блок, щелкните каждый из них и выберите «Удалить том», пока не останется ни одного.
- Если пространство на вашем USB-накопителе кажется нераспределенным, щелкните его правой кнопкой мыши и создайте «Новый простой том».
- Следуйте инструкциям «Мастера создания простого тома», чтобы создать раздел, а затем отформатировать его.

- Если вы хотите создать более одного раздела на USB-накопителе, вы можете ввести меньший размер тома. Это оставит место на вашем диске, что позволит вам создать больше разделов позже.
- У вас будет возможность назначить букву диска разделу, который вы создаете, прямо из этого мастера. Вместо этого вы также можете сопоставить его с пустой папкой NTFS или вообще не назначать букву диска.
- Подобно форматированию в проводнике, вы сможете выбрать файловую систему и размер единицы размещения, ввести метку тома и решить, будете ли вы использовать быстрое форматирование.
- Перед фактическим форматированием мастер представит сводку ваших вариантов. Нажмите «Готово», чтобы принять их и отформатировать USB-накопитель.
Форматирование диска
- Новый съемный носитель «Диск 1» готов к процедуре форматирования. Он больше не является нераспределенным и показывает исправный основной раздел.

- Однако, если на вашем диске уже есть один или несколько разделов, которые вы хотите отформатировать без внесения в них каких-либо изменений, процесс будет еще более простым. Находясь в приложении «Управление дисками», щелкните правой кнопкой мыши раздел, который хотите отформатировать, и выберите «Форматировать» в появившемся меню.
- Введите имя раздела в поле метки тома. Как и в предыдущих подходах, выберите файловую систему, размер единицы размещения и хотите ли вы выполнить быстрое форматирование. Нажмите «ОК», чтобы отформатировать USB-накопитель.
3. Форматирование USB-накопителя из командной строки
Если вы предпочитаете командную строку, вы можете отформатировать USB-накопитель с помощью команды diskpart в PowerShell или в командной строке.
Этот инструмент в основном представляет собой эквивалент командной строки приложения «Управление дисками», использованного в предыдущем разделе.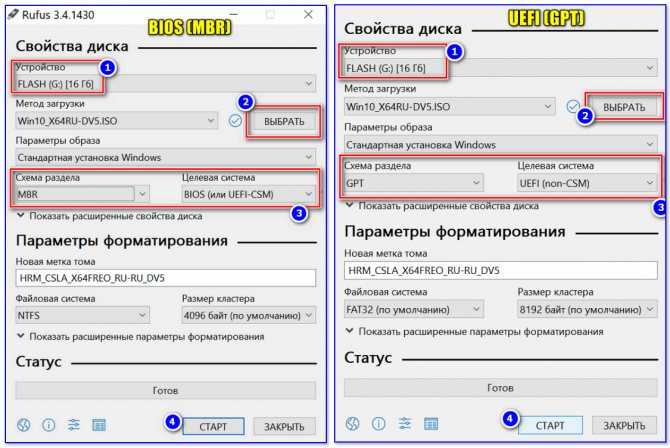
- Нажмите Win + X и выберите Windows PowerShell (администратор). В последних версиях Windows 10/11 параметром по умолчанию является Терминал Windows (администратор), который сочетает в себе PowerShell и командную строку в одном окне.
- Введите
diskpartи нажмите Введите .
- Введите следующую команду для просмотра активных дисков на вашем компьютере:
list disk
- Используйте команду
select, чтобы выбрать USB-накопитель, указав номер его диска из предыдущей команды. Замените «диск 1» в следующем на тот, который соответствует вашему собственному USB-накопителю.
выберите диск 1
- Удалите содержимое USB-накопителя, чтобы начать заново:
- Создайте и активируйте раздел с помощью следующих команд:
создать основной раздел active
- Чтобы выполнить быстрое форматирование только что созданного раздела с файловой системой NTFS и меткой «MTE», используйте:
format fs=ntfs label="MTE" quick
- Подождите несколько секунд для завершения форматирования вашего USB-накопителя.
 Он покажет статус «DiskPart успешно отформатировал том».
Он покажет статус «DiskPart успешно отформатировал том».
- Назначьте букву своему диску с помощью:
назначьте «Букву диска»
Замените «Букву диска» буквой, которую вы хотите использовать.
- После завершения форматирования выйдите из DiskPart и окна командной строки с помощью простой команды
exit. Это необходимо для предотвращения непредвиденных ошибок на вашем USB-диске.
4. Форматирование USB-накопителя с помощью современных инструментов PowerShell
Современный воин командной строки, вероятно, предпочтет специализированные команды PowerShell для своей работы.
- Запустите PowerShell с правами администратора. Введите следующее, чтобы увидеть список подключенных устройств хранения:
Get-Disk
- В нашем случае USB-накопитель отображается как диск номер 1. Замените этот номер на тот, который соответствует вашему собственному диску в следующей команде, чтобы полностью стереть его содержимое:
Clear-Disk -Number 1 -RemoveData
- Ответьте положительно (набрав «Y» и нажав Enter ) на вопрос, уверены ли вы, что хотите выполнить это действие.

- Создайте новый раздел, сделайте его активным и назначьте ему букву диска:
New-Partition -DiskNumber 1 -UseMaximumSize -IsActive -DriveLettter F
- Отформатируйте раздел с помощью файловой системы и маркируйте по вашему выбору, используя команду
Format-Volume. Форматирование того, что отображается на букву F с файловой системой FAT32 и меткой FlashDrive, будет выглядеть так:
Format-Volume -DriveLetter F -FileSystem FAT32 -NewFileSystemLabel FlashDrive
- Отформатированный USB-накопитель готов к использованию и не содержит ошибок или повреждений, которые мешали вам использовать его.
5. Форматирование USB-накопителя традиционным способом
Как и во многих других случаях, при форматировании USB-накопителя старый способ иногда оказывается самым простым и лучшим. Этот метод существует со времен устаревших операционных систем Windows и до сих пор отлично работает.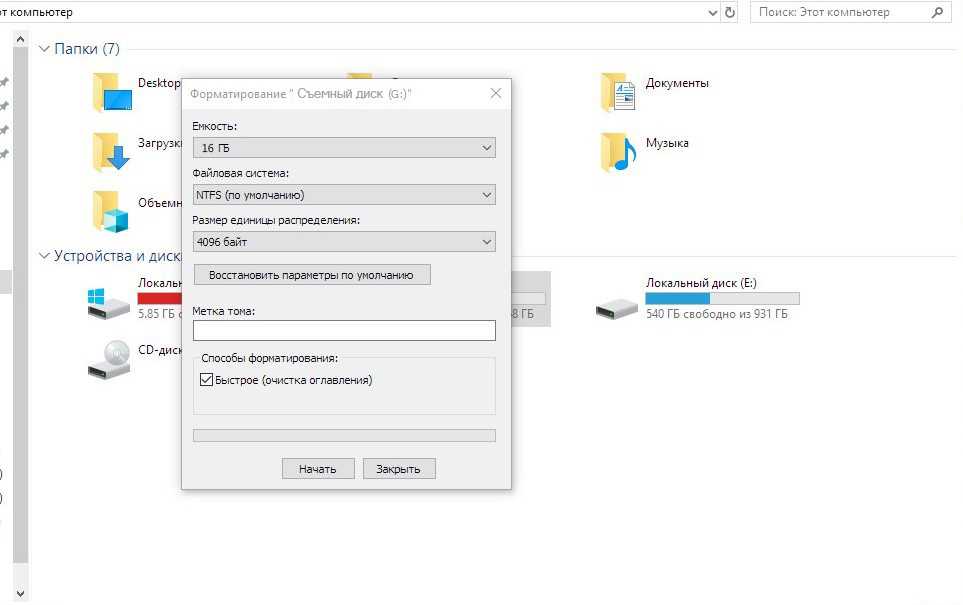
Обратите внимание, что это работает только в существующих разделах путем стирания их содержимого, что позволяет вам выбрать другую файловую систему и установить метку тома. Как и во всех других методах, вы также можете выбрать полное или быстрое форматирование.
- Чтобы стереть все в разделе F, отформатированном в файловой системе FAT32, назначьте ему метку FlashDrive и выполните быстрое форматирование. Команда будет выглядеть так:
формат f: /FS:FAT32 /V:FlashDrive /Q
- Команда попросит вас вставить новый диск и нажать Введите . Игнорируйте часть «Вставка диска», нажмите , введите и наслаждайтесь своим недавно отформатированным диском.
6. Форматирование USB-накопителя с помощью внешнего программного обеспечения
Хотя собственных методов Windows достаточно для решения любых проблем с форматированием жесткого диска/USB-накопителя, возможно, стоит рассмотреть возможность использования внешнего программного обеспечения, если вам нужны дополнительные функции. По этой причине мы рекомендуем EaseUS Partition Master. Это очень полезно в следующих случаях:
По этой причине мы рекомендуем EaseUS Partition Master. Это очень полезно в следующих случаях:
- Когда ваш USB превратился в формат RAW, что делает его полностью недоступным для любой процедуры форматирования с использованием методов Windows
- На USB-накопителе отображается сообщение об ошибке: «диск защищен от записи». его вариант форматирования USB можно использовать бесплатно. Следуйте этим инструкциям, чтобы использовать его для форматирования:
- Загрузите и установите EaseUS Partition Master. Это программное обеспечение было протестировано на отсутствие вредоносных программ.
- После завершения установки перейдите на главную панель инструментов и выберите «Начать сейчас» в меню «Диспетчер разделов».
- Внешний вид этого инструмента очень похож на собственный инструмент управления дисками Windows. Щелкните правой кнопкой мыши место на USB-накопителе и выберите «Форматировать» из предложенных вариантов.

- Дайте отформатированному флэш-накопителю имя в разделе «Метка раздела». Выберите «Файловая система» и оставьте «Размер кластера» по умолчанию.
- В отличие от собственных методов Windows, это программное обеспечение позволяет создавать на USB-накопителе несколько типов других файловых систем, включая EXT2, EXT3 и EXT4.
- Нажмите «ОК» для завершения форматирования.
Часто задаваемые вопросы
Не повредит ли форматирование USB-накопителя?
Хотя перезапись флэш-накопителя действительно сокращает срок его службы, если делать это часто, эти накопители должны выдерживать не менее 10 000 циклов записи или более. Поэтому случайное форматирование не может его повредить.
В каком формате должен быть USB-накопитель для хранения музыки?
Если вы собираетесь использовать USB-накопитель для управления списком воспроизведения песен, вам необходимо сохранить список воспроизведения в формате, понятном ресиверу.
 Как правило, FAT32 и NTFS на USB подходят для использования с любыми внешними устройствами воспроизведения.
Как правило, FAT32 и NTFS на USB подходят для использования с любыми внешними устройствами воспроизведения.Как исправить неформатируемый USB-накопитель?
Если ваш USB-накопитель просто не форматируется, причин может быть много, от поврежденных секторов до отсутствия отображения тома. Чтобы исправить такой USB-накопитель, перейдите в «Управление дисками» и щелкните правой кнопкой мыши, чтобы удалить том, затем перераспределите простой том, используя описанные выше методы или программу EaseUS Partition Master. Чтобы узнать больше о том, как справиться с неформатируемыми и непригодными для использования USB-накопителями, ознакомьтесь с этим удобным руководством.
Изображение предоставлено: Арун Пракаш через Unsplash Все скриншоты сделаны Саяком Боралом
Саяк Борал
Саяк Борал — технический писатель с более чем одиннадцатилетним опытом работы в различных отраслях, включая полупроводники, Интернет вещей, корпоративные ИТ, телекоммуникации OSS/BSS и сетевую безопасность.
 Он писал для MakeTechEasier по широкому кругу технических тем, включая Windows, Android, Интернет, руководства по оборудованию, браузеры, программные инструменты и обзоры продуктов.
Он писал для MakeTechEasier по широкому кругу технических тем, включая Windows, Android, Интернет, руководства по оборудованию, браузеры, программные инструменты и обзоры продуктов.Подпишитесь на нашу рассылку!
Наши последние учебные пособия доставляются прямо на ваш почтовый ящик
Подпишитесь на все информационные бюллетени.
Регистрируясь, вы соглашаетесь с нашей Политикой конфиденциальности, а европейские пользователи соглашаются с политикой передачи данных. Мы не будем передавать ваши данные, и вы можете отказаться от подписки в любое время.
Как отформатировать USB-накопитель с помощью CMD (командная строка) Windows 10
Если USB-накопитель поврежден или нуждается в форматировании, вы можете легко отформатировать USB-накопитель с помощью CMD в Windows 10/8/7. Этот учебник включает в себя подробное руководство.
 Однако любое форматирование диска приведет к удалению всех данных на диске, поэтому вам следует заранее создать резервную копию всех необходимых данных. Чтобы восстановить данные с отформатированного USB-накопителя, вы можете попробовать MiniTool Power Data Recovery, лучшее бесплатное программное обеспечение для восстановления данных для Windows.
Однако любое форматирование диска приведет к удалению всех данных на диске, поэтому вам следует заранее создать резервную копию всех необходимых данных. Чтобы восстановить данные с отформатированного USB-накопителя, вы можете попробовать MiniTool Power Data Recovery, лучшее бесплатное программное обеспечение для восстановления данных для Windows.USB-накопитель широко используется для хранения и передачи файлов. Но иногда вам может потребоваться отформатировать USB-накопитель из-за поврежденной файловой системы, проблем с повреждением данных, поврежденных секторов, заражения вирусом и т. д. Этот пост от MiniTool Software дает пошаговое руководство по форматированию USB с помощью CMD, а именно встроенный бесплатный командный инструмент Windows DiskPart в Windows 10/8/7.
Примечание: Форматирование диска сотрет все данные на диске. Если USB-накопитель по-прежнему распознается компьютером, вы можете подключить его к компьютеру и скопировать необходимые файлы на другое устройство.
 Если USB не может быть распознан компьютером, вы можете попробовать несколько советов, чтобы узнать, можете ли вы сделать его видимым на ПК, прежде чем использовать командную строку для его форматирования.
Если USB не может быть распознан компьютером, вы можете попробовать несколько советов, чтобы узнать, можете ли вы сделать его видимым на ПК, прежде чем использовать командную строку для его форматирования.Как отформатировать USB-флешку/флешку с помощью CMD в Win 10
Шаг 1. Откройте командную строку в Windows 10
У вас есть несколько способов открыть командную строку в Windows 10. Один из простых способов: нажмите Windows + R , введите cmd в диалоговом окне «Выполнить», нажмите Ctrl + Shift + Enter и нажмите Да , чтобы запустить командную строку от имени администратора.
Шаг 2. Откройте инструмент команды DiskPart
Далее вы можете ввести команду diskpart в окне командной строки. Нажмите Введите , чтобы запустить утилиту DiskPart.
Шаг 3. Список всех дисков на ПК
Затем вы можете ввести команду list disk , нажать Введите и все обнаруженные диски будут отображаться с подробной информацией.
 Внимательно проверьте, какой диск является вашим USB-накопителем. Вы можете идентифицировать USB, проверив размер. Здесь мой USB — Диск 3.
Внимательно проверьте, какой диск является вашим USB-накопителем. Вы можете идентифицировать USB, проверив размер. Здесь мой USB — Диск 3.Шаг 4. Выберите и очистите целевой USB-накопитель
Введите команду select disk 3 и нажмите Введите , чтобы выбрать целевой USB-накопитель. Затем введите команду clean и нажмите Enter . DiskPart сотрет данные на диске.
Шаг 5. Отформатируйте флэш-накопитель USB с помощью CMD (командная строка)
Совет: Прежде чем форматировать USB с помощью CMD, вы можете еще раз подтвердить, что выбрали правильный диск, чтобы избежать форматирования неправильный диск. Вы можете ввести list disk еще раз, нажмите Enter, и выбранный диск должен иметь знак «*» перед номером диска.
После этого вы можете ввести команду создать основной раздел и нажать Enter.
Затем введите команду format fs=ntfs или format fs=fat32 и нажмите Enter, чтобы отформатировать USB-накопитель в формате NTFS или FAT32.
 При желании вы можете добавить «быстрый» флаг после команды для более быстрого форматирования.
При желании вы можете добавить «быстрый» флаг после команды для более быстрого форматирования.Шаг 6. Назначьте букву диска для USB
Продолжайте вводить команду assign letter=h , замените «h» предпочтительной буквой диска, которую вы хотите назначить USB-накопителю. Нажмите Enter, чтобы назначить букву USB-накопителю и сделать его видимым в проводнике Windows.
Введите exit , чтобы закрыть DiskPart, и введите exit , чтобы закрыть окно командной строки.
После форматирования USB-накопителя в CMD (командной строке) USB-накопитель должен отображаться в проводнике Windows и доступен для хранения файлов.
Бесплатное форматирование USB-накопителя с помощью программного обеспечения
На самом деле, вы можете легко отформатировать USB-накопитель в Windows 10 с помощью проводника. Вы можете подключить USB-накопитель к компьютеру с Windows, открыть проводник и щелкнуть правой кнопкой мыши USB-накопитель, чтобы выбрать «Форматировать» и выбрать файловую систему для форматирования USB-накопителя.

Однако при использовании этого способа форматирования USB может появиться сообщение об ошибке «Windows не удалось завершить форматирование». Если вы столкнулись с этой ошибкой, вы можете использовать командную строку для форматирования USB-накопителя или использовать другое программное обеспечение для форматирования USB, чтобы выполнить эту задачу бесплатно.
MiniTool Partition Wizard — лучший бесплатный менеджер разделов диска для Windows 10. Вы можете использовать эту программу для простого бесплатного форматирования USB в NTFS или FAT32. Этот процесс намного проще, чем форматирование USB с помощью CMD.
Мастер создания разделов MiniTool позволяет легко создавать/изменять размер/форматировать/удалять/очищать разделы, преобразовывать FAT в ntfs или наоборот, проверять и исправлять ошибки диска, переносить ОС, клонировать диск, тестировать диск и т. д.
Загрузите и установите MiniTool Partition Wizard на вашем компьютере с Windows 10. Узнайте, как использовать этот инструмент для форматирования USB в несколько кликов ниже.

Бесплатная загрузка
Шаг 1. Подключите USB к ПК. Запустите инструмент форматирования USB.
Шаг 2. Щелкните правой кнопкой мыши раздел на USB-накопителе и выберите Format .
Шаг 3. Во всплывающем окне «Формат раздела» выберите файловую систему, например FAT32, NTFS. Введите предпочтительную метку раздела, если хотите. Нажмите «ОК».
Шаг 4. Нажмите кнопку Apply внизу слева, чтобы начать процесс форматирования USB.
Нажмите, чтобы твитнуть
Как восстановить данные с ошибочно или преднамеренно отформатированного USB-накопителя
Форматирование USB-накопителя с помощью CMD или других инструментов форматирования USB сотрет все данные на нем. Независимо от того, отформатировали ли вы по ошибке или намеренно флэш-накопитель/флэш-накопитель USB, при желании вы можете восстановить данные с USB-накопителя.
MiniTool Power Data Recovery — это бесплатная программа для восстановления данных для Windows.
 Он позволяет восстанавливать любые удаленные / потерянные файлы с USB-накопителя / флешки, SD-карты, жесткого диска, SSD и локального жесткого диска Windows. Вы можете использовать его для восстановления данных в различных ситуациях потери данных.
Он позволяет восстанавливать любые удаленные / потерянные файлы с USB-накопителя / флешки, SD-карты, жесткого диска, SSD и локального жесткого диска Windows. Вы можете использовать его для восстановления данных в различных ситуациях потери данных.Загрузите и установите MiniTool Power Data Recovery на свой компьютер с Windows 10 и проверьте, как использовать его для восстановления данных с отформатированного USB ниже.
Бесплатная загрузка
Шаг 1. Подключите USB к компьютеру с Windows 10. Запустите MiniTool Power Data Recovery.
Шаг 2. Затем вы можете найти и выбрать USB-накопитель в разделе Логические диски . Нажмите Сканировать , чтобы начать сканирование. Или вы можете щелкнуть вкладку Устройства и щелкнуть USB-устройство для сканирования.
Шаг 3. После того, как программа завершит сканирование, вы увидите, что она отображает все файлы, в т.ч. удаленные и потерянные файлы на USB. Он восстанавливает все данные на отформатированном USB-накопителе.
 Вы можете проверить папки, чтобы найти необходимые файлы, и нажать кнопку Сохранить , чтобы выбрать новое место для хранения восстановленных файлов.
Вы можете проверить папки, чтобы найти необходимые файлы, и нажать кнопку Сохранить , чтобы выбрать новое место для хранения восстановленных файлов.Заключение
В этом руководстве вы узнали, как отформатировать поврежденный USB-накопитель с помощью CMD (командной строки) в Windows 10. Также прилагается альтернативное бесплатное программное обеспечение для форматирования USB с простым руководством, если командная строка не работает на вашем компьютере. Компьютер с виндовс 10. Кроме того, вы можете найти инструмент, который поможет вам восстановить данные с отформатированного USB. Однако возможности восстановления данных этого программного обеспечения этим не ограничиваются. Вы также можете использовать его для восстановления файлов с твердотельных накопителей, внешних жестких дисков, внутренних жестких дисков и т. д.
Бесплатная загрузка
Если у вас возникли проблемы при использовании программного обеспечения от MiniTool, вы можете связаться с [email protected].

Часто задаваемые вопросы о формате USB CMD
Как отформатировать USB-накопитель в CMD?
Вы можете нажать Windows + R, ввести cmd и нажать Ctrl + Shift + Enter, чтобы запустить командную строку от имени администратора. Затем введите следующие команды и нажмите Enter после каждой команды.
- дискпарт
- список дисков
- выберите диск * (замените * точным номером диска USB)
- чистый
- format fs=fat32 quick (замените fat32 на ntfs, если вы хотите отформатировать USB в формат ntfs)
- назначить букву =* (заменить * на предпочтительную букву диска)
- выезд
Как полностью отформатировать USB?
Вы можете использовать CMD или MiniTool Partition Wizard для полного бесплатного форматирования USB-накопителя или флешки.
Как отформатировать защищенный от записи USB с помощью CMD?
Откройте меню «Пуск», введите cmd, щелкните правой кнопкой мыши «Командная строка», чтобы запустить ее от имени администратора.


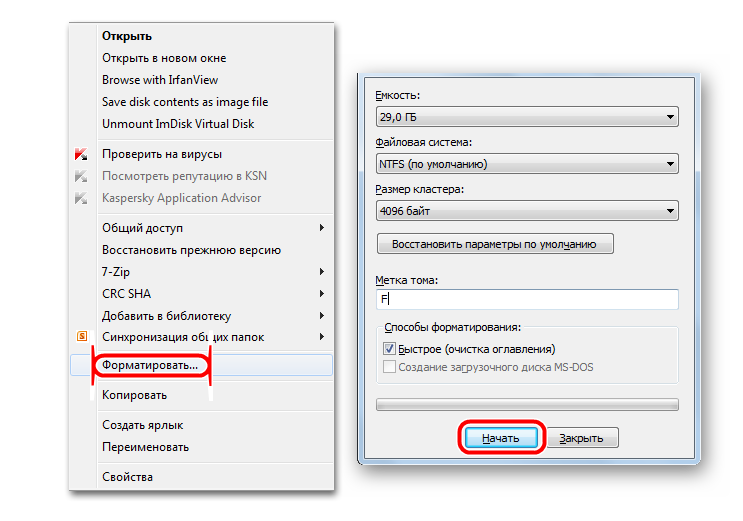 Форматирование USB-накопителя из диспетчера устройств
Форматирование USB-накопителя из диспетчера устройств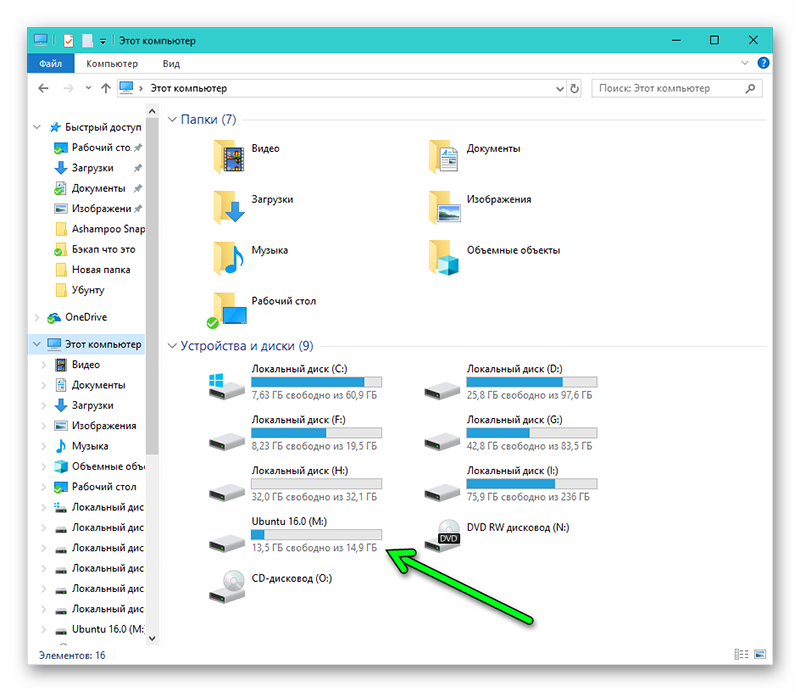

 Он покажет статус «DiskPart успешно отформатировал том».
Он покажет статус «DiskPart успешно отформатировал том».

 Как правило, FAT32 и NTFS на USB подходят для использования с любыми внешними устройствами воспроизведения.
Как правило, FAT32 и NTFS на USB подходят для использования с любыми внешними устройствами воспроизведения.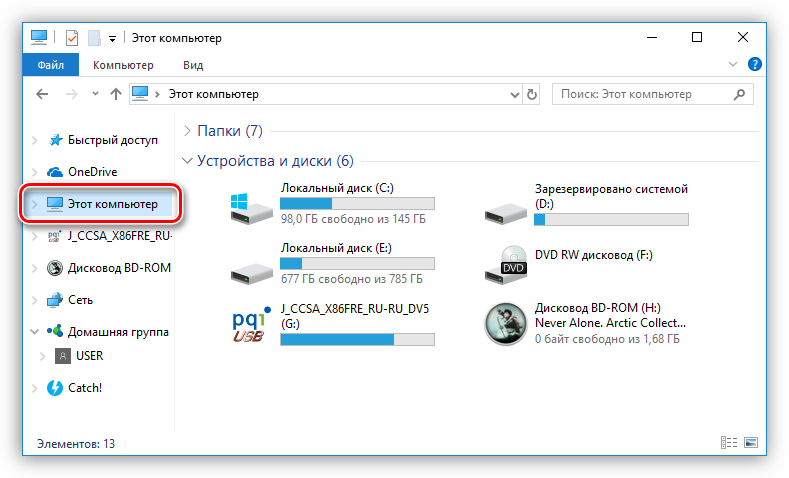 Он писал для MakeTechEasier по широкому кругу технических тем, включая Windows, Android, Интернет, руководства по оборудованию, браузеры, программные инструменты и обзоры продуктов.
Он писал для MakeTechEasier по широкому кругу технических тем, включая Windows, Android, Интернет, руководства по оборудованию, браузеры, программные инструменты и обзоры продуктов. Однако любое форматирование диска приведет к удалению всех данных на диске, поэтому вам следует заранее создать резервную копию всех необходимых данных. Чтобы восстановить данные с отформатированного USB-накопителя, вы можете попробовать MiniTool Power Data Recovery, лучшее бесплатное программное обеспечение для восстановления данных для Windows.
Однако любое форматирование диска приведет к удалению всех данных на диске, поэтому вам следует заранее создать резервную копию всех необходимых данных. Чтобы восстановить данные с отформатированного USB-накопителя, вы можете попробовать MiniTool Power Data Recovery, лучшее бесплатное программное обеспечение для восстановления данных для Windows.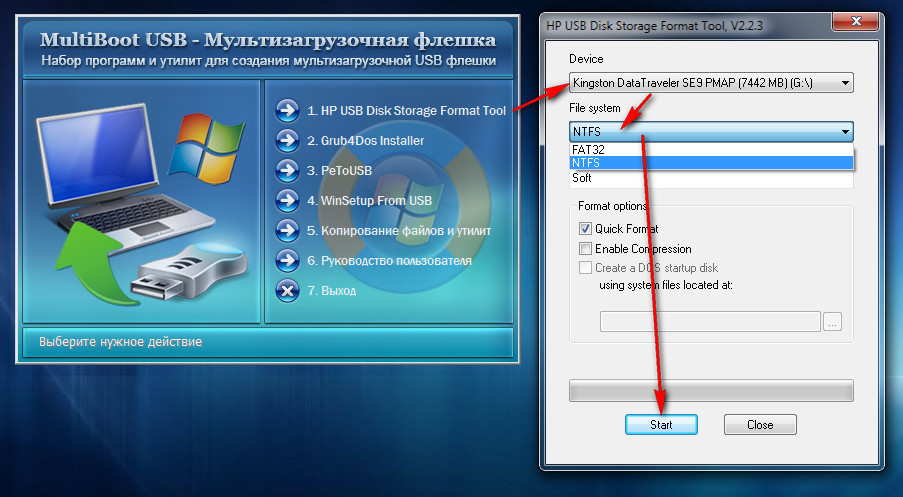 Если USB не может быть распознан компьютером, вы можете попробовать несколько советов, чтобы узнать, можете ли вы сделать его видимым на ПК, прежде чем использовать командную строку для его форматирования.
Если USB не может быть распознан компьютером, вы можете попробовать несколько советов, чтобы узнать, можете ли вы сделать его видимым на ПК, прежде чем использовать командную строку для его форматирования. Внимательно проверьте, какой диск является вашим USB-накопителем. Вы можете идентифицировать USB, проверив размер. Здесь мой USB — Диск 3.
Внимательно проверьте, какой диск является вашим USB-накопителем. Вы можете идентифицировать USB, проверив размер. Здесь мой USB — Диск 3. При желании вы можете добавить «быстрый» флаг после команды для более быстрого форматирования.
При желании вы можете добавить «быстрый» флаг после команды для более быстрого форматирования.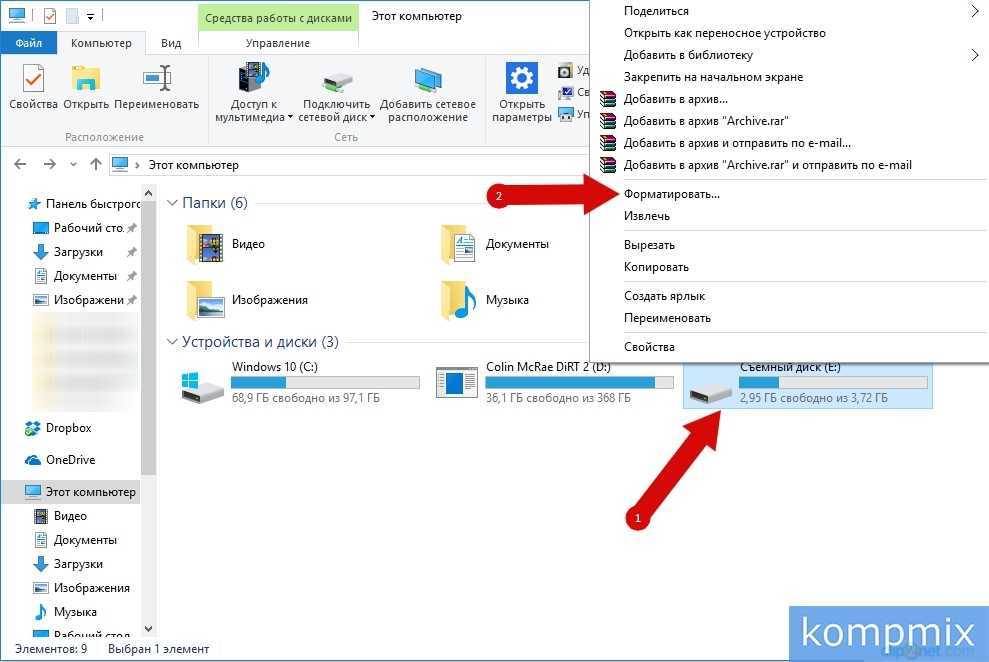

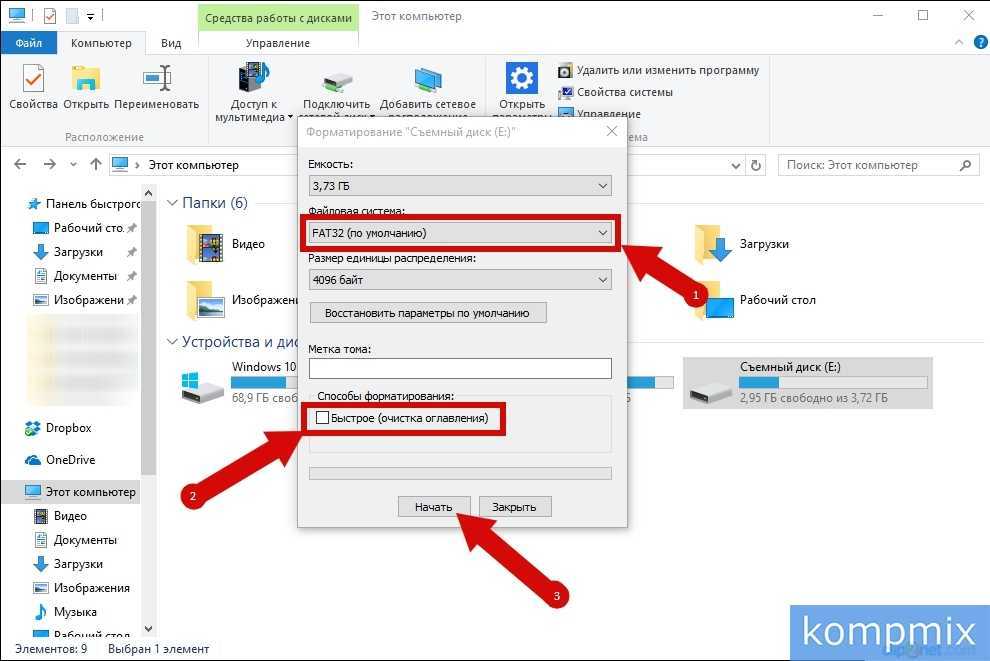 Он позволяет восстанавливать любые удаленные / потерянные файлы с USB-накопителя / флешки, SD-карты, жесткого диска, SSD и локального жесткого диска Windows. Вы можете использовать его для восстановления данных в различных ситуациях потери данных.
Он позволяет восстанавливать любые удаленные / потерянные файлы с USB-накопителя / флешки, SD-карты, жесткого диска, SSD и локального жесткого диска Windows. Вы можете использовать его для восстановления данных в различных ситуациях потери данных.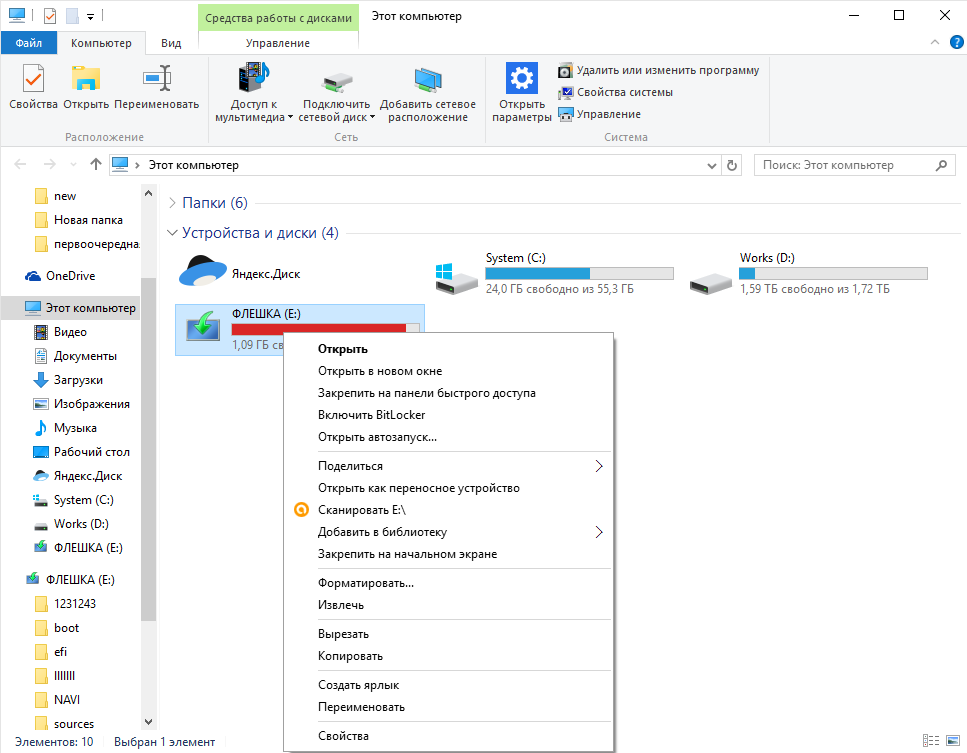 Вы можете проверить папки, чтобы найти необходимые файлы, и нажать кнопку Сохранить , чтобы выбрать новое место для хранения восстановленных файлов.
Вы можете проверить папки, чтобы найти необходимые файлы, и нажать кнопку Сохранить , чтобы выбрать новое место для хранения восстановленных файлов.