Windows 10 как перевести в безопасный режим windows: Как войти в безопасный режим в Windows 10 — ThinkPad
Содержание
Программное обеспечение удаленного доступа для Android — AnyDesk
TRANSLATION_NOT_FOUND
v7.0.0 (21 MB)
Скачивая и используя AnyDesk, вы принимаете Условия и положения и Политика конфиденциальности.
Загрузить файл APK
Windows
macOS
Android
iOS
Linux
FreeBSD
Raspberry Pi
Chrome OS
Ознакомьтесь с AnyDesk для Android
Ваше программное обеспечение удаленного доступа для Android
- Основное приложение для удаленного доступа к устройствам на базе Android
- Бесперебойное подключение в любой ситуации при любых сценариях использования.

- Беспрецедентная производительность.
- Гибкие модели лицензирования.
- Простое изменение параметров.
Основные преимущества
Разработано для Android
Приложение для удаленного рабочего стола AnyDesk, предназначенное для Android, легко интегрируется в ваше устройство. Подключайтесь и осуществляйте удаленное управление рабочими столами, смартфонами и другими устройствами без каких-либо трудностей — с помощью своего устройства на базе Android.
Скачать снова
Быстрое скачивание
Наше компактное приложение AnyDesk занимает мало места и быстро скачивается. Качайте его непосредственно с Google Play Store для большей безопасности!
Скачать снова
Простота использования
AnyDesk прост в настройке и использовании. В приложение встроено руководство, которое ознакомит вас с самыми важными функциями. Вы сможете начать работу в считанные секунды!
Скачать снова
Пользуетесь AnyDesk в профессиональных целях?
Скачать снова
Руководство: об AnyDesk в двух словах
Узнайте все необходимое об AnyDesk
To view this video please enable JavaScript, and consider upgrading to a web browser that
supports HTML5 video
Вам нужно больше информации? В нашем Справочном центре есть ответы на все вопросы.

Справочный центр
Хотите узнать об актуальных обновлениях в нашей последней версии AnyDesk?
Читать далее
Нам доверяют более 170 000 клиентов
Дополнительные функции
Производительность
AnyDesk обеспечивает беспрецедентную производительность, высокий уровень безопасности и стабильное подключение. Наше приложение для удаленного рабочего стола легко настраивается и им легко пользоваться. В нем есть все необходимые функции, которые, тем не менее, хорошо упорядочены и не перегружают интерфейс.
Читать далее
Настройка
AnyDesk можно легко настроить под определенный рабочий процесс. Для обеспечения еще большего уровня безопасности вы можете запускать AnyDesk независимо на собственном сервере благодаря локальному решению AnyDesk. Достаточно установить простое сетевое устройство на свой сервер, и все данные будут оставаться в вашей сетевой среде.
Читать далее
Мобильное решение
Используйте AnyDesk для предоставления внешней поддержки клиентам или для подключения к удаленному рабочему столу в своем офисе. AnyDesk — это безопасное и надежное мобильное решение независимо от вашего местоположения и сценария использования.
AnyDesk — это безопасное и надежное мобильное решение независимо от вашего местоположения и сценария использования.
Читать далее
Журнал изменений
Подпишитесь на новости, рекомендации и прочее
Браузер Atom
УстановитьУстановить Atom x64
Запускать браузер вместе с Windows.
Устанавливая браузер, вы принимаете условия лицензионного соглашения
Скорость превыше всего
в 2,5 раза
быстрее, чем Firefox*
в 1,4 раза
быстрее, чем Яндекс.Браузер*
на 12%
производительнее Chrome*
- Обработка JavaScript
- Работа с графикой
- Производительность
В 2,5 раза быстрее обрабатывает JavaScript,
чем Mozilla Firefox по результатам ARES-6
В 1,4 раза быстрее работает с графикой,
чем Яндекс.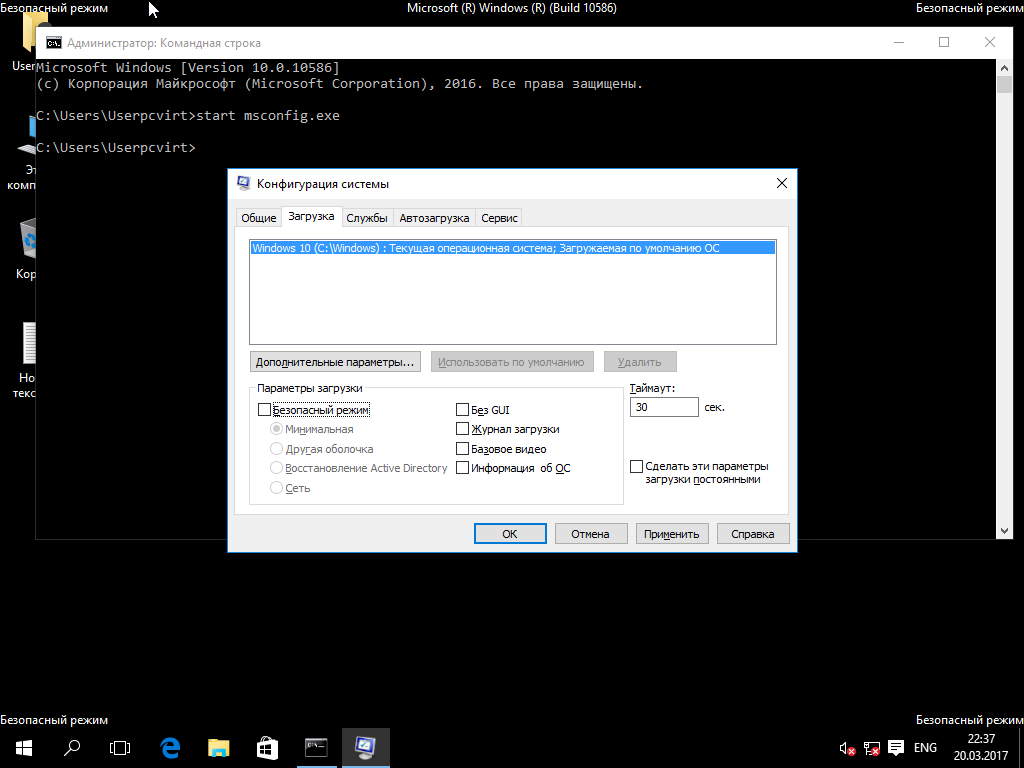 Браузер по результатам MotionMark 1.2.
Браузер по результатам MotionMark 1.2.
В 1,4 раза более производительней,
чем Mozilla Firefox по результатам JetStream.
*Данные по результатам исследований
Режим инкогнито в соседней вкладке
Atom умеет открывать вкладки инкогнито рядом с обычными.
Это очень удобно, если вам нужно сравнить цены на авиабилеты, или вы не хотите, чтобы другие пользователи браузера знали, что вы посещали какой-то сайт.
Высокая скорость при медленном интернете
Мы оптимизировали загрузку сервисов Mail. ru и ВКонтакте, чтобы сайты загружались мгновенно, даже если сейчас у вас не самый быстрый интернет.
ru и ВКонтакте, чтобы сайты загружались мгновенно, даже если сейчас у вас не самый быстрый интернет.
Следите за событиями и слушайте музыку ВКонтакте
- Неважно, на каком сайте вы находитесь, с уведомлениями ВКонтакте вы всегда будете знать, что происходит в соцсети.
- В Atom встроен плеер ВКонтакте, чтобы вы могли слушать музыку, переключать треки и искать новые композиции, не заходя на вашу страницу и оставаясь офлайн для друзей.
Создавайте удобное рабочее пространство
Используйте поисковые подсказки, чтобы быстрее находить нужные сайты, и добавляйте любимые страницы в визуальные закладки, чтобы быстрее на них переходить.
Создавайте заметки прямо на странице новой вкладки, чтобы не забыть ничего важного.
Читайте интересные статьи и следите за новостями в персонализированной ленте на базе технологий машинного обучения.
Выбирайте фон для браузера из нашей коллекции или загружайте свое изображение.
Контроль качества
Мы сотрудничаем на постоянной основе с VK Testers*. Все выявленные уязвимости незамедлительно устраняются.
- *VK Testers — платформа тестирования цифровых продуктов. VK Testers — это 21309 человек из 7 стран и 42 городов, которые тестируют Atom перед каждым релизом.
Установите быстрый и безопасный браузер
УстановитьУстановить Atom x64
Установить Atom
Как установить обновления Windows в безопасном режиме: 2 простых метода
Установите обновления Windows в безопасном режиме из приложения «Настройки» или вручную
by Мадалина Динита
Мадалина Динита
Эксперт по Windows и программному обеспечению
Мадалина была фанаткой Windows с тех пор, как она получила в свои руки свой первый компьютер с Windows XP. Она интересуется всеми технологиями, особенно новейшими технологиями… читать дальше
Она интересуется всеми технологиями, особенно новейшими технологиями… читать дальше
Обновлено
Рассмотрено
Alex Serban
Alex Serban
Windows Server & Networking Expert
Отойдя от корпоративного стиля работы, Алекс нашел вознаграждение в образе жизни постоянного анализа, координации команды и приставания к своим коллегам. Обладание сертификатом MCSA Windows Server… читать далее
Партнерская информация
- Установку обновлений в безопасном режиме следует использовать только в том случае, если вы не можете сделать это в обычном режиме.
- Процесс обновления можно выполнить из приложения «Настройки» или вручную.
XУСТАНОВИТЕ, щелкнув файл загрузки
Для устранения различных проблем с ПК мы рекомендуем Restoro PC Repair Tool:
Это программное обеспечение устраняет распространенные компьютерные ошибки, защищает вас от потери файлов, вредоносных программ, сбоев оборудования и оптимизирует ваш ПК для максимальной производительности. . Исправьте проблемы с ПК и удалите вирусы прямо сейчас, выполнив 3 простых шага:
. Исправьте проблемы с ПК и удалите вирусы прямо сейчас, выполнив 3 простых шага:
- Загрузите Restoro PC Repair Tool , который поставляется с запатентованными технологиями (патент доступен здесь).
- Нажмите Начать сканирование , чтобы найти проблемы Windows, которые могут вызывать проблемы с ПК.
- Нажмите Восстановить все , чтобы устранить проблемы, влияющие на безопасность и производительность вашего компьютера.
- Restoro скачали 0 читателей в этом месяце.
Многие пользователи сообщали о проблемах с Центром обновления Windows, например об отсутствии Центра обновления Windows. В этом случае вам, возможно, придется использовать Центр обновления Windows в безопасном режиме.
Так как же устанавливать обновления в среде восстановления и следует ли использовать ее для обновлений? Продолжайте читать, чтобы узнать.
Следует ли устанавливать обновления Windows в безопасном режиме?
Корпорация Майкрософт не рекомендует устанавливать обновления Windows в безопасном режиме по следующим причинам:
- Отсутствующие устройства и компоненты — поскольку не все устройства и компоненты активны в безопасном режиме, это приведет к частичному обновлению.
 В некоторых случаях это может привести к тому, что Windows 10 больше не будет работать.
В некоторых случаях это может привести к тому, что Windows 10 больше не будет работать. - Дополнительные ошибки . Если вы попытаетесь установить обновления в безопасном режиме, на вашем ПК может появиться ошибка ERROR_INSTALL_SERVICE_FAILURE.
ПРИМЕЧАНИЕ
Корпорация Майкрософт рекомендует не устанавливать пакеты обновления или обновления, когда Windows работает в безопасном режиме, за исключением случаев, когда вы не можете нормально запустить Windows.
Допустимы только ситуации, когда вы не можете нормально запустить Windows или если Центр обновления Windows не работает. Тем не менее, если вы устанавливаете пакет обновления или обновление, когда Windows работает в безопасном режиме, немедленно переустановите его после обычного запуска Windows.
Как использовать обновления Windows в безопасном режиме?
1. Используйте приложение «Настройки»
- Откройте меню «Пуск» .
 Далее нажмите на кнопку питания .
Далее нажмите на кнопку питания . - Удерживайте Shift и выберите Перезапустить .
- Выберите параметр Устранение неполадок .
- Выберите Дополнительные параметры .
- Выберите Параметры запуска.
- Щелкните Перезапустить . После перезагрузки ПК нажмите 5 , чтобы выбрать Безопасный режим с поддержкой сети .
После входа в безопасный режим вам просто нужно проверить наличие обновлений, как обычно:
- Нажмите клавишу Windows + I . Когда откроется приложение Settings , перейдите к Update & Security .
- Далее нажмите Проверить наличие обновлений .
- Подождите, пока Windows загрузит последние обновления.
Выполнив следующие действия, вы сможете получать последние обновления Windows даже при загрузке ПК в безопасном режиме.
Хотя это не рекомендуется, в некоторых ситуациях это может быть вашим единственным оставшимся выбором.
2. Используйте каталог Центра обновления Майкрософт
ПРИМЕЧАНИЕ
Чтобы использовать этот метод, вам необходимо знать код обновления, которое вы хотите установить. Вы можете найти его в разделе Центра обновления Windows.
- Посетите страницу каталога Центра обновления Майкрософт.
- Введите номер базы знаний в поле поиска.
- Найдите обновление, которое вы хотите загрузить, и нажмите кнопку Загрузить .
- После загрузки обновления запустите его, чтобы установить.
Центр обновления Windows в безопасном режиме. Что-то пошло не так
Говоря об ограниченном выборе, вы можете даже столкнуться с ошибками Центра обновления Windows при загрузке в безопасном режиме. Так обстоит дело и с этим: Центр обновления Windows что-то пошло не так. Попробуйте снова открыть настройки позже .
Попробуйте снова открыть настройки позже .
Вот что делать, если Центр обновления Windows сообщает, что что-то пошло не так:
- Откройте командную строку в безопасном режиме (вам просто нужно получить доступ к среде восстановления Windows , как вы делали это раньше).
- Выберите Устранение неполадок , Дополнительные параметры , Перезапустите и Включите безопасный режим с командной строкой .
- Не беспокойтесь о привилегиях, поскольку по умолчанию в безопасном режиме вы будете перенаправлены на экземпляр CMD администратора.
- Следующим шагом является перезапуск службы Windows Update .
- Для этого просто вставьте следующие команды в окно CMD и нажимайте Enter после каждой:
net stop wuauservnet stop bitsnet stop cryptsvcРен %systemroot%SoftwareDistributionSoftwareDistribution. bak
bak Ren %systemroot%system32catroot2catroot2.baknet start wuauservстартовые биты сетистартовые сети cryptsvc
ПРИМЕЧАНИЕ
Несколько пользователей сообщили, что им не удалось выполнить эти шаги, поскольку некоторые службы не удалось запустить в безопасном режиме.
Если вы являетесь пользователем Windows 11, также ознакомьтесь с этим руководством о том, как запустить Windows 11 в безопасном режиме. Вы сразу увидите, что отладка ваших проблем в безопасном режиме работает так же, как и в Windows 10.
Вы нашли это руководство полезным? Сообщите нам, какие другие процессы вы хотите запустить в безопасном режиме, в разделе комментариев ниже.
Была ли эта страница полезной?
Есть 2 комментария
Делиться
Копировать ссылку
Информационный бюллетень
Программное обеспечение сделок
Пятничный обзор
Я согласен с Политикой конфиденциальности в отношении моих персональных данных
советов по восстановлению сломанной установки Windows 10
Итак, вы, наконец, обновились до Windows 10, только чтобы обнаружить, что ваша установка не работает. Вот несколько советов, которые помогут вам снова начать работать и продуктивно работать.
Вот несколько советов, которые помогут вам снова начать работать и продуктивно работать.
Итак, вы, наконец, обновились до Windows 10, только чтобы обнаружить, что ваша установка не работает. Меню «Пуск» не работает, приложения не открываются и не падают, а на экране появляется множество сообщений об ошибках. Это становится распространенной проблемой для многих пользователей. Процесс обновления, особенно на старых установках, представляет собой сложную процедуру. Устаревшие приложения или несовместимые драйверы могут стать причиной нестабильной установки. Прежде чем вы выберете простой путь и откатитесь, вот несколько вещей, которые вы можете попробовать восстановить сломанной установкой Windows 10.
Исправить неисправную установку Windows 10
Несовместимые приложения — распространенная причина, по которой установки Windows 10 могут быть повреждены после обновления. Пользователи сообщают, что не могут открыть меню «Пуск» или мерцает рабочий стол, печально известны антивирусные утилиты. Вы можете попробовать удалить их, а затем переустановить совместимую версию или переключиться на встроенный Защитник Windows.
Вы можете попробовать удалить их, а затем переустановить совместимую версию или переключиться на встроенный Защитник Windows.
Если меню «Пуск» недоступно после обновления, нажмите Клавиша Windows + X , затем нажмите «Программы и компоненты», выберите несовместимую антивирусную утилиту и удалите ее. Вы также можете открыть команду «Выполнить», нажать клавишу Windows + R , затем ввести : appwiz.cpl , затем нажать Enter. Если вы не можете загрузить панель управления, попробуйте получить доступ к среде восстановления, затем загрузитесь в безопасном режиме.
Если рабочий стол Windows вообще не загружается, это может быть еще более сложная проблема, например, несовместимый драйвер дисплея. Приложения и драйверы, такие как Apple iCloud и IDT audio, также могут препятствовать загрузке рабочего стола.
Вы можете изолировать эти проблемы, удалив их, а затем установив последние версии. Нажмите Control + Alt + Del на клавиатуре, нажмите Выйти . На экране входа в систему удерживайте нажатой клавишу Shift на клавиатуре, нажмите кнопку питания, затем нажмите «Перезагрузить». Продолжайте удерживать кнопку питания, пока Windows 10 загружает среду восстановления. Щелкните Устранение неполадок > Дополнительные параметры > Параметры запуска > Перезагрузить. Нажмите клавишу с цифрой 4, чтобы загрузить безопасный режим.
На экране входа в систему удерживайте нажатой клавишу Shift на клавиатуре, нажмите кнопку питания, затем нажмите «Перезагрузить». Продолжайте удерживать кнопку питания, пока Windows 10 загружает среду восстановления. Щелкните Устранение неполадок > Дополнительные параметры > Параметры запуска > Перезагрузить. Нажмите клавишу с цифрой 4, чтобы загрузить безопасный режим.
Войдите в свою учетную запись, затем продолжите удаление следующего:
- Антивирус
- Панель управления Apple iCloud
- Драйверы дисплея — нажмите клавишу Windows + X > Диспетчер устройств > разверните Адаптеры дисплея, щелкните правой кнопкой мыши дисплей адаптер, затем нажмите «Удалить».
- Звук IDT, если он установлен — в диспетчере устройств разверните Звуковые, видео и игровые контроллеры, щелкните правой кнопкой мыши IDT High Definition Audio Codec и нажмите «Удалить».
По завершении перезапустите компьютер в обычном режиме, затем установите совместимый антивирус или включите встроенный Защитник Windows.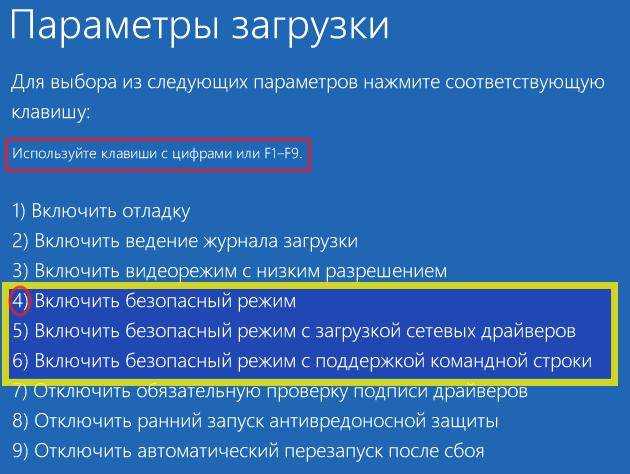 Перейдите к обновлению драйверов для дисплея и аудиодрайвера.
Перейдите к обновлению драйверов для дисплея и аудиодрайвера.
Если рабочий стол Windows 10 доступен, но система работает нестабильно, возможно, системные файлы повреждены. Вы можете использовать средство обслуживания образов развертывания и управления ими для исправления поврежденных системных файлов и определения состояния ПК.
Поврежденный профиль пользователя
Еще одна распространенная проблема, с которой вы можете столкнуться после обновления, — это поврежденный профиль пользователя. Когда это произойдет, Windows 10 загрузит временный профиль. Обычно возникает паника, но часто волноваться не о чем, ваши файлы и приложения все еще там. Иногда перезагрузка несколько раз решает проблему, или вам нужно будет создать новую учетную запись пользователя, а затем скопировать файлы. Ваша поврежденная учетная запись пользователя находится в папке C:\Users. Возможно, вам придется стать владельцем папки, а затем восстановить данные.
Если ваши современные приложения отказываются открываться, вам может потребоваться обновить их.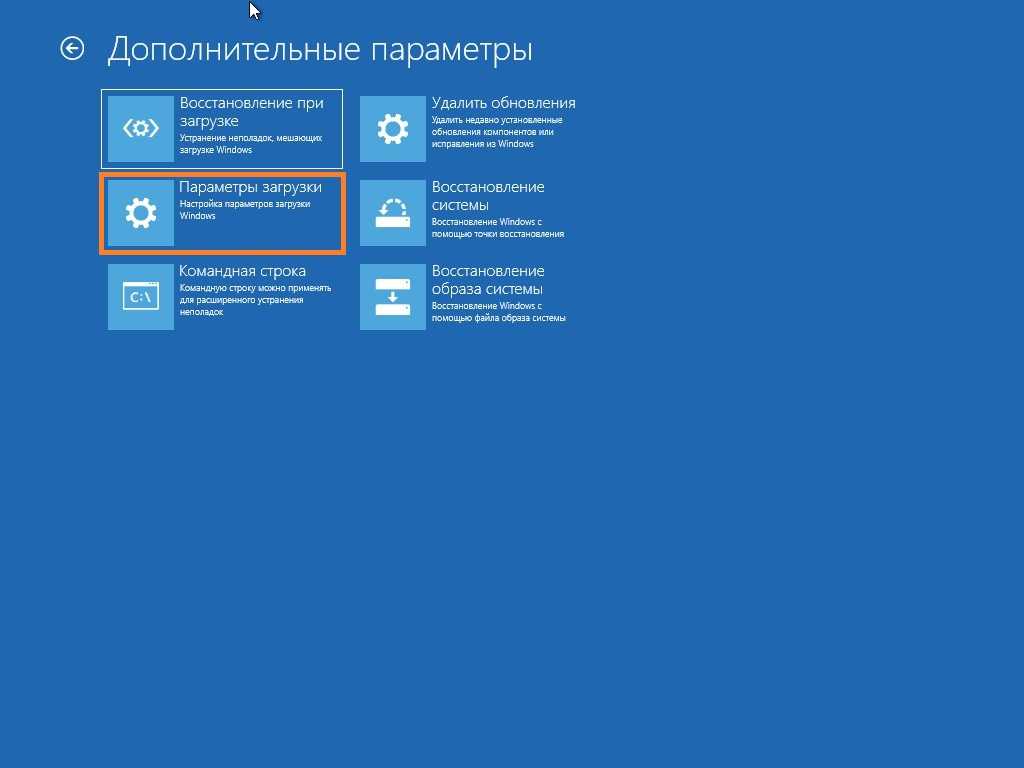 Запустите Магазин Windows и проверьте наличие обновлений. Узнайте больше об установке и обновлении приложений Магазина Windows. Если Магазин Windows отказывается открываться, запустите Центр обновления Windows и проверьте наличие последних обновлений. Если проблема не устранена, попробуйте запустить средство устранения неполадок Магазина Windows. Нажмите клавишу Windows + Q , затем введите : устранение неполадок , затем нажмите Enter.
Запустите Магазин Windows и проверьте наличие обновлений. Узнайте больше об установке и обновлении приложений Магазина Windows. Если Магазин Windows отказывается открываться, запустите Центр обновления Windows и проверьте наличие последних обновлений. Если проблема не устранена, попробуйте запустить средство устранения неполадок Магазина Windows. Нажмите клавишу Windows + Q , затем введите : устранение неполадок , затем нажмите Enter.
Введите windows store в поле поиска, затем щелкните результат, чтобы запустить средство устранения неполадок. Следуйте инструкциям на экране, чтобы решить проблему.
Связано: Как сбросить настройки Microsoft Edge по умолчанию
Среда восстановления Windows 10 включает параметр восстановления при загрузке, который можно использовать для устранения проблем с запуском или поведением Windows. Вы можете получить к нему доступ несколькими способами: на рабочем столе нажмите «Пуск» > «Настройки» > «Обновление и безопасность» > «Восстановление», в разделе «Расширенный запуск» нажмите «Перезагрузить сейчас».
Если вы не можете загрузить рабочий стол Windows, на экране входа в систему удерживайте нажатой клавишу Shift на клавиатуре, нажмите кнопку питания, затем нажмите «Перезагрузить». Продолжайте удерживать клавишу Shift, пока Windows 10 загружает среду восстановления.
Нажмите «Устранение неполадок» > «Дополнительные параметры» > «Восстановление при загрузке».
Если Windows вообще не загружается, попробуйте использовать установочный носитель Windows 10 для доступа к среде восстановления. Загрузитесь с установочного DVD-диска или USB-носителя Windows 10, на экране установки нажмите Восстановите компьютер
Если вы можете успешно получить доступ к среде восстановления, подождите, пока Windows загрузит режим восстановления при загрузке.
Щелкните имя своей учетной записи.
Введите пароль.
Подождите, пока Windows 10 попытается решить проблему. По завершении Windows перезагрузит компьютер.
Если вы исчерпали все вышеперечисленное, а Windows 10 не улучшает нестабильность; тогда следующий вариант, который вы, возможно, захотите попробовать, — это ремонтное обновление.


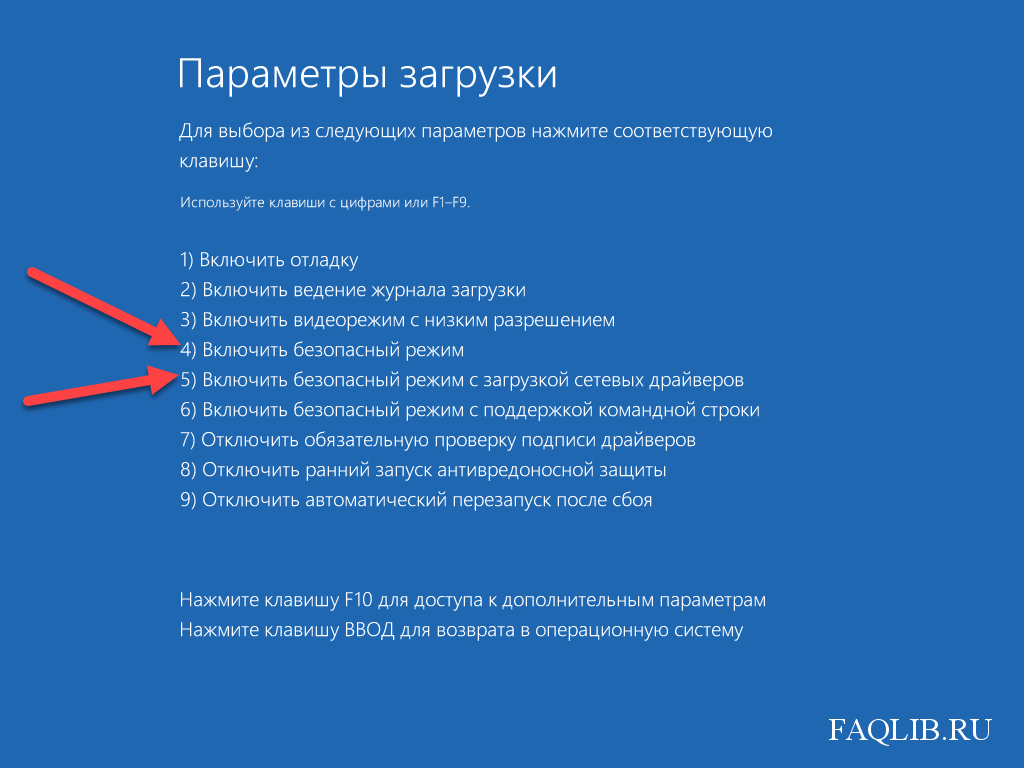 В некоторых случаях это может привести к тому, что Windows 10 больше не будет работать.
В некоторых случаях это может привести к тому, что Windows 10 больше не будет работать.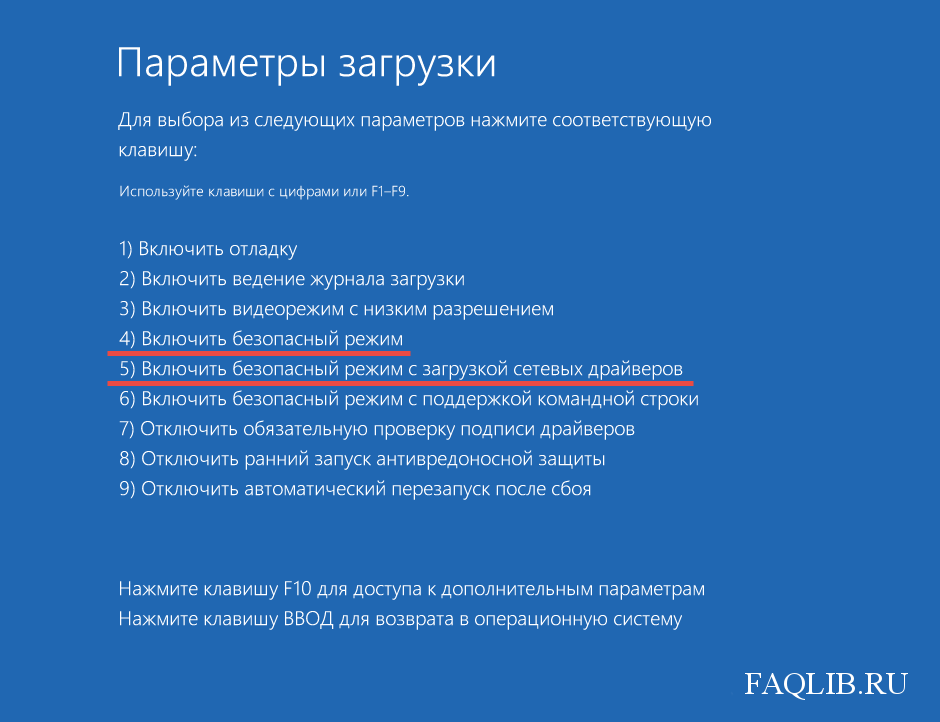 Далее нажмите на кнопку питания .
Далее нажмите на кнопку питания .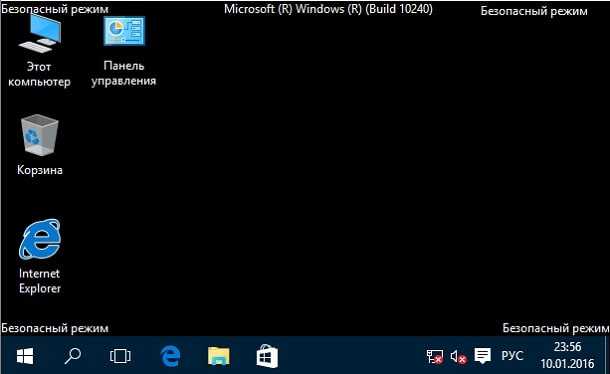 bak
bak 