Как форматировать сд карту если она не форматируется: что делать с micro sd?
Содержание
какой формат системы на флешке
Карты памяти используются практически в каждом устройстве на операционной системе Android. И несмотря на то что в новейших моделях наблюдается тенденция к постепенному отказу от их использования за счёт увеличения объёма внутреннего накопителя, они по-прежнему продолжают отстаиваться весьма популярными. Они занимают минимум места, позволяют многократно перезаписывать данные, а также обладают высокой скоростью обмена информации.
Верно подобранный формат при форматировании флешки повысит стабильность работы Android-устройства.
Время от времени возникает потребность форматировать флешку на вашем устройстве. Причины могут быть разными — какая-то неисправность, медленная работа, появление ошибок записи или чтения либо же просто вам нужно подготовить аксессуар для работы на новом устройстве. В этот момент у многих возникают вопросы, какая файловая система наиболее лучшим образом подойдёт вашему девайсу. Если форматировать карточку памяти прямо на устройстве, все параметры подбираются автоматически, то при форматировании через компьютер доступно четыре формата, которые можно выбрать из списка.
Давайте разберёмся, чем они отличаются друг от друга, и выясним, какой формат карты памяти является наиболее подходящим для вашего Android-устройства, ведь от правильного выбора будет зависеть стабильность работы смартфона или планшета.
Для чего форматировать SD-карту на Андроиде
Современные смартфоны можно приобрести с объемом памяти до 64 гигабайт. Но активное пользование гаджетом быстро уменьшает его. Приложения, игры, видео и фото заполняют даже такой внушительный объем в короткие сроки. Как только хранилище забивается файлами, система начинает подавать сигнал.
Большинство проблем с некорректной работой SD накопителя связано с переполненной памятью
Чтобы этого не происходило, в каждый смартфон вмонтированы слот для размещения карты внешней памяти. Благодаря ему у пользователя появляется возможность увеличивать объем памяти гаджета до 100 Гб. Но нередко встречаются ситуации, когда и SD-card начинает давать сбой. В такой ситуации необходимо форматирование SD-карты для Андроид.
Необходимость форматирования может возникнуть в следующих случаях:
- перестают работать скаченные приложения, неправильно записываются файлы;
- появляются критические ошибки файловых систем;
- из-за возникновения ошибок в разделах сокращается общий объем памяти карты;
- много файлов на карте ненужных;
- необходимо перенести карту памяти в другой гаджет.
Важно! Форматирование карты памяти на Android означает полную очистку. В связи с этим прежде чем приступить к процедуре, нужно сохранить все данные, содержащиеся на ней, защитить их, то есть сделать резервную копию. Лучше всего перенести файлы с карты на компьютер.
Наиболее частые проблемы с работой CD карт – перестают работать приложения
SD Card Formatter vs стандартные инструменты форматирования
В ОС Windows и Mac OS доступен базовый инструментарий для форматирования жесткого диска, usb-накопителя и sd карты. Но этот способ не рекомендуется: в результате форматирования производительность устройства хранения может существенно снизиться.
В SD Card Formatter такого недостатка нет. Более того, программа часто используется для исправления проблем с распознаванием карт памяти после некорректного стандартного форматирования Windows.
В отличие от системных утилит, SD Formatter не затрагивает защищенную область. Эта зарезервированная область на карте памяти необходима для функций безопасности. Форматировать ее не рекомендуется.
Как уточняют разработчики SD Formatter, форматирование настроено под максимальную производительность (для файловой системы FAT). Таким образом, при форматировании можно использовать настройки по умолчанию.
Как и другие программы, SD Formatter не умеет форматировать зашифрованные карты памяти (например, BitLocker To Go). Поэтому обязательный шаг — расшифровка содержимого перед выполнением операции.
youtube.com/embed/WAkUHCtyfeA?feature=oembed» frameborder=»0″ allow=»accelerometer; autoplay; encrypted-media; gyroscope; picture-in-picture» allowfullscreen=»»/>
Как отформатировать флешку на телефоне Андроид через настройки
Независимо от того, по какой причине необходимо форматирование MicroSD карты, делается это одинаковыми способами. С помощью процедуры можно удалить все файлы, исправить сбои в работе разделов, подготовить карту для использования в другом гаджете. Во всех этих случаях применяется стандартный процесс форматирования.
Как отформатировать телефон андроид — форматнуть встроенную память
Разработчиками операционной системы предусмотрен удобный способ. В каждой версии программного обеспечения есть инструмент для легкого способа форматирования. Самый простой вариант – произвести форматирование через настройки устройства.
Для того чтобы произвести процедуру через настройки, необходимо выполнить следующие действия:
- Вставить SD-карту в специальный слот.
 Проверить, чтобы система определила ее наличие.
Проверить, чтобы система определила ее наличие. - Как только флешка будет активна, пользователь сможет открыть ее менеджере файлов или настройках телефона.
- Далее необходимо найти в меню раздел – «Настройки», «Память», «Хранилище».
- Дальнейшие действия будут зависеть от модели гаджета. Если это Самсунг, то для форматирования необходимо отключить карту, затем нажать кнопку «Формат карты».
Чаще всего функция «Форматировать SD» активна сразу. Владелец телефона может быстро очистить накопитель от всех файлов.
Важно! Вся информация с карты будет удалена без возможности восстановления.
Форматирование через настройки гаджета относится к самому удобному и простому способу
Выбор файловой системы
Самый старый вариант файловой системы. Сегодня практически не используется, так как уже морально устарел. Имеет множество ограничений, например, максимальный объём носителя, который можно использовать — 2 гигабайта. Сегодня такие флешки практически никто не использует, так как на них толком ничего не запишешь. Чего говорить, если занимаемое некоторыми играми пространство может достигать 4–5 гигабайт. Поэтому сразу же отбрасываем этот вариант. Новейшие версии Windows даже не предлагают его.
Чего говорить, если занимаемое некоторыми играми пространство может достигать 4–5 гигабайт. Поэтому сразу же отбрасываем этот вариант. Новейшие версии Windows даже не предлагают его.
FAT32
Весьма популярный в наше время формат файловой системы. Такая флэшка может использоваться во множестве устройств, включая бытовые DVD-проигрыватели, телевизионные приставки, фотопринтеры, фото- и видеокамеры, и многие другие. По большому счёту, на сегодняшний день это наиболее совместимый формат. Каковы его технические особенности?
- Быстрая скорость записи и чтения с носителя.
- Минимальные требования к объёму оперативной памяти.
- Полная совместимость со всеми существующими операционными системами и многими другими гаджетами.
- Максимальный объём записываемого файла — 4 ГБ.
- Ограничение на количество папок и содержащихся в них файлов.
exFAT
Самая современный формат, используемый по умолчанию в большинстве новых мобильных гаджетов. По большому счёту, объединяет в себе все лучшие стороны FAT32 — высокую скорость работы, минимальные требования к оборудованию — отсутствие ограничений на количество файлов и количество записываемых данных, а также высокую защищённости и надёжность.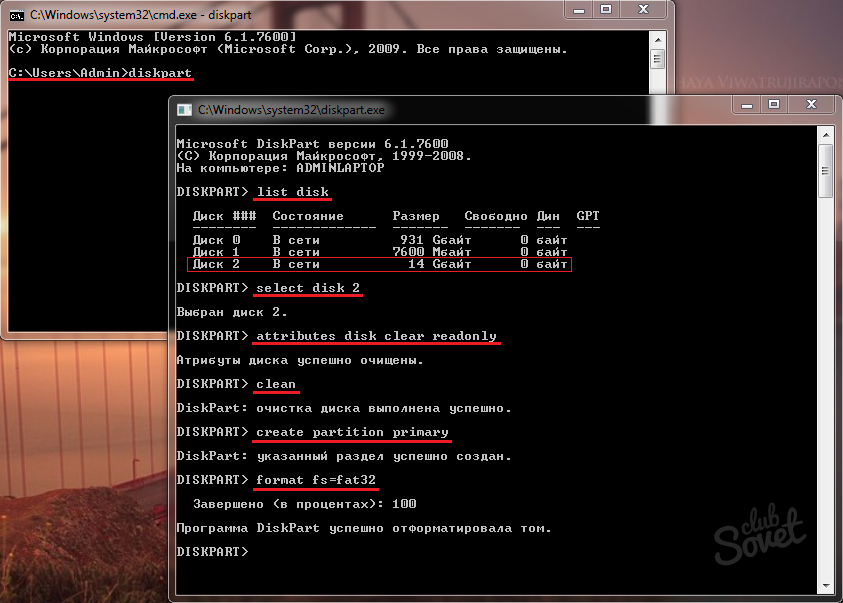 При использовании современного смартфона или планшета лучше отдать предпочтение именно ему.
При использовании современного смартфона или планшета лучше отдать предпочтение именно ему.
Какой формат флеш карт поддерживают Андроид устройства
Перед началом процедуры нужно определить, в каком формате форматировать флешку для Андроид. Телефоны на этой платформе способны работать в четырех форматах. Они поддерживаются большинством устройств, в том числе персональными компьютерами. К таким файловым системам относятся:
- FAT;
- FAT32;
- exFAT;
- NTFS.
LTE — что это такое в телефоне андроид, как пользоваться
Любой из этих форматов предназначен для хранения всех типов файлов. Но каждый из них имеет ряд недостатков и преимуществ.
Fat32
Этот формат является улучшенной версией FAT, которая сохранилась в старых моделях, но сейчас уже не применяется. FAT32 пользуется большой популярностью в пользователей гаджетов. Также он актуален как файловая система для USB накопителей. Если выбрать для форматирования этот вариант, то флешка будет поддерживаться на любом устройстве, включая:
- смартфоны,
- персональные компьютеры,
- различные мультимедийные устройства.

Для доступа к данному формату флешки для Андроид может использоваться общий объем более чем 100 Гигабайт, он не ограничивается. Но при этом должно быть соблюдено важное условие: каждый обрабатываемый файл по размеру не может превышать 4ГБ. Это не проблема для пользователей телефонов, так как такой размер файлов встречается очень редко, это существенные объем.
Важно! У формата есть свой минус. При форматировании возникает проблема, как сохранить видеозаписи и файлы кэша. Они могут занимать большой объем памяти.
NTFS
Этот файл наиболее распространен у пользователей персональных компьютеров. Формат используется для работы с операционной системой Windows. У него есть ряд преимуществ, которые делают его популярным. Главная особенность заключается в отсутствии ограничений по объему файлов.
Этот формат подходит для тех, кому нужно обработать папки больших размеров, содержащих видеозаписи. NTFS популярен также объемом накопителя, скоростью переработки информации и надежность функционирования.
Но у формата есть существенный недостаток: он поддерживается не всеми устройствами. А это существенная проблема. Его выбирают только в том случае, если уверенны, что планшет или смартфон в дальнейшем сможет прочитать информацию с отформатированной флешки.
Другие форматы
Пользователи могут выбрать еще один формат – exFAT. Это одна из последних разновидностей файловой системы, которая доступна на платформе Android. Главная особенность exFAT заключается в полном отсутствии ограничений, которые характерны для прошлых версий.
Такой формат рекомендуется выбирать для карт памяти большого размера. Он подходит для того, чтобы сделать флешку основным внутренним хранилищем информации, на который будет осуществляться запись мультимедиа и системного кэша.
К сведению! У данного формата есть ощутимый минус – это совместимость. У пользователей может возникнуть проблема поддержки на старых моделях смартфонов некоторых файлов мультимедиа.
Но для владельцев современных гаджетов – это один из лучших форматов. Он дает возможность обрабатывать информацию, фото и видео на максимальной скорости.
Он дает возможность обрабатывать информацию, фото и видео на максимальной скорости.
Перед тем как форматировать флешку на телефоне Андроид, нужно определяться с форматом
Используем специальный софт
Магазин Плей Маркет не предлагает приложения, которые в автоматическом режиме только форматируют аппарат по команде. При этом в перечне соответствующих утилит есть такие, которые могут форматировать, но эта опция стоит у них в списке инструментов для работы с файлами на телефоне Андроид.
Перечислю наиболее популярные:
- Root Booster – поможет справиться с задачей быстро, благодаря перенастройке системных составляющих, удаления всех временных объектов, лишних приложений, помимо этого, он очищает кэш и поддерживает режим сна.
- Менеджер приложений – утилита сопоставляет и делает анализ приложений на уровень производительности, помимо этого позволяет удалять сразу несколько объектов.
- Total Commander – популярный менеджер имеет обширный функционал, включая полное удаление каталогов папок без привлечения корзины.

Форматирование карты памяти Android через Recovery
Выбирая способ, как отформатировать СД-карту на Андроиде, можно воспользоваться специальными программами. Если нет возможности подключиться к персональному компьютеру, и при этом параметры гаджета не дают возможность сделать форматирование вручную, можно воспользоваться приложениями с Play Market.
Наиболее популярными программами считаются:
- SD Maid – это инструмент, который предназначен для быстрого и качественного очищения места хранения от ненужных файлов.
- SDCard Manager — файловый проводник.
- SDCard Formatter – одна из самых простых программ, которая стирает ненужные файлы простым нажатием кнопки.
Интерфейс всех приложений одинаков. Наиболее часто пользователи применяют программу Recovery. Специалисты относят такой метод к самым нежелательным. Не имея опыта, можно существенно повредить накопитель. Использовать его рекомендуется только в крайних случаях, когда уже ни один из методов результата не принес.
Важно! Перед тем как приступить к работе, нужно понимать, что при правильном выполнении действий Микро SD будет очищена без сложностей. Но если что-то пойдет не так, в данном случае будет нарушена вся защита компонентов системы. Решить проблемы в дальнейшем можно будет только в сервисном центре.
Чтобы применить для форматирования программу Recovery, нужно выполнить следующие действия:
- Зайти в режим, предварительно выключив гаджет.
- Затем нужно нажать одновременно кнопку блокировки экрана и регулировки скорости.
- Пользуясь регулировкой звука, нужно перейти к пункту Mounts and Storage.
- Выбрать строку Format SD-card. Ее нужно выделить, используя кнопку блокировки.
Как только эти действия будут произведены, запустится процесс очистки, останется только перезагрузить гаджет стандартным способам.
Форматирование карты памяти можно проводить с использованием скаченных приложений.
Вывод
Удаление любой папки или файла в разделе внутренней памяти, влечет только потерю некоторых данных.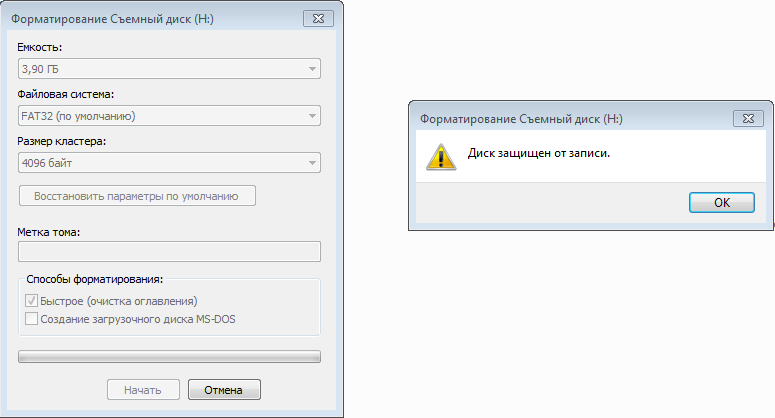 Поэтому нарушить работу или повредить мобильное устройство такими действиями, не получится. При следующем запуске, приложение скачает и запишет недостающие файлы.
Поэтому нарушить работу или повредить мобильное устройство такими действиями, не получится. При следующем запуске, приложение скачает и запишет недостающие файлы.
А вот удаление/перемещение файлов за приделами раздела data, гарантировано нарушит целостность системы и сделает работу устройства не стабильной. В таком случае поможет сброс до заводских установок или повторная запись прошивки. Поэтому при наличии ROOT прав, не желательно трогать файлы системного раздела.
Используемые источники:
- https://losst.ru/fajlovye-sistemy-android
- https://m.habr.com/ru/post/176131/
- https://lumpics.ru/in-which-file-system-to-format-a-flash-drive-for-android/
- https://androidp1.ru/struktura-i-naznachenie-papok-i-faylov-v-android/
- https://androfon.ru/article/naznachenie-papok-v-faylovoy-sisteme-android
ПОДЕЛИТЬСЯ Facebook
- tweet
Предыдущая статьяФайер из мультсериала «Фиксики» (30 фото)
Следующая статьяНесовмемость импортированной контактной книги Android с Google Contacts
Что делать, если не форматируется SD-карта на Андроид
Не во всех случаях получается отформатировать SD-карту вручную, используя стандартные способы. Если эти попытки не приносят результата, можно воспользоваться персональным компьютером. Это удобный вариант, так как можно не только очистить накопитель, используя несколько форматов, но и перекинуть всю нужную информацию на компьютер.
Если эти попытки не приносят результата, можно воспользоваться персональным компьютером. Это удобный вариант, так как можно не только очистить накопитель, используя несколько форматов, но и перекинуть всю нужную информацию на компьютер.
Важно! Чтобы персональный компьютер смог распознать подсоединенный к нему гаджет, нужно установить специальный драйвер. Если на компьютере его нет, то можно скачать в режиме онлайн до того момента, пока не будет подсоединена карта.
Может возникнуть ситуация, когда ПК не видит смартфон до тех пор, пока не будут включены права разработчика. Чтобы активировать их, нужно войти в настройки, перейти в раздел «О телефоне», нажать на пункт меню «Номер сборки». Затем нужно перейти обратно в параметры и нажать кнопку «Для разработчиков». После этого можно активировать отладку по USB.
Форматирование через ПК
После проведенных манипуляций персональный компьютер должен увидеть подключенный гаджет. После этого остается выполнить следующие действия:
- Открыть системное меню.

- Выбрать пункт «Подключен как медиаустройство».
- Зайти в папку «Этот компьютер»
- Открыть отражающуюся SD-карту.
- Скопировать нужный файл и перенести его на ПК.
После переноса информации остается активировать форматирование, для этого нужно правой кнопкой выбрать строку «Форматирование».
Система дает возможность выбрать степень очистки. Она может быть классическая или быстрая. Лучше всего выбирать первый вариант. После этого нужно выбрать формат SD-карты для Android.
Таким образом, форматирование флешек для телефонов на базе Андроид – один из самых эффективных способов решить проблему со сбоями в работе системы из-за переполнения хранилища памяти.
Папки в разделе data
Закачка файлов, скриншоты или установка приложений осуществляется в разные папки раздела DATA.
- Android – папка, в которую устанавливаются приложения. Внутри находятся две папки – obb и data. Первая хранит кэш игр, вторая данные установленных приложений.
 Удаление или перемещение папок приведет к потере настроек и некорректной работе программ.
Удаление или перемещение папок приведет к потере настроек и некорректной работе программ. - Alarms, Ringtones, Notifications. Папки предназначены для хранения звуков и музыкальных композиций, для будильников, рингтонов и уведомлений. Помещенные файлы в эти папки, отобразятся в системе при выборе мелодий. В ином случае, звуки придется выбирать при помощи плеера или файлового менеджера.
- Bluetooth. В папке содержаться файлы, принятые по беспроводному соединению Bluetooth.
- DCIM. В папке хранятся фотографии и видео, снятые при помощи стандартного приложения. Если в настройках программы выбрано «хранение файлов на MicroSD», тогда отснятый материал попадет в папку DCIM на внешнем накопителе.
- Documents. Место для хранения текстовых документов.
- Downloads. Папка для загрузок. Скачиваемые файлы через Chrome или другие Google сервисы, автоматически попадают в данный раздел. Сторонние приложения так же сохраняют файлы в папку Downloads, но чаще используют собственные папки.

- Pictures, Music, Movies, Video. Папки для хранения файлов мультимедиа, которые используются плеерами по умолчанию. Помещенные туда музыка или видео, автоматически отобразятся при запуске соответствующего приложения. В ином случае требуется указать путь для файлов вручную. Так же в папке Pictures хранятся скриншоты.
- Podcasts. Папка используется приложениями, в случае прослушивания подкастов.
Стоит отметить, неиспользуемые папки остаются пустыми. Сторонние приложения чаще создают собственные каталоги для хранения временных и постоянных файлов, например Viber или Titanium Backup.
Исполнение корпуса
Мобильность сопряжена с определённым риском для гаджета. Поэтом лучше выбирать флешки, защищённые от влаги и пыли.
Лучше, если накопитель будет выполнен в металлическом корпусе и без колпачков, которые часто теряются.
Размер памяти
Размер файла с фильмом в DVD-качестве с разрешением 1920×1080 точек может достигать 9,5 Гб. На флешку с объёмом памяти 32 Гб таких фильмов влезет не более 3-х штук. Накопители с размером более 64 Гб дороги и поддерживаются только новыми моделями телефонов.
На флешку с объёмом памяти 32 Гб таких фильмов влезет не более 3-х штук. Накопители с размером более 64 Гб дороги и поддерживаются только новыми моделями телефонов.
Выход – поиск фильмов в меньшем качестве или разрешении HD 720p. Такие файлы занимают в 2-3 раза меньше места. Например, серия продолжительностью 60 минут в формате WEB-DLRip, разработанном для потокового видео, составляет 947 Мб.Это позволит собрать на одну флешку 32 Гб сразу целый сезон или его половину.
В таблице приведена информация о примерном количестве фотографий и аудиокниг, входящих на накопители разных размеров.
А в этой таблице производитель сообщает, сколько памяти на самом деле доступно пользователю.
| Размер, Гб | Реально доступно, Гб |
| 4 | 3,6 |
| 8 | 7,2 |
| 16 | 14,4 |
| 32 | 28,8 |
Идеальный, с точки зрения максимального соотношения возможностей и цены, размер флешки для смартфона сегодня – 32 Гб. Стоит недорого, а входит на неё много.
Стоит недорого, а входит на неё много.
Быстрое форматирование или полное — что выбрать?
Если планируете использовать флешку или СД карту сами и никаких ошибок в работе ее не было — то используйте быстрый вариант. Если хотите отдать кому-то устройство и боитесь, что файлы будут восстановлены с помощью специального ПО — то полное очищение. Также вариант с полной чисткой лучше сделать, если есть ошибки в работе.
Быстрое — очищается только файловая система, перезаписывается ее таблица, данные же, которые хранятся на данный момент на устройстве не трогаются. Но их не будет видно и можно будет записывать файлы.
- Файловая система перезаписывается
- Записанные данные не трогаются
- Проверка целостности на поврежденные сектора не производится
Полное — очищение происходит в более полном объеме, данные также удаляются и дополнительно устройство проверяется на повреждения.
- Файловая система перезаписывается
- Записанные данные удаляются
- Проверка целостности на поврежденные сектора — производится
Давайте исправим проблему «SD-карта не форматируется»
Здесь вы узнаете:
- как решить эту проблему
- чем DiskInternals может вам помочь
Вы готовы? Давай читать!
О проблеме «SD-карта не форматируется»
SD-карта используется для хранения и передачи информации с различных устройств, таких как планшет, фотоаппарат, смартфон. А иногда нужно отформатировать, чтобы убрать с носителя ненужную информацию.
А иногда нужно отформатировать, чтобы убрать с носителя ненужную информацию.
Вам также необходимо отформатировать SD-карту, если она повреждена, и использовать ее как свежую. В процессе форматирования вы можете столкнуться с неожиданной ошибкой форматирования SD-карты, например, «Форматирование не завершено успешно». Но как это может произойти? Это могло произойти по ряду причин. Возможно, ваша SD-карта была повреждена вредоносным ПО или вирусом, либо в результате повреждения на карте образовались поврежденные сектора.
Также возможно, что ваша SD-карта не может быть отформатирована, потому что она защищена от записи.
Вот как исправить ошибку «Не удается отформатировать SD-карту»
Чтобы отформатировать SD-карту, обычно необходимо следовать следующим пошаговым инструкциям. Откройте проводник и найдите SD-карту, которую хотите отформатировать. Щелкните его правой кнопкой мыши и выберите Формат. Откроется отдельное окно форматирования. Выберите «Файловая система» (обычно NTFS по умолчанию) и установите флажок «Быстрое форматирование». После нажатия кнопки Enter начнется процесс форматирования.
После нажатия кнопки Enter начнется процесс форматирования.
Если ваша SD-карта повреждена, появится сообщение «Карта памяти не отформатирована». Операция не удалась» и процесс форматирования не начнется. Давайте разберемся, что сделать, чтобы процесс завершился успешно. Для начала попробуйте использовать другой вариант форматирования SD-карты. Для этого в вашей операционной системе предусмотрительно имеет утилиты для форматирования SD-карты.
Есть и другие дополнительные приложения, позволяющие легко и просто форматировать. Не забудьте убедиться, что на вашем носителе нет ценных файлов, они будут удалены по окончании процесса форматирования.
Вот как защитить свои данные от потери
Иногда бывает так, что при форматировании SD-карты вы можете удалить или повредить ценную информацию вместе с ненужными данными. От этого не застрахованы ни новички, ни профессиональные пользователи. Однако не переживайте, восстановить поврежденные и удаленные файлы и папки вполне реально даже после форматирования. Для этого существует профессиональная программа DiskInternals Uneraser.
Для этого существует профессиональная программа DiskInternals Uneraser.
Удобный и простой интерфейс доступен пользователю даже без продвинутых навыков работы с компьютером. Для успешного процесса восстановления все, что вам нужно сделать, это следовать рекомендациям мастера восстановления. Кроме того, у вас есть уникальная возможность бесплатно просмотреть файлы после восстановления и убедиться в надежности DiskInternals Uneraser.
Только если вы хотите сохранить восстановленные данные, вам необходимо приобрести лицензионный ключ. Просто введите ключ, выберите локализацию на диске и сохраните информацию. Если у вас есть какие-либо вопросы, вы можете бесплатно воспользоваться технической поддержкой DiskInternals Uneraser.
Карта защищена от записи?
Имеется ручной переключатель для защиты личной информации на SD-карте. Если он находится в режиме включения, вы не сможете удалять файлы или форматировать. Так что просто переведите его в режим выключения и повторите попытку форматирования. Если это не сработало и появилось окно «Windows не удалось завершить форматирование SD-карты», перейдите к следующему шагу.
Если это не сработало и появилось окно «Windows не удалось завершить форматирование SD-карты», перейдите к следующему шагу.
Использовать Управление дисками
Если вы форматируете с помощью проводника Windows, не беспокойтесь. Для этого в параметрах управления ОС есть специальная системная утилита. Он обеспечивает управление дисками и разделами на них на вашем ПК. Такая системная утилита также может форматировать SD-карту. Чтобы открыть утилиту, в поисковике введите Управление компьютером.
В левой части открывшегося окна нажмите «Управление дисками». Здесь вы найдете необходимую SD-карту. Выберите его и щелкните правой кнопкой мыши, нажмите «Формат». В новом окне нужно выбрать файловую систему, в которой будет отформатирован диск (FAT32, NTFS или exFAT). Не забудьте поставить галочку «Выполнить быстрое форматирование» и нажать Enter.
Попробуйте DiskPart
Также есть утилита DiskPart с функцией форматирования разделов диска.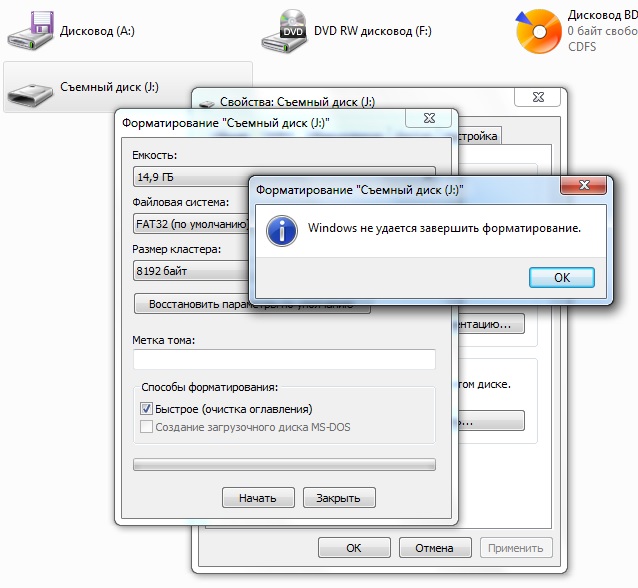 Он интегрирован в операционные системы последнего поколения и предыдущие версии (Windows 7, 8, 10). DiskPart будет обрабатывать форматирование в файловых системах NTFS или FAT32. Но будьте осторожны, если вы вносите неправильные или ошибочные изменения в командную строку, это приведет к сбою и потере информации в разделах.
Он интегрирован в операционные системы последнего поколения и предыдущие версии (Windows 7, 8, 10). DiskPart будет обрабатывать форматирование в файловых системах NTFS или FAT32. Но будьте осторожны, если вы вносите неправильные или ошибочные изменения в командную строку, это приведет к сбою и потере информации в разделах.
Поэтому при работе с такими утилитами заранее делайте резервные копии ваших ценных файлов. Более того, это очень опасно, если вы ранее не были знакомы с DiskPart.
Итак, следуйте инструкциям. Подключите SD-карту к порту на вашем персональном компьютере. Нажмите одновременно на комбинацию горячих клавиш Windows+R. Откроется командная строка, введите cmd, а затем Ok. В открывшемся окне CMD.exe напишите diskpart и Ok. Вы попадете в командную строку DiskPart. Введите каталог диска и нажмите Enter.
Чтобы отформатировать внешний носитель данных, введите диск X (X — номер диска). Затем нужно указать раздел, введя их список Y, где Y – номер раздела. Нажмите Enter и введите формат fs = NTFS quick.
Нажмите Enter и введите формат fs = NTFS quick.
Подтвердите, нажав Enter. Когда закончите, введите exit в строку и подтвердите.
CHKDSK
Если при форматировании SD-карты возникает ошибка, а операционная система по-прежнему отображает сообщение «Форматирование не выполнено успешно», попробуйте использовать CHKDSK. Прежде чем запускать CHKDSK, вам нужно знать, что это может быть вредно для восстанавливаемых данных (тех, которые были удалены, но все еще могут быть восстановлены), поэтому, если у вас есть какие-либо файлы, которые вы хотели бы восстановить — восстановите их перед использованием CHKDSK.
Затем откройте CHKDSK, который проанализирует и отредактирует все ошибки на устройстве. Сначала подключите SD-карту к вашему персональному компьютеру. Нажмите горячие клавиши Win + R. Откроется командная строка и введите cmd, а затем нажмите Enter. В новом окне щелкните правой кнопкой мыши cmd и выберите «Открыть с правами администратора». В окне cmd.exe введите chkdsk и имя вашей SD-карты, затем поставьте двоеточие и \f.
Подтвердите, нажав клавишу Enter. Подождите немного, пока ревизия и исправление будут сделаны. В конце концов, это командное окно отобразит «Windows внесла исправления в файловую систему». Это откроет доступ к вашей SD-карте, и вы сможете отформатировать ее по своему усмотрению.
Как отформатировать SD-карту без потери данных
Почему необходимо форматировать SD-карту?
Когда вы покупаете новую SD-карту, она обычно уже отформатирована и готова к использованию, так зачем вам снова форматировать ее после некоторого использования? На это есть несколько веских причин, и мы держим пари, что вы читаете эту статью, потому что одна из них относится к вам.
Вы хотите удалить данные в большом количестве
Форматирование — отличный способ удалить данные в большом количестве, поскольку оно всегда включает полное воссоздание таблицы размещения файлов (FAT), которая по сути представляет собой оглавление вашей SD-карты. С новой пустой FAT ваша SD-карта будет выглядеть так, как если бы она была совершенно новой, что позволит вам снова воспользоваться всеми преимуществами ее емкости.
Поскольку воссоздание FAT занимает всего несколько минут, часто это бывает быстрее, чем выбирать все файлы, хранящиеся на SD-карте, и удалять их вручную. Это особенно верно, если ваша SD-карта содержит огромное количество крошечных файлов, ручное удаление которых может занять довольно много времени.
Вам необходимо исправить ошибки
SD-карты могут быть повреждены или иным образом логически повреждены с течением времени и вызывать такие ошибки, как:
- X:\ недоступен. Файл или каталог поврежден и не читается.
- Вам необходимо отформатировать диск в дисководе X: прежде чем вы сможете его использовать.
- Вставьте диск в съемный диск (X:).
- Тип файловой системы — RAW.
Основные проблемы, лежащие в основе этих и других подобных ошибок, могут сделать невозможным доступ к содержимому вашей SD-карты. Вместо того, чтобы пытаться восстановить SD-карту без потери данных с помощью сложных сторонних инструментов, таких как Victoria SSD/HDD, почти всегда быстрее, проще и безопаснее отформатировать ее.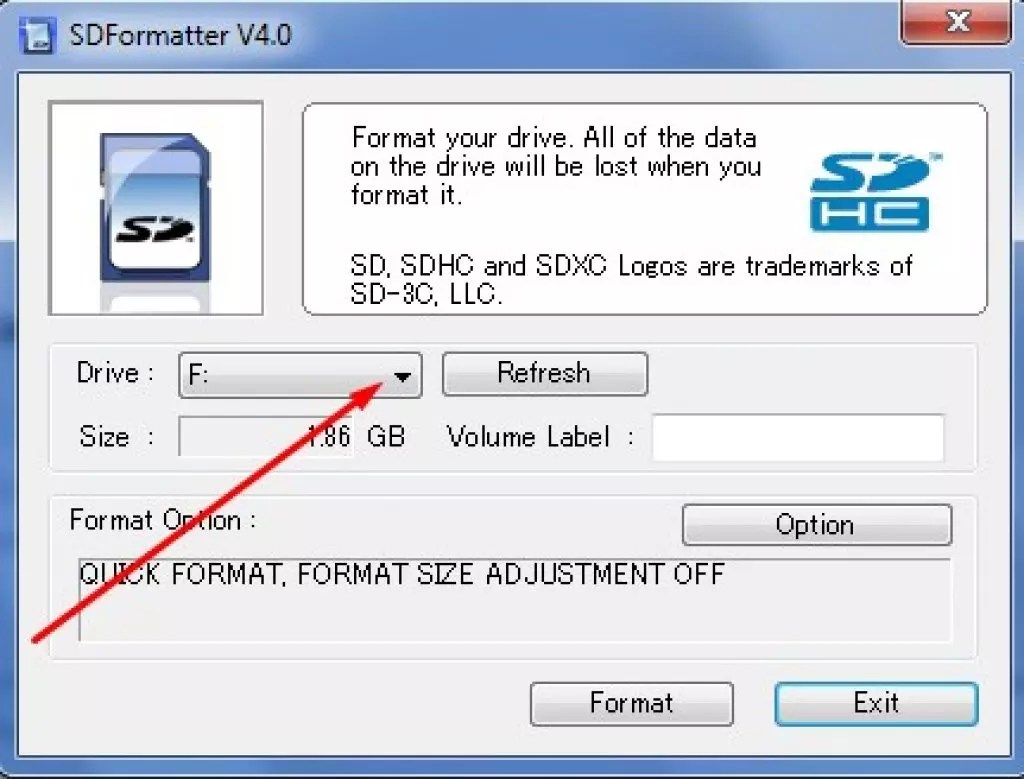 Но что, если вы не хотите потерять данные, которые в данный момент хранятся на проблемной SD-карте? Тогда вам нужно продолжить чтение этой статьи для пошагового руководства.
Но что, если вы не хотите потерять данные, которые в данный момент хранятся на проблемной SD-карте? Тогда вам нужно продолжить чтение этой статьи для пошагового руководства.
Вам необходимо изменить файловую систему
Файловая система — это, по сути, метод организации и хранения данных на SD-карте. За прошедшие годы было создано несколько таких методов, при этом FAT32 по-прежнему остается самой популярной и широко поддерживаемой файловой системой для использования с SD-картами. Однако файловая система FAT32 имеет некоторые серьезные ограничения, например тот факт, что она не поддерживает файлы размером более 4 ГБ.
Если ваша SD-карта в настоящее время отформатирована в FAT32 и вы хотите хранить на ней огромные файлы или использовать ее с каким-либо устройством, не поддерживающим FAT32, вам необходимо переформатировать SD-карту без потери данных. Мы рекомендуем использовать exFAT для хранения больших файлов, FAT для максимальной совместимости с устаревшими устройствами и NTFS для использования с операционной системой Windows.
Что происходит при форматировании SD-карты?
При форматировании SD-карты вы настраиваете необходимые структуры для хранения и организации файлов на карте, также известные как файловая система, одновременно удаляя все существующие структуры.
Форматирование SD-карты стирает ее? Ну, это зависит от того, что для вас значит вытирание. Если это означает освобождение места для хранения для использования, то ответ всегда положительный. Но если это означает физическое стирание содержимого вашей SD-карты, то обычно нет.
Видите ли, наиболее часто используемый метод форматирования, называемый «Быстрое форматирование», не перезаписывает отформатированное устройство, поэтому возможно восстановить данные с отформатированной SD-карты с помощью специализированного программного обеспечения.
Как отформатировать SD-карту без потери данных
Теперь, когда мы рассмотрели, почему вам может понадобиться отформатировать SD-карту без потери данных, давайте углубимся в суть этой статьи и объясним шаги, которые необходимо выполнить для достижения Цель.
Шаг 1. Создайте резервную копию SD-карты перед форматированием
Существует множество различных способов резервного копирования данных SD-карты. Самый простой — скопировать все файлы с SD-карты в безопасное место с помощью проводника, но у этого подхода есть один потенциально фатальный недостаток: он не поможет вам создать резервную копию логически поврежденной SD-карты, которая вызывает сообщения об ошибках или не вообще в проводнике. Кроме того, File Explorer не может создавать резервные копии файлов, которые были удалены с SD-карты, но все еще физически присутствуют на ней.
Чтобы создать резервную копию проблемной SD-карты и сохранить возможность извлечения стертых файлов в будущем путем восстановления SD-карты, мы рекомендуем вам создать точную копию вашей SD-карты, которая включает все удаленные или скрытые файлы, с помощью специального инструмента для работы с образами. В качестве приятного бонуса все содержимое вашей SD-карты будет аккуратно упаковано в один файл образа, что упрощает организацию резервных копий.
Для целей этой статьи мы опишем два инструмента, которые особенно хорошо зарекомендовали себя в наших подробных обзорах программного обеспечения: Disk Drill и DiskGenius.
Вариант A: Disk Drill
Disk Drill — отличный выбор для форматирования карты памяти без потери данных, поскольку приложение может распознавать все файловые системы, поддерживаемые операционной системой Windows (NTFS, FAT32, exFAT). Он также может создавать резервные копии RAW SD-карт, которые не имеют функциональной файловой системы в результате повреждения или какого-либо другого логического повреждения.
Функция резервного копирования диска Disk Drill — это бесплатная дополнительная функция, которая превращает любую SD-карту в образ .dmg или .iso. По умолчанию функция резервного копирования диска создает полный побайтовый резервный образ всего устройства хранения, но вы также можете создать резервную копию только определенной части.
На сегодняшний день Disk Drill — единственное программное обеспечение, получившее от нас высшую оценку удобства использования. Действительно, приложение отполировано до совершенства, и даже полные технофобы без труда в полной мере воспользуются его функцией резервного копирования, а также возможностями восстановления данных, которые включают впечатляющую поддержку более форматов файлов, включая фотографии и видео в формате RAW. Это позволяет восстанавливать отформатированные SD-карты и их образы вне зависимости от того, какие данные они содержат.
Действительно, приложение отполировано до совершенства, и даже полные технофобы без труда в полной мере воспользуются его функцией резервного копирования, а также возможностями восстановления данных, которые включают впечатляющую поддержку более форматов файлов, включая фотографии и видео в формате RAW. Это позволяет восстанавливать отформатированные SD-карты и их образы вне зависимости от того, какие данные они содержат.
Чтобы создать полную резервную копию SD-карты с помощью Disk Drill:
- Загрузите последнюю версию Disk Drill с официального сайта и запустите загруженный установщик. Следуйте инструкциям, чтобы установить приложение на системный диск.
- Запустите Disk Drill и выберите инструмент Drive Backup на левой панели.
- Выберите SD-карту из списка доступных устройств хранения.
- Нажмите синюю кнопку «Побайтовое резервное копирование» в верхнем левом углу пользовательского интерфейса, чтобы начать процесс резервного копирования.

- Щелкните три горизонтальные точки рядом с Путь и укажите место, где Disk Drill должен хранить образ резервной копии SD-карты.
- Запустите процесс резервного копирования, нажав OK. Будьте терпеливы и подождите, пока ваша SD-карта не будет полностью скопирована.
Вариант B: DiskGenius
DiskGenius — еще одно высоко оцененное программное обеспечение для восстановления данных с впечатляющими возможностями резервного копирования данных. Хотя использовать его не так приятно, как Disk Drill, его функция резервного копирования разделов выделяется возможностью создавать как полные резервные копии, так и добавочные резервные копии.
Поскольку DiskGenius служит еще и инструментом управления дисками, его также можно использовать для форматирования SD-карты. Поддерживаются файловые системы NTFS, FAT32, exFAT и ext2/3/4, и инструмент даже дает вам возможность выполнить сканирование поверхности после форматирования, что может быть полезно при восстановлении поврежденной SD-карты.
Что касается возможностей восстановления данных, DiskGenius может достичь результатов выше среднего, но его ограниченная поддержка форматов RAW-фотографий и особенно видеофайлов оставляет желать лучшего. Что также ограничено, так это размер файлов, которые можно восстановить бесплатно (только до 64 КБ).
Для резервного копирования вашей SD-карты в образ с помощью DiskGenius вам необходимо:
- Загрузите последнюю версию DiskGenius с официального сайта и установите ее на системный диск.
- Запустите DiskGenius и выберите SD-карту, резервную копию которой хотите создать.
- Нажмите кнопку Резервное копирование раздела на верхней панели инструментов.
- Убедитесь, что выбран параметр «Полное резервное копирование», чтобы создать полный образ SD-карты.
- Нажмите кнопку «Выбрать файл образа» и укажите место, где DiskGenius должен сохранить образ резервной копии.
- Нажмите кнопку «Пуск», чтобы начать процесс резервного копирования.
 Время, необходимое для создания образа резервной копии, будет зависеть от размера и скорости SD-карты.
Время, необходимое для создания образа резервной копии, будет зависеть от размера и скорости SD-карты.
Шаг 2. Отформатируйте карту памяти
Теперь, когда все содержимое вашей SD-карты скопировано в удобный образ, вы можете отформатировать его одним из четырех способов, описанных ниже:
- В большинстве случаев случаях вариант А является правильным выбором, и вы, возможно, уже знакомы с ним, если вы когда-либо форматировали устройство хранения.
- SD-карты, которые работают неправильно, иногда не отображаются в проводнике, несмотря на то, что они распознаются операционной системой, и здесь на помощь приходит вариант B.
- Если ваша SD-карта больше 32 ГБ, вам следует использовать вариант C чтобы избежать ограничений, налагаемых Windows.
- Вариант D предназначен для тех, кто предпочитает командную строку графическим решениям.
Вариант A: форматирование SD-карты в проводнике
Операционная система Windows обеспечивает быстрый и простой способ форматирования любой карты памяти непосредственно из проводника. Мы рекомендуем вам использовать этот метод, если ваша SD-карта работает правильно и имеет размер до 32 ГБ.
Мы рекомендуем вам использовать этот метод, если ваша SD-карта работает правильно и имеет размер до 32 ГБ.
Чтобы отформатировать SD-карту в проводнике:
- Запустите проводник.
- Выберите Этот компьютер на левой панели.
- Щелкните правой кнопкой мыши SD-карту.
- Выберите параметр Формат.
- Укажите желаемую файловую систему (в большинстве случаев лучше всего подходит FAT32), назовите SD-карту и нажмите «Пуск».
Вы можете выбрать параметр «Быстрое форматирование», чтобы сэкономить время, воссоздав только таблицу размещения файлов вместо обнуления всей SD-карты.
Вариант B: форматирование SD-карты с помощью управления дисками
Предназначенный для системных администраторов и опытных пользователей инструмент «Управление дисками» в Windows предоставляет подробный обзор всех подключенных устройств хранения и их разделов, а также предоставляет возможность их форматирования. Самым большим преимуществом этого инструмента является тот факт, что, в отличие от File Explorer, он отображает даже SD-карты RAW без файловой системы.
Чтобы отформатировать SD-карту с помощью инструмента управления дисками:
- Нажмите клавишу Windows + X на клавиатуре и выберите параметр «Управление дисками».
- Найдите SD-карту и щелкните ее правой кнопкой мыши.
- Выберите параметр Формат в контекстном меню.
- Назовите SD-карту, если хотите, и выберите нужную файловую систему. Вы также можете поручить Управлению дисками усовершенствовать быстрое форматирование, если хотите сэкономить время.
- Нажмите OK, чтобы начать процесс форматирования.
Вариант C: форматирование SD-карты с помощью стороннего инструмента
Существует множество сторонних инструментов для форматирования карт памяти и других устройств хранения данных. Одним из популярных вариантов является форматирование карты памяти SD. Разработан SD Association (SDA) в соответствии со спецификацией файловой системы SD.
Этот бесплатный инструмент поддерживает карты SD, SDHC и SDXC в стандартном форм-факторе, mini и microSD. В отличие от параметра форматирования в проводнике, средство форматирования карт памяти SD может использовать преимущества теоретического максимального размера тома файловой системы FAT32 16 ТБ, что делает его отличным выбором для тех, чьи карты SD могут соперничать с меньшими жесткими дисками с точки зрения емкости хранения. .
В отличие от параметра форматирования в проводнике, средство форматирования карт памяти SD может использовать преимущества теоретического максимального размера тома файловой системы FAT32 16 ТБ, что делает его отличным выбором для тех, чьи карты SD могут соперничать с меньшими жесткими дисками с точки зрения емкости хранения. .
Чтобы отформатировать SD-карту с помощью средства форматирования карт памяти SD:
- Загрузите средство форматирования карт памяти SD с веб-сайта.
- Откройте загруженный файловый архив и запустите внутри установочный файл.
- Следуйте указаниям мастера установки, чтобы установить SD Memory Card Formatter на компьютер.
- Запустите установленное приложение и выберите SD-карту.
- Выберите между форматом «Быстрый» и «Перезапись» (мы рекомендуем первый, потому что он быстрее и отлично выполняет свою работу) и назовите свою SD-карту.
- Щелкните Формат, чтобы начать.
Вариант D: форматирование SD-карты с помощью CMD
Вы относитесь к тому типу людей, которые предпочитают приложения командной строки их графическим аналогам из-за их простого характера? Если это так, вы можете отформатировать SD-карту с помощью CMD и команды diskpart.
Чтобы отформатировать SD-карту с помощью CMD в Windows:
- Откройте меню «Пуск», введите cmd и откройте командную строку от имени администратора.
- Введите diskpart и нажмите Enter.
- Введите list disk и нажмите Enter, чтобы просмотреть список всех доступных устройств хранения.
- Определите, какое из доступных устройств хранения является вашей SD-картой, исходя из их размера и запомните номер ее диска.
- Введите select disk X (замените X номером, присвоенным вашей SD-карте)» и нажмите Enter.
- Быстро введите формат fs=fat32 и нажмите Enter.
- Дождитесь завершения процесса форматирования.
Шаг 3. Скопируйте данные обратно на SD-карту
Наконец, вы можете скопировать резервную копию данных обратно на отформатированную SD-карту. Если вы создали образ карты памяти с помощью Disk Drill, следуйте варианту A. Если вместо этого вы использовали DiskGenius, то вариант B — правильный выбор.
Вариант A: Disk Drill
Выполните следующие действия, чтобы восстановить содержимое резервной копии SD-карты из ее образа с помощью Disk Drill:
- Запустите Disk Drill и нажмите кнопку «Прикрепить образ диска» под списком доступных устройств хранения убедитесь, что выбрана вкладка «Устройства хранения»).
- Выберите образ резервной копии .dmg на SD-карте и нажмите «Открыть».
- Выберите образ резервной копии SD-карты, который вы только что смонтировали, из списка доступных устройств хранения и нажмите «Поиск потерянных данных».
- Подождите, пока Disk Drill просканирует образ резервной копии, а затем просмотрите найденные в нем файлы.
- Выберите все резервные копии файлов SD-карты, которые вы хотите восстановить, и нажмите кнопку «Восстановить». Выберите отформатированную SD-карту в качестве места для восстановления.
Вариант Б: DiskGenius
Вот как можно скопировать исходные данные SD-карты из образа резервной копии DiskGenius обратно на SD-карту:
- Откройте DiskGenius и щелкните меню «Инструменты».
 Выберите «Загрузить образ диска/раздела» из списка представленных вариантов.
Выберите «Загрузить образ диска/раздела» из списка представленных вариантов. - Перейдите в папку, в которой вы сохранили образ резервной копии поврежденного жесткого диска. Выберите изображение и нажмите кнопку Открыть.
- Выберите самую последнюю временную точку (должна быть доступна только одна) и нажмите «Старт».
- Выберите файлы, которые вы хотите извлечь из образа резервной копии.
- Щелкните правой кнопкой мыши любой из выбранных файлов и используйте параметр «Копировать в», чтобы скопировать их обратно на SD-карту.
Заключение
При наличии соответствующих знаний и инструментов можно отформатировать SD-карту без потери данных. На самом деле, это совсем несложно! Мы надеемся, что трехэтапный процесс, описанный в этой статье, помог вам достичь желаемых результатов независимо от того, нужно ли вам стирать данные целиком, исправлять ошибки, переключаться на другую файловую систему или выполнять какие-либо другие задачи.
Часто задаваемые вопросы
Да, SD-карту можно отформатировать без потери данных.

 Проверить, чтобы система определила ее наличие.
Проверить, чтобы система определила ее наличие.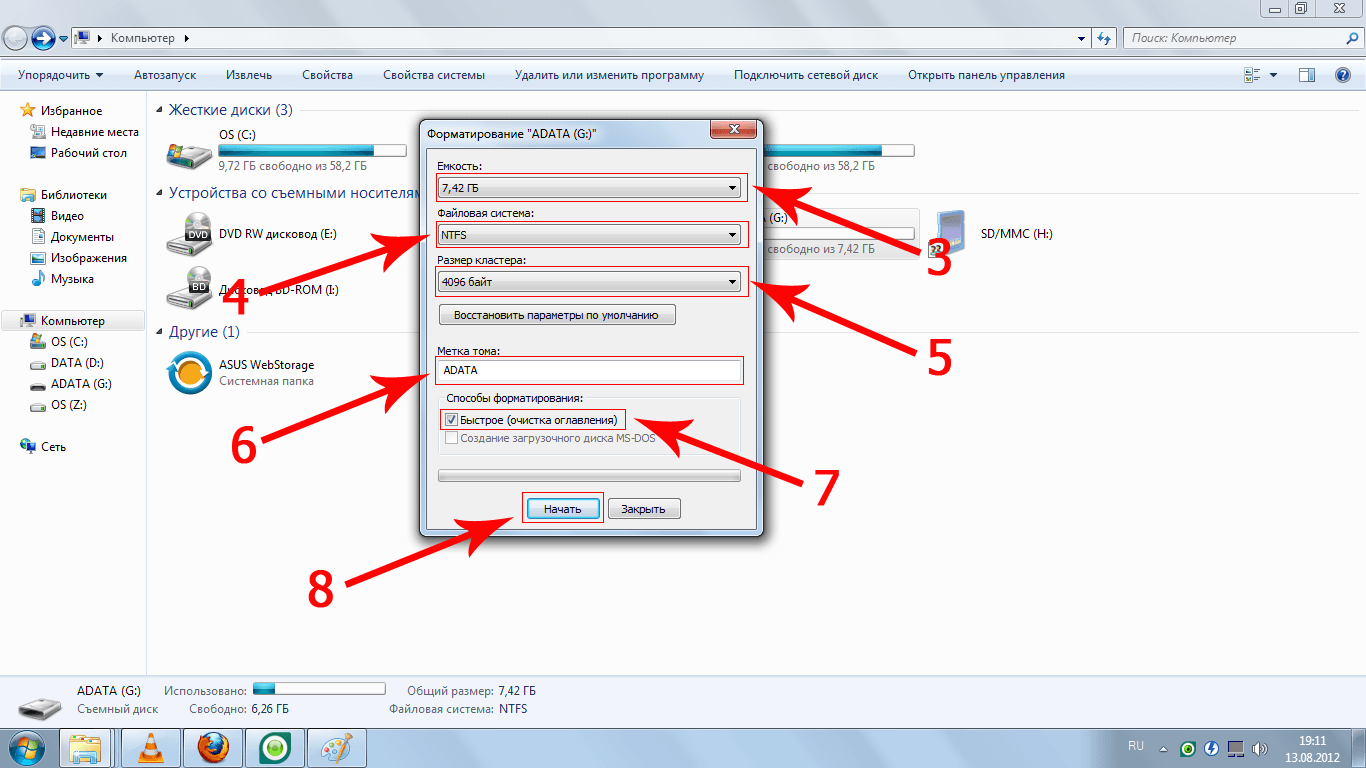


 Удаление или перемещение папок приведет к потере настроек и некорректной работе программ.
Удаление или перемещение папок приведет к потере настроек и некорректной работе программ.

 Время, необходимое для создания образа резервной копии, будет зависеть от размера и скорости SD-карты.
Время, необходимое для создания образа резервной копии, будет зависеть от размера и скорости SD-карты. Выберите «Загрузить образ диска/раздела» из списка представленных вариантов.
Выберите «Загрузить образ диска/раздела» из списка представленных вариантов.