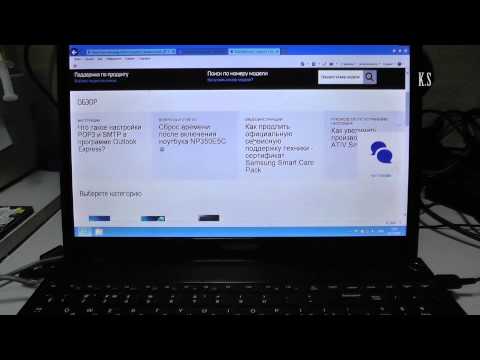Asus ноутбук сброс на заводские настройки: [Игровой ноутбук/десктоп] MyASUS Введение в заводские настройки восстановления (ASUS Recovery) | Официальная служба поддержки
Содержание
Как сбросить биос на заводские настройки на ноутбуке asus?
Добрый день, друзья! Сегодня я хочу поговорить со счастливыми обладателями ноутбуков асус. Я расскажу вам, как сбросить биос на заводские настройки на ноутбуке asus, если он блокирует правильную работу. Не бойтесь, это совсем несложно, не требует массы умений и не составит сложности для любого из нас.
Что такое биос?
Сам по себе ноутбук без специального компьютерного софта — не больше, чем просто разделочная доска для фруктов. Ну, или мяса, например. Именно специальное программное обеспечение является посредником между пользователем и компьютерным железом. По сути, это переводчик преобразователь, который позволяет коммуницировать человеку и умному устройству. Конечно же, все вы сразу подумали о продуктах Майкрософт, таких как виндовс 7, например. Но, не все так просто. Ведь ваш ноутбук включается ещё до установки операционки, ведь так? Что же обеспечивает его работу? Правильно! Базовая система ввода/вывода информации или BIOS. Эта система является базовой заводской настройкой ноутбука и «живёт» на специальной микросхеме, запаянной в материнскую плату. Также она имеет отдельный источник питания от индивидуальной батарейки. Именно биос определят параметры, по каким будет загружаться и работать операционная система. Еще подробнее про биос здесь…
Эта система является базовой заводской настройкой ноутбука и «живёт» на специальной микросхеме, запаянной в материнскую плату. Также она имеет отдельный источник питания от индивидуальной батарейки. Именно биос определят параметры, по каким будет загружаться и работать операционная система. Еще подробнее про биос здесь…
Зачем нужно сбрасывать BIOS?
Базовая система ввода/вывода информации отвечает за всю работу компьютера полностью. Любое неаккуратное вмешательство и повторная настройка её параметров может повлечь за собой серьёзные последствия.
Необходимость в обнулении системы может последовать после таких событий:
- Для сброса старого пароля BIOS
- Для «разгона системы»
- При отсутствии загрузки ноутбука
- Некорректная предыдущая настройка системы
- Другие возможные причины.
Внимание! Если при каждом новом запуске ноутбука происходит самопроизвольный сброс системы до заводских настроек, то система биос нуждается в замене индивидуальной батарейки.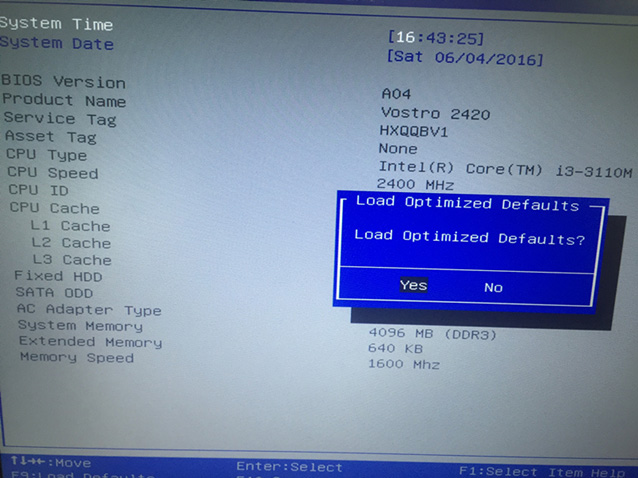
Механический способ сброса настроек
Существует несколько способов обнуления аппаратным методом, с которыми нужно быть предельно внимательным, чтобы не повредить микросхемы.
- На дне корпуса устройства найдите надпись “CMOS” и крошечное отверстие рядом с нею. Засуньте в отверстие иголку тупым концом вперёд и совершите короткое лёгкое нажатие до упора в течение 10 секунд.
- Разберите ноутбук и найдите материнскую плату. Извлеките круглую батарейку из гнезда и установите её заново на старое место через 10-15 минут. Действуйте предельно внимательно и осторожно, чтобы не повредить держатели миниаккумулятор.
Сброс с применением ПО
Чтобы не разбирать ноутбук, можно попробовать самый простой, доступный и проверенный временем метод сброса на стандартные настройки. Производится он на этапе загрузки в меню настроек БИОСа.
Помните! У каждой модели своя комбинация клавиш сброса. Обычно она указывается внизу экрана при запуске устройства.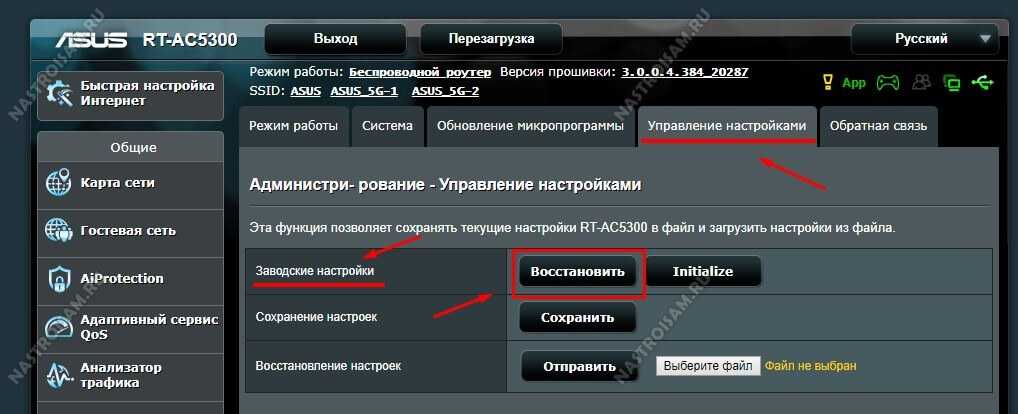 Следует быть предельно внимательным и использовать только рекомендуемые производителем кнопки перезапуска.
Следует быть предельно внимательным и использовать только рекомендуемые производителем кнопки перезапуска.
Чаще всего вход в систему происходит через активацию клавиш “Del”, “Esc” или “F2″. Следующий шаг — “Set BIOS Default” или “Use Default Settings”. Выбираете и нажимаете “Enter”, а затем подтверждаете своё решение через “Yes” Общий алгоритм действия понятен на любой модели Асус, но на устройствах последних 2-3 лет выпуска иногда задействован не текстовый, а графический экран. Навигацию в системе по умолчанию производят через клавиатуру (блок со стрелками вправо, влево, вверх, вниз) и набор функциональных клавиш.
Иногда может потребоваться сохранение сброса настроек “Save & Exit”. После сохранения рекомендуется произвести перезагрузку ноутбука. Заново проведите индивидуальные настройки на лэптопе и пользуйтесь с удовольствием.
Сброс БИОСА при помощи DEBUG программы
Сразу оговорюсь, что этот метод не подходит для последних ОС х64 Windows 10. Но на х32 системе он встроен сразу и достаточно эффективен, сам запуск происходит «от имени администратора».
Алгоритм действий следующий:
- Открываем программу «выполнить» Win + R;
- Вписываем «debug.exe»;
- Теперь вводим последовательно «o702E», «o71FF» и «q»;
- Подтверждаем ввод специальной кнопкой «Enter».
Повторно перезагрузите компьютер.
Итог
Сброс настроек ноутбука до заводских — крайняя мера отладки работы. Не стоит прибегать к ней без особой надобности. Если не один из методов не помог решить проблемы с работой устройства обратитесь в сервисный центр.
Я надеюсь, мои советы помогли вам и были предельно понятны. Если вам понравилось, ставьте лайк в соцсетях, пусть ваши друзья тоже увидят материал.
До скорой встречи!
Всем пока!
С уважением Ростислав Кузьмин.
Пример HTML-страницы
Как сбросить пароль ноутбука Asus с помощью диска сброса или без него
«Как создать диск для сброса пароля или USB-накопитель. После нескольких месяцев без использования я теперь не могу войти в систему на своем ноутбуке HP, потому что он не распознает пароль.
Когда я выбираю функцию сброса пароля, ноутбук требует пароль Сбросить диск. Как его создать? Спасибо.»
Честно говоря, полагая, что у многих пользователей такая же проблема, создание диска восстановления Asus — лучший способ решить эту проблему. Более того, ожидайте, что с помощью диска для сброса пароля вы также можете сбросить пароль без него. Без промедления приступим.
- Часть 1. Как Сбросить Пароль Ноутбука Asus С Помощью Диска Сброса Пароля
- Часть 2. Как Сбросить Пароль Ноутбука Asus Без Диска Для Сброса Пароля
Часть 1. Как Сбросить Пароль Ноутбука Asus С Помощью Диска Сброса Пароля
Как мы уже упоминали в первом абзаце, лучший способ сбросить пароль Asus — использовать диск восстановления. Если вы заблокировали свой компьютер и у вас не было загрузочного диска, единственный способ записать диск сброса пароля — использовать инструмент восстановления пароля Windows, который, как и PassFab 4WinKey, прост в использовании и быстро работает. Продолжайте читать, чтобы узнать, как создать диск восстановления и использовать его для сброса пароля.
Продолжайте читать, чтобы узнать, как создать диск восстановления и использовать его для сброса пароля.
Программа позволяет создавать диски восстановления ASUS.(Windows 11/10/8/7)
СКАЧАТЬ БЕСПЛАТНО
Для Win 10/8.1/8/7/XP
Безопасная загрузка
СКАЧАТЬ БЕСПЛАТНО Для macOS 11 и ниже
Безопасная загрузка
Шаг 1: Запустите PassFab 4WinKey после его установки. Возьмите свободный USB-накопитель и подключите его к ПК. выберите «Флешка» теперь из основного интерфейса. Затем нажмите «Далее».
Шаг 2: Когда процесс записи USB будет завершен, обязательно удалите его и вставьте в заблокированный ноутбук Asus. Затем перезагрузите ноутбук и нажмите «F12» / «Esc» для входа в меню загрузки. Когда он появится, выберите USB-накопитель в качестве загрузочного носителя и нажмите «Enter».
Шаг 3: Выберите версию для Windows прямо сейчас, а затем выберите «Сбросить пароль аккаунт». Теперь перейдите к кнопке «Далее».
Step 4: Select the user account and look for your username displaying in the name box.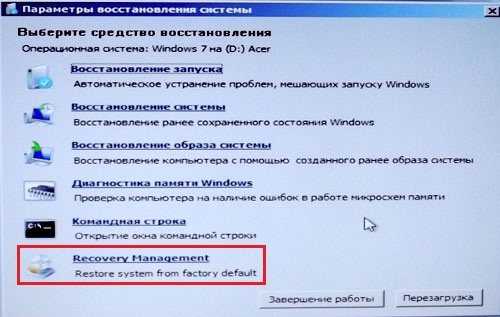 Feed in the new password and then hit on «Next». Hit on «Reboot» followed by «Restart Now» lastly.
Feed in the new password and then hit on «Next». Hit on «Reboot» followed by «Restart Now» lastly.
СКАЧАТЬ БЕСПЛАТНО
Для Win 10/8.1/8/7/XP
Безопасная загрузка
СКАЧАТЬ БЕСПЛАТНО Для macOS 11 и ниже
Безопасная загрузка
Часть 2. Как Сбросить Пароль Ноутбука Asus Без Диска Для Сброса Пароля
Перед чтением учебника я должен предупредить вас, что у бесплатных способов есть свои недостатки, которые я показал ниже. Если вы ищете комплексный и профессиональный инструмент для восстановления пароля Windows, вернитесь к части 1.
1. Использование командной строки
Мы знаем, что забывать пароли — это естественно, поэтому, не теряя контроля, вы можете превзойти его, получив права администратора. Просто выполните следующие действия, чтобы сбросить пароль на вашем ПК с Windows 10!
Шаг 1: На экране входа в систему удерживайте нажатой клавишу «Shift», затем нажмите значок «Питание», а затем нажмите «Перезагрузить».
Шаг 2: на экране дополнительных параметров загрузки выберите «Устранение неполадок», затем «Дополнительные параметры», а затем выберите «Командная строка».
Шаг 3: вам необходимо выполнить перечисленные ниже команды в том же порядке, соответственно, с последующим вводом после каждой команды.
- D:
- cd Windows
- cd System32
- ren Utilman.exe Utilman.exe.old
- copy cmd.exe Utilman.exe
Шаг 4: Перезагрузите компьютер и на экране входа в систему нажмите значок «Утилита». Теперь на вашем экране запустится командная строка. Наконец, выполните другую командную строку, чтобы сбросить пароль и получить доступ к ноутбуку Asus.
- net user Administrator [email protected]
Примечание: Администратор — это имя пользователя учетной записи, к которой вы хотите получить доступ. Добро пожаловать @ 123 — это новый пароль для него.
Теперь перезагрузите ноутбук и наслаждайтесь! Именно так вы можете сбросить пароль в Windows 10. Если вам это не подходит, перейдите к следующему методу.
2. Восстановление заводских настроек
Один из самых простых способов разблокировать ноутбук с Windows — выполнить постоянный сброс настроек до заводских. Хотя этот шаг можно легко выполнить, но выкинуть все содержимое и папки, файлы будут удалены. Итак, чтобы понять, как разблокировать пароль ноутбука Asus, выполните сброс настроек Windows 10 к заводским настройкам, используя следующие методы.
Шаг 1: Просто перейдите на экран входа в Windows 10. Теперь нажмите кнопку «Питание» и нажмите «Перезагрузить», при этом убедитесь, что вы не потеряете нажатие и удержание клавиши «Shift» на клавиатуре.
Шаг 2: На следующем экране вы заметите, что появится «Выберите вариант». Просто нажмите на опцию «Устранение неполадок» и выберите «Сбросить компьютер», затем нажмите на вкладку «Сбросить все».
Шаг 3: Параметр «Сброс» запрашивает перезагрузку ноутбука. После перезапуска нажмите «Полностью очистить диск». Теперь нажмите кнопку «Сброс», чтобы перейти к заводским настройкам ноутбука Asus Windows 10.
Примечание: Выполнение процесса сброса к заводским настройкам может занять некоторое время. При этом необходимо учитывать, что все ваши пароли, файлы, папки и учетные записи будут удалены.
Читайте также: Как Стереть Компьютер С Windows 7 без диска
3. Использование службы учетной записи Microsoft
Другой возможный способ разблокировать пароль для вашего ноутбука Asus — использовать учетную запись Microsoft для входа в Windows 10. Просто сбросьте пароль с помощью службы учетной записи Microsoft. Когда вы вводите неправильные попытки, вы увидите «Этот пароль неверен». Убедитесь, что вы используете пароль для своей учетной записи Microsoft. Если вы не можете вспомнить свой пароль, вы можете сбросить его с экрана блокировки или на странице account.live.com/password/reset. Просто нажмите «ОК».
Щелкните ссылку «Я забыл свой пароль», которая отображается под полем «Пароль». Появится экран для сброса пароля.
При желании пользователи могут выбрать страницу account. live.com/password/reset, используя любой web/powser на рабочем ПК или телефоне и нажав «Я забыл свой пароль». Затем следуйте инструкциям на экране, чтобы сбросить пароль вашей учетной записи Microsoft.
live.com/password/reset, используя любой web/powser на рабочем ПК или телефоне и нажав «Я забыл свой пароль». Затем следуйте инструкциям на экране, чтобы сбросить пароль вашей учетной записи Microsoft.
Теперь используйте новый пароль для входа в Windows 10 и тада!
4. Использование другой учетной записи администратора
Если вы не забыли пароль для входа в систему на ноутбуке Asus, вы можете использовать этот способ для сброса пароля.
Вот как:
Шаг 1: Войдите в свой компьютер с другими учетными записями. Например, учетная запись гостя, пользователя или администратора.
Шаг 2: Нажмите Windows Key + R, чтобы открыть команду «Run», и введите «compmgmt.msc», чтобы войти в интерфейс управления компьютером.
Шаг 3: Нажмите «Users and Local Groups» > «Users», и вы увидите все свои учетные записи. Затем щелкните правой кнопкой мыши основную учетную запись и выберите параметр «Установить пароль», чтобы сбросить пароль.
Шаг 4: Не забудьте сохранить изменения, а затем вам потребуется ввести новый пароль после перезагрузки компьютера.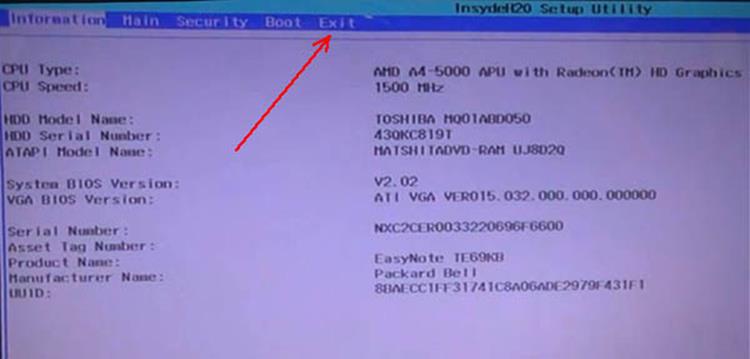
Вывод
Теперь, когда вы даже забыли свой пароль, вы знаете лучшее, на что можете обратить внимание. Поскольку к настоящему времени вы, должно быть, ознакомились с парой удобных методов, полезных для разблокировки пароля ноутбука Asus. Несмотря на то, что все эти методы требуют ручного внимания, поскольку это очень беспроблемное обслуживание, доверьтесь PassFab 4WinKey — удивительному решению, которое вы можете получить. Это программное обеспечение правильно создано, чтобы удовлетворить все ваши потребности, а также помогает изменять, удалять или сбрасывать пароль!
Сброс к заводским настройкам F9 не работает на вашем ноутбуке Asus (исправлено!)
Если у вас есть ноутбук Asus, вы, вероятно, знакомы с клавишей f9, которая является материнской клавишей для выполнения сброса настроек. Сброс до заводских настроек с помощью клавиши f9 также можно назвать сбросом системы с данными раздела. В ситуациях, когда вы потеряли свой пароль или хотите перезагрузить свой ноутбук, этот метод является простым способом сделать это.
Чтобы это сделать, нажмите и удерживайте клавишу f9, и это действие приведет вас на страницу, где вы можете выбрать загрузку устройства. После того, как вы откроете диспетчер загрузки Windows, выберите предпочитаемый язык и продолжите. На следующей странице Asus Preload Wizard предложит три варианта восстановления. Для первого варианта вы можете выбрать восстановление Windows только в первом разделе, а во втором — возможность восстановления с двумя разделами.
Последний вариант — восстановить всю Windows. После выбора желаемого варианта нажмите следующий параметр, а затем параметр сброса, чтобы начать процесс сброса настроек. Однако, когда ваш f9 внезапно перестает работать, сброс настроек к заводским может стать довольно сложным.
В этой статье мы обсудим, почему сброс настроек с помощью F9 на вашем ноутбуке Asus может перестать работать и как решить эту проблему, когда она возникает.
Что делать, если сброс настроек F9 не работает
В большинстве случаев использование клавиши f9 — это простой способ выполнить сброс настроек вашего ноутбука Asus до заводских, так как нажатие на нее открывает меню восстановления. Однако ваша клавиша f9 может перестать работать из-за пыли, грязи и мусора, поэтому вы не сможете получить доступ к меню восстановления с помощью этого средства.
Однако ваша клавиша f9 может перестать работать из-за пыли, грязи и мусора, поэтому вы не сможете получить доступ к меню восстановления с помощью этого средства.
Поэтому вам нужно будет выполнить сброс настроек разными способами. Лучшее, что можно сделать, если сброс настроек f9 не работает на вашем ноутбуке Asus, — это выполнить сброс настроек из среды восстановления Windows (WinRe), восстановить непосредственно из загрузки или выполнить сброс с помощью установочного диска.
Как выполнить сброс настроек, если F9 не работает? 3 решения !
Несмотря на то, что использование клавиши f9 — это простой способ восстановить заводские настройки на вашем ноутбуке Asus, вы не должны все время полагаться только на нее. Так что на случай, если ваша клавиша f9 внезапно зависнет, вы все равно можете использовать другие методы для сброса настроек. К ним относятся следующие:
Решение №1. Восстановление заводских настроек с помощью среды восстановления Windows
Среда восстановления Windows — отличная альтернатива неработающей клавише F9, поскольку эта специальная программа может эффективно решать системные проблемы, такие как сброс настроек к заводским. Вы найдете эту опцию в настройках Windows. Выполните следующие простые шаги, чтобы выполнить сброс до заводских настроек следующим образом:
Вы найдете эту опцию в настройках Windows. Выполните следующие простые шаги, чтобы выполнить сброс до заводских настроек следующим образом:
- Первый шаг — перейти в раздел «Восстановление» и найти параметр Advanced Startup . После того, как вы открыли его, нажмите на опцию Restart now .
Перейдите в меню «Восстановление» и найдите параметр Расширенный запуск , нажмите Перезагрузить сейчас
- Далее выберите Устранение неполадок в появившемся окне «Выберите вариант».
Выберите Устранение неполадок в окне «Выберите вариант».
Нажмите на опцию Reset PC
- Чтобы выполнить сброс настроек, выберите Удалить все из двух видимых опций.
Для возврата к заводским настройкам выберите Удалить все вариант
- После этого выберите функцию Локальная переустановка в следующем интерфейсе.

Выберите функцию Локальная переустановка
- Наконец, выберите один из двух вариантов; Просто удалите мои файлы и Полностью очистите диск , после чего нажмите кнопку Сброс для завершения сброса настроек.
Просто выберите один из этих двух вариантов и коснитесь Сброс вариант
Решение № 2. Сброс непосредственно из загрузки
Вы также можете выполнить сброс настроек на своем ноутбуке Asus во время загрузки устройства, что относительно просто. Для этого выполните следующие простые действия:
- Сначала нажмите кнопку питания в правом нижнем углу экрана. Коснитесь клавиши Shift , затем щелкните Перезапустить .
- После этого появится окно «Выберите вариант», из которого вы должны выбрать Устранение неполадок , а затем Сбросить этот компьютер .

Выберите Устранение неполадок , а затем Сброс этого ПК
- После этого нажмите Удалить все и выберите либо Просто удалить мои файлы , либо Полностью очистить мой диск 90.
- Наконец, нажмите на Сбросьте и дайте системе перезагрузиться, прежде чем нажимать Готово после завершения.
Решение №3. Сброс до заводских настроек с помощью установочного диска
Другой способ выполнить сброс до заводских настроек на ноутбуке Asus — с помощью установочного диска. Однако для выполнения этого действия вам понадобится дисковый лоток. Чтобы использовать этот метод, выполните следующие действия:
- Первое, что вам нужно сделать, это вставить установочный диск в 9 порт вашего ноутбука.0012 лоток для диска . После этого перейдите к перезапуску устройства.

- Затем нажмите кнопку Escape во время загрузки ноутбука.
- После этого выберите опцию CD/DVD и нажмите кнопку «Ввод».
- Чтобы запустить сброс настроек, дважды нажмите кнопку Ok и следуйте инструкциям на экране для завершения процесса.
Заключительные слова
Выполнение сброса настроек вашего ноутбука к заводским настройкам считается большой проблемой, поскольку это означает восстановление устройства до его исходного состояния после производства. Выполнение сброса к заводским настройкам с помощью клавиши f9 на ноутбуке Asus довольно распространено. Однако, если сброс настроек с помощью f9 не работает, не расстраивайтесь. Есть и другие способы перезагрузить ноутбук.
Вы можете сбросить его из среды восстановления Windows (WinRe) во время загрузки или с помощью установочного диска.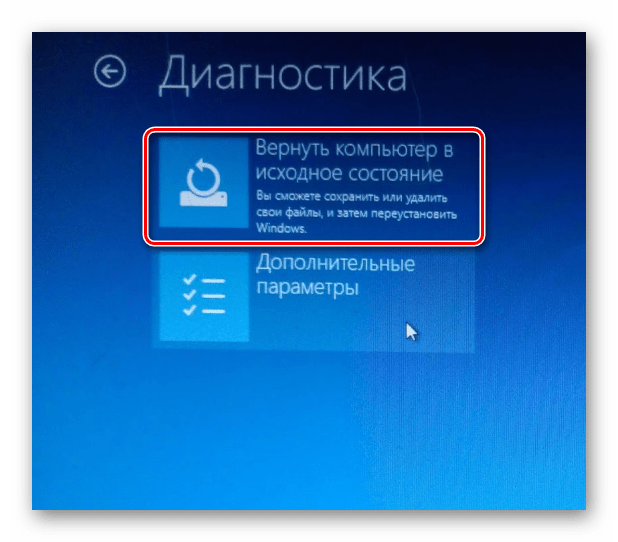 Каждый метод имеет разные процессы, но вы успешно выполните сброс к заводским настройкам любым выбранным вами методом.
Каждый метод имеет разные процессы, но вы успешно выполните сброс к заводским настройкам любым выбранным вами методом.
Часто задаваемые вопросы
Сколько времени занимает сброс до заводских настроек на ноутбуке Asus?
Обычно продолжительность действия варьируется от пятнадцати минут до часа, в зависимости от производительности устройства и скорости вашего интернет-соединения. Таким образом, чем выше производительность вашего ноутбука и чем быстрее ваше интернет-соединение, тем быстрее произойдет сброс настроек.
Когда необходим сброс до заводских настроек для ноутбука Asus?
Если вы столкнулись с проблемами на своем ноутбуке и не можете определить их причину или корень, сброс настроек к заводским может помочь вам решить такие проблемы. Это действие стирает все установленное программное обеспечение и восстанавливает исходное состояние Windows, поэтому ваш ноутбук будет как новый.
Кроме того, сброс к заводским настройкам будет полезен, когда вы передаете ноутбук другому пользователю, так как он быстро удалит все ваши данные, чтобы обеспечить вашу конфиденциальность и безопасность.
Как выполнить сброс настроек на ноутбуке Asus
ASUS — тайваньская технологическая компания. Они преуспевают в производстве компьютеров, телефонов и электроники. Ноутбуки ASUS известны своим передовым дизайном и инновациями, а также выгодными ценами. Asus предлагает такие модели ноутбуков, как Vivobook, Zenbook, TUF и ROG. Они предлагают широкий спектр аппаратных и программных конфигураций на своих ноутбуках. Такое сочетание делает их подходящими для геймеров, студентов и деловых людей.
Когда необходимо сбросить настройки ноутбука ASUS?
Сброс до заводских настроек на ноутбуке ASUS — это крайняя мера. Делаем это только тогда, когда проблема остается неизвестной или неразрешимой без сброса. Сброс настроек к заводским настройкам решает многие проблемы, связанные с программным и аппаратным обеспечением. Возвращают ноутбук к заводским настройкам, все данные, настройки и информацию. Сброс настроек к заводским иногда может даже решить конфликты драйверов и программного обеспечения.
Возвращают ноутбук к заводским настройкам, все данные, настройки и информацию. Сброс настроек к заводским иногда может даже решить конфликты драйверов и программного обеспечения.
Этот шаг также выполняется, когда вы передаете свой ноутбук другому лицу для защиты вашей конфиденциальности. Новый пользователь не сможет получить доступ к вашим файлам, так как теперь они удалены. Эта опция повышает конфиденциальность и безопасность ваших данных.
Вы чувствуете, что скачали слишком много программ, удалите их и освежите свой ноутбук. Слишком много загруженных файлов могут привести к зависанию системы.
Как нам подготовиться к сбросу настроек?
Всегда делайте резервные копии важных настроек и файлов перед сбросом настроек. Резервное копирование важных данных с помощью любого внешнего устройства хранения или облака. Параметры резервного копирования, предоставляемые Windows, бессмысленны, поскольку они создают образ вашего ноутбука. Как только вы восстановите данные, все файлы будут сохранены обратно, что противоречит цели.
Восстановление заводских настроек на любом устройстве требует времени. Запланируйте сброс, если вы не используете ноутбук ASUS в течение некоторого времени. Когда файлы загружаются, вы все равно можете отменить процесс сброса настроек, но не после этого.
Действия по сбросу настроек ноутбука ASUS
При сбросе настроек ноутбука ASUS к заводским настройкам старая операционная система удаляется. После сброса система устанавливает новую операционную систему. Устранение постоянной проблемы приведет к сбросу настроек. Сброс к заводским настройкам становится все более важным, когда вы планируете подарить или продать свой подержанный ноутбук.
- Найдите параметр «Сбросить этот компьютер» в строке поиска Windows
- При выборе открывается меню восстановления. Нажмите кнопку «Начать» в меню восстановления «Сбросить этот компьютер».
- После окончательного выбора вам могут быть предложены три разных варианта. Каждый ведет в одном направлении к заводским настройкам вашего ПК.

Сохранить мои файлы: Параметр «Сохранить мои файлы» удалит все настройки программного обеспечения и сторонние данные. Все файлы личных данных, хранящиеся на вашем ПК, останутся нетронутыми. Этот вариант удобен, если вы собираетесь оставить себе ноутбук.
Удалить все: Параметр «Удалить все» ничего не оставляет. Вы получаете ноутбук в том же виде, в каком получили его от Фабрики. Все файлы данных, настройки, программное обеспечение очищаются, и устанавливается новая операционная система. Этот шаг полезен, если вы собираетесь подарить или продать подержанный ноутбук ASUS.
Восстановить заводские настройки: Этот параметр доступен только для ноутбуков с Windows 10. Эти компьютеры работали на предыдущей версии Windows. После того, как вы нажмете на эти настройки, старые файлы данных, программное обеспечение и настройки будут удалены. Затем ноутбук возвращается к предыдущей версии операционной системы Windows. Выполняйте эту операцию, только если вы предпочитаете использовать предыдущую версию, а не новую. Возможно, вам придется переустановить обновления, чтобы получить последнюю версию.
Выполняйте эту операцию, только если вы предпочитаете использовать предыдущую версию, а не новую. Возможно, вам придется переустановить обновления, чтобы получить последнюю версию.
Через некоторое время на экране появятся два варианта, выберите подходящий для вас:
Загрузка из облака: Этот тип сброса требует использования доступа в Интернет. Используйте этот вариант только в том случае, если во время сброса у вас есть активное подключение к Интернету. Система загружает последнюю версию ОС Windows и устанавливает ее. Он поставляется в комплекте с последними драйверами и настройками, которые также устанавливаются.
Локальная переустановка: Выберите этот параметр, только если у вас нет доступа к Интернету. После сброса настроек к заводским настройкам ваш ноутбук возвращается к той же версии Windows. Для установки обновлений до последней версии ОС также требуется интернет.
Отображается опция изменения настроек, вы можете изменить некоторые, если хотите, или нажмите «Далее». Настройка выбрана ранее, поэтому она не нуждается в обновлении.
Настройка выбрана ранее, поэтому она не нуждается в обновлении.
Появляется кнопка окончательного подтверждения со сбросом. Вы можете выбрать это, чтобы начать процесс сброса настроек.
Этот процесс занимает около 15 минут. Теперь вы можете оставить свой ноутбук без присмотра. Скорость сброса также зависит от скорости вашего интернета и конфигурации ноутбука ASUS.
Часто задаваемые вопросы о заводских настройках ноутбуков ASUS
Как восстановить заводские настройки ноутбука ASUS?
В Windows 10 сброс настроек ноутбука ASUS — простая задача. Вы можете найти опцию «Сбросить этот компьютер». Затем выберите «Обновление и безопасность» в разделе «Настройки». Наконец, выберите «Восстановление». Затем нажмите «Начать» в параметрах сброса. Следуйте инструкциям вашего ноутбука, чтобы вернуть ПК к заводским настройкам.
Что происходит, когда я восстанавливаю заводские настройки ноутбука ASUS?
Во время сброса выберите в меню пункт «Удалить все».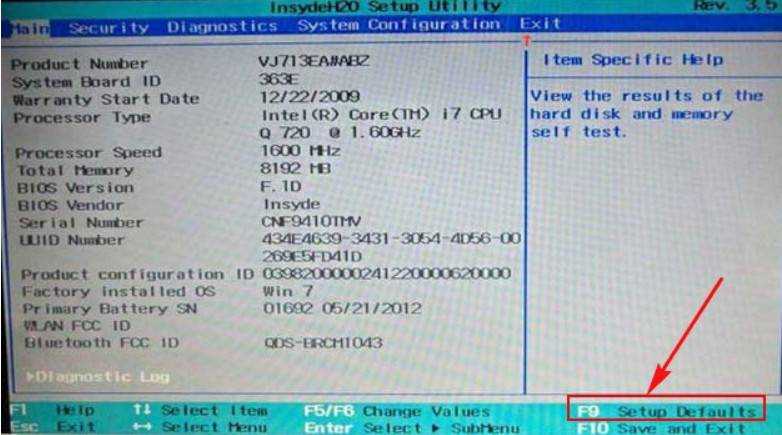 Любые данные, хранящиеся на жестком диске вашего ноутбука, стираются, включая личные или системные данные. Всегда рекомендуется делать резервную копию необходимых данных при перезагрузке системы. Как только начнется процесс сброса настроек, вы не сможете отменить или остановить его.
Любые данные, хранящиеся на жестком диске вашего ноутбука, стираются, включая личные или системные данные. Всегда рекомендуется делать резервную копию необходимых данных при перезагрузке системы. Как только начнется процесс сброса настроек, вы не сможете отменить или остановить его.
Можно ли восстановить заводские настройки ноутбука из BIOS?
Ноутбуки Asus поставляются с разделом восстановления, доступ к которому можно получить через BIOS. Вы можете использовать это для сброса настроек вашего ноутбука ASUS. Если вы не можете получить доступ к настройкам BIOS, извлеките батарею CMOS из материнской платы на некоторое время. Сброс BIOS может затем начать процесс сброса настроек.
Как восстановить Windows 10 на моем ноутбуке ASUS без носителя для восстановления?
Выполните следующие действия, чтобы получить доступ к заводским настройкам в вашей компьютерной системе
- Введите Панель управления в меню «Пуск»
- Выберите «Система и безопасность», затем выберите «Резервное копирование и восстановление».


 Когда я выбираю функцию сброса пароля, ноутбук требует пароль Сбросить диск. Как его создать? Спасибо.»
Когда я выбираю функцию сброса пароля, ноутбук требует пароль Сбросить диск. Как его создать? Спасибо.»