Windows 10 как откатить до 8: Как откатить Windows 10 до Windows 8.1
Содержание
Как откатить Windows 10 до Windows 8.1 или Windows 7? » Вопрос — Ответ » Windows Phone 8.1 | 8.0 | 7.8
от adminОпубликовано
29 июля Microsoft официально выпустила релизную сборку Windows 10. С момента запуска было осуществлено более 50 миллионов установок данной операционной системы. И на это есть веские причины, одной из которых является бесплатная раздача обновления до «десятки» даже для пользователей пиратских копий Windows 7 и Windows 8.1. Однако некоторые пользователи, перешедшие на новую ОС, недовольны её работой. Они периодически сталкиваются с определёнными проблемами. И несмотря на то, что Microsoft старается максимально быстро устранять их, выпуская так называемые «накопительные обновления», ими же она создаёт новые проблемы, что даёт пользователям ещё один повод откатить операционную систему Windows 10 до одной из предыдущих версий и дождаться того момента, когда ОС действительно будет готова для нормального повседневного использования. Если вы собрались это сделать, то для вас есть несколько способов, с помощью которых вы сможете достичь желаемой цели.
Если вы собрались это сделать, то для вас есть несколько способов, с помощью которых вы сможете достичь желаемой цели.
В отличии от Windows 7 и Windows 8.1, «десятка» обладает удобным способом отката до предыдущей версии операционной системы, на которую было установлено обновление. Перейдя в Параметры > Обновление и безопасность > Восстановление вы можете увидеть кнопку «Начать» под заголовком «Вернуться к Windows 7» или «Вернуться к Windows 8.1». Вот именно она и запускает процесс отката ОС до предыдущей версии. Однако у этого способа есть один недостаток. Действует он всего лишь месяц с момента установки обновления до Windows 10. Позже данный способ становится недоступным.
Если в вашем случае ещё не прошёл месяц с момента установки Windows 10, вы можете воспользоваться данным способом, выполнив несколько простых указаний:
1. Нажмите на сочетание клавиш «Windows + I», чтобы запустить приложение «Параметры».
2. Перейдите в «Обновление и безопасность», а затем в «Восстановление».
3. Если вы правильно установили обновление до Windows 10, то перед вами должна появиться опция «Вернуться на Windows 7» или же «Вернуться на Windows 8.1».
4. Нажмите на кнопку «Начать».
5. Перед вами высветится окно с вопросом о причине отката Windows 10 до предыдущей ОС. Выберите один из вариантов и нажмите на кнопку «Далее».
6. Вы получите предупреждение о том, что при переустановке Windows вы потеряете некоторые установленные приложения и программы, а также изменения, сделанные во время использования Windows 10. На этом этапе рекомендуется перенести все нужные данные на локальный диск, не являющийся системным. Например, на диск «D».
7. Когда будете готовы, нажмите на кнопку «Далее».
8. Если для входа в систему вы используете пароль, убедитесь в том, что вы его помните и нажмите на кнопку «Далее».
9. Нажмите на кнопку «Вернуться к Windows 8.1» или «Вернуться к «Windows 7».
В зависимости от конфигураций системы, данный процесс займёт некоторое время. После возвращения на предыдущую ОС убедитесь в том, что все важные файлы и папки остались на месте.
Если вы хотите понизить Windows 10 до Windows 8.1 или Windows 7 и при этом не мучиться с удалением временных установочных файлов, не разбираться в причинах отказа работы драйверов, программ, приложений и элементов системы, вы можете осуществить так называемую «чистую» установку Windows.
Конечно же этот метод займёт больше времени, так как после его использования вам придётся заново устанавливать драйвера, программы, игры, восстанавливать закладки в браузерах, пароли и выполнять другие важные действия по настройки системы. Но он является менее проблемным.
Перед осуществлением данного способа, вам необходимо подготовить установочный носитель Windows 7 или Windows 8.1. В качестве такового можно использовать DVD-диск, USB-флешку или же раздел жёсткого диска. Процесс подготовки последнего описан в отдельной инструкции на нашем сайте.
После того, как вы подготовили установочный носитель, сделайте следующее:
1. Перезагрузите компьютер и выберите установочный носитель (в случае с DVD-диском и USB-флешкой) или же осуществите выбор операционной системы в том случае, если вы пытаетесь установить ОС с раздела жёсткого диска.
2. Нажмите на кнопки «Далее» и «Установить».
3. Введите стандартный ключ продукта, если это необходимо и примите условия лицензионного соглашения.
4. Нажмите на кнопку «Выборочная: только установка Windows (для опытных пользователей».
5. Выберите системный раздел, нажмите на кнопку «Удалить», затем на «Создать», отформатируйте раздел и нажмите на кнопку «Далее», чтобы приступить к процессу установки операционной системы.
Важно! Если у вас есть второй раздел, на котором хранятся файлы, вам не стоит его удалять или форматировать.
После завершения процесса установки, вы сможете приступить к настройке предыдущей версии операционной системы: установить драйвера на всё «железо», программы и настроить оформление ОС.
Рубрика: Вопрос — Ответ
ошибка восстановления системы windows 8
Windows 8
Комментарии (37) к Как сделать откат системы Windows 8 и 8.1
Nikolai
Спасибо дорогой за твой труд и за то что ты не забываешь нас которые называются чайниками. Ведь мозги не всегда всё ухватывают и не всё сразу обхватишь. Тем более если человеку не мало уже лет. А хочется всё же как то от жизни не отставать. По чаще пиши и объясняй всякие такие выкрутасы, хитрости. Я очень благодарен.
Ответить
Dmitry
Спасибо за отзыв!
Ответить
Дмитрий
Подскажите как мне быть у меня выдается ошибка запуска винды все с лицензией и все норм но вот только не запускается пишет вставие диск или флешку для восстановления но у меня нет как откатить её? подскажите заранее спасибо
Ответить
Аскар
добрый день. вопрос такой закупили 20 машин. на эти машины идут уже установленная windows 8.
 1. Нам необходимо откатить до семерки профессиональной и при этом не потерять лицензию.
1. Нам необходимо откатить до семерки профессиональной и при этом не потерять лицензию.п.с. Лицензия копоративная
спасибо за совет
Ответить
Максим
Подскажите пожалуйста.
Я установил бета версию Windows 10, но она жутко лагает и я хочу вернуть себе Windows 8.1
как это сделать?Ответить
Олег
А у меня Windows 8 на Asus Zenbook. Стал сильно глючить сервис говорит — железо работает на все сто. пытаюсь переустановить винду. программа просит ввести учетную запись, после чего говорит, что диск, где установлен виндовз заблокирован. то есть, получается, что до виндовз на нулевом диске он даже не может добраться. это излечимо или нужно качать Windows и устанавливать его с флэшки, ибо дисковода у меня нет?
Ответить
Алихан
Здраствуйте! Мне нужна срочна помощь. В сервисе не знают, что делать!
У меня стоит windows 8.1 лицензия (ноутбук Asus), перестал устанавливать обновления windows 2-3 месяца назад. Перед выпуском windows 10 решил установить их. Там их где-то штук 80. Скачал, установил, перезагрузка и пишет: «Нам не удалось установить обновления. Отмена изменений. Не выключайте компьютер.» Потом загрузился, решил по-штучно устанавливать, а оказалось, что ни одно обновление не встает! Я думаю, что проблема в кеше или конфигурациях Windows. Подскажите как вернуть конфигурации или проверить кеш системные файлы или же просто другое решение. Спасибо за внимание!Ответить
Анастасия
Добрый день! Подскажите, пожалуйста. У меня на ноутбуке после отката обновлённой win 10 на старую win 8.1 (через центр обновлений) процесс загрузки доходит лишь до синего экрана с окном админа и дальше ничего не происходит, т.
 е. строка для ввода пароля не появляется. Соответственно, дальше не могу никуда войти. Что делать, помогите?
е. строка для ввода пароля не появляется. Соответственно, дальше не могу никуда войти. Что делать, помогите?Ответить
Виталий
у меня стоял windows 8 и обновил его до windows 10 после восстановления програмой OneKey изчезла вся система windows 10 и никак не удаеться совершить откат к windows 10 что делать
Ответить
Эля
Здравствуйте! Подскажите пожалуйста, если я сделаю восстановление системы, мои данные на диске D сохранятся? Проблема состоит в следующем: включаю ноутбук, ввожу пароль, а далее черный экран и курсор. Перепробовала все, последняя надежда только на восстановление системы или уже к мастеру. Боюсь только потерять важные данные.
Ответить
Алина
Здравствуйте. Та же проблема, что и у многих.
 Установила 10 и система пустилась в пляс, аж руки чешутся чтобы к 8.1 вернуться. Хотела уточнить, могу ли я это сделать, используя точку восстановления, которая была создана во время работы 8.1? Вернется ли в этом случае ко мне старая система?
Установила 10 и система пустилась в пляс, аж руки чешутся чтобы к 8.1 вернуться. Хотела уточнить, могу ли я это сделать, используя точку восстановления, которая была создана во время работы 8.1? Вернется ли в этом случае ко мне старая система?Ответить
Рита
Здравствуйте Дмитрий! У меня комп. Lenovo G 700 Windows 8. Я с компъютером на Вы. Попросила сделать на русском мне такой вернули что мне плохо стало. Обновления не работают, скачать что либо не могу скачивания вообще не работают. Центр Леново вообще удалён точки возврата тоже нету. Помогите пожалуйста мне вернуть комп в первоначальное состояние. Спасибо. Рита
Ответить
Марина
Здравствуйте. У меня моноблок Acer ASPIRE Z3100, установила лицензионный Windows 8.1 полная версия. Спустя некоторое время стала вылетать табличка в правом нижнем угле со словами, что Не удалось подключиться к службе Windows.
 Windows не удалось подключиться к службе «клиент групповой политики». Это препятствует входу в систему обычных пользователей. Как пользователь с правами администратора, вы можете посмотреть журнал системных событий для определения причин проблемы. Перестали устанавливаться программы, кроме лицензионного KIS. Тогда я создала Администратора.
Windows не удалось подключиться к службе «клиент групповой политики». Это препятствует входу в систему обычных пользователей. Как пользователь с правами администратора, вы можете посмотреть журнал системных событий для определения причин проблемы. Перестали устанавливаться программы, кроме лицензионного KIS. Тогда я создала Администратора.
Спустя некоторое время, при выключении компьютера появились такие строки жёлтым цветом: Центр обновления Windows. Доступны важные обновления. Чтобы установить их, перейдите к параметрам компьютера.
Я попыталась перейти в параметрах на строчку Обновление и восстановление, но ничего не открылось. А почему — я не пойму. Скажите, пожалуйста, что я сделала не так? Порекомендуйте что-нибудь мне правильное, если не затруднит. Как всё исправить и настроить правильно?с уважением, Марина
Ответить
Ярослав
Здравствуйте! Такая проблема, изначально ноут был с win 8 , потом мне установили win7, а потом я обновился до 10, мне не понравилось и я ришил сделать сброс настроек до заводских с удалением всего что было.
 Загрузка началась и грузилась всю ночь, а потом утром комп перезагрузился и завис вылезла надпись An operating system wasn’t found. Try disconnecting any drivers that don’t contain an operating system. И дальше все ничего не могу сделать в биос заходит (lenovo g505)
Загрузка началась и грузилась всю ночь, а потом утром комп перезагрузился и завис вылезла надпись An operating system wasn’t found. Try disconnecting any drivers that don’t contain an operating system. И дальше все ничего не могу сделать в биос заходит (lenovo g505)Ответить
Дмитрий
У меня проблема, при загрузке выходит ошибка 0xc000021a. Нужно сделать восстановление системы. Могу зайти только в BIOS setup utility. Установочного (загрузочного) диска с версией windows нет, тк устанавливали прямо в магазине. Также нет флешки, ни диска восстановления, скачать что либо не смогу. Что делать? Помогите пожалуйста
Ответить
Michail
Спасибо друг, хотел нести в центр а тут оказывается есть откат если 8 ка родная, обьявляю благодарность
Ответить
Владимер
Это все конечно хорошо только при откате и переустановки у меня выбило ошибку и теперь нет виндовса никакого. Ноутбук включяется на 30 секунд и делает перезагрузку никто не знает ?что мне можно сделать?
Ответить
Дмитрий
Пришлось устранять данную проблему через командную строку, и возник следующий вопрос. Можно ли дать комплексную задачу по удалению данных файлов, чтобы не приходилось для каждого файла создавать отдельное задание?
Ответить
Сергей
Добрый день, Дмитрий! Нужна Ваша помощь! Win 8.1 столкнулся с ошибкой KERNEL_SECURITY_CHECK_FAILURE. Система может до 30-40 минут работать, затем экран смерти. В безопасном режиме запустил проверку системных файлов, нашло критические ошибки кот. нельзя восстановить. Попробовал откатится в последнюю точку, не помогло. Посоветуйте пожалуйста, как можна восстановиться не потеряв при этом личные данные и уст.
 программы. Спасибо!
программы. Спасибо!Ответить
Алексей
Большое спасибо за предоставленный обзор по Widnows 8 8.1. Очень долго искал ответы на многие вопросы по работе с Windows 8 и 8.1. В большинстве всё рассказывают о Windows 7
Ответить
Windows 8
windows
восстановление
ошибка
система
Как безопасно обновиться до Windows 10 и снова перейти на Windows 7 или 8.1
Предложение Microsoft по бесплатному обновлению до Windows 10 закончилось более года назад. Но вы по-прежнему можете обновить свою копию Windows 7 или 8.1 до Windows 10, используя обходной путь вспомогательных технологий или введя текущий лицензионный ключ.
Если вы отказываетесь от обновления до Windows 10 или просто хотите обновить свою запасную машину до Windows 10, мы покажем вам все, что вам нужно, в этом руководстве.
Шаг 0. Что нужно перед началом работы
Мы собираемся пройти через процесс обновления Windows 7 или Windows 8.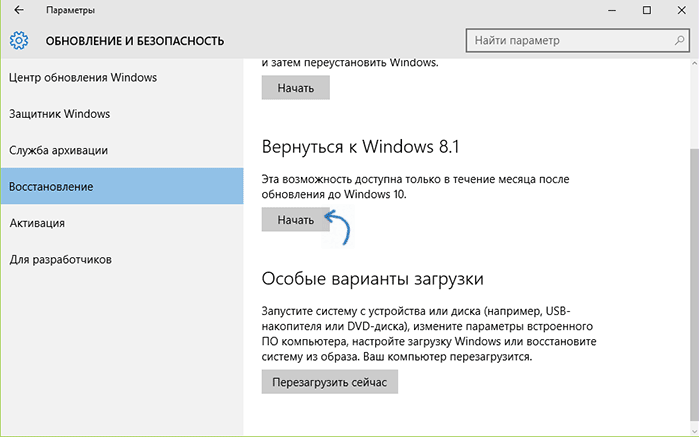 1 до Windows 10, а затем использовать встроенный инструмент отката для понижения версии. Это позволяет вам попробовать Windows 10 и получить гарантированный выход, если вы решите, что она вам не нравится.
1 до Windows 10, а затем использовать встроенный инструмент отката для понижения версии. Это позволяет вам попробовать Windows 10 и получить гарантированный выход, если вы решите, что она вам не нравится.
Прежде чем начать, убедитесь, что у вас есть несколько элементов в порядке:
- Действительная копия Windows 7 или Windows 8.1. Если вы все еще используете неподдерживаемую версию Windows 8, вам необходимо выполнить обновление до Windows 8.1, прежде чем продолжить. Если ваша копия Windows не активирована, вы не сможете инициировать обновление до Windows 10.
- Ваш лицензионный ключ Windows 7 или 8. Для активации Windows 10 вам потребуется лицензионный ключ от предыдущей версии Windows. Обычно вы найдете это на наклейке, прикрепленной к вашему ПК, или вы можете использовать программное обеспечение, чтобы найти его. Обратите внимание, какую версию Windows вы используете (например, Домашнюю или Профессиональную), чтобы знать, какую версию Windows 10 вы получите.

- Убедитесь, что ваш компьютер соответствует системным требованиям для Windows 10. Если вы не уверены, вы можете ознакомиться с системными требованиями Microsoft для Windows 10. Для обновления требуется изрядное количество дискового пространства, поэтому старые машины могут не выполнить обновление.
- Сделайте резервную копию вашего компьютера. В зависимости от метода, который вы используете для обновления, вы можете сохранить свои личные файлы нетронутыми. Но, к сожалению, обновление может столкнуться с проблемами и привести к потере ваших данных. Перед началом обновления убедитесь, что вы сделали резервную копию всего.
В этом руководстве в качестве исходной операционной системы (ОС) будет использоваться Windows 7, но процесс аналогичен Windows 8.1.
Шаг 1: загрузите Windows 10 Media Creation Tool
Во-первых, вам нужно решить, хотите ли вы выполнить обновление, используя обходной путь Assistive Tech или создав носитель Windows 10.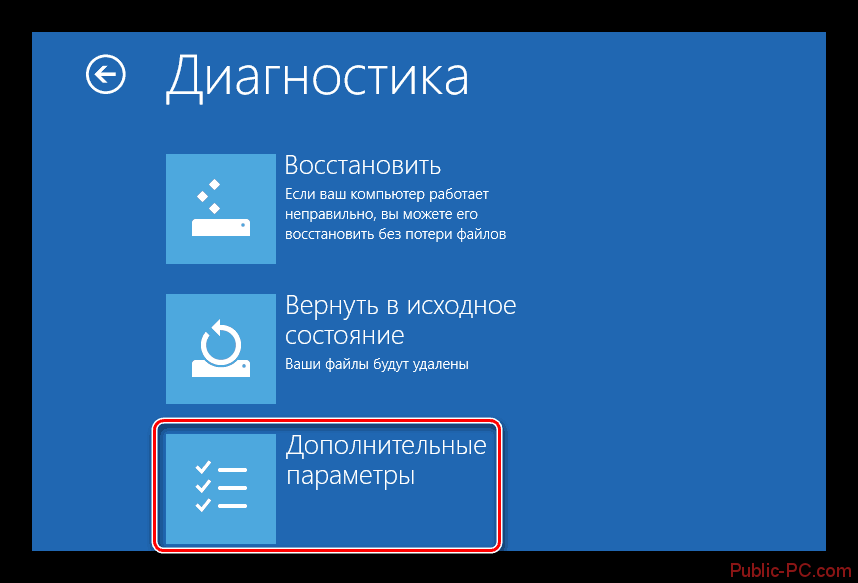 Вы можете использовать вспомогательный метод, даже если у вас нет инвалидности, но для некоторых он может стать моральной дилеммой. Таким образом, мы будем использовать официальную процедуру для этого руководства.
Вы можете использовать вспомогательный метод, даже если у вас нет инвалидности, но для некоторых он может стать моральной дилеммой. Таким образом, мы будем использовать официальную процедуру для этого руководства.
Перейдите на страницу инструмента для создания носителя Windows 10 на ПК, который вы хотите обновить, и нажмите Загрузить инструмент сейчас . Начнется загрузка файла с именем MediaCreationTool.exe . Откройте его, когда он будет завершен, и нажмите Да при запросе прав администратора. Примите условия после загрузки инструмента.
Шаг 2. Установите Windows 10
В следующем запросе вас спросят, что вы хотите сделать. Выберите Обновить этот компьютер сейчас и нажмите Далее . Вы увидите, как инструмент для создания мультимедиа начнет загрузку Windows 10. Посидите спокойно, пока он это делает. После нескольких шагов загрузки и проверки всего можно продолжить.
На этом этапе инструмент попросит вас ввести ключ продукта, если вы еще не активировали Windows. Далее вам нужно будет принять дополнительные условия. Затем установщик проверит наличие обновлений Windows и убедитесь, что у вас достаточно места для обновления.
Далее вам нужно будет принять дополнительные условия. Затем установщик проверит наличие обновлений Windows и убедитесь, что у вас достаточно места для обновления.
Когда все будет готово, вы увидите экран Готов к установке . Он показывает краткую сводку ваших вариантов установки, в том числе, какой выпуск Windows 10 вы будете устанавливать и сохраните ли вы свои личные файлы.
Версия Windows 10, которую вы получите, зависит от установленной версии Windows. Например, если вы используете Windows 7 Home Premium, вы обновитесь до Windows 10 Home. Пользователь Windows 8.1 Pro обновится до Windows 10 Pro. Не отчаивайтесь, если вы находитесь на Домашней странице — вам действительно не нужно то, что предлагает Pro.
Нажмите Изменить, что оставить , если вы хотите установить по-другому. Вы можете выбрать один из трех вариантов:
- Сохранить личные файлы и приложения: Не изменять никаких настроек. Сохраните все установленные программы такими, какие они есть сейчас, и ваши файлы останутся нетронутыми.

- Сохранить только личные файлы: Все установленные программы и настройки стираются, но ваши файлы остаются.
- Ничего: Удалите все и начните с Windows 10 с нуля.
Выбор за вами. Большинству пользователей следует выбрать первый вариант, чтобы не потерять какие-либо данные — вы всегда можете удалить программы и удалить данные позже. Мы выберем этот вариант для этого урока. Если ваша текущая система Windows проблематична, попробуйте Ничего для нового старта.
Подтвердив свой выбор, нажмите Установить , чтобы начать установку Windows 10. Ваш компьютер будет перезагружен несколько раз, и это займет некоторое время, поэтому подождите, пока у вас не будет времени, прежде чем начать.
Шаг 3: Установка Windows 10
После завершения процесса установки вам необходимо выполнить первоначальную установку Windows 10. Если вы решили сохранить свои личные данные во время обновления, нажмите Далее на первом экране, чтобы использовать свою учетную запись. Чтобы войти в другую учетную запись, нажмите Я не [Учетная запись] .
Чтобы войти в другую учетную запись, нажмите Я не [Учетная запись] .
Затем программа установки предоставляет вам несколько параметров конфиденциальности, которые вы можете включить или отключить. Обратитесь к нашему полному руководству по этим настройкам для получения более подробной информации.
Нажмите Примите , когда вы настроите их по своему вкусу. Затем выберите, хотите ли вы использовать Кортану или нет. Она предлагает множество полезных функций, если вы не возражаете против использования вашей информации.
Затем выберите приложения по умолчанию. По умолчанию Edge используется в качестве браузера, а Groove Music — в качестве музыкального проигрывателя. Нажмите Позвольте мне выбрать приложения по умолчанию , чтобы настроить это. Вы всегда можете изменить их позже.
После того, как вы еще раз нажмете Далее , вы сможете войти в систему. Ваша учетная запись такая же, как и в старой версии Windows.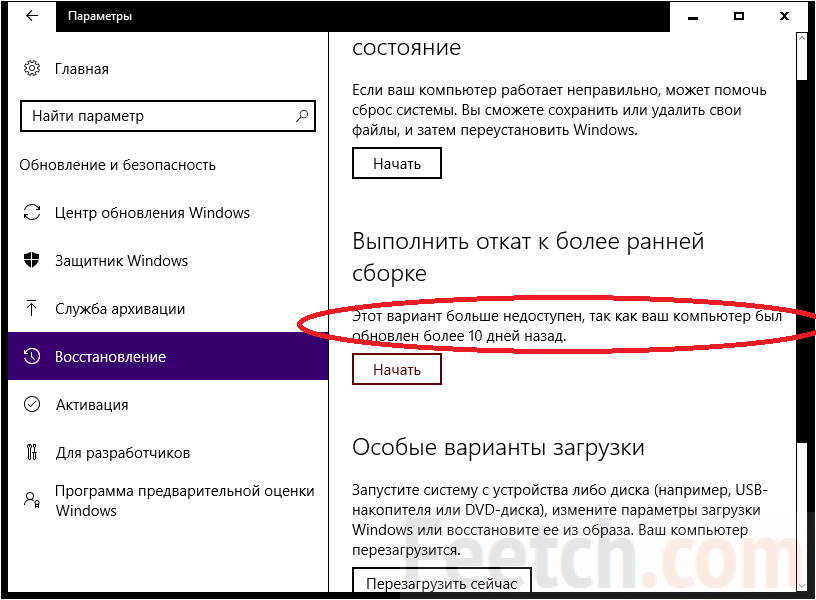 После того, как вы войдете в систему, Windows, скорее всего, предложит применить еще несколько обновлений. Дождитесь этого, и вы увидите свой рабочий стол, когда все будет готово.
После того, как вы войдете в систему, Windows, скорее всего, предложит применить еще несколько обновлений. Дождитесь этого, и вы увидите свой рабочий стол, когда все будет готово.
Шаг 4. Знакомство с Windows 10
Вы обновились до Windows 10! Вы должны потратить некоторое время, чтобы поиграть с ним и посмотреть, что вы думаете. Мы написали множество статей, которые помогут вам сориентироваться, в том числе о новейших функциях, о которых вы должны знать, настройках по умолчанию, которые вы должны проверить немедленно, о том, как управлять своей конфиденциальностью, и о лучших приложениях для Магазина.
Обратите внимание, что у вас есть только 10 дней, чтобы решить, хотите ли вы остаться на Windows 10 или нет . По истечении этого периода вам придется откатывать установку Windows вручную, а не с помощью удобного встроенного инструмента. Не удаляйте Windows.old с помощью очистки диска или других инструментов, иначе вы не сможете легко вернуться к старой установке.
Убедитесь, что Windows активирована правильно, если вы решите придерживаться ее. Перейдите в Настройки > Обновление и безопасность > Активация и убедитесь, что вы видите, что Windows активирована здесь. Если это не так, прокрутите вниз и нажмите Изменить ключ продукта и введите лицензионный ключ. Если вы не можете активировать с помощью своего ключа, возможно, вам придется купить дешевую и легальную лицензию.
Допустим, через несколько дней вы решили вернуться к Windows 7 или 8.1. Далее мы расскажем, как вернуться к предыдущей версии.
Шаг 5. Возврат к Windows 7 или 8.1
Решили, что Windows 10 вам не подходит? Вы можете вернуться к своей старой версии без особых проблем. Прежде чем вернуться назад, мы рекомендуем создать еще одну резервную копию на случай, если процесс пойдет не так.
Если вы возвращаетесь к Windows 7, напоминаем, что расширенная поддержка Windows 7 заканчивается в январе 2020 года. До этого вам нужно будет снова перейти на Windows 10, чтобы не застрять на неподдерживаемой ОС. Стоит ли это хлопот, решать вам.
До этого вам нужно будет снова перейти на Windows 10, чтобы не застрять на неподдерживаемой ОС. Стоит ли это хлопот, решать вам.
Запустите процесс отката, посетив Настройки > Обновление и безопасность > Восстановление. Вы увидите опцию с именем Вернуться к Windows 7/8.1. Нажмите кнопку Начать здесь.
Windows спросит, почему вы возвращаетесь к более старой версии. Вы должны проверить вариант, чтобы продолжить, потратьте секунду, чтобы дать честный ответ. Нажмите Далее , и Windows спросит, хотите ли вы проверить наличие последних обновлений, чтобы «исправить проблемы, которые у вас есть». Так как это не проблемы, а предпочтение, почему вы возвращаетесь, нажмите Нет, спасибо , идем дальше.
Затем Windows предупредит вас о том, что вам может потребоваться переустановить некоторые программы, и все изменения настроек, которые вы сделали после перехода на Windows 10, будут потеряны. Возможно, вы захотите уделить время созданию списка установленных программ, чтобы не забыть, что вы установили. Если вы не вносили много изменений в Windows 10, это не должно сильно на вас повлиять.
Возможно, вы захотите уделить время созданию списка установленных программ, чтобы не забыть, что вы установили. Если вы не вносили много изменений в Windows 10, это не должно сильно на вас повлиять.
Ваше последнее предупреждение предупреждает вас о том, что для входа в систему вам необходимо знать пароль Windows 7/8.1. Если вы попробовали PIN-код или разблокировку лица в Windows 10, войти в старую учетную запись Windows не получится. Чтобы заключить сделку, нажмите Вернитесь к Windows 7 и попрощайтесь с Windows 10.
Как и обновление до Windows 10, это займет некоторое время, и ваш компьютер будет перезагружен несколько раз. Будьте терпеливы, пока идет процесс понижения версии. После того, как это будет сделано, вы вернетесь к своей старой версии Windows (в основном), как вы ее оставили.
Вы уже обновили или понизили версию?
Теперь вы знаете, как выполнить обновление до Windows 10 и вернуться к старой ОС, если вам не нравится Windows 10. Это не сложно — просто требуется действующая установка Windows и некоторое время. Windows 7 и 8.1 по-прежнему будут поддерживаться в течение многих лет, так что вам пока не нужно отказываться от поставки, если вы к этому не готовы.
Это не сложно — просто требуется действующая установка Windows и некоторое время. Windows 7 и 8.1 по-прежнему будут поддерживаться в течение многих лет, так что вам пока не нужно отказываться от поставки, если вы к этому не готовы.
Если внешний вид — единственное преимущество Windows 10, вы можете сделать Windows 10 похожей на 7, 8.1 или даже Windows XP!
Какую версию Windows вы используете и почему? Будете ли вы обновляться до Windows 10 в ближайшее время, и вы уже понизили версию? Расскажите нам, что вы используете в комментариях ниже!
Изображение предоставлено: BrianAJackson/Depositphotos
Не нравится Windows 10, вот как перейти на Windows 7 или 8.1 »TechWorm
Как понизить версию Windows 10 до Windows 7 или 8.1
Windows 10 стала успешным запуском для Microsoft с более чем миллионом пользователей и надеждой достичь миллиарда пользователей за три года. Но многие из вас не любят Windows 10 по разным причинам и хотят вернуться к своей старой версии Windows 7/8. 1.
1.
Для тех, кто хочет перейти с Windows 10 на Windows 7/8.1, это удивительно простой процесс. К сожалению, для более старых версий нет автоматической системы — вам придется сделать резервную копию ваших файлов, отследить некоторые установочные носители и найти программный ключ, чтобы вернуться на «старый» компьютер.
Обратите внимание, что возможность перехода на более раннюю версию доступна только на компьютерах, которые были обновлены до Windows 10 с операционной системы Windows 7, 8 или 8.1. В результате эта опция будет недоступна на вашем компьютере, если:
- Компьютер был куплен с предустановленной Windows 10.
- Жесткий диск компьютера был отформатирован до установки Windows 10. Это также известно как чистая установка.
Содержание
- Поиск возможности понизить версию Windows 10
- Понижение версии операционной системы Windows 10
- Перед понижением версии системы
- Начало процесса понижения версии
Поиск варианта понижения версии Windows 10
Возможность понизить версию Windows 10 находится в новых настройках Windows 10.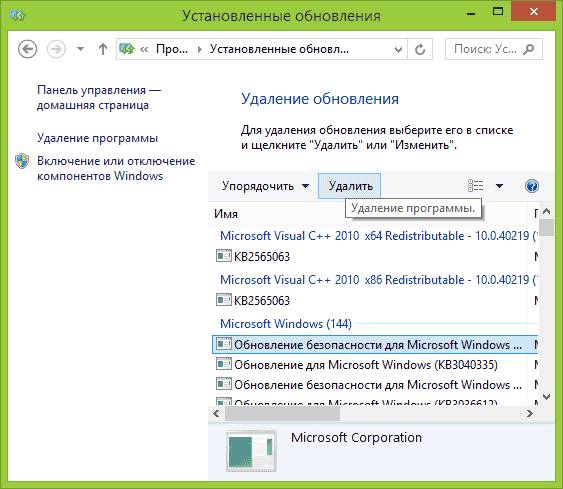 страница.
страница.
1. Откройте меню «Пуск» и нажмите «Настройки».
2. В окне «Настройки» прокрутите немного вниз и нажмите «Обновление и безопасность»0003
3. В разделе «Обновление и безопасность» выберите « Recovery » слева
8» или «Вернуться к Windows 8.1», то вы сможете без проблем понизить версию Windows 10 и вернуться к своим предыдущим операционным системам. Вы можете нажать здесь, чтобы двигаться вперед и начать работу.
Обратите внимание, что эта опция не появится, если вы вошли в гостевую или стандартную учетную запись. Вы должны войти в систему как администратор, чтобы просмотреть эту опцию.
Проверка типа учетной записи Windows
1. Откройте меню «Пуск» и щелкните поле «Учетная запись» в верхней части меню. Поле учетной записи покажет имя и изображение учетной записи, используемой в настоящее время.
2. В небольшом раскрывающемся меню под полем «Учетная запись» выберите параметр « Изменить настройки учетной записи »
Откроется раздел настроек учетной записи.
Справа от окна будет отображаться информация о текущей учетной записи. Если слово «Администратор» не находится под именем учетной записи, значит, вы не вошли в учетную запись администратора. Попробуйте войти в учетную запись администратора и повторите попытку.
Понижение версии операционной системы Windows 10
Перед понижением версии вашей системы
Перед понижением версии Windows 10 убедитесь, что вы выполнили следующие шаги, чтобы обеспечить плавную смену операционных систем:
- Сделайте резервную копию важных файлов . Это будут ваши документы, фотографии, музыка и видео. Существует вероятность того, что некоторые из ваших файлов могут быть удалены или повреждены в процессе. Вы можете создавать резервные копии файлов на USB-накопителях, оптических записываемых дисках (DVD-R, DVD-RW, CD-R и CD-RW), внешних жестких дисках или в облачных хранилищах (таких как Dropbox, Google Drive и OneDrive).

- Получите все установочные файлы и установочные компакт-диски или DVD-диски для всех программ, установленных в Windows 10. После перехода на более раннюю версию все программы, установленные на вашем компьютере, когда он работал под управлением операционной системы Windows 10, исчезнут.
- Если вы выполняете понижение версии Windows 10 на ноутбуке или нетбуке, убедитесь, что батарея полностью заряжена и может обеспечить бесперебойную работу более трех часов. Для удобства подключите адаптер переменного тока.
После этих трех шагов пора начинать.
Запуск процесса перехода на более раннюю версию
Теперь, когда вы готовы к понижению версии Windows 10, пора начинать.
1. Перейдите на вкладку «Восстановление» в разделе «Обновление и безопасность» в настройках Windows 10. Нажмите здесь, чтобы узнать, как его найти.
2. Под заголовком «Вернуться к Windows 7», «Вернуться к Windows 8» или «Вернуться к Windows 8.

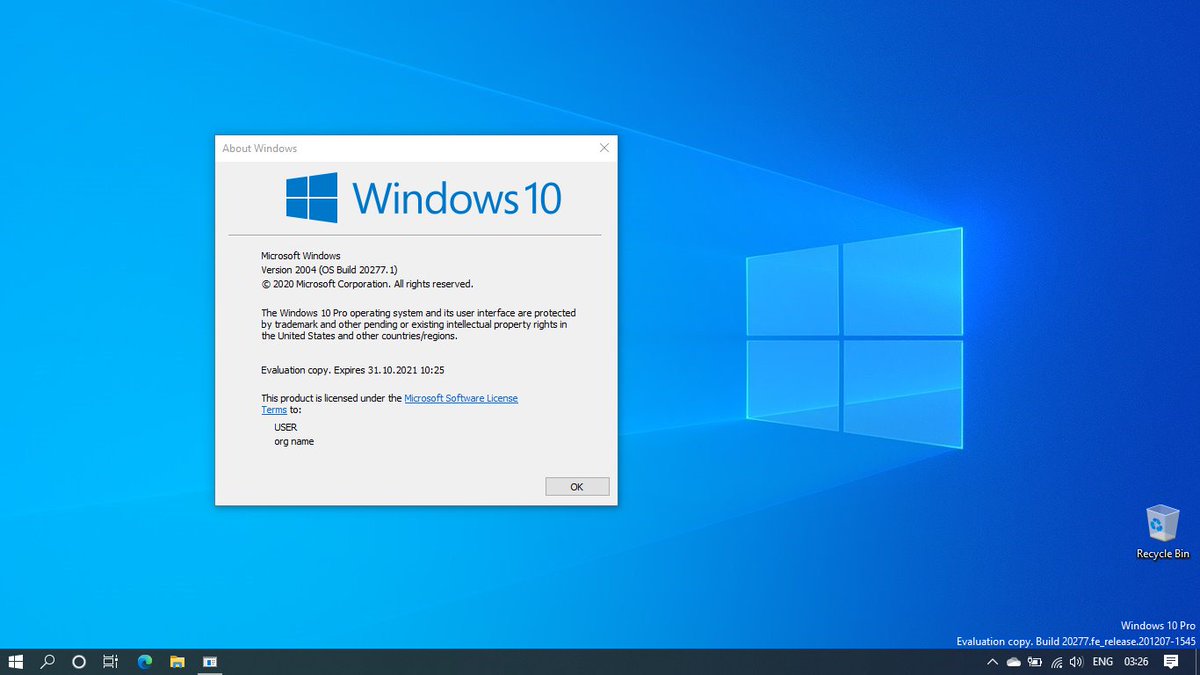 1. Нам необходимо откатить до семерки профессиональной и при этом не потерять лицензию.
1. Нам необходимо откатить до семерки профессиональной и при этом не потерять лицензию. е. строка для ввода пароля не появляется. Соответственно, дальше не могу никуда войти. Что делать, помогите?
е. строка для ввода пароля не появляется. Соответственно, дальше не могу никуда войти. Что делать, помогите? Установила 10 и система пустилась в пляс, аж руки чешутся чтобы к 8.1 вернуться. Хотела уточнить, могу ли я это сделать, используя точку восстановления, которая была создана во время работы 8.1? Вернется ли в этом случае ко мне старая система?
Установила 10 и система пустилась в пляс, аж руки чешутся чтобы к 8.1 вернуться. Хотела уточнить, могу ли я это сделать, используя точку восстановления, которая была создана во время работы 8.1? Вернется ли в этом случае ко мне старая система? Windows не удалось подключиться к службе «клиент групповой политики». Это препятствует входу в систему обычных пользователей. Как пользователь с правами администратора, вы можете посмотреть журнал системных событий для определения причин проблемы. Перестали устанавливаться программы, кроме лицензионного KIS. Тогда я создала Администратора.
Windows не удалось подключиться к службе «клиент групповой политики». Это препятствует входу в систему обычных пользователей. Как пользователь с правами администратора, вы можете посмотреть журнал системных событий для определения причин проблемы. Перестали устанавливаться программы, кроме лицензионного KIS. Тогда я создала Администратора. Загрузка началась и грузилась всю ночь, а потом утром комп перезагрузился и завис вылезла надпись An operating system wasn’t found. Try disconnecting any drivers that don’t contain an operating system. И дальше все ничего не могу сделать в биос заходит (lenovo g505)
Загрузка началась и грузилась всю ночь, а потом утром комп перезагрузился и завис вылезла надпись An operating system wasn’t found. Try disconnecting any drivers that don’t contain an operating system. И дальше все ничего не могу сделать в биос заходит (lenovo g505)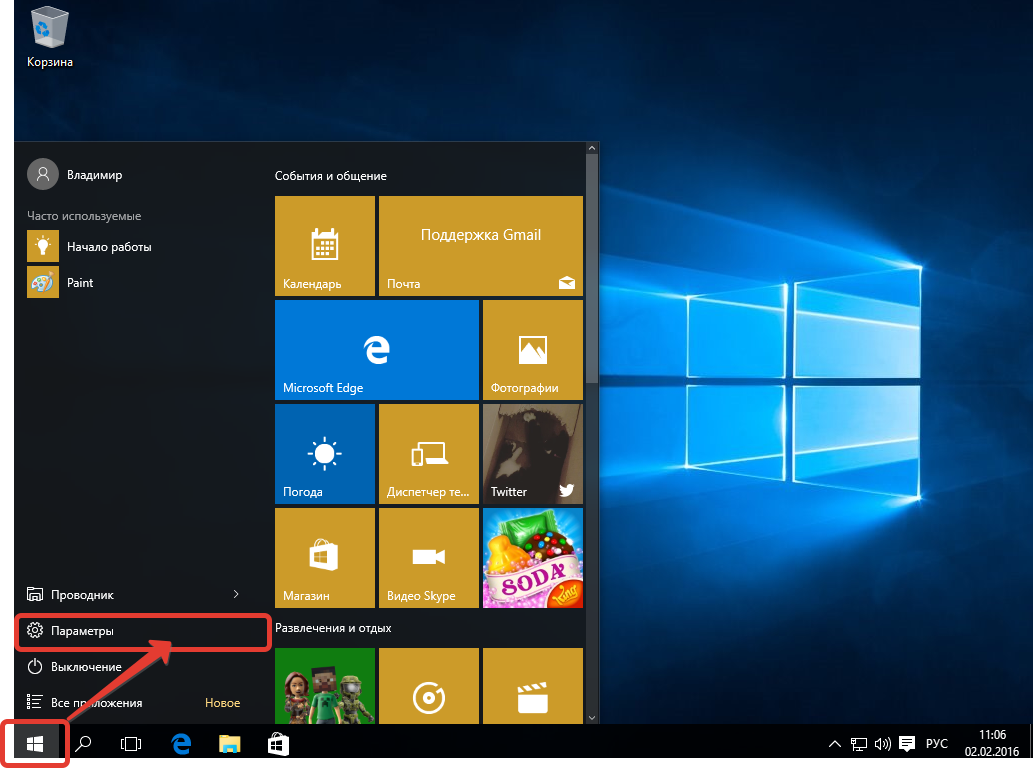 программы. Спасибо!
программы. Спасибо!


