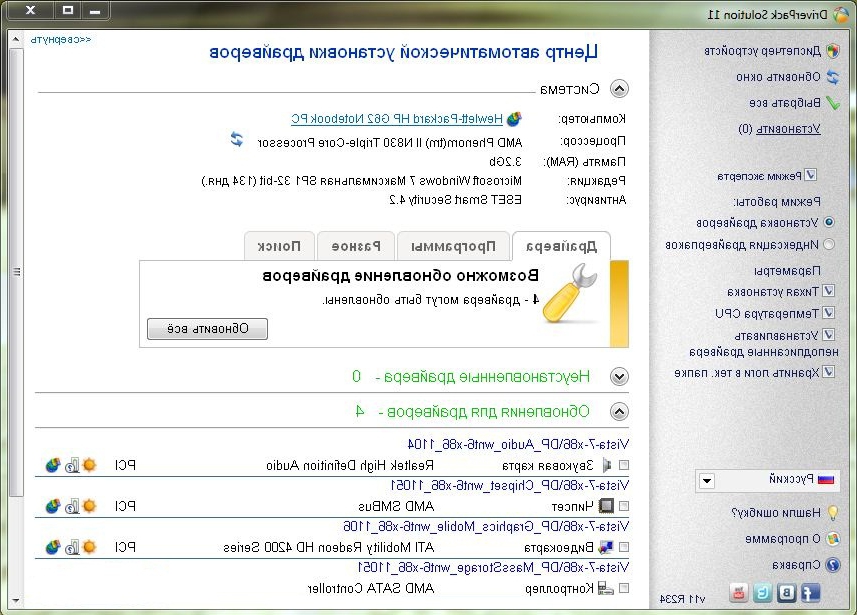Установка драйвера для видеокарты: Где Скачать И Как Установить Драйвер Для Видеокарты
Содержание
Настройка и пуск видеокарт Nvidia GeForce
Запуск новой видеокарты с помощью этих простых шагов.
Установка драйверов Nvidia оставалась довольно простым процессом на протяжении последних лет. В отличие от своего конкурента AMD, Nvidia не имеет репутации сложной установки драйверов на видеокарты, по крайней мере, в той же степени. Когда вы устанавливаете драйверы на видеокарты Nvidia, вы хотите, чтобы они работали без проблем, поэтому, несмотря на простоту процесса, мы приводим точные и последовательные инструкции для успешной установки.
| ПОДГОТОВКА
К УСТАНОВКЕ ДРАЙВЕРОВ NVIDIA
Эти простые и последовательные шаги смогут гарантировать, что ваш компьютер готов к установке драйвера NVIDIA.
ПРОВЕРЬТЕ МОНТАЖ ВИДЕОКАРТЫ
На этапе подготовки к установке драйверов видеокарты Nvidia, вам следует
убедиться, что всё готово к работе. Даже если вы считаете, что всё сделали
правильно, проверьте этот список, чтобы быть уверенным:
- Надежно ли установлена ваша видеокарта Nvidia в корпусе?
- Ваша видеокарта полностью вошла в разъем PCI-E?
- Правильно ли вы подключили кабели питания к видеокарте Nvidia?
Прежде чем вы начнете установку драйверов на видеокарту Nvidia, следует убедиться, что ваш компьютер «видит» вашу видеокарту. Обеспечение правильного монтажа – первый шаг к успеху.
Обеспечение правильного монтажа – первый шаг к успеху.
УБЕДИТЕСЬ В ПРАВИЛЬНОМ ПОДКЛЮЧЕНИИ МОНИТОРА
Это может показаться очевидным, но пока вы наслаждаетесь новенькой видеокартой, вы легко можете забыть о подключении монитора к видеокарте – поверьте нам, мы это проходили. Большинство материнских плат оснащено портом HDMI, который позволяет использовать видеовыход вашего ЦП, если тот поддерживает эту функцию. Однако порт материнской платы не выводит видео с вашей видеокарты. Итак, если вы не уверены, что ваш монитор подключен к одному из портов на видеокарте, вы не сможете получить изображение с неё.
УДАЛИТЕ ДРАЙВЕРЫ СТАРЫХ ВИДЕОКАРТ
Этот шаг сегодня не так важен, как раньше, но всё ещё полезен. Вы можете использовать инструмент удаления драйверов от Guru3D, чтобы полностью удалить все драйверы видеокарт, которые были установлены ранее на вашем компьютере. Этот процесс гарантирует, что ни один из старых файлов не будет конфликтовать с новыми драйверами после их установки.
| КАК
УСТАНОВИТЬ ДРАЙВЕРЫ NVIDIA?
После того, как вы прошлись по списку выше, вы готовы к
установке драйверов на видеокарту Nvidia. Это довольно простой процесс, если вы будете осторожны в
отношении выбора.
Для начала перейдите на страницу загрузки драйверов Nvidia. Здесь вы увидите ряд выпадающих меню, которые позволят вам указать, какой продукт установлен у вас. Мы рассмотрим каждый из разделов ниже:
- Тип продукта: Скорее всего, если вы покупали видеокарту для игр или общего назначения, это будет GeForce.
- Серия продуктов: Если вы купили одну из последних видеокарт, вероятно, это «GeForce 10 Series», «GeForce 16 Series» или «GeForce RTX 20 Seires». Если вы используете ноутбук, убедитесь, что выбрали вариант, где после серии указано «Notebook».
- Семейство продуктов: В этом разделе вы выбираете модель вашей видеокарты.
- Операционная система: Здесь следует указать ОС, которую использует ваш компьютер.

- Тип драйвера Windows: Мы рекомендуем указать в этом разделе «Стандарт». После того, как вы установите программное обеспечение GeForce Experience вместе с драйвером, оно автоматически начнет обновление.
- Тип загрузки: Вам потребуется драйвер Game Ready (GRD).
- Язык: Русский.
После того, как вы сделали выбор в каждом разделе выпадающего меню, нажмите на «Поиск», сайт направит вас на соответствующую страницу. Здесь вы должны нажать «Загрузить сейчас», затем установить программное обеспечение. Драйверы установятся автоматически по средствам GeForce Experience, куда вы будете загружать обновленные драйверы в будущем. Кроме того, вы можете просто загрузить Nvidia GeForce Experience, с помощью которого будут установлены подходящие драйвера без каких-либо операций с выпадающими меню.
GeForceВидеокарты
Установка драйвера AMD для Radeon 7000/6000 «ломает» Windows 10/11 / Хабр
Компания AMD впервые за более чем два месяца выпустила унифицированный графический драйвер Adrenalin 23. 2.1 WHQL для видеокарт Radeon RX 7900, RX 6000 и более старых моделей. Однако его установка привела к сбоям в работе систем на Windows 10/11 у пользователей.
2.1 WHQL для видеокарт Radeon RX 7900, RX 6000 и более старых моделей. Однако его установка привела к сбоям в работе систем на Windows 10/11 у пользователей.
Adrenalin Edition 23.2.1 официально поддерживает Forspoken и Dead Space. Драйвер обеспечивает до 7% более высокую производительность 4K в Forspoken и до 4% в Hogwarts Legacy по сравнению с предшественником. Больше всего улучшений показала F1 2022 — до 19%.
Также в драйвере добавлена поддержка компилятора IREE с использованием интерфейса MLIR на Vulkan и нескольких расширений. Это открывает для владельцев Radeon RX серии 6900 функции, ранее доступные только в серии 7900.
Благодаря обновлению AMD Link оптимизирована потоковая передача H.264 и H.265.
Новая версия OBS Studio будет поставляться с оптимизированным кодировщиком, предназначенным для видеокарт 6000-й и 7000-й серий.
При том, что AMD исправила множество проблем с драйвером Adrenalin, некоторые ошибки сохранились. Например, пользователи продолжают жаловаться на высокое энергопотребление в режиме ожидания на видеокартах Radeon RX серии 7000, связанное с мониторами с высоким разрешением и высокой частотой обновления. Некоторые по-прежнему видят снижение производительности в играх или приложениях виртуальной реальности. А производитель консолей AyaNeo сообщил, что ошибка в новом драйвере приводит к ограничению объёма доступной видеопамяти на игровых приставках AyaNeo 2 и AyaNeo Geek на Ryzen 7 6800U со встроенной графикой Radeon 680M на архитектуре RDNA 2. Обычно для Radeon 680M системой выделяется 3 или 6 Гбайт памяти, однако теперь он ограничивается 512 Мбайт. Пока единственным решением проблемы станет обновление BIOS. Пользователей также просят не выбирать опцию «Восстановление заводских настроек» при установке драйвера.
Некоторые по-прежнему видят снижение производительности в играх или приложениях виртуальной реальности. А производитель консолей AyaNeo сообщил, что ошибка в новом драйвере приводит к ограничению объёма доступной видеопамяти на игровых приставках AyaNeo 2 и AyaNeo Geek на Ryzen 7 6800U со встроенной графикой Radeon 680M на архитектуре RDNA 2. Обычно для Radeon 680M системой выделяется 3 или 6 Гбайт памяти, однако теперь он ограничивается 512 Мбайт. Пока единственным решением проблемы станет обновление BIOS. Пользователей также просят не выбирать опцию «Восстановление заводских настроек» при установке драйвера.
Кроме того, в Twitter и на Reddit стали появляться жалобы, что установка драйвера Adrenalin 23.2.1 WHQL в среде Windows 10 и Windows 11 приводит к серьёзным сбоям в работе ПК. При выборе во время установки опции «Восстановление заводских настроек» ОС после перезагрузки больше не загружается, а появляется «синий экран смерти» с ошибкой «Inaccessible Boot Device».
Причина указанной проблемы пока неизвестна. Вероятно, вместе с установкой графического драйвера пакет Adrenalin 23.2.1 WHQL приводит к некоторым изменениям настроек BIOS материнской платы.
Вероятно, вместе с установкой графического драйвера пакет Adrenalin 23.2.1 WHQL приводит к некоторым изменениям настроек BIOS материнской платы.
AMD пока официально не комментировала ситуацию. Пользователи же рекомендуют перед установкой Adrenalin 23.2.1 WHQL сделать резервную копию данных, создать точку восстановления Windows для возможности отката обновления, а также зайти в BIOS материнской платы, проверить настройки, выставить прежние до установки драйвера, а затем попробовать снова перезагрузить ПК.
Осенью 2022 года, после выпуска Windows 11 версии 22h3, эксперты компании CapFrameX обнаружили падение производительности процессоров AMD Ryzen серии 7000 на базе Zen 4. В 2021 году аналогичная проблема была выявлена у процессоров серии Ryzen 5000 после выхода версии 21h3.
Если у вас проблемы с графической картой, попробуйте установить чистый драйвер
How-To
Многие проблемы с видеокартой можно устранить, выполнив чистую установку драйверов графического процессора.
Автор Брэд Чакос
PCWorld 6 марта 2020 г. 3:30 по тихоокеанскому стандартному времени
Изображение: Brad Chacos/IDG
Если вы страдаете от программных ошибок или других проблем с вашей видеокартой, попробуйте выполнить чистую установку драйверов в первую очередь. Этот момент стал очевидным для геймеров на ПК на этой неделе, когда AMD в сообщении, объявляющем о сертификации WHQL для своего нового драйвера Radeon Software Adrenalin 2020 Edition 20.2.2, устраняющего ошибки, посоветовала геймерам сбросить программное обеспечение до заводских настроек, если они столкнутся с дальнейшими проблемами.
Это отличное напоминание. Выполнение чистой установки не устранит проблемы с графическим процессором раз в раз, но обязательно устранит их раз в раз.
Драйверы современных графических карт — это сложные звери, которые глубоко погружаются в ваш компьютер. Учитывая, что драйверы AMD и Nvidia весят примерно полгигабайта, они являются одними из самых сложных программ на вашем ПК. Они строятся поверх вашей существующей установки, и это, как правило, хорошо! Он сохраняет ваши существующие настройки нетронутыми. Но экспресс-установка драйверов иногда может вызывать проблемы. Выполнение чистой установки начинается с нуля, потенциально устраняя конфликты, которые могут проявляться как ошибки или проблемы с производительностью. Я даже делаю это время от времени на своей личной установке, просто для общего состояния системы.
Они строятся поверх вашей существующей установки, и это, как правило, хорошо! Он сохраняет ваши существующие настройки нетронутыми. Но экспресс-установка драйверов иногда может вызывать проблемы. Выполнение чистой установки начинается с нуля, потенциально устраняя конфликты, которые могут проявляться как ошибки или проблемы с производительностью. Я даже делаю это время от времени на своей личной установке, просто для общего состояния системы.
драм РА
Как восстановить заводские настройки (чистая установка) графических драйверов Radeon.
«Часто многие проблемы можно решить с помощью чистой установки нашего драйвера», — сказал Уоррен Энг из AMD в сообщении компании. «Чтобы выполнить чистую установку, вы должны выбрать опцию «Сброс к заводским настройкам» в начале процесса установки. После этого старые экземпляры драйвера будут удалены, а программа удаления перезагрузит вашу систему, прежде чем начнется установка нового драйвера».
Легко.
Если у вас видеокарта GeForce, для сброса драйверов используется несколько иной (но все же простой) процесс. Запустите процесс установки, нажмите Выборочная установка и обязательно установите флажок «Выполнить чистую установку». Оттуда выполните задание в обычном режиме.
Запустите процесс установки, нажмите Выборочная установка и обязательно установите флажок «Выполнить чистую установку». Оттуда выполните задание в обычном режиме.
Brad Chacos/IDG
Как предупреждает флажок Nvidia, выполнение чистой установки драйвера удаляет вашу предыдущую версию программного обеспечения, а это означает, что все настройки будут возвращены к значениям по умолчанию. То же самое касается и процесса чистой установки AMD, который компания называет «сбросом к заводским настройкам». Это может быть головной болью, если вы сильно настраиваете программное обеспечение своей видеокарты, но стоит того, если вы страдаете от проблем с программным обеспечением. Если вы много возились, возможно, вы захотите записать измененные настройки до , чтобы инициировать процесс, чтобы впоследствии вам было легче вернуть все так, как вы хотите.
Pulse Radeon RX 5600 XT
Выполнение чистой установки решило проблемы, которые мы видели чаще, чем нет, особенно для видеокарт Radeon. Но иногда даже этого недостаточно. Серьезно: графические драйверы погружают свои крючки на в глубину , и иногда параметры чистой установки по умолчанию пропускают некоторые вещи. Если у вас все еще возникают проблемы после выполнения чистой установки с помощью Radeon Software или GeForce Experience, попробуйте превосходное программное обеспечение для удаления драйверов дисплея, которое энтузиасты называют просто DDU.
Но иногда даже этого недостаточно. Серьезно: графические драйверы погружают свои крючки на в глубину , и иногда параметры чистой установки по умолчанию пропускают некоторые вещи. Если у вас все еще возникают проблемы после выполнения чистой установки с помощью Radeon Software или GeForce Experience, попробуйте превосходное программное обеспечение для удаления драйверов дисплея, которое энтузиасты называют просто DDU.
«Display Driver Uninstaller — это утилита для удаления драйверов, которая может помочь вам полностью удалить драйверы и пакеты видеокарт AMD/Nvidia из вашей системы, не оставляя остатков (включая ключи реестра, папки и файлы, хранилище драйверов)», — говорится в описании. . Бесплатная, давно зарекомендовавшая себя программа является обязательным инструментом в нашем собственном процессе тестирования видеокарт. DDU спасал нас десятки раз, когда мы сталкивались с ошибками драйверов.
Программа удаления драйвера дисплея выполняет инвазивную операцию, поэтому создатели предупреждают, что перед началом работы вам потребуется создать точку восстановления системы — для этого есть кнопка прямо в программном обеспечении. Для достижения наилучших результатов вы также захотите запустить его в безопасном режиме. Когда DDU завершит свое волшебство, попробуйте еще раз установить драйверы видеокарты.
Для достижения наилучших результатов вы также захотите запустить его в безопасном режиме. Когда DDU завершит свое волшебство, попробуйте еще раз установить драйверы видеокарты.
Если вы все еще сталкиваетесь с проблемами, что ж, вам не повезло. Проверьте примечания к выпуску вашего драйвера, чтобы узнать, не столкнулись ли вы с известной проблемой. Если нет, вы можете зайти на форумы, чтобы попытаться найти помощь, или вы можете удалить проблемное программное обеспечение и переустановить предыдущую версию драйвера, которая, как вы знаете, работала. Вы можете найти архивы драйверов Nvidia здесь.
Брэд Чакос/IDG
Где найти старые драйверы для видеокарты Radeon.
AMD не ведет центрального архива, но если вы перейдете на страницу драйверов и выполните поиск своей видеокарты, вы получите список последних доступных драйверов. Прокрутите их, и в самом низу новых выпусков вы увидите крошечную синюю ссылку «Предыдущие драйверы», как показано выше. Нажмите, чтобы вызвать прошлые версии.
Нажмите, чтобы вызвать прошлые версии.
Удачи. Если вы предпочитаете тратиться на новое оборудование, а не возиться с программными проблемами, обязательно ознакомьтесь с нашим руководством по лучшим видеокартам для компьютерных игр.
Как загрузить драйверы Nvidia для обновления графики
- Драйверы Nvidia можно загрузить прямо с веб-сайта Nvidia или с помощью приложения Nvidia GeForce Experience.
- Если у вас есть карта Nvidia GeForce, вы можете установить приложение GeForce Experience для автоматической установки правильных драйверов Nvidia.
- Если у вас другой тип карты Nvidia или вы не хотите использовать приложение Experience, вы можете вручную загрузить драйверы с веб-сайта Nvidia.
- Перед загрузкой новых драйверов Nvidia используйте диспетчер устройств Windows, чтобы узнать, какая графическая карта у вас установлена.

В течение многих лет Nvidia была лидером в области компьютерной графики. Многие из самых мощных компьютеров на рынке используют видеокарты Nvidia.
Как и любую часть вашего компьютера, программное обеспечение карт Nvidia, также известное как их «драйверы», время от времени нуждается в обновлении. Обновление вашей видеокарты жизненно важно, так как устаревшие драйверы могут вызывать всевозможные сбои и ошибки.
К счастью, вам не нужно извлекать карту из компьютера, чтобы обновить ее драйверы. Вы можете просто загрузить новые драйверы, как если бы вы обновили обычное приложение.
Есть два способа загрузить драйверы Nvidia и поддерживать систему в актуальном состоянии, но прежде чем начать, вам необходимо знать, какая карта Nvidia установлена на вашем компьютере.
1. Щелкните правой кнопкой мыши значок Windows в нижнем левом углу экрана и выберите «Диспетчер устройств» в появившемся всплывающем окне.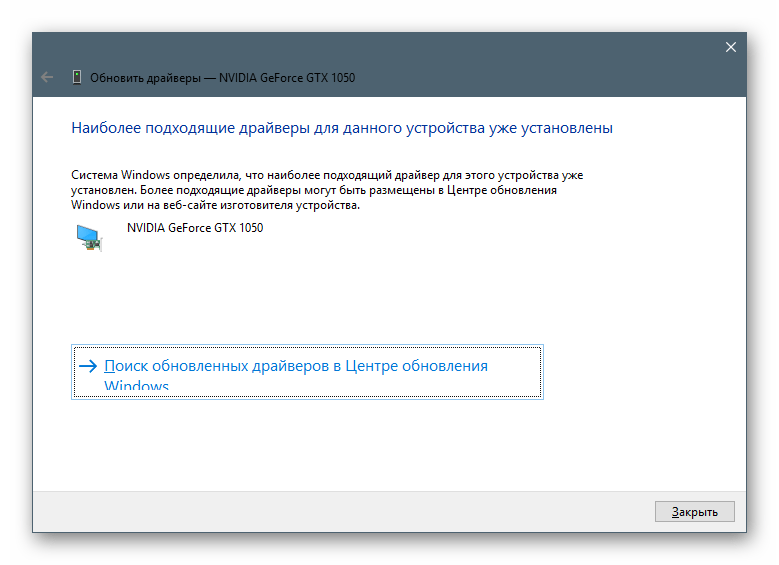
2. В Диспетчере устройств найдите строку «Видеоадаптеры» и нажмите стрелку рядом с ней. Это покажет вам все видеокарты, активные в данный момент на вашем компьютере.
3. Вы должны увидеть название вашей видеокарты. Запишите его для справки. Если на нем не написано «Nvidia» — вместо этого может быть указано «Intel» или «AMD» — значит, у вас нет карты Nvidia, и вам нужно будет загрузить драйверы другим способом.
Узнайте какая у вас видеокарта в диспетчере устройств.
Дэйв Джонсон/Business Insider
Как загрузить драйверы Nvidia
Во всех случаях имейте в виду, что при загрузке и установке драйверов Nvidia экран может стать черным или хаотично мигать. Это нормально — видеокарта тестирует новые драйвера, что иногда может вызывать временные визуальные сбои.
Это нормально — видеокарта тестирует новые драйвера, что иногда может вызывать временные визуальные сбои.
Если у вас есть карта Nvidia Ge Force
Когда вы смотрели на свою видеокарту, называлась ли она Nvidia «GeForce»? Если это так, Nvidia предлагает бесплатное приложение, которое автоматически загрузит все необходимые драйверы, аналогично тому, как Windows поддерживает другие файлы на вашем компьютере в актуальном состоянии.
Вот как использовать GeForce Experience:
1. Откройте веб-сайт Nvidia в браузере.
2. В меню навигации в верхней части веб-страницы нажмите «Драйверы», а затем нажмите «Драйверы GeForce».
3. В разделе «Автоматическое обновление драйверов» нажмите «Загрузить сейчас», чтобы загрузить приложение GeForce Experience.
Если у вас есть видеокарта GeForce, вы можете использовать приложение GeForce Experience для автоматической установки драйверов.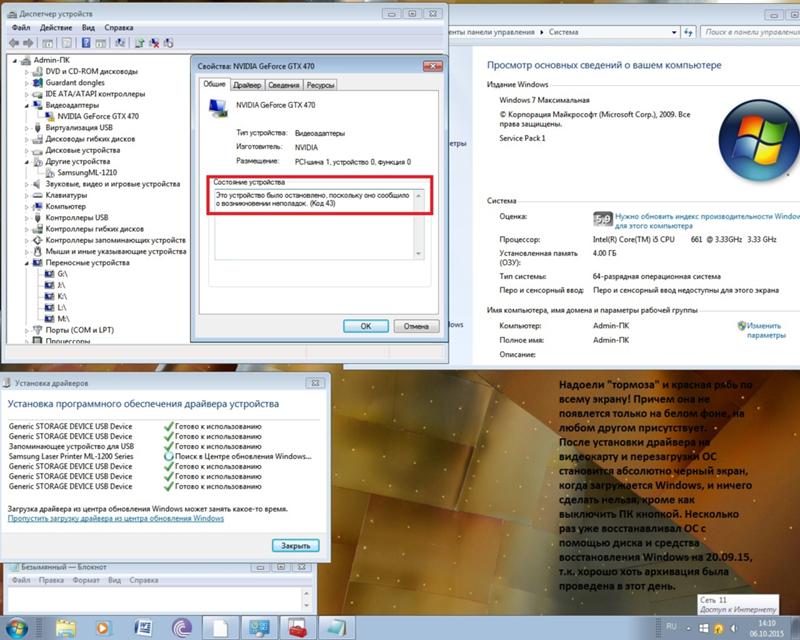
Дэйв Джонсон/Business Insider
4. Установите программу, а затем откройте ее и дайте ей определить тип вашей видеокарты. Теперь он должен загружать новые драйверы всякий раз, когда они доступны, и сообщать вам, как их установить — обычно это так же просто, как нажать одну кнопку.
В некоторых случаях приложение GeForce Experience может быть предварительно установлено на вашем компьютере. Если это так, найдите приложение, выполнив поиск, а затем посмотрите, есть ли для него какие-либо драйверы, готовые для загрузки или установки.
Откройте вкладку «Драйверы» приложения, чтобы узнать, какие обновления доступны.
Дэйв Джонсон/Business Insider
Если у вас есть другая карта Nvidia
Если у вас нет видеокарты Nvidia GeForce или вы просто не хотите устанавливать приложение GeForce Experience, вы можете проверить наличие и загрузить драйверы вручную.
1. Откройте веб-сайт Nvidia в браузере.
2. В меню навигации в верхней части веб-страницы нажмите «Драйверы», а затем нажмите «Все драйверы Nvidia».
3. В форме загрузки драйвера Nvidia найдите свою видеокарту. Введите тип продукта (например, GeForce, Titan или Quattro), серию продукта и конкретное название продукта. Вы должны иметь возможность получить всю эту информацию из диспетчера устройств Windows.
4. Когда закончите, нажмите «Поиск».
5. Когда появятся результаты поиска, нажмите «Загрузить», чтобы сохранить файл на свой компьютер. Когда загрузка будет завершена, вы можете открыть файл для его установки.
Используйте инструмент поиска, чтобы найти и загрузить последние версии драйверов.
Дэйв Джонсон/Business Insider
Если вам предлагается более одного типа драйвера — «Game Ready», иногда называемого «WHQL» или «Studio», обычно следует выбирать драйвер Game Ready/WHQL. Это улучшит работу всех программ, но основное внимание будет уделено видеоиграм.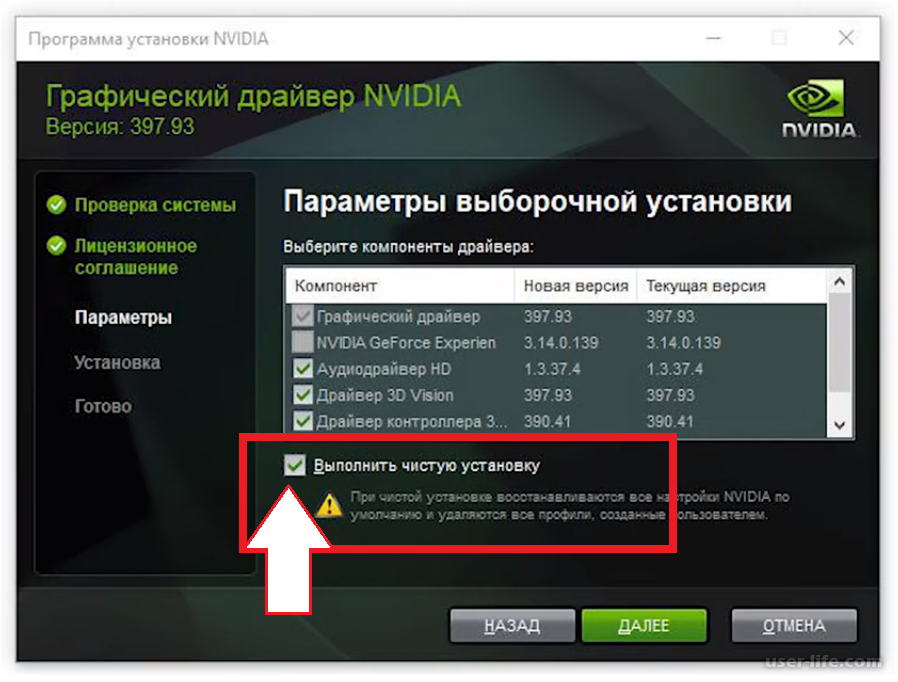
Если вы творческий специалист, который использует свой компьютер в основном для редактирования графики или видео и не играет в игры, выберите драйвер Studio.
Драйверы Game Ready будут работать как с играми, так и с графическим ПО, но драйверы Studio иногда могут вызывать проблемы с играми.
Как подключить ПК к проектору за несколько простых шагов
Как подключить ПК к телевизору по беспроводной связи 3 различными способами, чтобы смотреть фильмы, работать в Интернете или транслировать игры
‘ Почему мой компьютер не подключается к Wi-Fi?’: 6 способов устранения неполадок с интернет-соединением вашего компьютера с Windows
Как включить камеру на компьютере с Windows 10 или устранить неполадки, если она не включается
Как добавить любой принтер на компьютер с Windows 10 с помощью приложения «Настройки»
Дэйв Джонсон
Внештатный писатель
Дэйв Джонсон — журналист, пишущий о потребительских технологиях и о том, как индустрия трансформирует спекулятивный мир научной фантастики в современную реальную жизнь.