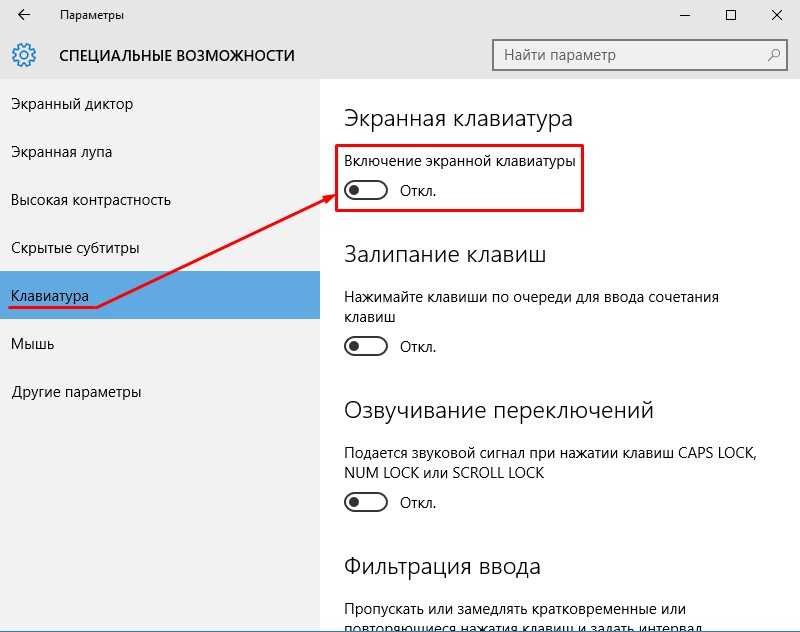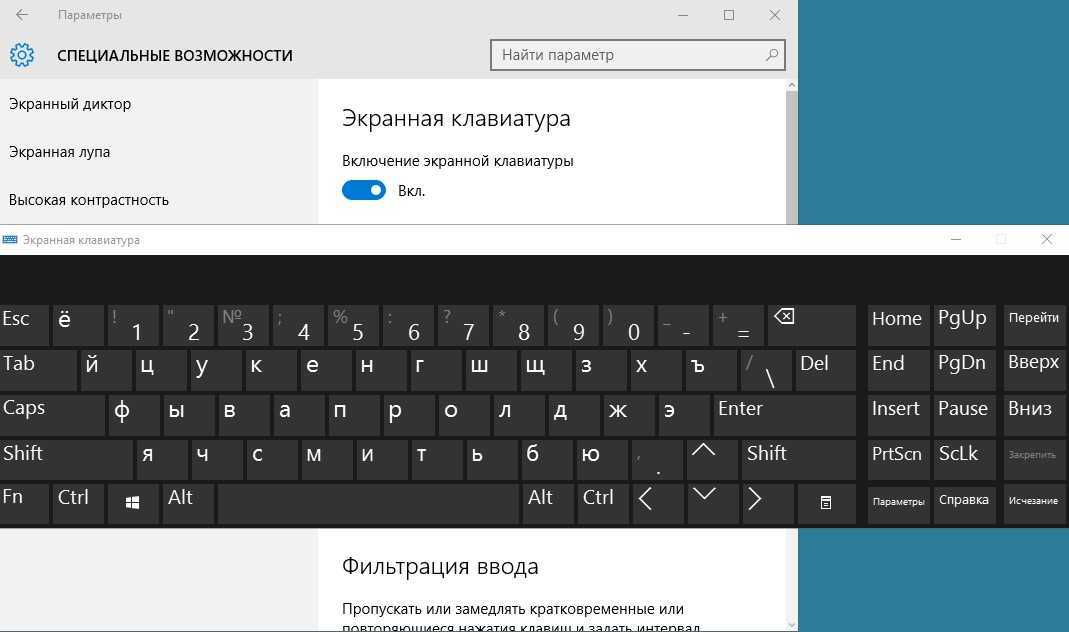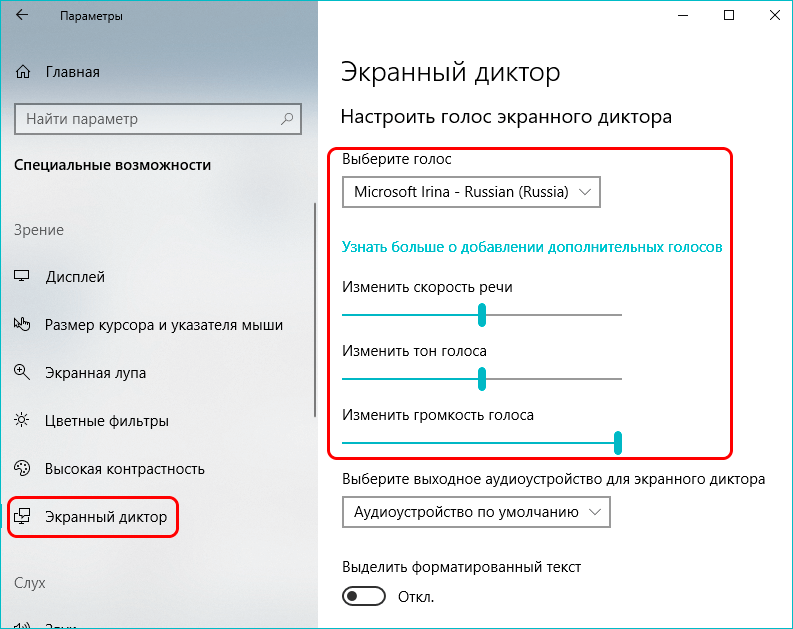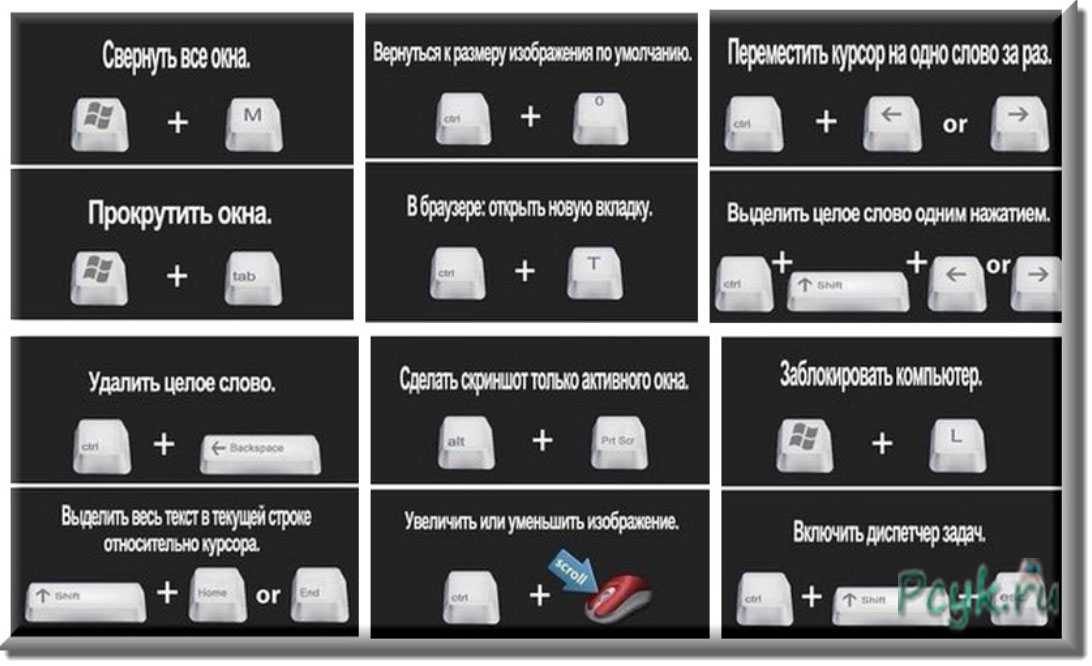Windows 10 клавиатура отключается: Клавиатура не работает сразу же после отключения или отсоединения и повторное подключения
Содержание
Отключение клавиатуры ноутбука и подключение внешней
Хотите знать, как навсегда отключить клавиатуру ноутбука в Windows 10 или как отключить клавиатуру ноутбука при подключении внешней?
Вы пролили чашку горячего кофе на клавиатуру вашего ноутбука? Возможно, пара клавиш перестала работать на клавиатуре, прикрепленной к вашему ноутбуку. Мы все были там.
Если вы сломали клавиатуру ноутбука и ищете лучший способ отключить клавиши клавиатуры ноутбука или хотите узнать, как постоянно отключать клавиатуру ноутбука в ОС Windows 10, тогда не беспокойтесь, это руководство специально создано для таких пользователей, как вы.
В этом руководстве мы покажем вам, как отключить клавиатуру на ноутбуке с операционной системой Windows 10. Мы также ответим на ваши вопросы, например: Можете ли вы отключить клавиатуру ноутбука с помощью стороннего программного обеспечения? Можно ли отключить клавиатуру ноутбука, но только при подключенной внешней? Итак, без лишних слов, давайте погрузимся прямо в.
Как постоянно отключить клавиатуру ноутбука в Windows 10
С поломанными клавиатурами может возникнуть боль, особенно на ноутбуках. И если вы сейчас сталкиваетесь с такой ситуацией, когда клавиатура вашего ноутбука не работает должным образом, вы можете легко отключить или отключить встроенную клавиатуру вашего ноутбука и использовать любую внешнюю клавиатуру, чтобы продолжить работу.
Хотя есть несколько способов отключить клавиатуру ноутбука, но здесь, в этом руководстве, мы расскажем о трех самых простых и лучших способах отключения клавиатуры ноутбука Windows 10, которые мы лично протестировали. Итак, теперь давайте посмотрим, как навсегда отключить клавиатуру ноутбука в операционных системах Windows 10. Вот так:
Внимание: если вы страстный геймер или любитель игр и ищете мощную игровую клавиатуру, то вы можете использовать эти лучшие игровые клавиатуры для PS4, чтобы получить потрясающий игровой опыт.
Способ 1: отключить клавиатуру ноутбука с помощью редактора групповой политики
Когда нужно останавливать переустановку встроенной клавиатуры при каждом запуске ноутбука, включение и ограничение установки устройства с помощью редактора локальной групповой политики является единственным и наиболее подходящим способом.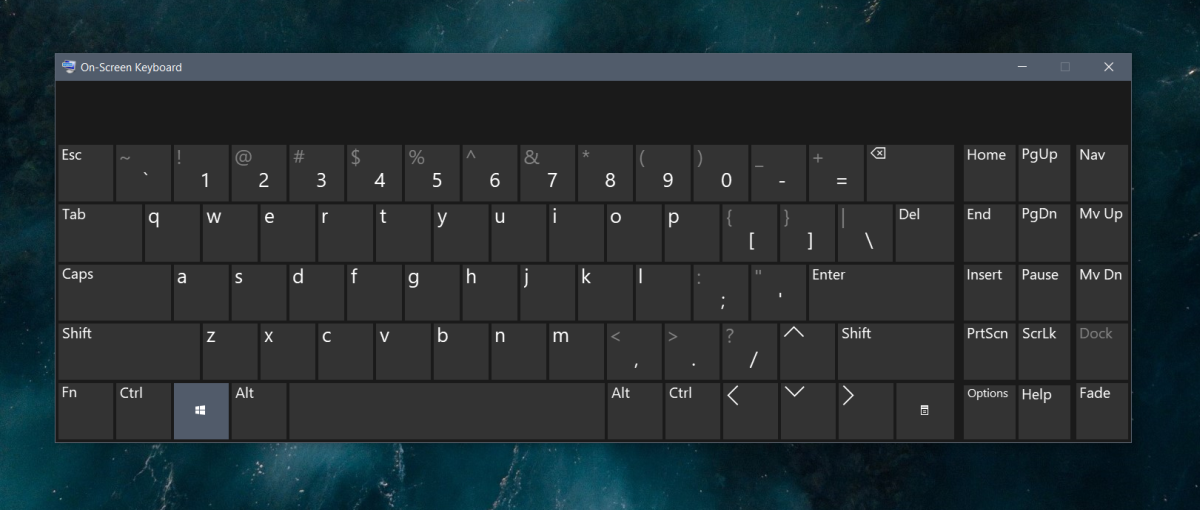
Это отличный способ для тех, кто хочет навсегда отключить клавиатуру ноутбука в Windows 10. Но вот некоторые важные вещи, которые следует иметь в виду, прежде чем продолжить этот метод и выключить клавиатуру ноутбука:
- Подключите внешнюю USB-клавиатуру к ноутбуку, чтобы убедиться, что она действительно работает и совместима с вашим ноутбуком.
- Убедитесь, что вы используете Windows 10 Pro или Enterprise, так как редактор локальной групповой политики (gpedit.msc) доступен только для этих вариантов.
- Изменение локальных групповых политик не очень рискованно, но и не без риска. Мы рекомендуем вам создать точку восстановления системы, прежде чем двигаться дальше.
Теперь, когда вы знаете предварительное условие, давайте начнем и узнаем, как навсегда отключить клавиши клавиатуры ноутбука, отключив автоматическую установку драйвера с помощью редактора локальной групповой политики Windows 10:
Шаг (1): Сначала удалите любую внешнюю клавиатуру, которую вы, возможно, подключили, а затем приступите к отключению встроенной клавиатуры ноутбука.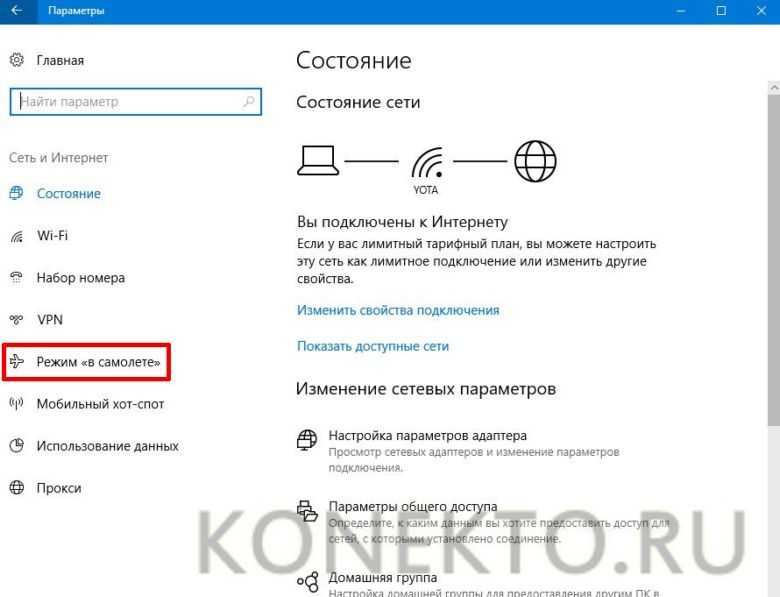
Шаг (2): Нажмите клавиши Windows + R вместе, чтобы открыть диалоговое окно «Выполнить» и введите в нем gpedit.msc , а затем нажмите кнопку ОК .
Шаг (3): в окне редактора локальной групповой политики выберите Конфигурация компьютера > Административные шаблоны > Система > Установка устройства > Ограничения установки устройства.
Шаг (4): В окне «Ограничения на установку устройства» щелкните правой кнопкой мыши «Запретить установку устройств, не описанных другими параметрами политики», а затем выберите «Изменить».
Шаг (5): Теперь выберите опцию Enabled и затем нажмите кнопку Apply и OK , чтобы сохранить изменения. Наконец, закройте редактор локальной групповой политики.
После деактивации автоматической установки драйвера с помощью редактора локальной групповой политики теперь пришло время удалить встроенный драйвер клавиатуры с помощью диспетчера устройств.
Шаг (6): Щелкните правой кнопкой мыши кнопку «Пуск» и выберите пункт «Диспетчер устройств» в меню опытного пользователя.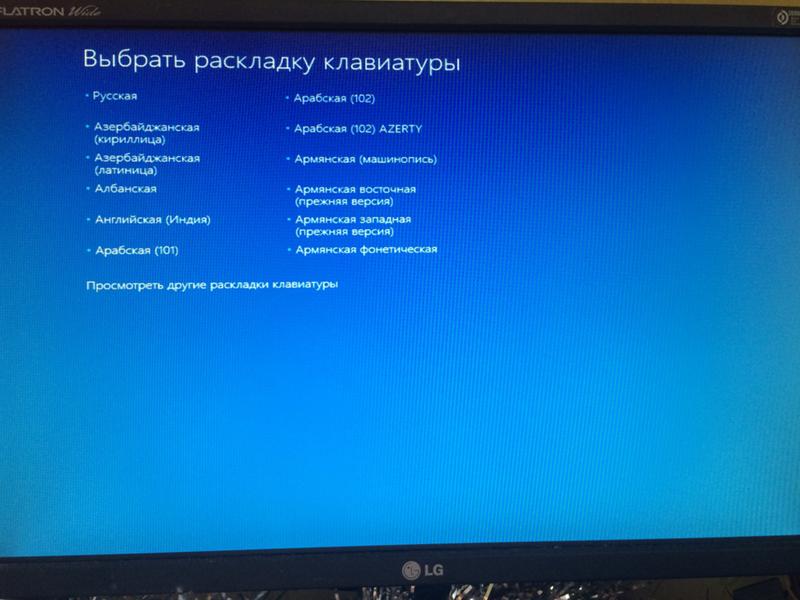
Шаг (7). В окне «Диспетчер устройств» разверните раздел «Клавиатуры», затем щелкните правой кнопкой мыши стандартную клавиатуру PS/2 и выберите параметр «Удалить устройство».
Шаг (8): Когда появится предупреждающее сообщение, нажмите кнопку Удалить , чтобы подтвердить удаление.
Шаг (9): Наконец, нажмите кнопку Да, чтобы завершить процесс удаления и перезагрузить систему.
После перезагрузки системы вы заметите, что клавиатура ноутбука Windows 10 отключена, а встроенные клавиши клавиатуры ноутбука больше не работают. Теперь вы можете подключить внешнюю клавиатуру к ноутбуку, и она начнет работать.
Способ 2. Отключите клавиатуру ноутбука, обновив неправильный драйвер
По мнению многих пользователей, когда речь идет об отключении клавиатуры ноутбука в Windows 10 без использования сторонних утилит или прохождении каких-либо сложных процедур, обновление встроенной клавиатуры с помощью несовместимого драйвера является наиболее подходящим решением.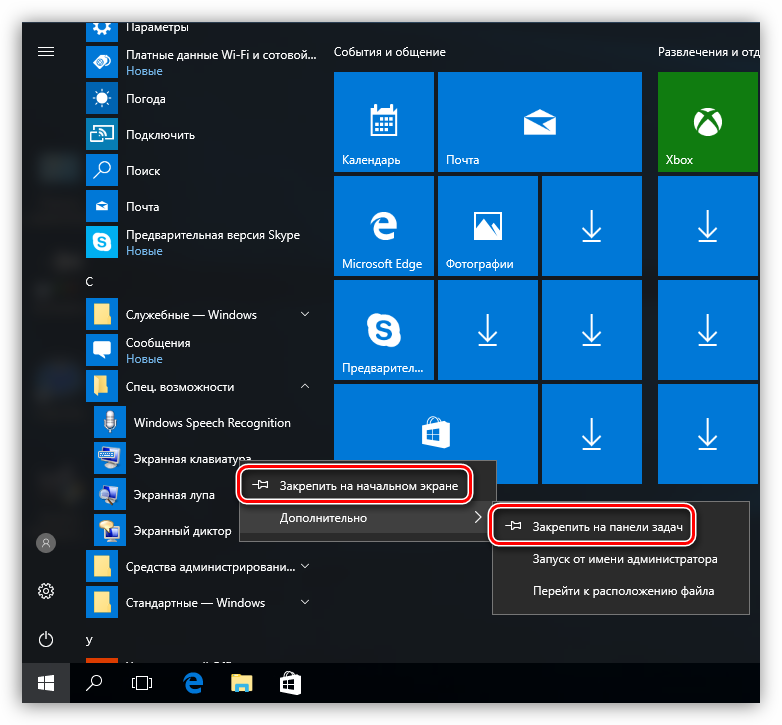 Потому что, когда вы устанавливаете несовместимый драйвер для встроенной клавиатуры вашего ноутбука в операционной системе Windows 10, он перестает работать.
Потому что, когда вы устанавливаете несовместимый драйвер для встроенной клавиатуры вашего ноутбука в операционной системе Windows 10, он перестает работать.
Хотя мы лично не рекомендуем этот метод для отключения клавиш клавиатуры ноутбука, но отчаянные времена требуют отчаянных мер, верно? Просто следуйте приведенным ниже инструкциям и узнайте, как отключить клавиатуру ноутбука Windows 10 с помощью диспетчера устройств:
Важное примечание: если ваш ноутбук использует один и тот же драйвер как для клавиатуры ноутбука, так и для сенсорной панели или трекпада, лучше не вмешиваться в него. На всякий случай держите внешнюю USB-клавиатуру и мышь под рукой.
Шаг (1): Прежде всего, нажмите клавиши Windows + X вместе, а затем выберите Диспетчер устройств в меню опытного пользователя.
Шаг (2). В окне «Диспетчер устройств» разверните раздел «Клавиатуры», затем щелкните правой кнопкой мыши стандартную клавиатуру PS/2 и выберите параметр «Обновить драйвер».
Шаг (3): В окне «Обновление драйверов» выберите «Просмотреть мой компьютер для поиска драйверов».
Шаг (4): Далее выберите опцию «Разрешить мне выбирать из списка доступных драйверов на моем компьютере».
Шаг (5): В следующем окне снимите флажок Показать совместимое оборудование, а затем случайным образом выберите любого производителя (отличного от производителя вашего ноутбука) и выберите любую случайную модель в правой части окна. А затем нажмите на кнопку Далее.
Например: здесь был выбран производитель (стандартные клавиатуры) и модель стандартной клавиатуры PS/2. Теперь мы случайно выбрали другого производителя (ALPS) и другую модель (USB-клавиатуру ALPS).
Шаг (6): когда появится всплывающее окно «Предупреждение об обновлении драйвера», просто нажмите кнопку «Да», чтобы подтвердить установку драйвера.
Шаг (7): После обновления драйвера нажмите кнопку «Закрыть». И, наконец, если вы получите окно с вопросом, хотите ли вы перезагрузить систему. Просто нажмите на кнопку Да.
После перезагрузки ноутбука вы заметите, что встроенная клавиатура вашего ноутбука отключена и больше не работает. Таким образом, вы можете увидеть, как просто отключить клавиатуру ноутбука в операционных системах Windows 10.
Таким образом, вы можете увидеть, как просто отключить клавиатуру ноутбука в операционных системах Windows 10.
Если вы хотите снова включить встроенную клавиатуру в будущем, просто следуйте той же процедуре и обновите драйвер клавиатуры до правильной версии (точного производителя и модели), и встроенные клавиши клавиатуры вашего ноутбука Windows 10 должны начать работать правильно.
Метод 3: Отключить клавиатуру ноутбука с помощью бесплатного программного обеспечения KidKeylock
Являетесь ли вы одним из тех пользователей, которым нужен простой способ отключения клавиш клавиатуры ноутбука Windows 10, и вы не хотите проходить сложный процесс выключения клавиатуры ноутбука с помощью локального редактора групповой политики или диспетчера устройств? Если ваш ответ «Да», то вы можете попробовать стороннее программное обеспечение, чтобы навсегда отключить клавиатуру ноутбука в Windows 10.
Хотя существует множество сторонних приложений, которые позволяют быстро или просто включить или отключить клавиши клавиатуры ноутбука и кнопки мыши. Но если вам нужно бесплатное и надежное решение в один клик, мы рекомендуем использовать бесплатное программное обеспечение Kid Key Lock.
Но если вам нужно бесплатное и надежное решение в один клик, мы рекомендуем использовать бесплатное программное обеспечение Kid Key Lock.
KidKeyLock (также известный как Kid Key Lock или Kid-Key-Lock ) — это сторонняя бесплатная программа, которую можно загрузить в вашу систему. Эта простая и бесплатная утилита позволяет заблокировать функции клавиатуры и мыши всего за несколько секунд. Вы также можете установить пароль, чтобы разблокировать клавиатуру и указатель мыши. Программное обеспечение позволяет заблокировать всю клавиатуру и трекпад или только определенную кнопку, если вы хотите это сделать.
Блокировка клавиатуры для детей Варианты блокировки клавиатуры:
- Стандартные символьные клавиши (буквы, цифры, знаки и т.д.)
- Дополнительные клавиши (клавиши навигации, функциональные клавиши, ins/del, home/end и т. Д.)
- Системные ярлыки Windows (например, alt-tab, win-key и т.д.)
Блокировка клавиш Kid Key Lock:
- Левую кнопку мыши
- Средняя кнопка мыши
- Правая кнопка мыши
- Двойной клик
- Колесико мыши
Теперь, когда вы знаете, что такое KidKeyLock и что он делает, пришло время двигаться вперед и посмотреть, как навсегда отключить клавиатуру ноутбука в Windows 10 с помощью бесплатной программы KidKeylock.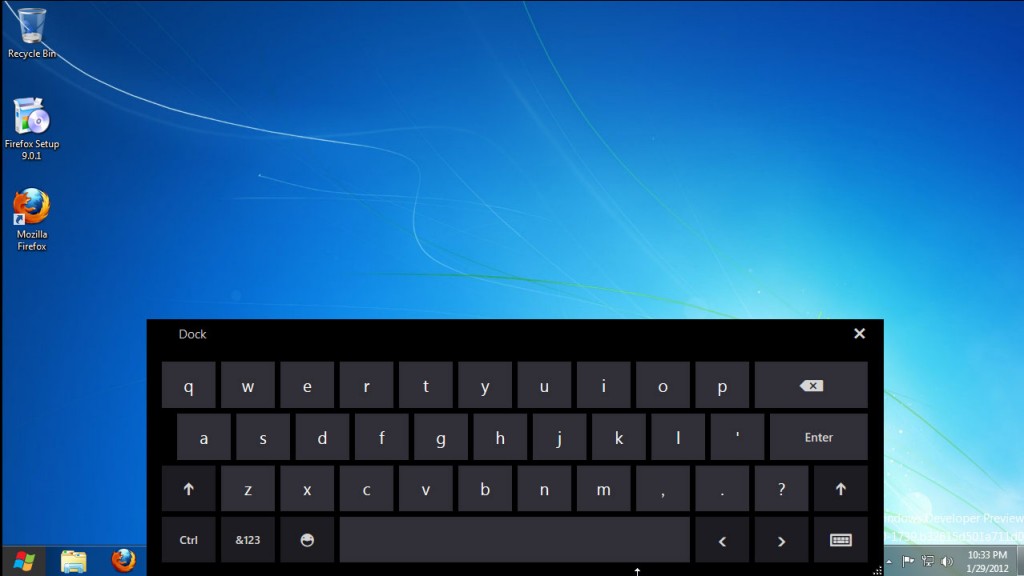 Вот так:
Вот так:
- Прежде всего, скачайте бесплатное программное обеспечение KidKeyLock и установите его в своей системе.
- После завершения установки откройте это бесплатное программное обеспечение.
- Теперь из раздела «Блокировка клавиатуры» переместите ползунок и установите для него значение «Блокировать все клавиши»! вариант.
- Наконец, нажмите кнопку ОК , чтобы сохранить изменения. Это оно!
Теперь клавиатура на вашем ноутбуке будет отключена. В случае, если вы хотите заблокировать любую из функций мыши (левую, среднюю или щелчок правой кнопкой мыши, двойной щелчок и колесико мыши), вы можете сделать это в разделе Блокировки мыши.
Вывод — как отключить клавиатуру ноутбука в Windows 10
Вот некоторые из быстрых и удобных методов, которые помогут вам отключить клавиши клавиатуры вашего ноутбука. Надеемся к настоящему моменту на ваш вопрос, как отключить клавиатуру ноутбука Windows 10 ответили. Если у вас есть еще вопросы, связанные с отключением клавиатуры ноутбука, или вы хотите, чтобы мы помогли вам решить другие проблемы с мышью, сенсорной панелью или клавиатурой в операционных системах Windows 10, сообщите нам об этом в комментариях ниже, и мы помочь вам.
Есть ли у вас лучшее решение для этих запросов — вы можете отключить клавиатуру ноутбука, но только когда подключена внешняя клавиатура? Как навсегда отключить клавиатуру ноутбука в операционных системах Windows 10. Если да, то, пожалуйста, поделитесь ими с нами, ваши усилия будут высоко оценены.
Насколько публикация полезна?
Нажмите на звезду, чтобы оценить!
Средняя оценка / 5. Количество оценок:
Оценок пока нет. Поставьте оценку первым.
Статьи по теме:
Как отключить клавиатуру на ноутбуке Windows 10: 4 способа деактивации
Каждый ноутбук оснащается клавиатурой. Этот элемент управления позволяет в полной мере взаимодействовать с компьютером, а также набирать текст. Но некоторые люди пытаются узнать, как отключить клавиатуру на ноутбуке с операционной системой Windows 10, однако в отдельных сценариях использования (например, во время просмотра фильма), клава доставляет серьезные неудобства из-за случайных нажатий.
Но некоторые люди пытаются узнать, как отключить клавиатуру на ноутбуке с операционной системой Windows 10, однако в отдельных сценариях использования (например, во время просмотра фильма), клава доставляет серьезные неудобства из-за случайных нажатий.
СОДЕРЖАНИЕ СТАТЬИ:
Программа Kid Key Lock
Несмотря на то, что существуют встроенные средства операционной системы, позволяющие отключить клавиатуру, чаще всего пользователи прибегают к помощи утилиты Kid Key Lock. Программа доступна для скачивания на официальном сайте разработчика, а в числе ее функций выделяется возможность деактивации кнопок мыши, отдельных комбинацией на клавиатуре и всей рабочей поверхности. Пользователь может отключить клаву навсегда или на определенное время.
Для блокировки клавиатуры потребуется:
- Скачать и установить утилиту на компьютер.
- В системной панели найти значок Kid Key Lock (желтая иконка) и навести на него курсор мыши.
- Кликнуть ЛКМ по надписи ««Locks», а затем – «Lock all keys».

Выполнив указанные действия, вы полностью заблокируете клавиатуру. Компьютер больше не будет реагировать на случайные нажатия, а для деактивации подобной функции необходимо снять галочку с пункта «Lock all keys».
На заметку. Одновременно с этим в диалоговом окне программы вы увидите другие сценарии использования утилиты. Например, отключение горячих клавиш или кнопок ввода. Применяйте данную функцию в зависимости от собственных потребностей.
«Локальная групповая политика»
Разобравшись с удобной программой, позволяющей с достаточной долей гибкости регулировать активность тех или иных кнопок клавиатуры, можно перейти к стандартным методам деактивации элемента управления. В частности, выполнить данное действие можно через Редактор групповых политик.
Для начала потребуется узнать и скопировать ID оборудования:
- Запустите «Диспетчер устройств» через меню «Пуск».
- Раскройте вкладку «Клавиатуры».
- Щелкните правой кнопкой мыши по названию своего устройства.

- Перейдите в «Свойства».
- Во вкладке «Сведения» установите свойство «ИД оборудования» и скопируйте значение.
После подготовительного этапа пользователь может приступать к непосредственному выполнению операции, связанной с Редактором групповых политик:
- Запустите интерфейс окна «Выполнить» комбинацией клавиш «Win» + «R».
- Введите запрос «gpedit.msc».
- В открывшемся Редакторе перейдите по пути: «Конфигурация компьютера/Административные шаблоны/Система/Установка устройств/Ограничения на установку устройств».
- Дважды щелкните левой кнопкой мыши по параметру «Запретить установку устройств, связанных…».
- Установите значение «Включено», а затем нажмите кнопку «Показать».
- В диалоговом окне выберите свой тип оборудования и щелкните «ОК».
- Перезагрузите компьютер.
После повторного включения ноутбука вы заметите, что клавиатура перестанет реагировать на нажатия. Вернуть все в исходное состояние можно будет через аналогичные настройки Редактора групповых политик, выставив значение «Отключено» для указанного ранее пункта.
Вернуть все в исходное состояние можно будет через аналогичные настройки Редактора групповых политик, выставив значение «Отключено» для указанного ранее пункта.
С применением Диспетчера устройств
Довольно радикальный метод, способный отпугнуть не самых опытных пользователей. Выполнение операции осуществляется через Диспетчер устройств, где потребуется выполнить следующее:
- Раскройте вкладку «Клавиатуры».
- Щелкните ПКМ по названию оборудования.
- Нажмите кнопку «Удалить».
- Наведите курсор мыши на вкладку «Действие» и кликните ЛКМ.
- Обновите конфигурацию оборудования.
Подобная операция заблокирует не просто сочетание клавиш на элементе управления, а всю встроенную клавиатуру целиком. Для возврата к исходным параметрам придется вручную загружать драйверы с официального сайта разработчика. Именно поэтому данным способом редко пользуются владельцы компьютера, выбирая в качестве альтернативы Kid Key Lock или другие встроенные средства системы.
Через Командную строку
Заключительный метод, позволяющий выключить клавиатуру ноутбука. Для его реализации понадобится:
- Запустить Командную строку, используя интерфейс меню «Пуск».
- Ввести запрос «rundll32 keyboard, disable».
- Нажать клавишу «Enter».
Последствия данного метода такие же, как и у предыдущего способа, где был задействован Диспетчер устройств. Однако для повторной активации клавиатуры не придется вручную скачивать и устанавливать драйвера. Необходимо просто ввести в Командной строке запрос «rundll32 keyboard, enable», который вновь активирует элемент управления.
Вам помогло? Поделитесь с друзьями — помогите и нам!
Твитнуть
Поделиться
Поделиться
Отправить
Класснуть
Линкануть
Вотсапнуть
Запинить
iPhone 12: дата выхода, цена, последние новости, фото, слухи
Как включить и отключить режим разработчика на Андроиде
SAR в телефоне – что это такое, какой допустимый уровень для человека
Crystal TV лучшая программа для Windows
Читайте нас в Яндекс Дзен
Наш Youtube-канал
Канал Telegram
Adblock
detector
Клавиатура постоянно отключается в Windows 11/10 [Исправлено]
Клавиатуры являются важными устройствами ввода, но они по-прежнему подвержены ошибкам и ошибкам.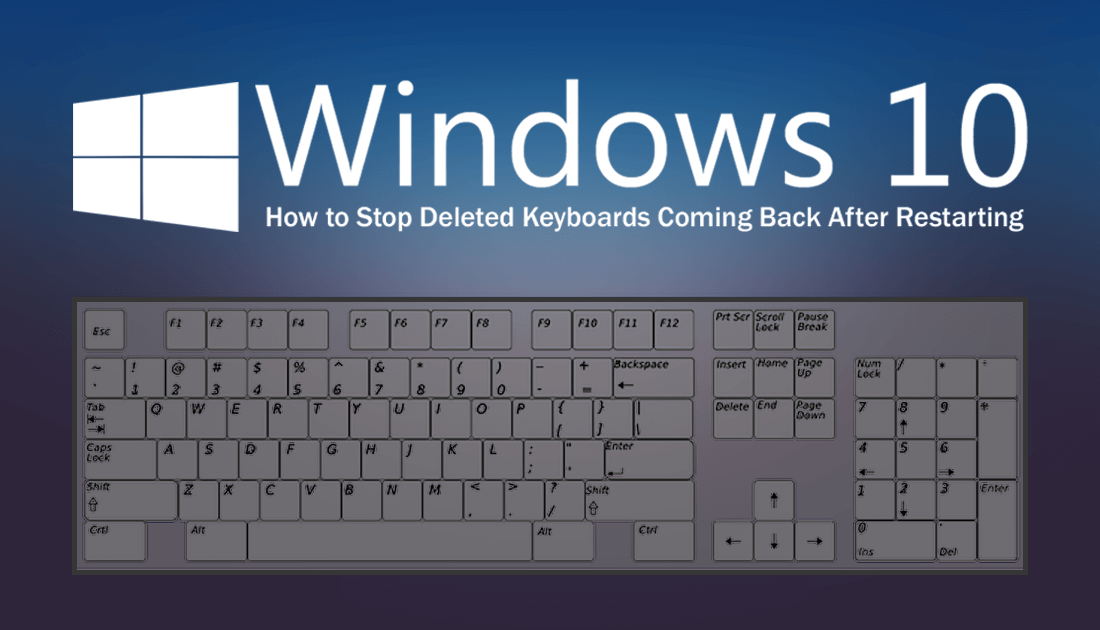 В последнее время многие пользователи жалуются, что их клавиатура постоянно подключается и отключается. К счастью, эту проблему можно решить, выполнив несколько простых шагов.
В последнее время многие пользователи жалуются, что их клавиатура постоянно подключается и отключается. К счастью, эту проблему можно решить, выполнив несколько простых шагов.
Почему моя клавиатура постоянно отключается?
Нет какой-либо конкретной причины возникновения этой ошибки. Однако многие пользователи сообщают, что это в основном происходит из-за проблем с компонентами. Основными причинами этой ошибки могут быть:
- Неверные настройки
- Проблемы с питанием
- Проблемы с беспроводным или Bluetooth-соединением
- Устаревшие драйверы
Следуйте этим советам, чтобы исправить постоянное отключение клавиатуры в Windows:
- Отключите параметры энергосбережения
- Запустите средство устранения неполадок клавиатуры
- Обновите драйверы клавиатуры
- Переустановите драйвер контроллера универсальной последовательной шины
- Проверьте клавиатуру на наличие физических повреждений
Теперь давайте рассмотрим их подробно.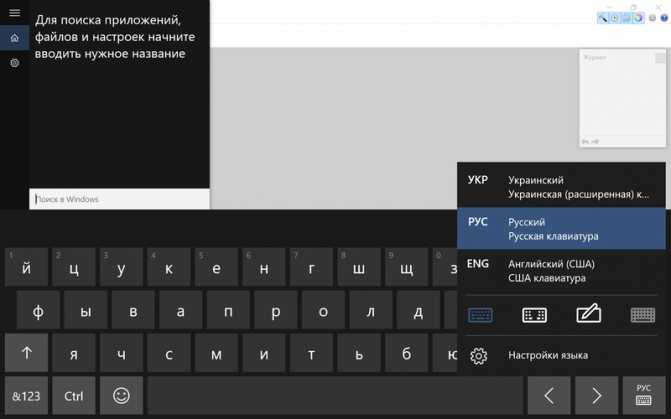
1] Отключить параметры энергосбережения
Windows отключает идол-устройства, если включены параметры энергосбережения. Это может быть причиной того, что ваша клавиатура продолжает отключаться. Вот как вы можете отключить параметры энергосбережения:
- Нажмите клавишу Windows + R , чтобы открыть диалоговое окно «Выполнить ».
- Введите devmgmt.msc и нажмите Введите , чтобы открыть Диспетчер устройств.
- Разверните параметр Клавиатуры , щелкните правой кнопкой мыши на клавиатуре и выберите Свойства .
- Перейдите на вкладку Управление питанием и снимите флажок Разрешить компьютеру выключать устройство для экономии энергии .
- Теперь нажмите «ОК», чтобы сохранить изменения.
Чтение : Клавиатура или мышь Bluetooth продолжает переходить в спящий режим
2] Запустить средство устранения неполадок клавиатуры
Запуск средства устранения неполадок клавиатуры Windows может быстро диагностировать и решить проблему.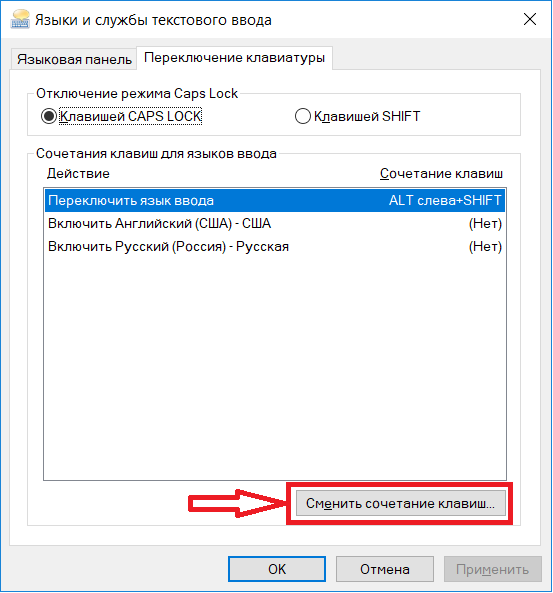 Это встроенная функция Microsoft, которая автоматически сканирует и исправляет мелкие ошибки и ошибки. Вот как запустить средство устранения неполадок с клавиатурой:
Это встроенная функция Microsoft, которая автоматически сканирует и исправляет мелкие ошибки и ошибки. Вот как запустить средство устранения неполадок с клавиатурой:
- Нажмите клавишу Windows + I , чтобы открыть Настройки .
- Щелкните Система > Устранение неполадок > Другие средства устранения неполадок .
- Теперь прокрутите вниз и нажмите Выполнить рядом с Клавиатура.
- Если обнаружены какие-либо ошибки, Windows автоматически их исправит.
3] Обновление драйверов клавиатуры
Обновленные или поврежденные драйверы клавиатуры также могут привести к отключению клавиатуры. Обновите драйверы клавиатуры и проверьте, устранена ли ошибка клавиатуры. Вот как вы можете это сделать:
- Нажмите клавишу Windows + R , чтобы открыть диалоговое окно Run .
- Введите devmgmt.msc и нажмите Enter, чтобы открыть Диспетчер устройств.

- Разверните параметр Клавиатуры и щелкните правой кнопкой мыши на клавиатуре.
- Теперь нажмите Обновить драйвер и следуйте инструкциям на экране.
Чтение : USB постоянно отключается и снова подключается
4] Переустановите драйвер контроллера универсальной последовательной шины
Другой причиной возникновения этой проблемы могут быть поврежденные драйверы универсальной последовательной шины. В этом случае может помочь переустановка драйверов. Вот как это сделать:
- Нажмите клавишу Windows + R , чтобы открыть диалоговое окно «Выполнить ».
- Введите devmgmt.msc и нажмите Enter, чтобы открыть Диспетчер устройств.
- Разверните Контроллеры универсальной последовательной шины и щелкните правой кнопкой мыши Универсальный концентратор USB .
- Выберите Удаление устройства .

- После этого перезагрузите устройство, и Windows автоматически установит последнюю версию драйверов.
5] Проверьте клавиатуру на наличие физических повреждений
Если ни один из этих шагов не помог вам, возможно, ошибка связана с вашей клавиатурой. Попробуйте использовать клавиатуру на другом ПК, и если проблема не устранена, пришло время приобрести новую клавиатуру.
Прочитано: Сочетания клавиш для выключения или блокировки компьютера с Windows 11/10
Почему мой ПК постоянно отключает клавиатуру?
Обычно это происходит из-за неправильной настройки параметров питания, что приводит к проблемам с питанием и неисправности клавиатуры. Однако известно, что другие причины, такие как обновленные драйверы и проблемы с подключением, вызывают отключение клавиатуры в Windows.
Почему моя клавиатура автоматически отключается?
Обычно это происходит, если на вашем устройстве включены параметры энергосбережения. Однако во многих случаях обнаруживается, что неисправна сама клавиатура. Проверьте, нет ли повреждений на клавиатуре или порте USB. Очистите порты, если вы видите на них грязь, и попробуйте снова подключить клавиатуру.
Однако во многих случаях обнаруживается, что неисправна сама клавиатура. Проверьте, нет ли повреждений на клавиатуре или порте USB. Очистите порты, если вы видите на них грязь, и попробуйте снова подключить клавиатуру.
Почему мышь Logitech постоянно отключается?
Если ваша мышь подключена к неисправному порту USB, она может продолжать отключаться. Попробуйте подключить и отключить мышь или подключить ее к другому порту. Если это не сработает, возможно, ваша мышь повреждена. Если вы используете беспроводную мышь, замените ее батареи, чтобы увидеть, устранена ли проблема.
Почему моя клавиатура Bluetooth постоянно отключается?
Если вы используете клавиатуру Bluetooth, которая постоянно отключается, обновите драйверы Bluetooth вашего устройства. Также замените батарейки клавиатуры, так как это может быть причиной нестабильного соединения между клавиатурой и вашим ПК.
Исправление: Клавиатура с подсветкой не работает или не включается в Windows.
Дата: Теги: Клавиатура
сообщите об этом объявлении
[email protected]
Шубхем — выпускник ИТ, который любит писать о советах и устранении неполадок Windows, а также о новых технологиях. Он всегда занимается новыми технологиями и гаджетами. Помимо писательства, ему нравятся автомобильные поездки с друзьями и прослушивание музыки.
4 быстрых способа отключить клавиатуру в Windows 10
Блокировка клавиатуры при отходе от рабочей станции — хорошая мера безопасности как дома, так и на работе. Например, при просмотре видео на вашем компьютере с ребенком вы можете отключить клавиатуру в Windows 10, чтобы они не могли пересылать или приостанавливать видео, нажимая клавиши.
От предотвращения случайного набора текста до генеральной уборки клавиатуры — существует множество причин, по которым вы можете захотеть отключить клавиатуру.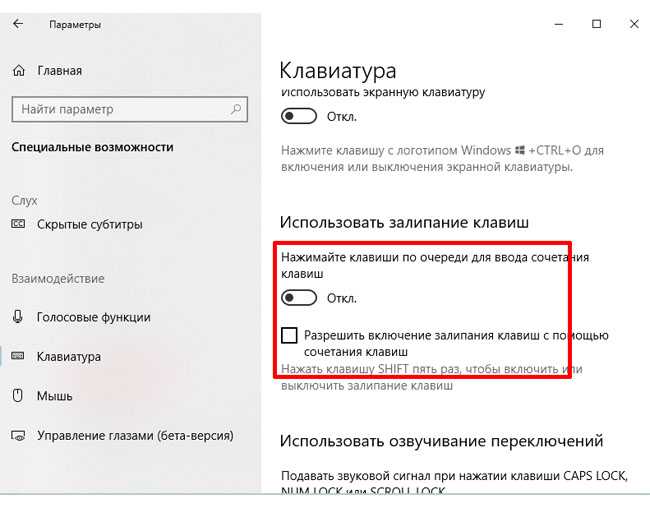 Как и его предшественники, Windows 10 также не предоставляет простого способа отключить клавиатуру. Впрочем, это несложно сделать, используя встроенные или сторонние инструменты.
Как и его предшественники, Windows 10 также не предоставляет простого способа отключить клавиатуру. Впрочем, это несложно сделать, используя встроенные или сторонние инструменты.
Способ 1: использование диспетчера устройств для отключения клавиатуры в Windows 10
Большинство обсуждаемых ниже методов включают использование сторонних утилит для блокировки клавиатуры. Однако, если вы не хотите использовать стороннее приложение, все же есть возможность заблокировать клавиатуру через диспетчер устройств.
Примечание : этот метод работает только с внешними клавиатурами. Это не применимо для встроенных клавиатур.
1. Щелкните правой кнопкой мыши кнопку «Пуск», чтобы открыть меню опытного пользователя. Когда он откроется, прокрутите вниз и нажмите «Диспетчер устройств».
2. Система отобразит длинный список всех подключенных устройств. Прокрутите вниз и разверните «Клавиатуры», чтобы увидеть подключенные клавиатуры.
3. Выберите клавиатуру, которую хотите отключить, щелкните запись правой кнопкой мыши и выберите «Удалить».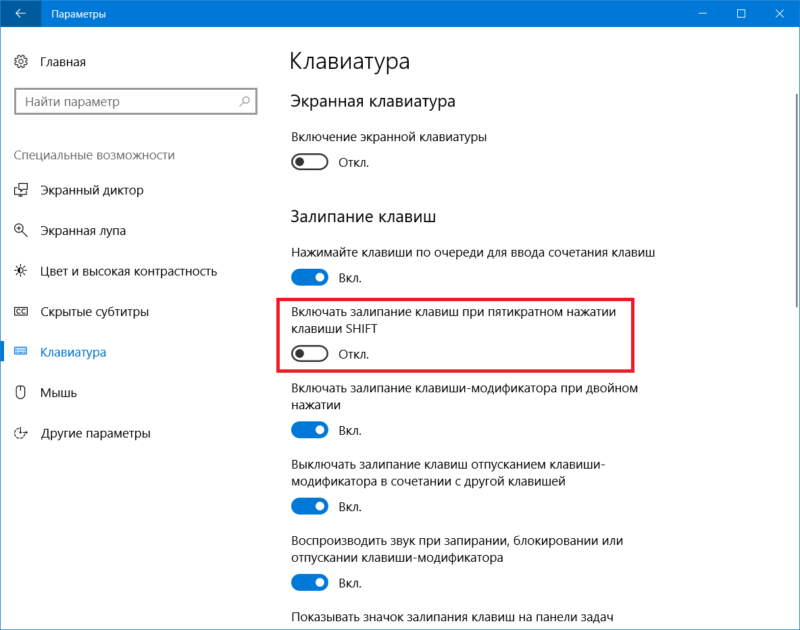 Если вы подключили более одной клавиатуры, вам нужно отключить их по одной.
Если вы подключили более одной клавиатуры, вам нужно отключить их по одной.
4. Появится диалоговое окно подтверждения удаления устройства. Нажмите кнопку «Удалить». Если будет предложено перезагрузить компьютер, нажмите «Да», и это устройство будет отключено, как только система вернется в сеть.
Метод 2: BlueLife KeyFreeze
BlueLife KeyFreeze — это простой инструмент для быстрого отключения клавиатуры в Windows 10. Он также отключит вашу мышь. У вас есть возможность выбрать один или оба. Все, что требуется, — это простое сочетание клавиш, чтобы включать и выключать приложение. По умолчанию это Ctrl + Alt + F , но вы можете изменить это, если хотите. В качестве примечания вы также можете изменить сочетания клавиш по умолчанию в Windows 10.
Просто запустите инструмент, и у вас будет пять секунд, чтобы отменить процесс блокировки. По умолчанию клавиатура и мышь заблокированы.
Щелкните правой кнопкой мыши значок замка, чтобы просмотреть дополнительные параметры. Его просто настроить, и вероятность того, что кто-то случайно нажмет комбинацию разблокировки, невелика.
Его просто настроить, и вероятность того, что кто-то случайно нажмет комбинацию разблокировки, невелика.
Лично мне нравится, что вы можете автоматически блокировать клавиши, когда ваша система простаивает. Если вам случится уйти, вам не нужно беспокоиться о потере всей вашей несохраненной работы, если кто-то ударит по вашей клавиатуре.
Метод 3: использование KeyboardLock
KeyboardLock — это гибкий, но простой в использовании инструмент, который можно использовать для отключения клавиатуры в Windows 10. В отличие от KeyFreeze, который не дает возможности отключить клавиатуру отдельно, KeyboardLock дает вы можете заблокировать мышь, клавиатуру или и то, и другое. Его простота использования замечательна. Все, что вам нужно сделать, это ввести пароль и нажать значок «Пуск», чтобы активировать блокировку клавиатуры.
Чтобы заблокировать мышь, введите пароль еще раз. (Да, это работает, даже когда клавиатура заблокирована.) Это бесплатное программное обеспечение полностью отключает вашу клавиатуру и мышь и оставляет все открытые приложения нетронутыми, так как не влияет на дисплей.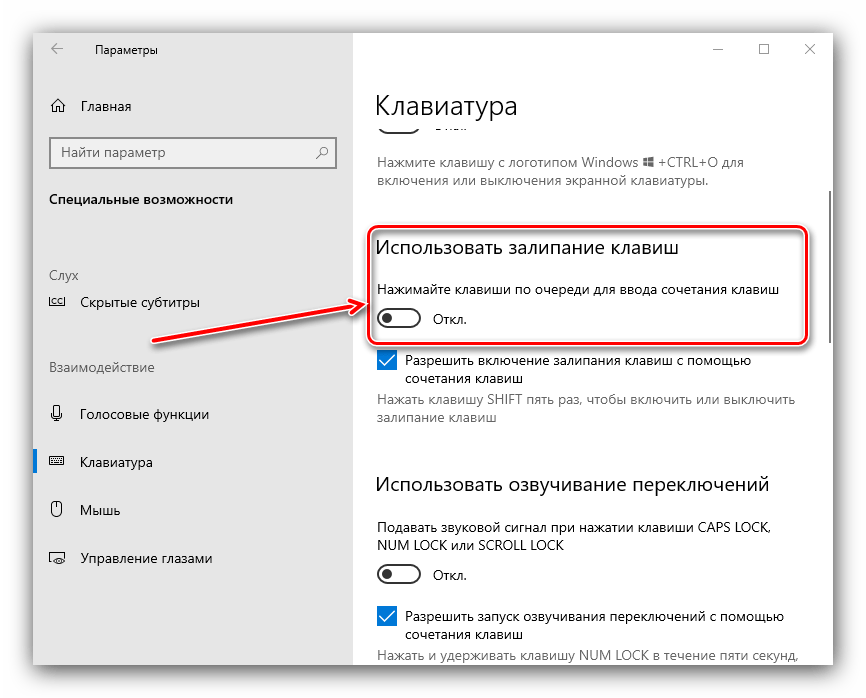 Чтобы разблокировать клавиатуру, просто введите пароль, и вы вернетесь к пригодной для использования клавиатуре. Это работает как на встроенных, так и на внешних клавиатурах.
Чтобы разблокировать клавиатуру, просто введите пароль, и вы вернетесь к пригодной для использования клавиатуре. Это работает как на встроенных, так и на внешних клавиатурах.
Метод 4: Используйте Anti-Shaya
Anti-Shaya — это хороший инструмент, который можно использовать для отключения клавиатуры в Windows 10. Преимущество этого инструмента в том, что он портативный и хорошо работает с любой операционной системой. Интерфейс удобный и состоит из кнопки блокировки и раздела для ввода пароля. Как только вы нажмете кнопку блокировки, она быстро отключит все клавиши, поэтому вам придется полагаться на мышь для управления системой.
Чтобы разблокировать клавиатуру, просто щелкните значок Anti-Shaya, расположенный на панели задач. При нажатии на этот значок открывается окно пароля, в котором вы можете ввести пароль. Средство блокировки клавиатуры Anti-Shaya не вмешивается в реестр, так как не требует установки. Он запускается из файла .exe.
Подведение итогов
Будь то дети, кошки, невежественные члены семьи, коллеги или друг, который случайно щелкнул по клавиатуре, блокировка клавиатуры может оказаться очень полезной для предотвращения причинения вреда другим.