Автоматическая установка программ для windows 7: Программы для установки программ на Windows — установщики программ
Содержание
Программы для установки программ на Windows — установщики программ
- ZipSoft
- InstallPack
- Npackd
- DDownloads
- Speed Install
После переустановки операционной системы Windows нужно заново устанавливать все программное обеспечение: офисные утилиты, проигрыватели, кодеки, браузеры. Автоматизировать этот процесс можно с помощью специальных установщиков программ, которые используются для установки ПО на компьютер.
ZipSoft
ZipSoft — программа для установки программ на компьютер. В библиотеке приложения находится более 190 полезных утилит. Софт разделен по категориям: интернет, безопасность, офис, хобби, знания, мультимедиа и т.д.
Установщик программа ZipSoft полностью бесплатная и совместима с операционной системой Windows 7 и новее (32 и 64 бит). Для загрузки доступна русская версия.
После скачивания программы не требуется установка: достаточно запустить загруженный ярлык и откроется главное окно софта. В левой части интерфейса расположены различные категории. Первый доступный раздел — «Рекомендуемые».
В левой части интерфейса расположены различные категории. Первый доступный раздел — «Рекомендуемые».
Здесь расположены все рекомендуемые утилитой программы для установки на компьютер: антивирусы, плееры, браузеры, удаленный доступ, администрирование и т.д. Чтобы посмотреть самые популярные среди пользователей приложения, необходимо перейти в раздел «ТОП-50».
У каждого приложения из списка есть рейтинг, по которому формируется место в топе. Также пользователям доступна информация о том, какая версия ПО будет установлена на Windows. Чтобы установить нужную утилиту, достаточно нажать кнопку «Добавить в установку».
Таким образом можно добавить сразу несколько приложений из разных категорий. Добавленные программы отображаются в самом верху списка — в разделе «Выбранное». Когда пользователи составили список из софта для инсталляции, необходимо нажать кнопку «Установить».
Откроется окно, в котором отображается текущий прогресс загрузки установочного файла.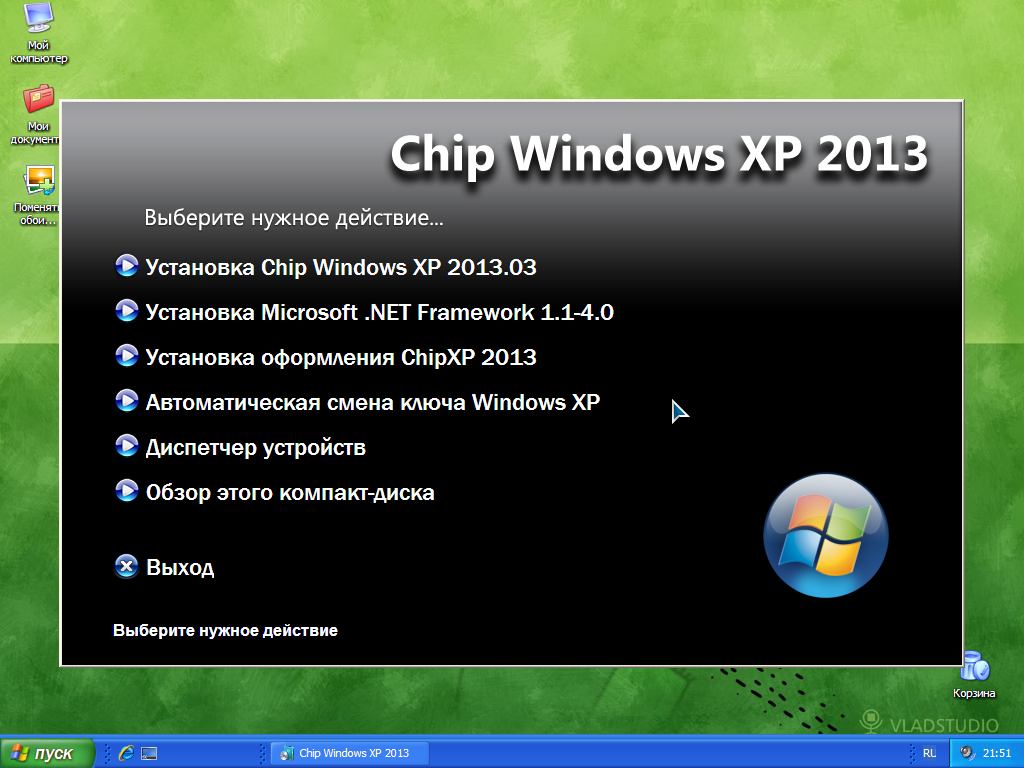 Все программы скачиваются с официальных сайтов разработчиков. Благодаря этому пользователи могут не переживать за безопасность систем. По завершению скачивания утилиты автоматически запустится процесс установки ПО на компьютер.
Все программы скачиваются с официальных сайтов разработчиков. Благодаря этому пользователи могут не переживать за безопасность систем. По завершению скачивания утилиты автоматически запустится процесс установки ПО на компьютер.
В главном окне есть встроенный поиск. С помощью этого инструмента можно найти нужное приложение для установки. Все, что необходимо сделать — это ввести название софта в строке поиска. Если утилита есть в программе ZipSoft, то оно отобразится в результатах поиска.
Преимущества программы ZipSoft:
- удобный интерфейс с поддержкой русского языка;
- бесплатная модель распространения;
- большой выбор программ из разных категорий;
- встроенный инструмент поиска.
Недостатки:
- нет поддержки операционной системы Windows XP.
Скачать ZipSoft
InstallPack
InstallPack — полезная утилита для установки программ на компьютер. В библиотеку софта входит более 700 приложений: антивирусы, офисные программы, браузеры, мультимедийные проигрыватели. Утилита устанавливает самые последние версии ПО. Загрузка инсталляторов выполняется с официальных сайтов разработчиков, что обеспечивает высокий уровень безопасности (дистрибутивы не содержат вирусов и вредоносного ПО).
Утилита устанавливает самые последние версии ПО. Загрузка инсталляторов выполняется с официальных сайтов разработчиков, что обеспечивает высокий уровень безопасности (дистрибутивы не содержат вирусов и вредоносного ПО).
Приложение имеет полную совместимость с операционной системой Windows XP и новее (32 и 64 бит). Для загрузки доступна полностью русская версия программы.
Чтобы начать работу с InstallPack, достаточно скачать и запустить ПО. Приложение не требует установки. После запуска откроется главное окно. На первом этапе работы необходимо выбрать программы для установки. По умолчанию список сортируется по рейтингу.
При необходимости пользователи могут выбрать нужную категорию: Must have, безопасность, офис, драйверы и т.д. Также в интерфейсе есть строка поиска. Здесь нужно ввести название утилиты, чтобы InstallPack смог найти ее в общем списке.
Можно включить функцию «тихой» установки. В этом случае установка ПО будет выполнена в автоматическом режиме без взаимодействия с пользователями. Чтобы продолжить работу с программой необходимо отметить галочкой нужные утилиты для установки и нажать далее. Начнется процесс загрузки файла установки. Как только скачивание завершится, запустится инсталляция выбранного софта.
Чтобы продолжить работу с программой необходимо отметить галочкой нужные утилиты для установки и нажать далее. Начнется процесс загрузки файла установки. Как только скачивание завершится, запустится инсталляция выбранного софта.
Преимущества программы InstallPack:
- большой выбор программного обеспечения;
- бесплатная модель распространения;
- не требуется установка программы;
- простой и удобный интерфейс на русском языке;
- утилита загружает только последние версии софта.
Недостатки:
- нельзя создать загрузочные файлы для программ.
Скачать InstallPack
Npackd
Npackd — менеджер и установщик программ для операционной системы Windows. Также с помощью утилиты можно обновить уже установленный софт. В библиотеке приложения находится более 850 приложений из разных категорий. Всего доступно 13 разделов.
Программа имеет полную совместимость с операционной системой Windows (32/64 бит). Доступна русская версия для скачивания. Чтобы пользоваться утилитой, требуется Windows XP и новее. Модель распространения Npackd — бесплатная.
Доступна русская версия для скачивания. Чтобы пользоваться утилитой, требуется Windows XP и новее. Модель распространения Npackd — бесплатная.
После запуска программы начнется анализ системы и обновление базы данных ПО. По завершению процесса откроется список всех приложений, которые доступны для установки.
Для начала работы необходимо выделить программы из списка. Далее нужно выбрать пункт «Установить», который расположен на верхней панели инструментов. После этого запустится процесс инсталляции выбранного программного обеспечения. Прогресс загрузки отображается в разделе «Задания»: затраченное и оставшееся время.
Чтобы найти нужную программу среди сотен других, пользователи могут воспользоваться инструментом «Поиск». Для этого необходимо ввести название утилиты. Результат поиска отобразится в правом окне интерфейса.
Преимущества Npackd:
- простой и удобный интерфейс с поддержкой русского языка;
- загрузить утилиту можно абсолютно бесплатно;
- более 850 программных продуктов, доступных для установки на Windows;
- возможность обновления установленных программ;
- доступен инструмент для экспорта установщиков ПО;
- загрузка только последних версий утилит.

Недостатки:
- пользователи могут обновить только те программы, которые были скачаны с помощью Npackd;
- иногда случаются сбои при подключении к серверам утилиты.
DDownloads
DDownloads — приложение, которое используется для автоматической установки программ на компьютер: кодеки, антивирусы, утилиты для работы с текстовыми документами, браузеры, мультимедийные плееры. Загрузка установщиков выполняется с официальных сайтов разработчиков ПО.
Программа совместима с операционной системой Windows (32/64 бит). Язык интерфейса — английский, русская версия не поддерживается. Для комфортной работы с утилитой требуется ОС Windows XP и новее. Модель распространения DDownloads — бесплатная.
Чтобы запустить программу, не требуется установка. В главном окне приложения отображается полный список утилит, доступных в библиотеке DD3Apps.
Есть возможность изменения формата отображения списка. Пользователи могут сделать сортировку программ по категориям. Для этого нужно выбрать пункт «Category» из списка.
Для этого нужно выбрать пункт «Category» из списка.
После выбора нужной утилиты из списка в правом окне интерфейса DDownloads откроется небольшое окно с информацией о ПО: разработчик, поддерживаемые платформы, версия, тип установки, дата релиза и стоимость лицензии. Кнопка «from Page» на верхней панели инструментов дает возможность пользователям перейти на официальный сайт разработчиков и загрузить установщик оттуда. Чтобы скачать ПО с помощью DDownloads нужно выбрать пункт «Download» на панели инструментов.
Начнется скачивание файла. На этом этапе пользователям необходимо выбрать папку для сохранения установщика на компьютере. По завершению процесса можно приступать к установке загруженной утилиты.
Преимущества DDownloads:
- программа не требует установки на компьютер;
- бесплатная модель распространения;
- большая библиотека приложений;
- возможность перехода на официальный сайт ПО через панель инструментов;
- отображение подробной информации об утилитах.

Недостатки:
- нет официальной поддержки русского языка;
- база доступных программ не обновляется с 2015 года.
Speed Install
Speed Install — небольшое приложение, которое дает возможность загружать и устанавливать различные программы на компьютер. Все утилиты, которые доступны в библиотеке, разделены на категории: работа, дом, интернет, безопасность, мультимедиа, бесплатные. Скачивание ПО выполняется с официальных сайтов разработчиков без вирусов.
Приложение имеет полную совместимость с операционной системой Windows XP и новее (32/64 бит). Модель распространения Speed Install — бесплатная.
В главном окне утилиты расположены основные разделы, в которых находятся все программы для установки. Чтобы начать процесс инсталляции, необходимо отметить нужный софт в правом окне. После того, как пользователи сформировали список из программ, следует нажать кнопку «Установить».
Начнется загрузка установщика. Отследить прогресс скачивания файла можно разделе «Отчет».
Отследить прогресс скачивания файла можно разделе «Отчет».
Также в приложении Speed Install есть возможность сделать автономную версию. Для этого необходимо воспользоваться функцией «Автон. версия» на панели инструментов. В открывшемся окне пользователям нужно выбрать разделы, которые будут добавлены в автономную версию. Благодаря этой функции можно выполнять установку программного обеспечения без подключения к интернету.
Преимущества:
- простой и удобный интерфейс с поддержкой русского языка;
- бесплатная модель распространения;
- быстрая загрузка и установка ПО;
- наличие всех полезных утилит для Windows;
- возможность создания автономной версии программы для работы без подключения к интернету.
Недостатки:
- небольшая библиотека программ.
Тихая установка программ на удалённый компьютер. Для самых маленьких / Хабр
На текущий момент, когда многие зарубежные компании приостановили свою деятельность в России, всё более актуальным становится вопрос автоматизации рутинных рабочих процессов подручными доступными бесплатными средствами.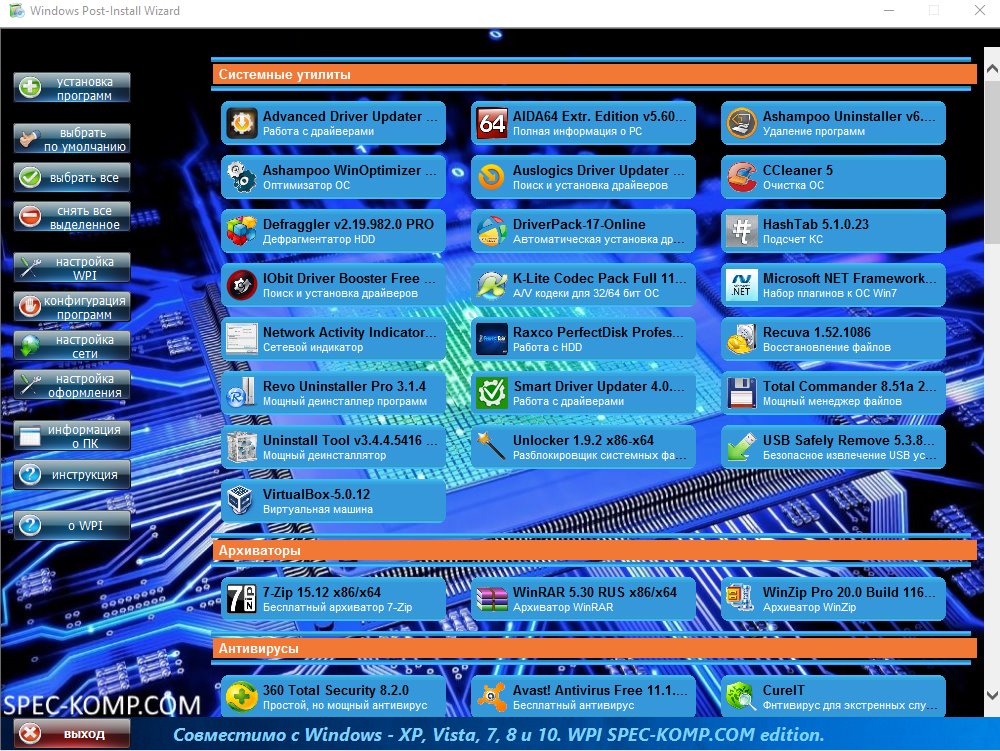
Предлагаю вашему вниманию статью об удалённой установке программ штатными средствами Windows 10 и бесплатными консольными утилитами.
Рассмотрим установку двух наиболее часто встречающихся типа установочных файлов .exe и .msi, на примере всеми любимого бесплатного архиватора 7-zip и браузера Google Chrome
Для начала нам потребуются актуальные дистрибутивы, которые можно скачать с официальных сайтов:
На момент написания статьи актуальной версией 7-zip являлась 21.07 (64х битный установщик для Windows)
Google Chrome будем качать в виде установочного пакеты MSI, на момент написания статьи актуальная версия 102.0.5005.63 (скачать msi установщик)
#Обратите внимание что, что сам установщик упакован в архив, с расширением .zip, и для его извлечение предварительно необходимо будет установить ранее скачанный архиватор 7-zip.
Так же нам понадобится утилита psexec, которая входит в комплект PsTools, скачать их можно тут.
Теперь скачанные нами файлы установки и утилиту psexec необходимо поместить в одну папку, пусть для удобства это будет D:\silent\7z и D:\silent\chrome
#После распаковки архива с дистрибутивом Chrome нужный нам файл будет лежать в папке \Installers\ GoogleChromeStandaloneEnterprise64.msi
##Т.к. большинство современных установок Windows 64-х разрядные, мы будем использовать файл PsExec64.exe
Теперь можно используя командную строку Windows приступить к установке программ на удалённый компьютер
#Нажимаем комбинацию клавиш wir+R, вводим CMD и жмём OK
Перейдём в каталог со скачанным 7-zip выполнив команду
c:\>cd d:\silent\7z
Расскажу подробнее как работает утилита PsExec.
В простейшем случает синтаксис нашей команды будет таким:
psexec \\компьютер [-u пользователь [-p пароль]] программа [аргументы]
Где:
\\компьютер – имя удалённого компьютера, на который мы будем устанавливать наш архиватор(у нас это user_pc)
[-u пользователь [-p пароль]] – необязательные параметры, если у вашей учётной записи есть права на установку программ или права администратора в домене.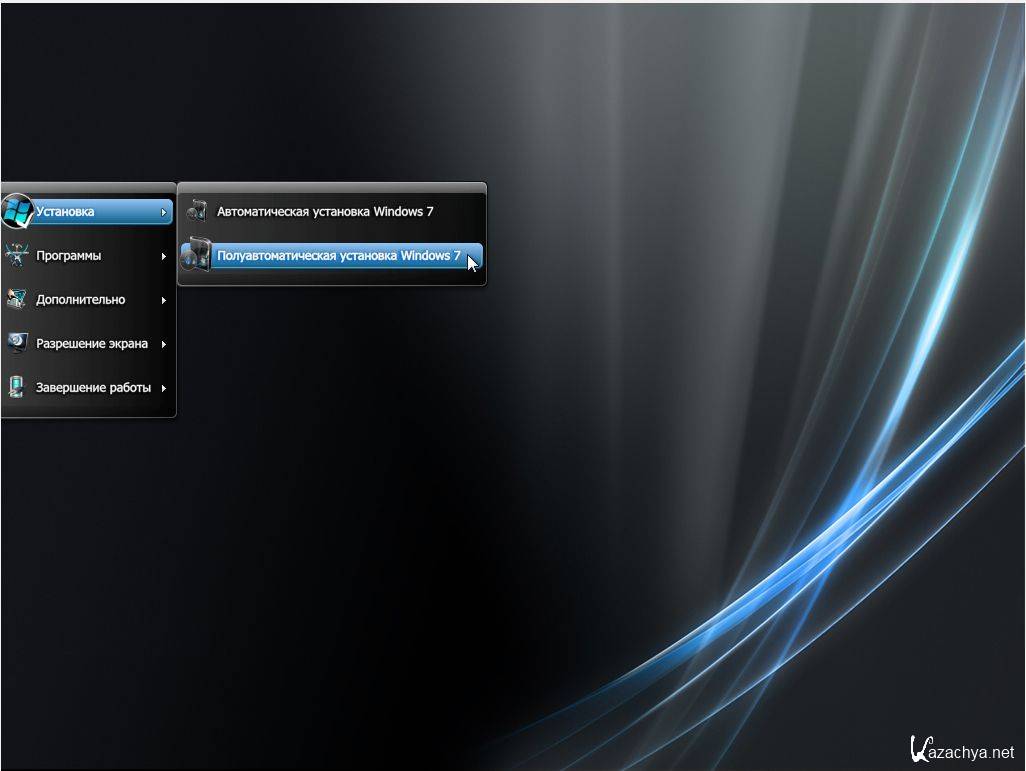 Если нет – эти параметры помогают указать имя и пароль пользователя, который обладает достаточными правами.
Если нет – эти параметры помогают указать имя и пароль пользователя, который обладает достаточными правами.
программа – имя исполняемого файла, (7z2107-x64.exe)
аргументы – параметры установки программы, влияющие на сам процесс установки. Ещё аргументы называют ключами.
#Например, аргумент /S — будет означать тихую установку программы, без участия пользователя на удалённом компьютере. Ключей тихой установки может быть множество, и для разных программ они могут отличаться. Подобрать их можно изучив документацию к программе, но как правило большинство из них являются универсальными.
Таким образом наша конечная команда будет выглядеть так:
PsExec64.exe \\user_pc –c 7z2107-x64.exe /S
ключ –с копирует 7z2107-x64.exe на удалённый компьютер для последующего запуска
В случае успешной установки программы в окне командной строки мы должны увидеть следующее:
7z2107-x64.exe exited on user_pc with error code 0.
error code 0 означает что программа установлена успешно.
В случае успешной установки программы в окне командной строки мы должны увидеть следующее:
7z2107-x64.exe exited on user_pc with error code 0.
error code 0 означает что программа установлена успешно.
Всё! Пользователь работающий на user_pc абсолютно незаметно для себя самого стал счастливым обладателем архиватора 7zip.
Теперь приступим к удалённой установке браузера Google Chrome, который мы скачали в виде установочного файла с расширением .msi.
Для установки MSI пакетов в windows используется утилита msiexec, которая уже установлена в операционной системе. Как правило утилита эта находится в каталоге c:\Windows\system32\msiexec.exe.
Удобнее и быстрее будет если предварительно установочный файл скопировать на целевой компьютер и запускать его оттуда удалённо. В этом нам поможет встроенная в Windows утилита xcopy. У неё очень простой синтаксис в стиле:
xcopy что_копируем куда_копируем параметры_копирования
xcopy D:\silent\Chrome\GoogleChromeStandaloneEnterprise64. msi \\user_pc\c$\Windows\Temp\ /s /e
msi \\user_pc\c$\Windows\Temp\ /s /e
Где:
D:\silent\Chrome\GoogleChromeStandaloneEnterprise64.msi – полный пусть к файлу установки на нашем компьютере
\\user_pc\c$\Windows\Temp\ — путь назначения для копируемого файла на удалённом компьютере
/s /e — Копирование каталогов с подкаталогами, включая пустые.
Теперь всё готово для запуска удалённой установки программы.
psexec64.exe \\user_pc c:\Windows\system32\msiexec.exe /i c:\Windows\Temp\GoogleChromeStandaloneEnterprise64.msi /qn /quiet /norestart
В первой части команды мы указываем утилите psexec64.exe имя удалённого компьютера \\user_pc и место расположение утилиты отвечающей за установку .msi файлов c:\Windows\system32\msiexec.exe (как правило она всегда находится по этому пути), далее идёт ключ /i, который означает что будет производиться именно установка программы (install), после чего мы указываем полный пусть исполняемого файла на удалённом компьютере c:\Windows\Temp\GoogleChromeStandaloneEnterprise64. msi и в конце указываем несколько ключей тихой установки:
msi и в конце указываем несколько ключей тихой установки:
/qn – полностью скрывает процесс установки от пользователя
/quiet — тихий режим без взаимодействия с пользователем. Все окна будут скрыты. Если после обновления понадобиться перезагрузка, то она будет произведена.
/norestart – отменяет перезагрузку, если она необходима после установки программы.
Таким образом, после запуска нашей команды тихой удалённой установки браузера Google Chrome, пользователь на удалённом компьютере ничего не заметит ровно до того момента, когда ярлык браузера появится у него на рабочем столе.
�
А если в вашей сети есть 100 компьютеров, на которые необходимо установить тот же браузер Google Chrome? Можно делать это вручную, запуская команды копирования и установки для каждого компьютера отдельно – это долгий и трудоёмкий процесс, а можно автоматизировать, написав простой скрипт и подсунув ему файл со списком компьютеров для установки.
Скрип будем писать в виде . bat файла, в котором будут последовательно исполняться команды.
bat файла, в котором будут последовательно исполняться команды.
В папке D:\silent\chrome создадим файлы install.txt и userspc.txt и откроем их в блокноте.
�
В файл userspc.txt заносим список ПК, на которые планируем установить Chrome, в файле не должно быть ни каких лишних символов, кроме имён ПК и символа переноса строки. Так же вместо имён можно использовать IP-адреса компьютеров. После этого файл можно сохранить и закрыть.
Теперь хорошо бы знать на какие компьютеры браузер установился успешно и на какие установка не произошла (например, компьютер мог быть выключен на момент запуска скрипта). Для этого в папке chrome создадим папку log которой создадим два файла install-good.txt и install-bad.txt, в которые скрипт будет заносить имена компьютеров с (не)успешной установкой.
�
В файле install.txt пишем следующее:
for /f %%i in (d:\silent\Chrome\userspc.txt) do (
mkdir \\%%i\c$\Windows\Temp\Chrome
xcopy D:\silent\Chrome\googlechromestandaloneenterprise64.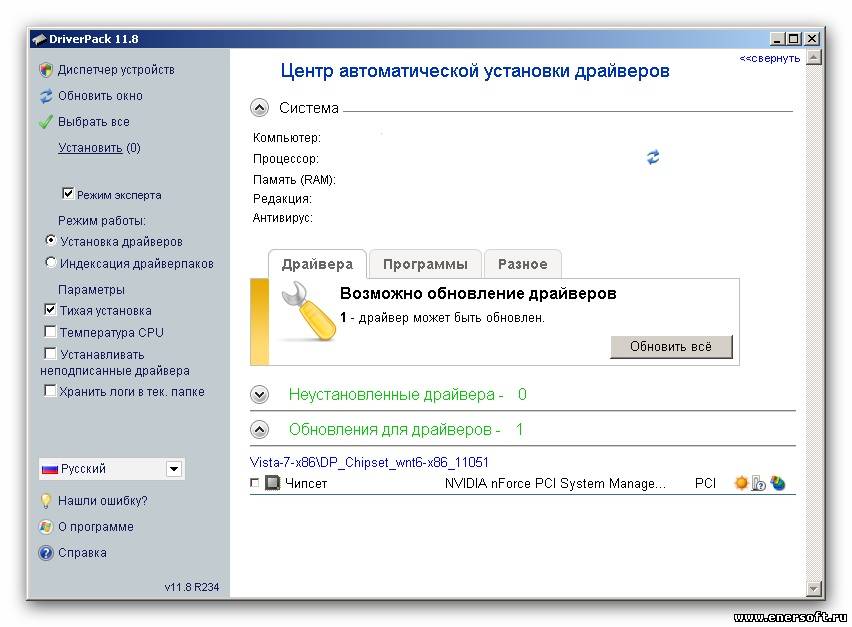 msi \\%%i\c$\Windows\Temp\Chrome /s /e
msi \\%%i\c$\Windows\Temp\Chrome /s /e
psexec64 \\%%i c:\Windows\system32\msiexec.exe /i c:\Windows\Temp\Chrome\googlechromestandaloneenterprise64.msi /qn /quiet /norestart
�
if errorlevel 1 ( echo %%i >>D:\silent\Chrome\log\install-bad.txt ) ELSE ( echo %%i >>D:\silent\Chrome\log\install-good.txt ) rmdir /s /q \\%%i\c$\Windows\Temp\Chrome ) pause
Разберём построчно команды и алгоритм работы данного скрипта:
Алгоритм прост, в цикле считываем из файла userspc.txt построчно имена компьютеров, каждое имя присваивается переменной \\%%i, далее выполняются раннее составленные нами команды копирования и тихой установки Google Chrome. В конце скрипт проверяет код возвращаемой скриптом ошибки. Если скрипт вернул 0, в файл install-good.txt заноситься имя текущего компьютера, на котором была попытка установки программы. Если код ошибки другой, то компьютер заноситься в файл install-bad.txt.
�
for /f %%i in (d:\silent\Chrome\userspc.txt) do ( … )
Цикл for предназначен для выполнения повторяющихся однотипных команд,
Рассмотрим его работу более детально. %%i – переменная, которая является счётчиком шагов цикла, писать её надо именно так, как в примере используя двойной знак процента и букву английского алфавита, одну. На каждом шаге цикла выполняются команды, записанные после слова do. Ключ /f указывает на то, что цикл будет работать с файлами. После слова in указан путь к файлу, где хранятся имена компьютеров.
Этот блок программы построчно считывает имена компьютеров и для каждого из них выполняет указанные в скобках команды.
mkdir \\%%i\c$\Windows\Temp\Chrome
mkdir – команда, предназначенная для создания каталогов. В нашем случае мы создаём папку Chrome на удалённом компьютер в папке \Windows\Temp\. Напомню, что текущее имя удалённого компьютера храниться в переменной %%i.
Как работает xcopy было рассмотрено ранее в статье, по этому на ней заострять внимание не будем.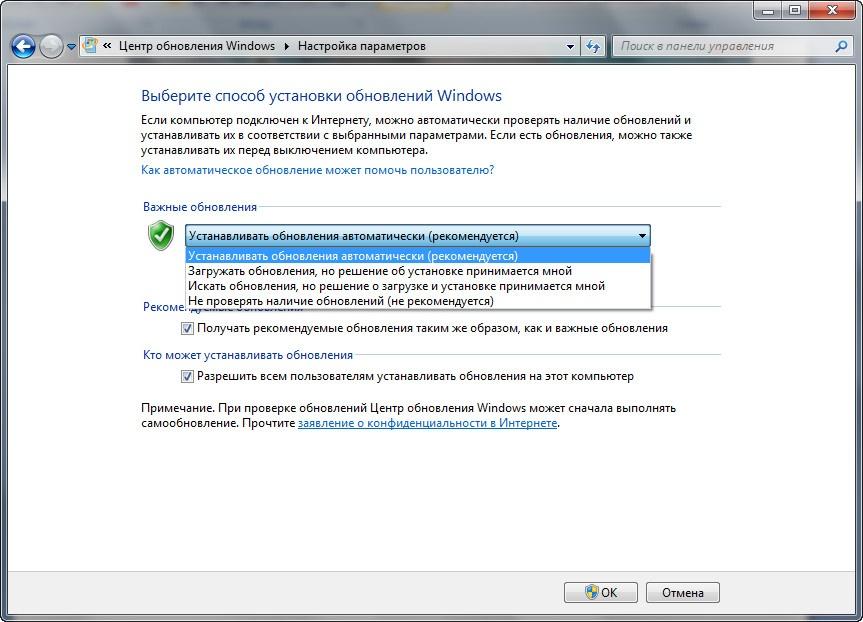
�
psexec64 \\%%i c:\Windows\system32\msiexec.exe /i c:\Windows\Temp\Chrome\googlechromestandaloneenterprise64.msi /qn /quiet /norestart – запускает установку Chrome на каждом отдельно взятом компьютере.
if errorlevel 1 ( echo %%i >>D:\silent\Chrome\log\install-bad.txt ) ELSE ( echo %%i >>D:\silent\Chrome\log\install-good.txt )
if – команда, обрабатывающая какое-то логическое условие, она же оператор ветвления. Т.е. если условие заданное после if выполняется, то будет выполнена команда, следующая за условием. В противном случае будут выполнены команды следующие за оператором ELSE. Завершив работу программа возвращает код завершения, с помощью errorlevel их можно использовать в качестве условия.
echo %%i >>D:\silent\Chrome\log\install-bad.txt
echo – команда, выводящая в окно командной строки какой-то текст, так же вывод команды можно перенаправить в файл используя оператор >>. В нашем случае этой командой имена компьютеров с (не)успешной установкой заносятся в файлы логов install-bad.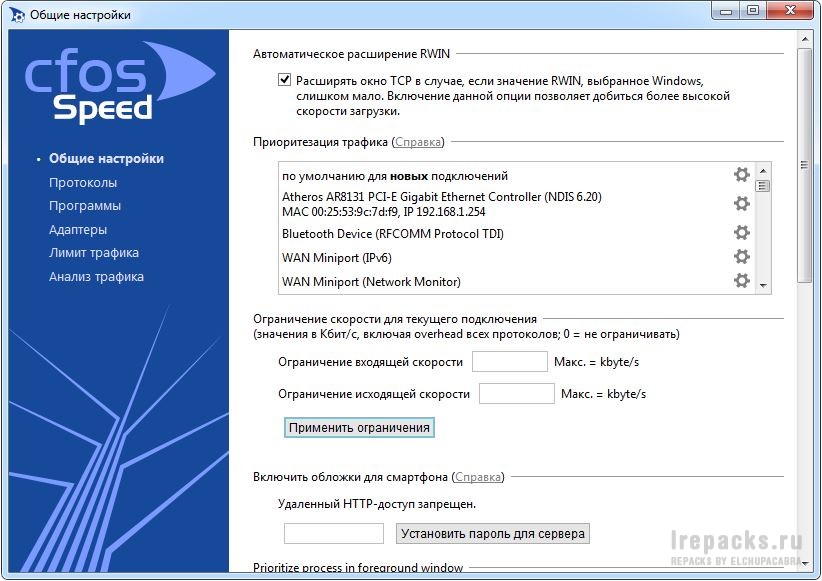 txt и install-good.txt.
txt и install-good.txt.
rmdir /s /q \\%%i\c$\Windows\Temp\Chrome — действие этой команды обратно mkdir, т.е. она удалит ранее созданный нами каталог Chrome на пользовательском ПК, тем самым наведёт порядок и не оставит лишних установочных файлов забивающих собой дисковое пространство.
pause – просто оставит висеть окно командной строки, и не даст ему закрыться автоматически после завершения работы нашего скрипта.
Как видите, всё просто.
Дополнительно про типы инсталляторов и ключи тихой установки можно почитать тут.
Про тонкости работы команды xcopy тут.
Попробуйте написать самостоятельно скрипт для установки 7-zip.
Если остались вопросы с удовольствием отвечу на них в комментариях.
windows 7 — Как автоматизировать установку приложения
спросил
Изменено
12 лет, 10 месяцев назад
Просмотрено
5к раз
Перед тем, как я пошел и спросить его здесь, я подошел и красный содержание ссылок ниже:
https://superuser.
com/questions/69751/
автоматизировать установку вашего программного обеспечения
И придумал:
- Нинит
- Пакет Google
- Интеллектуальный установочный пакет
- Портативные приложения
- Средство обновления приложений
- зеуап
- Автоматическая установка
- Получить
И несколько, которые я нашел, просматривая:
- Freenew
- Все мои приложения
Но ни один из них не делает то, что мне нужно, так как они только автоматизируют установку популярных приложений.
Но мне нужно приложение, в котором вы можете установить любое программное обеспечение.
Например, я хочу установить визуальную студию, или Netbeans, или Dreamweaver.
Мне просто нужно выбрать установочный файл для этого приложения. Затем приложение должно будет сделать все остальное.
Возможно, приложение может работать, записывая нажатия клавиш и щелчки мышью.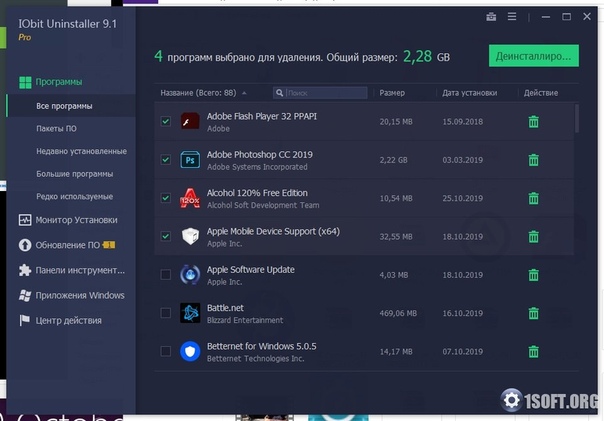 Затем примените эти записи для настройки установки. Если установщик достаточно сложный.
Затем примените эти записи для настройки установки. Если установщик достаточно сложный.
- windows-7
- автоматика
4
Есть даже целый язык для автоматизации действий в графическом интерфейсе. Называется ТКЛ.
Вероятно, Ninite использует для этого платформу .NET.
Во всяком случае, я погуглил несколько программ для этого, некоторые из них рекламные, а некоторые нет: SilkTest, TestComplete, AutoIT
Я согласен с Джошем, вы погружаетесь в мир боли, который, ИМХО, в конце концов не будет стоить того, если вы только делать это для домашней установки.
Подумайте о времени, которое вы потратите на то, чтобы заставить работать установку, а затем на автоматическую настройку ваших программ… а затем на то, сколько времени вам потребуется, чтобы настроить ее, потому что этот патч для ОС или эта версия программы изменили установку достаточно чтобы скрипт не работал… и вы быстро поймете, что этот пункт спорный.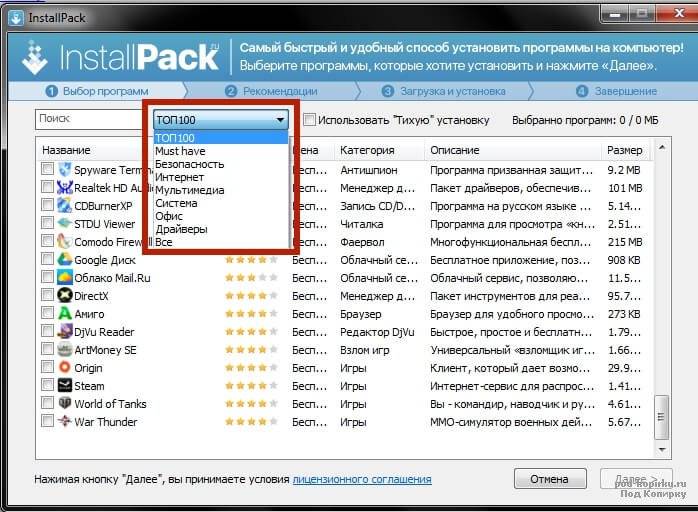
В любом случае я предлагаю познакомиться с autoIT, так как это действительно хороший язык сценариев для Windows.
1
Управление установкой и удалением программ, которые не были каким-либо образом упакованы, было бы кошмаром, а возможно, и невозможным. Сомневаюсь, что есть что-то, что может это сделать. В Windows есть собственное управление пакетами, но оно не такое сильное, как некоторые альтернативы с открытым исходным кодом, которые вы упомянули.
Зарегистрируйтесь или войдите в систему
Зарегистрируйтесь с помощью Google
Зарегистрироваться через Facebook
Зарегистрируйтесь, используя адрес электронной почты и пароль
Опубликовать как гость
Электронная почта
Обязательно, но не отображается
Опубликовать как гость
Электронная почта
Требуется, но не отображается
Нажимая «Опубликовать свой ответ», вы соглашаетесь с нашими условиями обслуживания и подтверждаете, что прочитали и поняли нашу политику конфиденциальности и кодекс поведения.
Как остановить автоматическую установку драйверов Windows 7
Windows 7 Домашняя расширенная Windows 7 Профессиональная Windows 7 Максимальная Windows 7 Корпоративная Больше…Меньше
По умолчанию Windows 7 автоматически устанавливает драйверы для устройств, подключенных к компьютеру. Однако если вы не хотите, чтобы Windows 7 автоматически устанавливала драйвера, вы можете воспользоваться одним из способов, перечисленных в этой статье.
Методы 1: изменение параметра установки устройства
Щелкните Пуск , введите устройства и принтеры в поле поиска, а затем щелкните Устройства и принтеры .
org/ListItem»>Появится новое окно с вопросом, хотите ли вы, чтобы Windows загрузила программное обеспечение драйвера.
Нажмите, чтобы выбрать Нет, позвольте мне выбрать, что делать , выберите Никогда не устанавливать драйверы из обновления Windows , а затем нажмите Сохранить изменения .
Нажмите Да , когда появится запрос на подтверждение.
В списке перечислены все устройства, подключенные к компьютеру, включая монитор, клавиатуру, мышь, принтер и т. д.
Под Устройства , щелкните правой кнопкой мыши значок компьютера и выберите Параметры установки устройства .
Способ 2: настройка параметров групповой политики
Примечание.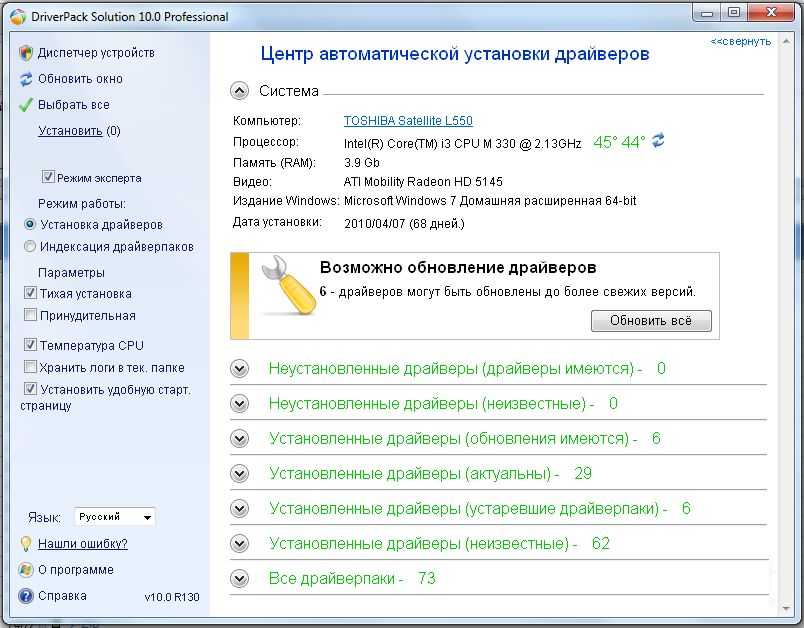

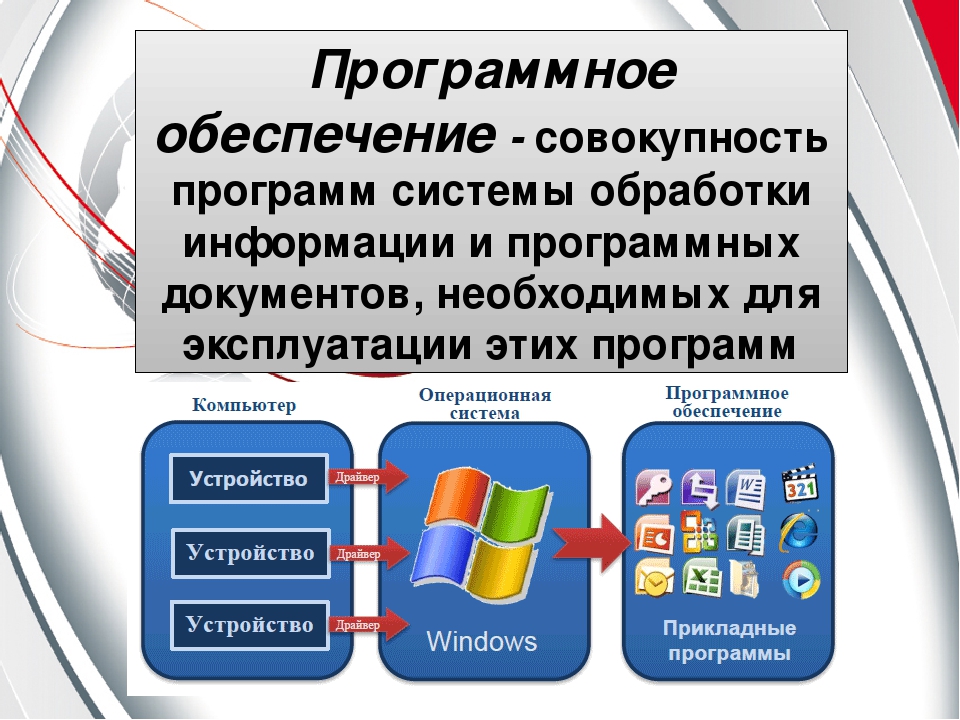

 txt) do (
…
)
txt) do (
…
) com/questions/69751/
com/questions/69751/