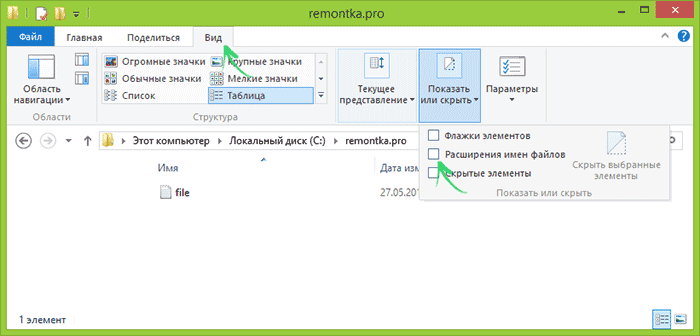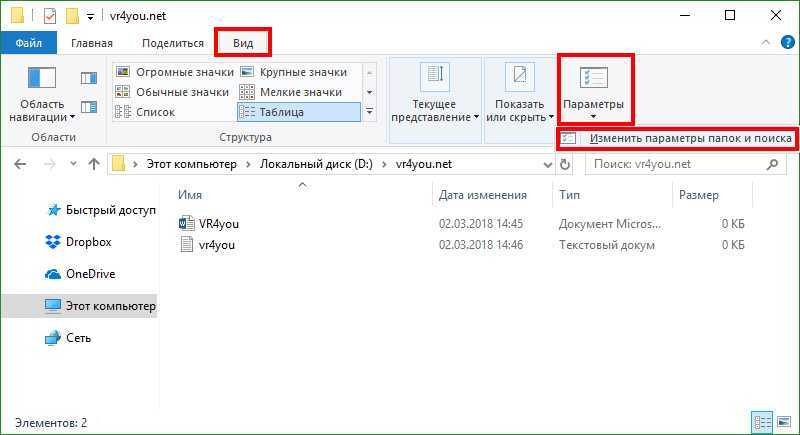Windows 10 как изменить расширение файла: Как изменить расширение файла в Windows 10, чтобы он работал?
Содержание
Как изменить расширение файла в Windows 10 G-ek.com
Расширение файла — один из самых простых способов определить тип файла. Если вы знаете, какие файлы используют конкретное расширение, например для аудио файлов может использоваться расширение .MP3, вы можете сами решить, какое приложение использовать для его определенного расширения. Как правило, расширения файлов устанавливаются при создании файла, и их не следует изменять.
Изменить расширение файла легко, но важно отметить, что это не то же самое, что преобразование или конвертация файла. Преобразование файла приведет к изменению типа файла из одного типа в другой, а изменение расширения изменит способ распознавания файла вашей ОС.
Изменить расширение файла в Windows 10
Для изменения расширения файла не требуется специального приложения.
- Откройте проводник и перейдите к файлу, для которого вы хотите изменить расширение.
- Выберите файл, а затем кликните на его имя или выберите файл и нажмите клавишу F2.

- Имя файла можно будет редактировать. Не удаляйте точку, а удалите три буквы после точки.
- Введите новое расширение файла и нажмите Enter. Вы увидите сообщение с вопросом, действительно ли вы хотите изменить расширение. Нажмите «Да».
Расширение файла будет изменено, а значок файла будет обновлен, чтобы показать новый тип файла, распознаваемый Windows 10.
Если расширения файлов не видны в вашей системе, вы можете легко их включить.
- Откройте окно проводника.
- Перейдите на вкладку «Вид».
- Найдите параметр «Расширения имен файлов», и установите флажок включив его.
- Теперь у всех файлов в системе будет отображаться их расширение.
Вывод
Изменение расширения файла не повредит ему, но в большинстве случаев вы не сможете открыть его с помощью какого-либо приложения. Если вы, например, измените расширение текстового файла с .TXT на .MP4, вы не сможете открыть файл в аудио плеере или в Блокноте. Есть исключения; Если вы измените расширение командного файла с .BAT на .TXT, вы сможете открыть его в Блокноте, поскольку оба они являются текстовыми файлами. Конечно, командный файл с расширением .TXT не будет работать с командной строкой.
Если вы, например, измените расширение текстового файла с .TXT на .MP4, вы не сможете открыть файл в аудио плеере или в Блокноте. Есть исключения; Если вы измените расширение командного файла с .BAT на .TXT, вы сможете открыть его в Блокноте, поскольку оба они являются текстовыми файлами. Конечно, командный файл с расширением .TXT не будет работать с командной строкой.
Если расширение файла было установлено неправильно, вы можете исправить его, отредактировав его напрямую, но вам решать, какое расширение нужно использовать.
Рекомендуем:
- Windows 10 не отображает эскизы файлов, как исправить
- Как открыть изображения RAW в Windows 10.
- Как открыть или просмотреть изображения HEIC в Windows 10.
- Как добавить «Открыть с помощью» в верхней части контекстного меню Windows 10.
- Как закрепить любой файл в меню Пуск в Windows 10
Как поменять расширение файла в Windows 10 – способы замены расширения
Содержание:
- 1 Включение отображения расширений в Windows 10
- 2 Изменение расширения простым переименованием
- 3 Как изменить расширение файла в консоли CMD
- 4 Конвертирование как способ изменить расширение
Если взять любой файл и открыть его шестнадцатеричным или текстовым редактором вроде Notepad++, то по HEX и ASCII-дескриптору в заголовке можно будет определить его формат.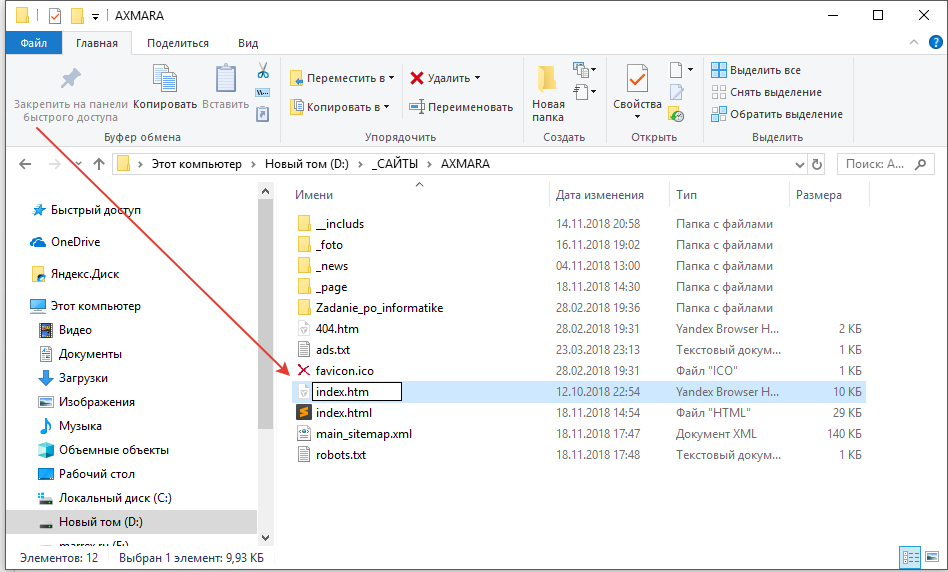 В то же время операционная система Windows и установленные в ней программы используют для идентификации расширения файлов – приставку к имени, отделенную от него точкой. Начинающие пользователи нередко путают расширение с форматом, а ведь это разные понятия.
В то же время операционная система Windows и установленные в ней программы используют для идентификации расширения файлов – приставку к имени, отделенную от него точкой. Начинающие пользователи нередко путают расширение с форматом, а ведь это разные понятия.
Формат определяется структурой файла, тогда как расширение всего лишь указывает, какой программой следует открывать тот или иной файл. Кроме того, расширение дает пользователю возможность получить представление о файле, позволяя подыскать для работы с ним соответствующее приложение. В последних версиях Windows 10 показ расширений файлов по умолчанию отключен и, чтобы видеть, с каким типом контента вы имеете дело, необходимо его включить.
Включение отображения расширений в Windows 10
Перед тем, как изменять расширения файлов в Windows 10, целесообразно сначала включить их показ в системе. Для этого необходимо развернуть ленту Проводника, переключиться на вкладку «Вид» и установить галку в чекбоксе «Расширения имен файлов».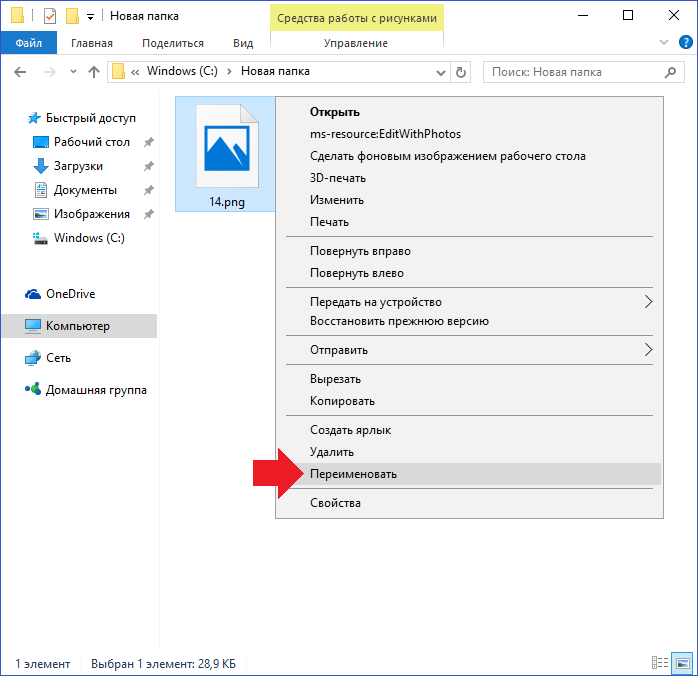 Это самый простой и очевидный способ, но вы также можете открыть командой RunDll32.exe shell32.dll,Options_RunDLL 7 окошко параметров Проводника, найти в нём пункт «Скрывать расширения для зарегистрированных типов файлов» и снять с него «птичку».
Это самый простой и очевидный способ, но вы также можете открыть командой RunDll32.exe shell32.dll,Options_RunDLL 7 окошко параметров Проводника, найти в нём пункт «Скрывать расширения для зарегистрированных типов файлов» и снять с него «птичку».
Включение опции показа расширений предусмотрено и через реестр – разверните в редакторе Regedit ключ HKCU/Software/Microsoft/Windows/CurrentVersion/Explorer/Advanced и установите в качестве значения параметра HideFileExt 0.
Обратиться к реестру вам придется и в том случае, если вы захотите включить отображение расширений таких объектов файловой системы как ярлыки. Для этого в разделе реестре HKCR вам нужно отыскать параметры с именем NeverShowExt и удалить их. Переменных с этим наименованием несколько, и каждая отвечает за скрытие расширения того или иного типа ярлыков. Например, параметр NeverShowExt в ключе HKCR/inkfile отвечает за скрытие LNK-ярлыков.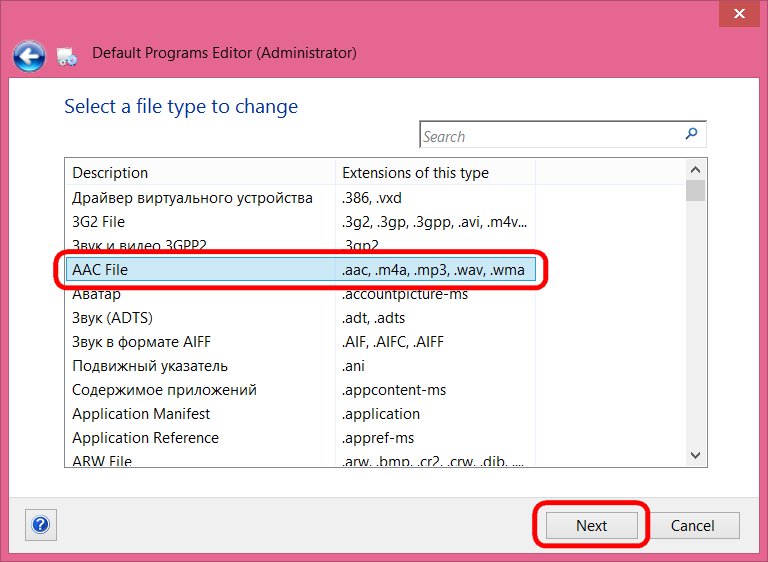 Если его удалить, все ярлыки папок и файлов станут отображаться в Проводнике и на рабочем столе.
Если его удалить, все ярлыки папок и файлов станут отображаться в Проводнике и на рабочем столе.
Изменение расширения простым переименованием
Как включить отображение расширения файлов в Windows 10 понятно, теперь перейдем к замене одних расширений на другие. С необходимостью изменить расширение файла встречаться приходится нечасто. Обычно потребность в подобных манипуляциях возникает при создании скриптов в Блокноте, открытии тем же Блокнотом некоторых конфигурационных файлов, ограничении доступа к файлам (маскировки), создании резервных копий и при обнаружении ошибки в самом расширении. Так или иначе, делается это очень просто. Допустим, у вас есть некий TХT-файл с кодом интерпретатора командной строки. Чтобы сделать его исполняемым, нужно заменить расширение TХT на CMD.
Выделите файл мышкой, кликните по нему левой кнопкой мыши и, переместив курсор в самый конец названия, удалите TХT, а вместо него укажите CMD. Разделяющую имя и расширение точку, естественно, не трогаем. При нажатии Enter система Windows 10 выдаст предупреждение, что после изменения расширения файл может оказаться недоступным. Соглашаемся и подтверждаем действие. Если вы теперь запустите файл, откроется он уже не в Блокноте, а в командной строке. Подобным образом изменяем расширение файла, используя контекстное меню Проводника, клавишу F2 и сторонние файловые менеджеры.
При нажатии Enter система Windows 10 выдаст предупреждение, что после изменения расширения файл может оказаться недоступным. Соглашаемся и подтверждаем действие. Если вы теперь запустите файл, откроется он уже не в Блокноте, а в командной строке. Подобным образом изменяем расширение файла, используя контекстное меню Проводника, клавишу F2 и сторонние файловые менеджеры.
Как изменить расширение файла в консоли CMD
Изменить расширение файла в Windows 10 позволяет классическая командная строка. Ее использование оправдано в том случае, когда нужно обработать сразу несколько файлов. Допустим, вы хотите заменить расширение PNG на JPG для группы файлов. Откройте командную строку, перейдите в расположение этих файлов и выполните команду ren *.jpg *.gif. Все, дело сделано.
Конвертирование как способ изменить расширение
Пример в абзаце выше с изменением расширения JPG на GIF мы привели не случайно. Если вы попробуете открыть переименованный файл в Internet Explorer, то обнаружите, что браузер его не распознаёт.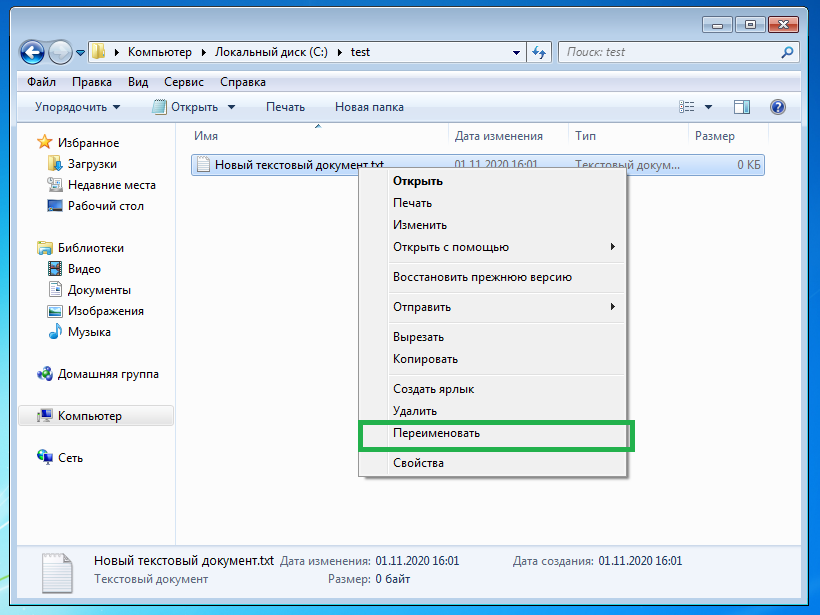
Причина очень проста – изменение расширения файла в Windows 10 не изменяет тип файла, как он был JPG, так и остался. Чтобы открывать файлы в ассоциированных приложениях, простого изменения расширения зачастую оказывается недостаточно, так как нужно преобразовать саму структуру файла, сконвертировав его в другой формат, принадлежащий той же группе.
Мы не станем останавливаться на теме конвертирования, отметим лишь, что конвертеров файлов имеется огромное количество, причем не только десктопных и универсальных, но и онлайновых. Воспользовавшись любым из них, вы не только поменяете расширение нужного вам файла, но и качественно измените его структуру, сделав возможным его обработку в профильных приложениях.
Как изменить расширение файла в Windows 10
- Home
- Windows
Расширение файла — один из самых простых способов определить тип файла.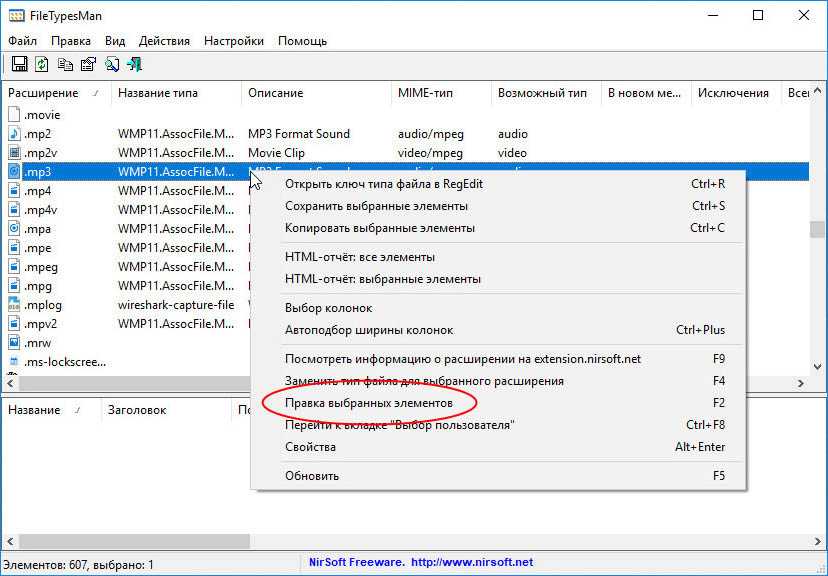 Если вы знаете, какие файлы используют определенное расширение, например, MP3 для аудиофайлов, вы можете решить, какое приложение использовать для его открытия. Расширения файлов устанавливаются при создании файла, и эти расширения не следует изменять, если только они не были установлены неправильно.
Если вы знаете, какие файлы используют определенное расширение, например, MP3 для аудиофайлов, вы можете решить, какое приложение использовать для его открытия. Расширения файлов устанавливаются при создании файла, и эти расширения не следует изменять, если только они не были установлены неправильно.
Изменить расширение файла легко, но важно отметить, что это не то же самое, что преобразование файла. Преобразование файла изменит файл из одного типа в другой, а изменение расширения изменит то, как ваша ОС распознает файл.
Изменить расширение файла в Windows 10
Вам не нужно специальное приложение, чтобы изменить расширение файла.
- Откройте проводник и перейдите к файлу , для которого вы хотите изменить расширение.
- Выберите файл , затем щелкните имя или выберите файл и нажмите F2.

- Имя файла можно будет редактировать. Не удалять точку, но удалить три буквы после точки.
- Введите новое расширение файла и нажмите Enter.
- Вы увидите запрос p с вопросом, действительно ли вы хотите изменить расширение. Нажмите Да.
- Расширение файла будет изменено, , и значок файла будет обновлен, чтобы отразить новый тип файла, распознаваемый Windows 10.
- Вы можете изменить расширение таким же образом.
Расширение файла не видно
Если расширения файлов не видны в вашей системе, вы можете легко включить их.
- Откройте окно проводника .
- Перейдите на вкладку Вид.
- Найдите параметр «Расширения имен файлов» и включите/проверьте его.
- Все файлы теперь будут отображать свое расширение.

Заключение
Изменение расширения файла не приведет к его повреждению, но в большинстве случаев вы не сможете открыть его ни в одном приложении. Если вы, например, измените расширение текстового файла с TXT на MP3, вы не сможете открыть файл в аудиофайле или в Блокноте. Будут исключения; если вы измените расширение пакетного файла с BAT на TXT, вы сможете открыть его в Блокноте, поскольку оба они являются основными текстовыми файлами. Конечно, пакетный файл с расширением TXT не будет работать с командной строкой. Иногда необходимо изменить расширения файлов; если расширение файла было установлено неправильно, вы можете исправить это, отредактировав его непосредственно таким образом, но вам решать, какое расширение использовать.
Как изменить расширение файла в Windows 11, 10, 8, 7: инструкция
По тем или иным причинам вы можете захотеть изменить расширение файла на другой формат.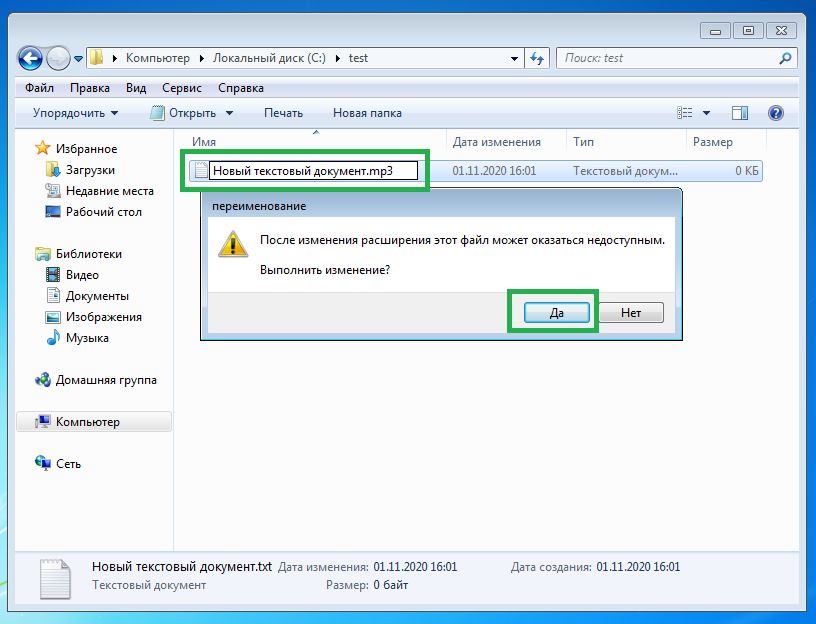 Например, вы можете изменить test.png на test.jpg. Обычно расширение/формат файла или документа определяется инициалами, которые следуют после точки (точки) в имени файла. В приведенном выше примере png и jpg — это расширения файла «тест».
Например, вы можете изменить test.png на test.jpg. Обычно расширение/формат файла или документа определяется инициалами, которые следуют после точки (точки) в имени файла. В приведенном выше примере png и jpg — это расширения файла «тест».
Здесь вы узнаете:
- что означает расширение
- как его изменить
- чем DiskInternals может вам помочь
Вы готовы? Давайте читать!
Давайте изменим расширение файла
Вот несколько методов, которые могут быть полезны для Windows 7, 8, 10, 11.
Windows 7
Во-первых, вам нужно включить функцию просмотра расширений файлов в проводнике . Итак, откройте проводник и нажмите «Упорядочить» (в левом верхнем углу), выберите «Параметры папки и поиска», а затем перейдите на вкладку «Вид». Теперь снимите флажок «Скрыть расширения для известных типов файлов».
Вернитесь к файлу, имя которого вы хотите изменить, щелкните правой кнопкой мыши и выберите «Редактировать», затем измените расширение на нужное.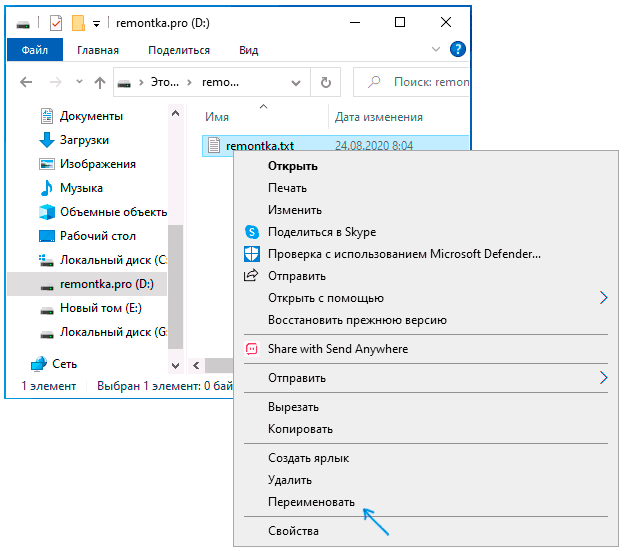
Windows 8
Откройте проводник и щелкните вкладку «Вид». Там вы увидите опцию просмотра «Расширения файлов», установите флажок рядом с этой опцией.
Windows 10, 11
Шаг такой же, как и для Windows 8; однако вам может потребоваться снять флажок «Скрыть расширения для известных типов файлов», что можно сделать, перейдя на вкладку «Вид» >>> Щелкните стрелку раскрывающегося списка «Параметры», затем справа >>> выберите «Изменить папку …» >>> перейдите на вкладку «Вид» и снимите флажок >>> нажмите «ОК».
Как защитить ваши данные
Если после изменения расширения файла того или иного документа вы не смогли его открыть или просто обнаружили, что он пропал, первое, о чем нужно подумать, это восстановление данных. С помощью профессионального программного обеспечения для восстановления данных вы сможете вернуть исходную версию документа, который вы только что потеряли. Интересно, что DiskInternals Uneraser — превосходное решение для восстановления данных, разработанное для всех, включая людей, не связанных с ИТ.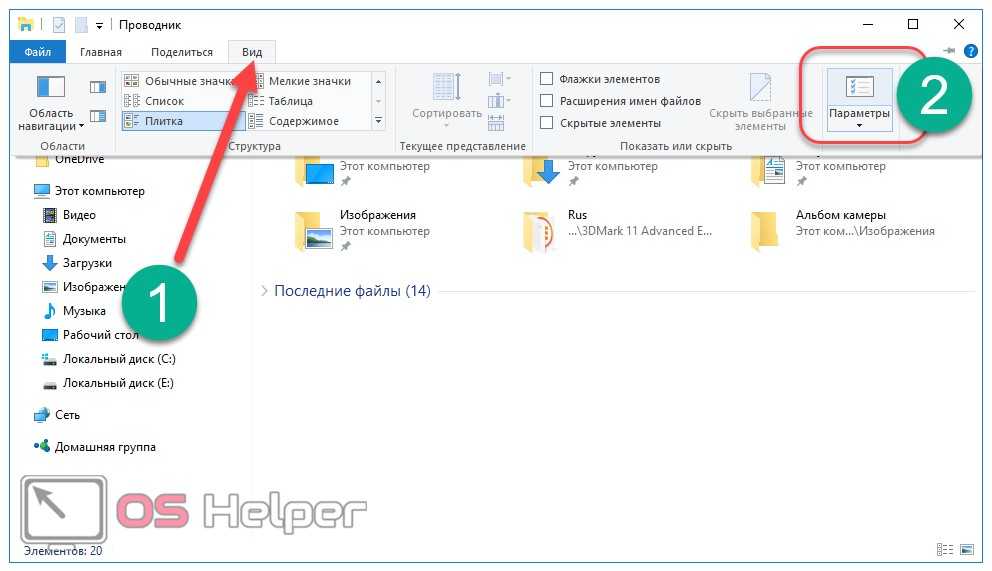 Он имеет четкий интерфейс, который может легко понять каждый, и поддерживает различные типы и форматы файлов.
Он имеет четкий интерфейс, который может легко понять каждый, и поддерживает различные типы и форматы файлов.
DiskInternals Uneraser — это комплексное программное решение, которое поможет вам защитить ваши данные в случае потери данных, а также пригодится, когда вам нужно восстановить потерянные или удаленные файлы. Он без проблем работает на всех версиях ОС Windows, а также имеет встроенный мастер, который поможет вам.
Как использовать DiskInternals Uneraser для защиты ваших файлов
С помощью DiskInternals Uneraser вы можете создать образ диска, чтобы иметь резервную копию файла на случай потери данных.
Первый шаг: Загрузите и установите программное приложение на свой компьютер.
Запустить пробную версию Uneraser.DiskInternals Uneraser — окно настройки.
Второй шаг: Запустите приложение и закройте «Мастер», который запустится автоматически.
Третий шаг: щелкните правой кнопкой мыши жесткий диск и выберите в контекстном меню пункт «Создать образ диска».