Как отключить на винде 10 антивирус: Отключение антивирусной защиты в Защитнике Windows на панели «Безопасность Windows»
Содержание
В Windows 10 теперь нельзя выключить встроенный антивирус. Он возвращается, даже если его отключить в реестре
ПО
Софт
Техника
|
Поделиться
Microsoft закрывает возможность отключения встроенного антивируса Windows 10. После установки августовского патча этого не добиться даже редактированием реестра.
Не отключить даже через реестр
Microsoft лишила пользователей операционной системы Windows 10 возможности навсегда отключить защиту в реальном времени, которую обеспечивает встроенный антивирус Microsoft Defender («Защитник Microsoft»).
По сообщению WindowsLatest, установка августовского обновления (версия 4. 18.2007.8) Windows 10 заставляет ОС игнорировать пользовательские изменения системного реестра, направленные на деактивацию фирменной защиты Microsoft от угроз.
18.2007.8) Windows 10 заставляет ОС игнорировать пользовательские изменения системного реестра, направленные на деактивацию фирменной защиты Microsoft от угроз.
Ранее установка параметра “DisableAntiSpyware”, который находится в разделе “\HKEY_LOCAL_MACHINE\SOFTWARE\Microsoft\Windows Defender” реестра в “1” с последующей перезагрузкой машины позволяла «продвинутым» пользователям добиться полного отключения «Защитника».
Microsoft предупреждает о неактуальности опции DisableAntiSpyware после августовского обновления
Тем не менее, пользователь по-прежнему может беспрепятственно установить на свой компьютер стороннюю антивирусную программу, и она в теории не будет конфликтовать с «Защитником» – в процессе ее установки Windows 10 приостановит работу последнего.
Временное отключение антивируса
Как отмечает издание, фирменный антивирус Microsoft все так же можно отключить на непродолжительный промежуток времени – с помощью «Параметров Windows», редактора локальной групповой политики (gpedit.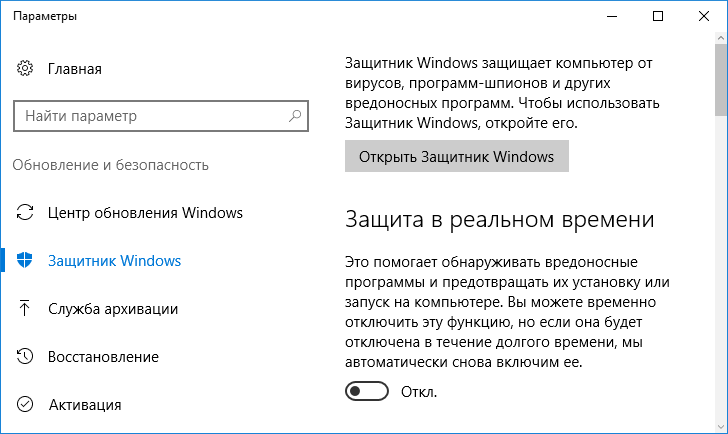 msc) или стороннего ПО для настройки Windows. Стоит отметить, что такой редактор отсутствует в Windows 10 редакции «Домашняя».
msc) или стороннего ПО для настройки Windows. Стоит отметить, что такой редактор отсутствует в Windows 10 редакции «Домашняя».
В Windows 10 предусмотрена штатная возможность отключения «Защитника» на непродолжительное время
Временно отключить встроенную антивирусную защиту Windows 10 можно перейдя в «Параметры» -> «Обновления и безопасность» -> «Безопасность Windows». В разделе «Области защиты» нужно кликнуть по пункту «Защита от вирусов и угроз». В открывавшемся окне в секции «Параметры защиты от вирусов и других угроз» нажать на ссылку «Управление настройками» и изменить положение переключателя с «Вкл» на «Откл» под описанием параметра «Защита в режиме реального времени».
Опция AntiSpyWare в реестре Windows 10
После этого Windows предупредит об «уязвимости устройства». Через некоторое время система автоматически вернет данный параметр в исходное состояние.
Зачем отключают защиту в реальном времени
Пользователи прибегают к отключению встроенной антивирусной защиты Windows по целому ряду причин. К примеру, любое защитное решение, не только Microsoft Defender, может допускать ложные срабатывания.
К примеру, любое защитное решение, не только Microsoft Defender, может допускать ложные срабатывания.
Как выбирать коммерческий SIEM в 2022 году?
Безопасность
Кроме того, нередко владельцы «пиратских» копий продуктов Microsoft и других разработчиков используют разного рода программы-активаторы, которые определяются антивирусами как вредоносные, коими по сути и являются.
Наконец, наличие возможности отключения встроенной защиты может быть актуальным в свете последних изменений в Windows 10, с помощью которых Microsoft усложнила пользователям блокировку сбора данных телеметрии.
Напомним, что с конца июля 2020 г. Windows 10 начала определять файлы hosts, содержащие список адреса интернет-служб корпорации, которые ответственны за сбор данных о системе, как существенную угрозу безопасности компьютера. Именно с помощью внесения таких адресов в файл hosts некоторые «продвинутые» пользователи запрещали Windows передавать Microsoft какую-либо информацию о своем ПК.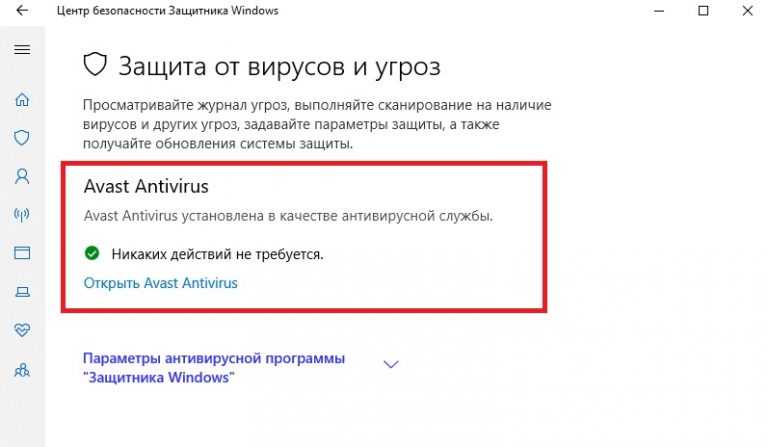
- CNews Forum 2022: Информационные технологии завтра
Дмитрий Степанов
Как насовсем отключить антивирус Защитник Microsoft на Windows 10 » MSReview
Если вам не нужен антивирус Защитник Microsoft в системе Windows 10, его можно отключить раз и навсегда.
В операционной системе Windows 10 антивирус Защитник Microsoft по умолчанию используется для защиты компьютера от вредоносных файлов и вирусов, приложений-вымогателей, шпионского программного обеспечения и других типов угроз. Хотя этот антивирус один из лучших на компьютерах, могут возникнуть ситуации, когда нужно навсегда или на время отключить защиту.
Например, если вы пользуетесь антивирусом стороннего производителя и не хотите от него отказываться. Или когда вам необходимо поменять системные настройки, которые конфликтуют с антивирусом. Или если вы настраиваете устройство-киоск, которое не подключается сети и поэтому защита на нём не нужна. Или если вы сетевой администратор и вам требуется соблюдать политики организации на определённых компьютерах. Хотя удалить антивирус Защитник Microsoft из Windows 10 нельзя, можно отключить его насовсем при помощи групповой политики и при установке другого антивируса. Временно отключить защитник Microsoft можно при помощи приложения «Безопасность Windows».
Или если вы сетевой администратор и вам требуется соблюдать политики организации на определённых компьютерах. Хотя удалить антивирус Защитник Microsoft из Windows 10 нельзя, можно отключить его насовсем при помощи групповой политики и при установке другого антивируса. Временно отключить защитник Microsoft можно при помощи приложения «Безопасность Windows».
В этой статье рассказывается о разных методах отключения Защитник Windows насовсем или на время.
Отключение Защитника Microsoft через приложение «Безопасность Windows»
Когда нужно разрешить определённый конфликт, нет нужды отключать Защитник Microsoft насовсем. Приостановить его работу можно на время.
- Нажмите на кнопку «Пуск».
- Введите в поиск «безопасность Windows» и нажмите на верхний результат.
- Нажмите «Защита от вирусов и угроз».
- В разделе «Параметры защиты от вирусов и угроз» выберите «Управление параметрами».
- Отключите защиту в реальном времени.

После выполнения этих действий антивирус временно выключит защиту и позволит устанавливать приложения и вносить системные изменения без конфликтов.
При перезагрузке или следующем включении компьютера Защитник Microsoft снова будет работать. Вручную он включается как описано выше, нужно активировать переключатель в пункте 5.
Это не постоянное решение, но это лучший вариант для отключения защиты при внесении системных изменений или установке программы, которую эта защита запрещает.
Отключение антивируса Защитник Microsoft в групповых политиках
Можно настроить объект групповой политики на постоянное выключение защитника Microsoft, если у вас Windows 10 Pro. При этом также потребуется отключить функцию «Защита от изменений».
В данной функции Windows 10 защищает приложение «Безопасность Windows» от несанкционированных изменений. Так как редактор локальной групповой политики меняет настройки безопасности за пределами приложения, антивирус отменят все изменения при следующей перезагрузке компьютера.
Отключение защиты от изменений
- Нажмите на кнопку «Пуск».
- Наберите в поиске «безопасность Windows» и нажмите на верхний результат.
- Нажмите «Защита от вирусов и угроз».
- В разделе «Параметры защиты от вирусов и угроз» выберите «Управление параметрами».
- Выключите «Защита от несанкционированного доступа».
После этого можно отключать Защитник Microsoft при помощи групповой политики.
Отключение Защитника Microsoft
Для отключения Защитника Microsoft в Windows 10 насовсем:
- Нажмите на кнопку «Пуск».
- Введите в поиск gpedit.msc и нажмите на верхний результат для открытия редактора локальной групповой политики.
- Перейдите по следующему адресу: Конфигурация компьютера > Административные шаблоны > Компоненты Windows > Антивирус Microsoft Defender.
- Дважды нажмите на политику «Отключить антивирусную программу Microsoft Defender».

- Выберите опцию «Включено» для включения антивируса Защитник Windows.
- Нажмите «Применить».
- Нажмите OK.
- Перезагрузите компьютер.
После этого Защитник Microsoft будет отключен, но иконка щита останется на панели задач. Она является частью программы «Безопасность Windows».
При желании вы сможете отменить сделанные изменения, в шаге 5 выбрав опцию «Не задано» в политике «Отключить антивирусную программу Microsoft Defender». Если вы решили включить антивирус, рекомендуется также активировать опцию «Защита от изменений», как описано выше.
Отключение защитника Microsoft при помощи стороннего антивируса
Если вы хотите поставить антивирус стороннего разработчика, не нужно вручную отключать защитник Microsoft. После установки другого вируса защитник Microsoft выключается автоматически.
- Откройте сайт производителя антивируса.
 В данной статье это Bitdefender, но инструкции более-менее одинаковые для любого антивируса.
В данной статье это Bitdefender, но инструкции более-менее одинаковые для любого антивируса. - Нажмите кнопку «Скачать» для сохранения установочного файла на компьютер.
- Дважды нажмите на скачанный файл для начала установки.
- Примите условия лицензионного соглашения, если оно есть.
- Нажмите «Установить».
После этого система автоматически обнаружит новую защиту и отключит Защитник Microsoft.
Как узнать, какой антивирус работает в системе сейчас
- Нажмите на кнопку «Пуск».
- Введите в поиск «безопасность Windows» и нажмите на верхний результат.
- Нажмите «Параметры» внизу страницы.
- Нажмите «Управление поставщиками».
- В разделе «Антивирус» Защитник Microsoft должен быть отключен.
Кроме этого метода, в прошлом можно было менять раздел реестра HKEY_LOCAL_MACHINE\SOFTWARE\Policies\Microsoft\Windows Defender\DisableAntiSpyware, чтобы насовсем отключить встроенную защиту Windows 10. Сейчас данная возможность отсутствует, чтобы усложнить отключение антивируса.
Сейчас данная возможность отсутствует, чтобы усложнить отключение антивируса.
Как видим, есть несколько методов выключения антивируса Windows 10. При этом работать в системе без антивируса не рекомендуется. Следует отключать его на короткое время, для выполнения определённых задач, которым антивирус мешает.
Как отключить антивирус в Windows 10 временно/постоянно
- Миниинструмент
- Центр новостей MiniTool
- Как отключить антивирус в Windows 10 временно/постоянно
Алиса | Подписаться |
Последнее обновление
Если вы хотите отключить антивирусные программы на вашем компьютере с Windows 10, вы можете проверить способы ниже. Для пользователей Windows программное обеспечение MiniTool предлагает бесплатное программное обеспечение для восстановления данных, бесплатный менеджер разделов диска, бесплатное программное обеспечение для резервного копирования и восстановления системы и т.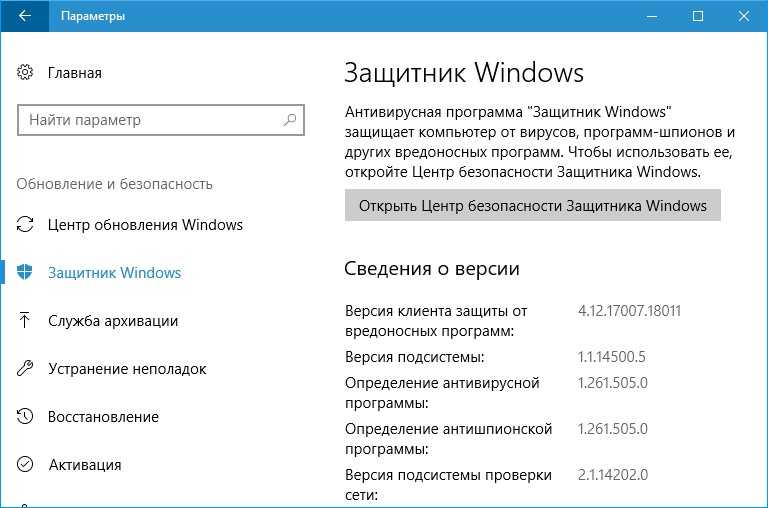 д.
д.
Иногда вам может понадобиться отключить антивирус в Windows 10, например, антивирусное программное обеспечение мешает установке доверенной программы, антивирусное приложение конфликтует с определенным процессом Windows и т. д. Если вы не знаете, как отключить антивирус в Windows 10, вы можете проверить способы ниже, чтобы легко это сделать.
Однако имейте в виду, что антивирусное программное обеспечение предназначено для защиты вашего компьютера от вирусов, вредоносных программ и даже хакеров. Вы можете временно отключить его, но подумайте дважды, прежде чем решите отключить его навсегда.
Как временно отключить антивирус в Windows 10
Чтобы отключить стороннее антивирусное программное обеспечение в Win 10, как правило, вы можете щелкнуть правой кнопкой мыши значок программы в правой части панели задач Windows и выбрать «Отключить» или «Выход», чтобы временно отключить его. Если вы хотите снова включить его позже, вы можете перезагрузить компьютер.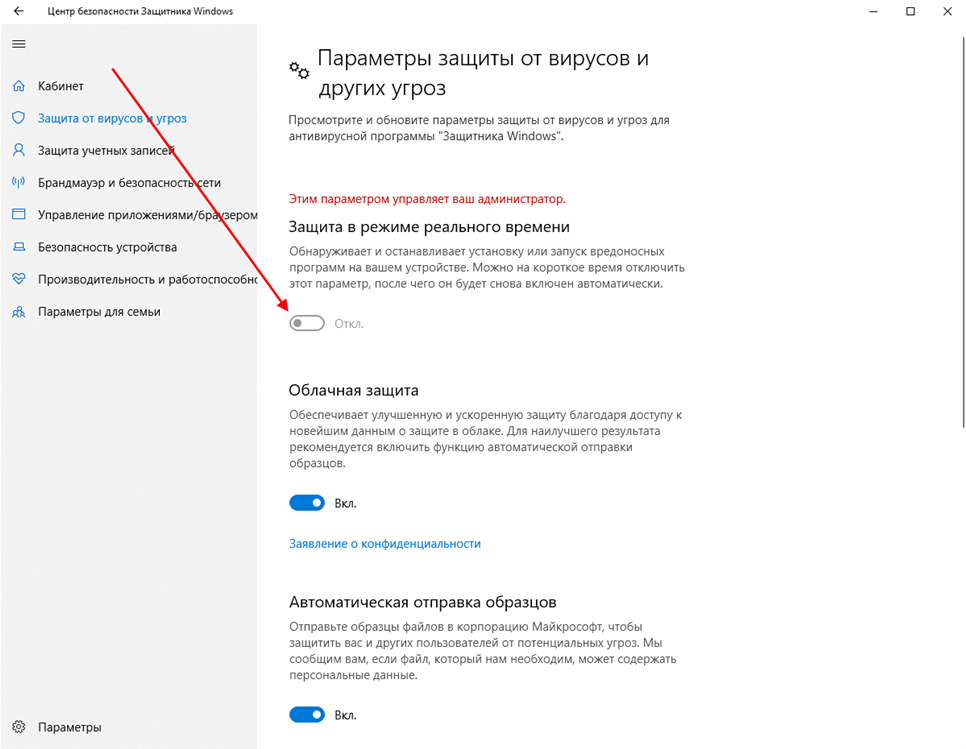
Вы также можете попробовать запустить Windows 10 в безопасном режиме, и все антивирусные программы не будут загружаться в безопасном режиме.
Если вы хотите отключить антивирусную защиту Защитника Windows в режиме реального времени, вы можете использовать один из двух способов, указанных ниже.
Способ 1. Через настройки безопасности Windows
- Нажмите Windows + I, чтобы открыть настройки Windows.
- Нажмите «Обновление и безопасность» -> «Безопасность Windows» -> «Защита от вирусов и угроз».
- Найдите раздел «Параметры защиты от вирусов и угроз» в правом окне и нажмите «Управление параметрами».
- Отключите параметр «Защита в режиме реального времени, если она отключена, что делает ваше устройство уязвимым».
Таким образом, вы можете временно отключить антивирус в Windows 10. Если вы хотите снова включить антивирусную защиту в режиме реального времени, вы можете перезагрузить компьютер или выполнить ту же операцию, что и выше, чтобы включить эту опцию.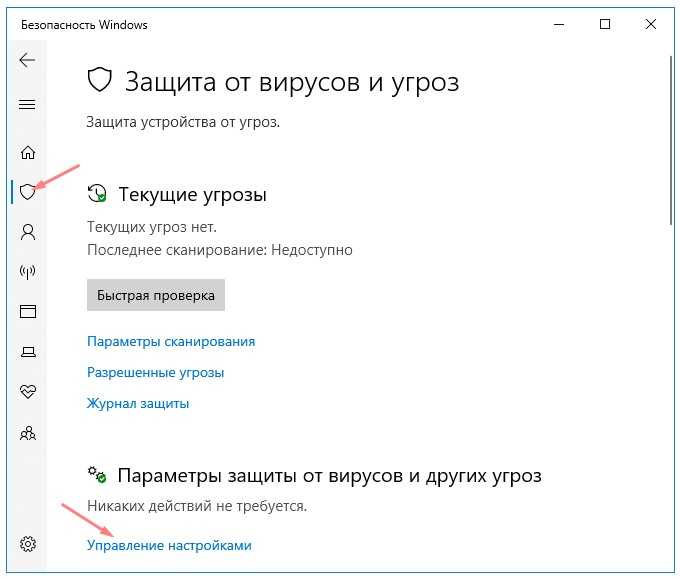
Способ 2. Отключить антивирус Windows с помощью групповой политики
- Вы можете нажать Windows + R, ввести gpedit.msc в диалоговом окне «Выполнить» и нажать Enter, чтобы открыть групповую политику в Windows 10.
- Щелкните следующим образом: Конфигурация компьютера > Административные шаблоны > Компоненты Windows > Антивирусная программа Microsoft Defender.
- В правом окне дважды щелкните «Отключить антивирус Microsoft Defender» и выберите параметр «Включено».
- Нажмите «Применить», а затем «ОК», чтобы сохранить изменения.
Если вы хотите снова включить антивирус Защитника Windows, вы можете выполнить те же инструкции выше и выбрать параметр «Не настроено».
Неправильное редактирование групповой политики может привести к сбоям в работе вашего компьютера, поэтому рекомендуется экспортировать и создавать резервные копии параметров групповой политики перед ее редактированием.
Как навсегда отключить антивирус в Windows 10
Чтобы навсегда отключить антивирус в Windows 10, вы можете удалить/удалить антивирусную программу.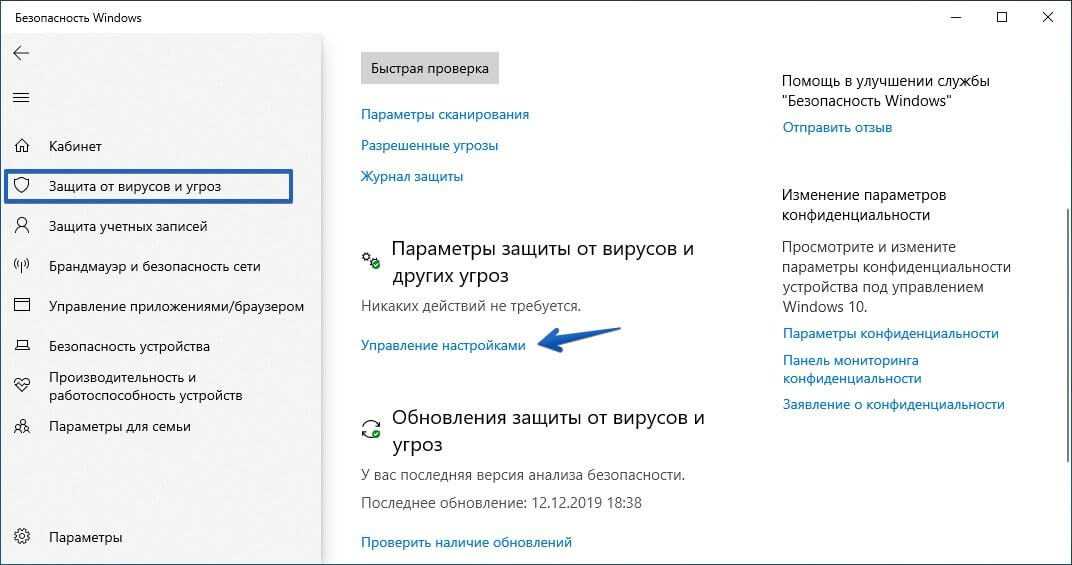 Узнайте, как удалить антивирусную программу на вашем компьютере с Windows 10.
Узнайте, как удалить антивирусную программу на вашем компьютере с Windows 10.
- Вы можете нажать Windows + R, ввести панель управления и нажать Enter, чтобы открыть панель управления в Windows 10.
- Далее вы можете нажать «Программы и компоненты». Прокрутите вниз, чтобы найти целевую антивирусную программу, щелкните ее правой кнопкой мыши и выберите «Удалить», чтобы удалить ее с вашего компьютера. Таким образом, вы можете навсегда отключить антивирус на своем компьютере с Windows 10.
Если вам нужно отключить антивирус в Windows 10, вы можете следовать приведенному выше руководству. Чтобы восстановить потерянные данные в Windows 10, вы можете использовать бесплатное программное обеспечение для восстановления данных — MiniTool Power Data Recovery.
- Твиттер
- Линкедин
- Реддит
Об авторе
Комментарии пользователей:
Как отключить антивирусную защиту
Антивирусное программное обеспечение не должно быть вечным.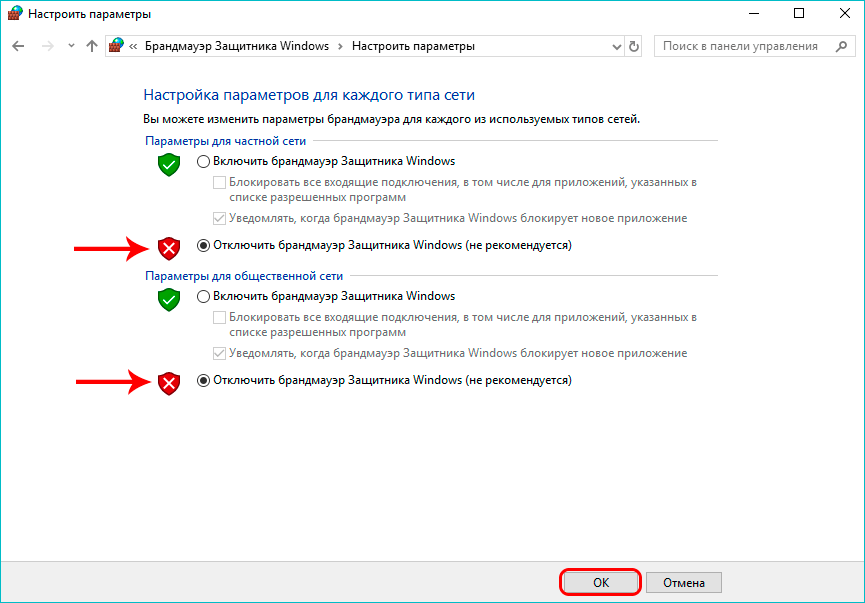 Если вы хотите отключить свое программное обеспечение, временно или постоянно, вы можете сделать это либо через само антивирусное приложение, либо через ваше устройство или браузер. Мы покажем вам, как отключить антивирусное программное обеспечение любым удобным для вас способом.
Если вы хотите отключить свое программное обеспечение, временно или постоянно, вы можете сделать это либо через само антивирусное приложение, либо через ваше устройство или браузер. Мы покажем вам, как отключить антивирусное программное обеспечение любым удобным для вас способом.
Как отключить антивирус
Вы можете отключить антивирусное программное обеспечение через приложение, устройство или браузер.
Совет: Если антивирусное программное обеспечение работает в фоновом режиме на вашем устройстве, простого закрытия приложения не всегда достаточно. Скорее, вам нужно будет полностью отключить сканирование отдельно.
Антивирусное программное обеспечение
Аваст
- Щелкните Меню.
- Выберите Настройки.
- Перейти к защите.
- Нажмите Основные щиты.
- Переместите зеленый ползунок влево.
- Выберите, как долго вы хотите, чтобы антивирус был отключен.

- Нажмите OK.
- Нажмите Стоп.1
АВГ
- Щелкните правой кнопкой мыши значок AVG на панели задач Windows.
- Переместите зеленый ползунок влево.
- Нажмите OK.
- Нажмите «Стоп», когда будет предложено.2
Авира
- Щелкните значок Avira на панели задач.
- В левом меню щелкните Безопасность.
- Выберите модуль с надписью Protection Options.
- Отключить веб-защиту.3
Битдефендер
- Щелкните Защита, которая находится в левой части основного интерфейса.
- Щелкните Антивирус.
- Выберите Открыть.
- В разделе «Дополнительно» отключите Bitdefender Shield.
- Выберите, следует ли отключить его навсегда или до следующего перезапуска системы.
- Нажмите OK для подтверждения.4
ESET
- Выберите «Настройка» на левой панели основного интерфейса.

- Щелкните Защита компьютера.
- Нажмите кнопку «Приостановить защиту от вирусов и программ-шпионов» внизу.
- Выберите желаемую продолжительность.
- Нажмите «Применить».5
Касперский
- Перейти к строке меню.
- Щелкните значок приложения.
- В появившемся меню выберите «Выключить защиту».6
Вредоносные программы
- Запустите программу и нажмите «Настройки».
- Перейти на вкладку Защита.
- В режиме защиты в реальном времени выключите все четыре переключателя.
- Нажимайте «Да» для подтверждения каждый раз, когда появляется запрос.7
McAfee (новый пользовательский интерфейс Windows)
- В главном интерфейсе щелкните значок шестеренки настроек в верхнем левом углу.
- Выберите сканирование в реальном времени.
- Нажмите «Выключить».
McAfee (устаревший пользовательский интерфейс Windows)
- Щелкните правой кнопкой мыши значок McAfee на панели задач Windows.

- Выберите Изменить настройки.
- В появившемся меню выберите Сканирование в реальном времени.
- Выберите «Выключить» и установите время.
- Щелкните Выключить для подтверждения.
McAfee (Mac)
- Запустите программу McAfee.
- Щелкните значок шестеренки в настройках.
- Выберите сканирование в реальном времени.
- Нажмите на замок и введите свой пароль.
- Отключите ползунок.
- Нажмите на замок еще раз.8
Нортон (Windows)
- Войдите в свою учетную запись администратора.
- Щелкните правой кнопкой мыши значок Norton.
- Нажмите «Отключить автоматическую защиту» или «Отключить брандмауэр».
- В раскрывающемся списке «Запрос безопасности» выберите «Продолжительность» и выберите один из них.
- Нажмите OK для подтверждения.
Нортон (Mac)
- Запустить Нортон.

- В окне My Norton рядом с пунктом Безопасность устройства щелкните Открыть.
- В главном окне Norton нажмите «Дополнительно» или «Настройки».
- В разделе «Защитить мой Mac» отключите строку «Автоматическое сканирование».
- Перейдите в Брандмауэр и переместите строки «Блокировка подключения» и «Защита от уязвимостей» в положение «Выключено».9
Софос
- На домашней панели Sophos выберите свое устройство.
- На панели «Защита» сделать синие ползунки серыми для всех разделов.10
Trend Micro (Mac)
- Щелкните значок Trend Micro в строке меню.
- Щелкните Завершить работу Trend Micro Antivirus.11
Vipre (Windows)
- В области уведомлений щелкните правой кнопкой мыши значок VIPRE.
- Выбор выключения VIPRE.12
Вебрут
- Откройте меню Windows.

- Щелкните правой кнопкой мыши значок SecureAnywhere на панели задач.
- Щелкните Отключить защиту.
- Нажмите Да для подтверждения.
- При необходимости введите CAPTCHA.13
Безопасность Windows
- Нажмите «Пуск».
- Прокрутите вниз и выберите «Настройки».
- Перейдите в раздел «Обновление и безопасность».
- Выберите Безопасность Windows.
- Открыть защиту от вирусов и угроз.
- Щелкните Управление настройками.
- Выключить защиту в реальном времени.14
По типу устройства/браузера
Mac
- Откройте антивирусное приложение и принудительно закройте его, нажав Option, Command и Escape.
- Выберите приложение в окне принудительного закрытия приложений.
- Нажмите Force Quit.15
Если вы ищете другой антивирус для замены старого, ознакомьтесь с нашим списком лучших антивирусов для компьютеров Mac или узнайте, действительно ли компьютеры Mac нуждаются в антивирусном программном обеспечении или нет.
Окна
- Выберите антивирусное приложение на панели задач.
- Щелкните его правой кнопкой мыши и выберите «Отключить защиту».
- Нажмите Да, если будет предложено подтвердить.
Windows имеет встроенное антивирусное программное обеспечение, но если этого недостаточно, узнайте больше о лучшем антивирусном программном обеспечении для Windows.
Примечания: Обратите внимание, что мы не включили инструкции по отключению антивируса на вашем iPhone или iPad. Это связано с тем, что устройства iOS, такие как iPad, не нуждаются в антивирусном программном обеспечении. Если вы не уверены, нужно ли вам это, прочитайте нашу статью «Нужно ли мне антивирусное программное обеспечение?»
Android 8.0 или выше
Начиная с Android 8.0, Android требует, чтобы приложения создавали постоянное (также известное как «липкое») уведомление, чтобы продолжать работать в фоновом режиме.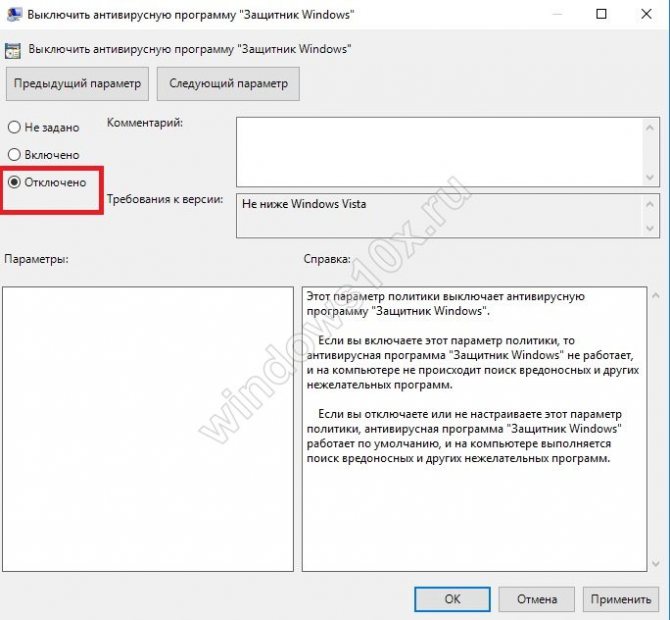 Без постоянного уведомления Android ограничит ресурсы приложения или даже заставит его закрыть через некоторое время.16 Это означает, что антивирусные приложения отключатся, если вы отключите постоянное уведомление. Вот как:
Без постоянного уведомления Android ограничит ресурсы приложения или даже заставит его закрыть через некоторое время.16 Это означает, что антивирусные приложения отключатся, если вы отключите постоянное уведомление. Вот как:
- Откройте панель уведомлений, проведя пальцем вниз.
- Проведите влево по постоянному уведомлению антивирусного приложения.
- Коснитесь значка шестеренки.
- Отключить постоянное уведомление.
Старые версии Android
В более старых версиях Android вы можете отключить некоторые антивирусные приложения, принудительно закрыв их. Однако при следующем запуске приложение снова будет работать в фоновом режиме. Чтобы принудительно закрыть антивирусные приложения Android, выполните следующие действия:
- Откройте настройки вашего смартфона.
- Перейти к приложениям.
- Найдите антивирусное приложение и коснитесь его.
- Нажмите Принудительно закрыть.

Если вы хотите заменить свое программное обеспечение, прочитайте нашу статью о лучшем антивирусном программном обеспечении для Android.
Хром
- Перейдите в настройки Google Chrome, нажав кнопку «Дополнительно» (вертикальное многоточие в правом верхнем углу окна).
- Щелкните Дополнительные инструменты.
- Выберите Расширения в появившемся меню.
- Выберите антивирусное расширение для браузера.
Расширения Chrome - Нажмите Удалить.17
Если у вас есть Chromebook, узнайте, требуется ли для Chromebook антивирусное программное обеспечение.
Должен ли я отключить антивирусное программное обеспечение?
Теперь, когда мы рассказали вам, как, давайте спросим, почему. Почему кто-то вообще хочет отключить свое антивирусное программное обеспечение? Бывают случаи, когда его отключение может быть целесообразным, например, когда вы устанавливаете новые программы.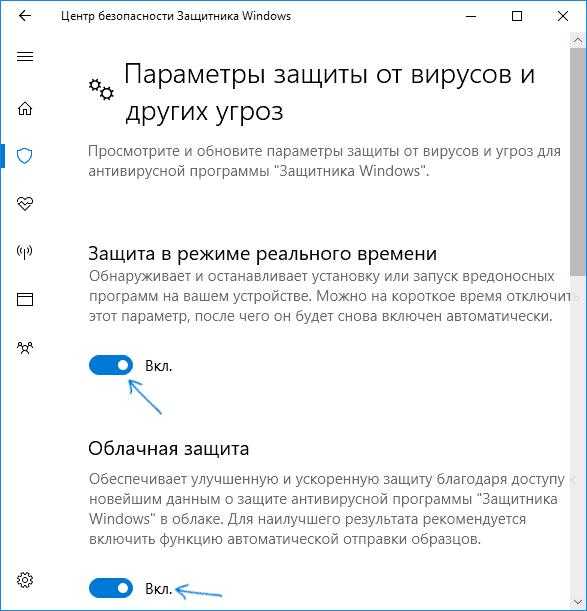 Ваше антивирусное программное обеспечение может помешать вам установить что-либо, особенно если вы загрузили его из Интернета. Вы также можете отключить антивирусное программное обеспечение при потоковой передаче или торрент-файлах, так как это может сделать эти процессы очень медленными. Кроме того, мы рекомендуем всегда включать антивирусное программное обеспечение. Несмотря на то, что его фоновое сканирование может немного снизить скорость просмотра, оно того стоит для защиты от вирусов и вредоносных программ, которые могут привести к взлому, утечке данных и краже личных данных.
Ваше антивирусное программное обеспечение может помешать вам установить что-либо, особенно если вы загрузили его из Интернета. Вы также можете отключить антивирусное программное обеспечение при потоковой передаче или торрент-файлах, так как это может сделать эти процессы очень медленными. Кроме того, мы рекомендуем всегда включать антивирусное программное обеспечение. Несмотря на то, что его фоновое сканирование может немного снизить скорость просмотра, оно того стоит для защиты от вирусов и вредоносных программ, которые могут привести к взлому, утечке данных и краже личных данных.
Что искать в антивирусном программном обеспечении
Возможно, вы хотите отключить антивирусную программу, потому что она вас не устраивает. Если это так, вот на что следует обратить внимание при покупке замены:
- Сканирование на основе поведения: В наши дни лучшие антивирусные программы могут находить вирусы и вредоносные программы, даже если этих программ еще нет в их базах данных, с помощью сканирования на основе поведения.
 Вместо того, чтобы просто сканировать сигнатуры, как антивирусы прошлых лет, современные программы сканируют подозрительное поведение.
Вместо того, чтобы просто сканировать сигнатуры, как антивирусы прошлых лет, современные программы сканируют подозрительное поведение. - Сканирование по запросу и при доступе: Вы должны иметь возможность выполнять сканирование в любое время, но также должна быть возможность сканирования в фоновом режиме или при каждом включении устройства.
- Брандмауэры: Брандмауэры не всегда включены в антивирусное программное обеспечение, но они полезны для сканирования угроз по всей сети.
- Чистая история: Несмотря на то, что они используются для защиты людей в Интернете, многие антивирусные компании имеют неоднородную историю нарушений безопасности, правительственных расчетов и даже взломов. Ищите компанию, которой вы можете доверить свои данные, так как программное обеспечение будет сканировать все ваше устройство и все его данные. В идеале приложения защищают вашу информацию с помощью шифрования AES-256, действующего отраслевого стандарта.

Резюме
Мы не можем винить вас за то, что вы хотите отключить антивирусное программное обеспечение, так как оно часто замедляет соединение. Однако вам понадобится защита от вирусов, программ-вымогателей, шпионского ПО, рекламного ПО и т. п., поэтому мы надеемся, что вы снова включите ее в какой-то момент. Читайте наши ответы на наиболее часто задаваемые вопросы об отключении антивирусного программного обеспечения или ознакомьтесь с лучшим антивирусным программным обеспечением для Linux, лучшим антивирусным программным обеспечением для бизнеса или лучшим бесплатным антивирусом.
Часто задаваемые вопросы
Все еще не знаете, как отключить антивирус? Мы вас прикрыли.
- Как отключить антивирус?
Способ отключения антивируса зависит от типа программного обеспечения, типа вашего браузера или типа вашего устройства. Для Mac вы можете принудительно закрыть приложение, открыв его и нажав Option, Command и Escape.
 Появится окно принудительного закрытия приложений. Выберите антивирусное приложение и нажмите «Выйти принудительно».
Появится окно принудительного закрытия приложений. Выберите антивирусное приложение и нажмите «Выйти принудительно». - Может ли вирус отключить мой антивирус?
В некоторых случаях да, вирус может отключить ваше антивирусное программное обеспечение или запретить его обновление.
- Как отключить антивирус в Chrome?
Чтобы отключить антивирус в Chrome, выполните следующие действия:
- Перейдите в настройки Google Chrome, нажав кнопку «Дополнительно» (вертикальное многоточие в правом верхнем углу окна).
- Щелкните Дополнительные инструменты.
- Выберите Расширения в появившемся меню.
- Выберите антивирусное расширение для браузера.
- Нажмите «Удалить».
- Как временно отключить антивирус K7?
Чтобы временно отключить антивирус К7 на ПК:
- Щелкните правой кнопкой мыши значок K7 на панели задач.

- Щелкните правой кнопкой мыши значок K7 на панели задач.



 В данной статье это Bitdefender, но инструкции более-менее одинаковые для любого антивируса.
В данной статье это Bitdefender, но инструкции более-менее одинаковые для любого антивируса.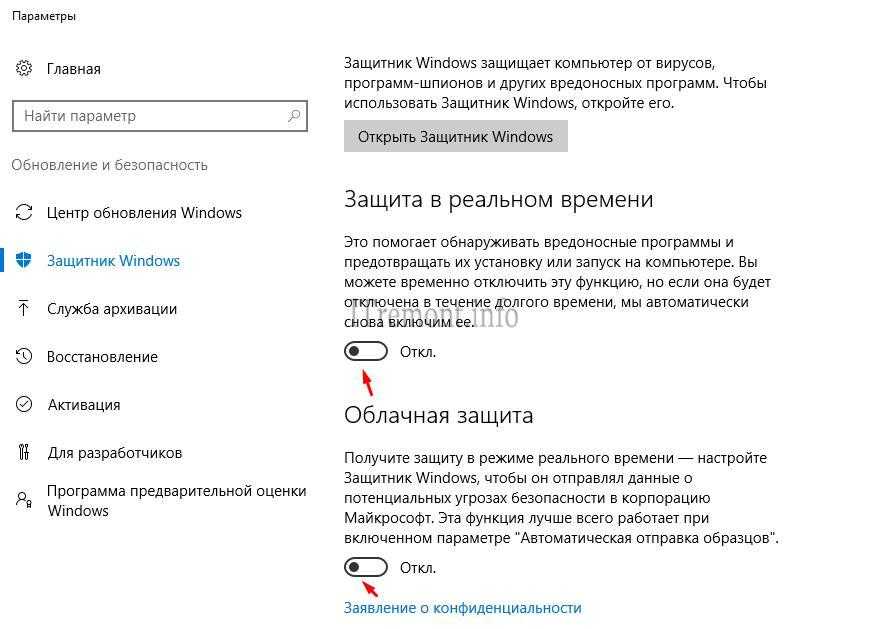


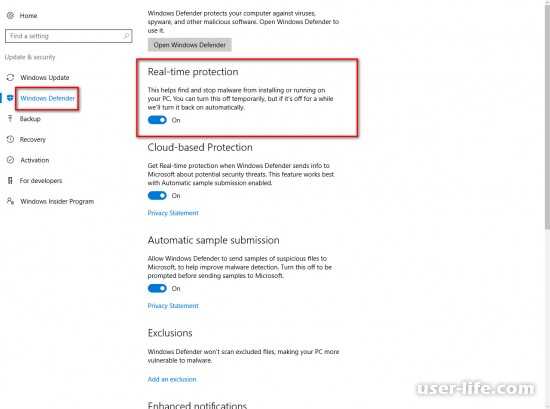


 Вместо того, чтобы просто сканировать сигнатуры, как антивирусы прошлых лет, современные программы сканируют подозрительное поведение.
Вместо того, чтобы просто сканировать сигнатуры, как антивирусы прошлых лет, современные программы сканируют подозрительное поведение.
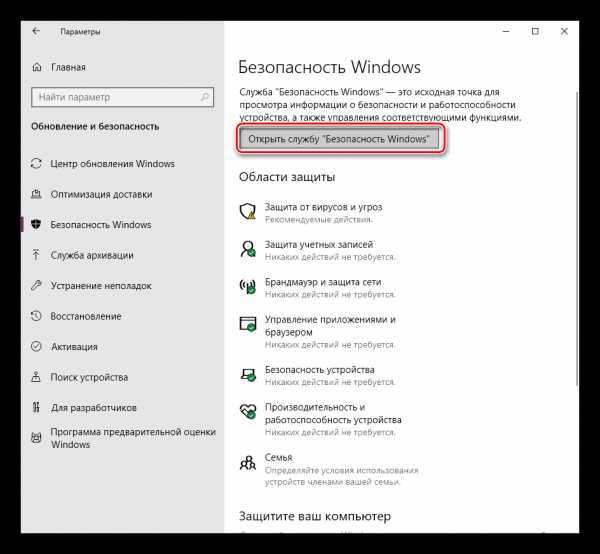 Появится окно принудительного закрытия приложений. Выберите антивирусное приложение и нажмите «Выйти принудительно».
Появится окно принудительного закрытия приложений. Выберите антивирусное приложение и нажмите «Выйти принудительно».
