На ноутбуке греется системная плата: Греется системная плата на ноутбуке
Содержание
Греется материнская плата | Компьютерный Мастер
Материнская плата – основа любого компьютера. К ней подключаются все функциональные элементы системы (потому её также называют системной платой). Поэтому перегрев столь важного элемента компьютера приводит к неполадкам.
Причин экстремального повышения температуры может быть множество. Что делать если сильно греется материнская плата? Первый шаг к решению проблемы – правильная диагностика неполадки.
Диагностика перегрева материнской платы
Для получения сведений о температурах функциональных элементов системы, в том числе насколько сильно греется материнская плата служат специальные программы. К примеру, AIDA64 или CPUID HWMonitor. После скачивания и установки они покажут температуру, вольтаж питания и другие параметры системы.
Интерфейс программы AIDA64
Какая должна быть температура материнской платы? В большинстве случаев нормальная рабочая температура системной платы не превышает 600С. Уточнить данные о диапазоне рабочих температур можно в инструкции к плате. А уточнение весьма желательно, потому что означенный диапазон порой значительно разнится от модели к модели.
Уточнить данные о диапазоне рабочих температур можно в инструкции к плате. А уточнение весьма желательно, потому что означенный диапазон порой значительно разнится от модели к модели.
Интерфейс программы CPUID HWMonitor
Некоторые материнские платы могут и не оснащаться отдельными температурными датчиками. В таком случае они не отобразятся в указанных программах, и проверку придётся проводить при помощи внешних термометров (особенно пригодится в таком случае инфракрасный бесконтактный термометр).
Причины перегрева материнской платы
Первая и наиболее распространенная причина перегрева любых системных составляющих компьютера – пыль и грязь внутри корпуса. Даже если под крышкой системного блока относительно чисто, к перегревам может приводить высохшая термопаста под радиаторами системы охлаждения.
В таком случае поможет чистка корпуса, замена термопасты на процессора и чипсете. Часто греется северный мост на материнской плате, южный мост, процессор, некоторые транзисторы, а не сама плата. В качестве дополнительной меры рекомендуется добавление нескольких куллеров в систему охлаждения.
В качестве дополнительной меры рекомендуется добавление нескольких куллеров в систему охлаждения.
Расположение чипсета и процессора
Менее распространены неполадки в питании функциональных элементов системной платы. Если приведённые выше действия не помогли, то необходимо осмотреть системную плату и блок питания на предмет вздувшихся конденсаторов. Проблемы с блоком питания быстро устраняются его заменой.
Неисправные конденсаторы
Замену конденсаторов проводить самостоятельно без опыта крайне рискованно, поэтому лучше обратиться к специалистам.
Кроме того, к перегреву системной платы могут приводить неполадки в работе BIOS – базовой системы управления компьютером. В таком случае придётся искать и устанавливать другую версию (прошивку) базового ПО. Сделать это можно самостоятельно, но процесс не лишён доли риска.
Почему греется материнская плата компьютера до 100 градусов
Главная » Греется компьютер
Просмотров 23. 6к. Опубликовано Обновлено
6к. Опубликовано Обновлено
Добрый день, дорогие читатели! Одна из причин выхода из строя материнской платы — ее перегрев. Явление не столь частое – чаще пользователи сталкиваются с перегревом процессора, видеокарты, однако, опасное. Чрезмерный нагрев (вплоть до 120 градусов) ведет к поломке материнки, становится причиной выхода из строя ноутбука, настольного компьютера. Чтобы избежать подобных последствий, разберемся, до скольки может греться материнка, перечислим причины перегрева, а также сформулируем основные действия, которые необходимо предпринять для устранения проблемы.
Содержание
- Почему греется материнская плата компьютера и ноутбука до 50, 60, 100 градусов
- Что делать, если греется системная плата компа
- Выводы
- Видеообзор
Почему греется материнская плата компьютера и ноутбука до 50, 60, 100 градусов
Нормальная температура материнской платы — 35-45° С. В ситуации, когда пользователь перегружает комп высоко ресурсными задачами, использует 2 видеокарты, температура может повышаться до 55° С.
В ситуации, когда пользователь перегружает комп высоко ресурсными задачами, использует 2 видеокарты, температура может повышаться до 55° С.
Греется устройство по следующим причинам:
- наличие пыли в корпусе пк;
- высокая температура окружающей среды;
- неправильно подобранный вентилятор;
- неисправность системы охлаждения;
- неправильно организованное внутреннее пространство в корпусе пк, когда шлейфы мешают свободному движению воздуха;
- радиатор прилегает к процессору неплотно, установлен некорректно;
- использование старого или бракованного процессора
Что делать, если греется системная плата компа
При обнаружении признаков перегрева платы дальнейшие действия зависят от причины, вызвавшей эту проблему. Многие рекомендуют просто вскрыть корпус и оставить компьютер работать в таком виде. Этот способ, однако, не годится для ноутбуков. Мало того, просто открыть корпус и оставить так его работать окажет лишь временную помощь. Это не поможет выявить причину неисправности и тем более ее устранить.
Это не поможет выявить причину неисправности и тем более ее устранить.
Если материнка нагревается очень сильно, следует провести диагностику всего пк и, в зависимости от выявленных причин, выполнить следующие мероприятия:
- при очень высокой температуре окружающего воздуха ее необходимо снизить. Для этого используются кондиционеры, вентиляторы;
- если в корпусе обнаружена пыль, посторонние объекты, проводится его очистка. Рекомендуется проверять системный блок на наличие грязи раз в 6-12 месяцев;
- неисправный вентилятор заменяют в сервисном центре. Замена потребуется, если система охлаждения была подобрана неправильно, и для конкретной конфигурации пк требуется другое оборудование;
- беспорядочно уложенные шлейфы разбирают, аккуратно раскладывают, скрепляют;
- проблему с радиатором решают его переустановкой либо заменой;
- не всегда быстро удается подтвердить, что материнка нагревается до 70 или даже 100 градусов из-за процессора.
 Если проблема кроется в нем, требуется его замена.
Если проблема кроется в нем, требуется его замена.
Выводы
К повышению температуры материнки приводит использование неподходящего оборудования, присутствие в корпусе пыли. При появлении признаков перегрева рекомендуется провести диагностику пк.
Видеообзор
Оцените автора
3 основных совета и решения
Ваш портативный компьютер обладает впечатляющей вычислительной мощностью и объемом памяти, занимая при этом очень мало места. За такой уровень эффективности приходится платить: избыточного тепла . Самая большая угроза для вашего ноутбука, если не считать кофе, — это перегрев. Это может привести к отказу оборудования и необратимому повреждению.
Давайте посмотрим, как предотвратить или устранить перегрев ноутбука, чтобы повысить его производительность и продлить срок службы.
Основы перегрева компьютеров
То, что ваш ноутбук кажется горячим, не означает, что он перегревается.
Откуда вы знаете, что ваш ноутбук перегревается?
Верным признаком того, что ваш компьютер перегревается, является то, что вы постоянно слышите, как вентилятор работает на максимальной скорости. Вы также можете столкнуться со снижением производительности, потому что современные процессоры могут снижать тактовую частоту для снижения теплового стресса. Кроме того, отказоустойчивое программное обеспечение может вызвать внезапное отключение, чтобы предотвратить повреждение оборудования.
Если вы хотите измерить фактические значения тепла внутри вашего ноутбука, вы можете использовать такой инструмент, как HWMonitor (показан выше).
Это также может показать, какая часть вашего ноутбука перегревается. Как правило, больше всего перегревается центральный процессор (ЦП) или графический процессор (ГП). Ноутбуки со встроенной графикой могут не отображать отдельные температуры графического процессора.
Почему ваш ноутбук перегревается?
Ваш ноутбук перегревается из-за недостаточного охлаждения .
Потенциальные причины включают засорение воздухозаборных решеток или выпускных отверстий пылью, засорение вентилятора, разрушение термопасты или термопрокладки.
Термопрокладка или термопаста — это теплопроводный материал, который соединяет ЦП или ГП с металлическим радиатором; последний отводит тепло от процессорных блоков, обычно к охлаждающему вентилятору.
Вы можете починить все эти вещи самостоятельно, хотя некоторые работы будут сложнее, чем другие. Если вам нужно быстрое решение и у вас нет навыков, чтобы снять крышку вашего процессора или графического процессора и нанести свежую термопасту, читайте дальше.
Может ли безвентиляторный ноутбук с пассивным охлаждением перегреваться?
В безвентиляторных ноутбуках
используются методы пассивного охлаждения, такие как распределение тепла по всему металлическому корпусу или регулирование тактовой частоты процессора для регулирования тепла.
Если вы не слышите работу вентилятора или не видите воздухозаборных решеток или выпускных отверстий, ваш ноутбук, вероятно, работает на пассивном охлаждении. Это означает, что ваш ноутбук не будет перегреваться, но вы можете заметить снижение производительности в ответ на увеличение тепловой нагрузки.
Это означает, что ваш ноутбук не будет перегреваться, но вы можете заметить снижение производительности в ответ на увеличение тепловой нагрузки.
Так как ноутбуки с пассивным охлаждением не имеют вентиляторов, вы мало что можете исправить. Однако вы можете восстановить вычислительную мощность, потерянную из-за дросселирования ЦП, устранив избыточное тепло с помощью внешнего охлаждения. Перейдите к разделу об охлаждающих подставках ниже.
Также проверьте: Что нужно делать с новым ноутбуком
Как предотвратить перегрев ноутбука
Несколько простых аппаратных исправлений могут устранить перегрев.
1. Исправление внутреннего охлаждения
Изображение предоставлено Тиной Зибер.
Когда ваш ноутбук перегревается, первое и самое важное, что вам нужно сделать, это почистить вентилятор(ы), которые обеспечивают охлаждение процессора и видеокарты. Со временем на них накапливаются слои грязи и пыли, которые замедляют их работу и блокируют поток воздуха. Обратитесь к руководству вашего ноутбука или к производителю, чтобы узнать, как открыть ноутбук, чтобы получить доступ к этим частям и почистить их.
Обратитесь к руководству вашего ноутбука или к производителю, чтобы узнать, как открыть ноутбук, чтобы получить доступ к этим частям и почистить их.
Однако, прежде чем пытаться выполнить какую-либо очистку, выполните следующие действия:
- Выключите компьютер
- Отключите все кабели
- Извлеките аккумулятор (если возможно)
- Заземлите себя
Изображение предоставлено Тиной Зибер
Когда будете готовы, внимательно осмотрите свой ноутбук снаружи и внутри и очистите следующие детали:
- Если вы можете открыть ноутбук, аккуратно очистите вентилятор(ы) ватным тампоном, смоченным каплей изопропилового спирта. Перед повторным подключением ноутбука к сети убедитесь, что спирт полностью испарился.
- Вы также можете использовать пылесос для удаления пыли и грязи, которые забивают вентилятор(ы). Чтобы предотвратить повреждение вентилятора, не позволяйте ему вращаться в неправильном направлении. Если вы хотите использовать сжатый воздух для очистки вентилятора, остановите его вращение, удерживая его нажатым.

- Далее можно прочистить выхлопное отверстие пылесосом. Обычно он находится сбоку ноутбука, но вы также можете найти его сзади. В отличие от воздухозаборных решеток, выпускные отверстия выпускают теплый или горячий воздух, поэтому их легко найти.
- Внешние воздухозаборные решетки закрывают вентиляторы, всасывающие более холодный воздух в ноутбук. Они могут располагаться по бокам или внизу ноутбука. Чтобы очистить воздухозаборные решетки, распылите на них сжатый воздух.
- Наконец, вы можете нанести свежую термопасту на интерфейс между процессором и графическим процессором и его радиатор. Опять же, обратитесь к руководству по ноутбуку или к производителю, чтобы получить инструкции по разборке этих компонентов.
Изображение предоставлено Тиной Зибер
См. наше руководство по очистке MacBook или iMac от пыли, если вы используете такое оборудование. Кроме того, внутри моего ноутбука есть несколько отличных руководств по ремонту вашего ноутбука, в том числе о том, как нанести термопасту на процессор вашего ноутбука.
2. Держите ноутбук на твердой и плоской поверхности.
Изображение предоставлено Тиной Зибер.
Если воздухозаборные решетки вашего ноутбука расположены внизу, неровные поверхности, такие как одеяло, подушка или ваши колени, будут препятствовать потоку воздуха. Впоследствии охлаждение ухудшается, накапливается тепло, поверхности вашего ноутбука нагреваются, внутренняя температура увеличивается, и в конечном итоге ноутбук перегревается.
Этого сценария легко избежать, поставив ноутбук на твердую и ровную поверхность. Вы можете использовать что-то простое, например, поднос, специальный держатель для ноутбука или подставку для коленей.
Лично я использую этот переносной бамбуковый стол для ноутбука.
3. Приобретите кулер для ноутбука или охлаждающую подставку
Кулеры для ноутбуков
предназначены для дополнительного охлаждения. Однако покупка неподходящего кулера может усугубить проблему. Поэтому, прежде чем покупать кулер, вам нужно понять потоки воздуха в ваш ноутбук и из него.
Как упоминалось выше, большинство ноутбуков всасывают охлаждающий воздух снизу. Это имеет смысл, потому что теплый воздух поднимается вверх. Однако кулер, который находится под ноутбуком и отсасывает от него воздух, не способствует охлаждению ноутбука, а скорее ускоряет его перегрев.
Если в нижней части вашего ноутбука есть воздухозаборные решетки, приобретите кулер, который нагнетает холодный воздух вверх, т. е. внутрь ноутбука. Вы также можете получить пассивный кулер, который не потребляет энергию, а просто поглощает тепло.
Если у вас есть руки, вы можете сделать свой собственный кулер или охлаждающую подставку для ноутбука. Мы даже нашли решение, которое обойдется вам менее чем в пять баксов!
Можно ли устранить перегрев ноутбука с помощью программного обеспечения?
Если ни одно из аппаратных исправлений не приводит к устойчивым улучшениям, вы также можете вернуться к программным исправлениям, направленным на повышение производительности и энергопотребления вашего ноутбука. Однако устранение чрезмерного нагрева с помощью программного исправления означает, что вы отказываетесь от производительности в пользу сохранения оборудования.
Однако устранение чрезмерного нагрева с помощью программного исправления означает, что вы отказываетесь от производительности в пользу сохранения оборудования.
Вы можете либо уменьшить яркость экрана, либо уменьшить тактовую частоту процессора. В Windows понижение частоты или понижение напряжения выполняется в BIOS, но также может управляться с помощью программных инструментов.
Связанный: MacBook Air перегревается? Советы и хитрости, чтобы охладиться
Защитите свой ноутбук от перегрева
Даже если у вас есть устройство, на котором нет явных признаков перегрева, рекомендуется регулярно чистить его вентиляционные отверстия и вентиляторы, чтобы предотвратить скопление пыли. И если вы хотите быть особенно осторожным, всегда ставьте ноутбук на твердую и ровную поверхность.
Если вы используете подушку для ноутбука во время серфинга на диване, вы не только обеспечите хороший поток воздуха, но и уменьшите количество пыли, которая попадает внутрь и блокирует вентиляционные отверстия и вентиляторы. И если вы считаете, что вам нужна новая система охлаждения для вашего ПК, ознакомьтесь с нашим списком лучших из них.
И если вы считаете, что вам нужна новая система охлаждения для вашего ПК, ознакомьтесь с нашим списком лучших из них.
Ваш ноутбук перегревается? Как это исправить?
Ноутбуки, как и большинство современных гаджетов, с каждым годом становятся все компактнее. Хотя бренды никоим образом не перестанут улучшать производительность своих ноутбуков, есть проблема, которая часто связана с такими высокопроизводительными машинами: перегрев. Много раз вы, возможно, замечали, что ваш ноутбук нагревается сильнее, чем обычно. Если он перегревается до такой степени, что с ним трудно работать и это влияет на производительность, это может стать серьезной проблемой.
Сталкивались ли вы с проблемой перегрева ноутбука? В этой статье мы перечислили некоторые распространенные решения проблемы, чтобы вы могли определить, почему ваш ноутбук перегревается, и как вы можете это исправить. В некоторых случаях вам может потребоваться ремонт ноутбука с помощью профессионального инженера по обслуживанию ноутбуков. В таких случаях вы можете воспользоваться услугами службы ремонта ноутбуков Onsitego для быстрого, качественного и экономичного ремонта.
В таких случаях вы можете воспользоваться услугами службы ремонта ноутбуков Onsitego для быстрого, качественного и экономичного ремонта.
Почему ноутбук перегревается?
Перегрев ноутбука может быть вызван несколькими причинами. Для начала, если ваш ноутбук может находиться в месте с высокой температурой окружающей среды. В таком случае вполне нормально ожидать, что машина перегреется. Если вы используете ноутбук в таком месте, где циркуляция воздуха недостаточна, ноутбук подвержен перегреву.
Подписаться на Onsitego
Получайте последние новости о технологиях, обзоры и мнения о технических продуктах прямо в свой почтовый ящик
Также существует вероятность того, что вентиляционные отверстия ноутбука могут быть заблокированы, что препятствует циркуляции воздуха и приводит к проблемам с перегревом ноутбука. Проблема также может возникнуть, если вы не используете оригинальный зарядный адаптер. Другой причиной может быть часть программного обеспечения или службы, которая работает в фоновом режиме и потребляет много вычислительной мощности.
Ноутбук также может перегреваться, если его внутренние компоненты забиты пылью, препятствующей прохождению чистого воздуха. Проблема также может возникнуть, если термопаста ЦП стерлась, что приводит к неэффективному управлению температурой. Если внутренние компоненты охлаждения ноутбука, такие как радиатор или охлаждающие вентиляторы, неисправны.
Наиболее распространенные способы устранения проблем с перегревом ноутбука
- Удаление пыли с ноутбука для обеспечения эффективного воздушного потока
- Проверка на износ
- Используйте оригинальное или сертифицированное зарядное устройство для ноутбука
- Предотвратите автоматический запуск ненужных приложений и процессов
- Используйте охлаждающую подставку для ноутбука
- Охладите помещение
- Обновите настройки BIOS
- Замените термопасту ЦП
1. Удалите пыль с ноутбука для эффективного воздушного потока
Современные ноутбуки обычно оснащены вентиляторами ЦП для обеспечения надлежащей вентиляции.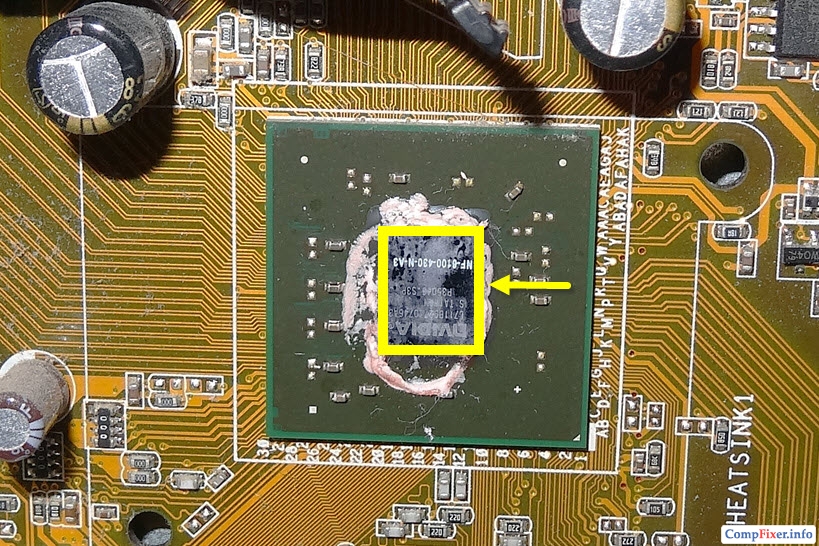 Ноутбук более склонен к собиранию пыли с течением времени по сравнению с такими устройствами, как смартфоны. Если ваш ноутбук перегревается, первое, что вам нужно проверить, это не скопилось ли много пыли в вентиляционных отверстиях или вокруг процессора и всей системы охлаждения.
Ноутбук более склонен к собиранию пыли с течением времени по сравнению с такими устройствами, как смартфоны. Если ваш ноутбук перегревается, первое, что вам нужно проверить, это не скопилось ли много пыли в вентиляционных отверстиях или вокруг процессора и всей системы охлаждения.
Если внутри воздуховода есть пыль, вы можете очистить его с помощью мягкой щетки или мягкой ткани. Также можно использовать баллончик со сжатым воздухом. Убедитесь, что вы не повредили какие-либо компоненты ноутбука, пытаясь удалить пыль. Это должно решить множество проблем, связанных с перегревом ноутбука.
2. Проверка на износ
Ваш ноутбук представляет собой сложный механизм со сложными деталями и компонентами. Если он выделяет избыточное тепло, существует вероятность того, что некоторые детали или компоненты могут быть повреждены из-за износа. Проверьте, не было ли таких повреждений на зарядном кабеле, зарядном адаптере или портах вашего ноутбука. Если такой случай произошел, вам может потребоваться замена поврежденной детали.
3. Используете ли вы оригинальное/сертифицированное зарядное устройство?
Убедитесь, что вы используете оригинальное зарядное устройство, входящее в комплект поставки ноутбука. На рынке может быть множество совместимых зарядных устройств сторонних производителей, которые, вероятно, будут намного более доступными по сравнению с оригинальным зарядным устройством. Но всегда лучше использовать оригинальное или сертифицированное зарядное устройство для ноутбука.
4. Предотвращение автоматического запуска ненужных приложений и процессов
Если при запуске ноутбука в фоновом режиме работает много приложений. Иногда во время входа в систему может запускаться множество бесполезных приложений и служб, что сильно загружает процессор ноутбука и снижает его производительность. Все становится еще хуже, если вы одновременно подключили свой ноутбук к источнику питания. Чтобы избежать такой ситуации, вы можете остановить все приложения, которые вы считаете ненужными во время запуска.
Чтобы остановить эти приложения, вы можете использовать Диспетчер задач Windows или открыть меню настроек и отключить оттуда ненужные приложения. Кроме того, есть несколько процессов запуска, которые вы можете отключить. При этом убедитесь, что вы не отключили какие-либо приложения или процессы, которые имеют решающее значение для успешной загрузки Windows.
5. Используйте охлаждающую подставку для ноутбука
Даже если в вашем ноутбуке есть внутренний вентилятор охлаждения ЦП, покупка внешней охлаждающей подставки для вашего ноутбука может помочь отвести избыточное тепло во время зарядки и выполнения тяжелых задач. Охлаждающая подставка для ноутбука обеспечивает дополнительную поддержку охлаждения, помогая ноутбуку работать по назначению. Тем не менее, вы должны иметь в виду, что собственный механизм охлаждения зависит от устройства, поэтому вам нужно убедиться, что охлаждающая подставка, в которую вы инвестируете, поддерживает ваш ноутбук.
6. Обеспечьте прохладу в комнате
Иногда ноутбук вовсе не виноват, а просто перегревается из-за более высокой температуры окружающей среды, особенно летом. В некоторых случаях вы можете настроить вещи в своей комнате и использовать кондиционер, кулер или вентилятор, чтобы снизить температуру окружающей среды и предотвратить перегрев ноутбука.
В некоторых случаях вы можете настроить вещи в своей комнате и использовать кондиционер, кулер или вентилятор, чтобы снизить температуру окружающей среды и предотвратить перегрев ноутбука.
7. Обновление настроек BIOS
Источник изображения: WikiHow
Одной из ключевых функций BIOS вашего ноутбука является отслеживание его температуры и соответствующая настройка условий работы. Чтобы убедиться, что ваш ноутбук не перегревается, попробуйте обновить BIOS вашего ноутбука. Обновленный BIOS может помочь лучше управлять вентилятором, снизить нагрузку на процессор и устранить другие процессы, которые могут негативно повлиять на производительность и температуру ноутбука.
8. Запустите меню устранения неполадок с электропитанием
Если перегрев ноутбука вызван неисправным программным обеспечением, основная причина находится на программном уровне. В таких случаях запуск средства устранения неполадок питания иногда может помочь решить проблему. Чтобы выполнить устранение неполадок с питанием, вам необходимо выполнить следующие шаги:
- Нажмите клавиши Windows + I на клавиатуре вашего ноутбука.

- Выберите Обновление и безопасность .
- Нажмите на Устранение неполадок 9вариант 0004.
- Нажмите на опцию Power .
- Выберите параметр Запустить средство устранения неполадок .
По всей вероятности, программная ошибка, вызывающая проблему перегрева, будет устранена путем устранения неполадок питания.
9. Изменение схемы питания ноутбука
Иногда изменение схемы питания ноутбука может помочь решить проблему перегрева. Из-за высокого энергопотребления ноутбук может сильно нагреваться во время зарядки, поэтому может пригодиться настройка плана электропитания.
В настройках плана питания вы можете установить необходимый уровень производительности и даже настроить тон энергосберегающих функций вашего ноутбука. Чтобы создать индивидуальный план управления питанием, выполните следующие действия:
- Нажмите значок Start и введите Control Panel в поле поиска.

- Выберите вариант Control Panel .
- Нажмите на Оборудование и Звук .
- Выберите Питание Опции .
- Выбрать Создать a мощность план .
Таким образом, вы можете создать свои собственные настройки питания. Хотя это не самое мощное и наиболее жизнеспособное решение проблемы перегрева вашего ноутбука, оно все же поможет вам сэкономить энергию и продлить срок службы батареи вашего ноутбука.
10. Замена термопасты ЦП
В каждом ноутбуке есть ЦП, и в нем используется термопаста для передачи тепла, выделяемого ЦП, на систему охлаждения (радиатор и охлаждающие вентиляторы). Иногда, если производитель ноутбука использует некачественную термопасту, она может стереться в течение пары лет. Он может изнашиваться еще быстрее, если вы используете ноутбук в жарких и влажных условиях.
В таком случае вам может понадобиться обратиться к специалисту, который поможет вам открыть ноутбук и заменить термопасту на более качественную. Вы можете найти хорошую термопасту от таких брендов, как Arctic, Cooler Master, Noctua и Thermal Grizzly. Прочтите отзывы перед покупкой термопасты и выберите ту, которая получила хорошие оценки. Затем обратитесь за помощью к сертифицированному инженеру по обслуживанию ноутбуков, чтобы заменить существующую термопасту на более новую и более качественную. Это должно решить множество проблем с перегревом вашего ноутбука.
Надеемся, что перечисленные здесь решения помогли вам выявить проблемы, вызывающие перегрев вашего ноутбука. Как только вы поймете проблему, вам будет легче предотвратить перегрев ноутбука и повреждение оборудования. Как только проблема будет устранена, ваш ноутбук не должен перегреваться и мешать вам сталкиваться с проблемами производительности.
Охватываемые нами города: Мумбаи, Дели, Бангалор.

 Если проблема кроется в нем, требуется его замена.
Если проблема кроется в нем, требуется его замена.


