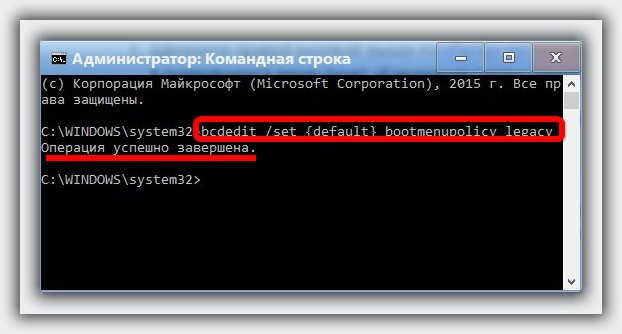Как включить администратора в windows 10 через командную строку: Как включить встроенную учетную запись администратора в Windows 10
Содержание
net user администратор /active:yes отказано в доступе системная ошибка в Виндовс 10
Если вы впервые пытаетесь отредактировать учетные записи пользователей ПК через командную строку, то можете столкнуться с рядом сложностей. Многие неопытные владельцы Виндовс 10 теряются, увидев перед собой надпись net user Администратор /active:yes отказано в доступе. Обычно ниже есть также приписка «Системная ошибка». Давайте же разберемся, что означает эта надпись. В данной статье мы расскажем, в чем суть проблемы и как её решить.
Содержание
- Почему пишет «Отказано в доступе» в Windows 10
- Типичные ошибки при вводе команды net user:
- Как включить права Администратора в Виндовс 10
- Зачем в Виндовс 10 вводить net user Администратор /active:yes
- Какие команды с net user есть в Виндовс 10
Почему пишет «Отказано в доступе» в Windows 10
Командная строка представляет собой базовую программу для управления компьютером на операционной системе Windows. Вы отдаете понятный системе приказ, и та его выполняет. Все возможные команды заранее прописаны в ОС разработчиками, поэтому ввод рандомных символов ни к чему не приведет.
Вы отдаете понятный системе приказ, и та его выполняет. Все возможные команды заранее прописаны в ОС разработчиками, поэтому ввод рандомных символов ни к чему не приведет.
Также в операционной системе по умолчанию прописаны условия, которые должен соблюдать пользователь для получения полного доступа к управлению ПК. Например, контролировать и редактировать учетные записи может только Администратор. Появление сообщения «отказано в доступе системная ошибка» сделано для того, чтобы посторонние лица и неопытные юзеры не вмешивались в нормальную работу компьютера.
Однако редактировать настройки через Администратора не так уж и сложно. Для этого вовсе не нужно перезагружать компьютер и входить в систему с помощью другой учетной записи, как делали пользователи старых версий Виндовс.
Типичные ошибки при вводе команды net user:
- Между словом Администратор и параметром /active:yes должен быть пробел. Скопируйте текст команды из статьи и вставьте его в Word. Затем запустите отображение скрытых символов так, как это показано на приложенной картинке.
 Вы увидите, что между буквой «р» и знаком «/» всегда стоит пробел. Он выглядит как миниатюрная черная точка, зависшая в середине строки.
Вы увидите, что между буквой «р» и знаком «/» всегда стоит пробел. Он выглядит как миниатюрная черная точка, зависшая в середине строки. - Запуск командной строки через нажатие клавиш WIN+R по умолчанию осуществляется без прав Администратора. Используйте другой метод для включения этой программы с полным доступом к управлению.
- Не стоит добавлять пользователя «Гость» в группу «Администраторы», так как может быть отказано в доступе.
Всегда вводите команды точно до последнего символа. Если вы впишите их неправильно, то получите сообщение о системной ошибке. Они могут идти под множеством номеров. Системная ошибка 5 подразумевает, что вы не можете управлять файлами из папки TEMP.
Попробуйте разрешить доступ к нужному каталогу для всех вручную. Для этого щелкните по нему посредством ПКМ. Затем выберите строчку «Свойства».
Направляйтесь в раздел «Безопасность» и измените доступ в разделе «Группы». В окне «Создатель-Владелец» пометьте пользователей, имеющих доступ к каталогу.
Как включить права Администратора в Виндовс 10
Наделить расширенными правами можно и свою учетную запись. Вставьте в командную строку «net localgroup администраторы» и проверьте, состоит ли ваш профиль в группе с таким названием.
Простой способ запуска cmd с расширенным доступом есть в ОС Windows 10. Итак, получить право на выполнение команды net user Администратор /active:yes можно следующим образом:
- Нажмите на клавишу «Пуск».
- Введите в поисковое поле запрос «cmd» или «командная строка».
- Когда система найдет соответствие, наведите на нужный результат курсор и щелкните ПКМ.
- Во всплывшем меню выберите опцию «Запуск от имени администратора».
После этого вы можете вводить любую команду, какую захотите. Постарайтесь только не совершать необдуманных поступков. Некоторые ошибки очень сложно исправить. Для начала разузнайте, к каким последствиям могут привести ваши действия.
Зачем в Виндовс 10 вводить net user Администратор /active:yes
В системе Windows прописано много команд, облегчающих управление устройством. Если вы введете просто слова NET USER, то на экране появится список всех учетных записей, созданных на компьютере. Эта информация берется из базы данных Виндовс.
Если вы введете просто слова NET USER, то на экране появится список всех учетных записей, созданных на компьютере. Эта информация берется из базы данных Виндовс.
Команда net user с параметром /active:yes нужна для того, чтобы учетная запись была включена и доступна. Вводить слово Администратор требуется для уточнения. Вместо него можно подставить любое другое имя пользователя, привязанное к данному компьютеру.
Почитайте также полезную статью: Зависает компьютер и не реагирует ни на что Windows 7/10
Однако если вам требуется активация Администратора, пишите именно это слово. Команду можно разобрать следующим образом:
- Словосочетание NET USER представляет собой основную часть команды.
- Далее следует [Имя пользователя]. Не пишите скобки.
- В конце проставляется параметр команды.
Чтобы деактивировать учетную запись, напишите net user [Имя пользователя] /active:no и нажмите на кнопку Enter. Если вы все сделали правильно, то учетная запись будет отключена. Однако вы в любой момент можете снова её активировать.
Однако вы в любой момент можете снова её активировать.
К net user привязаны функции по созданию, редактированию и удалению учетных записей в ОС Windows. С помощью этого словосочетания вы можете выполнять множество разнообразных задач. Давайте рассмотрим некоторые вариации данной команды.
Все похожие выражения записываются по общему шаблону. Помните, что квадратные или фигурные скобки вводить в командную строку не следует. Они нужны в этом тексте для отделения блоков информации.
Какие команды с net user есть в Виндовс 10
Существует много комбинаций символов для управления Windows. Большинство из них вам не понадобится. Давайте перечислим некоторые полезные команды, доступные для ввода в Виндовс 10 через net user:
- Попробуйте получить исчерпывающую сводку информации о профиле. Для этого введите через пробел net user [Имя пользователя]. Квадратные скобки опустите. Вместо «Имя пользователя» подставьте никнейм, которым подписана учетная запись.
- Если хотите добавить описание для профиля, напишите после Администратора параметр /comment:»текст».
 Вы можете составить предложение длиной не более 48 символов. Текст обязательно поместите в кавычки.
Вы можете составить предложение длиной не более 48 символов. Текст обязательно поместите в кавычки. - Чтобы читать сообщения об ошибках на языке указанной для ОС страны, введите /countrycode:nnn. Для восстановления настроек по умолчанию используйте значение 0.
- Установить период активности учетки можно с помощью команды /expires:{дата | never}. После наступления указанного дня профиль перестанет открываться. Форматы даты зависят от кода вашей страны. Это может быть дд/мм/гг для России или мм/дд/гг для Великобритании. Месяц допустимо писать цифрами или с помощью нескольких букв. Год указывайте с помощью 2-х или 4-х символов. Обязательно разделяйте части даты посредством слэш-черты. Если период активности учетки не должен быть ограничен, напишите слово «never».
- Добавив в cmd строчку /passwordreq:{yes | no}, можно указать, следует ли пользователю назначать себе пароль. По умолчанию стоит параметр «да».
- Напишите /passwordchg:{yes | no}, если нужно отобрать у пользователя право менять свой пароль или предоставить ему такую возможность.
 По умолчанию она активирована.
По умолчанию она активирована.
Вы можете установить, когда пользователь имеет доступ к компьютеру. Для этого напишите /times:{время | all}. День недели вводите целиком или основными буквами. Часы указываются либо в 12-ти, либо в 24-х часовом формате. Если вы выбрали первый вариант, то не забудьте добавить am или pm. При записи этих сокращений можно использовать точки.
Дни и часы отделяются запятой. Если вы вставите слово «all», то ограничений на вход стоять не будет. Отсутствие символов означает, что установлен полный запрет на авторизацию. Если нужно добавить несколько периодов доступа, отделяйте их точкой с запятой. Надеюсь вам удалось устранить отказ в доступе и системную ошибку в Виндовс 10.
Активация учетной записи администратора в Windows 10
На чтение 5 мин Просмотров 2.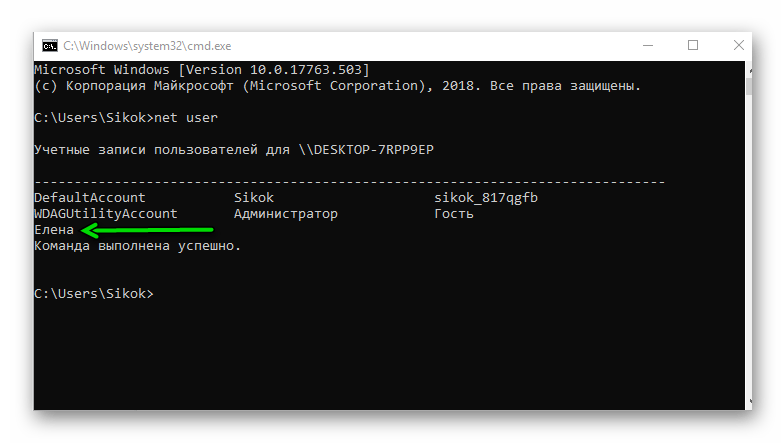 2к. Опубликовано
2к. Опубликовано
Встроенная учетная запись администратора, являющаяся неотъемлемой частью Windows 10 и более ранних версий операционной системы компании Майкрософт, по умолчанию деактивирована. Ввиду этого многие пользователи не подозревают о ее существовании.
Стоит сразу отметить, что данный профиль нужен далеко не всегда, и можно годами работать на компьютере, не чувствуя никакой необходимости в его активации. Но как быть, когда он понадобится? Давайте разберемся, как включить и обратно отключить учетную запись администратора в Windows 10.
Примечание: учетная запись администратора не предназначена для повседневной работы, и для этого лучше использовать стандартные пользовательские профили, которые можно наделить расширенными правами администратора.
Содержание
- Включение с помощью Командной строки
- Активация через Редактор локальной групповой политики
- Деактивация учетной записи администратора
- Возможные проблемы, связанные со встроенной учетной записью администратора
- Заключение
Включение с помощью Командной строки
Смотрите также: «Как открыть меню управления автозагрузкой в Windows 10»
Прежде всего, нам нужно зайти в систему через аккаунт с правами администратора. И затем выполняем следующие шаги:
И затем выполняем следующие шаги:
- Щелкаем правой кнопкой мыши по значку меню Пуск (или нажимаем комбинацию клавиш Win+X) и выбираем в списке инструментов пункт «Командная строка (администратор)».В некоторых случаях в контекстном меню Пуска классическая Командная строка заменена на инструмент Windows Power Shell. В этом случае можно воспользоваться Поиском. Вводим нужное название, затем кликаем по найденному варианту правой кнопкой мыши и выбираем команду «Запуск от имени администратора».
- Пишем команду
net user Администратор /active:yesи жмем клавишу Enter.Примечание: когда речь идет об англоязычных сборках «десятки», вероятнее всего, в команде выше вместо «Администратор» нужно писать «Administrator». - Вот и все, что требовалось сделать. Командная строка больше не нужна, поэтому закрываем ее.
- Теперь нужно выйти из текущей учетной записи, чтобы зайти в «администраторскую».
 Для этого щелкаем по иконке меню Пуск, затем — по значку Пользователь. Мы видим, что в раскрывшемся перечне теперь нам предлагается выбрать аккаунт «Администратор», кликаем по нему.
Для этого щелкаем по иконке меню Пуск, затем — по значку Пользователь. Мы видим, что в раскрывшемся перечне теперь нам предлагается выбрать аккаунт «Администратор», кликаем по нему. - Мы окажемся в окне блокировки, где уже выбрана учетная запись Администратора. Нам лишь остается нажать кнопку «Войти». При этом вводить пароль для входа не нужно, так как он по умолчанию не задан.
Активация через Редактор локальной групповой политики
Смотрите также: «Черный экран при запуске Windows 10: что делать»
Обращаем Ваше внимание на то, что в домашней версии Windows 10 данный инструмент отсутствует.
Итак, вот что мы делаем:
- Нажимаем комбинацию клавиш Win+R, чтобы вызвать окно «Выполнить».
- Вводим команду «gpedit.msc» и жмем кнопку OK (или клавишу Enter).
- Откроется окно Редактора локальной групповой политики.
 Поочередно раскрываем каталоги:
Поочередно раскрываем каталоги:
Конфигурация компьютера — Конфигурация Windows — Параметры безопасности — Локальные политики — Параметры безопасности. - В содержимом папки «Параметры безопасности» в правой части окна находим строку «Учетные записи: Состояние учетной записи Администратор». Дважды кликаем по ней.
- Откроется окно, в котором мы можем включить учетную запись администратора, выбрав соответствующий пункт и щелкнув кнопку OK.
- Изменения сразу же вступят в силу и перезагрузка компьютера не требуется. Как и в первом методе мы можем завершить работу из под текущей учетной записи и зайти в «администраторскую».
Деактивация учетной записи администратора
Использование Командной строки:
- Запускаем Командную строку от имени администратора, руководствуясь шагами, описанными в первом разделе статьи.
- Пишем команду
net user Администратор /active:noи нажимаем клавишу Enter. Примечание: в англоязычной версии «десятки», вероятнее всего, слово «Администратор» нужно заменить на «Administrator».
Примечание: в англоязычной версии «десятки», вероятнее всего, слово «Администратор» нужно заменить на «Administrator».
Использование редактора локальной групповой политики:
Как уже упоминалось ранее, данный инструмент присутствует только в корпоративной и профессиональной версиях «десятки».
- В Редакторе групповой политики переходим в каталог «Параметры безопасности» и запускаем настройки строки «Учетные записи: Состояние учетной записи Администратор» (как это сделать — описано во втором разделе статьи).
- Перед нами появится окно настроек, в котором выбираем опцию «Отключен» и подтверждаем действие нажатием кнопки OK.
Возможные проблемы, связанные со встроенной учетной записью администратора
Некоторые пользователи вместо лицензионных версий Windows 10 устанавливают на свои компьютеры так называемые «пиратские» сборки ОС, из-за чего могут столкнуться с тем, что учетная запись администратора уже по умолчанию включена и есть определенные проблемы, связанные с ней.
К примеру, не удается запустить браузер Edge под встроенными профилем с правами администратора. Система предлагает войти с другой учетной записью или повторить попытку запуска браузера.
Но не стоит торопиться с выполнением предложенных действий. Для начала нужно сохранить все данные, важные документы, файлы и папки. Лучше будет их скопировать на внешний USB-накопитель/жесткий диск или обезопасить себя от возможных потерь данных иным эффективным способом.
Теперь можно приступать к устранению проблемы:
- Для начала нужно добавить в новую учетную запись на компьютере и наделить ее правами администратора. Как это сделать, подробно описано в нашей статье — «Как изменить или добавить учетную запись в Windows 10«.
- Завершаем работу компьютера под текущей учетной записью и выходим из нее.
- Заходим в систему под именем только что созданного аккаунта.
- Запускаем Командную строку с правами администратора и запускаем в ней выполнение команды
net user Администратор /active:no.
- В результате проделанных действий удастся отключить встроенную учетную запись администратора. И теперь мы можем работать из под обычной пользовательской учетной записью с такими же расширенными правами.
Заключение
Смотрите также: «Как узнать температуру процессора в Windows 10: программы»
Несмотря на то, что учетная встроенная учетная запись администратора редко используется при работе в Windows 10, в некоторых ситуациях она может помочь в решении определенных задач. Поэтому, будет не лишним — знать, как включить или, наоборот, отключить данную запись в случае необходимости.
( Пока оценок нет )
Доступ к компьютеру после отключения учетной записи администратора — клиент Windows
Редактировать
Твиттер
Фейсбук
Электронная почта
- Статья
В этой статье описывается, как получить доступ к компьютеру под управлением Microsoft Windows Server 2003 с помощью учетной записи администратора после отключения локальной учетной записи администратора.
Применимо к: Windows Server 2003
Исходный номер базы знаний: 814777
Сводка
Вы можете использовать Windows Server 2003 для отключения учетной записи локального администратора. Эта функция включена для обеспечения дополнительного уровня безопасности в вашей организации. Кроме того, установка служб удаленной установки (RIS) по умолчанию отключает учетную запись локального администратора на целевом компьютере.
Чтобы войти в Windows с помощью отключенной учетной записи локального администратора, запустите Windows в безопасном режиме. Даже если учетная запись администратора отключена, вы не сможете войти в систему в качестве администратора в безопасном режиме. После успешного входа в безопасном режиме повторно включите учетную запись администратора, а затем снова войдите в систему.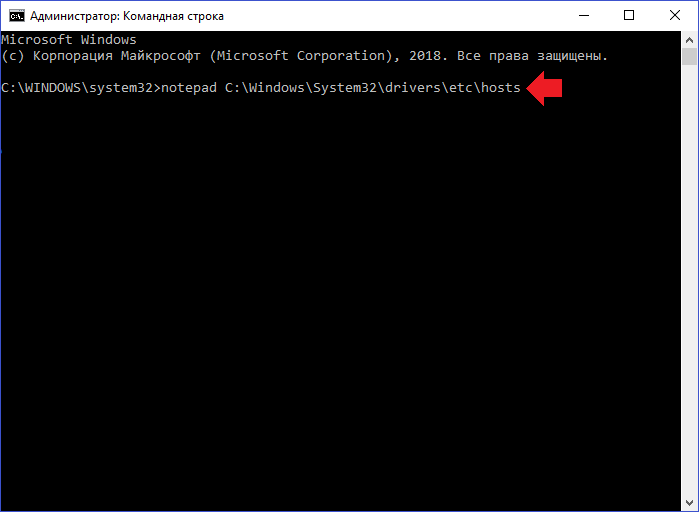 Для этого выполните следующие действия:
Для этого выполните следующие действия:
- Запустите компьютер и нажмите клавишу F8 после завершения самотестирования при включении питания (POST).
- В меню Дополнительные параметры Windows с помощью клавиш со стрелками выберите Безопасный режим , а затем нажмите клавишу ВВОД.
- Выберите операционную систему, которую вы хотите запустить, и нажмите клавишу ВВОД.
- Войдите в Windows как администратор. Если вам будет предложено сделать это, нажмите, чтобы выбрать элемент в Почему компьютер неожиданно выключился , а затем нажмите OK .
- В сообщении о том, что Windows работает в безопасном режиме, нажмите OK .
- Щелкните Пуск , щелкните правой кнопкой мыши Мой компьютер и выберите Управление .
- Разверните Локальные пользователи и группы , щелкните Пользователи , щелкните правой кнопкой мыши Администратор на правой панели и выберите Свойства .

- Нажмите, чтобы очистить Учетная запись отключена и нажмите OK .
Если сервер является контроллером домена, локальные пользователи и группы недоступны в Управление компьютером . Чтобы включить учетную запись администратора, выполните следующие действия:
Переведите компьютер в безопасный режим с поддержкой сети.
Войдите в систему как администратор.
Щелкните Пуск , щелкните Выполнить , введите cmd и нажмите Enter.
В командной строке введите следующую команду и нажмите клавишу ВВОД:
сетевой администратор пользователя /активный:да
Вы можете использовать консоль восстановления для доступа к компьютеру, даже если учетная запись локального администратора отключена. Отключение локальной учетной записи администратора не препятствует входу в консоль восстановления в качестве администратора.
4 лучших способа включить учетную запись администратора Windows 11
Windows 11
ByPrajwal Desai
Часы
В этой статье вы узнаете, как включить учетную запись администратора Windows 11. Вы можете включить или отключить учетную запись администратора в Windows 11 несколькими способами.
При установке Windows 11 по умолчанию встроенная учетная запись администратора отключена. Вы не знаете, какой пароль администратора Windows 11.
Windows 11 — это новейшая операционная система от Microsoft, и если вы выполняете обновление с Windows 10, подождите, пока вы не получите уведомление через Центр обновления Windows о том, что обновление готово для вашего ПК.
Patch My PC Sponsored AD
Примечание . Перед установкой проверьте приложение PC Health Check, чтобы убедиться, что ваше устройство соответствует минимальным системным требованиям для Windows 11. Также проверьте информацию о выпуске Windows, чтобы узнать об известных проблемах, которые могут повлиять на ваше устройство. .
Также проверьте информацию о выпуске Windows, чтобы узнать об известных проблемах, которые могут повлиять на ваше устройство. .
В этой статье рассматриваются несколько способов включения учетной записи администратора в Windows 11. Эти же методы также будут работать, если вы хотите включить учетную запись администратора в Windows 10.
Читать : Несколько способов обновления до Windows 11
Почему учетная запись администратора Windows 11 отключена?
Встроенная учетная запись администратора в Windows 11 отключена, поскольку она не требуется, и ее включение может создать угрозу безопасности.
Многие организации отключают учетные записи администратора с помощью групповой политики для защиты своей инфраструктуры.
Однако опытным пользователям, таким как системные администраторы и сетевые администраторы, иногда может потребоваться учетная запись для устранения неполадок и управления настройками системы.
Даже при установке Windows 11 на ноутбук или домашний ПК учетная запись администратора отключена.
Вам необходимо создать новую учетную запись пользователя для входа в Windows 11. Эта учетная запись пользователя автоматически добавляется в группу локальных администраторов и дает вам права администратора Windows 11.
Узнайте : как добавить пользователя или группы к локальному администратору в Intune
Независимо от того, используете ли вы Windows 11 Pro, Enterprise или Home, вы можете использовать любой из методов, описанных в этом руководстве, для включения учетной записи администратора Windows 11.
Включить учетную запись администратора в Windows 11 с помощью командной строки
Самый простой способ включить учетную запись администратора Windows 11 — использовать командную строку. Вот шаги:
1 . Введите Командная строка в поле поиска Windows, выберите «Запуск от имени администратора».
Запустить командную строку в Windows 11
2 . В окне командной строки CMD введите команду net user administrator , чтобы проверить состояние учетной записи администратора.
Учетная запись Активна = Нет подтверждает, что учетная запись администратора отключена. Перейдите к следующему шагу, чтобы включить учетную запись.
Проверить статус учетной записи администратора
3 . Теперь введите команду net useradmin/active:yes . Эта команда включает учетную запись администратора на ПК с Windows 11. Команда выполнена успешно.
Включить учетную запись администратора в Windows 11 с помощью CMD
4 . Теперь давайте проверим статус учетной записи администратора, выполнив команду net useradmin. Учетная запись активна = Да означает, что учетная запись администратора теперь включена на ПК с Windows 11.
Учетная запись администратора Windows 11 включена
5 . Вы успешно включили учетную запись администратора, но не знаете пароль для этой учетной записи. Чтобы сбросить пароль учетной записи администратора, выполните следующую команду:
net useradmin *
Приведенная выше команда сбрасывает пароль учетной записи администратора. Вы должны ввести новый пароль дважды, и все готово. Это было легко, не так ли?
Вы должны ввести новый пароль дважды, и все готово. Это было легко, не так ли?
Сброс пароля учетной записи администратора Windows 11
Совет . Если вы хотите отключить встроенную учетную запись администратора, выполните команду net user «Администратор» /active:no .
Включить учетную запись администратора в Windows 11 с помощью локальных пользователей и групп
Средства администрирования Windows предоставляют множество параметров, доступ к которым может получить только администратор. Используя «Локальные пользователи и группы», вы можете включить учетную запись администратора в Windows 11:
1 . На ПК с Windows 11 выполните команду lusrmgr.msc . Это команда быстрого доступа для запуска локальных пользователей и групп .
2 . В консоли «Локальные пользователи и группы» щелкните папку «Пользователи». С правой стороны вы найдете список всех пользователей, присутствующих на вашем ПК с Windows 11.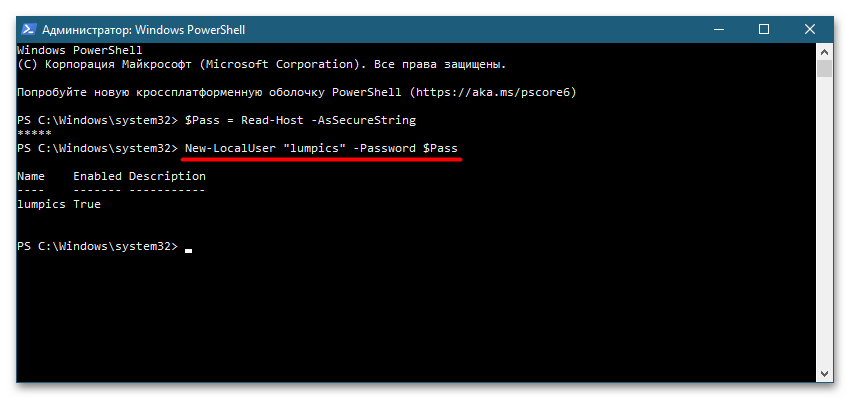
3 . Щелкните правой кнопкой мыши учетную запись администратора и выберите Свойства .
Включить учетную запись администратора в Windows 11 с помощью локальных пользователей и групп
4 . В окне Свойства администратора выберите вкладку Общие и снимите флажок « Учетная запись отключена ». Это активирует учетную запись администратора на ПК с Windows 11.
Включить учетную запись администратора в Windows 11 с помощью локальных пользователей и групп
После включения учетной записи локального администратора вы можете сбросить пароль учетной записи администратора Windows 11. Щелкните правой кнопкой мыши учетную запись администратора и выберите Установить пароль 9.0036 .
Сброс пароля учетной записи администратора Windows 11
В окне Установить пароль для администратора введите новый пароль для учетной записи и нажмите OK . Выйдите из своей текущей учетной записи, и теперь вы можете войти в систему с учетной записью администратора.
Выйдите из своей текущей учетной записи, и теперь вы можете войти в систему с учетной записью администратора.
Сброс пароля учетной записи администратора Windows 11
Включение учетной записи администратора Windows 11 с помощью PowerShell
Чтобы включить учетную запись администратора с помощью PowerShell в Windows 11 Pro или Home, выполните следующие действия:
- На ПК с Windows 11 нажмите «Пуск» и выполните поиск Windows PowerShell.
- Запустите PowerShell в режиме «Запуск от имени администратора».
- Выполните следующую команду, чтобы включить встроенную учетную запись администратора Windows 11.
- Get-LocalUser -Name «Администратор» | Enable-LocalUser
Включить учетную запись администратора в Windows 11 с помощью PowerShell
После выполнения вышеуказанных шагов учетная запись администратора по умолчанию будет включена и доступна на экране входа в Windows 11.
Совет. Если вы хотите отключить учетную запись администратора с помощью PowerShell, выполните команду Get-LocalUser -Name «Администратор» | Disable-LocalUser .
Включить учетную запись администратора в Windows 11 с помощью редактора групповой политики
Вы можете использовать редактор групповой политики, чтобы включить учетную запись администратора в Windows 11.
- На ПК с Windows 11 нажмите Windows+R , чтобы открыть окно «Выполнить команду». .
- Введите gpedit.msc и нажмите клавишу ввода, чтобы открыть редактор групповой политики.
- Перейдите по следующему пути: Конфигурация компьютера > Параметры Windows > Параметры безопасности > Локальные политики > Параметры безопасности .
- Щелкните правой кнопкой мыши Учетные записи: Статус учетной записи администратора параметр политики и выберите Включено .
Включить учетную запись администратора в Windows 11 с помощью редактора групповой политики
После выполнения этих шагов выйдите из системы.

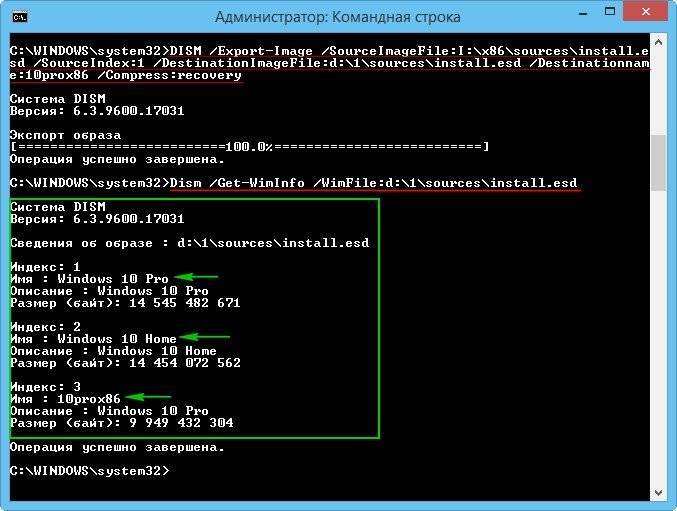 Вы увидите, что между буквой «р» и знаком «/» всегда стоит пробел. Он выглядит как миниатюрная черная точка, зависшая в середине строки.
Вы увидите, что между буквой «р» и знаком «/» всегда стоит пробел. Он выглядит как миниатюрная черная точка, зависшая в середине строки. Вы можете составить предложение длиной не более 48 символов. Текст обязательно поместите в кавычки.
Вы можете составить предложение длиной не более 48 символов. Текст обязательно поместите в кавычки. По умолчанию она активирована.
По умолчанию она активирована. Для этого щелкаем по иконке меню Пуск, затем — по значку Пользователь. Мы видим, что в раскрывшемся перечне теперь нам предлагается выбрать аккаунт «Администратор», кликаем по нему.
Для этого щелкаем по иконке меню Пуск, затем — по значку Пользователь. Мы видим, что в раскрывшемся перечне теперь нам предлагается выбрать аккаунт «Администратор», кликаем по нему. Поочередно раскрываем каталоги:
Поочередно раскрываем каталоги: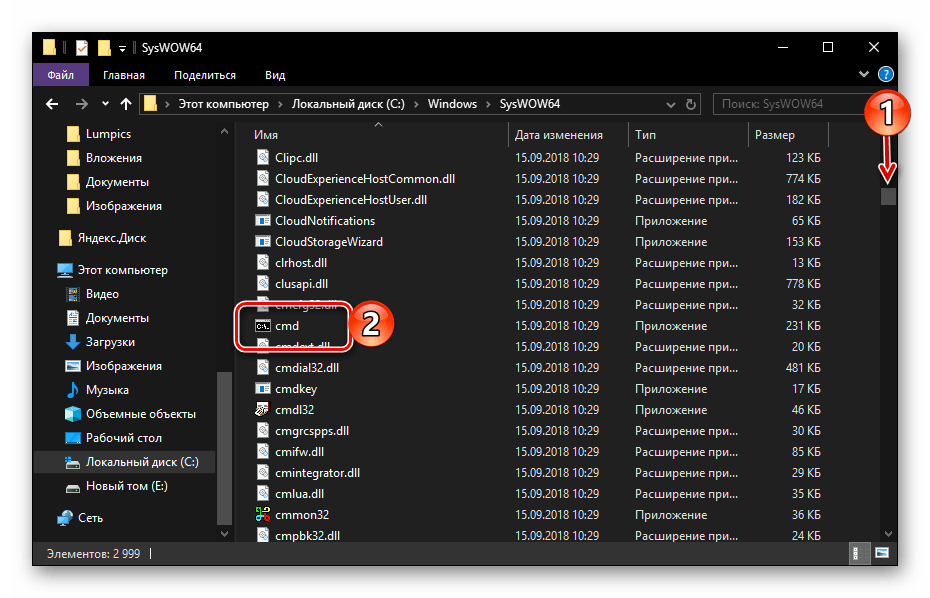 Примечание: в англоязычной версии «десятки», вероятнее всего, слово «Администратор» нужно заменить на «Administrator».
Примечание: в англоязычной версии «десятки», вероятнее всего, слово «Администратор» нужно заменить на «Administrator».