Windows 10 изменить тип файла: Как изменить тип файла в Windows 11/10
Содержание
Как изменить тип файла в Windows 10 —
С ростом использования компьютеров в нашей повседневной жизни может возникнуть необходимость даже для простого пользователя изменить тип файла для файла из одного формата в другой. Каждый формат файла имеет свои свойства. Например, файл «.txt», вероятно, будет открыт текстовым редактором, в то время как файл «HTML» будет запущен в браузере по умолчанию.
Аналогия с форматом файла
Даже если содержимое файлов может быть одинаковым, тип файла имеет большое значение. Процесс изменения типа файла довольно прост и понятен. Однако в некоторых случаях при изменении типа файла файл становится непригодным для использования. Поэтому рекомендуется точно знать, что вы делаете, а также сделать дополнительную копию файла.
Отображение расширений файлов и изменение формата файлов
По умолчанию Windows не отображает формат файла рядом с каждым файлом. Например, если файл представляет собой текстовый файл, его имя не будет отображаться как «appuals. txt». Вместо этого он будет отображать только «appuals». Сначала мы включим расширения файлов, а затем с помощью базового переименования изменим расширение файлов.
txt». Вместо этого он будет отображать только «appuals». Сначала мы включим расширения файлов, а затем с помощью базового переименования изменим расширение файлов.
- Нажмите Windows + E, нажмите Посмотреть с самой верхней ленты. Теперь нажмите Опции и выберите опцию Изменить папку и параметры поиска.
Изменить папку и параметры поиска — Windows Explorer
- Сейчас снимите флажок опция Скрыть расширения для известных типов файлов. Теперь все файлы будут иметь свои расширения файлов вместе с именами.
Включение расширений файлов — проводник Windows
- Теперь перейдите к файлу, для которого вы хотите изменить формат файла. Щелкните правой кнопкой мыши и выберите переименовывать.
- Теперь измените расширение файла на расширение типа, который вы хотите изменить.
 В этом примере мы изменяем «текстовый» файл на «питон». Расширения для текстового файла: «txt» и для python «py».
В этом примере мы изменяем «текстовый» файл на «питон». Расширения для текстового файла: «txt» и для python «py».
Процесс изменения типа файла
Вот список распространенных расширений файлов, используемых в мире вычислений. Мы перечислили их в соответствии с их типом.
Текстовые файлы
.DOC Документ Microsoft Word .DOCX Microsoft Word Open XML Document .LOG Log File.MSG Outlook Mail Message .ODT OpenDocument Текстовый документ .PAGES Страницы Документ .RTF форматированный текстовый файл .TEX LaTeX Исходный документ Простой текстовый файл .TXT Документ WordPerfect .WPD .WPS Microsoft Works Документ текстового процессора
Аудио файлы
.Формат файла обмена аудио AIF .IFF формат файла обмена Файл списка воспроизведения мультимедиа .M3U Аудио файл MPEG-4 .M4A .MID MIDI-файл .MP3 MP3 Audio File .MPA MPEG-2 Audio File .WAV WAVE Audio File Аудио файл .WMA Windows Media
Файлы электронных таблиц
.XLR Works Spreadsheet Таблица Excel в формате .XLS .XLSX Электронная таблица Microsoft Excel Open XML
Дата файлы
.Файл значений, разделенных запятыми CSV Файл данных .DAT Файл данных генеалогии .GED GEDCOM Ключевая презентация .KEY Файл брелка для Mac OS X .PPS PowerPoint Slide Show .PPT PowerPoint Презентация .PPTX PowerPoint Open XML Презентация Стандартный файл данных .SDF .TAR Консолидированный файловый архив Unix VCF файл .VCF XML-файл
Поделиться с друзьями:
Твитнуть
Поделиться
Поделиться
Отправить
Класснуть
Adblock
detector
Загрузка и использование iTunes для Windows 10
iTunes для Windows 10 позволяет централизованно управлять всей коллекцией медиафайлов. Подпишитесь на Apple Music, чтобы получить доступ к миллионам композиций. Покупайте музыку и фильмы в iTunes Store. Синхронизируйте контент со своего компьютера на iPhone, iPad или iPod touch.
Загрузить iTunes для Windows 10 из магазина Microsoft Store
Если не удается получить доступ к магазину Microsoft Store
- Загрузите iTunes 12.
 10.11 для Windows 10 (64-разрядная версия)
10.11 для Windows 10 (64-разрядная версия) - Загрузите iTunes 12.10.11 для Windows 10 (32-разрядная версия)
Знакомство с iTunes для Windows 10
Для навигации по iTunes используйте кнопки на панели навигации в верхней части окна iTunes. Чтобы изменить тип содержимого, выберите пункт «Музыка», «Фильмы», «Телешоу», «Подкасты» или «Аудиокниги» из всплывающего меню в левом верхнем углу.
Прослушивание подкастов Apple Podcasts
Находите развлекательные, информационные и вдохновляющие аудиоматериалы и подписывайтесь на понравившиеся подкасты. Находите бесплатные выпуски и передачи разнообразной тематики.
Просмотр фильмов и телешоу
Просматривайте категории, где предлагаются фильмы и телешоу для покупки, или берите фильмы напрокат.
Прослушивание аудиокниг
Просматривайте категории, чтобы найти аудиокниги для покупки.
Управление данными на устройствах iPhone, iPad и iPod touch и синхронизация содержимого
Приложение iTunes для Windows позволяет создавать резервные копии и обновлять данные на iPhone, iPad или iPod touch, а также синхронизировать содержимое между компьютером и устройством.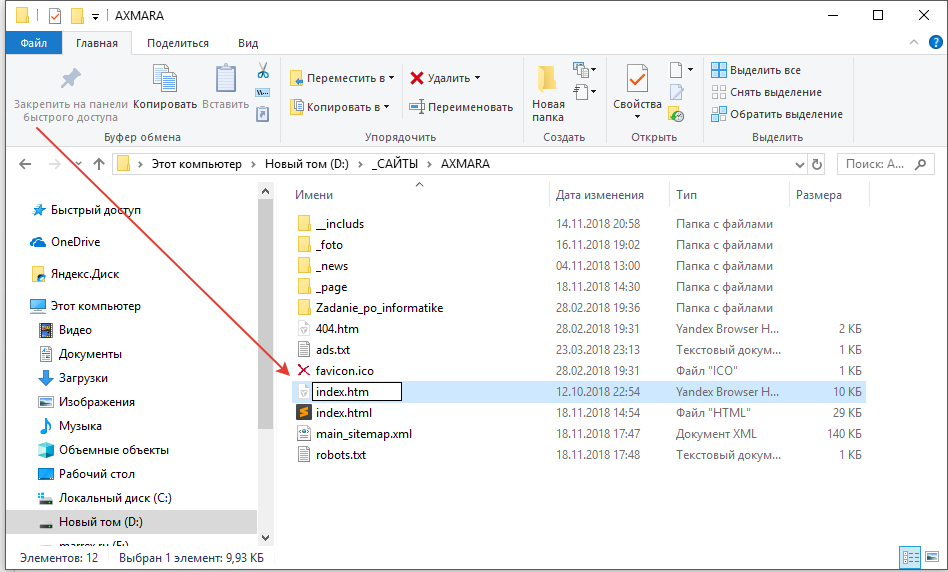
Чтобы просматривать фотографии, контакты, календари, файлы и другие данные с любого из ваших устройств, можно также использовать приложение iCloud для Windows.
Изменение настроек и управление учетной записью
- Выберите «Учетная запись» > «Просмотреть мою учетную запись», чтобы просматривать историю покупок, управлять подписками, изменять платежные и другие данные.
- Выберите «Учетная запись» > «Выйти», чтобы отменить вход в iTunes с использованием вашего идентификатора Apple ID и прекратить доступ к своему контенту в iTunes.
- Выберите «Правка» > «Настройки», чтобы изменить язык, настроить ограничения и другие параметры учетной записи.
При изменении языка может потребоваться выйти и повторно войти в iTunes.
Нужна помощь?
- Если у вас есть вопросы по загрузке программы iTunes для Windows из магазина Microsoft Store или по управлению приложением iTunes в Windows 10, обратитесь в компанию Майкрософт.

- Если вам нужна помощь по использованию приложения iTunes или каких-либо его функций, обратитесь в службу поддержки Apple.
Дополнительная информация
- Дополнительные сведения о приложении iTunes для Windows см. в руководстве пользователя iTunes.
- Узнайте, как использовать функцию «Ограничения», чтобы закрыть или ограничить доступ к ненормативному содержимому в iTunes Store.
- Приложение iTunes, загруженное из магазина Microsoft Store, обновляется автоматически при выпуске новых версий. Узнайте больше об обновлении iTunes.
- На устройстве Chromebook загрузите приложение Apple Music из магазина Google Play.
- Вместо iTunes на компьютере Mac с последней версией macOS используйте приложения Apple Music, Apple TV, Apple Podcasts, Apple Books или Finder.
Дата публикации:
Благодарим вас за отзыв.
Как изменить, какая программа открывает файл в Windows 10?
- Миниинструмент
- Центр новостей MiniTool
- Как изменить, какая программа открывает файл в Windows 10?
Стелла | Подписаться |
Последнее обновление
Обычно Windows 10 устанавливает программу для открытия файлов одного типа. Однако файл всегда может быть открыт более чем одной программой. Вы можете использовать другую программу для открытия файла. Знаете ли вы, как изменить, какая программа открывает файл в Windows 10 (то есть, как изменить ассоциации файлов в Windows 10)? Этот пост от MiniTool Software покажет вам руководство.
Что такое файловые ассоциации Windows 10?
Ассоциация файлов — это компьютерный термин.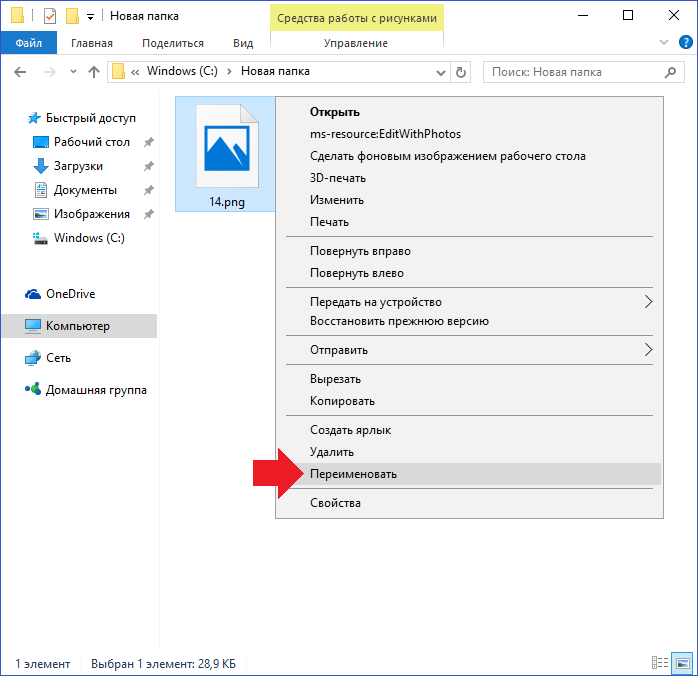 Он всегда связывает файл с приложением, способным открыть этот файл. Обычно файловая ассоциация связывает класс файлов, которые обычно определяются их расширением имени файла, например .txt , с соответствующим приложением, таким как текстовый редактор.
Он всегда связывает файл с приложением, способным открыть этот файл. Обычно файловая ассоциация связывает класс файлов, которые обычно определяются их расширением имени файла, например .txt , с соответствующим приложением, таким как текстовый редактор.
То есть файл будет открываться программой по умолчанию или указанной вами программой и это определяется расширением файла. Например, если файл .jpg настроен для открытия с помощью Paint, все файлы .jpg будут связаны с Paint. Если вы хотите открыть файл с помощью другой программы, вам необходимо изменить ассоциации файлов Windows 10 в Windows 10.
Вот основная мысль этого поста: как изменить какая программа открывает файл Windows 10? Это не сложная работа. Мы расскажем вам, как связать файлы в Windows 10 в следующем содержании.
Читайте также : Как показать расширения файлов в Windows 10?
Как изменить, какая программа открывает файл в Windows 10?
Изменить один тип файла
Как изменить ассоциации файлов в Windows 10 только для одного типа файлов? Вы можете следовать этому простому руководству:
1. Щелкните правой кнопкой мыши файл нужного типа, чтобы изменить его ассоциацию, и перейдите к Открыть с помощью > Выбрать другое приложение > Дополнительные приложения .
Щелкните правой кнопкой мыши файл нужного типа, чтобы изменить его ассоциацию, и перейдите к Открыть с помощью > Выбрать другое приложение > Дополнительные приложения .
Совет: Если вы не можете найти приложение, которое хотите связать с файлами, вы можете нажать Искать другое приложение на этом ПК , чтобы найти дополнительные параметры.
2. Выберите приложение, которое вы хотите связать с типом файла.
3. Нажмите OK , чтобы сохранить изменения.
В следующий раз, когда вы откроете файл этого типа, он будет открыт с новым указанным приложением.
Изменить все или любые типы
Если вы хотите изменить все или какие-либо типы ассоциаций файлов в Windows 10, вам необходимо внести некоторые изменения в настройки, например:
1. Нажмите Пуск .
2. Выберите Настройки > Приложения > Приложения по умолчанию .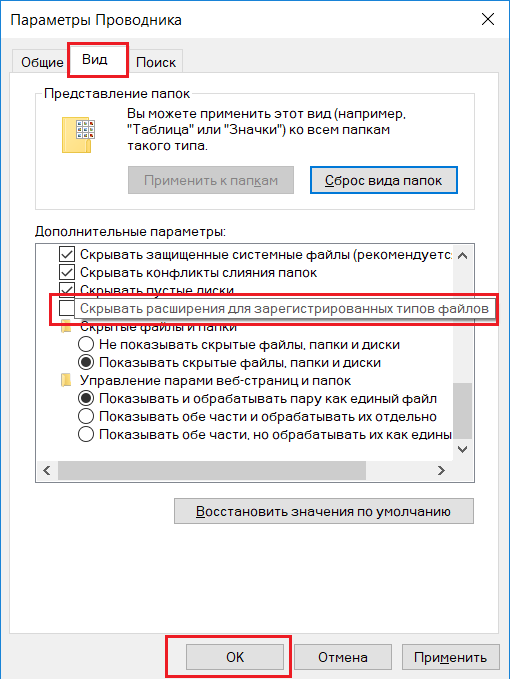
3. Прокрутите вниз и щелкните Выберите приложения по умолчанию по типу файла .
4. Найдите расширение файла, для которого вы хотите изменить его приложение по умолчанию, и нажмите Выберите значение по умолчанию . Если есть приложение по умолчанию, вы можете просто щелкнуть приложение, чтобы продолжить.
5. Выберите приложение, которое хотите использовать, во всплывающем интерфейсе. Если вы найдете нужное приложение, вы можете нажать Искать приложение в Магазине Microsoft , чтобы получить необходимое.
В следующий раз Windows будет использовать указанные вами приложения для открытия различных типов файлов.
Как изменить ассоциации файлов в Windows 8.1/8/7?
Некоторые из вас все еще используют Windows 8.1/8/7, способ изменения ассоциации файлов отличается:
- Открыть Панель управления . Если вы используете Windows 8/8.1, вы можете нажать Win+X , чтобы открыть его напрямую.
 Если вы используете Windows 7, вы можете получить к ней доступ через Start
Если вы используете Windows 7, вы можете получить к ней доступ через Start - Перейдите в Программы > Программы по умолчанию > Свяжите тип файла или протокол с программой .
- После входа в инструмент «Установить ассоциации» вы можете прокрутить вниз и выбрать расширение файла, для которого вы хотите изменить программу по умолчанию.
- Щелкните Изменить программу , которая находится в верхней правой части таблицы.
- Выберите программу, которую вы хотите использовать, чтобы открыть этот тип файла. Здесь вы можете нажать Другие программы , чтобы увидеть дополнительные параметры.
- Нажмите OK , чтобы сохранить изменения.
Как изменить, какая программа открывает файл в Windows 10? Прочитав этот пост, вы можете получить то, что хотите знать. Если у вас есть какие-либо связанные с этим проблемы, вы можете сообщить нам об этом в комментарии.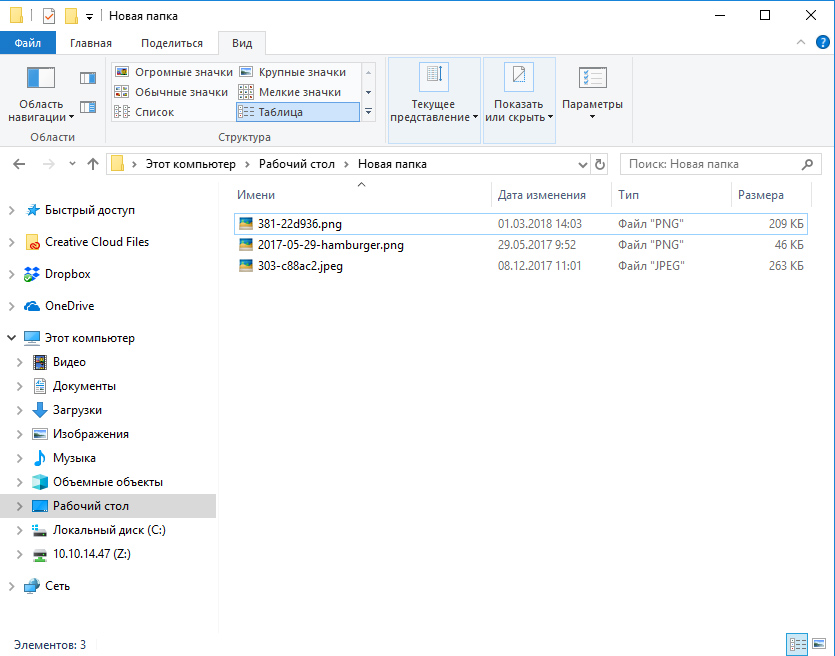
- Твиттер
- Линкедин
- Реддит
Об авторе
Комментарии пользователей:
Как изменить расширение файла в Windows 10/7/8
от SimR
Возможно, вам потребуется преобразовать файл в другой формат, и именно тогда вам нужно будет изменить расширение файла. Типичный сценарий — переход с test.png на test.jpg. Как правило, буквы, идущие после (точки) в имени файла, указывают на расширение или формат файла. Показанный выше «тестовый» файл можно загрузить в формате .png или .jpg.
Иногда возникает необходимость изменить расширение файла на другие форматы, такие как .rtf, .txt и многие другие. Вы можете легко изменить расширение файла в Windows 10/7/8, выполнив следующие простые шаги. Есть много возможных способов измениться, офлайн или онлайн, но оффлайн намного проще.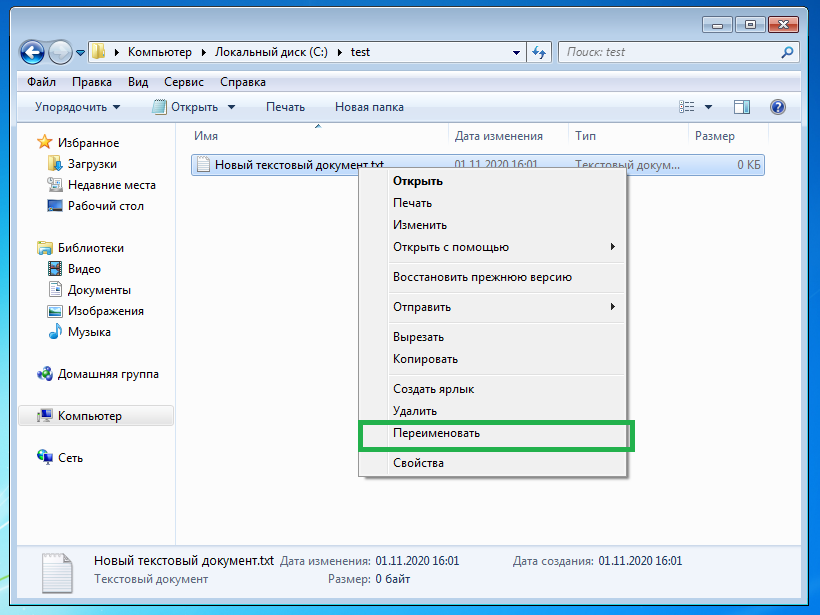
Содержание
Зачем менять расширение файла?
Одним из типичных примеров изменения расширения файла является то, что иногда ваш компьютер не поддерживает формат существующего файла, поэтому вам необходимо изменить расширение файла. Вам также может понадобиться изменить расширение файла, если формат загружаемого файла может отображать ошибку. Для всех этих целей требуются разные расширения файлов.
- Оптимизация производительности ПК с Windows 10 путем удаления временных файлов
Как увидеть существующее расширение файла?
Для Windows 7 или Windows Vista: Откройте файл, расширение которого вы хотите изменить, в проводнике (для этого просто введите «параметр папки» после открытия кнопки с логотипом Windows). Перейдите к опции организовать и коснитесь папки и опции поиска . Теперь нажмите на вкладку View и снимите флажок Hide extensions для известных типов файлов.
В Windows 8, , чтобы изменить способ отображения файлов в проводнике, выберите меню «Вид». Вы можете проверить расширения файлов, установив флажок рядом с параметром.
Для Windows 10: Откройте нужный файл в Проводнике (просто введите «Проводник» после открытия кнопки с логотипом Windows). Теперь нажмите на вкладку просмотра и установите или включите Расширения имен файлов.
- Щелкните правой кнопкой мыши файл, расширение которого вы хотите изменить, и выберите Переименовать вариант из списка.
- Здесь вы увидите имя файла и его расширение.
- Измените .txt на .rtf (например), просто введя и удалив предыдущий формат расширения. После этого нажмите клавишу Enter.
С этим покончено. Вы успешно изменили расширение файла. Если вы видите проблему с новым форматом расширения файла, вы можете быстро восстановить предыдущее расширение, выполнив те же действия.
Информационная безопасность: Шаги
Если вы пытались открыть файл, но потом поняли, что вам нужно изменить его расширение, или если вы потеряли его и теперь не можете найти, восстановление данных должно быть вашей первой мыслью. Вы можете восстановить потерянный документ в его первоначальный вид, используя программное обеспечение для восстановления данных от профессионалов. DiskInternals Uneraser — отличный инструмент для восстановления данных, который может использовать любой, даже не обладающий знаниями в области ИТ. Он поддерживает различные типы и форматы файлов и имеет простой интерфейс, которым легко пользоваться.
Если вам нужно восстановить случайно стертую информацию или защитить ваши данные от возможности потери данных, обратитесь к DiskInternals Uneraser. Он совместим с любой версией Windows и даже имеет встроенный мастер, который поможет вам начать работу.
Вам также может понравиться:
- Как узнать пароль Wi-Fi вашей сети
- Создать флешку с защитой от записи
- Как изменить фон экрана входа в систему
Надеюсь, вам понравился этот урок по изменению расширения файла в Windows 10 /7/8.

 В этом примере мы изменяем «текстовый» файл на «питон». Расширения для текстового файла: «txt» и для python «py».
В этом примере мы изменяем «текстовый» файл на «питон». Расширения для текстового файла: «txt» и для python «py».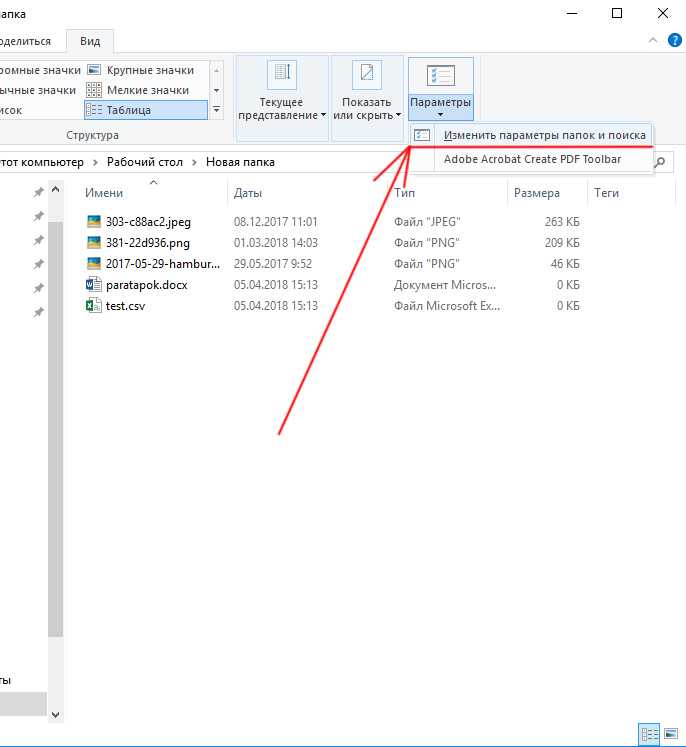 XLR Works Spreadsheet
Таблица Excel в формате .XLS
.XLSX Электронная таблица Microsoft Excel Open XML
XLR Works Spreadsheet
Таблица Excel в формате .XLS
.XLSX Электронная таблица Microsoft Excel Open XML 10.11 для Windows 10 (64-разрядная версия)
10.11 для Windows 10 (64-разрядная версия)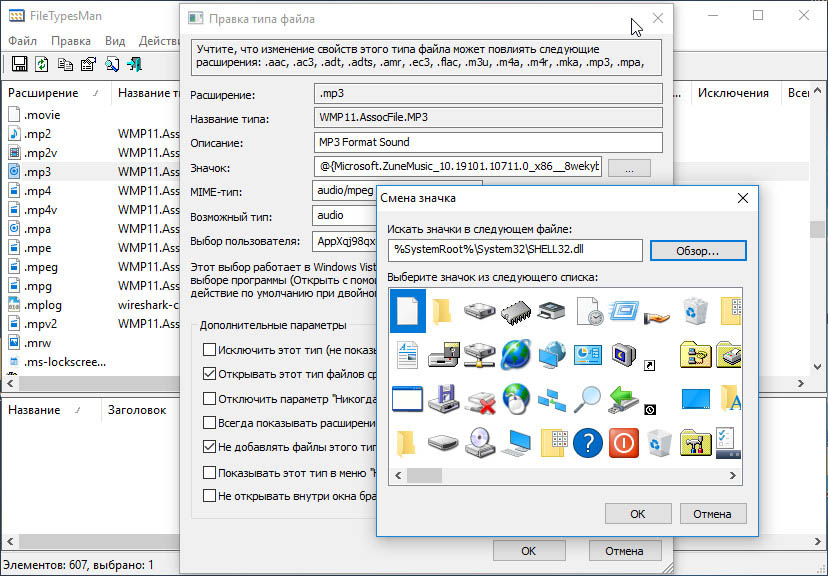
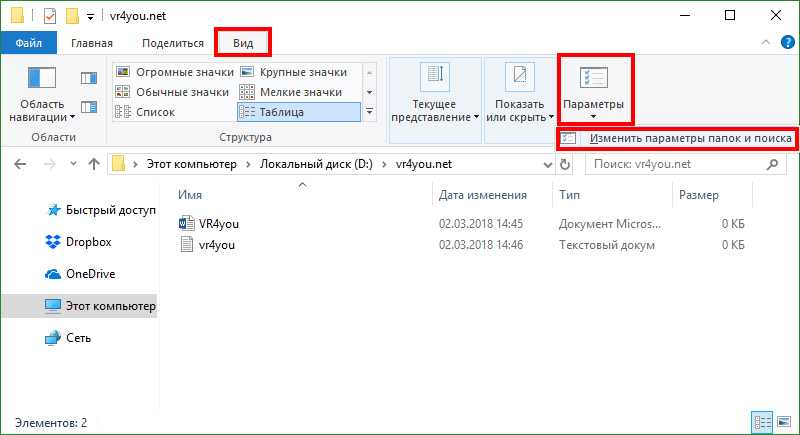 Если вы используете Windows 7, вы можете получить к ней доступ через Start
Если вы используете Windows 7, вы можете получить к ней доступ через Start 