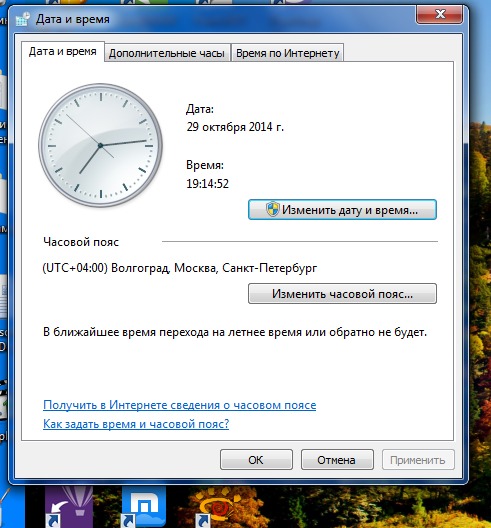Сбивается время и дата в ноутбуке: Почему сбивается время на ноутбуке: причины и основные решения
Содержание
На компьютере сбивается время и дата, что делать?
На компьютере сбивается время и дата, и вы их выставили снова. Но через несколько включений, или даже на следующий раз, они сбились по новой. Это частая проблема и с ней сталкивались многие пользователи. Но решается она достаточно легко.
- Самой частой причиной служит севшая батарейка, на материнской плате. Тут, как правило, время и дата сбиваются регулярно. После каждого выключения компьютера, происходит сброс этих настроек.
Для того, что бы убедиться в этом, необходимо зайти в Bios и посмотреть какое там выставлено время. Если оно сбилось — значит действительно проблема, скорее всего в батарейке. Что бы ее заменить, необходимо отключить от питания системный блок, снять с него крышку и найти на материнской плате плоскую батарейку, которую держит фиксатор. Затем нужно извлечь ее и на место старой установить новую с такой же маркировкой. После этого включаем компьютер, заходим снова в Bios и выставляем там дату и время. То же самое делаем в операционной системе.
То же самое делаем в операционной системе.
- Иногда, причиной постоянной смены времени, может послужить не верно выбранный часовой пояс. Что бы это исправить, нажимаем на часы и открываем «изменение настроек даты и времени». Там мы выбираем наш часовой пояс. Проверяем синхронизацию с сервером, если все правильно, то время совпадет.
- Если вы находитесь на территории России, может возникнуть еще одна проблема: время будет либо спешить на час вперед, либо отставать. Это связанно с отменой перехода на летнее время. С этой проблемой можно столкнуться даже если вы пользуетесь Windows 7. По этому, что бы исправить эту ситуацию, необходимо скачать все последние обновления для вашей операционной системы, которые избавят вас от постоянной корректировки времени.
- Проблема может возникнуть, если вы пользуетесь активаторами и различными другими утилитами, позволяющими продлевать пробный период пользования платными программами. В основе многих лежит перевод часов, для «обмана» защиты программного обеспечения.
 Самым лучшим выходом, будет переустановка системы и избегание, в дальнейшем, таких утилит.
Самым лучшим выходом, будет переустановка системы и избегание, в дальнейшем, таких утилит. - Не часто, но все же случается что причина сброса времени — вирус. Установите на свой компьютер антивирус и просканируйте его на наличие вредоносного ПО.
Вот основные причины, которые влекут за собой сброс времени и даты. Как видите, в большинстве случаев, устранить их не составит особого труда. Если возникли вопросы, задавайте их в комментариях. Удачи!
Автор статьи: Сергей
Windows
1
4711
Это может пригодиться:
Новые комментарии
Настя
3 часа назад
Привет! Большое спасибо за статью! Все доступно и понятно, буквально .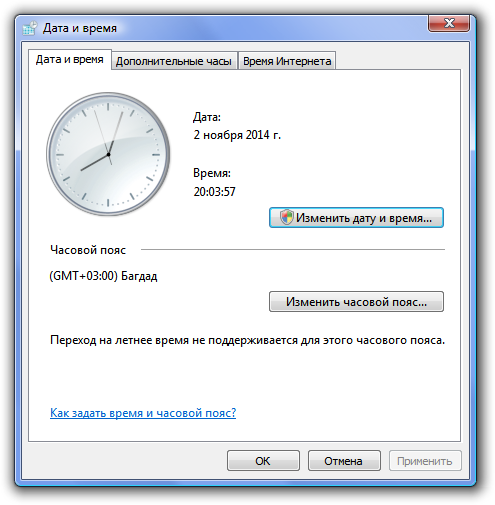 ..
..
пу
1 день назад
спасибо, капалась с проблемой, думала вирус какой то, а надо был просто в …
Вася
1 день назад
Лучшее решение. Перейти в другой поисковик. С Яндексом вообще стало …
Спартак
1 день назад
тоже этот сайт мешал
Александр
2 дня назад
Дисовод не подключен к компьютеру.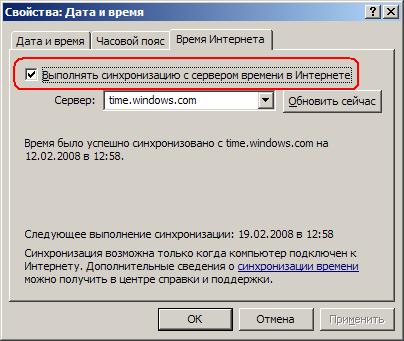 Запитан от компьютерного блока питания. …
Запитан от компьютерного блока питания. …
Яна
2 дня назад
Спасибо большое, 3тья программа все исправила, даже захотелось купить 😀
Alex
3 дня назад
Спасибо вам огромное! Что только не пробовала делать, уже думала ноутбук …
Александр
4 дня назад
спасибо за информацию , нашел эту команду , но пока не могу удалить так . ..
..
Кирилл
5 дней назад
Спасибо большое! Помогли: отключение в автозагрузке проводника и затем …
Александр
6 дней назад
У меня нашлась такая строчка в реестра
cmd.exe /c start www. dipladoks.org …
Почему сбивается дата и время на Windows-компьютере?
Многие пользователи ПК могут столкнуться с одной неприятной проблемой — после очередного выключения и включения компьютера сбивается системное время и дата. Подобное может происходить по нескольким причинам. Разберемся в этом вопросе.
Села CMOS (BIOS) батарейка
Отсчет времени на компьютере осуществляется и при выключенном его состоянии. Для этого в материнской плате предусмотрен специальный микрочип, куда записана микропрограмма BIOS. В связке с ней работает другая микросхема — динамическая память CMOS, где BIOS сохраняет все свои настройки. Для отчета времени и хранения некоторых настроек этим микросхемам требуется постоянное электропитание.
При включенном компьютере энергия подается от штатного блока питания, а при выключенном — от встроенной в материнскую плату батарейки. Срок службы CMOS-батарейки может достигать 10 и даже 15 лет. Но это в случае, если она имеет высокое качество исполнения. Кроме того, никто не исключает возможность выхода батарейки из строя по различным причинам.
Как бы там ни было, при неисправной или севшей BIOS-батарейке системное время и дата на компьютере будет сбиваться (обнуляться) каждый раз после выключения или перезагрузки. Решение проблемы — заменить батарейку. Однако это не так просто, как может показаться, особенно — если дело касается ноутбука или нетбука.
Однако это не так просто, как может показаться, особенно — если дело касается ноутбука или нетбука.
Чтобы добраться до батарейки, в любом случае потребуется разбирать компьютер. Со стационарными (настольными) ПК все достаточно просто — требуется всего лишь снять крышку кейса, а затем осмотреть материнскую плату. Где-то на ее поверхности будет расположена батарейка. Например:
Чтобы извлечь батарейку, достаточно надавить на защелку (на изображении выше отмечена красным).
В некоторых случаях, BIOS-батарейка может располагаться в неудобном месте, например, прямо под слотом для установки видеокарты. Т.е. сначала нужно будет извлечь видеокарту.
Для замены батарейки на ноутбуках может потребовать полная его разборка. Однако конструкция многих лэптопов потребует только снятия задней крышки корпуса или одного из съемных отсеков. Например:
А здесь представлен еще один вариант установки батарейки на ноутбуках:
В данном случае батарейка крепится к материнской плате посредством собственного штекера.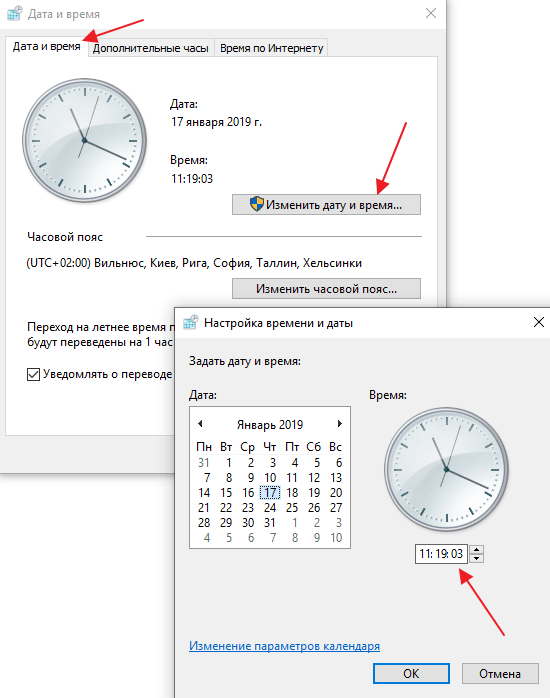 Они так и продаются.
Они так и продаются.
Ошибки BIOS
Проблема может заключаться не только в батарейке, но и в самой микропрограмме BIOS. Программные сбои BIOS могут возникать по самым различным причинам. Для устранения неисправности можно попробовать сбросить настройки микропрограммы. Также некоторые версии BIOS можно перепрошить прямо из операционной системы, но делать это стоит только в самых крайних случаях (будет рассмотрено в последней главе статьи).
Для сброса BIOS можно воспользоваться аппаратным или программным способом. Первый предполагает извлечение полное обесточивание микрочипа. Т.е. нужно отключить от компьютера кабель питание или зарядное устройство (если это ноутбук) и извлечь ту самую батарейку из материнской платы на несколько секунд. При обесточивании все настройки BIOS будут сброшены.
Второй способ — задействовать функцию сброса из пользовательского интерфейса. Чтобы войти в него, при включении компьютера следует нажимать на клавишу «F2», «F12» или «Delete». Возможно, что в вашем случае используется другая клавиша (способ входа в настройки BIOS можно узнать из техдокументации к материнской плате или на просторах интернета).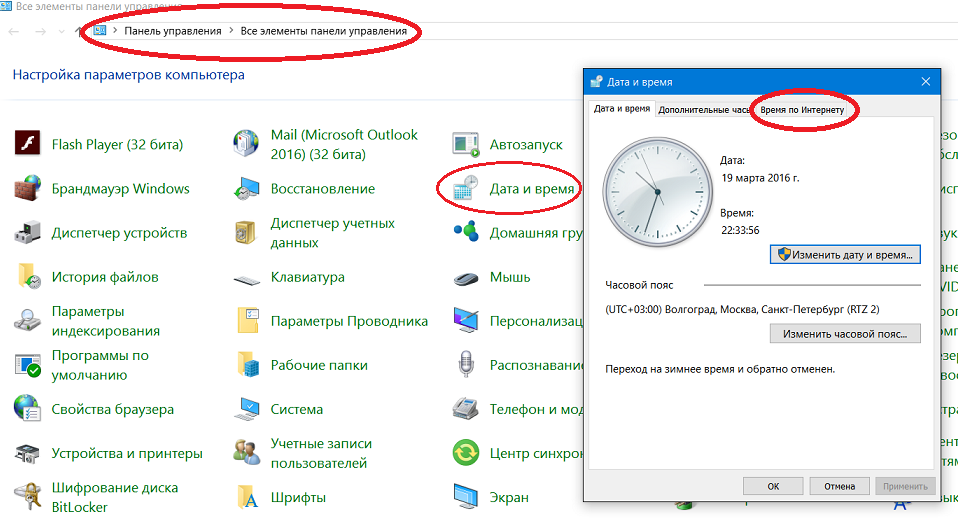
После входа в интерфейс BIOS останется найти и задействовать функцию сброса. Она может именоваться по-разному — «Load Setup Defaults», «Restore Defaults», «Load Defaults», «Load Optimized Defaults» и т.д. (зависит от производителя и версии BIOS). Данная функция может располагаться прямо в основном разделе настроек либо в одной из вкладок. Например:
В здесь, чтобы запустить функцию сброса, сначала нужно перейти во вкладку «Save & Exit».
После запуска функции, останется нажать кнопку «F10» для сохранения изменений в настройках. Компьютер перезагрузится, после чего нужно будет вновь зайти в интерфейс BIOS, чтобы выставить текущую дату и время. Для этого нужно найти пункты «System Date» и «System Time». Например:
После установки даты и времени вновь нажмите «F10».
Неисправности операционной системы
Системное время может сбиваться и по вине неполадок в работе операционной системе, неправильных настроек даты и времени либо действий вредоносных программ. Прежде чем что-то исправлять, следует убедиться в наличии проблемы. Сделать это можно следующим образом:
Прежде чем что-то исправлять, следует убедиться в наличии проблемы. Сделать это можно следующим образом:
- Выставите дату и время в настройках BIOS, сохраните изменения путем нажатия клавиши «F11».
- Находясь в интерфейсе BIOS, выключите компьютер путем нажатия кнопки питания, затем извлеките из него сетевой шнур или зарядное устройство.
- Спустя несколько секунд, включите компьютер и вновь войдите в настройки BIOS.
- Перейдите в раздел, где выставляется дата и время.
- Если время и дата не сбились, значит, с самим BIOS и материнской платой в целом все в порядке.
- После этого загрузите операционную систему, затем перезагрузите компьютер и вновь войдите в настройки BIOS.
- Если время и дата были изменены, проблему следует искать в операционной системе.
Первое, что требуется сделать — убедиться в отсутствии вредоносных программ на компьютере. Для этого достаточно просканировать его любым антивирусом со свежими версиями антивирусных баз.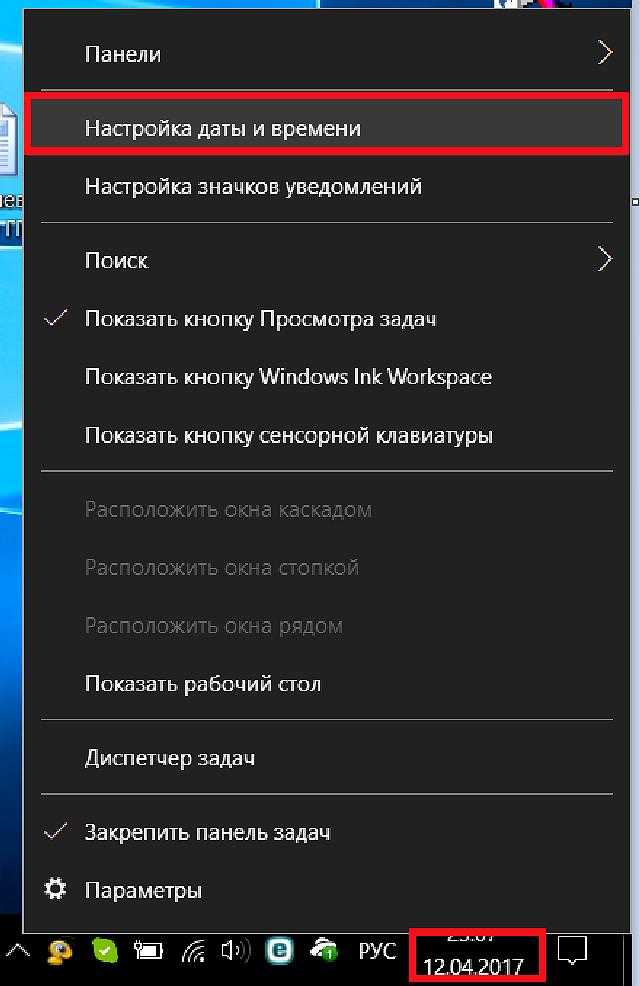 Также следует проверить настройки даты и времени на самом компьютере (на примере Windows 10):
Также следует проверить настройки даты и времени на самом компьютере (на примере Windows 10):
- Кликните правой кнопкой мыши по часам в правом нижнем углу экрана и выберите в появившемся меню пункт «Настройка даты и времени».
- Первым делом выставите часовой пояс, в котором вы находитесь (можно узнать в интернете):
- Далее кликните по элементу «Дополнительные параметры даты и времени, региональные параметры».
- Откроется новое окно. Перейдите в раздел «Установка даты и времени».
Во вновь открывшемся окне откройте вкладку «Время по интернету».
- Нажмите на кнопку «Изменить параметры», затем установите галочку напротив «Синхронизировать с сервером времени в Интернете».
- Из списка ниже выберите любой сервер синхронизации, например, time.windows.com или timeserver.ru.
- Нажмите «Обновить сейчас», затем «ОК» и «Применить».
Теперь время на компьютере будет обновляться автоматически при наличии доступа в интернет.
Когда прошить BIOS?
Если никакие манипуляции с настройками BIOS и параметрами операционной системы не помогают, возможно, проблема заключается в прошивке BIOS. Рассматривать процедуру перепрошивки данной микропрограммы мы не будем, т.к. для разных моделей материнских плат это выполняется по-своему. Но об этом можно подробней узнать на сайте производителя материнской платы либо ноутбука. Если компьютер был приобретен недавно, скорее всего, вам будет достаточно скачать с сайта производителя обычную программу (файл «exe»), которую можно будет запустить прямо из Windows.
Обратите внимание, что неправильная прошивка BIOS может привести к полной неработоспособности материнской платы, что потребует обращения в сервисный центр. Поэтому эту задачу лучше доверить специалистам.
Fix: Windows 10 Clock Disappeared
Кевин Эрроуз 18 августа 2022 г.
10 минут чтения
Кевин — сертифицированный сетевой инженер самая новая сборка. Часы обычно отображаются в правом нижнем углу экрана, а их расположение — в крайней правой части панели задач, а текущая дата внизу.
Часы обычно отображаются в правом нижнем углу экрана, а их расположение — в крайней правой части панели задач, а текущая дата внизу.
Пользователи хотели знать, почему часы исчезли или что они могут сделать, чтобы восстановить их, поскольку эта функция определенно полезна, учитывая тот факт, что вы можете проверить время и дату в любой момент времени, пока ваша панель задач видна. Кроме того, были некоторые сообщения о том, что часы отображали неправильное время или дату, несмотря на то, что они были настроены на автоматическую проверку, но мы не будем рассматривать это здесь.
Следуйте инструкциям, приведенным в приведенных ниже методах, чтобы быстро вернуть часы в исходное положение и местоположение.
Решение 1. Измените тему на своем ПК
Пользователи, столкнувшиеся с той же проблемой, сообщили, что им удалось решить проблему, просто изменив тему на своих компьютерах. Возможно, используемая тема отключила часы, чтобы изменить их внешний вид, или что смена темы просто полностью сбросила эту функциональность. Выполните следующие шаги:
Выполните следующие шаги:
- Щелкните правой кнопкой мыши на экране рабочего стола и выберите параметр «Персонализация», чтобы открыть и перейти к разделу «Персонализация» приложения «Настройки».
- Другой способ — открыть окно команды «Выполнить», одновременно нажав клавишу Windows + R или введя «Выполнить» в строке поиска.
- В поле «Выполнить» введите Control Desktop и нажмите Enter, чтобы открыть раздел «Персонализация» в настройках.
- Щелкните параметр «Настройки темы» в правой части окна, чтобы открыть классическое окно «Персонализация».
- Здесь нажмите на установленную тему, которую вы хотите использовать, чтобы применить тему. Новая тема должна быть применена в кратчайшие сроки.
Установка новой темы:
- В Интернете есть множество сайтов, на которых можно загрузить множество тем для Windows 10. Одним из них, безусловно, является собственная галерея персонализации Microsoft.

- Посетите официальную страницу галереи персонализации Windows и загрузите любые темы, которые вам кажутся красивыми. В галерее персонализации представлено более 300 тем.
- После загрузки нескольких тем дважды щелкните тему, чтобы установить и применить ее на своем ПК.
- Кроме того, вы можете щелкнуть правой кнопкой мыши тему по вашему выбору и выбрать опцию «Открыть», чтобы установить и применить ее.
Решение 2. Настройка некоторых параметров
Это решение особенно полезно для людей, которые борются с несколькими различными проблемами, помимо отсутствия часов на панели задач. У некоторых пользователей отсутствовали время и дата, отсутствовала кнопка меню «Пуск» вместе с некоторыми другими ошибками, и они смогли исправить это, выполнив ряд шагов, показанных ниже:
- Откройте приложение «Настройки», щелкнув меню «Пуск» и коснувшись значка шестеренки, который является ссылкой на «Настройки».

- Перейдите к Персонализация >> Темы >> Настройки высокой контрастности
- Найдите параметр Высокая контрастность и меню Выбрать тему внизу. Если была выбрана какая-либо тема, установите для нее значение none.
- После успешного отключения высококонтрастных тем перейдите в «Настройки» >> «Персонализация» >> «Темы» >> «Настройки значков рабочего стола».
- Если параметр «Разрешить темам изменять значки рабочего стола» был отключен, включите его, установив флажок рядом с ним, и нажмите «ОК».
- Проверьте, устранена ли ваша проблема.
Решение 3. Проверьте, не были ли часы случайно отключены
Вполне возможно, что вы или кто-то другой, кто использовал ваш компьютер, случайно отключил часы или что то же самое сделала определенная ошибка в Windows. Если это так, включить часы обратно на панель задач должно быть довольно просто, если вы будете внимательно следовать приведенным ниже инструкциям.
- Откройте приложение «Настройки», щелкнув меню «Пуск» и коснувшись значка шестеренки, который является ссылкой на «Настройки».
- Перейдите к Персонализация >> Панель задач
- Теперь в нижней части окна «Настройки» щелкните ссылку «Включить или отключить системные значки».
- Вы должны найти опцию «Часы» в списке системных значков.
- Когда вы найдете опцию «Часы», проверьте, включена ли она. Если он не включен, включите его вместе с некоторыми другими значками, которые также могут отсутствовать.
- Примените внесенные изменения, нажав кнопку «ОК», и проверьте, успешно ли вернулись часы на панель задач.
Решение 4. Снимите этот флажок в настройках панели задач
Это решение может показаться неясным, но оно сработало для нескольких пользователей, и они рекомендовали это решение. Это может работать не для всех, но определенно стоит попробовать, если приведенные выше решения не помогли решить вашу проблему.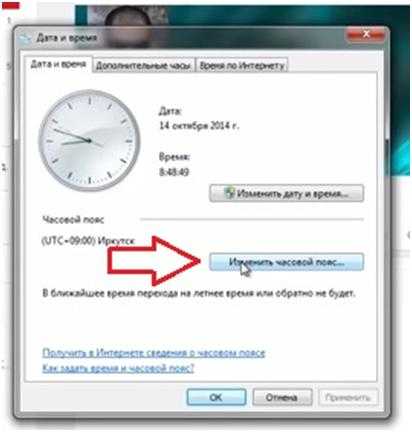
- Откройте приложение «Настройки», щелкнув меню «Пуск» и коснувшись значка шестеренки, который является ссылкой на «Настройки».
- Перейдите к Персонализация >> Панель задач
- Теперь в верхней части раздела «Панель задач» в «Настройках» вы должны увидеть параметр «Использовать маленькие кнопки панели задач». ЕСЛИ опция была включена, обязательно отключите ее и выйдите из настроек.
- Теперь часы должны вернуться на панель задач.
Решение 5. Перезапустите процесс «explorer.exe»
Перезапуск этого процесса особенно полезен, если у вас возникают проблемы с рабочим столом, панелью задач, значками рабочего стола или папками, которые вы открываете ежедневно. Все это обрабатывается процессом «explorer.exe», и его перезапуск решает множество проблем с Windows 10. Несколько пользователей сообщили, что перезапуск этого процесса помог им решить проблему с часами в Windows 10, поэтому убедитесь, что вы сделали это, прежде чем называть его завершением.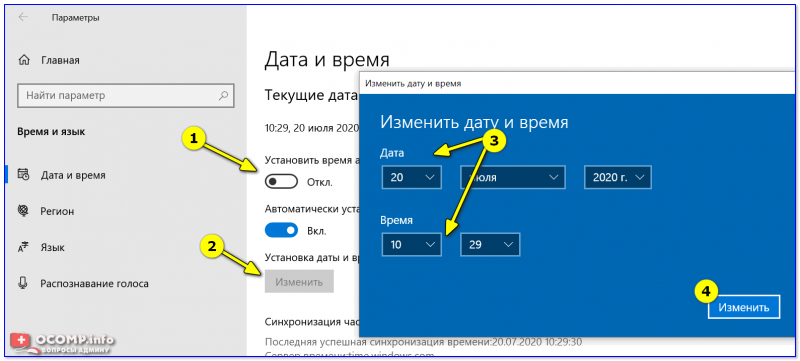
- Используйте комбинацию клавиш Ctrl + Shift + Esc, чтобы открыть Диспетчер задач. Кроме того, вы можете использовать комбинацию клавиш Ctrl + Alt + Del и выбрать диспетчер задач из меню. Вы также можете найти его в меню «Пуск».
- Нажмите «Подробнее», чтобы развернуть диспетчер задач и найти запись проводника Windows в списке. Щелкните правой кнопкой мыши проводник Windows и выберите параметр «Завершить задачу».
- Панель задач и значки на рабочем столе исчезнут, но не пугайтесь. Находясь в диспетчере задач, нажмите «Файл» >> «Запустить новую задачу».
- Введите «explorer.exe» в диалоговом окне «Создать новую задачу» и нажмите «ОК».
- Проверьте, решена ли ваша проблема.
Примечание. Убедитесь, что вы недавно не устанавливали стороннее приложение, связанное с отображением времени или даты, поскольку это может быть причиной исчезновения часов Windows по умолчанию. Чтобы убедиться, загрузитесь в безопасном режиме и проверьте, отображаются ли часы.
Чтобы убедиться, загрузитесь в безопасном режиме и проверьте, отображаются ли часы.
Решение 6. Изменение параметров масштабирования
В некоторых ситуациях вы могли изменить настройки масштабирования из конфигураций дисплея, из-за которых возникает эта проблема, из-за которой исчезают часы. Поэтому на этом шаге мы перенастроим этот параметр и вернем масштабирование на 100% вместо значения, превышающего это значение, чтобы предотвратить исчезновение часов. Для этого:
- Нажмите кнопки «Windows» + «I» на клавиатуре, чтобы открыть настройки Windows.
- В настройках Windows нажмите на опцию «Система» , а затем выберите кнопку «Дисплей» с левой стороны. , щелкните раскрывающийся список.
- Выберите «100%» из списка и закройте окно. Масштабирование Windows
- Проверьте, не отображаются ли часы в обратном порядке.
Если вы можете получить часы Windows с помощью этого метода, вы можете быть немного раздражены, потому что вы хотите, чтобы шрифты были больше в вашей системе. Это общая ошибка операционной системы Windows 10, с которой некоторым приходится сталкиваться, но, к счастью, у нее есть обходной путь. Для этого:
Это общая ошибка операционной системы Windows 10, с которой некоторым приходится сталкиваться, но, к счастью, у нее есть обходной путь. Для этого:
- По сути, когда вы устанавливаете большее значение масштабирования DPI, это означает, что на панели задач Windows 10 остается меньше места для всех значков и виджетов. В связи с этим возникает проблема.
- Нажмите клавиши «Windows» + «I» на клавиатуре, чтобы открыть настройки Windows.
- В настройках Windows нажмите на опцию «Система» , а затем выберите кнопку «Дисплей» с левой стороны. Система — Настройки Windows
- В настройках дисплея под заголовком «Масштаб» щелкните раскрывающийся список. Изменение масштаба экрана
- Здесь выберите значение масштабирования, которое вы хотите выбрать. Это может быть все, что вам удобно.
- После этого вернитесь на рабочий стол после закрытия этого окна.
- Щелкните правой кнопкой мыши на панели задач и выберите параметр «Настройки панели задач» .
 0016 или кнопку «Выкл.» .
0016 или кнопку «Выкл.» . - В этом параметре обязательно запустите , отключив некоторые системные значки, и продолжайте делать это до тех пор, пока часы не появятся на панели задач.
- Это уменьшает пространство, занимаемое другими значками, и, в конечном счете, возвращает часы в исходное положение.
Решение 7. Увеличьте размер панели задач
В зависимости от разрешения, которое вы используете на своем мониторе, и размера экрана, места, выделенного на панели задач для значков, может не хватать из-за того, что часы исчез с экрана. Решением этой проблемы является просто увеличение размера панели задач до большего значения, чтобы вместить больше значков, и это должно избавиться от этой проблемы. Для этого:
- Перейдите на рабочий стол и обязательно закройте все ненужные приложения.
- Щелкните правой кнопкой мыши на панели задач и обязательно снимите флажок « Заблокировать панель задач ».
 Нажав кнопку «Заблокировать панель задач»
Нажав кнопку «Заблокировать панель задач» - Теперь с рабочего стола наведите курсор на верхний край на панели задач, и вы должны увидеть значок расширения вместо стрелки.
- Нажмите, когда это появится, и перетащите мышь вверх, чтобы увеличить размер панели задач.
- После увеличения размера панели задач проверьте, появляются ли часы.
Решение 8. Изменить формат времени
Также возможно, что в некоторых случаях вы неправильно выбрали формат времени и даты, которые должны отображаться на часах, и из-за этого сбоя часы могут не отображаться на панели задач. Поэтому на этом этапе мы будем перенастраивать некоторые параметры времени и даты, чтобы установить правильный формат, чтобы часы могли отображаться. Для этого:
- Нажмите «Windows» + «R» , чтобы открыть окно «Выполнить».
- Введите «Панель управления» и нажмите «Ввод» , чтобы открыть классический интерфейс панели управления.
 Введите Панель управления и нажмите Enter, чтобы открыть панель управления
Введите Панель управления и нажмите Enter, чтобы открыть панель управления - В панели управления нажмите «Часы и регион». » и затем выберите опцию «Регион» .
- Нажмите на «Дополнительные настройки» и затем выберите «Дата» вкладка.
- На вкладке «Дата» щелкните раскрывающийся список «Краткая дата» и выберите формат, который лучше всего соответствует вашим потребностям.
- Нажмите «Применить» , чтобы сохранить настройки, а затем закройте это окно.
- Проверьте, не вызвал ли выбор формата повторное появление часов.
Решение 10. Отключите акцентные цвета
В некоторых случаях вы могли изменить настройки темы самостоятельно или если вы изменили тему на своем компьютере, акцентные цвета могут автоматически проецироваться на панель задач. Это приводит к тому, что иногда часы не отображаются из-за того, что на панели задач отображаются акцентные цвета. Поэтому на этом шаге мы отключим эти цвета. Для этого:
Поэтому на этом шаге мы отключим эти цвета. Для этого:
- Нажмите «Windows» + «I» , чтобы открыть настройки Windows.
- В настройках нажмите на опцию «Персонализация» , а затем выберите опцию «Цвета» с левой стороны. Нажав на «Персонализация»
- В настройках цвета, под «Выберите цвет акцента , снимите флажок «Автоматически выбирать акцентный цвет из фона ».
- Прокрутите вниз и снимите оба флажка под « Показать акцентные цвета на следующих поверхностях ” заголовок. Снятие флажка с параметров
- Это предотвратит отображение акцентных цветов на панели задач, в меню «Пуск» и других поверхностях Windows.
- Проверьте, не устранило ли это изменение проблему с исчезновением часов Windows.
Решение 11. Переключение параметров панели задач
В некоторых случаях проблема может быть вызвана ошибкой панели задач или ее общим сбоем.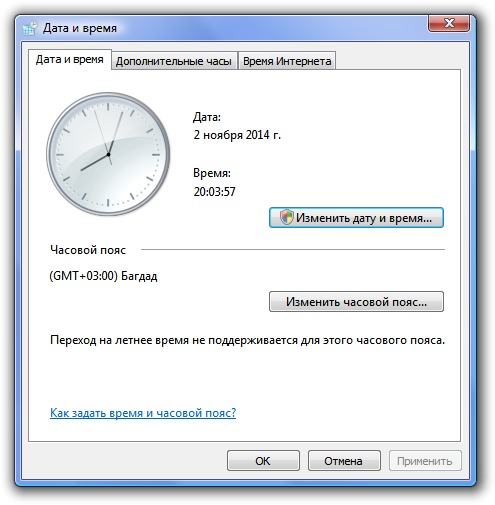 В качестве обходного пути, чтобы обойти эту проблему, мы будем несколько раз переключать параметр «Всегда скрывать панель задач в режиме рабочего стола», а затем мы проверим, вернут ли это часы. Для этого следуйте приведенному ниже руководству.
В качестве обходного пути, чтобы обойти эту проблему, мы будем несколько раз переключать параметр «Всегда скрывать панель задач в режиме рабочего стола», а затем мы проверим, вернут ли это часы. Для этого следуйте приведенному ниже руководству.
- Закройте все ненужные приложения и перейдите на рабочий стол.
- Щелкните правой кнопкой мыши на панели задач и выберите параметр «Настройки панели задач». на кнопке «Автоматически скрывать панель задач в режиме рабочего стола»
- Вернитесь на рабочий стол и убедитесь, что панель задач скрывается автоматически.
- Если часы вернутся, вернитесь к своим настройкам и отмените это изменение, и часы должны остаться на месте.
Решение 12. Изменение файла темы
В некоторых случаях используемая тема может быть неправильно настроена для работы в Windows 10, и часы становятся черными, что также выбрано в качестве акцента цвет в тему. Поэтому на этом этапе мы изменим несколько строк в настройках темы, и, надеюсь, это должно вернуть тему к работе.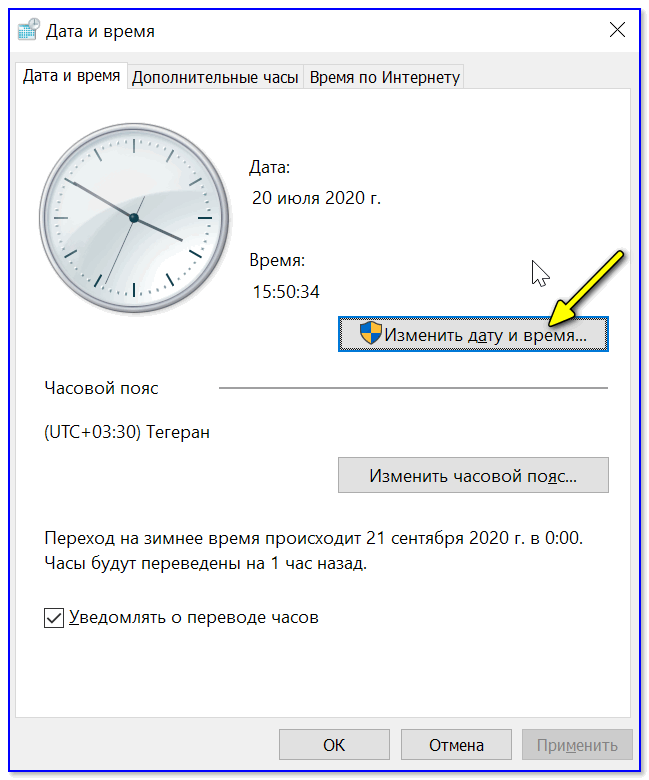 Для этого:
Для этого:
- Прежде всего, нажмите «Windows» + «I» , чтобы открыть настройки Windows.
- Нажмите «Персонализация» , а затем выберите слева опцию «Темы» . Персонализация — Настройки Windows
- Запишите название темы, которую вы используете на своем компьютере.
- После этого перейдите по следующему адресу на своем компьютере.
C:\Users\UserName\AppData\Local\Microsoft\Windows\Themes
- Найдите файл с названием темы, которую вы используете.
- Щелкните этот файл правой кнопкой мыши и выберите параметр «Открыть с помощью» . Открыть с помощью «Блокнота» или «Блокнота++»
- Выберите «Блокнот» из списка или щелкните любой пользовательский текстовый редактор, который вы используете.
- После этого найдите следующую строку в теме, мы будем изменять этот файл на следующем шаге.
Path=%SystemRoot%\resources\themes\Aero\AeroLite.
 msstyles
msstyles - Замените эту строку следующей строкой.
Path=%SystemRoot%\resources\themes\Aero\Aero.msstyles
- Нажмите на параметр «Файл» , а затем выберите параметр «Сохранить как» . Нажав «Файл» и выбрав «Сохранить как ”
- Выберите имя для этой новой темы, которую мы создали.
- Нажмите «Windows» + «I» , чтобы открыть настройки Windows.
- Нажмите «Персонализация» , а затем выберите кнопку «Темы» слева.
- Выберите здесь имя новой темы, которую мы создали.
- Проверьте, не устранена ли проблема с исчезновением часов Windows.
Исправить исчезновение часов Windows 10 с панели задач
- Миниинструмент
- Центр новостей MiniTool
- Исправить исчезновение часов Windows 10 с панели задач — 6 способов
Алиса | Подписаться |
Последнее обновление
В этом руководстве представлены некоторые возможные исправления, которые помогут вам решить проблему с исчезновением часов Windows 10 на панели задач. Чтобы помочь пользователям восстанавливать потерянные данные, управлять разделами диска, создавать резервные копии и восстанавливать систему Windows, редактировать и конвертировать видео, программное обеспечение MiniTool выпускает набор профессиональных инструментов.
Обычно часы Windows 10 отображаются в правой нижней части панели задач Windows с текущим временем и датой. Но иногда вы можете обнаружить, что часы Windows 10 исчезли с панели задач, например. после обновления Windows.
В этом посте представлены некоторые решения, которые помогут вам исправить исчезновение часов с панели задач из-за ошибки Windows 10. Ознакомьтесь с подробными руководствами ниже.
Как исправить ошибку «Исчезновение часов в Windows 10» — 6 способов
Исправление 1. Показать отсутствующие часы на панели задач Windows 10
- Нажмите Windows + I , чтобы открыть Настройки, и нажмите Персонализация .

- Нажмите Панель задач на левой панели. Прокрутите вниз в правом окне, чтобы щелкнуть ссылку Включить или отключить системные значки .
- Найдите Часы и проверьте, включены ли они, если нет, включите их. Или вы можете выключить его и включить его. Проверьте, отображаются ли часы на панели задач в Windows 10.
Связано: Как показать секунды в часах панели задач Windows 10
Исправить 2. Отключить мелкие значки на панели задач
- Нажмите Windows + I для доступа к настройкам Windows. Щелкните Персонализация -> Панель задач . Или вы можете щелкнуть правой кнопкой мыши панель задач и выбрать «Настройки панели задач».
- Далее можно отключить Использовать маленькие кнопки панели задач в правом окне.
Исправление 3. Изменить тему/фон для компьютера с Windows 10
- Вы можете нажать «Пуск» -> «Настройки» -> «Персонализация» -> «Темы» и выбрать другую тему для своего компьютера.

- Вы также можете нажать Фон на левой панели, чтобы изменить фон. Проверьте, исправлена ли ошибка часов, отсутствующих на панели задач Windows 10.
Исправление 4. Измените цвет панели задач Windows 10 на черный
- Тем не менее, перейдите в настройки Windows, нажав Windows + I вместе.
- Щелкните Персонализация -> Цвета. Снимите флажок Автоматически выбирать цвет акцента из моей опции фона.
- Прокрутите вниз в правом окне, чтобы снять флажок Пуск, панель задач и центр уведомлений параметр под Показать акцентный цвет на следующих поверхностях .
Исправление 5. Изменить формат времени на панели задач
- Откройте панель управления в Windows 10, щелкните Часы и регион -> Регион.
- Нажмите кнопку Дополнительные настройки. Перейдите на вкладку «Дата» и настройте формат даты, отображаемый на панели задач Windows 10. После этого вы можете проверить, показывает ли он отсутствующие время и дату на панели задач Windows 10.

Связано: Как показать день недели в часах панели задач Windows 10
Исправление 6. Увеличьте размер панели задач Windows 10
- Сначала вы можете щелкнуть правой кнопкой мыши панель задач Windows 10 и снять флажок Заблокировать панель задач , чтобы разблокировать панель задач.
- Затем вы можете переместить курсор мыши к верхнему краю панели задач, и вы увидите, как мышь превращается в двустороннюю стрелку. Вы можете удерживать левую кнопку мыши и перетаскивать ее, чтобы изменить размер панели задач, чтобы посмотреть, поможет ли это вернуть исчезнувшие/отсутствующие часы Windows 10.
Часы Windows 10 исчезли. Часто задаваемые вопросы
Как вернуть часы в Windows 10?
Если вы столкнулись с ошибкой «Часы Windows 10 отсутствуют/невидимы на панели задач», вы можете попробовать 6 советов из этого руководства, чтобы решить эту проблему.
Почему часы исчезли с моего рабочего стола?
Мы точно не знаем причин, но вы можете попробовать приведенные выше советы, чтобы узнать, могут ли они помочь решить ошибку «Часы Windows 10 исчезли».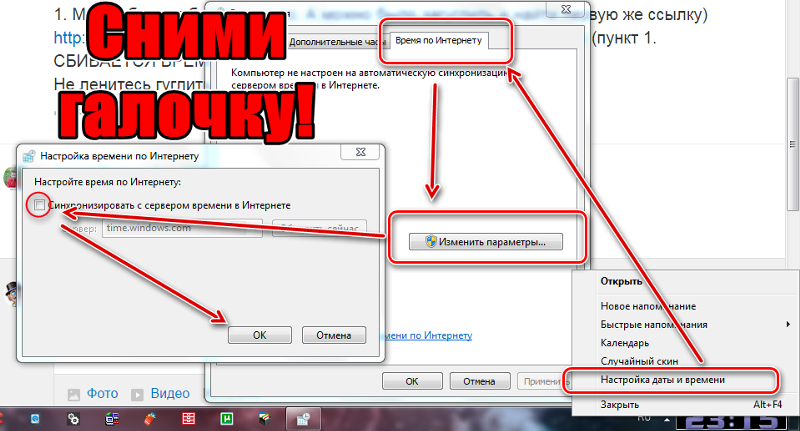

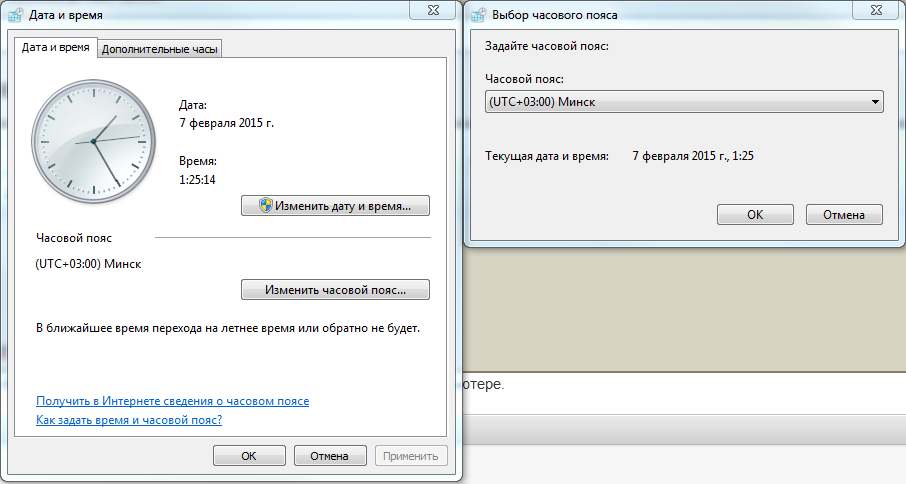 Самым лучшим выходом, будет переустановка системы и избегание, в дальнейшем, таких утилит.
Самым лучшим выходом, будет переустановка системы и избегание, в дальнейшем, таких утилит.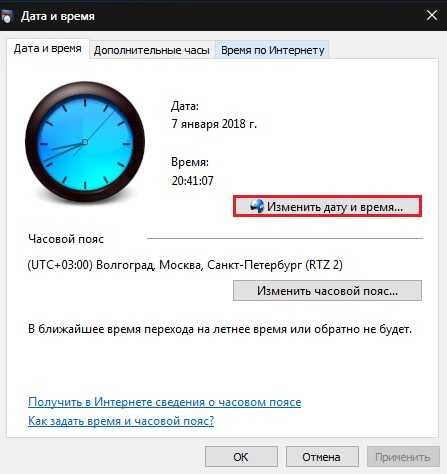

 0016 или кнопку «Выкл.» .
0016 или кнопку «Выкл.» . Нажав кнопку «Заблокировать панель задач»
Нажав кнопку «Заблокировать панель задач»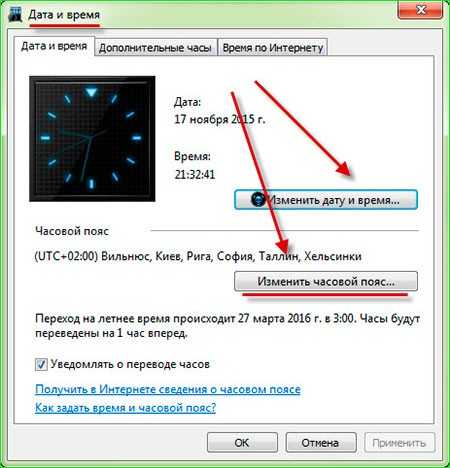 Введите Панель управления и нажмите Enter, чтобы открыть панель управления
Введите Панель управления и нажмите Enter, чтобы открыть панель управления msstyles
msstyles